Установка Ubuntu рядом с Windows 7 и 10: как поставить второй системой
Различные ситуации могут побудить пользователя применять операционные системы на ядре Linux. Частыми причинами выступают безопасность и бесплатное программное обеспечение на любые нужды. Для новичка наиболее простой для освоения станет ОС Ubuntu. Установка Ubuntu рядом с Windows 7 – задача несложная, если следовать пошаговой инструкции.
Особенности установки Линукса второй системой
Установка Линукс второй системой подразумевает разбиение жесткого диска на нескольких разделов. Минимум их должно быть 3. Такое решение позволяет разграничить хранение системных файлов, пользовательских документов и настроек в разных местах, что удобно, например, при переустановке системы.
Итак, для установки Ubuntu потребуются разделы:
- Системный. Под него отводится около 30-40 Гб.
- Домашний. Размер зависит от пожеланий пользователя.
- Раздел подкачки. Необходим, когда Линуксу не хватает ОЗУ, и он переносит часть данных в файл, хранящийся в этом разделе. Поэтому на него достаточно выделить половину объема оперативной памяти.
Как установить Ubuntu вместе с Windows 7
Установка Linux на одном компьютере с Windows 7 – самая простая задача из возможных сочетаний ОС. Простота заключается в использовании обычного загрузчика, так как интерфейс UEFI не знаком Windows 7.
Подготовка жесткого диска средствами Windows
ОС Windows использует весь диск. На данном этапе необходимо выделить под новую систему некоторое количество места и при этом не нарушить нынешнюю работоспособность.
Для решения задачи можно прибегнуть к средствам установочного образа Linux, однако из-под Windows это делается проще и безопаснее.
Сначала необходимо зайти в раздел «Управление дисками», переход в который осуществляется кликом по пункту «Управление» в контекстном меню ярлыка «Мой компьютер».

Часто в Windows имеется два раздела: на C установлена система, D хранит файлы игр, документы и другие данные. При разделении лучше затрагивать именно диск D. Если же его нет, то на единственном диске отрезать память разрешено только с конца. Итак, для уменьшения раздела отмечают нужный том и правой кнопкой мыши вызывают меню. Здесь необходимо выбрать пункт «Сжать том».

Теперь необходимо ввести объем создаваемого тома в поле «Размер сжимаемого пространства». При этом можно задать значение не более свободного места раздела.
Внимание! Желательно общий объем выделить не менее 100 Гб, если планируется использовать Linux как основную систему. Указанные 22 Гб на картинке взяты для примера.

Основные мероприятия в Виндовс проведены. Теперь можно переходить к установке Ubuntu средствами самого Линукс.
Создание загрузочной флешки
Следующим шагом необходимо скачать с официального сайта Ubuntu актуальную версию ОС и записать ее на съемный носитель, например, на флешку. В Windows простейшим инструментом является утилита Rufus.

В программе нужно задать накопитель для записи и напротив параметра «Создать загрузочный диск» выбрать «ISO образ». Для поиска скачанного образа появится окно проводника. Запуск записи начнется после клика по кнопке «Старт». По окончании требуется перезагрузить компьютер.
Процесс установки Ubuntu рядом с Windows 7
После перезагрузки на этапе проверки устройств необходимо войти в BIOS и выбрать для загрузки флешку, на которой записан установочный образ Ubuntu.
Когда Ubuntu запустится, требуется сразу нажать любую клавишу для выбора языка. Следующий шаг – «Запустить Ubuntu без установки». Теперь можно запустить установщик, а далее пошагово (после каждого действия нажимать кнопку «Продолжить»):
- Выбрать язык.
- Проставить все галки для возможности обновления и установки дополнительного ПО.

- Начинается работа с диском. Если присутствует неуверенность, можно запустить автоматическую установку Ubuntu рядом с Windows. При выборе «Другой вариант» откроется окно, где появляется возможность самостоятельно распределить дисковое пространство под свои нужды. На примере выбрано 22 Гб, но рекомендуется ставить не менее 50. Для создания раздела подкачки нужно сделать активной строку «Свободное место» и нажать «+», в открывшемся окне задать размер, примерно равный объему оперативной памяти, а файловую систему – «раздел подкачки».

Следующим создается системный раздел. Его размер не должен быть меньше 8 Гб. Если планируется установка множества программ, то лучше выставить большее количество памяти. Файловую систему выбрать ext4. Точка монтирования – « /».
Домашний раздел займет все оставшееся место. Файловая система – ext4, точка монтирования – «/home». - Теперь все готово к установке, ее можно запустить нажатием кнопки «Установить сейчас». Последующие окна предложат создать пользователя, что не требует особых знаний.
После установки каждый раз при включении компьютера можно менять систему с Виндовс на Линукс, и наоборот.
Как установить Ubuntu вместе с Windows 10
Сам процесс абсолютно идентичен описанному выше. Разница заключается лишь в том, что теперь для системного загрузчика требуется отдельный раздел efi. Он уже создан, так как первоначально была установлена Windows 10. Поэтому после разделения диска в шаге 3 вышеперечисленных действий необходимо его выбрать. Обычно этот раздел занимает не более 100 Мб, а файловая система у него fat32.

Если по какой-то причине efi отсутствует, его легко создать средствами утилиты GParted для Linux. После запуска Ubuntu без установки откроется рабочее пространство, где в поиске Dash необходимо ввести Gparted.
В программе нужно открыть подменю Devices, в нем – «Create Partition Table». В открывшемся окне необходимо выбрать параметр gpt. Далее по обычному принципу создания раздела, только теперь его метка – Label, а файловая система FAT32.


Установка Ubuntu рядом с Windows XP
Windows XP – система еще более старая, чем Windows 7, поэтому здесь также можно забыть об интерфейсе EFI. Что касается управления дисками, то во всех ОС семейства оно идентично. Поэтому, чтобы установить Линукс второй системой, нужно следовать тем же шагам, что описаны для Windows 7.
Возможные сложности
Иногда случается так, что после установки Linux, с жесткого диска все равно загружается Windows. Такая проблема возникает у тех, кто пользуется версиями Windows 8 или 10, и вызывает ее включенная функция безопасной загрузки в UEFI. Эта опция предотвращает запуск прежних загрузочных устройств.
Для восстановления первоначальных настроек BIOS необходимо параметру Secure Boot присвоить значение Disabled. В зависимости от версии BIOS он может находиться в различных местах. Ориентир для поиска – меню конфигурации системы (System Configuration), а внутри «параметры загрузки» (Boot Options). Альтернативное название опции – Boot Devices Options.
После выполнения этих действий важно не забыть сохранить изменения.
Теперь при включении компьютера загрузчик будет предлагать выбрать операционную систему.

Заключение
Установка Ubuntu рядом с Windows 7 – задача вполне выполнимая. Так что при возникновении потребности во второй системе не стоит бояться ее устанавливать. Имея две ОС на компьютере – Linux и Windows – можно разграничить выполнение различных задач: первую использовать для офисных работ, редактирования аудио- и видеоматериалов, а вторую для развлечений.
Как установить Linux
Сегодня мы рассмотрим:

Эта статья создана специально для тех пользователей компьютера, которые хотят попробовать действительно что-то новое и интересное на своем компьютере. Linux – это полностью бесплатная операционная система, которая значительно отличается от Windows и во многом в лучшую сторону.
Если вы решились на установку Linux на свой компьютер (ноутбук) под управлением Windows, то эта статья поможет вам осуществить эту задачу.
Что понадобится для установки Linux?
- Образ операционной системы;
- Флешка или диск для записи образа;
- Компьютер (ноутбук).
Этап 1: загрузка образа системы
Прежде всего, вам понадобится скачать образ Linux, который будет установлен на ваш компьютер. Прежде хочется отметить, что на базе Linux разработано множество операционных систем, таких как Kali, Arch, Mint, Fedora и др. Но пожалуй, самой популярной ОС среди пользователей является Ubuntu, поэтому по ссылке в конце статьи мы приводим ссылку именно на нее, но данная инструкция подойдет и для других версий.
Этап 2: создание загрузочной флешки (диска)
Для создания загрузочного носителя вам понадобится обратиться к помощи специализированного ПО. Мы вам рекомендуем воспользоваться программой UNetbootin, которую можно скачать по этой ссылке.
Загрузив файл, запустите его. На экране сразу отобразится окно программы. Отметьте галочкой «Образ диска», а затем щелкните по кнопке с многоточием, чтобы указать путь к загруженной Ubuntu.
Чуть ниже выберите тип носителя (флешка или диск), и правее укажите букву диска. Нажмите кнопку «ОК», чтобы приступить к созданию загрузочной флешки.

Этап 3: установка ОС
Теперь вам необходимо перейти на своем компьютере в BIOS, чтобы поставить свое загрузочное устройство на первое место. Для этого отправьте компьютер в перезагрузку и в момент начала его включения нажмите несколько раз клавишу, которая отвечает на вход в BIOS. Как правило, ею является F2, но нужная клавиша (или даже сочетание) может отличаться от компьютера и версии BIOS.
Если клавиша F2 не привела к нужному результату, попробуйте использовать клавишу Del, а также обратить внимание на записи на экране компьютера – как правило, на экране должно отображаться сообщение «Press [название клавиши] for Settings», которое и подскажет, как попасть в BIOS.
На современных компьютерах, как правило, отображается современный интерфейс UEFI, где управление осуществляется не только с помощью клавиатуры, но и мыши. Перейдите в раздел «BOOT» (загрузка) и мышью перетащите свою флешку (диск) на первое место.

Если же на компьютере отображается привычный BIOS, то вам, опять же, понадобится открыть раздел «Boot» – «Hard Disk Drives», а затем около пункта «1st Drive» указать свою флешку или DVDROM (если Linux устанавливается с диска).

Перейдите к главному меню с помощью клавиши Esc, а затем нажмите кнопку «Save changes and exit», чтобы сохранить настройки и выйти из BIOS.
В соответствии с заданной настройкой компьютер начнет загружаться, и на экране должно отобразиться следующее окно:
В левой части окна установите язык «Русский», а справа выберите пункт «Установить Ubuntu».

В следующем окне вам понадобится убедиться, что на вашем компьютере хватает свободного места для установки Ubuntu, а также проверить активность подключения к Интернету. Наличие Интернета – пункт необязательный. Чуть ниже поставьте галочку около пункта «Установить это стороннее программное обеспечение», чтобы ваш компьютер с Linux мог воспроизводить Mp3-файлы, а затем нажмите кнопку «Продолжить».

Следом вам необходимо отметить, каким образом будет установлена Linux: рядом с текущей Windows или с полной заменой. Если вы хотите иметь на компьютере две операционные системы и при каждом запуске компьютера самостоятельно определять, что именно у вас будет загружено, то выберите первый пункт.
Если вы не собираетесь возвращаться к Windows, а также у вас нет необходимости в хранящихся на ней файлах, то выбирайте второй пункт. Нажмите кнопку «Продолжить».

В следующем окне вам будет предложено указать жесткий иск, на который будет установлена операционная система. Также, при необходимости, вы сможете передвигать ползунок, чтобы самостоятельно определять, сколько места вы выделяете под Ubuntu. Однако если вы начинающий пользователь, то данный пункт затрагивать вам не рекомендуем, т.к. можно и вовсе лишиться установленной Windows. Нажмите для продолжения кнопку «Установить сейчас».

На экране будет отображено предупредительное окно, сообщающее о создании новых разделов на диске. Согласитесь с ним, нажав кнопку «Продолжить».
Спустя некоторое время на экране отобразится окно, в котором необходимо указать часовой пояс и время. Далее вам понадобится заполнить информацию о пользователе и компьютере, а также задать пароль. Здесь же вы сразу сможете установить, будет ли компьютер спрашивать пароль каждый раз при входе в систему, или ОС будет без пароля. Нажмите кнопку «Продолжить».

И вот, наконец, пошла сама установка Linux на компьютер. В нижней части окна будет отображаться строка, сообщающая о процессе установки. Дождитесь окончания установки.

Готово! Теперь вы можете приступать к изучению новой ОС.
Скачать Ubuntu бесплатно
Загрузить образ операционной системы
Как установить Линукс с флешки: установка на ноутбук
Обладатели старых ноутбуков, в попытке «ускорить» девайс, изъявляют желание установить Линукс. С флешки это сделать проще всего, особенно если гаджет не снабжен оптическим приводом. Однако прежде чем приступить к делу, следует узнать об этом процессе подробнее.
Особенности установки Линукса с флешки
Linux и Windows при взаимодействии с пользователем могут быть похожими в некоторых ситуациях. Но внутренними процессами они сильно разнятся. Вот и с установкой не обошлось без особенностей:
- Запустив Линукс с флешки, пользовательское окружение и основные программы можно протестировать без обязательной установки на жесткий диск. Поэтому практически все дистрибутивы данной ОС носят название «Live-CD/DVD».
- Установка Linux с флешки или диска может быть произведена как в качестве единственной системы на ПК, так и рядом с иной ОС.
- Для записи дистрибутива следует использовать исправные USB-накопители, так как некачественный носитель может перегреться и отключиться во время инсталляции.
- Не рекомендуется совершать установку, подключая флешку через USB-хабы. Особенно если помимо хранилища с установщиком в него подключена иная аппаратура. Это может вызвать много проблем.
Программы для установки Линукс с флешки
Существует огромный список программного обеспечения для записи дистрибутивов операционных систем на USB-накопители. Но самым универсальным и проверенным является Unetbootin, так как он работает как на Windows, так и на Linux.
Как записать образ при помощи Unetbootin:
- Скачать программу по ссылке https://unetbootin.github.io

- Запустить ее, указав, что целью будет образ диска.

- Нажав кнопку с тремя точками, указать образ дистрибутива.

- Выбрать тип «Устройство USB».

- Указать букву носителя. Если носитель подключен в единственном экземпляре, программа определяет ее автоматически.

- Нажать «Ок». Данные на носителе будут утеряны.

Все готово к тому, чтобы начать установку линукс с флешки на ноутбук. Можно закрыть программу.

Как установить Linux с флешки
Многообразие дистрибутивов Линукс не позволит рассказать сразу про все типы инсталляторов. Однако самыми распространенными среди пользователей являются Debian –сборки, к которым относятся Ubuntu, Fedora, Zorin OS, ALTLinux и т. п. И их установщики дают полную картину того, какими способами и как можно установить линукс. С флешки, для начала, нужно загрузиться. Нужно попасть в BIOS.
Настройка BIOS
Внимание! На большинстве ноутбуков попасть в BIOS можно, зажав или постоянно нажимая клавишу F2 при включении устройства.
Однако в зависимости от производителя и модели, клавиши и их сочетания могут меняться.
- Ноутбуки MSI – клавиша Del, F2.
- Dell – Del, F1, Insert или
- Acer – F1, F2, Delete, Ctrl+Alt+Escape.
- Packard Bell – Del, F2.
- Hewlett Packard – F2, F11, Del.
Также у некоторых производителей доступно Boot Menu, из которого можно сразу выбрать устройство для загрузки в обход настройки BIOS. Обычно оно доступно по нажатию клавиш – F10, F11 или F12.
Если Boot Menu отсутствует, но в BIOS попасть удалось, то настройка для большинства моделей ноутбуков выглядит так:
- Попасть в BIOS.

- Найти раздел «Boot».

- Нажать «Enter «на пункте «Boot Device Priority» и на первое место поставить флешку с установщиком Линукс.

- Нажать F10 и подтвердить сохранение настроек, выбрав вариант ответа «Ok».

- Компьютер перезагрузится и начнет считывать информацию с флешки.
Установка Линукс на примере Fedora
Внимание! Ручная разметка для установки операционной системы создает более благоприятные условия для ее дальнейшего использования.
- После загрузки с флешки пользователя встретит следующее окно, в котором нужно выделить пункт «Start Fedora-Workstation» и нажать «Enter».

- Появится стартовая страница установщика. Кнопка «Install to Hard Drive» запускает инсталляцию.

- Далее нужно выбрать язык и регион.

- Щелкнуть по кнопке Место установки.

- Выбрать винчестер, на которой будет производиться распаковка Линукс.

- Установить конфигурацию устройств в режим «По-своему» и нажать «Готово».

- Далее сменить схему разделов на «Стандартный раздел».

- Нажмите на кнопку “+” чтобы приступить к разбивке диска.

- В примере имеется хранилище на 128,33 Гиб.
- Первым разделом будет основной (корневой) раздел. Под него выделяется примерно 15-20 Гб места. Точка монтирования «/».

- Таким же образом создается раздел подкачки «Swap».
Внимание! В примере используется компьютер с 2 Гб оперативной памяти. Соответственно, раздел подкачки не должен быть меньше этого значения. Для стабильной работы Линукс, желательно его создать.
- Видно, что для последнего раздела «/home» осталось 106,33 Гиб. Именно такой объем нужно указывать при его создании.

- Создание разделов завершено.
Информация по работе с разделами:
- Щелкните по кнопке “Готово”.

- Затем запустите процесс нажатием на кнопку “Начать установку”.

- Начнется процесс распаковки.

- Когда Fedora уведомит об окончании процесса распаковки, нажмите «Выход».

- Затем в меню управления перезагрузите ПК и извлеките USB-носитель.


- Первый запуск Fedora сопровождается окном приветствия, в котором последним экраном будет ввод имени пользователя и пароля.


- В конце настройки, нажмите на кнопку «Начать работу», и на этом установка Fedora с флешки завершена.

Установка с флешки Zorin OS происходит через стандартный для Debian-подобных сборок инсталлятор и имеет минимальные отличия от данного процесса в Линукс Fedora. А именно:
- Выбор языка сразу при старте с носителя.

- Возможность выбора, нужно ли сразу загружать обновления и устанавливать дополнительное программное обеспечения для оборудования и поддержки кодеков видео и аудио.

- Разбивка диска выглядит слегка иначе. При создании первого, корневого раздела («/»), следует указывать что он «Первичный» и его надо сместить в «Начало этого пространства». А размер раздела указывается в мегабайтах. То есть, раздел в 20 Гб будет равен 20480 Мб, так как 1 Гб = 1024 Мб.

- Выбор жесткого диска происходит здесь же.

- Настройка учетной записи до первого старта системы.

Установка с флешки ALTLinux и большинства других ОС на этом ядре, таких как Ubuntu, Elementary, Deepin и другие, происходит так же, отличаются лишь интерфейсы.
Если Линукс не устанавливается с флешки: распространенные ошибки
Несмотря на кажущуюся простоту установки, никто не застрахован от проблем с ней. Если с флешки линукс не устанавливается, скорее всего:
- Слетели настройки BIOS или были установлены не корректно. Проверьте настройки и сохраните их повторно. Если ситуация не изменится, попробуйте заменить батарейку на материнской плате ноутбука, она отвечает за сохранение настроек, даты и времени на устройстве.
- Если в компьютере больше одного жесткого диска после установки ОС Линукс зайдите в BIOS и первым загрузочным устройством выберите тот винчестер, на который была произведена распаковка дистрибутива.
- Битый образ или некачественная запись. Обычно это можно проверить с помощью MD5 сумм, однако не все дистрибутивы распространяются вместе с ними. Так что самым надежным вариантом будет повторная загрузка Линукс-образа с официального сайта (без параллельных скачиваний чего-либо), с последующей записью на USB-носитель без посторонних запущенных процессов.
- Неверно размеченный винчестер. Когда раздел корня меньше, чем рекомендуется в системных требованиях определенной сборки.
- Загрузчик был установлен не на тот диск.
Заключение
С недавних пор Linux перестал являться продуктом, предназначенным исключительно для профессионалов компьютерного дела. Благодаря этому любой человек, прочитав эту статью, сможет самостоятельно установить линукс с флешки.
Установка Linux на ноутбук с Windows
Linux без проблем ставится и работает внешних устройствах, будь это USB флешка или внешний диск, я же давно хотел сделать наоборот. Сегодня я бы хотел описать свой сценарий установки dual boot системы с полной поддержкой UEFI, а также рассмотреть отдельно установку Linux.
Обзор рассчитан на опытных пользователей, я не буду подробно описывать установки windows в сети их и так хватает, подробно рассмотрю лишь варианты установки Linux. Также предупредить, что это нестандартная конфигурация и описанные далее действия могут привести к поломке BIOS.
Содержание статьи:
Установка Linux на ноутбук вместе с Windows
После весенних обновлений Windows и Fedora у меня в очередной раз возникло желание разнести их по разным дискам, хотя в общем обновление Windows проблем с загрузчиком не вызвало.
Итак мы имеем:
- Ноутбук c HDD размером 500 гигабайт(BIOS insideh30 setup utility rev.3.7)
- Внешний жесткий диск размером 1 терабайт(USB 3.0)
- Горячее желание убрать windows с ноутбука, но чтобы она была под рукой.
Далее я собираюсь установить Windows 10 на внешний жесткий диск, а Linux на ноутбук (желательно независимо друг от друга). Linux используется по умолчанию, а на внешнем жестком диске(NTFS) находятся личные файлы и этот вариант для меня самый оптимальный.
Немного поискав в сети, я с удивлением для себя узнал, что Windows сейчас вполне себе устанавливается на внешний жесткий диск, как установить linux на ноутбук опишу далее.
1. Установка Windows 10 на ноутбук
Первую ставим Windows 10 home single language( в моем случае Win10_1903_V1_Russian_x64.iso использовался официальный образ) на ноутбук, если еще не установлена. Подробно описывать процесс не буду, отмечу лишь, что диск размечен в формате GPT. Настройки BIOS: Boot Mode — UEFI, Secure Boot — Disabled. Установка проводилась в режиме UEFI.
2. Установка Windows на внешний диск
Далее нам нужно установить Windows на внешний диск. Здесь я тоже ничего не придумывал, в сети есть много инструкций и с помощью терминала и программы WinNTSetup установил ту же Windows 10 home single language(Win10_1903_V1_Russian_x64.iso) на внешний диск, здесь повторюсь тоже диск размечен (или конвертирован если нужно) в формат GPT. Настройки BIOS те же Boot Mode — UEFI, Secure Boot — Disabled. Установка проводилась в режиме UEFI, внешний диск подключается через порт USB 3.0.
В итоге если все сделано правильно мы имеем Windows установленную на внешний диск (диск 1) том 4 (C:) которая запускается из BIOS и стартует напрямую со своим загрузчиком.
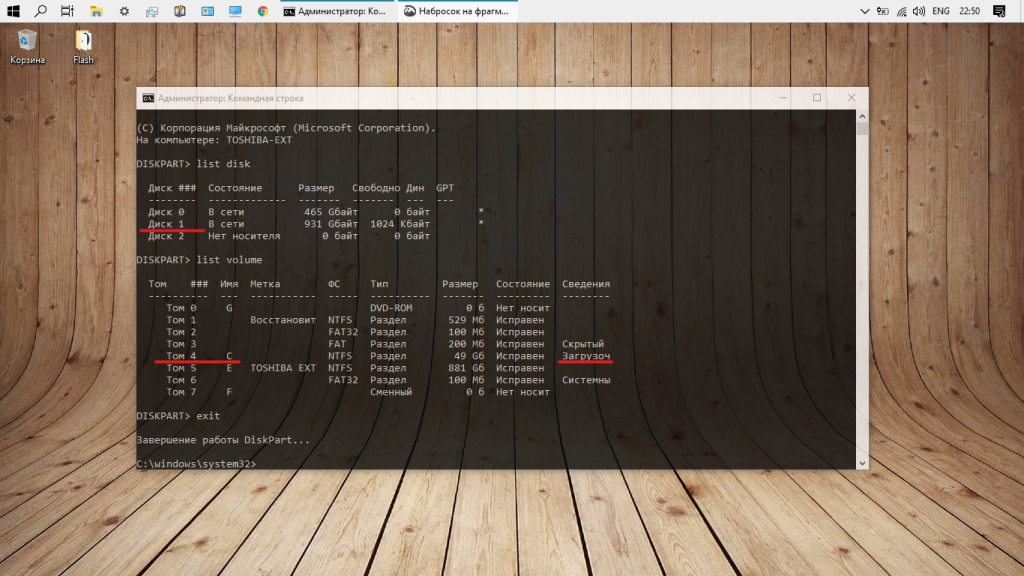

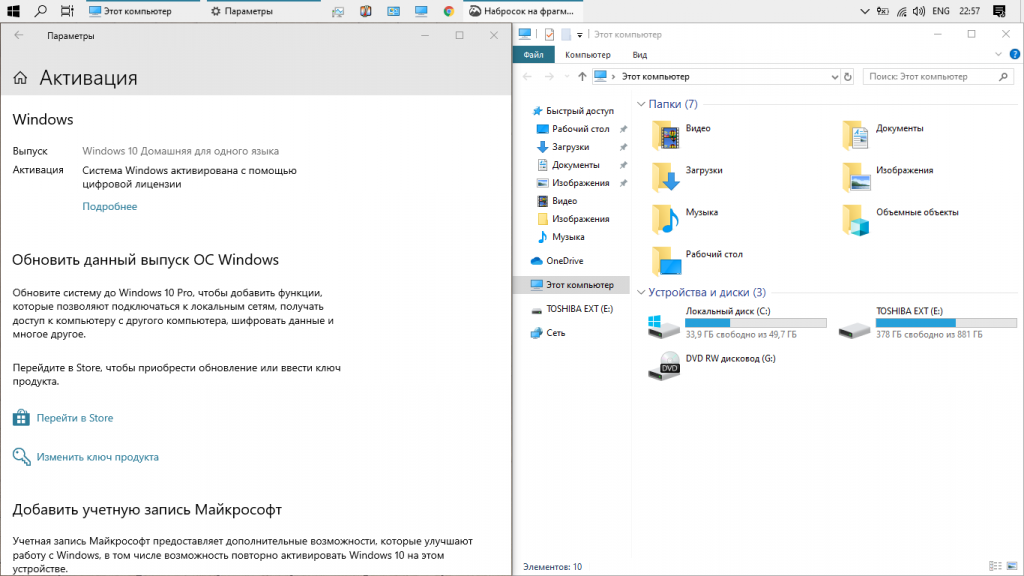

3. Удаление Windows с ноутбука
На этом работа в Windows закончена и у нас есть две системы. Теперь установка Linux на ноутбук. Я использовал Fedora(F30-WORK-x86_64-LIVE-20190628.iso) и загрузочную флешку сделал при помощи Fedora Media Writer, она делает универсальную флешку которая грузится в MBR и GPT. Если записывать другую систему и(или) записывать по другому(например Rufus) учитывайте, что загрузочная флешка должна быть Live USB (для работы с диском) и записана в UEFI режиме.
Отключаем внешний диск и загружаемся с Live USB Linux. Доверять установщику я не стал и решил сделать все вручную. Устанавливаем и запускаем Gparted или Parted в терминале(кому что удобнее).
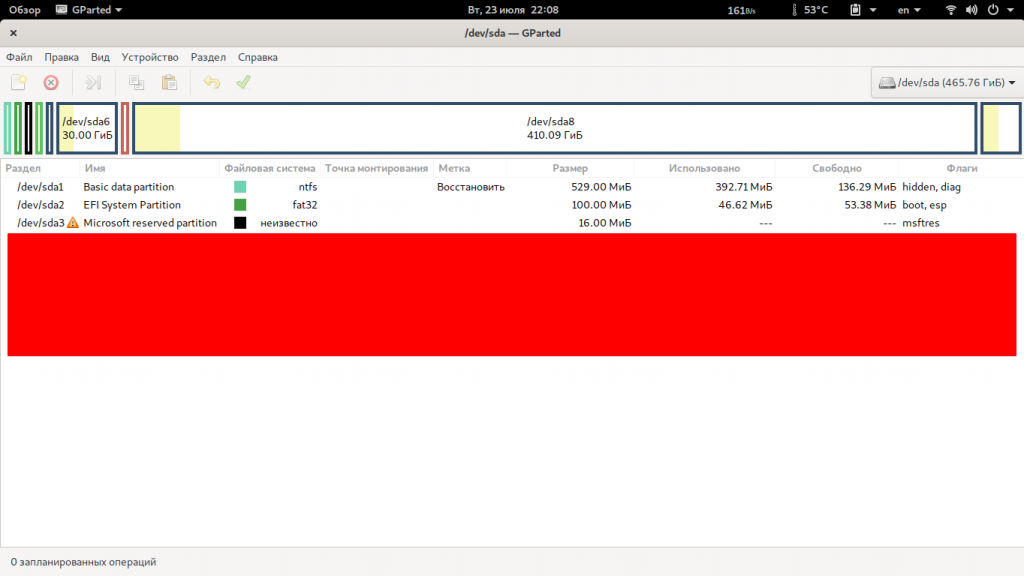
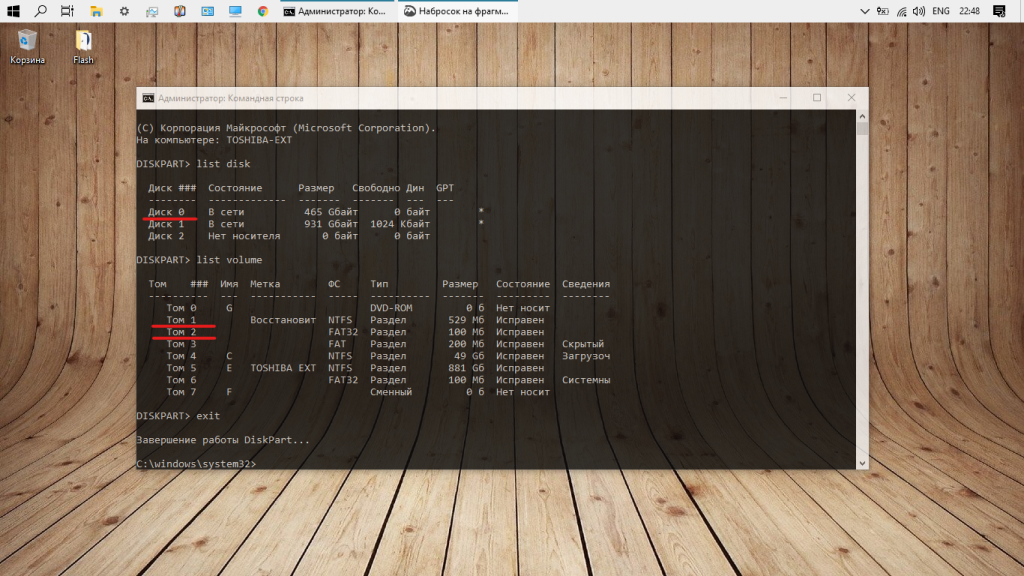
Как видим в начале диска есть скрытые разделы и загрузчик windows — /dev/sda1, /dev/sda2, /dev/sda3 (Том1,Том2 если смотреть из windows), их трогать нельзя (windows с внешнего диска без них не загрузится). Удаляем все остальное, системный раздел Windows C и если есть другие разделы NTFS(D,E), это будут /dev/sda4, /dev/sda5 у меня их уже нет, это снимки с уже установленной Fedora, но смысл я думаю понятен. Перезагружаемся и начинаем установку.
Я использовал два разных способа установки и у меня работают оба. Подробно рассмотрю их, возможно не во всех дистрибутивах оба будут работать или первый способ кому-то понравится больше.
Способ 1. Обычная установка Linux
Установка Linux на ноутбук с Windows проводилась в режиме UEFI с отключенным Secure Boot (хотя он поддерживается Fedora). По умолчанию в /boot/efi разделе(/dev/sda2) выставлены флаги boot, esp — здесь находится загрузчик Windows сюда же мы пропишем и загрузчик Fedora при установке.

Разметку делаем как на обычный Dual boot (в Fedora). Создаем /boot, указываем точку монтирования ESP раздела — /boot/efi(/dev/sda2) (не форматируем иначе все пропало), создаем корень, если надо swap, /home, устанавливаем, перезгружаемся.
Загрузчики Windows и Fedora будут записаны в одном разделе /boot/efi. При включении, перезагрузке в меню выбора Grub будут отображаться Fedora и загрузчик Windows Boot Manager (хотя Windows на диске нет). В итоге Fedora загружается и работает, а Windows подключается к USB порту, включается через биос и стартует напрямую.
Этот способ работает и системы разнесены по разным дискам. Но мне этот способ не очень понравился, все равно «висит» меню dual boot при загрузке, также при повреждении, случайном форматировании, обновлении /boot/efi раздела windows может не загрузится ( ремонтировать с двух флешек загрузчик Windows установленной на внешнем диске я не уверен, что получится) и я пошел дальше.
Недавно я игрался с Fedora Silverblue, и там разработчики советуют при неудачной мультизагрузке создать дополнительный ESP раздел и установить загрузчик на него, что-то похожее я решил применить в данном случае.
Способ 2. Установка Linux с отдельным загрузочным разделом
Как и в первом случае загружаемся с Live USB, запускаем Gparted, нам нужны первые три раздела /dev/sda1, /dev/sda2, /dev/sda3, остальное удаляем. Флаги раздела /boot/efi(/dev/sda2) меняем с boot, esp на hidden, diag (спрячем его).

Перезагружаемся, начинаем установку.
Разметку делаем как на обычную одиночную установку Fedora. Создаем /boot, создаем новый /boot/efi раздел(200МиБ чтобы не спутать), создаем корень, swap, /home, устанавливаем, перезагружаемся.

Fedora при такой установке стартует сразу в плимут, без таймаута и загрузочного меню grub как единственная система на устройстве, с нового ESP раздела /dev/sda4. созданного установщиком Fedora, «старый» ESP раздел /dev/sda2 как видим не смонтирован.

Windows также подключается к usb порту и включается через биос. Обе системы разнесены по разным дискам и имеют собственные независимые разделы загрузки. На ноутбук теперь установлен Linux (возможно любой? или несколько? я еще не пробовал), а Windows можно спокойно обновлять не боясь затереть загрузчик Linux и включать по мере надобности.
Этот способ мне понравился больше и я использую сейчас его. Так сейчас выглядит Fedora:



А так windows:


Вот таким нехитрым способом можно взглянуть по новому на dual boot. При желании можно сделать бекап EFI-директории /dev/sda2. Стоит отметить также, что windows на внешнем USB диске загружается дольше и работает медленнее чем на внутреннем HDD, но работает вполне себе сносно. Если будут вопросы спрашивайте в комментариях!
Установка Linux на UEFI | Losst
Перед тем, как начинает загружаться операционная система, специализированное программное обеспечение компьютера инициализирует все компоненты, проверяет их готовность к работе и только потом передает управление загрузчику ОС.
Раньше для этих целей использовался набор программ BIOS, но этот стандарт сейчас считается устаревшим, а ему на замену пришла технология UEFI, которая поддерживает защищенную загрузку, имеет приятный графический интерфейс настройки и много других преимуществ. Большинство современных материнских плат и ноутбуков выпускаются уже с UEFI. В этой статье мы рассмотрим как выполняется установка Linux на UEFI и с какими проблемами вы можете столкнуться.
Содержание статьи:
Установка Linux на Legasy BIOS
Это вариант для владельцев плат UEFI, которые не хотят разбираться в тонкостях использования этой технологии и согласны использовать свое устройство как раньше с BIOS. Большинство материнских плат позволяют эмулировать режим BIOS. В этом режиме вы можете установить Linux безо всяких проблем и дополнительных разделов, так как это делалось в BIOS.
Чтобы включить режим Legasy BIOS надо войти в настройки BIOS/UEFI с помощью кнопки F2, Del или Shift+F2 и найти там соответствующий пункт. Например, у меня этот пункт находится на вкладке Boot. Здесь нужно выбрать режим загрузки UEFI или Legasy.

После сохранения настроек вы можете устанавливать свою операционную систему как обычно. Если же вас такой вариант не устраивает, дальше мы рассмотрим как установить Linux именно на UEFI.
Установка Linux на платы с UEFI
Я буду рассматривать установку на примере Ubuntu, но все действия аналогичны и для других дистрибутивов. Сначала необходимо записать образ диска на флешку. Большинство дистрибутивов уже поддерживают загрузку в UEFI.
Шаг 1. Запись Linux на флешку UEFI в Linux
Для записи образа на флешку в Linux лучше использовать утилиту Etcher. Программа запишет носитель, который можно загружать как в UEFI, так и в обычной системе. После запуска программы надо выбрать образ системы:
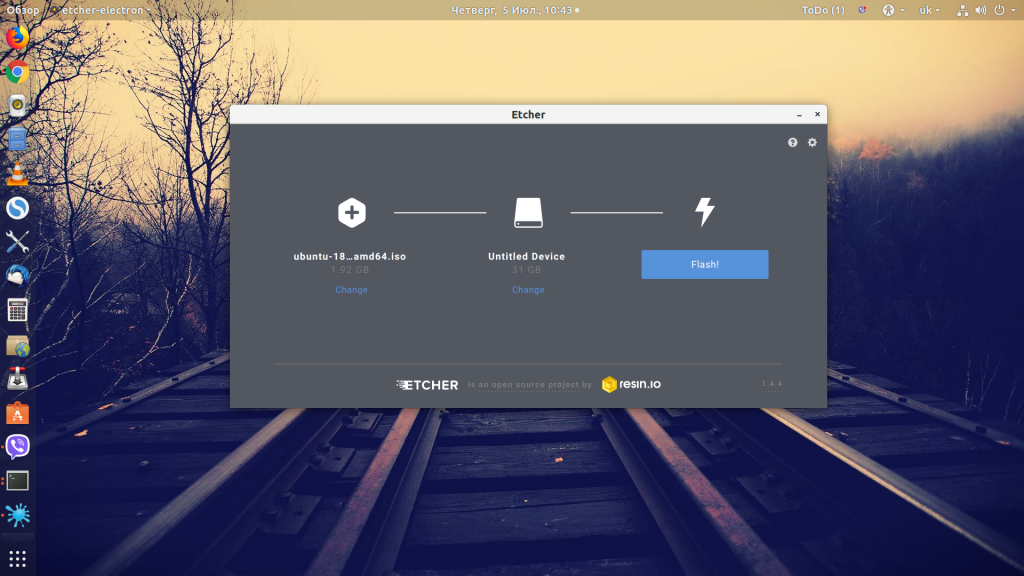
Затем карту памяти и дождаться завершения записи:

Также можно записать образ на флешку вручную. Это проще чем для обычного BIOS, хотя и потребует больше действий. Сначала отформатируйте ваш носитель в FAT32. Это можно сделать в стандартной утилите управления дисками Gnome:
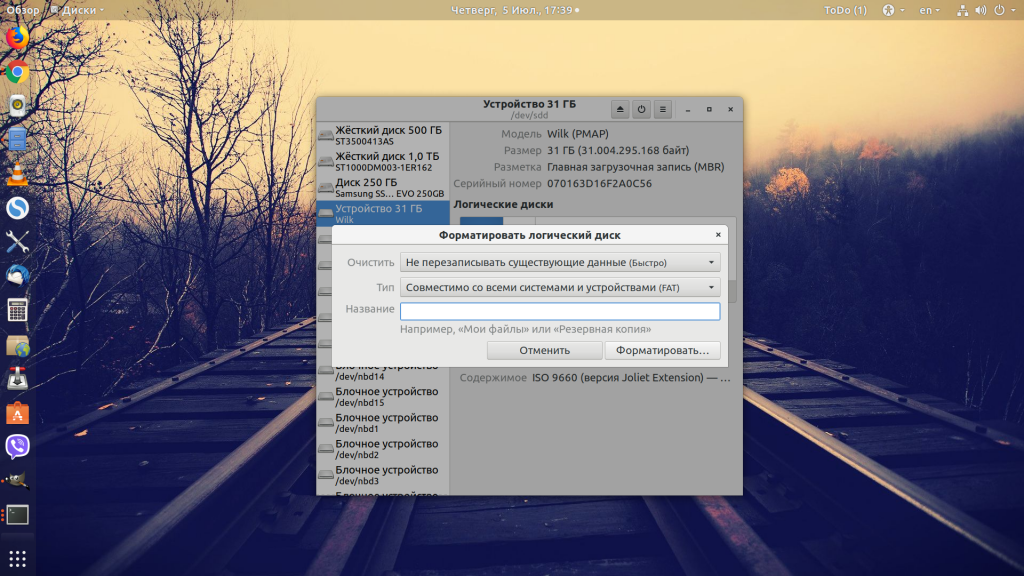
Затем распакуйте содержимое установочного образа в корень флешки:
sudo mount /путь/к/образу.iso /mntsudo mount /dev/sdb1 /media/flash/sudo cp -r /mnt/* /media/flash
Здесь /dev/sdb1 — имя раздела вашей флешки. Вы можете выполнить все эти действия в файловой менеджере. Не обязательно использовать команды. Далее нужно установить на раздел флешки, куда вы распаковали свои файлы два флага — boot и lba. Это можно сделать с помощью Gparted. Просто запустите программу, выберите в списке дисков свою флешку:

Нажмите правой кнопкой по разделу, выберите Управление флагами и установите галочки на против флагов boot и lba.
Каким бы способом вы не пользовались, ваша флешка готова и вы можете с нее загружаться. Большинство образов Linux уже содержат загрузчик EFI и прошивка компьютера его найдет при следующей перезагрузке.
Шаг 1 (альтернатива). Запись Linux на флешку UEFI в Windows
Если вы решили записать Linux в Windows, то лучше использовать утилиту Rufus. В ней необходимо выставить такие параметры:
- Схема раздела и тип системного интерфейса: GPT для компьютеров с UEFI;
- Файловая система: FAT32.
Все остальные параметры — по умолчанию. После завершения записи ваша флешка готова к использованию.
Шаг 2. Выбор порядка загрузки
Для того чтобы ваша система смогла загрузиться с только что записанной флешки нужно отключить UEFI Secure Boot. Этот режим позволяет загружаться только подписанным операционным системам, а подписанными являются только ОС от Microsoft. Поэтому для Linux этот режим надо отключать. У меня эта настройка тоже есть на вкладке Boot:

Кроме того, надо установить на первое место флешку:

После этого можно перезагружать компьютер и приступать к установке. Если у вас появилось вот такое окно, значит все хорошо. Здесь надо выбрать «Try Ubuntu without installing», это обязательное условие:

Я не буду описывать все шаги установки, которые надо выполнить, они ничем не отличаются от установки обычной ОС, отличие только в установке загрузчика и разметке диска. На нем и остановимся далее.
Шаг 3. Разметка диска для UEFI
У UEFI в этом плане есть несколько отличий от BIOS. Во первых, это использование таблицы разделов диска GPT. Это новая технология, которая имеет массу преимуществ над MBR, среди которых очень большое количество первичных разделов (в MBR только четыре), восстановление при повреждениях, и многое другое. Подробнее о том чем GPT отличается от MBR читайте в отдельной статье. Второе отличие в том, что файлы загрузчика операционной системы больше не хранятся в первых 512 байтах жесткого диска. Все они хранятся на отдельном разделе, который называется ESP.
Перед тем, как нажать «Install Ubuntu» желательно подготовить диск с помощью Gparted. Откройте утилиту из главного меню образа. Затем выберите Device -> Create Partition Table:

В списке выберите таблицу разделов GPT:
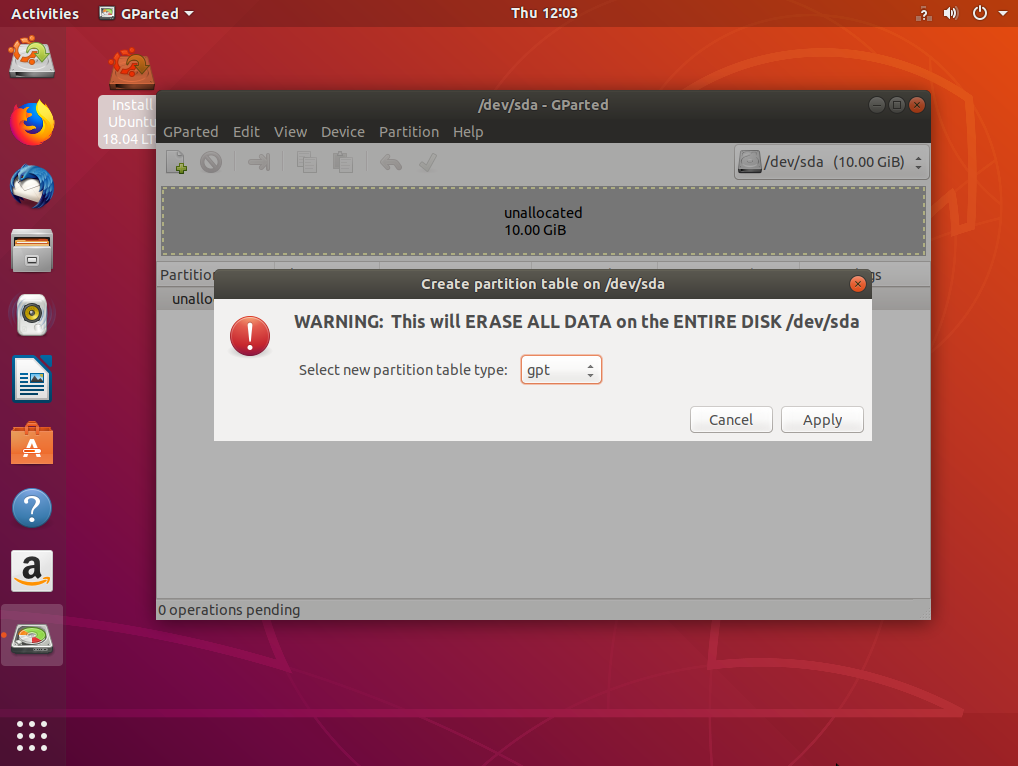
Дальше переходим к созданию разделов.
Шаг 4. Создание раздела ESP
В Gparted нам необходимо создать только раздел ESP для UEFI. Для этого выберите «Незамеченно», а затем нажмите по нему правой кнопкой и выберите «New»:

В качестве файловой системы для раздела надо выбрать FAT32, размер — 100 мегабайт. Далее нажмите кнопку «Apply» для применения изменений.
Затем нажмите «Manage Flags» и установите галочки напротив флагов «boot» и «efi».
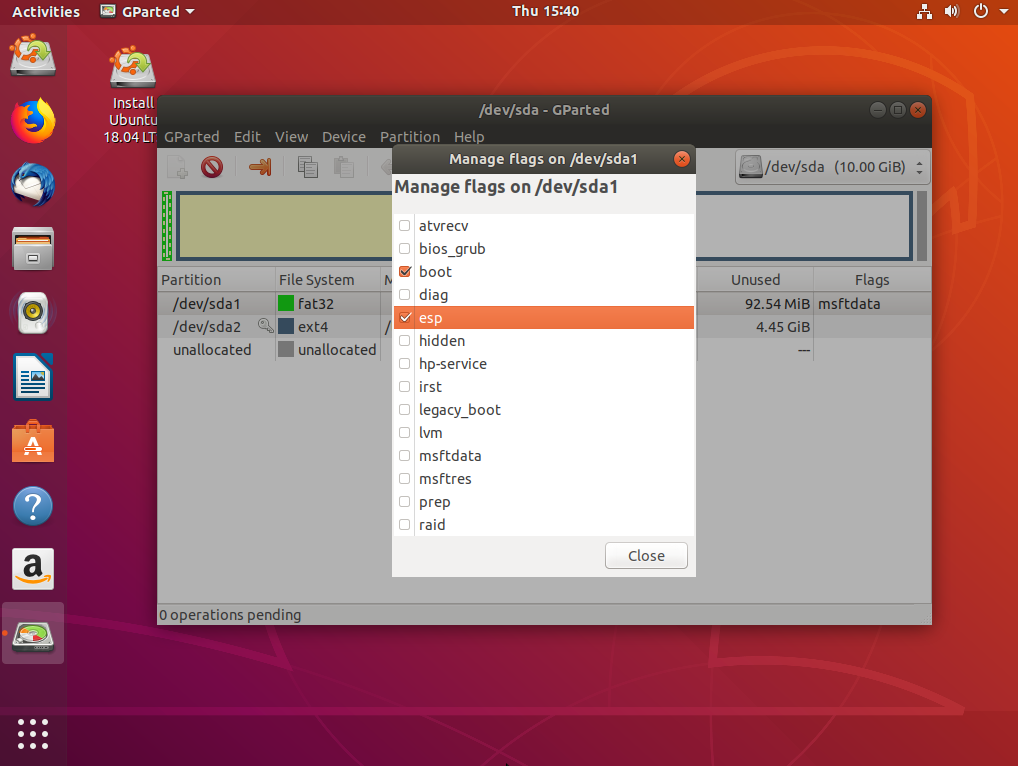
Далее переходим к установщику Ubuntu.
Шаг 5. Вариант разметки дисков
Когда система предложит выбрать способ разметки можно позволить системе все разметить автоматически. Но это только в том случае, если вы у вас уже не установлена какая-либо операционная система. Иначе выбираем «Свой вариант»:
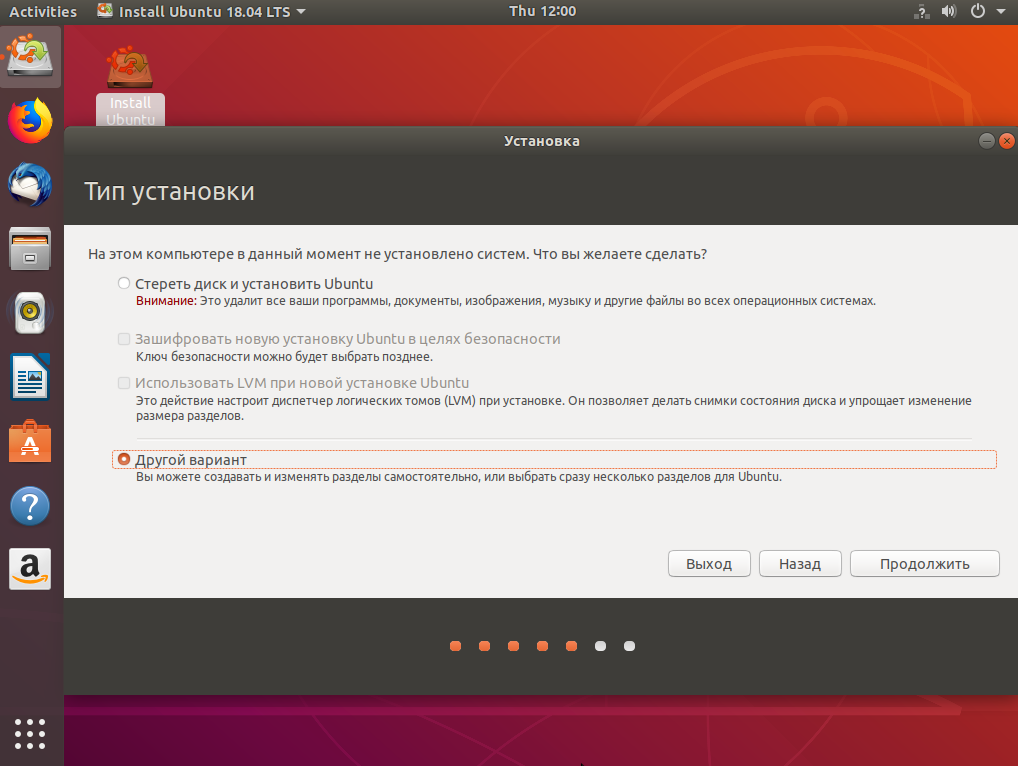
Шаг 6. Назначение разделов
Если вы выбрали другой вариант разметки, то перед вами откроется меню со списком всех разделов. Найдите внизу окна «Устройство для установки загрузчика» и выберите в списке раздел для EFI.
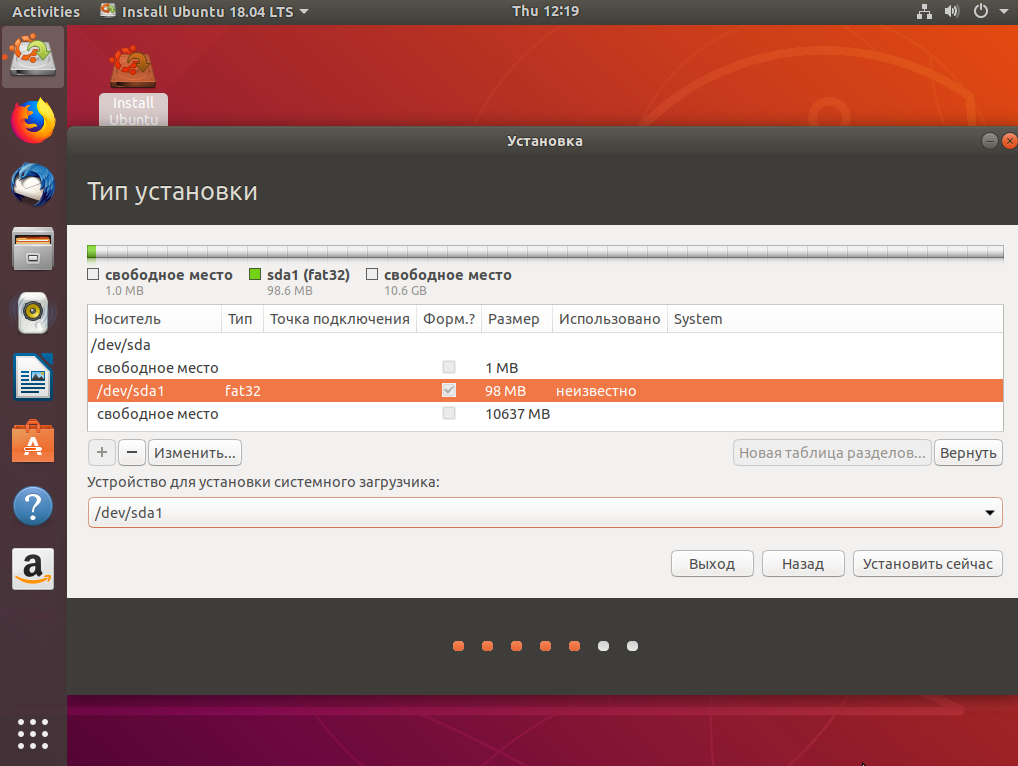
Затем кликните по разделу для EFI в списке и выберите «Системный раздел EFI»:

Далее можно продолжить установку как обычно. Вам надо создать корневой раздел, и по желанию вы можете создать раздел для загрузчика, подкачки и домашний раздел. Подробнее про установку Ubuntu 18.04 вы можете прочитать по ссылке.
Шаг 7. Завершение установки
После того как все файлы распакуются и установится загрузчик установка Linux на UEFI будет завершена, вы можете перезагрузить комьпютер и пользоваться своей системой как обычно.
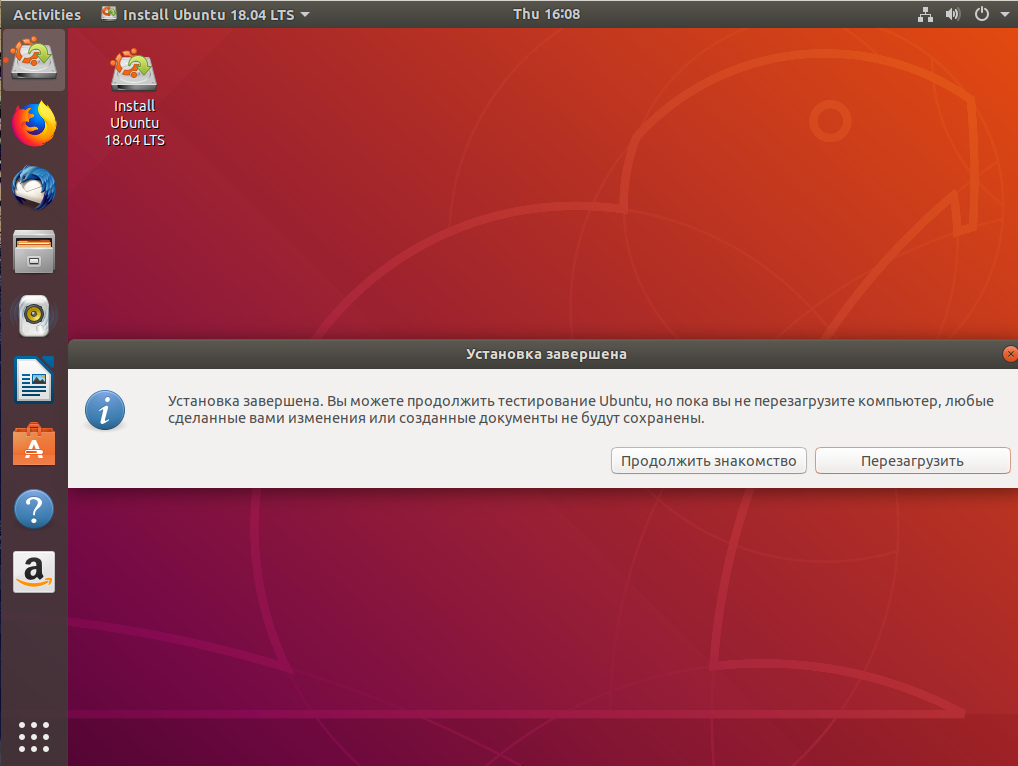
Но давайте еще рассмотрим управление пунктами меню и загрузчиками EFI.
Управление загрузчиком UEFI с помощью eifbootmgr
Когда система загрузится вы можете отобразить настройки UEFI по умолчанию выполнив команду:
efibootmgr
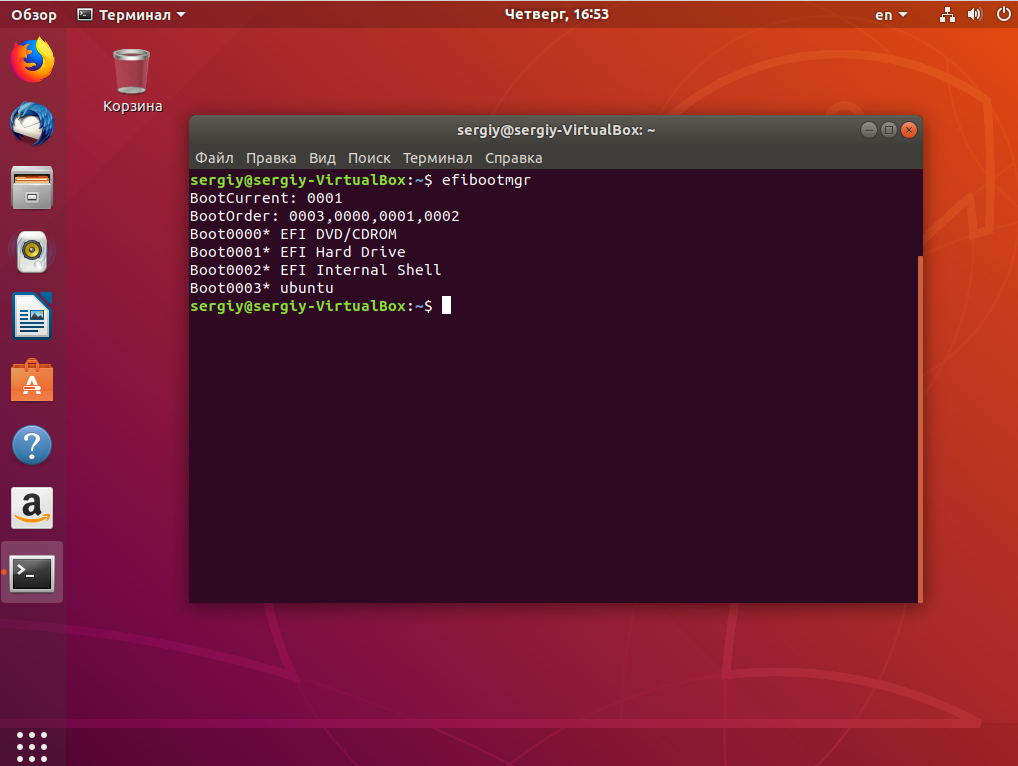
Рассмотрим подробнее что означает каждый из параметров:
- BootCurrent — загрузчик, который был использован для запуска этой операционной системы;
- BootOrder — порядок загрузчиков, в котором менеджер загрузки будет их перебирать во время старта системы. Если первый загрузчик не сработал, то будет использован второй и так далее;
- BootNext — загрузчик, который будет запущен при следующей загрузке;
- Timeout — таймаут на протяжении которого будет показываться меню выбора загрузчика, перед тем, как он будет выбран автоматически;
- Пункты 0000 — 0004 — загрузчики которые можно использовать.
Вы можете изменить порядок загрузки с помощью опции -o, например, сделаем так чтобы первым загружалась ОС из оптического диска:
sudo efibootmgr -o 0,1,2,3
И вернем обратно на первое место Ubuntu:
sudo efibootmgr -o 3,0,1,2

Можно изменить таймаут, чтобы отображалось меню выбора системы:
sudo efibootmgr -t 20

Здесь мы установили таймаут в 20 секунд.
Выводы
В этой статье мы рассмотрели как установить Linux на UEFI, а также как управлять порядком загрузки в установленной системе. Теперь, если у вас возникнет желание установить эту операционную систему на свой новый ноутбук с EFI, то вы уже знаете как это сделать. Если у вас остались вопросы, спрашивайте в комментариях!
Установка двух Linux на компьютер
Многих новичков интересует возможно ли установить два linux или больше дистрибутивов на свой компьютер. Это будет очень практично, если вы еще не определились с дистрибутивом и хотите протестировать сразу несколько систем, или вам нужны две разные системы.
Тут можно пойти сразу двумя путями. Первый — это установка нескольких дистрибутивов на реальное железо. Сразу скажу, что это делается очень просто и почти без каких-либо дополнительных настроек, все сработает почти также как с двойной загрузкой Windows и Linux. Только тут уже будут другие операционные системы.
Второй путь — более сложный и он подразумевает использование chroot или контейнеров. В этой небольшой инструкции будет рассмотрено как выполняется установка два Linux на компьютер и почему это возможно.
Содержание статьи:
Как это будет работать?
Я уже сказал, что установка двух Linux на компьютер выполняется очень просто. Но как это работает? Для выбора операционной системы перед загрузкой используется загрузчик Grub. Он обнаруживает все установленные системы и выводит меню, в котором предлагает выбрать нужную систему для загрузки. Причем загрузчику не столь важно какая это операционная система Windows или Linux. В случае с Linux все будет работать даже лучше.
Также среди новичков бытует мнение, что для установки каждой следующей операционной системы нужен отдельный жесткий диск, а переключать потом системы можно будет с помощью выбора первого диска в Linux. Но все это совсем не обязательно. Для каждой операционной системы нужно выделить по несколько разделов на одном жестком диске, этого будет вполне достаточно. Выбор загружаемой операционной системы будет происходить с помощью Grub и вам не понадобится менять настройки BIOS. Таким образом, два Linux на одном диске отлично помещаются.
Теперь про контейнеры и chroot. Обе эти технологии позволяют запускать несколько дистрибутивов одновременно на одном ядре Linux. Это позволяет нам не терять производительность как при полной виртуализации с помощью VirtualBox или WMVare, но и накладывает кое-какие ограничения.
Если рассматривать chroot, то этот метод создает изолированное окружение в системе, вы попадаете в консольное окружение выбранного дистрибутива и можете выполнять все его программы, они будут работать на том же ядре и будут иметь доступ ко всем тем же устройствам и файлам что и основная система, но, тем не менее, это будет отдельное окружение. Такой вариант может быть полезен если вам срочно нужно получить доступ к консоли другого дистрибутива, а также он постоянно используется при восстановлении системы. chroot может использоваться для запуска Linux на смартфонах Android.
Контейнеры — это уже усовершенствованная версия chroot окружения с более жесткими ограничениями доступа к устройствам. Все файлы контейнера находятся в виртуальной файловой системе, а доступ ко всем устройствам строго контролируется ядром.
Как установить два Linux на компьютер
Сначала давайте разберемся с очередностью установки дистрибутивов. Каждый дистрибутив устанавливает свою версию загрузчика Grub, если для вас не важно от какого дистрибутива будет установлен загрузчик, то вы можете выбрать любой порядок, в противном же случае тот дистрибутив, которого загрузчик вы хотите использовать должен устанавливаться последним.
Теперь перейдем к разметке диска. Это один из самых важных этапов. Если при установке Linux рядом с Windows вы можете только отделить немного пространства для Linux. Но в нашем сегодняшнем варианте у вас будет намного больше свободы для планирования.
Обычно для установки дистрибутива Linux нам нужно четыре раздела:
- /boot — раздел для загрузчика;
- swap — раздел подкачки;
- / — корневой раздел для системы и всех файлов программ;
- /home — раздел для файлов пользователя.
Но если вы хотите установить два Linux на компьютер, то такая разметка необходима только для одного из дистрибутивов. Все остальные могут обойтись одним разделом для системы. Рассмотрим подробнее почему:
- Раздел загрузчика — роль загрузчика будет выполнять дистрибутив, который был установлен последним, и хотя загрузчики в других дистрибутивах будут установлены, но фактически они не будут работать, поэтому этот раздел для них можно не создавать;
- Раздел подкачки — все системы могут использовать один раздел подкачки если не планируется, конечно, использовать гибернацию, в случае с гибернацией, для каждой системы вам будет нужен отдельный раздел swap;
- Системный раздел — это единственный раздел, который обязательно нужен для всех дистрибутивов? конечно, вы могли бы попытаться хранить файлы всех дистрибутивов на одном разделе, но так делать не нужно;
- Домашний раздел — тоже можно выделить в качестве одного раздела для всех. Вот только имена пользователей в разных дистрибутивах советую брать разными, чтобы в вашей домашней папке не было кучи мусора из различных конфигурационных файлов и все это не конфликтовало.
Теперь вам осталось установить обе системы просто следуя выше перечисленным рекомендациям по установке и разбивке диска. Дальше мы рассмотрим как работает chroot окружение.
Установка двоих Linux в chroot
Мы уже рассмотрели что это такое выше, поэтому сразу перейдем к практике. Допустим, у вас есть установленная на компьютере Ubuntu, представим, что она установлена на диске /dev/sda1, хотя файлы успешно могут лежать на этом же диске только в отдельной папке. Домашний раздел — /dev/sda2. Теперь попытаемся войти из текущей системы в окружение chroot для Ubuntu. Сначала монтируем разделы:
sudo mount /dev/sda1 /mnt
$ sudo mount /dev/sda2 /mnt/home
Дальше подключаем в ту же папку все виртуальные файловые системы, чтобы у нашего окружения был доступ к ядру:
sudo mount --bind /dev/ /mnt/dev/
$ sudo mount --bind /proc/ /mnt/proc/
$ sudo mount --bind /sys/ /mnt/sys/
И затем остается только войти в окружение chroot:
chroot /mnt/ /bin/bash
Первый параметр указывает папку с файлами дистрибутива, а второй используемую командную оболочку, причем это будет оболочка не из основной системы, а из той, для которой окружение нужно создать. Вот и все, теперь вы находитесь в окружении Ubuntu и можете выполнять все ее команды, устанавливать программы и другое. Только кроме графического окружения и любых графических программ. Я не буду рассматривать здесь настройку контейнеров, мы говорили о контейнерах openvz в отдельной статье.
Выводы
Теперь вы знаете несколько отличных способов как выполняется установка двух Linux на один компьютер. Все действительно очень просто и зависимости от ваших потребностей вы можете настроить отличную экосистему, установив несколько linux на одном компьютере. Если у вас остались вопросы, спрашивайте в комментариях!
На завершение подробное видео про настройку chroot на английском:
Оцените статью:
 Загрузка…
Загрузка…Установка Linux
Сегодня всё большую популярность набирает установка ОС с флешки. Наверняка вы уже слышали от ваших друзей или знакомых рассказы о том, как просто осуществить такую установку. Очевидно, что создание загрузочной флешки для Linux это отличный способ переустановить операционную систему на компьютере с поврежденным или отсутствующим дисководом, ноутбуке либо нетбуке. Давайте же познакомимся с этим способом …Читать далее
Часто бывает так, что при желании установить ОС человек сталкивается с тем, что его дисковод сломан или отсутствует. Особенно часто эта проблема бывает у владельцев ноутбуков. Но не стоит расстраиваться, ведь есть альтернатива – установка с флешки Linux. Для этого вам не понадобятся большие познания в программировании, ведь существуют специальные программы, которые «прожгут» образ Linux …Читать далее
Для начала установки Linux вставьте компакт-диск с системой в дисковод и перезагрузите компьютер, выбрав загрузку с компакт-диска. Если планируется установка линукс поверх Windows, то программа установки может быть запущена прямо из нее. При этом если вы работаете в Windows 95/98/Ме, то установка начнется сразу же, а если программа установки была запущена из-под более мощной системы, …Читать далее
Что касается подготовки дискового пространства, то это наиболее ответственный момент во всем процессе установки Linux. Дело в том, что если вы устанавливаете систему на компьютер, на жестком диске которого уже есть какие-либо данные, то именно здесь следует быть внимательным и осторожным, чтобы случайно не потерять их. Если же вы устанавливаете систему Linux на «чистый» компьютер …Читать далее
В начале установки программа предложит вам указать, на какой жесткий диск и в какой его раздел следует установить Linux. Можно также поручить программе разобраться с этим самостоятельно. Если у вас есть чистый жесткий диск для Linux, то можете поручить все это программе. Если же у вас уже есть на жестком диске что-либо, например данные или …Читать далее
Более продвинутые пользователи могут выбрать раздел для установки Linux вручную. Вот несколько рекомендаций. В большинстве современных дистрибутивов Linux установочная программа на этапе подготовки дискового пространства для установки системы предлагает удобный визуальный редактор разделов жесткого диска. Каждый раздел жесткого диска, а также свободное от разделов место представлены в виде прямоугольника определенного цвета. Для создания раздела, например, …Читать далее
Итак, самый ответственный момент — разметка жесткого диска — позади. Теперь программа установки переходит к следующему этапу, на котором она предложит выбрать нужные программы (пакеты — традиционно в Linux программы называют пакетами, что, кстати, с точки зрения терминологии более верно). Можно просто выбрать один из вариантов установки пакетов (для домашнего компьютера, офисного, рабочей станции с …Читать далее




































