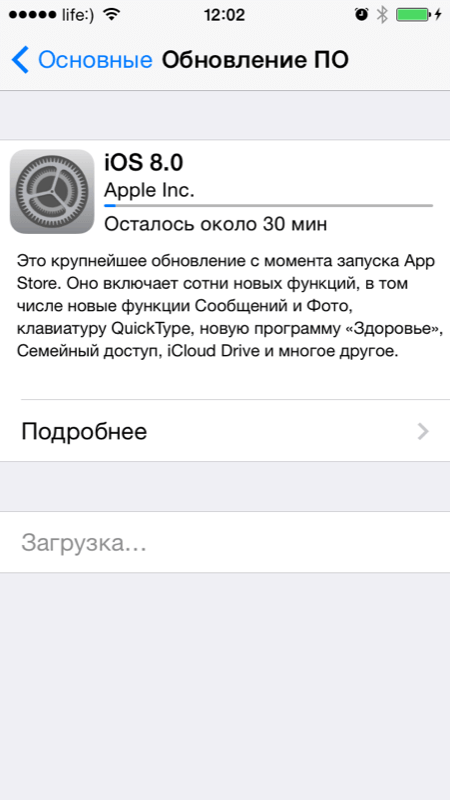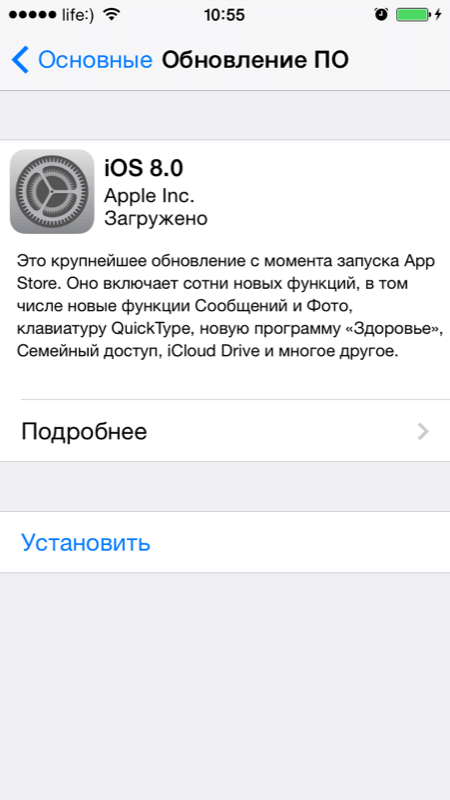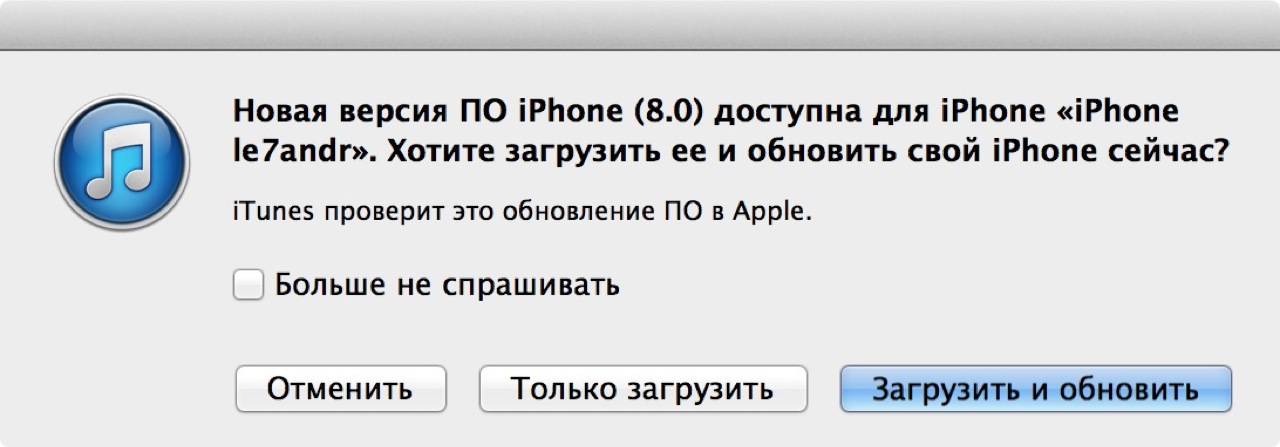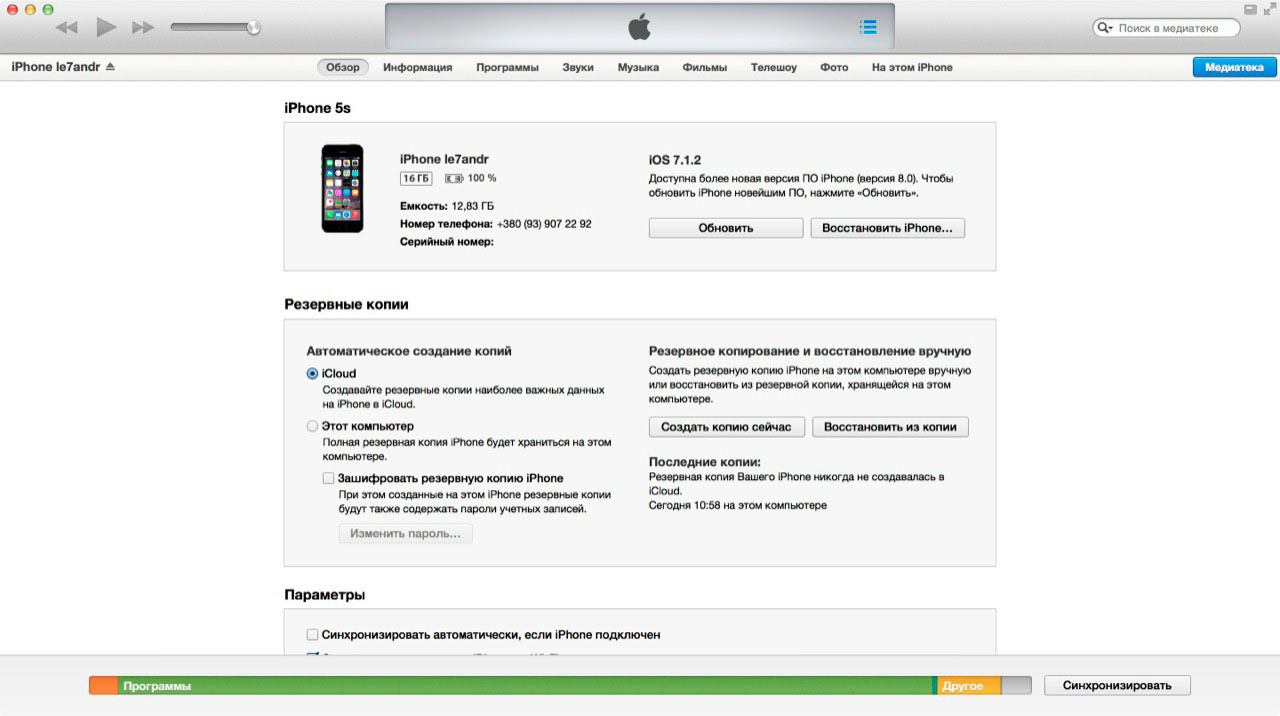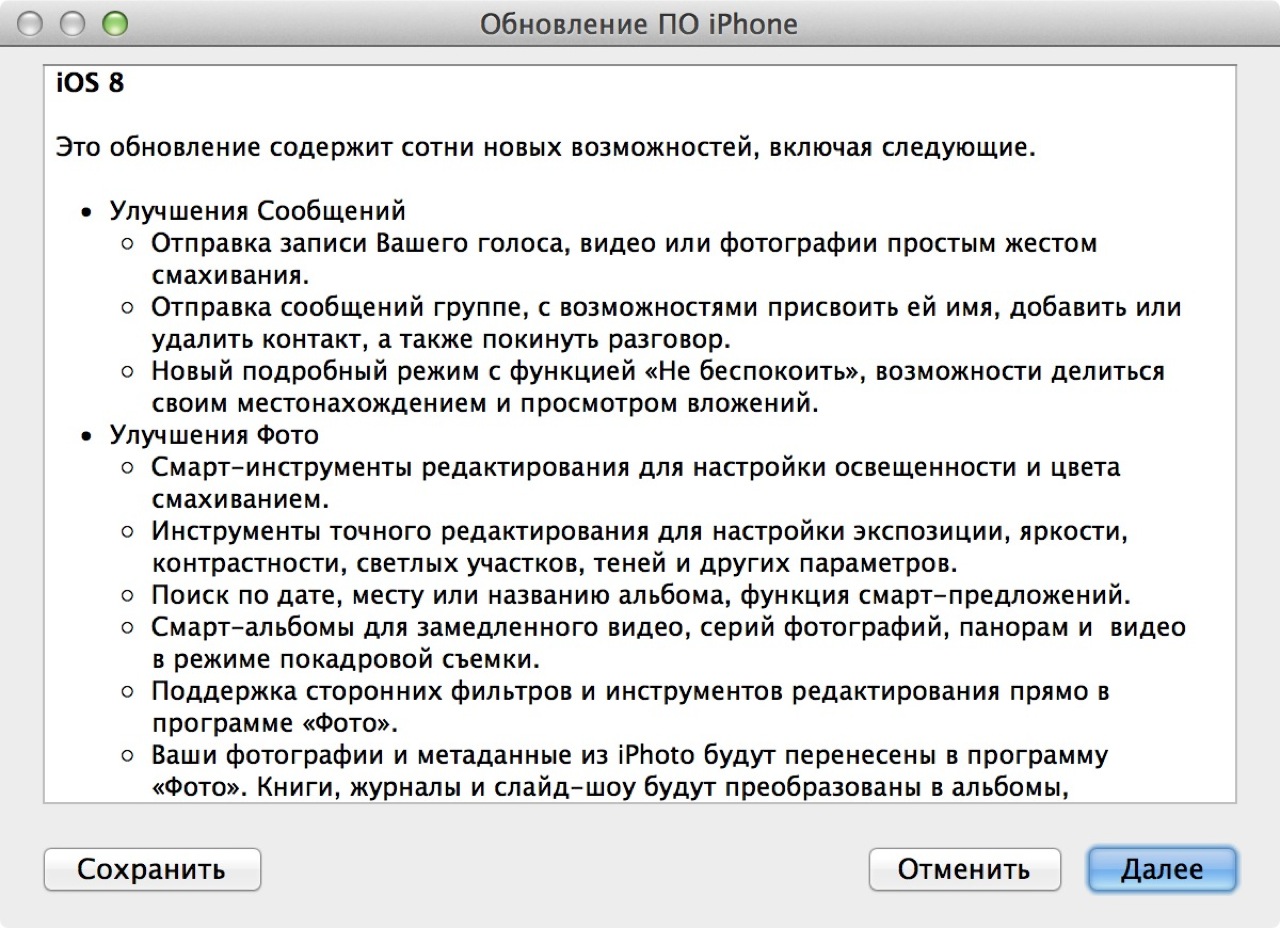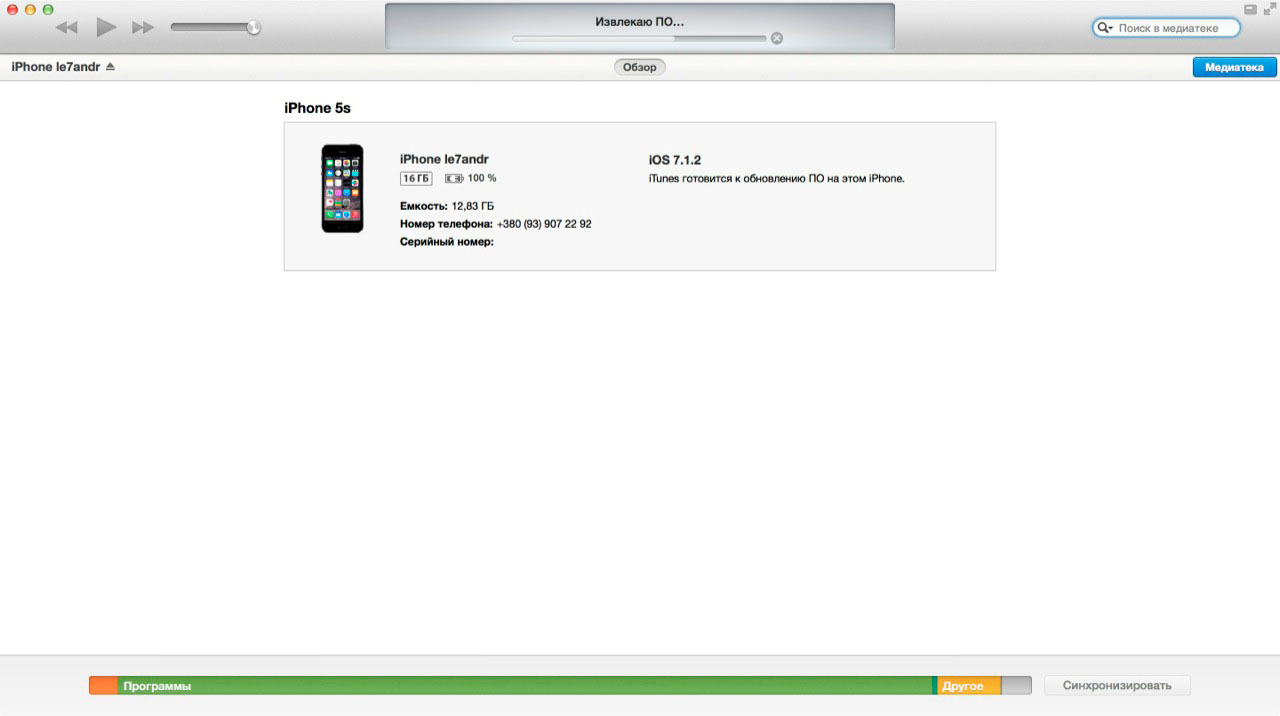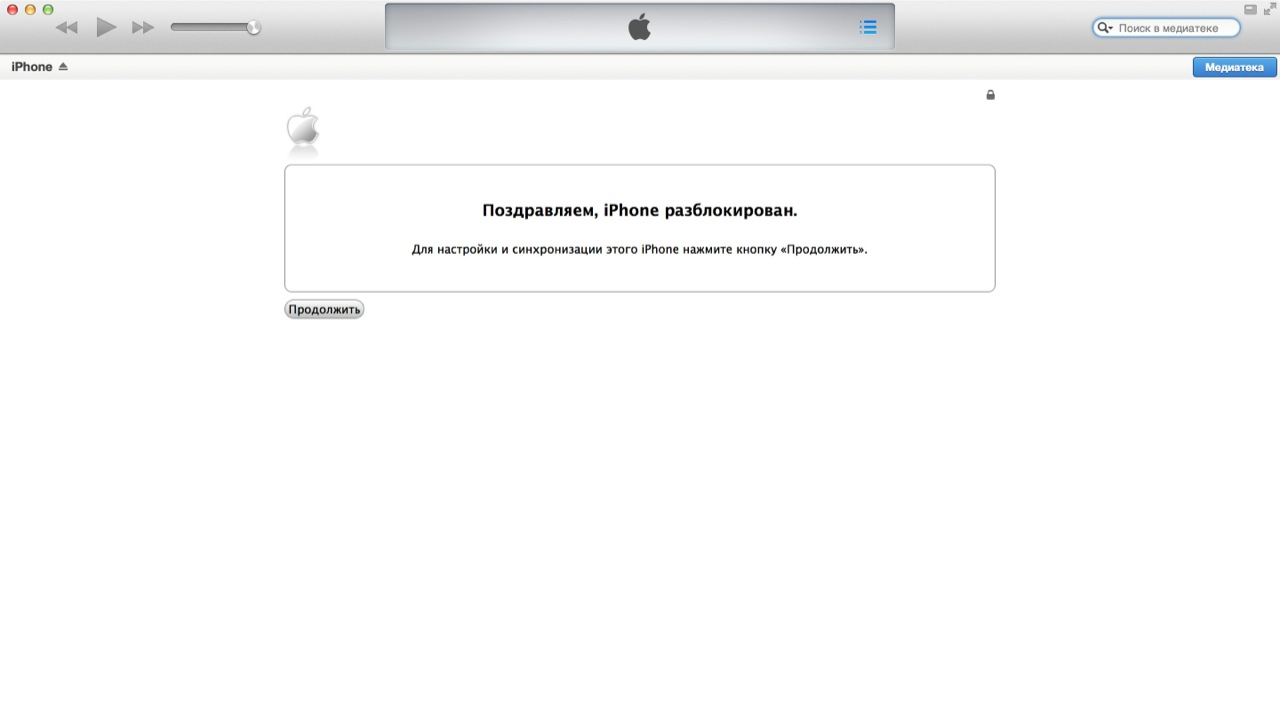Инструкция по установке iOS 8 и iOS 9
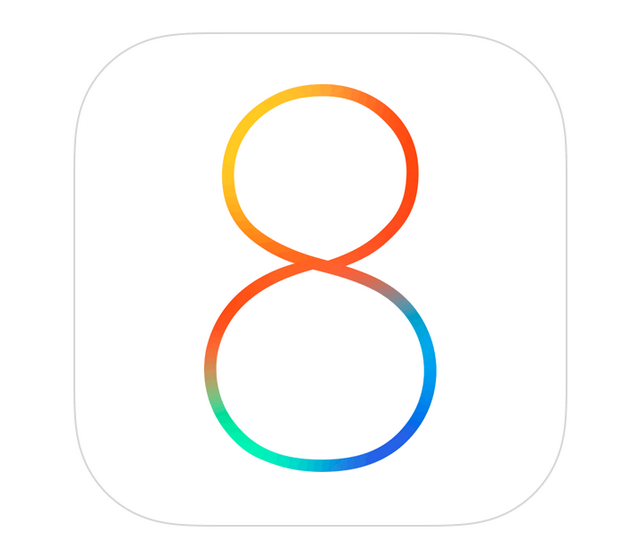 Инструкция по установке iOS 8 и вся сопутствующая этому информация представлена ниже. Руководство по установке iOS 8.0.2, iOS 8.1, iOS 8.1.1, iOS 8.1.2, iOS 8.1.3, iOS 8.2, iOS 8.3 и iOS 8.4 такая же. Инструкция для установки iOS 9 будет такой же.
Инструкция по установке iOS 8 и вся сопутствующая этому информация представлена ниже. Руководство по установке iOS 8.0.2, iOS 8.1, iOS 8.1.1, iOS 8.1.2, iOS 8.1.3, iOS 8.2, iOS 8.3 и iOS 8.4 такая же. Инструкция для установки iOS 9 будет такой же.
Что нового в iOS 8?
iOS 8 не производит революцию в дизайне мобильной операционной системы, как это было в iOS 7 годом ранее. Вместо этого разработчики из Apple перевели свое внимание на детали, новые уникальные функции и общее впечатление от работы системы. В iOS 8 пользователи смогут оценить переработанные стандартные приложения, получить доступ к удобному способу ответов на уведомления, заручиться поддержкой “умной клавиатуры” QuickType, использовать полноценное “облачное” хранилище iCloud Drive и многое другое. Полный список изменений, произошедших в iOS 8 вы можете посмотреть в следующих статьях:
Какие устройства поддерживает iOS 8?
Система iOS 8 совместима со следующими устройствами:
- iPhone 4S/5/5c/5s/6/6 plus
- iPad Air, iPad 2/3/4, iPad mini и iPad mini с Retina-дисплеем
- iPod touch 5G
В Apple позаботились о владельцах старых моделей iPhone, iPad и iPod Touch, поэтому все модели, поддерживающие iOS 7, смогут перейти на новую версию прошивки. Исключением стал лишь iPhone 4 – владельцам “четверки” придется оставаться на iOS 7, которая, увы, стала для смартфона последней.
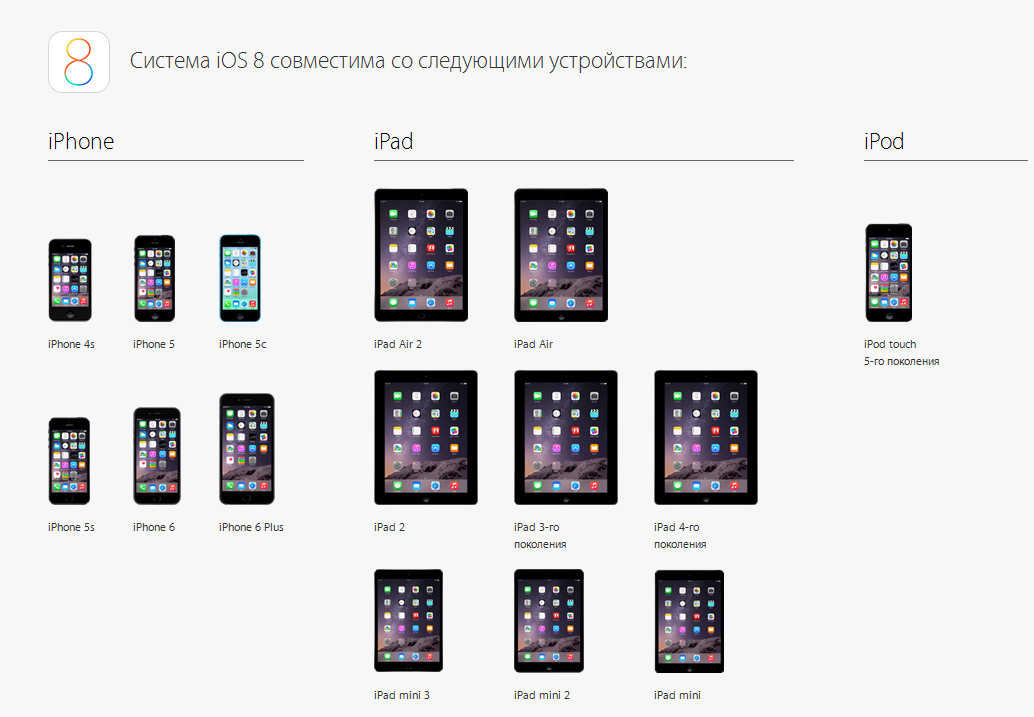
Устройства, с которыми совместима iOS 8
Перед тем как приступать к установке iOS 8, каждый пользователь должен выполнить несколько предварительных шагов. Во-первых, сделать резервную копию устройства для сохранения контактов, заметок, мультимедийных файлов, видео, СМС-ок, вобщем, всех данных.
Как сделать резервную копию iPhone/iPad/iPod touch в iCloud?
Шаг 1. Перейдите в Настройки -> iCloud на вашем устройстве
Шаг 2. Авторизуйтесь под своими учетными данными Apple ID
Шаг 3. После успешно выполненного вход выберите необходимые приложения для облачной синхронизации
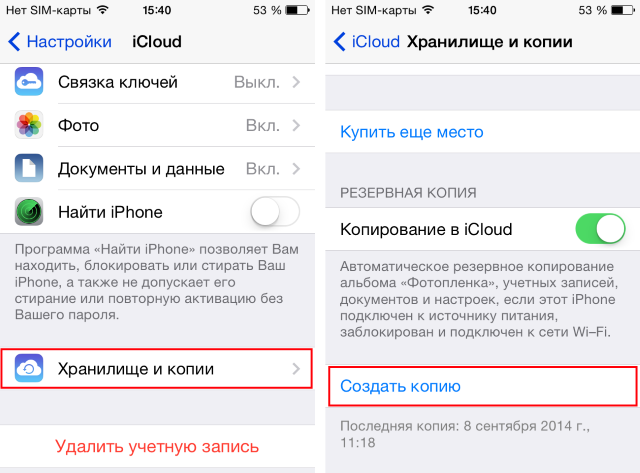
Шаг 4. Перейдите в Хранилище и копии
Шаг 5. Активируйте Копирование в iCloud
Шаг 6. Расположенная ниже кнопка Создать копию станет активной при подключении к Wi-Fi. При нажатии на нее вы сможете наблюдать за созданием резервной копии вашего устройства в iCloud
Как сделать резервную копию iPhone/iPad/iPod touch в iTunes?
Шаг 1. Подключите устройство к ПК и откройте iTunes
Шаг 2. Во вкладке Обзор нажмите Создать копию сейчас. Здесь же укажите, что создание копии должно производиться на компьютере, а не в iCloud
Шаг 3. Дождитесь окончания операции создания резервной копии
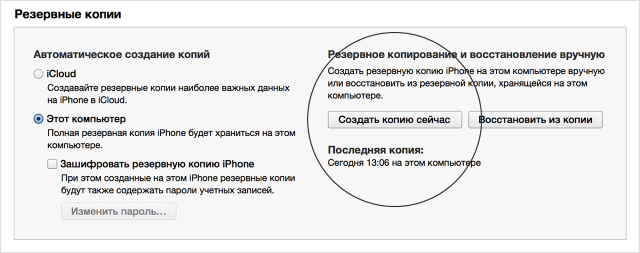
Шаг 4. В меню Магазин выберите пункт Авторизовать компьютер и введите данные своей учетной записи Apple ID
Шаг 5. Перейдите в меню Файл -> Устройства -> Перенести покупки
Шаг 6. Дождитесь окончания операции переноса покупок (может занять длительное время, в зависимости от количества приложений, установленных на устройстве)
Как установить iOS 8 при помощи Wi-Fi?
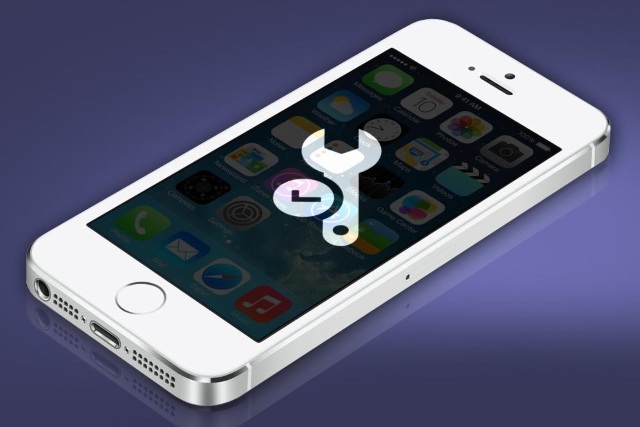
Самым простым способом установки iOS 8 является обновление по “воздуху”. Для того чтобы начать загрузку и установку новой версии мобильной операционной системы вам потребуется лишь наличие Wi-Fi и более 50% заряда устройства.
Шаг 1. Перейдите в меню Настройки -> Основные
Шаг 2. Выберите пункт Обновление ПО
Шаг 3. Нажмите Загрузить и установить
После этого от вас потребуется лишь терпение – ни в коем случае не прерывайте установку, не перезагружайте устройство и не выходите из зоны покрытия Wi-Fi. Время загрузки зависит от скорости Wi-Fi-подключения.
Как установить iOS 8 при помощи iTunes?

Если доступа к Wi-Fi у вас нет, то единственным способом установки iOS 8 станет обновление с помощью iTunes. Процесс этот более трудоемкий, однако, ничего сложного в нем нет.
Шаг 1. Обновите iTunes до последней версии, нажав Справка -> Обновления
Шаг 2. Подключите iPhone, iPad или iPod Touch к компьютеру при помощи кабеля USB
Шаг 3. Как только устройство определится в программе появится всплывающее окно с предложением загрузить и установить iOS 8
Шаг 4. Нажмите Далее и дождитесь окончания загрузки и установки новой версии iOS
Примечание: обновление при помощи iTunes может быть осложнено ошибками на серверах Apple. Во время установки устройство нельзя выключать, перезагружать или отсоединять от компьютера.
Прямые ссылки на прошивки iOS 8 для всех поддерживаемых устройств
Что делать если возникли проблемы?
При возникновении проблем пишите нашим специалистам на форум в разделах Скорая iPhone-помощь или непосредственно в разделе iOS 8. Поможем!
Прошивка iOS 8.0.1
Была отозвана компанией Apple через несколько часов после релиза из-за проблем с потерей связи у телефонов iPhone 6 и iPhone 6 Plus и из-за неработающего сканера отпечатков пальцев Touch ID. В срочном порядке Apple разработала и опубликовала на своем сайте инструкцию по возврату с iOS 8.0.1 на iOS 8.
Прошивка iOS 8.0.2
Устраняет ошибки предыдущей прошивки 8.0.1. Полный перечень исправлений и ссылки на iOS 8.0.2 для всех устройств смотрите здесь.
Прошивка iOS 8.1
iOS 8.1 вышла 20 октября 2014.
Прошивка iOS 8.1.1
Вышла 17 ноября 2014. Не содержит новых функций, а лишь исправляет ошибки iOS 8.1 и повышает стабильность, а также улучшает скорость работы iPhone 4S и iPad 2.
Прошивка iOS 8.1.2
Релиз iOS 8.1.2 состоялся 9 декабря 2014. Эта прошивка исправляет ошибки предыдущей версии и устраняет проблему, при которой рингтоны, приобретенные в iTunes Store, могли быть удалены с устройства. Для восстановления этих рингтонов на iPhone и iPad нужно посетить официальную страницу Apple itunes.com/restore-tones.
Прошивка iOS 8.1.3
Релиз iOS 8.1.3 состоялся 27 января 2015. Новых функций для iOS-устройств эта прошивка не несет, а лишь исправляет ошибки предыдущей прошивки, а также повышает стабильность и производительность.
Прошивка iOS 8.2
Релиз iOS 8.2 состоялся 9 марта 2015 года. Прошивка 8.2 содержит исправление ошибок предыдущей версии iOS и поддерживает WatchKit – набор программных инструментов для взаимодействия с Apple Watch. Как только начнутся продажи Watch, вам непременно надо будет установить прошивку 8.2 так как именно она позволит производить обмен данными между iPhone и Apple Watch.
Прошивка iOS 8.3
iOS 8.3 содержит новый набор смайликов эмодзи с иконками лиц разных рас, поддерживает беспроводной интерфейс для автомобильного медиа CarPlay и двухфакторную авторизацию для Google-аккаунтов. Главная новая функцию iOS 8.3 – это голосовой помощник Siri, общающийся на русском языке. Официальный релиз прошивки 8.3 был 8 апреля 2015.
Прошивка iOS 8.4
iOS 8.4 вышла 30 июня 2015. Главная фишка прошивки – новый музыкальный сервис Apple Music, представляющий собой потоковую онлайн музыку, который работает по ежемесячной подписке.
Прошивка iOS 9
iOS 9 была анонсирована 8 июня 2015 года на мероприятии WWDC 2015. Официальный релиз этой прошивки состоится осенью 2015 года.
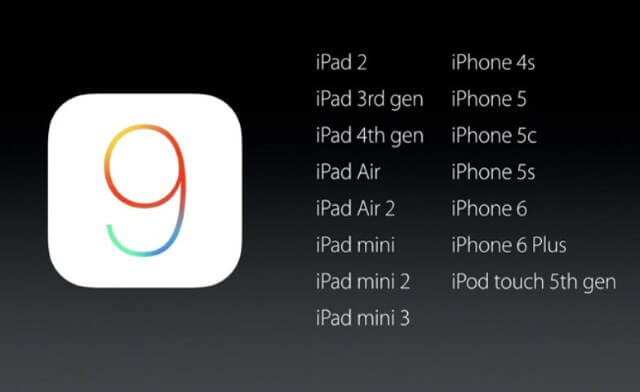
Что нового в iOS 9
Полный список новых функций iOS 9 смотрите на этой странице.
Читай и используй:
Поставьте 5 звезд внизу статьи, если нравится эта тема. Подписывайтесь на нас Telegram, ВКонтакте, Instagram, Facebook, Twitter, Viber, Дзен, YouTube.
 Загрузка…
Загрузка…Подробно о том, как установить iOS 8 на iPhone 4
Сегодня нас будет интересовать вопрос возможности установки IOS 8 на iPhone 4s. Инструкция и особенности этого процесса будут рассмотрены в данном материале. Также мы обсудим, какие преимущества дает пользователю подобное решение.
Смысл обновления
 Итак, сегодня нас будет интересовать iPhone 4. Можно ли установить iOS 8 на такое устройство, и как это сделать, опишем далее. При этом важно отметить, что приведенная ниже информация подойдет и для устройств 4S. Начнем с того, что подобное обновление возможно. Однако опыт работы iOS 7 на устройствах iPhone 3G показывает, что в определенных случаях лучше сохранить изначальную систему, чем производить загрузку новой в условиях слабой аппаратной части коммуникатора. Ниже мы подробнее поговорим о том, насколько указанный телефон соответствует требованиям платформы.
Итак, сегодня нас будет интересовать iPhone 4. Можно ли установить iOS 8 на такое устройство, и как это сделать, опишем далее. При этом важно отметить, что приведенная ниже информация подойдет и для устройств 4S. Начнем с того, что подобное обновление возможно. Однако опыт работы iOS 7 на устройствах iPhone 3G показывает, что в определенных случаях лучше сохранить изначальную систему, чем производить загрузку новой в условиях слабой аппаратной части коммуникатора. Ниже мы подробнее поговорим о том, насколько указанный телефон соответствует требованиям платформы.Особенности работы
Прежде чем подробно описать, как поставить iOS 8 на iPhone 4s, скажем несколько слов о производительности. Результаты тестов более чем приемлемы. Дело в том, что в основе 4S лежит процессор пятого поколения. При этом не следует забывать, что шестой iPhone все же оказывается в несколько раз более производительным благодаря чипу A8, который был первоначально рассчитан на использование восьмой версии платформы. Принимать решение относительно того, насколько целесообразно переходить на восьмую операционную систему, имея в распоряжении iPhone 4, каждый пользователь должен принимать самостоятельно. При этом следует отметить, что работает все после такого перехода так же быстро. Об этом свидетельствуют проведенные тесты.
Причины режима восстановления
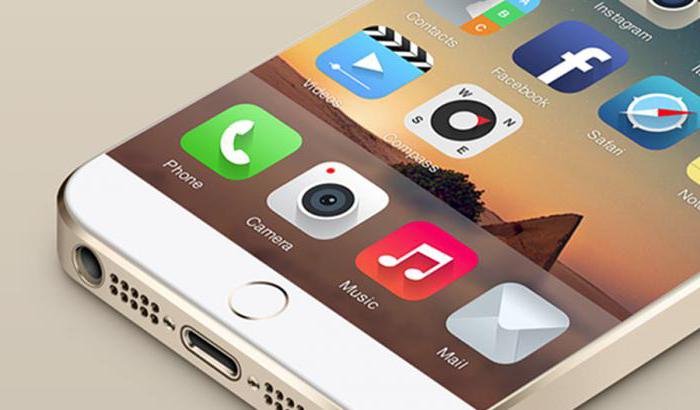 Решение вопроса, как установить iOS 8 на iPhone 4, усложняется одним весьма распространенным сбоем. Устройство попадает в «вечный» режим восстановления. Чаще всего такая проблема вызвана нехваткой свободного места. Некоторые пользователи игнорируют рекомендации обновлять гаджеты посредством iTunes и совершают данную процедуру через Wi-Fi. Для загрузки архива прошивки нужно выделить в памяти 1,1 Гб свободного пространства. Для обновления потребуется уже 5,5 Гб. Получается, что для успешной процедуры перехода на восьмую операционную систему необходимо 8 Гб свободного места. Если в устройстве пространства ничтожно мало, его невозможно обновить в привычном режиме, поэтому девайс попадет в петлю восстановления. Чтобы вывести устройство из этого состояния, необходимо обратиться к iTunes. Там следует проделать восстановление из DFU Mode или Recovery. Такое решение вернет смартфон в рабочее состояние, однако все записи пользователя будут безвозвратно утеряны. Восстановление данных можно осуществить, лишь используя резервные копии.
Решение вопроса, как установить iOS 8 на iPhone 4, усложняется одним весьма распространенным сбоем. Устройство попадает в «вечный» режим восстановления. Чаще всего такая проблема вызвана нехваткой свободного места. Некоторые пользователи игнорируют рекомендации обновлять гаджеты посредством iTunes и совершают данную процедуру через Wi-Fi. Для загрузки архива прошивки нужно выделить в памяти 1,1 Гб свободного пространства. Для обновления потребуется уже 5,5 Гб. Получается, что для успешной процедуры перехода на восьмую операционную систему необходимо 8 Гб свободного места. Если в устройстве пространства ничтожно мало, его невозможно обновить в привычном режиме, поэтому девайс попадет в петлю восстановления. Чтобы вывести устройство из этого состояния, необходимо обратиться к iTunes. Там следует проделать восстановление из DFU Mode или Recovery. Такое решение вернет смартфон в рабочее состояние, однако все записи пользователя будут безвозвратно утеряны. Восстановление данных можно осуществить, лишь используя резервные копии.Установка
 Для решения вопроса, как установить iOS 8 на iPhone 4, существует два способа. Добиться необходимого результата можно, используя Wi-Fi на самом смартфоне, либо обратившись к iTunes на компьютере. Сейчас мы подробно рассмотрим, как установить iOS 8 на iPhone 4 через беспроводное подключение. Такой подход можно считать наиболее простым. Однако его нельзя считать эффективным на сто процентов. Еще одна проблема — долгое время загрузки через Wi-Fi прошивки, размер которой равен 1,1 Гб. Также перед началом действий следует учесть уровень заряда аккумулятора. Его показатель не должен находится ниже отметки в 50%. Если это условие не будет соблюдено, аккумулятор может разрядиться непосредственно во время установки обновления, и смартфон выключится. В таком случае потребуется подключать устройство к компьютеру и восстанавливать его работу через iTunes. Чтобы выполнить обновление (если все указанные выше условия соблюдены), потребуется совершить ряд действий. Сперва следует подключить iPhone к Wi-Fi. Лучше проверить возможность выхода в Интернет, например, через Safari. Далее переходим в «Настройки». Выбираем пункт «Основные». Используем раздел «Обновление ПО». Выбираем функцию «Загрузить и установить». Скачивание происходит автоматически. Когда данные будут получены, следует выбрать «Установить». Далее предстоит принять соглашение. После обновления необходимо подкорректировать iPhone и возвратить сохраненный контент из созданной ранее резервной копии.
Для решения вопроса, как установить iOS 8 на iPhone 4, существует два способа. Добиться необходимого результата можно, используя Wi-Fi на самом смартфоне, либо обратившись к iTunes на компьютере. Сейчас мы подробно рассмотрим, как установить iOS 8 на iPhone 4 через беспроводное подключение. Такой подход можно считать наиболее простым. Однако его нельзя считать эффективным на сто процентов. Еще одна проблема — долгое время загрузки через Wi-Fi прошивки, размер которой равен 1,1 Гб. Также перед началом действий следует учесть уровень заряда аккумулятора. Его показатель не должен находится ниже отметки в 50%. Если это условие не будет соблюдено, аккумулятор может разрядиться непосредственно во время установки обновления, и смартфон выключится. В таком случае потребуется подключать устройство к компьютеру и восстанавливать его работу через iTunes. Чтобы выполнить обновление (если все указанные выше условия соблюдены), потребуется совершить ряд действий. Сперва следует подключить iPhone к Wi-Fi. Лучше проверить возможность выхода в Интернет, например, через Safari. Далее переходим в «Настройки». Выбираем пункт «Основные». Используем раздел «Обновление ПО». Выбираем функцию «Загрузить и установить». Скачивание происходит автоматически. Когда данные будут получены, следует выбрать «Установить». Далее предстоит принять соглашение. После обновления необходимо подкорректировать iPhone и возвратить сохраненный контент из созданной ранее резервной копии.Основные ошибки
 Выше мы рассмотрели, как установить iOS 8 на iPhone 4, однако следует упомянуть еще о некоторых нюансах. В случае, если обновление проводится посредством iTunes, устройство может быть практически полностью заполнено, однако это не вызовет сбоев. Отметим, что в данном случае и постоянный доступ смартфона к сети также не является необходимым условием для проведения операции, главное – это подключение к компьютеру. Перед установкой операционной системы следует обновить iTunes. Сделать это можно в самом приложении. Следует только перейти к разделу «Справка», а затем использовать функцию «Обновления». Также существует ручной способ достижения аналогичного результата. Он предполагает необходимость скачивания архива с приложением и дальнейшей его установки. Далее остается подключить смартфон к персональному компьютеру посредством кабеля USB.
Выше мы рассмотрели, как установить iOS 8 на iPhone 4, однако следует упомянуть еще о некоторых нюансах. В случае, если обновление проводится посредством iTunes, устройство может быть практически полностью заполнено, однако это не вызовет сбоев. Отметим, что в данном случае и постоянный доступ смартфона к сети также не является необходимым условием для проведения операции, главное – это подключение к компьютеру. Перед установкой операционной системы следует обновить iTunes. Сделать это можно в самом приложении. Следует только перейти к разделу «Справка», а затем использовать функцию «Обновления». Также существует ручной способ достижения аналогичного результата. Он предполагает необходимость скачивания архива с приложением и дальнейшей его установки. Далее остается подключить смартфон к персональному компьютеру посредством кабеля USB.Как на 4 айфон установить iOS 8: советы, рекомендации, инструкция
Обновление операционной системы мобильного телефона является важным процессом. Но далеко не всегда требуется ставить последнюю версию ОС. Иногда предпочтительнее остаться на старой сборке. Чаще всего вопросом обновления системы на мобильном устройстве озадачены владельцы iPhone. Ведь с новыми ОС появляются новейшие и интереснейшие возможности, которые привлекают практически всех. Сегодня предстоит узнать, как на 4 айфон установить iOS 8. Нужно ли вообще делать это? С какими особенностями процесса можно столкнуться? Ответы на все эти вопросы будут даны ниже.
Можно ли устанавливать iOS 8
Первым делом предстоит понять, насколько задумка целесообразна. Можно ли установить на айфон 4 iOS 8?
Ответ на этот вопрос не заставит себя ждать. Да, на iPhone действительно можно поставить последнюю версию операционной системы. Но стоит ли так делать?
Сам по себе 4 iPhone является не слишком мощным. Поэтому устанавливать «восьмерку» на него не рекомендуется. Дело все в том, что при работе со смартфоном на iOS 8 появляются тормоза и задержки.
А вот владельцы iPhone 4S могут без проблем воплотить задумку в жизнь. Отмечается, что в данном случае задержки не слишком большие, они практически не заметны. Соответственно, однозначного ответа нет. Каждый должен сам решить, так ли ему необходима iOS 8 версии.
Способы обновления
Если хочется работать с последней сборкой «яблочной» ОС, можно сделать это без особого труда. Как на 4 айфон установить iOS 8? Точно так же, как и в случае с любым другим «яблочным» гаджетом. Принципы обновления ПО у Apple всегда одинаковые.
Среди них выделяют следующие методы:
- использование iTunes;
- работу с интернетом.
Как именно действовать? Это каждый решает для себя сам. Все зависит от предпочтений владельца смартфона. Можно установить на айфон 4 iOS 8 и через специализированную программу, и просто при помощи смартфона и подключения к интернету. Далее будет более подробно рассказано о каждом варианте развития событий.
Помощь iTunes
Начнем с наиболее распространенного способа — работы с iTunes. Это приложение должно быть у каждого владельца «яблочных» гаджетов. С его помощью можно быстро восстановить данные, загрузить информацию или провести обновление программного обеспечения.
Как на айфон 4 установить iOS 8? Необходимо просто придерживаться небольшой инструкции. Выглядит она приблизительно так:
- Установить на компьютер iTunes последней версии для используемого гаджета.
- Подключить iPhone к ПК. Для этого рекомендуется использовать USB-провод.
- Запустить iTunes. Дождаться синхронизации устройств.
- Нажать в левой части окна на имя подключенного телефона и перейти во вкладку «Общие».
- В правой части приложения отыскать кнопку «Обновить». Нажать на нее и немного подождать. Произойдет проверка смартфона на наличие обновлений.
- Изучить информацию о предстоящем обновлении. Согласиться с операцией и кликнуть по надписи «Скачать и обновить».
Отныне понятно, как на 4 айфон установить iOS 8. После проделанных действий придется немного подождать. Операционная система обновится, после чего смартфон перезагрузится. Быстро, просто, легко!
Через Wi-Fi
Но это только один из вариантов обновления. Помимо предложенного алгоритма можно воспользоваться беспроводным интернетом для реализации поставленной задачи. Это решение значительно облегчает процесс.
Можно установить на айфон 4 iOS 8? Легко! Особенно если у пользователя под рукой имеется доступ к Wi-Fi. Данный вариант самый простой, но он не является надежным. Нет никаких гарантий на успешное обновление программного обеспечения.
Чтобы загрузить новую операционную систему на iPhone 4 при помощи Wi-Fi, требуется:
- Подключить беспроводной интернет к устройству. Для этого нужно зайти в «Настройки»-«Сеть»-«Wi-Fi», а затем перевести рычаг-переключатель в режим on. Далее пользователю будет предложено выбрать сеть, к которой произойдет подключение. При необходимости ввести пароль доступа.
- Зайти в «Настройки»-«Основное»-«Обновление ПО».
- В появившемся списке нажать на строчку с надписью «Загрузить и установить».
- После окончания загрузки щелкнуть на «Установить» и немного подождать.
На данном этапе весь процесс заканчивается. Обновление установится, после чего устройство будет перезагружено. Далее владельцу смартфона предложат восстановить информацию через iTunes или iCloud.
Особенности работы с Wi-Fi
Ясно, как на 4 айфон установить iOS 8. Следует отметить, что обновление операционной системы через Wi-Fi имеет ряд особенностей. Если их не учесть, можно провалить процесс инициализации ОС.
Каждый владелец «яблочного» смартфона должен придерживаться данных рекомендаций:
- Перед началом обновления ПО необходимо зарядить телефон. Лучше, чтобы на нем было не меньше 50% заряда.
- Иногда обновление при помощи Wi-Fi не может быть успешно завершено. В этом случае предлагается либо повторить попытку, либо воспользоваться iTunes.
- Загрузка операционной системы начинается в фоновом режиме. Весит iOS 8 около 1 ГБ. Соответственно, придется немного подождать. В это время не рекомендуется работать с мобильным телефоном. Выключать его тоже нельзя.
- Обновление через Wi-Fi возможно лишь на iPhone с джейлбрейком.
Запомнить все это не так трудно. Если ни один способ обновления не помог, нужно обратиться в службу поддержки Apple или отнести девайс в сервисный центр.
Как установить iOS 8.4.1 на Ipad, iPhone и IPod Touch
Это руководство покажет вам, как можно установить IOS 8.4.1 на Ipad, iPhone и IPod Touch. В центре внимания этого небольшого обновления в рамках IOS 8.4.1 находится предоставление столь необходимых исправлений для проблем, связанных с Apple Music. При наличии прошивки версии 8.4 вам потребуется всего 15 минут или даже меньше для скачивания и самостоятельной установки обновления.
Данное руководство расскажет вам о том, что необходимо сделать перед установкой бесплатного апгрейда на ваш «iPhone» или «IPad» для обеспечения безопасности личных данных и информации, находящихся на вашем устройстве.
На официальном сайте Apple представлено небольшое количество изменений, доступных в прошивке 8.4.1 и сосредоточенных в основном на обновлениях файлов безопасности Apple Music
Вы можете обновиться до обновления IOS 8.4.1 с любого устройства, поддерживающего IOS 8 в качестве бесплатного апгрейда. Пользователям с уже установленной прошивкой версии 8.4 потребуется загрузить небольшой по размерам файл, тогда как на телефоны и планшеты более ранних версий операционной системы уже потребуется длительная загрузка с не менее длительной установкой. По факту, не каждый владелец девайса сможет обнаружить различия в двух версиях прошивки, но все же на форумах отмечается удобство пользования Apple Music после обновления.
Вам понадобится WiFi-подключение и не менее 50% от зарядки аккумулятора для загрузки и установки обновления IOS 8.4.1. Обновление IOS 8.4.1 появилось впервые доступным для установки 13 августа в 1 час ночи по восточному времени и сразу стало доступно для передачи через интернет или установки через Itunes. Представляем вашему вниманию те моменты, которые вам необходимо выполнить для установки обновления IOS 8.4.1.


Руководство по обновлению до IOS 8.4.1
Перед тем как скачать апгрейд IOS 8.4.1, вы должны убедиться, что у вас уже установлены последние обновления. Фактически вам предстоит загрузить небольшое и целенаправленное на Apple Music обновление, но всегда есть шанс того, что что-то может пойти не так. Если вы используете ICloud, то у вас, вероятно, должна храниться резервная копия системы, сделанная меньше, чем день назад. Если же до «облака» руки у вас не добрались, то в таком случае вам не помешает все же выполнить резервное копирование данных на компьютер. Не забывайте, что лучше заниматься этим процессом непосредственно дома, чтобы иметь под рукой все ресурсы, если что-то пойдет не так.
Как долго занимает обновление до IOS 8.4.1?
На iPhone 6 загрузка и установка новой версии прошивки заняла не более 10 минут. С другой стороны понижение версии операционной системы с 9-ой серии до 8.4.1 заняло немного больше времени, и было завершено в течение 30 минут.
В идеале вам потребуется 15 минут на установку обновления, тогда как при быстрой скорости интернет соединения может потребоваться не более 10 минут.
Как установить IOS 8.4.1
Вы можете установить IOS 8.4.1 на ваш iPhone или IPad без подключения к компьютеру. Все, что нужно сделать, это подключиться к доступному WiFi подключению и проверить наличие обновлений. Вот что нужно сделать, чтобы произвести установку сейчас или когда вы увидите небольшую красную точку на значке «Настроек». Вы можете использовать другой iPhone в качестве личной точки подключения к интернету, если не желаете ждать момента подключения к сети с нормальным WiFi-соединением.
Вам также не нужно ждать уведомления об этом обновлении, и если вы являетесь активным пользователем Apple Music то установка апгрейда станет хорошей идеей с целью исправления некоторых проблем.
На главном экране и в «Настройках» на iPhone или IPad:
- Нажмите на «Общее».
- Нажмите на «Обновление программного обеспечения».
- Нажмите на «Скачать и установить», чтобы начать загрузку IOS4.1.
- Введите код доступа.
- Согласитесь с условиями и положениями два раза.
- Подождите завершения загрузки IOS4, а затем нажмите «Установить».
Вы можете использовать iPhone, пока не начнется процесс установки. Во время загрузки апгрейда скорость общего интернет соединения снизится, так что толком посерфить на просторах сети не получится. После завершения процесса вы сможете увидеть небольшой экран приветствия, или просто попадёте обратно на экран блокировки.
Для пользователей, которые не хотят использовать данный метод, можно будет подключиться к компьютеру и открыть Itunes. Программное обеспечение Itunes в скором времени обнаружит обновление и предложит скачать и установить обновление IOS 8.4.1.
Нашли опечатку? Выделите текст и нажмите Ctrl + Enter
Как установить iOS 8 на iPhone и iPad по Wi-Fi и через iTunes + устранение неполадок при обновлении

Совсем недавно, компания Apple выпустила iOS 8 для iPhone, iPod Touch и iPad. Много нового, много интересного, ее хочется попробовать, но, судя по комментариям, обновление ПО частенько происходит с серьезными проблемами, в виде «режима вечного яблока» и как следствие потерей всех данных.
Для того, чтобы вы, уважаемые пользователи, смогли избежать подобных неприятностей, поделюсь с вами личным опытом обновления iPhone 5s до iOS 8, расскажу как сделать это правильно и как обезопасить себя от потери данных при неудачном обновлении.
Содержание:
- Совместимые с iOS 8 устройства
- Причины, почему iPhone попадает в режим восстановления при обновлении на iOS 8
- Как вывести iPhone из Recovery Loop (петли восстановления) при обновлении iOS 8
- Способы установки iOS 8 на iPhone и iPad
- Как установить iOS 8 на iPhone по Wi-Fi
- Как установить iOS 8 на iPhone в iTunes
С момента презентации на WWDС’14 мы видели 6 бета-версий iOS, доступны они были только тем, кто зарегистрирован в Apple как разработчик (имещий аккаунт-разработчика). Как и раньше, прежде чем выпустить в массы новую операционную систему, компания Apple тестировала новые возможности на предмет возникновения ошибок и оперативно их исправляла.
О новшествах в iOS 8 говорить сегодня мы не будем, обзор операционной системы для iPhone и iPad вы можете найти на официальном сайте Apple по ссылке. Никто не расскажет о своем творении так, как его создатель.
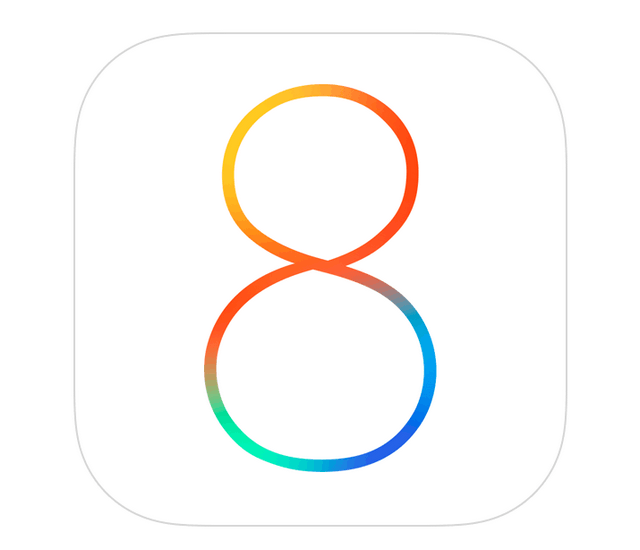
Вам следует знать, что iOS 8 достаточно требовательна к аппаратной начинке устройства и совместима не со всеми iДевайсами.
Список устройств совместимых с iOS 8

- Семейство айфонов: айфон 4s, 5, 5c, 5s, 6 и 6 Plus.
- Семейство iPod Touch: iPod Touch 5G.
- Семейство айпэдов: iPad 2, 3, 4, iPad Air, iPad Mini и iPad Mini с дисплеем Retina.
Как видите, список сильно ограничен, iOS 8 нельзя установить на iPhone 4 и более ранние модели 3GS, 3G и 2G. Несмотря на это, в отличии от Android-платформы, новой операционной системой поддерживаются устройства трехлетней давности.
Для того, чтобы не потерять важные данные, хранящиеся в памяти iPhone или iPad, перед обновлением необходимо выполнить «backup iPhone» (создать резервную копию).
О том, как создать резервную копию на компьютере в iTunes или на iPhone в iCloud мы уже рассказывали. По ссылкам вы найдете всю необходимую информацию. Не пренебрегайте бэкапом, т.к. обновление может вызвать ошибки iTunes, после чего устройство попадет в петлю восстановления («вечный» Recovery Mode). Прецеденты уже были и возникают достаточно часто, и дабы не потерять информацию, которая представляет для вас ценность, перед обновлением создайте ее резервную копию.
Причины, почему iPhone попадает в режим восстановления при обновлении на iOS 8
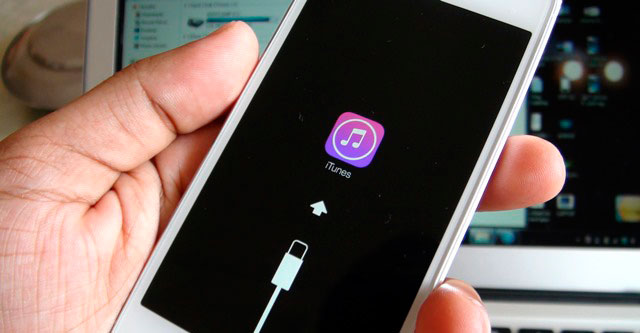
Основной, если не единственной причиной, почему iPhone или iPad во время обновления попадает в «вечный» режим восстановления (Recovery Loop), является нехватка свободного места.
Неопытные пользователи пренебрегают рекомендациями об обновлении своих устройств через iTunes и дают ход обновлению прошивки iPhone по Wi-Fi. Для загрузки архива прошивки в память устройства необходимо от 0,9 до 1,1 Гб свободного места, а для обновления и того, в 5 раз больше (5,5 Гб). Таким образом, для успешного обновления iOS, в памяти вашего устройства должно быть не меньше 7 Гб свободного места.
Для владельцев девайсов с 32 и 64 Гб внутренней памяти это не проблема, а вот тем, у которых объем минимальный (16 или и того 8 Гб), стоит быть осторожными.
Если в iPhone или iPad для загрузки и установки iOS 8 свободного места будет недостаточно, девайс не сможет загрузиться в нормальном режиме и попадет в петлю восстановления. Мы такое уже видели: пользователь запускает обновление, не обращая внимания на нехватку свободного места (многие просто «не заморачиваются» заглянуть в меню «Статистика»), прошивка загружается и даже если весь архив уместится, на распаковку места не хватит. Память iPhone «забивается» под завязку и на загрузку или откат обновления ее уже не хватет. В результате: iPhone, добро пожаловать в «бесконечный» Recovery Mode.
Как вывести iPhone из Recovery Loop (петли восстановления) при обновлении iOS 8
Вывести устройство из «вечного режима восстановления» можно только через восстановление в iTunes из Recovery или DFU Mode, а это 100% потеря всего пользовательского контента. Восстановить данные в этом случае можно только из резервной копии. Утилиты TinyUmbrella и redsn0w из такой петли вывести девайс не помогут, как мы ни старались, ничего не вышло.
Если бэкап iPhone вы уже сделали, можно приступать непосредственно к обновлению.
Способы установки iOS 8 на iPhone и iPad
Как и прежде, начиная с iOS 5, обновить прошивку iPhone или iPad можно 2 способами:
- На iPhone или iPad по Wi-Fi.
- На компьютере Windows, Mac или Linux через iTunes.
Как установить iOS 8 на iPhone по Wi-Fi
Самый простой, но не самый эффективный способ обновления. Помимо того, что быстро загрузить прошивку «весом» в 0,9-1,1 Гб по Wi-Fi не получится, так еще и с зарядом батареи устройства придется распрощаться.
Достаточный уровень заряда аккумулятора iPhone для обновления до iOS 8 — не менее 50%. Если после загрузки файла прошивки, во время ее установки батарея полностью разрядится и, как следствие, девайс отключится, все равно придется подключать его к компьютеру и восстанавливать в iTunes.
Если вы все же решили обновить прошивку iPhone по Wi-Fi, выполните следующие действия:
- Подключите iPhone к интернету по Wi-Fi (обязательно) и проверьте доступ, в Safari например.

- Перейдите в «Настройки -> Основные -> Обновление ПО» и тапните на «Загрузить и установить». Загрузка обновления ПО происходит автоматически, в фоновом режиме, и отключить ее на устройствах без джейлбрейка нельзя.

- Как только обновление будет загружено, тапните «Установить», примите пользовательское соглашение и ждите.

После обновления, необходимо будет настроить iPhone и восстановить данные из резервной копии в iTunes или iCloud.
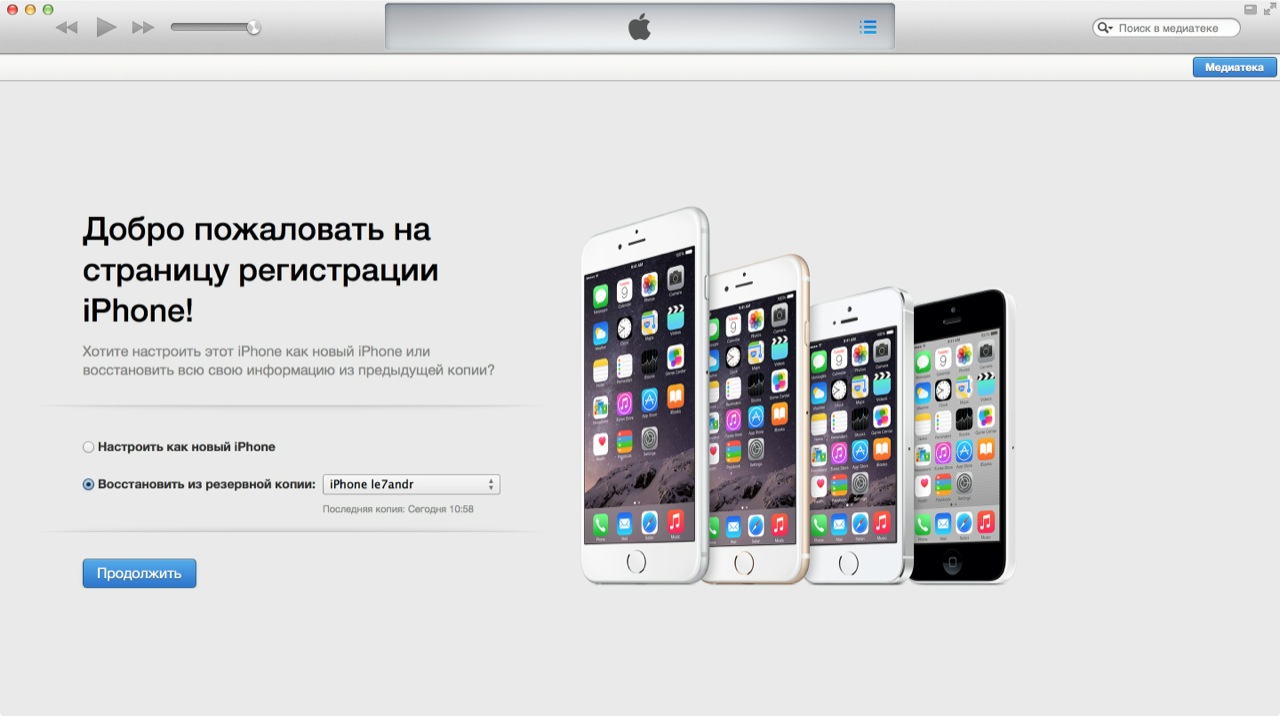
Как установить iOS 8 на iPhone в iTunes
Данный способ лучше предыдущего во всем, начиная от скорости и заканчивая надежностью. При обновлении ПО iPhone в iTunes, устройство может быть «забито» контентом под завязку и установка iOS 8 не приведет к «режиму вечного яблока». К тому же, при таком обновлении не обязательно подключать девайс к интернету, подключить нужно только компьютер.
!РекомендацияПеред обновлением ПО, обновите iTunes до последней версии. Сделать это можно в самой программе автоматически, в меню «Справка -> Обновления», или же вручную: загрузите архив с программой отсюда и установите. Для того, чтобы обновить прошивку iPhone в iTunes, проделайте следующее:
- Подключите устройство к компьютеру USB-кабелем (обновление/восстановление по Wi-Fi недоступно).
- Когда программа распознает iPhone с iOS ниже 8-й версии, автоматически, вам будет предложено загрузить и установить новую версию ПО. Предложение появится только если ваш компьютер подключен к интернету.

- Если, по какой-то причине, окно с предложением не появилось, перейдите на вкладку «Обзор» (нажмите на кнопку с типом вашего устройства рядом с «iTunes Store») и нажмите на кнопку «Обновить».

iTunes автоматически загрузит iOS 8 для вашей модели устройства и затем самостоятельно выполнит ее установку.
- Если вы уверены, что сможете самостоятельно загрузить «правильный» IPSW-файл прошивки и сделаете это быстрее iTunes, предварительно загрузите iOS 8 на жесткий диск компьютера, а затем, удерживая на клавиатуре клавишу «Shift» (Windows) или «Option» (Mac OS X), нажмите на «Обновить». Откройте загруженную прошивку, все остальное iTunes сделает сам.



В процессе обновления iOS в iTunes могут появиться ошибки, одна из самых распространенных — ошибка 3194. В большинстве случаев, она возникает из-за того, что в файле hosts по пути:
Windows: /windows/system32/drivers/etc/
Mac OS X: /private/etc/
настроена переадресация запросов iTunes на сторонние серверы, Cydia например. Переадресация запросов прописывается автоматически при запуске TinyUmbrella.
Если при обновлении прошивки в iTunes возникла ошибка 3194, первым делом проверьте содержимое файла hosts, если там есть строки вида «хх.ххх.хх.ххх gs.apple.com», удалите их или укажите перед строкой символ игнорирования «#». После изменения файла компьютер нужно перезагрузить.
Если в процессе обновления вы столкнулись с проблемой, появились ошибки iTunes или вопросы, пишите нам в комментариях, мы постараемся вам помочь.
Если изложенный материал был вам полезен, мы будем очень благодарны, если вы поделитесь с друзьями ссылкой в социальных сетях (кнопки ниже).
Как установить iOS 8 на iPhone и iPad по Wi-Fi и через iTunes + устранение неполадок при обновлении

Совсем недавно, компания Apple выпустила iOS 8 для iPhone, iPod Touch и iPad. Много нового, много интересного, ее хочется попробовать, но, судя по комментариям, обновление ПО частенько происходит с серьезными проблемами, в виде «режима вечного яблока» и как следствие потерей всех данных.
Для того, чтобы вы, уважаемые пользователи, смогли избежать подобных неприятностей, поделюсь с вами личным опытом обновления iPhone 5s до iOS 8, расскажу как сделать это правильно и как обезопасить себя от потери данных при неудачном обновлении.
Содержание:
- Совместимые с iOS 8 устройства
- Причины, почему iPhone попадает в режим восстановления при обновлении на iOS 8
- Как вывести iPhone из Recovery Loop (петли восстановления) при обновлении iOS 8
- Способы установки iOS 8 на iPhone и iPad
- Как установить iOS 8 на iPhone по Wi-Fi
- Как установить iOS 8 на iPhone в iTunes
С момента презентации на WWDС’14 мы видели 6 бета-версий iOS, доступны они были только тем, кто зарегистрирован в Apple как разработчик (имещий аккаунт-разработчика). Как и раньше, прежде чем выпустить в массы новую операционную систему, компания Apple тестировала новые возможности на предмет возникновения ошибок и оперативно их исправляла.
О новшествах в iOS 8 говорить сегодня мы не будем, обзор операционной системы для iPhone и iPad вы можете найти на официальном сайте Apple по ссылке. Никто не расскажет о своем творении так, как его создатель.
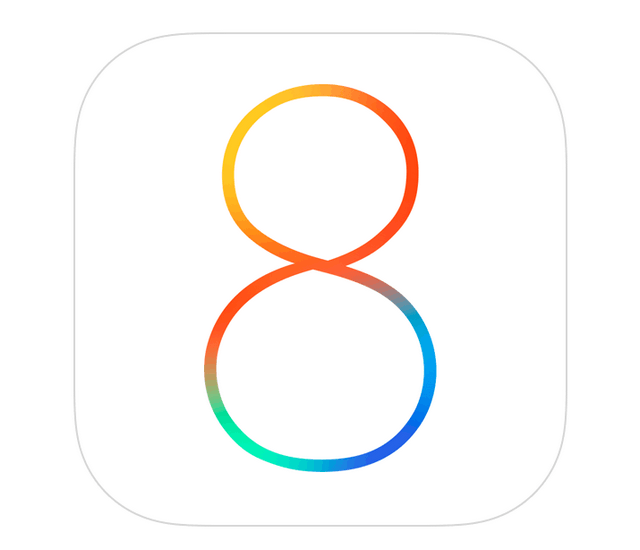
Вам следует знать, что iOS 8 достаточно требовательна к аппаратной начинке устройства и совместима не со всеми iДевайсами.
Список устройств совместимых с iOS 8

- Семейство айфонов: айфон 4s, 5, 5c, 5s, 6 и 6 Plus.
- Семейство iPod Touch: iPod Touch 5G.
- Семейство айпэдов: iPad 2, 3, 4, iPad Air, iPad Mini и iPad Mini с дисплеем Retina.
Как видите, список сильно ограничен, iOS 8 нельзя установить на iPhone 4 и более ранние модели 3GS, 3G и 2G. Несмотря на это, в отличии от Android-платформы, новой операционной системой поддерживаются устройства трехлетней давности.
Для того, чтобы не потерять важные данные, хранящиеся в памяти iPhone или iPad, перед обновлением необходимо выполнить «backup iPhone» (создать резервную копию).
О том, как создать резервную копию на компьютере в iTunes или на iPhone в iCloud мы уже рассказывали. По ссылкам вы найдете всю необходимую информацию. Не пренебрегайте бэкапом, т.к. обновление может вызвать ошибки iTunes, после чего устройство попадет в петлю восстановления («вечный» Recovery Mode). Прецеденты уже были и возникают достаточно часто, и дабы не потерять информацию, которая представляет для вас ценность, перед обновлением создайте ее резервную копию.
Причины, почему iPhone попадает в режим восстановления при обновлении на iOS 8
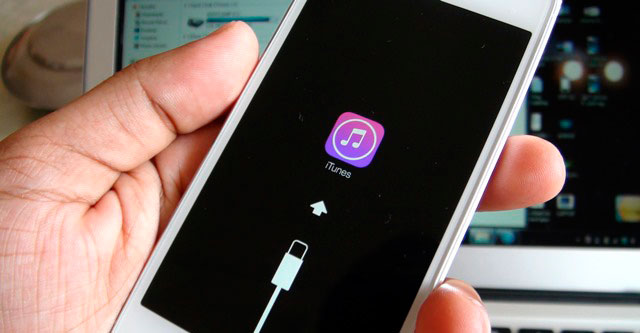
Основной, если не единственной причиной, почему iPhone или iPad во время обновления попадает в «вечный» режим восстановления (Recovery Loop), является нехватка свободного места.
Неопытные пользователи пренебрегают рекомендациями об обновлении своих устройств через iTunes и дают ход обновлению прошивки iPhone по Wi-Fi. Для загрузки архива прошивки в память устройства необходимо от 0,9 до 1,1 Гб свободного места, а для обновления и того, в 5 раз больше (5,5 Гб). Таким образом, для успешного обновления iOS, в памяти вашего устройства должно быть не меньше 7 Гб свободного места.
Для владельцев девайсов с 32 и 64 Гб внутренней памяти это не проблема, а вот тем, у которых объем минимальный (16 или и того 8 Гб), стоит быть осторожными.
Если в iPhone или iPad для загрузки и установки iOS 8 свободного места будет недостаточно, девайс не сможет загрузиться в нормальном режиме и попадет в петлю восстановления. Мы такое уже видели: пользователь запускает обновление, не обращая внимания на нехватку свободного места (многие просто «не заморачиваются» заглянуть в меню «Статистика»), прошивка загружается и даже если весь архив уместится, на распаковку места не хватит. Память iPhone «забивается» под завязку и на загрузку или откат обновления ее уже не хватет. В результате: iPhone, добро пожаловать в «бесконечный» Recovery Mode.
Как вывести iPhone из Recovery Loop (петли восстановления) при обновлении iOS 8
Вывести устройство из «вечного режима восстановления» можно только через восстановление в iTunes из Recovery или DFU Mode, а это 100% потеря всего пользовательского контента. Восстановить данные в этом случае можно только из резервной копии. Утилиты TinyUmbrella и redsn0w из такой петли вывести девайс не помогут, как мы ни старались, ничего не вышло.
Если бэкап iPhone вы уже сделали, можно приступать непосредственно к обновлению.
Способы установки iOS 8 на iPhone и iPad
Как и прежде, начиная с iOS 5, обновить прошивку iPhone или iPad можно 2 способами:
- На iPhone или iPad по Wi-Fi.
- На компьютере Windows, Mac или Linux через iTunes.
Как установить iOS 8 на iPhone по Wi-Fi
Самый простой, но не самый эффективный способ обновления. Помимо того, что быстро загрузить прошивку «весом» в 0,9-1,1 Гб по Wi-Fi не получится, так еще и с зарядом батареи устройства придется распрощаться.
Достаточный уровень заряда аккумулятора iPhone для обновления до iOS 8 — не менее 50%. Если после загрузки файла прошивки, во время ее установки батарея полностью разрядится и, как следствие, девайс отключится, все равно придется подключать его к компьютеру и восстанавливать в iTunes.
Если вы все же решили обновить прошивку iPhone по Wi-Fi, выполните следующие действия:
- Подключите iPhone к интернету по Wi-Fi (обязательно) и проверьте доступ, в Safari например.

- Перейдите в «Настройки -> Основные -> Обновление ПО» и тапните на «Загрузить и установить». Загрузка обновления ПО происходит автоматически, в фоновом режиме, и отключить ее на устройствах без джейлбрейка нельзя.

- Как только обновление будет загружено, тапните «Установить», примите пользовательское соглашение и ждите.

После обновления, необходимо будет настроить iPhone и восстановить данные из резервной копии в iTunes или iCloud.
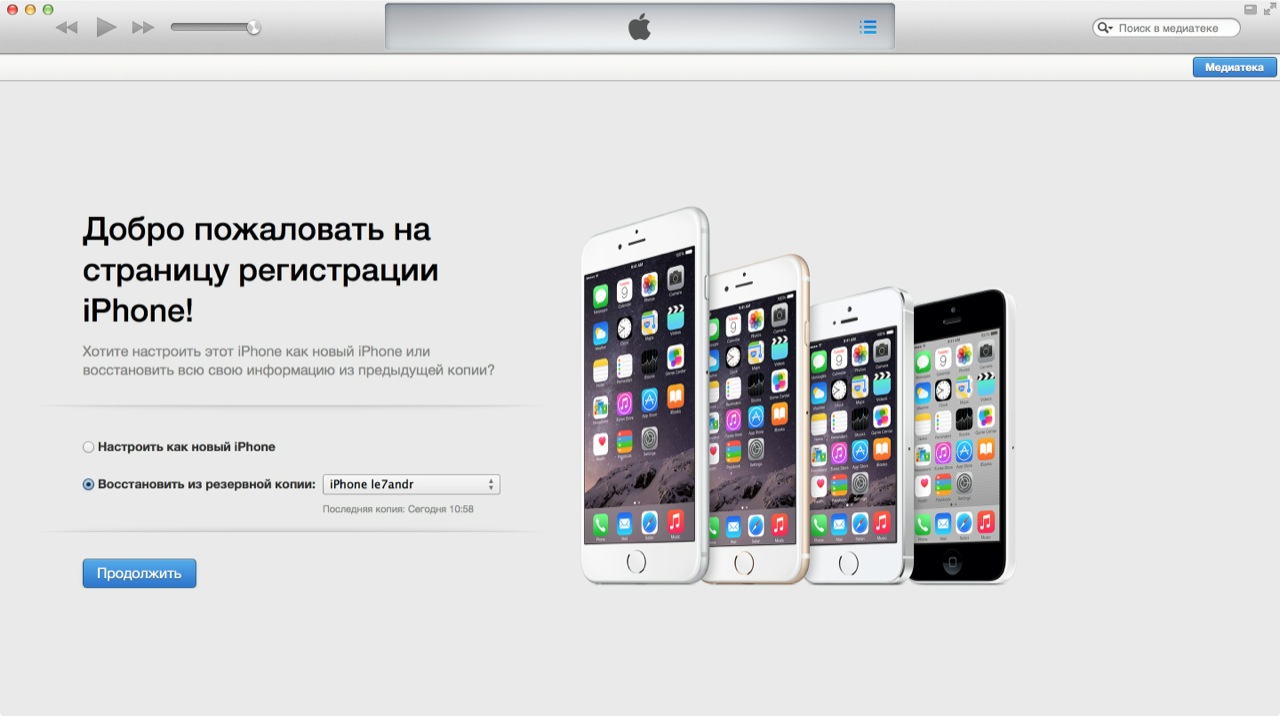
Как установить iOS 8 на iPhone в iTunes
Данный способ лучше предыдущего во всем, начиная от скорости и заканчивая надежностью. При обновлении ПО iPhone в iTunes, устройство может быть «забито» контентом под завязку и установка iOS 8 не приведет к «режиму вечного яблока». К тому же, при таком обновлении не обязательно подключать девайс к интернету, подключить нужно только компьютер.
!РекомендацияПеред обновлением ПО, обновите iTunes до последней версии. Сделать это можно в самой программе автоматически, в меню «Справка -> Обновления», или же вручную: загрузите архив с программой отсюда и установите.
Для того, чтобы обновить прошивку iPhone в iTunes, проделайте следующее:
- Подключите устройство к компьютеру USB-кабелем (обновление/восстановление по Wi-Fi недоступно).
- Когда программа распознает iPhone с iOS ниже 8-й версии, автоматически, вам будет предложено загрузить и установить новую версию ПО. Предложение появится только если ваш компьютер подключен к интернету.

- Если, по какой-то причине, окно с предложением не появилось, перейдите на вкладку «Обзор» (нажмите на кнопку с типом вашего устройства рядом с «iTunes Store») и нажмите на кнопку «Обновить».

iTunes автоматически загрузит iOS 8 для вашей модели устройства и затем самостоятельно выполнит ее установку.
- Если вы уверены, что сможете самостоятельно загрузить «правильный» IPSW-файл прошивки и сделаете это быстрее iTunes, предварительно загрузите iOS 8 на жесткий диск компьютера, а затем, удерживая на клавиатуре клавишу «Shift» (Windows) или «Option» (Mac OS X), нажмите на «Обновить». Откройте загруженную прошивку, все остальное iTunes сделает сам.



В процессе обновления iOS в iTunes могут появиться ошибки, одна из самых распространенных — ошибка 3194. В большинстве случаев, она возникает из-за того, что в файле hosts по пути:
Windows: /windows/system32/drivers/etc/
Mac OS X: /private/etc/
настроена переадресация запросов iTunes на сторонние серверы, Cydia например. Переадресация запросов прописывается автоматически при запуске TinyUmbrella.
Если при обновлении прошивки в iTunes возникла ошибка 3194, первым делом проверьте содержимое файла hosts, если там есть строки вида «хх.ххх.хх.ххх gs.apple.com», удалите их или укажите перед строкой символ игнорирования «#». После изменения файла компьютер нужно перезагрузить.
Если в процессе обновления вы столкнулись с проблемой, появились ошибки iTunes или вопросы, пишите нам в комментариях, мы постараемся вам помочь.
Если изложенный материал был вам полезен, мы будем очень благодарны, если вы поделитесь с друзьями ссылкой в социальных сетях (кнопки ниже).
Как установить iOS 8 на iPhone и iPad
Перед тем, как рассказать как установить iOS 8 на iPhone и iPad, рассмотрим какие новшества в операционной системе ожидают владельцев Айфонов и для каких гаджетов она подойдет. А далее непосредственно процесс установки iOS 8.
Итак, начнем с новшеств:
- HandOff, интегрированный с OS X Yosemite и включающий в себя комплекс материнских функций;
- приложение Health;
- SDK App Store Extensions — набор, который неизбежно сразит большинство преимуществ OS Android;
- в модулях для разработчиков и интерфейсе добавится множество мелких и больших решений, которые смогут удивить всех и каждого.
По поводу гаджетов — ОС будет совместима с:
- iPhone 5s; iPhone 5c; iPhone 5; iPhone 4s;
- iPod touch 5G;
- iPad Air; iPad 4; iPad 3; iPad 2; iPad mini; iPad mini Retina.
Теперь, зная все необходимое для начала установки, можно приступить непосредственно к ней самой. Чтобы не возникало лишних вопросов, вроде как установить ios 8 на iPad и iPhone, в чем разница и тому подобное — установка происходит совершенно одинаково. Разделим весь процесс на несколько этапов.

Этап 1. Подготовка к установке iOS 8 на iPhone, iPad
- Поставить ios 8 на Айфон очень легко, но начать нужно издалека. Если вам не хочется утратить все свои данные на гаджете — сделайте на iTunes или iCloud резервное копирование данных (проще говоря — бекап). Для этого нужно зайти в Настройках в программу, с помощью которой будете делать бекап, и выбрать те файлы, которые нужно сохранить.
- Сделайте также бекап предыдущей ОС, чтобы в случае неудачной установки новой ОС старая осталась в неизменно виде.
- Если кто-то думает, как обновить iPhone до iOS8 не имея регистрации UDID в аккаунте разработчика — пусть не переживает, для установки этой ОС регистрация девайса не нужна.
- Нужно скачать ОС, которая подходит именно для вашего гаджета и распаковать ее (иногда скачивается заархивированная версия).
- До последней версии обновляем iTunes на компьютере, с помощью которого будем обновлять ОС на гаджете.

Этап 2. Установка iOS 8 на Айфон и Айпад
- С помощью оригинального кабеля (и только него!) подключаем обновляемый девайс к компьютеру.
- В обновленном iTunes во вкладке «Обзор» выбираем Shift + «Обновить» (для OS Mac вместо Shift удерживаем Option).
- В открывшемся окне находим скачанную прошивку и выбираем ее (нажимаем «Открыть»).
- Соглашаемся обновить iPad до iOS 8 (или другой девайс) сначала соглашаясь с проверкой Apple обновления, а потом нажимая «Обновить».
- Спокойно ждем конца обновления.
После всех проделанных операций новая ОС будет спокойно служить своему хозяину до выхода новой прошивки. Если же она не понравится владельцу гаджета, последний может откатить скачанную обновку до более старой версии.
Как установить iOS 8 на iPhone и iPad
1 (20%) 1 голос