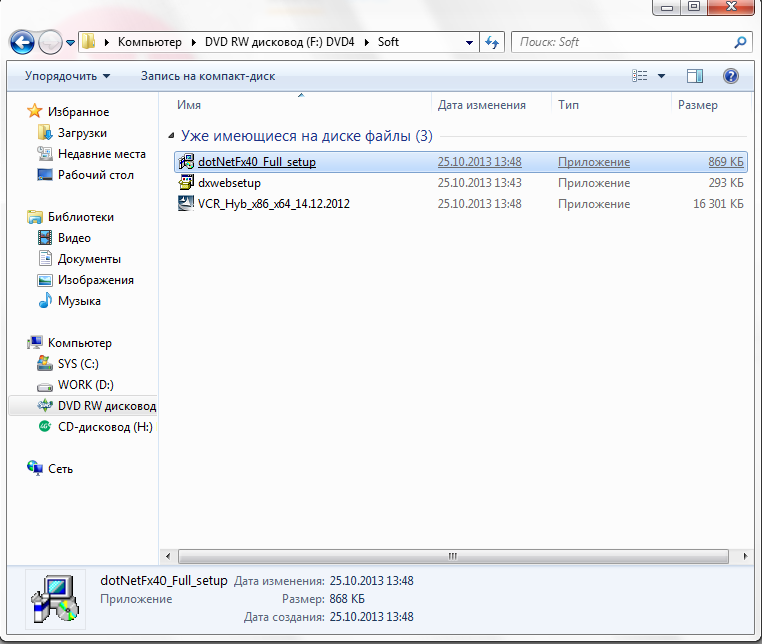Как с диска установить игру на компьютер
Большинство школьников, после покупки компьютера, сазы хотят развлечься, а как установить игру на компьютер: sims (симс, симс 3), gta, minecraft (майнкрафт), сталкер, танки, warfare, человек паук, мафия, battlefield, гта 4, battlefield 3, мир танков, star wars, фермер, трансформеры.
А также зов припяти, дальнобойщики, мафия 2, counter strike (контр страйк), гарри поттер, warface, как достать соседа, аватар, казаки, властелин колец, fifa 12, ведьмак, бэтмен, сибирь, overgrowth, черепашки ниндзя или diablo 3 обычно не знают. Попробую помочь и приведу универсальную инструкцию, как установить скачанную игру.
Только сначала несколько особенностей. Скачать с интернета на комп (ПК), можно разные варианты: iso, мод на игру, патч, repack, winrar, русификатор. Часто случается, что скачал образ игры, как установить, потом молодой игроман не знает.
Первым делом (прежде чем установить) нужно определить, что за формат скачан. Это написано в самом конце названия (обычно три буквы iso – образ игры, rar — архив).
Это написано в самом конце названия (обычно три буквы iso – образ игры, rar — архив).
Если в названии встретиться слово repack, то это то же самое, что и обычная, только очень сильно сжата, чтобы уменьшить размер. А вот патч или мод, это дополнения которые устанавливаются обычным способом.
Теперь подробнее: скачал игру с интернета как быстро установить на windows 7 с образа (daemon tools, через алкоголь, ultraiso), на компьютер ноутбук или нетбук. Независимо от того скачали вы лицензионную, без диска, или архива.
Чтобы установить игру, почти во всех случаях вам потребуется архиватор, лучше всего, если это будет winrar, хотя есть много других и бесплатных. Если игра в формате ISO, ничего страшного.
Создайте например на рабочем столе папку (новая папка) откройте образ игры архиватором, будем считать, что у вас есть winrar и распакуйте ее в эту папку (новая папка). Вытащить ее из образа, можно и другими программами, например винайсо.
Далее независимо от того будет это sims (симс, симс 3), gta, minecraft (майнкрафт), сталкер, танки, warfare, человек паук, мафия, battlefield, гта 4, battlefield 3, мир танков, star wars, фермер, трансформеры, зов припяти, дальнобойщики, мафия 2,
- Если вы азартный игрок, обязательно скачайте и установите программу для повышения скорости игр, особенно если ваш комп (ноутбук) не обладает супер производительностью.

counter strike (контр страйк), гарри поттер, warface, как достать соседа, аватар, казаки, властелин колец, fifa 12, ведьмак, бэтмен, сибирь, overgrowth, черепашки ниндзя, diablo 3 или какая-то другая, в папку (куда извлекли), найдите файл «setup.exe», запустите игру и выполните все, что будет предлагаться.
Я в этой статье предоставил такую общую инструкцию, как установить игру: скачанную с интернета (через торент) или имеющуюся на диске.
В последнем случае (с диска), извлекать обычно не нужно, сразу ищите файл «setup» (это установщик) и приступайте к установке.
Конечно, могут в процессе установки на компьютер могут возникать неувязки, только это уже индивидуальные проблемы компьютеров и операционных систем.
Как установить игры на ноутбук виндовс 7
Стало то, что исчезли все с стандартные развлечения. Разработчики решили, что такое дополнение ни к чему на рабочей машине.
Но пользователям пришлись не по душе такие перемены и они ищут варианты выхода из сложившейся ситуации.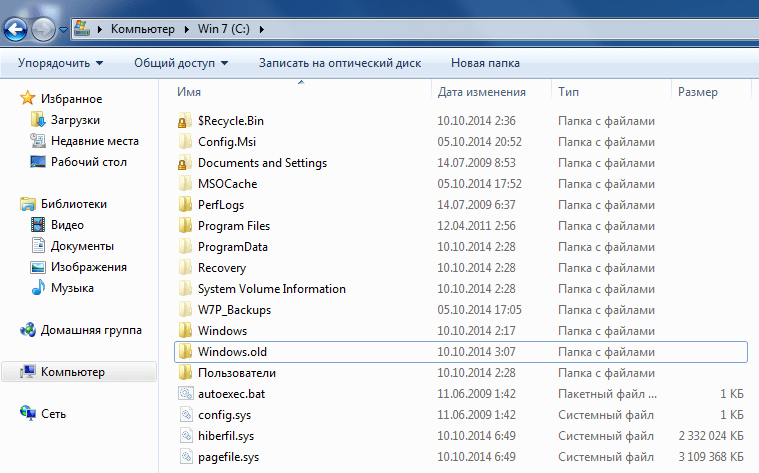
Рассмотрим, как установить стандартные игровые приложения для разных версий Виндовс.
Ранее, к стандартным развлечениям, которые всегда были на любом ПК, на котором установлена данная операционная система, всегда находился неизменный набор игрушек:
- «Косынка»;
- «Черви»;
- «Солитер»;
- «Паук»;
- «Пинбол»;
- «Снайпер»;
- «Черви».
Windows 7
Стандартные игры Виндовс 7 можно вернуть на рабочий стол путем несложных манипуляций.
1 Нужно зайти в панель инструментов и с него перейти в раздел «Программы» или «Программы и компоненты» , в зависимости от версии операционной системы названия отличаются друг от друга.
2 Находим ярлык «Включение и отключение компонентов Windows» и активируем те игрушки, которые нам нужны на рабочем столе.
Для этого следует проставить флажки напротив названия.
Можно устанавливать по одном приложении, или выбрать сразу все.
3
Подтверждаем выбранные установки пунктом «Ок».
4 По истечению нескольких минут стандартные развлечения будут установлены на ваш ПК в папку.
Кстати, можно изменить имя папки, в которую происходит сохранение. Для этого используется правая кнопка мышки и пункт из всплывшего окна «Переименовать».
Теперь в разделе меню «Пуск» , в папке с играми, будет отображено все то, что вы только что активировали. В седьмой версии также присутствуют комментарии к каждому из программ.
В них указаны возрастные рамки для каждого приложения, требования конфигурации, цвет обложки.
С применением таких же действий можно удалить стандартный набор игр из рабочего стола своего компьютера.
Будет полезно провести такие манипуляции на рабочем ПК – для увеличения продуктивности сотрудников или на аппарате школьника, чтоб не мешало учебе.
Скачать игры для Windows 7
Можно прибегнуть к другому варианту и скачать стандартные игры для виндовс, используя поисковую систему интернета.
Если говорить об их совместимости с новой версией операционной системы, то она стопроцентная. Нет никаких причин отказаться от скачивания либо активации игрушек, кроме как желание пользователя.
Нет никаких причин отказаться от скачивания либо активации игрушек, кроме как желание пользователя.
Стандартные игры виндовс скачать бесплатно можно из официального магазина Майкрософт .Если вы обратились к любому другому ресурсу, который представлен в поисковой системе, будьте осторожны!
Следующей проблемой могут быть наличие огромного количества вредоносных программ.
Хорошо, если на вашем компьютере установлен сильный антивирус – он справится.
Но на это придется потратить свое время. В ином случае – получите проблемы.
Самым безопасным вариантом, из всех перечисленных является официальный сайт разработчиков.
На нем предлагаются скачать стандартные игры Виндовс 7 бесплатно.
Windows 8
После переустановки операционной системы с применением Виндовс 8, пользователь увидит, что на рабочем столе нет кнопки «Пуск»
.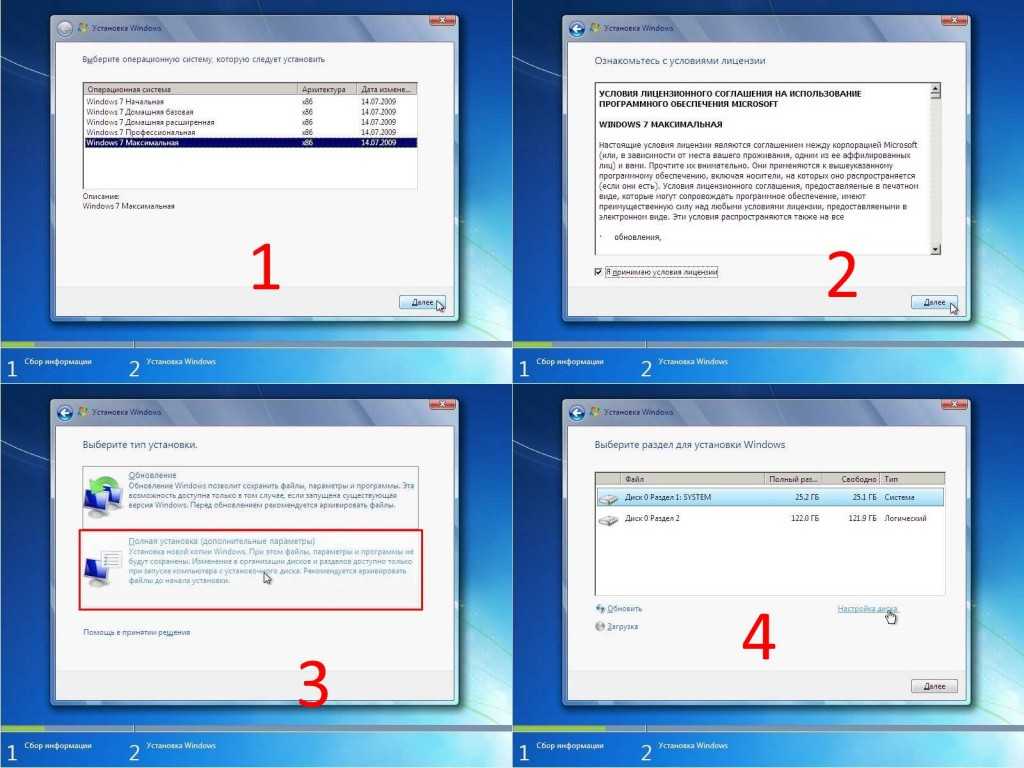
Нет раздела «Мой компьютер» и вообще, внешний вид ее отличается. Стандартных игрушек тоже нет. Metro – предлагаемый здесь интерфей с.
Такие приложения нужно скачивать из интернета. Желательно из официального магазина на сайте разработчиков.
Там можно найти как бесплатные приложения, так и платные их версии. Их возможно установить самостоятельно.
Просто введите в поисковике магазина название нужной программы и закачайте ее.
Или есть вариант поставить себе на компьютер стандартный набор игрушек, который разработчики предусмотрительно собрали в один файл.
Он представлен для версий Windows 7, 8,1, 8 и 10.
Можно скачать такое приложение в наборе, предоставленном разработчиками в магазине Майкрософт
Нужно скачать файл, а затем распаковать заархивированный документ в нужную папку на рабочем столе. В настройках можно поменять язык интерфейса .
После распаковки появится окно, которое предложит установить программу. Здесь делать ничего не надо, просто нажмите кнопку «Далее».
Здесь делать ничего не надо, просто нажмите кнопку «Далее».
После этого окна появится страничка, предлагаемая указать путь, где будет расположена программа или оставить тот, который предлагает компьютер.
Если вы желаете изменить адрес, нажмите кнопку «Обзор» и укажите место расположения, которое будет вам удобным.
Нужно указать место, куда будет установлен файл или оставить адрес, предлагаемый системой
Нажмите кнопку «Установить» и программа откроет последнее окно, в котором следует нажать кнопку «Готово» .
На компьютер игровые приложения вы скачали, теперь нужно поработать в Metro.
1 Обращаемся к главной страничке интерфейса. Нужно нажать правой кнопкой мыши на пустом месте в окне и открыть страничку с настройками.
4 В ней щелкаем по значку «Игры» . Вот они, перед вами. Нажимайте на ярлык и приступайте к развлечениям.
5 Работа выполнена.
Windows 10
В этой операционной системе тоже отсутствуют подобные приложения с игрушками по умолчанию.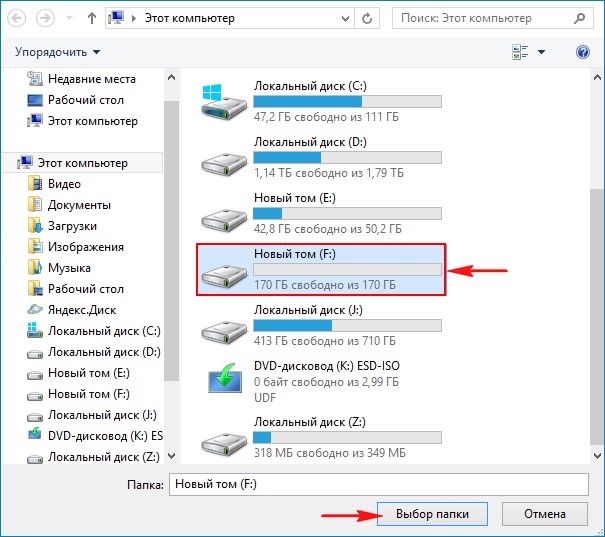
Но их можно скачать бесплатно из магазина Microsoft .
Если вы предпочитаете другие ресурсы, рекомендуется сначала проверить сайт на наличие вредоносных программ , а потом приступить к их скачиванию.
Для удобства было разработано набор стандартных игр, который имеет название «Windows 7 games for Windows 10».
В них находятся все старые игрушки, которые были ранее на Виндовс . Можно скачать часть или все сразу. Программа поддерживает русский язык .
Установить пакет не составит труда. Скачайте его на компьютер и начните установку.
Система предложит выбрать один из тридцати пяти поддерживаемых языков. Найдите русский и нажмите «Ок» .
В открывшемся окне, продолжите установку, нажав кнопку «Далее» .
Появится страничка, в которой можно определиться, какие игрушки вам необходимы, и установить именно их.
Кстати, места на диске приложение займет восемнадцать мегабайт.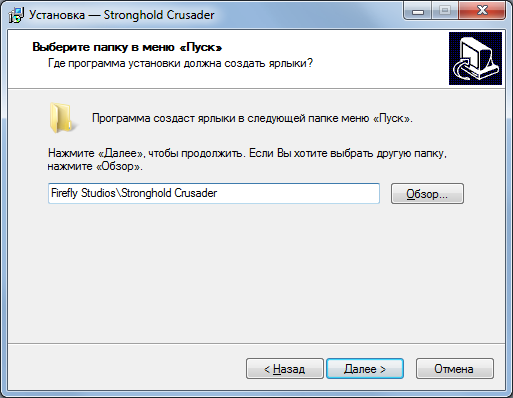
Программа выведет следующее окно, в котором нужно указать путь для размещения устанавливаемой папки или оставить тот, который предусмотрен по умолчанию.
Перемена места для файла может плохо повлиять на воспроизведение выбранных приложений.
Это последний этап установки.
Теперь откроется окно, которое предложит подтвердить действия кнопкой «Готово» , и тем самым, завершить установку.
После проведенных манипуляций на рабочем столе появится соответствующая иконка, а в меню «Пуск» — раздел «Игры» .
Есть вариант, что скачанные игрушки будут иметь непривычный для пользователя внешний вид. К нему нужно будет привыкнуть.
Нужно знать, что десятая версия Виндовс имеет Microsoft Solitaire Collection – приложение встроено и его можно запустить самостоятельно.
В нем присутствуют такие игрушки:
- «Свободная ячейка»;
- «Косынка»;
- «Паук».
Если этого мало, придется обратиться к интернету и скачать то, что требуется.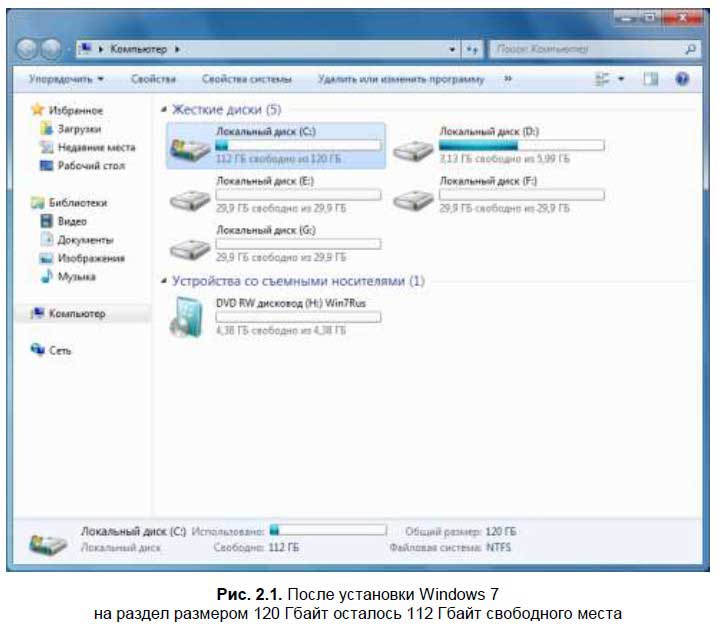
Предустановленные в систему игры — приятный бонус для многих пользователей. Эти простые приложения позволяют убить время без установки дополнительного программного обеспечения. В большинстве случаев такие приложения не требуют дополнительной установки или активации, однако бывают случаи, когда они по объективным причинам исчезают или отключаются. Это актуально для тех пользователей, которые обновляли Windows 7 до десятой версии бесплатно. В сети, конечно, можно найти огромное количество аналогов, но не все они могут заменить стандартный, полюбившийся многим набор мини-игр. В данной статье будет рассказано, как можно быстро решить такие проблемы.
Как активировать
В том случае, если стандартные игры присутствуют в системе, но не отображаются в меню «Пуск», можно проделать достаточно простую манипуляцию для их возвращения в активное состояние. Для этого необходимо проделать следующие шаги:
После выполнения данных пунктов все нужные мини-игры будут отображаться на своем месте.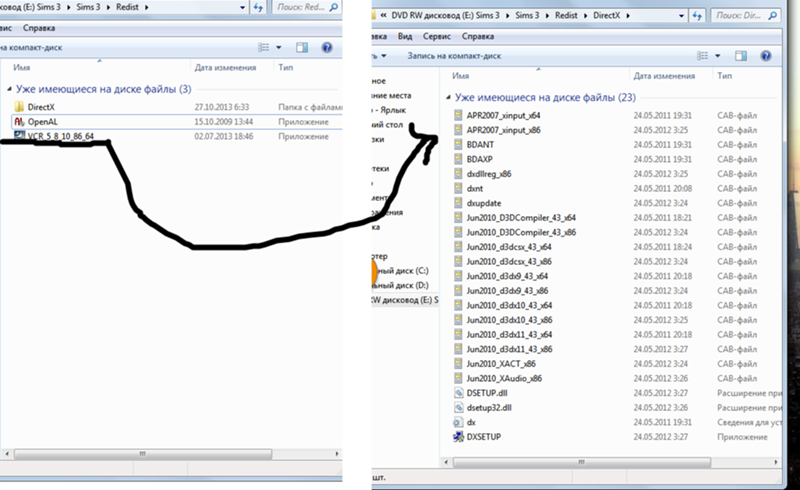 Этот метод работает только тогда, когда или сама система по тем или иным причинам дала сбой, или, когда игры были отключены умышленно через то же самое меню.
Этот метод работает только тогда, когда или сама система по тем или иным причинам дала сбой, или, когда игры были отключены умышленно через то же самое меню.
Как скачать и установить
Если отсутствие любимых приложений стало результатом перехода на десятую версию операционной системы, данный пакет приложений можно без особого труда просто скачать у нас по ссылке ниже.
Сделать это можно и в официальном магазине Microsoft, но там придется выкачивать каждое приложение по отдельности. Собственно, магазин компании и является той причиной, по которой пользователи по всему миру после обновления системы заметили отсутствие привычных «Косынок» и «Саперов» на своем месте.
Поэтому лучше воспользоваться установщиком, ссылка на который расположена ниже. После скачивания инсталлятора, его нужно запустить и выбрать конкретные приложения. Помимо стандартных игр доступны также другие, которые пользователь может установить по собственному желанию.
Установка по умолчанию производится в папку «Games». После нее все необходимые приложения будут отображаться в меню «Пуск». Несмотря на то, что Microsoft в десятой версии своей ОС полностью отказались от предустановленных мини-игр, каждая из них, которую можно скачать из посторонних источников, полностью совместима с операционной системой. Установка происходит автоматически и от пользователя не требуется дополнительных манипуляций.
После нее все необходимые приложения будут отображаться в меню «Пуск». Несмотря на то, что Microsoft в десятой версии своей ОС полностью отказались от предустановленных мини-игр, каждая из них, которую можно скачать из посторонних источников, полностью совместима с операционной системой. Установка происходит автоматически и от пользователя не требуется дополнительных манипуляций.
Скачать
| Операционная система: | Windows |
| Язык: | Русский |
| Лицензия: | Free |
Многие пользователи с удовольствием играли в свободное время в игры, которые по умолчанию входили в операционную систему Windows. Но, начиная с Windows 7, нас почему-то лишили такого удовольствия. А ведь давно подмечено, что взрослые любят играть не меньше, чем дети. Таким образом, человек не только отвлекается от повседневной рутины, но даже успокаивается и начинает лучше себя чувствовать. Зачем же лишать нас такого удовольствия? Давайте попробуем вернуть наши любимые игрушки, тем более, что их и не убрали насовсем, а просто надежно припрятали, как мы прячем от своих детей сладости, чтобы они чересчур не увлекались ими.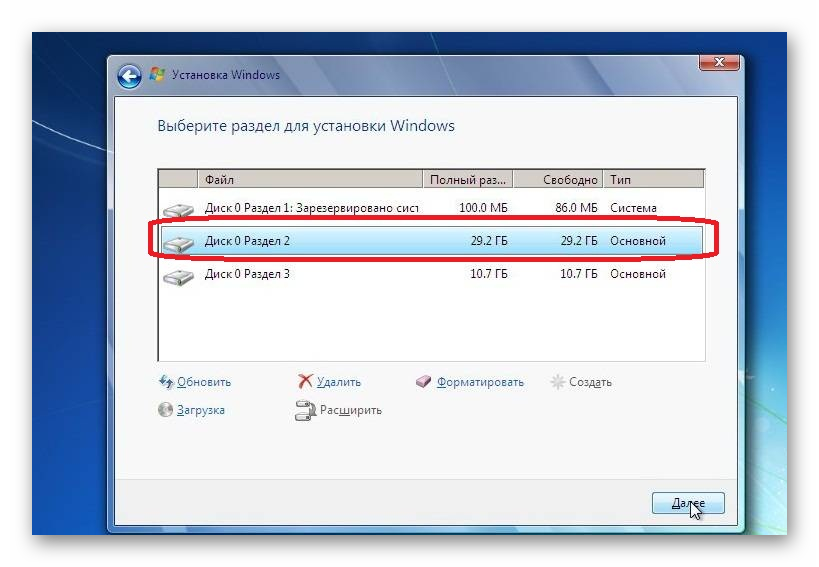
После установки новых версий Виндовс многие сразу же разочаровались, т.к. их лишили любимых карточных пасьянсов паук, косынка, маджонг и др. Но оказывается, это злобные сисадмины не хотят выводить эти игры вам на компьютер. Тогда вы сами можете их отыскать и установить.
Где же спрятаны стандартные игры в Windows 7, 8, 8.1 и 10 ? А вот где…
Открываем меню Пуск и переходим на Панель управления .
Находим в окне Панели управления иконку Программы и щелкаем по ней левой кнопкой мышки. Откроется следующее окно, где нам необходимо нажать на зеленую ссылку Программы и компоненты .
Немного подождите, чтобы загрузились все компоненты-программы, которые есть в нашей системе. Галочка установлена напротив тех компонентов, которые в данный момент подключены в нашей системе. Нам нужны игры, поэтому мы устанавливаем галочку напротив них и в самом низу жмем кнопку ОК .
Больше ничего не трогайте, иначе по незнанию можете сделать свой компьютер тормозным или вовсе не работающим.
Иногда этого и не требуется. Достаточно найти папку Games в меню Пуск и запустить любую, находящуюся в ней игру).
Многим владельцам ОС windows 7 понравились встроенные стандартные игры – там есть для маленьких и взрослых.
Сегодня, когда наметился массовый переход на windows 10, многие разочарованы – в десятке этот набор отсутствует.
Разумеется, начинают возникать вопросы: поддерживает ли windows 10 стандартный набор игр от семерки? Какая совместимость с новой ОС? Как вернуть набор обратно? Где скачать на русском? И так далее.
ОС 10 – полностью поддерживает игры от семерки – совместимость полная, а чтобы вернуть их обратно, вам нужно просто скачать установщик от семерки.
Впрочем, необязательно скачивать установщик от ОС 7 – в сети можно найти тысячи аналогичных.
Только это какие-то «мутанты», причем большинство платных, а играть в них практически невозможно, настолько все запутано.
Где скачать стандартный набор бесплатных игр от windows 7
Скачать игры для ОС 10 на русском языке можете прямо здесь (прямая ссылка в конце записи).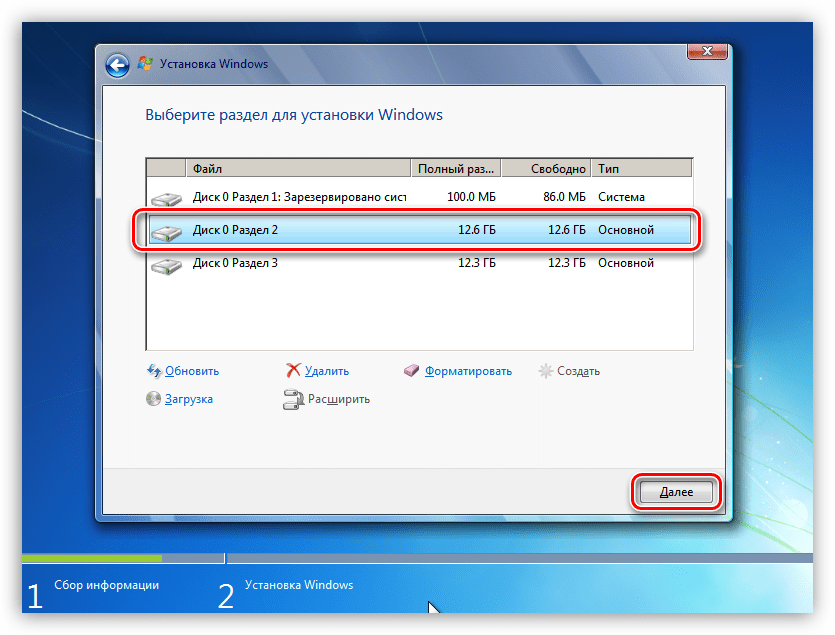
Это довольно большой установщик, вам придется скачать 174 Мб. После установки вы получите точь-в-точь, как было в семерке.
Настройки и интерфейс точно такие же. Проблем во время процесса также не возникает.
Зачем я это описал. Хотя я уже довольно взрослый, но также время от времени для отдыха не прочь побаловаться косынкой, солитером или пауком, а четырехлетний сынок Purble Place и шахматами.
Для взрослых шахматы слишком «слабые», а маленьких в сам раз – там есть подсказка ходов.
Когда я перешел на десятку, то сынок первый выразил неудовольствие, но как оказалось игровую платформу можно запросто вернуть.
ВНИМАНИЕ: у кого игры скачанные по первой ссылке ниже запускться не будут, удалите их и попробуйте другие, чуть ниже есть вторая ссылка (раньше работали обе версии на всех виндовс 10, но после очередных обновлей винду куда-то понесло).
URL Разработчика:
Майкрософт
В последних операционных системах от Microsoft, а именно Windows 8 и Windows 10 нет стандартных игр, которые присутствовали в Windows 7.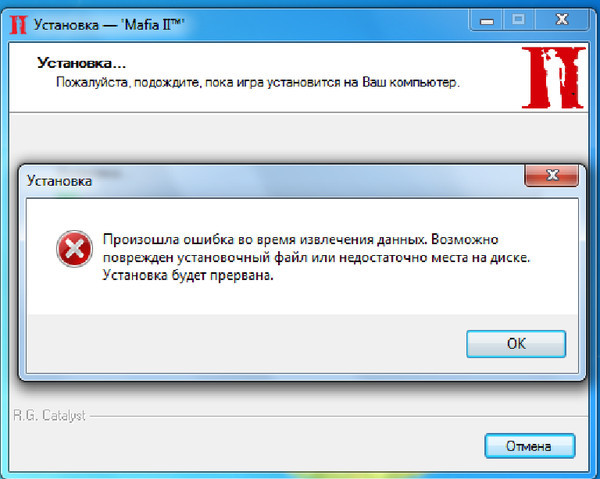 Это не нравится многим пользователям и люди по понятным причинам хотят вернуть приложения обратно. Нет ничего проще, сегодня мы расскажем, как установить полный пакет такого нужного софта на вашу «Десятку» или «Восьмерку». Также в процессе будут описаны игры, которые тут присутствуют и некоторые их особенности.
Это не нравится многим пользователям и люди по понятным причинам хотят вернуть приложения обратно. Нет ничего проще, сегодня мы расскажем, как установить полный пакет такого нужного софта на вашу «Десятку» или «Восьмерку». Также в процессе будут описаны игры, которые тут присутствуют и некоторые их особенности.
Возможности
Понятное дело, что игрушки из всеми любимой «Семерки» в 2019 году уже никого не удивят своей графикой или другими современными «плюшками». Молодые люди, в особенности геймеры, наверное, вообще посмеялись бы над такими приложениями. Но более взрослое поколение отдает предпочтение именно этому софту. По нашему мнению, например, шахматы, которые называются Titan Chess до сих пор не имеют себе аналогов.
Если говорить об офисных работниках, которые десятилетиями играли в тот же пасьянс, они вообще не согласны менять полюбившиеся игры на что-либо другое. Мало того, замены попросту не существует, ведь никто не желает делать то, что давно устарело, лучше вкладывать средства в новые проекты.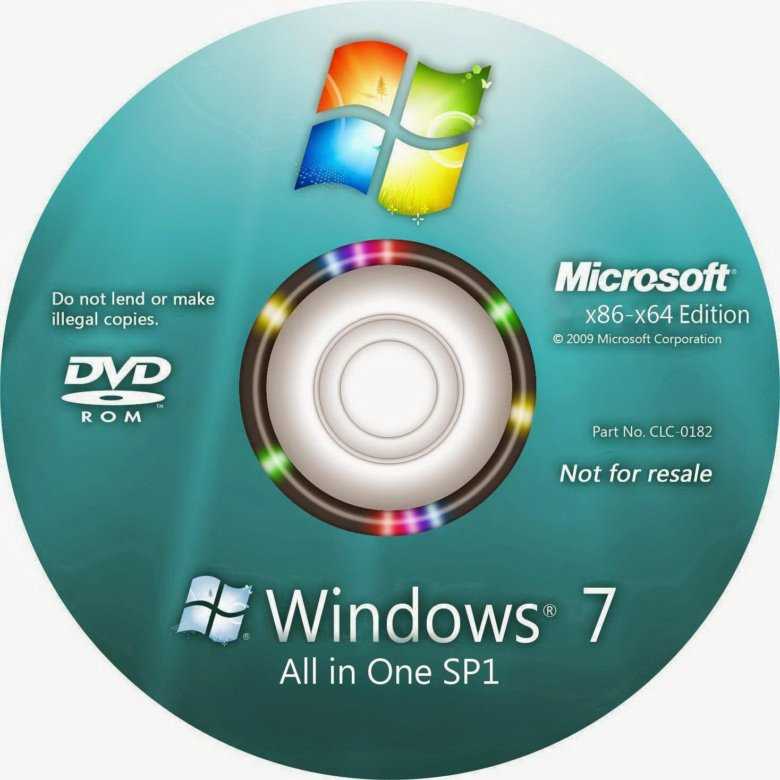 Поэтому пользователи, которые несогласны с такой политикой, выбирают наш метод и устанавливают стандартные игры от Windows 7 на Windows 10.
Поэтому пользователи, которые несогласны с такой политикой, выбирают наш метод и устанавливают стандартные игры от Windows 7 на Windows 10.
Перечень игр, о которых мы сегодня говорим, выглядит следующим образом:
- Сапёр;
- Солитер;
- Маджонг;
- Паук;
- Пинбол;
- Косынка;
- Червы.
Солитёр и Косынка – это популярнейшие пасьянсы, о которых знают абсолютно все. Ну по крайней мере те, кому в наше время исполнилось хотя бы 30 лет. Основным преимуществом этих двух игр выступает интерес, которым они одаривают пользователя. Чтобы правильно разложить карты нужно хорошенько раскинуть мозгами, иначе ничего не получится.
Сапёр — еще ода игрушка, которую пытались воссоздать в различных проектах. Но именно в таком виде, в котором оно было на Windows 7, минное поле понравилось и запомнилось миллионам. Цель приключения – раскрыть все ячейки и при этом не наткнуться на мину.
Еще одна игра — Пинбол является чем-то похожим на классический бильярд.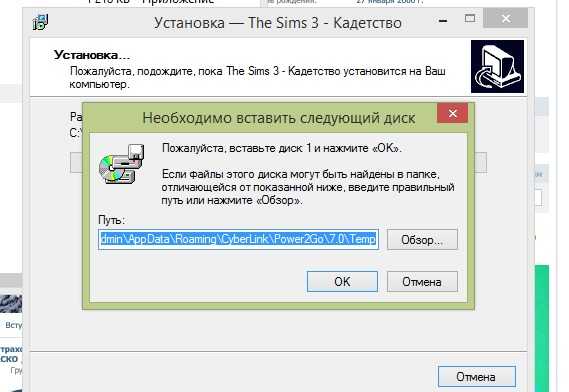 Вам дадут несколько битков, которыми нужно будет угодить точно по расставленным целям.
Вам дадут несколько битков, которыми нужно будет угодить точно по расставленным целям.
Также присутствует и ряд других игр, которые вы увидите сами. Когда установите стандартные игры от Windows 7 на свой компьютер.
Плюсы и минусы
Давайте рассмотрим сильные и слабые стороны таких игр.
Достоинства:
- небольшой размер дистрибутива и простейшая инсталляция;
- наличие удобного мастера установки, который помогает любому пользователю быстро добиться своей цели.
- простой доступ к любой игре, которую можно запустить прямо из меню «Пуск» в Windows 8 или 10.
- сами по себе игры тоже очень простые, для того чтобы в этом убедиться можете запустить одну из них и попробовать вникнуть в захватывающий игровой процесс;
- все игры полностью русифицированы, мало того, тут есть и более тридцати других языков;
Недостатки:
- в отличие от «Семерки» эти игрушки работают менее стабильно.

На этом наш небольшой обзор подходит к концу.
Видео
Ключи
Данный пакет приложений является полностью бесплатным и производить какие-либо действия по его активации не нужно.
Скачать
Вам остается лишь бесплатно скачать стандартные игры из Windows 7 по имеющейся ниже кнопке.
Внимание: когда инсталлятор будет распакован и запущен, вы можете выбрать только некоторые приложения, убрав флажки с остальных. Это позволит не устанавливать то, что все равно использоваться не будет.
Потеряли установочный диск Windows 7? Создайте новую с нуля
Если вы потеряли установочный диск Windows 7, который может быть фактическим диском, поставляемым с вашим ПК, или установочным диском Windows 7, который вы купили отдельно, то переустановка Windows может быть немного неприятной . Однако существует очень простой способ создать с нуля собственный установочный диск Windows 7 для Home Premium, Professional или Ultimate в 32- или 64-разрядных версиях.
Содержание
1. Определите версию Windows 7 и ключ продукта
Ключ продукта Windows 7 необходим для переустановки Windows и ее активации. Если вы приобрели компьютер у производителя, ключ продукта может быть напечатан на наклейке, прикрепленной к корпусу компьютера. Его также можно распечатать на некоторых документах, прилагаемых к вашему ПК.
Если вы приобрели копию Windows 7 в розницу, ключ продукта может быть напечатан на коробке или включен в документацию.
Версия Windows 7 также важна, так как ключи продукта будут работать только с определенными версиями Windows. Вы узнаете больше об этом на следующем шаге. Чтобы определить свою версию Windows 7, просто запустите меню «Пуск» , щелкните правой кнопкой мыши Компьютер и выберите Свойства в контекстном меню. Конечно, вы также можете взглянуть на коробку или документацию, прилагаемую к покупке Windows 7.
2.
 Загрузите копию Windows 7
Загрузите копию Windows 7Следующим шагом, конечно же, является загрузка копии Windows 7, которая в конечном итоге будет записана на диск или перемещена на USB-накопитель. Единственный рекомендуемый способ загрузки Windows 7 — с самой Microsoft.
https://www.microsoft.com/en-us/software-download/windows7
Единственное, что вам нужно предоставить, это ключ продукта. Microsoft определит, какая версия Windows 7 необходима, на основе ключа продукта и предоставит вам ссылки для загрузки этой версии. Если у вас нет ключа продукта, вам не повезло.
3. Создайте установочный диск Windows или загрузочный USB-накопитель
Средство загрузки Windows USB/DVD — это бесплатная утилита от Microsoft, которая позволит вам записать загрузку Windows 7 на диск или создать загрузочный USB-накопитель.
Теперь вы заменили потерянный установочный диск Windows либо другим диском, либо загрузочным USB-накопителем Windows 7!
4. Загрузите драйверы (необязательно)
Если вашему ПК требуются определенные драйверы для полной функциональности, вы также можете загрузить эти драйверы и установить их вместе с Windows.
Начните с использования Google или любой другой поисковой системы для поиска в Интернете вашего конкретного ПК и точной модели, а затем введите ключевое слово драйверы . Вы сможете найти качественную ссылку на список драйверов, которые необходимо загрузить для вашего ПК.
5. Подготовьте драйверы (необязательно)
После того, как вы загрузили драйверы для своего ПК, вам нужно переместить их на съемный диск или диск, чтобы их можно было использовать после установки Windows. Таким образом, у вас есть несколько вариантов:
5a Запись драйверов на диск
Это очень просто и может быть выполнено с помощью любого чистого компакт-диска или DVD-диска и ПК, в котором используется оптический привод с функцией записи компакт-дисков или DVD-дисков.
Просто вставьте компакт-диск или DVD-диск в оптический привод компьютера, создайте новую папку на рабочем столе, содержащую все драйверы, и запишите эту папку на диск с помощью встроенной функции записи в Windows 7.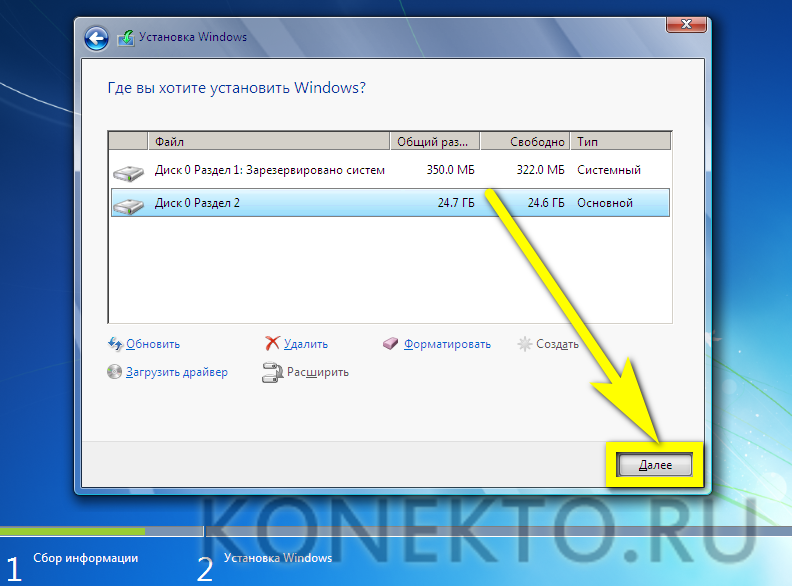
5b Скопируйте драйверы на USB-накопитель
Просто вставьте любой USB-накопитель большой емкости в свободный USB-порт вашего ПК и перетащите драйверы на накопитель, чтобы скопировать их.
6. Установите драйверы
После переустановки Windows просто вставьте диск с драйверами или USB-накопитель с драйверами (шаг 5a, 5b) и приступайте к установке драйверов для вашего ПК.
7. Создайте загрузочный USB-накопитель Windows 7 с уже установленными драйверами (альтернативный метод)
Перейдите к загрузке ISO-образа Windows 7 (ссылки выше), но вместо использования утилиты USB to DVD перейдите к нашей статье о создании собственный образ Windows 7.
Вот, собственно, и все. Потеряли установочный диск Windows 7? Теперь вы можете просто заменить его или создать загрузочный USB-накопитель. Спасибо, что заглянули на сайт для сегодняшнего поста.
Основатель Help Desk Geek и главный редактор. Он начал вести блог в 2007 году и уволился с работы в 2010 году, чтобы вести блог на постоянной основе..png) Он имеет более чем 15-летний опыт работы в отрасли информационных технологий и имеет несколько технических сертификатов. Прочитайте полную биографию Асема
Он имеет более чем 15-летний опыт работы в отрасли информационных технологий и имеет несколько технических сертификатов. Прочитайте полную биографию Асема
Подпишитесь на YouTube!
Вам понравился этот совет? Если это так, загляните на наш канал YouTube на нашем родственном сайте Online Tech Tips. Мы охватываем Windows, Mac, программное обеспечение и приложения, а также предлагаем множество советов по устранению неполадок и обучающих видеороликов. Нажмите на кнопку ниже, чтобы подписаться!
Подписаться
Как установить Windows на ноутбук без дисковода компакт-дисков
С появлением сверхтонких ноутбуков и мини-ноутбуков наличие CD/DVD больше не является обязательным; однако традиционно операционная система всегда устанавливалась с CD/DVD-привода.
В другом не очень крутом случае он может быть на вашем ноутбуке; но поврежденный к тому времени, когда вам нужно будет установить окна.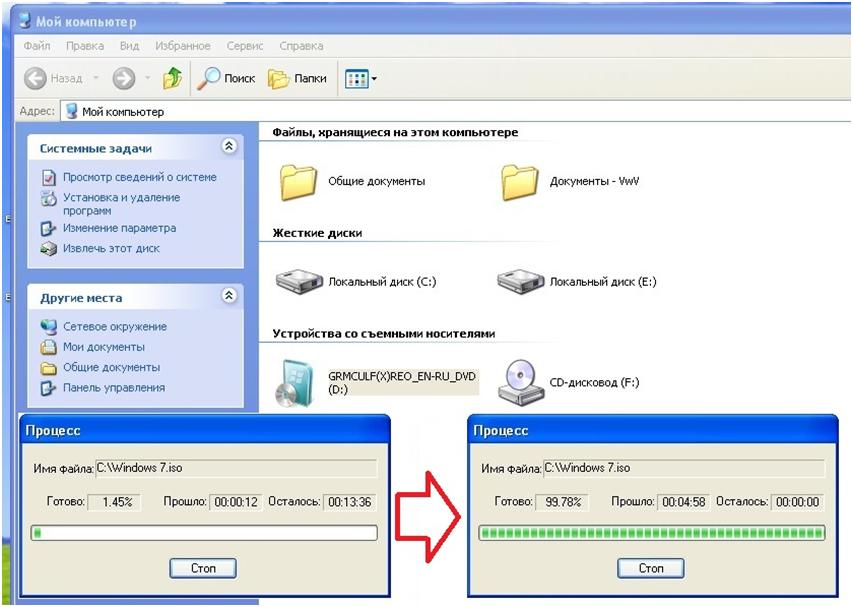 Так что в любом случае вам нужна новая ОС Windows, вам придется установить ее без CD/DVD привода.
Так что в любом случае вам нужна новая ОС Windows, вам придется установить ее без CD/DVD привода.
Для начала, чтобы установить Windows с любого USB-накопителя, необходимо создать загрузочный ISO-файл операционной системы Windows на этом устройстве.
Существует два способа создания загрузочного ISO-файла:
Способ 1: загрузите ISO-файл напрямую из MicrosoftШаг 1: Для начала вам потребуется обзавестись флешкой или картой памяти объемом не менее 4 Гб для windows 7; и более 8 ГБ для Windows 8 и более поздних версий. Для чистой установки ОС рекомендуется отформатировать флэш-диск.
Шаг 2: Вам будет необходимо предоставить ключ продукта вашего окна (xxxxx-xxxxx-xxxxx-xxxxx-xxxxx). Этот номер можно найти в электронном письме с подтверждением, которое вы использовали для покупки операционной системы или этикетки вашего ноутбука.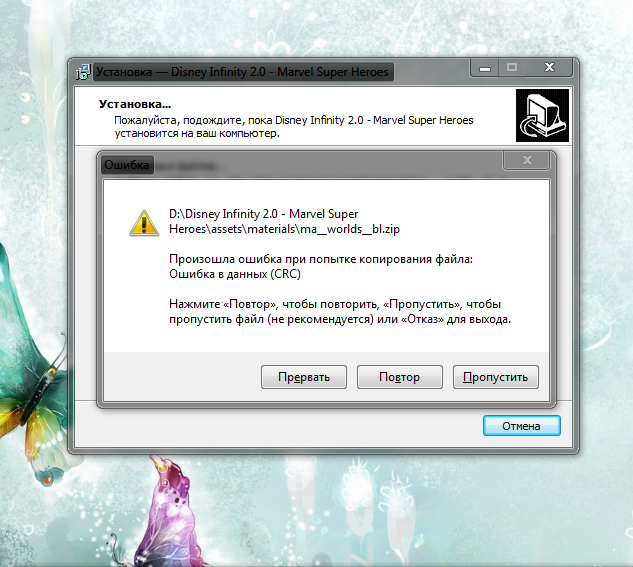
Шаг 3: Выберите 32-разрядная или 64-разрядная версия в зависимости от архитектуры вашего компьютера. Подождите, пока загрузка не завершится на 100%.
Шаг 4: Извлеките файлы ISO и скопируйте их на USB-устройство; он уже должен быть загрузочным. Для Windows
Примечание: Описанный выше метод лучше всего подходит для установочных файлов Windows 7.
Способ 2: Используйте Media Creation ToolЭто бесплатный инструмент от Microsoft, используемый для загрузки файлов ISO для ОС Windows, начиная с Windows 8 и до настоящего времени.
Шаг 1: Для начала вам необходимо загрузить инструмент для создания носителей Microsoft.
Шаг 2: Когда все будет готово, вам нужно будет запустить инструмент от имени администратора.
Шаг 3: Вам будет предложено указать, что вы хотите сделать, выберите « Создать носитель для другого ПК », затем нажмите «Далее».
Шаг 4: Далее вы выбираете язык и архитектуру, которые хотите использовать. Выберите 32 бит/64 бит в зависимости от вашего ноутбука.
Шаг 5: Следуйте инструкциям; вам будет необходимо выбрать носитель для использования.
- Выберите USB-накопитель
Вам необходимо предоставить пустой флэш-накопитель емкостью более 8 ГБ.
- ISO-файл
Вы можете сохранить его на своем ПК, чтобы использовать позже на других носителях.
Шаг 6: Затем нажмите «Съемный диск» при появлении запроса.
Шаг 7: Начнется загрузка. Подождите, пока он не уведомит вас о том, что « USB-накопитель готов» , нажмите «Готово». Теперь вы можете отключить флешку.
ПРИМЕЧАНИЕ. Хотя инструмент для создания мультимедиа работает в Windows 7, он не может загружать ISO-файлы Windows 7.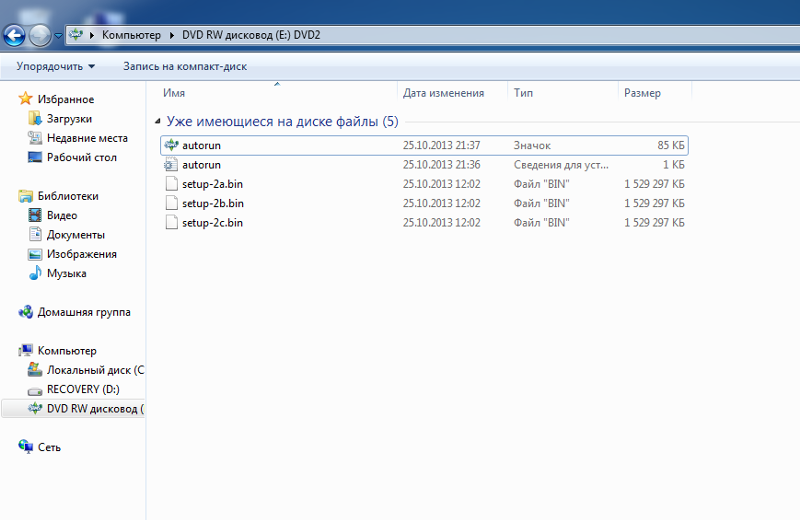
Шаг 1: Выключите ноутбук.
Шаг 2: Вставьте загрузочный USB-накопитель, карту памяти или внешний портативный накопитель в USB-накопитель, а затем включите ноутбук
Шаг 3: Нажмите Esc/F2/F8/F10/Del в зависимости от производителя чтобы войти в «настройку» BIOS. Используйте стрелки вверх/вниз на клавиатуре, чтобы установить последовательность загрузки в дополнительных настройках загрузки, как показано ниже.
Шаг 4: Сохраните настройки и выйдите. Когда ваш ноутбук перезагрузится, вы увидите следующий экран;
Шаг 5: Установите язык, время и формат клавиатуры.
Шаг 6: Когда вы нажмете «Продолжить», вам будет предложено нажать кнопку « установить сейчас» , которая приведет к вводу ключа продукта, который вы можете пропустить, если у вас его нет.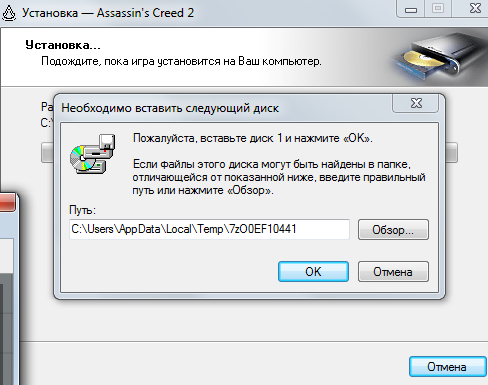
Шаг 7: Примите положения и условия программного обеспечения Microsoft и нажмите «Далее»;
Шаг 8: Выберите между обновлением и выборочной установкой.
- Обновление: Если уже установлена поддерживаемая версия Windows, она сохранит все файлы и настройки, сохраненные в разделе, в котором она будет установлена.
- Пользовательский: Это избавит вас от всех файлов и настроек на жестком диске, после чего вы сможете начать работать со своим ноутбуком, как если бы он был совершенно новым.
Шаг 9: Следующим шагом должен быть выбор раздела, на который вы хотите установить Windows. Если ваш жесткий диск не разбит на разделы, вот как это сделать.
Шаг 10: Установка продолжится автоматически. Оставайтесь начеку на всякий случай каких-либо подсказок. По завершении ваш ноутбук перезагрузится, и вам потребуется ввести предпочтительные настройки.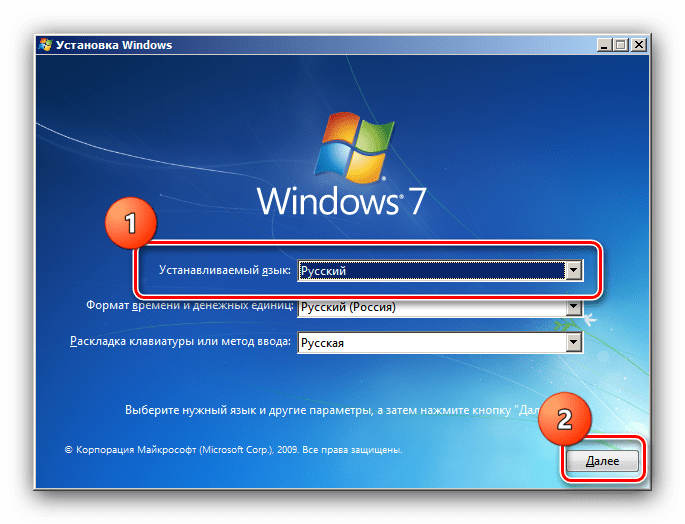
Иногда вам может понадобиться переустановить Windows на ПК, который загружается, но имеет незначительные ошибки. Вот методы, которые вы будете использовать для достижения успеха:
Способ 1: Смонтируйте уже существующий файл ISO.
Получив файл ISO, выполните следующие шаги, чтобы просто установить Windows:
Для Windows 8 и более поздних версий смонтируйте файл ISO:
Шаг 1: Перейдите к своему ISO файл, щелкните его правой кнопкой мыши; выберите « Mount »
Шаг 2: Теперь, когда вы дважды щелкните файл ISO, вы должны просмотреть исполняемый файл « Setup.exe» .
Шаг 3: Нажмите, чтобы начать установку Windows. Следуйте инструкциям по установке, как уже обсуждалось выше.
Примечание: Для Windows 7 и более ранних версий вам потребуется загрузить такой инструмент, как Power ISO, который поможет вам смонтировать файл.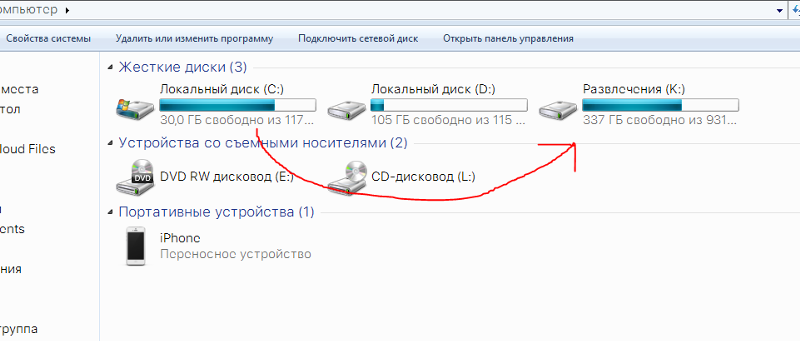
Способ 2: использование командной строки
Другой способ установки Windows из уже существующего файла ISO на разделе жесткого диска — использовать командную строку. Этот метод требует, чтобы вы сделали резервную копию ваших данных, прежде чем продолжить, потому что он удаляет все данные.
Вот как это сделать:
2. Как установить Windows из локальной сетиЕсли на вашем ноутбуке нет привода CD/DVD, но вы можете установить беспроводную сеть с другим компьютером, не беспокойтесь. Дисковод CD/DVD, расположенный на другом компьютере, можно использовать для установки Windows на ноутбук по этой сети.
Во-первых, вам нужно знать, как настроить беспроводную сеть.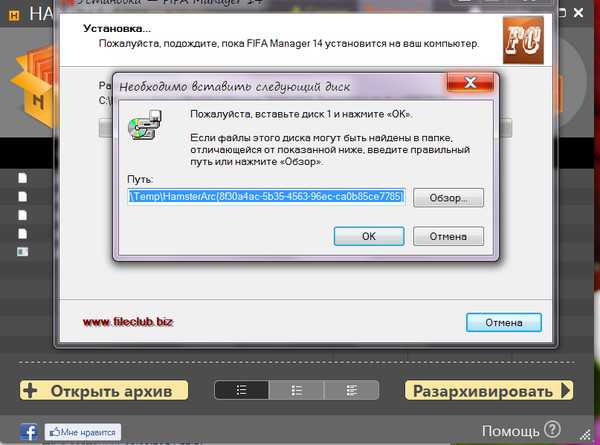 Вот статья, которая проведет вас через это. После того, как вы настроили сеть, описанные ниже шаги помогут вам выполнить установку.
Вот статья, которая проведет вас через это. После того, как вы настроили сеть, описанные ниже шаги помогут вам выполнить установку.
Шаги, выполняемые на ПК с дисководом CD/DVD:
Шаг 1: Перейдите в Мой компьютер и щелкните правой кнопкой мыши дисковод CD/DVD, выберите свойства.
Шаг 2: На вкладке общего доступа перейдите к расширенному общему доступу. Нажмите «Поделиться этой папкой» и дайте имя своему CD/DVD.
Шаг 3: Затем щелкните разрешения, добавьте всех в поле имени объекта. Разрешить полный доступ всем участникам сети. Теперь ваш ноутбук без привода CD/DVD должен иметь доступ к нему по сети.
Шаг 4: Вставьте CD/DVD с установочным файлом Windows в ПК с CD/DVD приводом.
Действия, выполняемые на ноутбуке без привода CD/DVD .
Шаг 1: Перейдите прямо в меню «Пуск» вашего ноутбука, введите сеть и выберите компьютер с дисководом CD/DVD.
Шаг 2: Щелкните имя общего диска
Шаг 3: Найдите исполняемый файл (setup.exe) на диске и щелкните его. Это запустит установку Windows на ваш ноутбук.
3. Как установить Windows с помощью смартфонаИногда вам может понадобиться установить Windows на ноутбук, который не запускается, но на нем нет привода CD/DVD, а также USB-накопителя. Вашим последним средством может стать Android-смартфон.
Благодаря приложению для телефона Drivedroid вы можете превратить свой смартфон в загрузочное устройство, которое можно использовать для установки Windows на ноутбук.
Во-первых, вам нужно получить root права на свой телефон Android. Вот как это сделать.
Установите инструмент rufus на рабочий ПК.
Выполните следующие действия, чтобы превратить смартфон в загрузочное устройство:
Шаг 1: Запустите приложение Google Play Store на устройстве Android, найдите и установите приложение Drivedroid.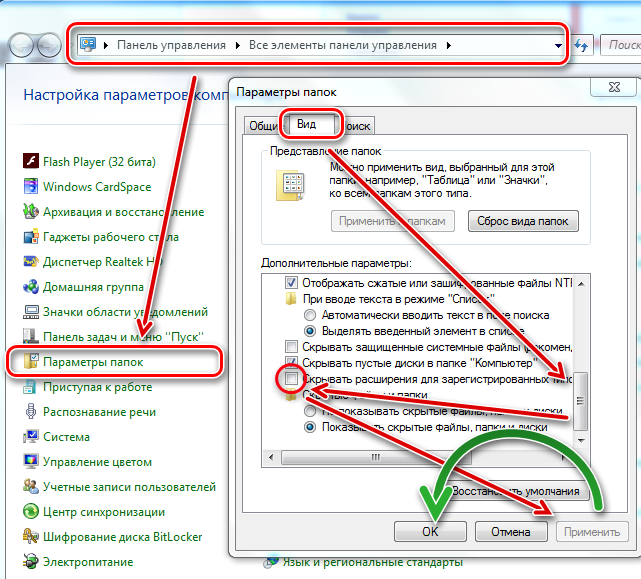
Шаг 2: Подключите телефон Android к компьютеру с помощью рабочего USB-кабеля.
Шаг 3: Запустите приложение DriveDroid со своего телефона. Нажмите кнопку « + »; он отобразит раскрывающееся меню. Выберите ‘ создать пустой образ’ .
Шаг 4: Появится всплывающее диалоговое окно для указания имени файла и размера изображения. В нашем случае это ISO-файл вашей ОС Windows от Microsoft. Установите максимальный размер 3999 МБ, а затем нажмите « создать»
Шаг 5: Снимите флажок с таблицы разделов. Для файловой системы выберите « None ». Инструмент rufus , установленный на вашем компьютере с Windows, сделает это.
Шаг 6: После успешного создания образа выберите его в приложении DriveDroid. Приложение подскажет, как разместить новое изображение; убедитесь, что вы выбрали первый вариант, который будет размещать его как USB-накопитель с возможностью записи .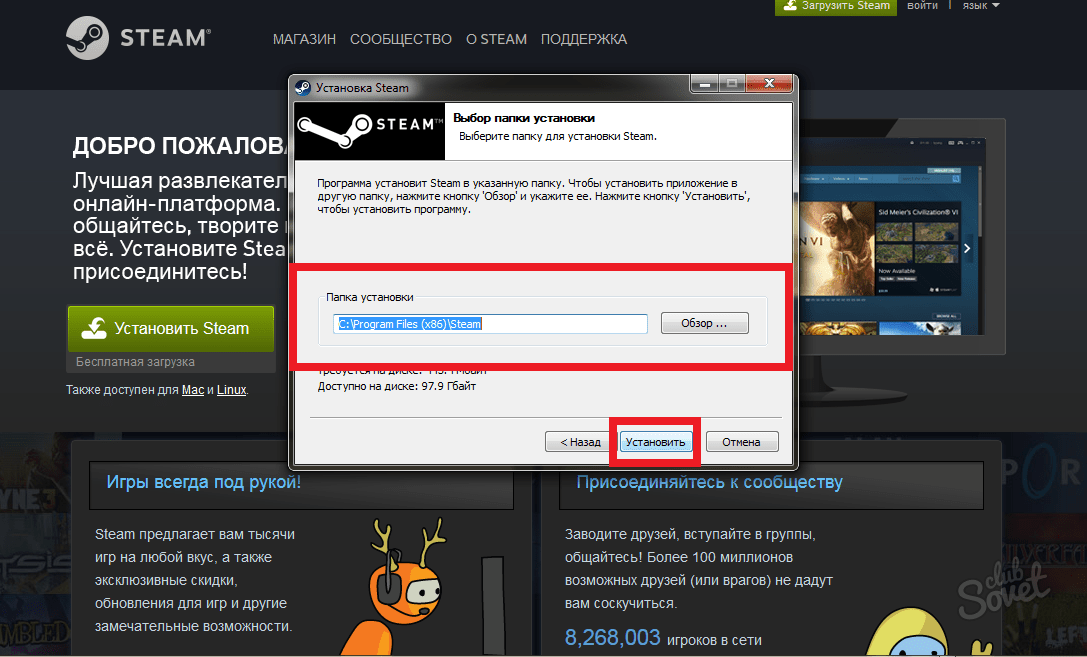
Шаг 7: Убедившись, что ваш телефон подключен к сети, запустите Rufus Tool. В отличие от окон, встроенных в «diskpart», инструмент rufus сделает ваш телефон загружаемым с минимальными усилиями.
Шаг 8: После запуска выберите свой телефон в качестве USB-устройства. В « Boot selection» выберите « ISO-образ» .
Шаг 9: К настоящему моменту ваш rufus tool должен автоматически сканировать и заполнять другие подсказки.
Шаг 10: Нажмите кнопку запуска, чтобы записать образ ISO на свой ноутбук.
Шаг 11: Теперь ваш телефон является загрузочным устройством, остальная часть процесса установки Windows проходит нормально, как мы обсуждали ранее.
Для вас Если в вашем ноутбуке нет привода CD/DVD, он поврежден или вам просто нужно улучшить свои навыки установки Windows; различные обсуждаемые подходы должны соответствовать вашим потребностям.