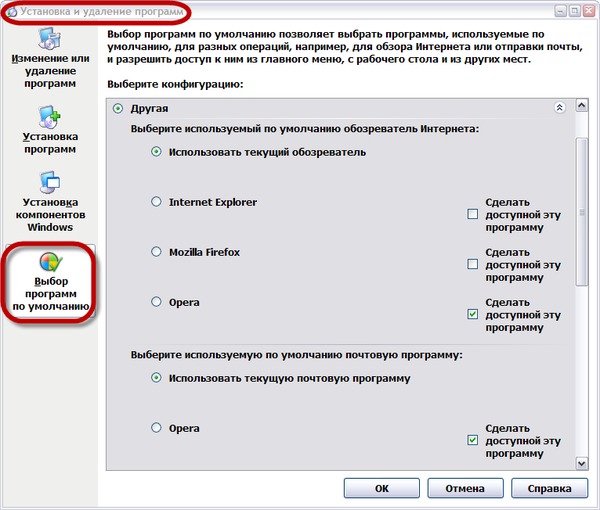3 способа установить браузер по умолчанию на Андроид
Чтобы больше не выбирать, через какое приложение открывать веб-страницы, сделайте браузер, которым вы пользуетесь постоянно, браузером по умолчанию. Используйте для этого настройки системы и функции самих интернет-обозревателей.
Что такое браузер по умолчанию
Браузер по умолчанию на телефоне или любом другом устройстве — это приложение, которое открывает все ссылки на интернет-страницы. Если на Android установлен только один веб-обозреватель, то он и будет браузером по умолчанию — просто потому, что других вариантов нет.
Если же в системе установлено несколько браузеров, то при каждом открытии ссылки появляется окно с вопросом, какое приложение использовать. Вы можете выбирать обозреватель вручную или настроить программу по умолчанию и больше не видеть этот запрос.
Важно: если в приложении есть встроенный браузер, например, в мессенджере или клиенте соцсети, то ссылки будут сначала открываться в нём.
Если встроенного обозревателя нет, то будет запускаться браузер по умолчанию.
Универсальные способы выбора браузера по умолчанию
В системе Андроид предусмотрено два способа установки приложений по умолчанию. Они работают на всех телефонах вне зависимости от того, какие браузеры установлены. Названия опций и пунктов меню могут отличаться, но в целом порядок действий везде один и тот же.
Назначение браузера по умолчанию в настройках телефона
Первый способ — назначение обозревателя по умолчанию в системных настройках:
- Откройте настройки Android. Иконка для их запуска расположена на одном из рабочих столов или в главном меню.
- Перейдите в раздел «Приложения».
- Найдите пункт «Дополнительные настройки» и нажмите на него. На некоторых прошивках параметры могут быть скрыты в подменю «Ещё».
- Откройте раздел «По умолчанию».
- Выберите пункт «Браузер».
- Отметьте приложение, через которое должны открываться веб-ссылки.

Аналогичным образом можно настроить другие приложения — например, для просмотра видео или прослушивания аудио.
Выбор приложения при переходе по ссылке
Второй способ — выбор приложения при переходе по ссылке. Он работает, если на Android установлено несколько браузеров, но ни один из них не назначен программой для открытия веб-страниц по умолчанию. В этом случае при касании ссылки появляется окно со списком браузеров и предложением выбрать, каким из них эта ссылка будет открыта, а также кнопками «Только сейчас» и «Всегда».
Если вы нажмёте «Всегда», то выбранный браузер станет таковым по умолчанию.
На некоторых версиях и прошивках Android нет кнопок «Только сейчас» и «Всегда». Вместо них — чекбокс «Запомнить выбор». При установке в нем флажка выбранный браузер также будет использоваться для открытия всех ссылок по умолчанию.
Использование собственных настроек веб-обозревателей
В настройках каждого браузера есть параметры, которые позволяют сделать его приложением по умолчанию на Android. Давайте посмотрим, как это работает, на примере популярных веб-обозревателей.
Давайте посмотрим, как это работает, на примере популярных веб-обозревателей.
Яндекс.Браузер:
- Нажмите на кнопку в виде трёх точек в поисковой строке, чтобы открыть главное меню.
- Тапните по пункту «Браузер по умолчанию».
- В появившемся окне нажмите на кнопку «Настройки».
- Нажмите на пункт «Браузер» и выберите в списке Яндекс.Браузер.
Готово, теперь все ссылки открываются через обозреватель от Яндекса.
Mozilla Firefox:
- Нажмите на кнопку с тремя точками на верхней панели, чтобы открыть главное меню.
- Перейдите в раздел «Параметры».
- Нажмите на ссылку «Сделайте Firefox своим браузером по умолчанию».
- Выберите пункт «Браузер».
- Отметьте в списке Firefox.
В обоих случаях вы в итоге попадаете в системные настройки Android. Поэтому можно вполне обойтись без лишних переходов и воспользоваться универсальными способами из первого раздела нашей инструкции.
В некоторых приложениях вовсе нет параметров, которые позволяют перейти к настройке браузера по умолчанию. Например, вы не сможете так сделать в Google Chrome. Если вы хотите его выбрать, то тоже придётся пользоваться универсальными способами.
Как установить (изменить) браузер используемый по умолчанию и сделать в нем Гугл или Яндекс умолчательным поиском
Обновлено 24 июля 2021- Как установить браузер по умолчанию в настройках Windows
- Сделать браузером по умолчанию Яндекс, Хром, Мазилу и др.
- Сделать Яндекс (Гугл) поиском по умолчанию в Firefox и др.
Здравствуйте, уважаемые читатели блога KtoNaNovenkogo.ru. Очень часто возникает ситуация, когда при установке, например, Гугл Хрома на компьютер вы не замечаете проставленной галочки в поле «Установить Google Chrome в качестве браузера по умолчанию».
В результате все открываемые вами в каких-либо программах (почтовых, офисных и т.п.) ссылки (или ярлыки с рабочего стола) будут приводить к запуску Хрома (если до этого он был закрыт) и отображению страницы сайта, на которую эта ссылка ведет.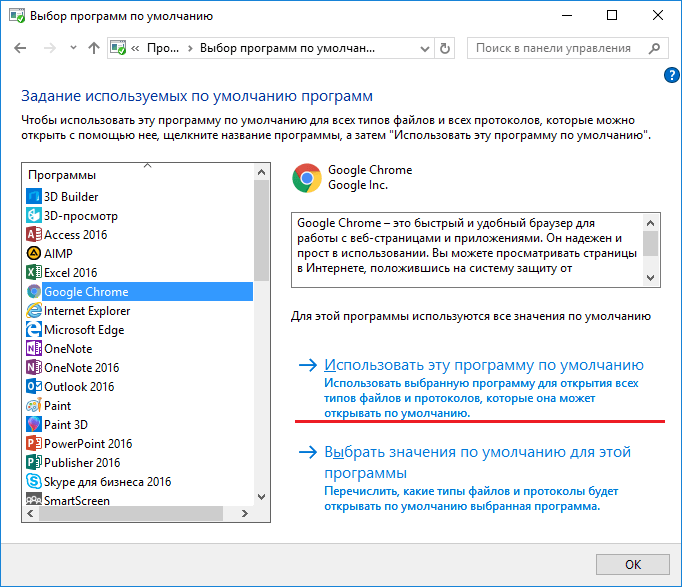
Если вы привыкли использовать другой обозреватель для этой цели (например, Оперу и Яндекс Браузер), то вам нужно будет сделать этот браузер используемым по умолчанию. Иногда сам обозреватель, который перестал быть использованным по умолчанию, предлагает вам исправить это досадное недоразумение. В других случаях можно зайти в настройки браузера и там поставить галочку в нужном месте. Ну, а также можно установить браузер по умолчанию и в настройках Windows. Обо всем об этом и пойдет речь ниже.
Кроме этого зачастую в обозревателе по умолчанию используется не тот поиск, к которому вы привыкли. Во второй части этой публикации мы как раз и рассмотрим варианты, как изменить поиск по умолчанию на Гугл или Яндекс в различных браузерах (Хроме, Опере, Мазиле и других).
Как установить браузер по умолчанию в настройках Windows
Итак, начнем с того, что тот обозреватель, который до недавнего времени использовался вами по умолчанию, при своем очередном запуске может отображать всплывающее окно с предложением исправить это досадное недоразумение.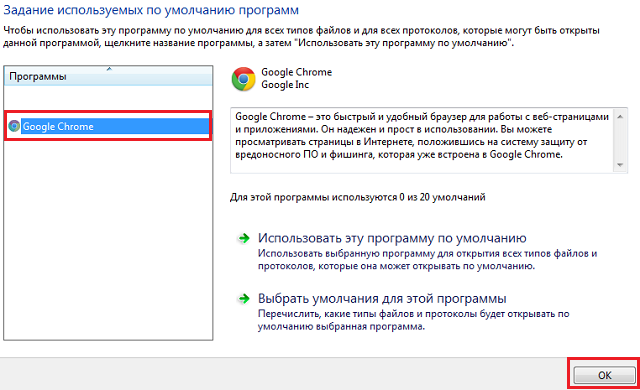 Например, Гугл Хром предлагает изменить сложившееся положение дел таким вот образом:
Например, Гугл Хром предлагает изменить сложившееся положение дел таким вот образом:
В этом случае вам лишь останется только нажать на кнопку «Сделать браузером по умолчанию» и проблема будет решена. Но вполне возможна ситуация, что на данный вопрос ранее вы уже отвечали нажатием на кнопку «Больше не спрашивать», поэтому данного предложения вам может и не последовать. Что делать в этом случае? Ну, как я уже говорил выше, есть два варианта: зайти в настройки браузера или зайти в настройки Windows. Давайте я опишу оба из них, а вы уже выберете наиболее вам удобный.
Итак, в Windows можно задать браузер, который будет использоваться по умолчанию. В зависимости от версии Виндовс, которую вы юзаете, процесс будет несколько отличаться. Например, для Висты, которая установлена у меня, а также для Windows 7 данные изменения можно будет внести войдя в «Панель управления» (кнопка «Пуск» — «Панель управления»). В панели вам нужно будет выбрать пункт «Программы по умолчанию».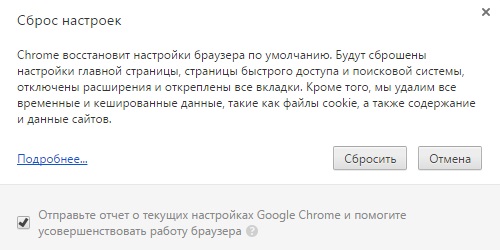
В открывшемся окне вы выбираете последний пункт «Настройка доступа к программам и задание умолчаний». В открывшемся выпадающем окне кликаете по варианту «Другая» и переставляете галочку напротив того браузера, который вы хотите сделать используемым по умолчанию на вашем компьютере.
В самом низу окна жмете на кнопочку «ОК». Чуть ниже вы сможете выбрать используемую по умолчанию на вашем компьютере почтовую программу (в ней будут открываться ссылки mailto, используемые для перехода к написанию электронного письма). А еще ниже вы устанавливаете умолчательный медиа-проигрыватель и мессенджер. Это тоже может быть важным, ибо у всех свои привычки и предпочтения.
Если вы еще используете Windows Xp, то вам по-прежнему нужно будет зайти в «Панель управления», но уже выбирать в ней нужно пункт «Установка и удаление программ». В открывшемся окне в левой колонке жмете на нижний пункт «Выбор программ по умолчанию», а дальше ваши действия будут аналогичны описанным выше для Висты и семерки:
Этот способ является универсальным и позволяет не залезать в настройки браузера, который вы хотите сделать используемым по умолчанию.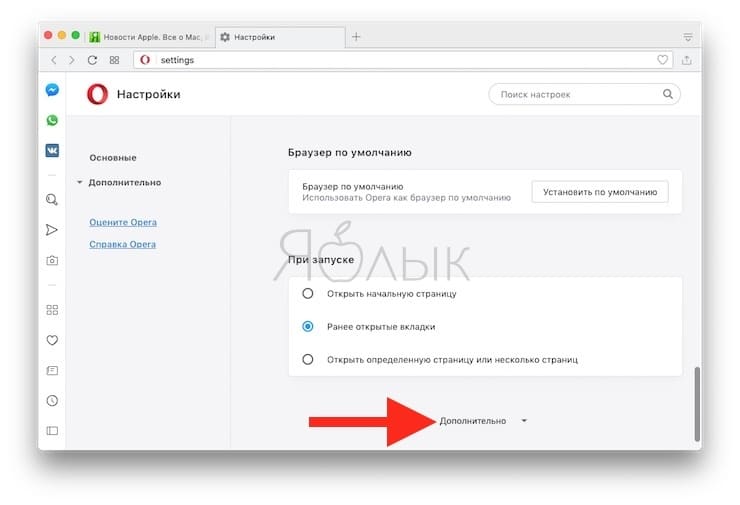 Но все то же самое можно сделать и средствами обозревателей, о чем и пойдет речь ниже.
Но все то же самое можно сделать и средствами обозревателей, о чем и пойдет речь ниже.
Кстати, если вам нужно, чтобы, например, файлы Html или какие-либо другие открывались бы в другом браузере или даже в другой программе (мне, к примеру, удобно их открывать в редакторе Нотепад++), то просто кликните по любому такому файлу правой кнопкой мыши (в проводнике) и выберите самый нижний пункт из выпадающего меню под названием «Свойства». В открывшемся окне нажмите на кнопку «Изменить», показанную на скриншоте:
Вам будет предложен рекомендованный список программ для открывания этого типа файлов (включая браузеры), одну из которых вам нужно выбрать.
Если нужной программы в этом списке не найдется, то воспользуйтесь кнопкой «Обзор» и с помощью проводника найдите исполнительный файл нужной вам программы (возможно, что это будет и браузер). Все просто.
Сделать браузером по умолчанию Яндекс, Хром, Мазилу и др.
Начнем с бесплатного интернет-обозревателя Гугл Хром. Чтобы сделать его используемым по умолчанию достаточно будет кликнуть по кнопке с тремя горизонтальными линиями в правом верхнем углу и выбрать из выпадающего меню пункт «Настройки»:
Чтобы сделать его используемым по умолчанию достаточно будет кликнуть по кнопке с тремя горизонтальными линиями в правом верхнем углу и выбрать из выпадающего меню пункт «Настройки»:
В самом низу открывшегося окна вы найдете область «Браузер по умолчанию», где и нужно будет нажать на кнопку «Назначить Google Chrome браузером по умолчанию». Собственно, все.
В случае Яндекс Браузера вам придется проделать практически те же самые действия, ибо оба этих обозревателя базируются на одном и том же движке WebKit (Хромиум). Вам нужно будет опять же выбрать из меню кнопки с тремя горизонтальными полосками пункт «Настройки» и найти на открывшейся странице область «Браузер по умолчанию», где и нажать на соответствующую кнопочку:
В случае новой Оперы (версии старше 12) все опять же похоже, ибо движок у нее такой же, как и у Хрома или Яндекс браузера. Кнопочка в правом верхнем углу выглядит чуть по другому, но там есть пункт «Настройки», а на открывшейся странице имеется кнопка «Использовать Оперу как браузер по умолчанию»:
Если вы до сих пор пользуетесь старой Оперой 12. 17 (как и я, собственно), то вам нужно будет выбрать из меню кнопки «Опера» (в левом верхнем углу) пункты «Настройки» — «Общие настройки». В открывшемся окне нужно будет перейти на последнюю вкладку «Расширенные» и выбрать из левого меню пункт «Программы»:
17 (как и я, собственно), то вам нужно будет выбрать из меню кнопки «Опера» (в левом верхнем углу) пункты «Настройки» — «Общие настройки». В открывшемся окне нужно будет перейти на последнюю вкладку «Расширенные» и выбрать из левого меню пункт «Программы»:
Теперь просто установите галочку в поле «Проверять, что Опера — браузер по умолчанию» и нажать на ОК. После этого закройте и откройте Opera. При запуске браузера вы будете наблюдать окно, где вам предложат сделать Оперу приложением по умолчанию для просмотра веб-страниц:
Вам останется только нажать на кнопку «Да».
В случае использования Мазилы Firefox все очень похоже на действия описанные для старой Оперы. Сначала вы кликаете по кнопке с тремя горизонтальными полосками в правом верхнем углу и выбираете пункт «Настройки» из выпадающего меню:
В открывшемся окне прямо на первой вкладке установите галочку в поле «Всегда проверять при запуске, является ли Firefox браузером по умолчанию» и нажмите на ОК внизу окна. После это закройте и откройте обозреватель заново. На втором этапе вы сможете наблюдать окно, где уже можно будет воспользоваться кнопкой «Сделать Мазилу умолчательным браузером»:
После это закройте и откройте обозреватель заново. На втором этапе вы сможете наблюдать окно, где уже можно будет воспользоваться кнопкой «Сделать Мазилу умолчательным браузером»:
В Интернет Эксплорере нужно будет кликнуть по шестеренке в правом верхнем углу и выбрать из выпадающего списка пункт «Свойства обозревателя»:
В открывшемся окне перейдите на вкладку «Программы» и нажмите на имеющуюся там кнопку «Использовать по умолчанию»:
Вот и все. Практически все оставшиеся браузеры настраивают аналогично описанным выше.
Сделать Яндекс (Гугл) поиском по умолчанию в Firefox и др.
Сейчас практически во всех современных браузерах не нужно специально открывать главную страницу Яндекс или Гугла, для того чтобы начать поиск в интернете. Достаточно будет ввести свой запрос прямо в адресной строке (расположенной в самом верху) и нажать на расположенную рядом кнопку или просто на Энтер на клавиатуре.
В некоторых браузерах прямо при вводе запроса можно выбрать поисковую систему, которой будет переадресован ваш запрос. Но это далеко не всегда так, ибо разработчики браузеров получают деньги от поисковых систем на установку их поиска (Firefox, например, получил когда-то миллиард от Гугла за установку этого поиска по умолчанию на один год — не слабо так, да).
Но это далеко не всегда так, ибо разработчики браузеров получают деньги от поисковых систем на установку их поиска (Firefox, например, получил когда-то миллиард от Гугла за установку этого поиска по умолчанию на один год — не слабо так, да).
Что же вам делать, если вы, например, обожаете Фаерфокс, но при этом хотите искать с помощью Яндекса или, наоборот, хотите исключительно гуглить и никак иначе? Просто прочитайте эту заметку до конца.
Итак, как же изменить автоматический поиск по умолчанию в Mozilla Firefox? Для начала надо зайти в настройки Фаерфокса, кликнув по кнопке с тремя горизонтальными полосками в правом верхнем углу и выбрав пункт «Настройки» из выпадающего меню (см. скриншот в предыдущем разделе этого поста).
В открывшемся окне настроек перейдите на вкладку «Поиск» и выберите из выпадающего списка поисковую систему, которую Firefox будет использовать по умолчанию в поисковом окне, в адресной строке и даже на начальной странице.
Если нужной вам поисковой системы в этом списке не найдется, то вы сможете ее добавить с помощью расположенной внизу ссылки «Добавить другие поисковые системы». Вот и все. Если вдруг таким образом сделать Яндекс и Гугл поиском по умолчанию у вас не получается, то смотрите советы по устранению этого безобразия от великого и ужасного зеркала рунета.
Вот и все. Если вдруг таким образом сделать Яндекс и Гугл поиском по умолчанию у вас не получается, то смотрите советы по устранению этого безобразия от великого и ужасного зеркала рунета.
Достаточно только будет кликнуть по названию браузера вызвавшего у вас проблемы и вы получите полный сборник инструкций по устранению проблем с выбором поиска по умолчанию в Firefox, Яндекс Браузере, Хроме и Интернет Эксплорере.
Есть еще одни нюанс. Если у вас версия Мазилы от Яндекса, то со сменой поиска ничего не выйдет. Тут вам нужно будет сносить яндексовскую версию, после чего зайти на официальный сайт Мазилы и скачать оттуда, а затем установить оригинальную версию броузера Мазила Фаерфокс. Уже после этого можно будет настроить описанным выше способом поиск по умолчанию в этом обозревателе.
В Гугл Хроме поиск используемый по умолчанию тоже довольно легко поменять в настройках. Для этого достаточно будет кликнуть по кнопке с тремя горизонтальными линиями в правом верхнем углу и выбрать из выпадающего меню пункт «Настройки» (см. скриншот в начале предыдущего раздела). На открывшейся странице в области «Поиск» вы сможете воспользоваться выпадающим списком для выбора поисковой системы используемой по умолчанию.
скриншот в начале предыдущего раздела). На открывшейся странице в области «Поиск» вы сможете воспользоваться выпадающим списком для выбора поисковой системы используемой по умолчанию.
Если захотите добавить новый поисковик, то жмите на кнопку «Настроить поисковые системы» и внизу открывшегося окна вам такая возможность предоставится.
В Яндекс браузере и новой Опере выбор поисковой системы осуществляется точно так же, ибо все эти три браузера работают на одном и том же движке, поэтому и настройки у них очень похожи.
В старой Опере 12.17 нужно будет выбрать из меню кнопки Опера (расположенной в левом верхнем углу) пункты «Настройки» — «Общие настройки», после чего в открывшемся окне перейти на вкладку «Поиск».
В открывшемся окне нужно будет кликнуть мышью по нужной поисковой системе и нажать справа на кнопку «Правка». Откроется еще одно окно, где следует нажать на кнопку «Подробнее» и поставить галочку в поле «Использовать как службу поиска по умолчанию». Все, жмете на ОК и проверяете.
Все, жмете на ОК и проверяете.
В Интернет Эксплорере все совсем просто. В правой части адресной строки нажмите на стрелочку рядом с иконкой лупы:
Внизу можно будет выбрать поисковую систему, которую вы хотите использовать для поиска по введенному вами запросу. Если нужного поиска там не нашлось, то добавьте его с помощью одноименной кнопки расположенной чуть правее.
Удачи вам! До скорых встреч на страницах блога KtoNaNovenkogo.ru
Эта статья относится к рубрикам:
Браузер по умолчанию
Наверное, каждый знаком с таким выражением, как браузер по умолчанию. Но что это такое? Обывательским языком, браузером (или обозревателем) называется программа, через которую пользователь может «выйти» в сеть Internet. Наиболее популярными для операционной системы Windows на сегодняшний день остаются такие утилиты, как Google Chrome, Opera, Mozilla Firefox, Yandex и Internet Explorer.
Одно из таких приложений наверняка используете и вы.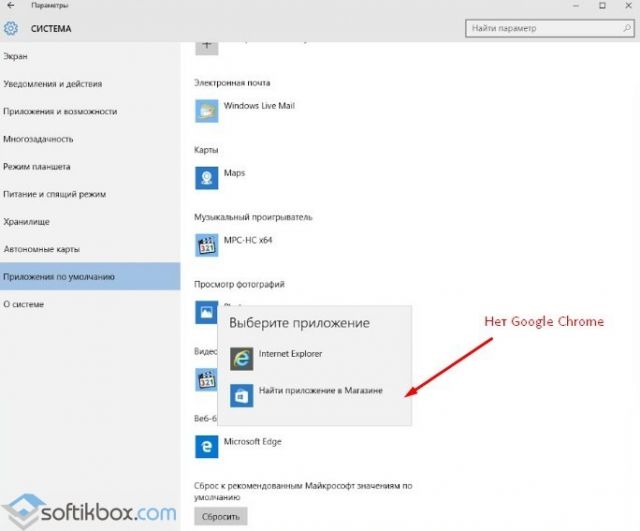 Но зачастую персональный компьютер «юзера» «обрастает» несколькими подобными утилитами. В такой момент и рождается выражение: браузер по умолчанию. На примере это выглядит так. Допустим, что Ваша любимая утилита для выхода в Интернет – это Google Chrome. Вы привыкли к нему, вас всё устраивает, а значит, и не собираетесь ничего менять. Но Windows (так уж получается) так и норовит предложить для использования Internet Explorer. Для чтения книг, совершения электронных платежей или просмотра видеофильмов — «операционка» упорно игнорирует ваш любимый обозреватель.
Но зачастую персональный компьютер «юзера» «обрастает» несколькими подобными утилитами. В такой момент и рождается выражение: браузер по умолчанию. На примере это выглядит так. Допустим, что Ваша любимая утилита для выхода в Интернет – это Google Chrome. Вы привыкли к нему, вас всё устраивает, а значит, и не собираетесь ничего менять. Но Windows (так уж получается) так и норовит предложить для использования Internet Explorer. Для чтения книг, совершения электронных платежей или просмотра видеофильмов — «операционка» упорно игнорирует ваш любимый обозреватель.
Этому существует простое объяснение – операционная система Windows назначила Internet Explorer основным обозревателем. Что совсем не может радовать пользователя. В таком случае следует «объяснить» «операционке» что от неё требуется, а именно, говоря профессиональным языком, назначить браузер по умолчанию. Это очень просто. Необходимо произвести лишь небольшие поправки. Для каждого обозревателя они свои. Об этом поподробнее.
Универсальный способ силами операционной системы Windows
Является наиболее удобным вариантом для назначения стандартного обозревателя в операционной системе Windows. Его достоинство заключается в том, что он одинаков как для Windows 7, так и для «восьмерки».
- Заходим в «Панель управления».
- Кликаем на «Программы» и нажимаем на вкладку «Программы по умолчанию».
- Необходимо назначить «Задание программ» и настроить наиболее симпатизирующий вам обозреватель.
Стоит отметить, что данный метод подходит также для заданий стандартных утилит.
Как настроить Internet Explorer
- Первым делом следует открыть Internet Explorer, после чего перейти в графу «Сервис» и выбрать «Свойства».
- При появлении небольшого окошка выбираем одну из закладок, которая называется «Программы».
- Кликаем по кнопке «Использовать по умолчанию», а «Ввод».
Настройка Opera
- После открытия «Оперы» слева вверху кликаем на «О», а затем жмем на графу «Настройки».

- Следует выбрать «Использовать Opera браузером по умолчанию».
В том случае, когда выполнить этот шаг не получается, следует установить более новую версию приложения. При этом порядок настройки будет несколько другим:
- После того как вы открыли приложение и перешли в Меню настроек, выберите «Общие настройки».
- В появившемся окошке кликните на графу «Расширенные», после чего слева щелкаем на «Программы» и ставим галочку напротив «Проверять, что Opera – браузер по умолчанию», после чего жмем «Ввод».
- Перезапускаем утилиту «Opera». После того как система Windows предложит нам установить «оперу» приложением по умолчанию, отвечаем утвердительно.
Настройка Mozilla Firefox
- Следует открыть браузер Mozilla Firefox, после чего в адресной строке находим кнопку, на которой изображены несколько горизонтальных линий.
- Выбираем графу «Настройки», а затем кликаем на «Дополнительные» — «Общие».
- Указываем на графу «Сделать Firefox браузером по умолчанию», завершая «Вводом».

Настройка Google Chrome и Yandex
- После того как вы открыли Google Chrome или Yandex, следует перейти в «Настройки».
- Назначаем Google Chrome браузером по умолчанию. Данная функция спрятана под графой «Настройки ЦПО». Для обозревателя от Яндекс подходят те же самые шаги.
Заключение
Как видите, назначить стандартный обозреватель в ОС Windows, не прибегая к посторонней помощи, совсем просто. Для удобства создайте на рабочем столе ярлыки любимых браузеров для быстрого запуска. Старайтесь пользоваться только проверенными обозревателями, иначе рискуете подхватить «заразу», которой наполнена международная сеть Интернет. Такое «сокровище» вам ни к чему, а значит, Вашему ПК и подавно.
Как сделать браузер Хром по умолчанию
Google Chrome – самый популярный браузер среди пользователей ПК благодаря своей стабильности, скорости работы, удобному строгому интерфейсу и синхронизации с фирменными сервисами. В связи с этим большинство пользователей используют именно его в качестве основного веб-обозревателя на компьютере. Сегодня мы рассмотрим, каким образом Хром можно сделать браузером по умолчанию.
В связи с этим большинство пользователей используют именно его в качестве основного веб-обозревателя на компьютере. Сегодня мы рассмотрим, каким образом Хром можно сделать браузером по умолчанию.
Установка Google Chrome браузером по умолчанию
На компьютере может быть установлено любое количество веб-обозревателей, но только один может стать решением по умолчанию. Как правило, у пользователей падает выбор на Google Chrome, но именно здесь и возникает вопрос, каким образом его можно установить в качестве основного браузера. Существует несколько способов, позволяющих решить поставленную задачу. Сегодня мы подробно рассмотрим каждый из них.
Способ 1: При запуске
Как правило, если Google Chrome не установлен в качестве обозревателя по умолчанию, то при каждом его запуске в виде всплывающей строки будет отображаться сообщение с предложением сделать его основным. Когда вы увидите подобное окно, просто щелкните по кнопке «Сделать браузером по умолчанию».
Способ 2: Настройки
Если в браузере вы не видите всплывающей строки с предложением установить его в качестве основного, данную процедуру можно выполнить через настройки Google Chrome.
- Для этого щелкните в верхнем правом углу по кнопке меню и в отобразившемся списке выберите пункт «Настройки».
Прокрутите в конец страницы и в блоке «Браузер по умолчанию» щелкните по кнопке «Использовать по умолчанию».
Способ 3: Свойства операционной системы
Через настройки операционной системы также можно выполнить назначение Хрома основным. Пользователям «семерки» подойдет первая инструкция, а для тех, у кого установлена Windows 10, оба варианта будут актуальны.
Вариант 1: «Панель управления»
Как и большинство настроек, эту можно изменить через «Панель управления».
- Откройте меню «Панель управления» и перейдите к разделу «Программы по умолчанию».

- В новом окне откройте раздел «Задание программ по умолчанию».
- Подождите, пока отобразится список инсталлированных на компьютер программ. В левой области найдите Google Chrome, выделите его одним щелчком левой кнопкой мыши, а в правой выберите пункт «Использовать эту программу по умолчанию».
Вариант 2: Параметры системы
В ОС Windows 10 основные настройки компьютера располагаются в меню «Параметры». Через него также можно изменить и основной браузер.
- Откройте «Параметры». Для этого вызовите центр уведомлений в правом нижнем углу браузера и выберите иконку «Все параметры» либо сразу нажмите сочетание клавиш Windows + I.
- В появившемся окне откройте раздел «Приложения».
- В левой части окна откройте «Приложения по умолчанию». В блоке «Веб-браузер» кликните по наименованию текущего приложения и установите вместо него Google Chrome.

Воспользовавшись любым из предложенных способов, вы сделаете Google Chrome веб-обозревателем основным, благодаря чему все ссылки автоматически будут открываться именно в нем.
Мы рады, что смогли помочь Вам в решении проблемы.Опишите, что у вас не получилось. Наши специалисты постараются ответить максимально быстро.
Помогла ли вам эта статья?
ДА НЕТКак сделать браузер по умолчанию
В этом уроке я покажу несколько простых способов, как сделать браузер по умолчанию. Мы научимся настраивать его как на компьютере Windows, так и на телефоне Android.
Браузер — это программа для Интернета, в которой открываются все веб-страницы. Таких приложений существует несколько: Google Chrome, Яндекс, Mozilla Firefox, Opera, Safari, Internet Explorer, Microsoft Edge и другие.
Одна из них встроена в систему изначально: в Windows 10 – это Microsoft Edge, а в Windows 7 – Microsoft Explorer. Но многие пользователи предпочитают работать в другой программе, например, в Google Chrome.
Но многие пользователи предпочитают работать в другой программе, например, в Google Chrome.
На компьютер и телефон можно установить не один браузер, а два, три и даже больше. И вот чтобы система понимала, какой из них основной, нужно выбрать его по умолчанию.
Браузер по умолчанию – это та программа, которая указана в системе как главная для открытия страниц Интернета. Сменить его можно в любой момент.
Как сделать браузер по умолчанию на компьютере
Способ 1: в настройках Windows
Windows 10. В меню Пуск откройте «Параметры».
Перейдите в раздел «Приложения».
Кликните по разделу «Приложения по умолчанию». В настройке «Веб-браузер» щелкните по кнопке «Выбор значения по умолчанию».
Если какой-то обозреватель уже указан, то чтобы его поменять, просто щелкните по нему один раз левой кнопкой мыши.
Выберите одну из установленных программ, которая будет главной для открытия веб-страниц.
Windows 7. В меню Пуск перейдите в «Панель управления».
Зайдите в «Программы по умолчанию».
Откройте подраздел «Задание программ».
В левом меню выберите обозреватель и щелкните по «Использовать эту программу по умолчанию».
Способ 2: в настройках браузера
Google Chrome
1. Кликните по иконке и перейдите в «Настройки».
2. Опуститесь в самый низ и в подразделе «Браузер по умолчанию» кликните по пункту «Использовать».
Яндекс
1. Кликните по значку и откройте «Настройки».
2. Яндекс предложит выбрать свое приложение в качестве основного. Нажмите на кнопку «Да, сделать».
Mozilla Firefox
1. Щелкните по иконке меню и выберите «Настройки».
2. В разделе «Основные» кликните по «Установить по умолчанию».
Opera
1. Щелкните по значку и выберите «Настройки».
2.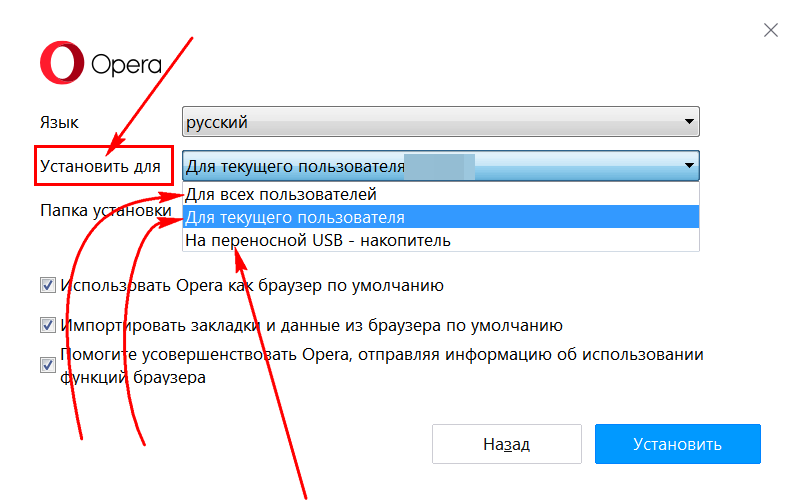 Опуститесь в самый низ и в разделе «Браузер по умолчанию» нажмите на кнопку «Установить».
Опуститесь в самый низ и в разделе «Браузер по умолчанию» нажмите на кнопку «Установить».
Microsoft Edge
1. Кликните по значку , откройте «Настройки».
2. Выберите раздел «Браузер по умолчанию» и нажмите на кнопку «Назначить».
Internet Explorer
1. Щелкните по значку шестеренки в правом верхнем углу, откройте «Свойства».
2. Переместитесь на вкладку «Программы». В подразделе «Открытие Internet Explorer» кликните по пункту «Использовать браузер Internet Explorer по умолчанию».
Способ 3: при запуске обозревателя
Любой обозреватель стремится завладеть правами на открытие веб-страничек. Потому при его запуске периодически всплывает предложение установить его главным в системе.
Пример сообщения в Yandex:
А вот так оно выглядит в Opera:
И так – в Mozilla Firefox:
Нужно просто нажать на соответствующую кнопку и данное приложение назначится главным.
Если не получается
Вариант 1: удалить и установить заново
Проверенный временем способ решения большинства неисправностей – это переустановка, то есть полное удаление и повторная загрузка. В системе Windows 10 убрать программу можно через Пуск – Параметры – Приложения.
А в Windows 7 через Панели управления – Программы и компоненты.
После удаления перезагрузите компьютер и заново установите программу. Для этого скачайте ее с официального сайта:
Вариант 2: вручную указать тип открываемых файлов
- Windows 10: Пуск – Параметры – Приложения – Приложения по умолчанию.
- Windows 7: Пуск – Панель управления – Программы по умолчанию.
Кликните по пункту «Задать значения по умолчанию по приложению» (Задание программ).
Выберите из списка нужный обозреватель, нажмите на кнопку «Выбрать значения для этой программы».
Затем отметьте галочками типы файлов, которые должны в ней открываться, и кликните по кнопке «Сохранить». После этого перезагрузится компьютер.
После этого перезагрузится компьютер.
Аналогичные действия можно выполнить с помощью портативной утилиты Default Programs Editor, которая задает все настройки в автоматическом режиме. Скачать ее можно с официального сайта defaultprogramseditor.com. После загрузки распакуйте архив, и запустите утилиту от имени администратора.
На запрос «Какие настройки следует изменить» выберите пункт «Default Programs Settings».
Кликните по нужному обозревателю и нажмите «Next».
Выберите все типы файлов, кроме pdf, и щелкните по «Save Default Programs».
Для применения настроек перезагрузите компьютер.
Вариант 3: сбросить настройки приложения
В настройках «Приложений по умолчанию» (Пуск – Параметры – Приложения) нажмите на кнопку «Сбросить».
Затем выберите нужный браузер.
Как выбрать браузер по умолчанию на смартфоне
Способ 1: в настройках системы
1. В главном меню телефона откройте «Настройки». Тапните по разделу с приложениями.
Тапните по разделу с приложениями.
2. Выберите подраздел «Приложения по умолчанию».
3. Перейдите в пункт «Браузер».
4. Укажите нужную программу.
Способ 2: в настройках браузера
Большинство мобильных обозревателей позволяют назначить себя в качестве основного через собственные настройки в главном меню. Покажу, как это сделать на примере Mozilla Firefox.
1. Коснитесь иконки и откройте «Настройки».
2. Активируйте соответствующий пункт.
Способ 3: через ссылку
Еще один интересный способ выбора основного веб обозревателя. Для выполнения у вас должно быть установлено как минимум два приложения для серфинга. Также нужно иметь ссылку на какую-либо страницу в интернете (например, в Телеграме или Вайбере).
- Тапните по ссылке. Система выведет запрос, с помощью какого приложения открыть страницу.
- Выберите нужный обозреватель и нажмите на пункт «Всегда».

Автор: Илья Курбанов
Редактор: Илья Кривошеев
Установить google chrome как браузер умолчанию. Как сделать Google Chrome браузером по умолчанию. Гугл Хром, как браузер по умолчанию, через Панель Управления
Дабы все страницы, html-файлы открывались через наш любимый браузер Google Chrome, его надо сделать браузером по умолчанию. Это мы сейчас и постараемся сделать. Вообще, при первом запуске Хрома вам будет высвечена полоска вверху с предложением сделать его браузером по умолчанию. Но если по какой-то причине, она у вас не высветилась, либо же вы отменили данное действие, то сейчас мы разберем другие способы сделать это.
Делаем Chrome браузером по умолчанию в настройках
Здесь все просто, как ясный день. Чтобы Дабы установить главным браузер Хром, от вас требуется всего пара шагов. Но для большего удобства, все эти шаги мы будем расписывать более подробно.
Шаг 1. Переходим в настройки браузера (они находятся по адресу chrome://settings/).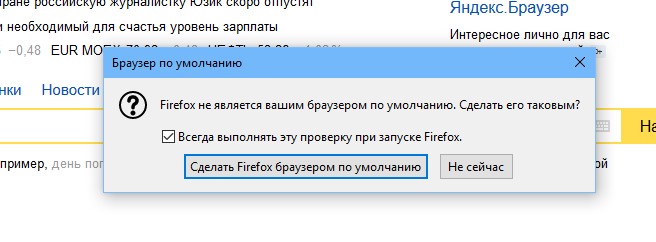
Шаг 2. В самих настройках находим надпись “Браузер по умолчанию” и один пунктик с таким же названием под этой надписью.
Шаг 3. Жмем кнопку “Использовать по умолчанию” и перезапускаем браузер, дабы настройки вступили в силу.
Если браузер уже используется, как по умолчанию, то вы увидите надпись вроде этой: “Google Chrome используется как браузер по умолчанию”.
Гугл Хром, как браузер по умолчанию, через Панель Управления
Этот способ уже немного посложнее и шагов в нем соответственно немного больше. Но он также рабочий. Отличия от этих двух способов практически нет. Здесь только дело удобства. То есть, кому какой способ кажется более легким и простым.
Нажав на “Выбрать умолчания для этой программы” вы можете настроить какие форматы файлов вы хотите, чтобы Google Chrome открывал.
Google Chrome – самый популярный браузер среди пользователей ПК благодаря своей стабильности, скорости работы, удобному строгому интерфейсу и синхронизации с фирменными сервисами. В связи с этим большинство пользователей используют именно его в качестве основного веб-обозревателя на компьютере. Сегодня мы рассмотрим, каким образом Хром можно сделать браузером по умолчанию.
На компьютере может быть установлено любое количество веб-обозревателей, но только один может стать решением по умолчанию. Как правило, у пользователей падает выбор на Google Chrome, но именно здесь и возникает вопрос, каким образом его можно установить в качестве основного браузера. Существует несколько способов, позволяющих решить поставленную задачу. Сегодня мы подробно рассмотрим каждый из них.
Способ 1: При запуске
Как правило, если Google Chrome не установлен в качестве обозревателя по умолчанию, то при каждом его запуске в виде всплывающей строки будет отображаться сообщение с предложением сделать его основным. Когда вы увидите подобное окно, просто щелкните по кнопке «Сделать браузером по умолчанию» .
Способ 2: Настройки
Если в браузере вы не видите всплывающей строки с предложением установить его в качестве основного, данную процедуру можно выполнить через настройки Google Chrome.
Способ 3: Свойства операционной системы
Через настройки операционной системы также можно выполнить назначение Хрома основным. Пользователям «семерки» подойдет первая инструкция, а для тех, у кого установлена Windows 10, оба варианта будут актуальны.
Вариант 1: «Панель управления»
Как и большинство настроек, эту можно изменить через «Панель управления» .
Вариант 2: Параметры системы
В ОС Windows 10 основные настройки компьютера располагаются в меню «Параметры» . Через него также можно изменить и основной браузер.
Воспользовавшись любым из предложенных способов, вы сделаете Google Chrome веб-обозревателем основным, благодаря чему все ссылки автоматически будут открываться именно в нем.
Для того, чтобы ссылка открывалась в интернет-обозревателе Гугл Хром, понадобится назначить его браузером по умолчанию. В таком случае все новые страницы будут открываться в нем. Сделать подобные настройки можно как в самом браузере, так и через параметры системы. Оба эти способа не представляют какой-либо сложности. Давайте рассмотрим подробнее каждый из них ниже. А как назначить браузером по умолчанию другие интернет-обозреватели вы узнаете из этой .
Настройки браузера
Для начала посмотрим, как сделать гугл хром браузером по умолчанию через настройки самого приложения. Очень часто можно встретить, что пользователи пытаются выполнить подобные действия с учетной записи пользователя. Если вы зашли не от имени администратора, то никаких изменений с приложением выполнить не получится. Для того, чтобы изменить ситуацию, кликаем правой кнопкой мыши на ярлык браузера. Из выпавшего контекстного меню выбираем Запуск от имени администратора.
После открытия браузера должно появиться сообщение, в котором будет предлагаться сделать приложение обозревателем по умолчанию. Если ранее вы его отклонили, то в будущем оно не будет появляться. В таком случае, чтобы Хром браузер по умолчанию назначить, понадобится проделать больше действий. Если же окно с сообщением открылось, то просто соглашаемся с предложением, и операцию можно считать завершенной.
В противном случае нажимаем на кнопку Настройки и управление браузера. Далее переходим в Параметры. После этого перед пользователем откроется окно, в нижней части которого и будет находиться кнопка, которая позволит сделать Хром обозревателем интернет-страниц по умолчанию. По завершению действий с изменениями настроек, на экране появится сообщение о том, чтоGoogle Chrome изменил свой статус. Это значит, что он стал браузером по умолчанию. Кстати, если вам надоела все всплывающие оповещения в Хроме, то знайте что возможно.
Изменение настроек через систему
Как видим, первый способ очень простой. Не вызывает сложностей и другой метод, в котором настройки изменяются через операционную систему. Мы рассмотрим вариант, когда у пользователя установлен Windows. Причем, какая именно версия ОС, особой роли не играет.
Для начала заходим в Панель управления. Здесь находим раздел Программы по умолчанию. После этого кликаем на кнопку Задание программ по умолчанию. В открывшемся списке выбираем Гугл Хром и жмем на надпись, которая предлагает сделать это приложение браузером по умолчанию. После данных действий можно увидеть, как статус интернет-обозревателя изменился. Для того, чтобы изменить настройки, достаточно просто назначить другое приложение браузером по умолчанию.
Теперь следует сказать несколько слов о том, зачем же использовать Гугл Хром для просмотра веб-страниц. Этот браузер выгодно отличается от других, в основном, скоростью загрузки страниц. Кроме того, Гугл Хром практически всегда корректно работает, редко выдавая какие-либо ошибки, что свойственно аналогичным программам. Удобный интерфейс и многофункциональность также являются достоинствами интернет-обозревателя, из-за которых его выбирают многие пользователи. Адресная строка в браузере совмещена с поисковой, что сделано для комфорта тех, кто пользуется браузерами. Если вы наиболее часто используйте такой поисковик как Яндекс, то .
Сделать Гугл Хром обозревателем по умолчанию достаточно просто, в чем мы уже смогли убедиться. Какой из двух представленных способов выбрать – личное дело каждого. Они оба не представляют никакой сложности ни для начинающих пользователей, ни для опытных. Если все сделано правильно, то новые окна и ссылки будут автоматически открываться в Гугл Хром. Статус программы изменится и будет указывать на то, что для этой программы применяются все умолчания.
Сделать хром браузером по умолчанию значит, что при нажатии любой гиперссылки (за исключением в браузерах) запустится именно Google Chrome.
Такую операцию можно осуществить двумя способами: стандартными средствами самого браузера гугл хром или беспосредственно в операционной системе windows 7, vista, XP или виндовс 8.
Если вы только установили браузер хром, то сделать его по умолчанию можно при первом запуске.
В самом верху появляется запрос на включение такого параметра или «больше не спрашивать» – если вы его отклоните, то повторно больше его не увидите.
Сделать гугл хром по умолчанию средствами самого браузера
Делать хром основным нужно с правами администратора – учтите это. Теперь нажимаем кнопку с «тремя полосками» или в старых версиях «ключ» (верху справа).
Там (во вкладке «настройки») вам понадобиться сделать лишь один клик: «назначить Google Chrome браузером по умолчанию»
Все. Сразу после этого статус браузера хроме изменится. Вы увидите другую надпись, гласящую, что в данный момент основным является браузер Chrome.
Как выставить Chrome по умолчанию средствами Windows
В альтернативном варианте сделать основным хром нужно вначале
Потом, найти и выбрать пункт «программы по умолчанию». Далее нажмите на самую первую строку сверху — «задание программ по умолчанию».
Подождите несколько секунд, пока система найдет все установленные программы, которым можно назначать определенные функции.
Теперь выделите Google Chrome, как выше на картинке и внизу нажмите на «использовать эту программу по умолчанию».
В результате все файлы и протоколы, на которые способен хром, будут открываться им, а сам статус веб обозревателя будет изменен на другой: «для этой программы используются все умолчания».
В заключение хотелось бы отметить, что в сети сильно подчеркивается, что Google Chrome самый быстрый и надежный.
На самом деле это не так, хотя для «новичков» он самый оптимальный. Успехов.
Путь: Гугл Хром — Как сделать Хром основным браузером
В этой статье я расскажу вам как сделать так, чтобы Chrome стал браузером по умолчанию. Делается это очень быстро и очень просто. Нужно лишь выполнить несколько действий.
Зачем это нужно?
Эту операцию нужно делать только в том случае, если вы хотите, чтобы все веб документы или ссылки открывались именно в этом браузере. Это очень удобно, особенно, если вы привыкли пользоваться какой-то одной программой.
Инструкция.
Чтобы Хром стал стартовой страницей, с которой будет начинаться все работа в интернете, сделайте следующее.
Очень часто при установке каких-либо программ или дополнений те навязывают свои условия. Основная масса пользователей обычно соглашается со всеми условиями. Поэтому может так произойти, что рано или поздно какой-то другой браузер сможет внезапно стать стартовым. Ничего страшного в этом нет. Просто повторите описанную выше процедуру настроек и все вернется на прежнее состояние.
Как сделать гугл браузером по умолчанию, через GPO и не только
Обновлено 25.02.2021
Добрый день! Уважаемые читатели и гости, одного из крупнейших IT блогов в рунете Pyatilistnik.org. В прошлый раз я вам рассказывал, как посмотреть сохраненные пароли в различных браузерах. В сегодняшней заметке, я бы хотел рассказать, как Google Chrome сделать браузером по умолчанию в операционных системах семейства Windows, в примере я покажу относительно десятки. Будут показаны методы классической настройки, так использованием групповых политик для домена Active Directory.
Постановка задачи
В связи с переходом с почтовой системы MS Exchange на G-sute, необходимо всем пользователям в домене Active Directory установить Google Chrome по умолчанию в роли стандартного браузера. Компьютеров более 1000, поэтому ходить по всем и проставлять настройки в ручную, это не вариант, но для целостности статьи я его так же покажу.
Методы выбора браузера по умолчанию:
Существует несколько методов, которые пользователь или системный администратор, могут выполнить для реализации поставленной задачи:
- Из интерфейса Google Chrome
- Из параметров Windows 10, где задаются приложения по умолчанию
- Через групповую политику
- Через классический интерфейс выбора ассоциация
- Реестр Windows
Как Google Chrome сделать браузером по умолчанию, через сам браузер
Данный метод, самый простой и подойдет для одного двух раз или в домашних условиях, но не в промышленном масштабе. Откройте хром, в правом верхнем углу будет кнопка в виде трех вертикальных точек, нажмите ее и в открывшемся меню выберите пункт «Настройки».
Пролистайте первые настройки и найдите раздел «Браузер по умолчанию» в нем будет доступная кнопка «Использовать по умолчанию». Нажмите ее.
У вас откроется окно приложений по умолчанию, где среди всех доступных браузеров в списке, вам нужно выбрать Гугл Хром.
Теперь он будет отображаться в соответствующем разделе.
Как установить Google Chrome браузером по умолчанию в Windows 10
Метод активации хрома из его же интерфейса мы рассмотрели, он тривиальный. Подобный ему способ включения Google Hhrome по умолчанию в системе, легко исполнить и в моей тестовой виртуальной машине с Windows 10. Открываем параметры Windows, делается это либо через меню пуск и выбор значка в виде шестеренки, либо вы как продвинутый пользователь нажмете комбинацию клавиш WIN и I одновременно, это так же вызовет окно «Параметры Windows». Далее выбираем пункт «Приложения».
Находим вкладку «Приложения по умолчанию», в правой части найдите раздел веб-браузер и кликните на иконку текущего, в моем случае, это Microsoft Edge. Из появившегося списка установить Google Chrome по умолчанию, кликнув на соответствующую иконку, перезагрузка не потребуется, настройки будут применены сразу.
Делаем Google Chrome браузером по умолчанию, через групповые политики
Как я и писал выше в моей задаче нужно данную операцию проделать для большого количества рабочих станций в моем домене Active Directory. В этом мне помогут групповые политики, которые позволяют централизовано назначить почти любые настройки нужным компьютерам в компании. Начиная с Windows 8.1 и продолжая в Windows 10, данных механизм слегка изменился и появилась возможность выгружать настройки по всем ассоциациям файлов и связанных с ними программ в конфигурационный файл XML.
Данный конфигурационный XML мы и будем использовать в политике GPO, а так же можно применять в разворачивании операционных систем с помощью WDS или SCCM. Моей задачей выступает, чтобы все пользователи для выхода в интернет использовали Гугл хром. Что делаем, выбираем эталонный компьютер на котором вы сделаете нужные вам настройки, которые потом будем экспортировать. У меня это Windows 10 1803. Я руками выставляю, как во втором способе гугл браузером по умолчанию, таким же методом вы можете выставить почтового клиента, различные текстовые или графические редакторы. Когда вы все подготовили, то обратимся к утилите DISM.
Откройте командную строку, желательно в режиме администратора. Чтобы выгрузить все настройки текущих программ по умолчанию, выполните вот такую команду:
Dism.exe /online /Export-DefaultAppAssociations:C:\PS\DefaultAssoc.xml
Если получаете ошибку:
Ошибка: 740 — Для запуска DISM требуется более высокий уровень разрешений. Для выполнения этих задач воспользуйтесь командной строкой с повышенными привилегиями.
То напоминаю, что нужен режим административной работы в командной строке и естественно права локального администратора в системе. Когда с правами все хорошо, то вы увидите статус «Операция успешно завершена»
Переходим по пути ,куда вы выгружали конфигурационный-XML файл и открываем его любым текстовым редактором.
Файл будет иметь классический формат записей XML. Вам необходимо найти строки:
<Association Identifier=».htm» ProgId=»ChromeHTML» ApplicationName=»Google Chrome» />
<Association Identifier=».html» ProgId=»ChromeHTML» ApplicationName=»Google Chrome» />
<Association Identifier=».htm» ProgId=»ChromeHTML» ApplicationName=»Google Chrome» />
<Association Identifier=».html» ProgId=»ChromeHTML» ApplicationName=»Google Chrome» />
Оставляем именно только их и саму конструкцию <DefaultAssociations>. В итоге у меня файл DefaultAssoc.xml имеет вот такое содержимое:
Тут надеюсь у вас не должно возникнуть вопросов, каждая из строк показывает, что Google Chrome по умолчанию будет открывать форматы htm, html, протоколы http и https, а так же будет в роли почтового клиента.
<?xml version=»1.0″ encoding=»UTF-8″?>
<DefaultAssociations>
<Association Identifier=».htm» ProgId=»ChromeHTML» ApplicationName=»Google Chrome» />
<Association Identifier=».html» ProgId=»ChromeHTML» ApplicationName=»Google Chrome» />
<Association Identifier=»http» ProgId=»ChromeHTML» ApplicationName=»Google Chrome» />
<Association Identifier=»https» ProgId=»ChromeHTML» ApplicationName=»Google Chrome» />
<Association Identifier=»mailto» ProgId=»ChromeHTML» ApplicationName=»Google Chrome» />
</DefaultAssociations>
Переходим в оснастку «Управление групповой политикой» и создаем новую политику GPO, назовите ее так, чтобы вам было понятно, что она выполняет. Щелкаем по не правым кликом и выбираем из контекстного меню пункт «Изменить»
Для задания настройки, которая сделает гугл браузером по умолчанию, вы должны пройти вот по такому пути:
Конфигурация компьютера — Политики — Административные шаблоны — Компоненты Windows — Проводник (Computer Configuration — Policy — Administrative Templates — Windows Components -File Explorer)
В списке состояния найдите настройку «Задать файл конфигурации сопоставлений по умолчанию», это то, что нам нужно.
Щелкаем по настройке «Задать файл конфигурации сопоставлений по умолчанию». В строке параметров, вам нужно указать сетевой путь до вашего файла, лично я его положил в папку с групповыми политиками, которая доступна всем компьютерам и пользователям по пути \\имя домена\SYSVOL\имя домена\scripts. Благодаря этой настройке и файлу конфигу по UNC пути, все компьютеры которые его прочитают и применят данную групповую политику, сделают у себя браузер Google Chrome по умолчанию. Закрываем окно настроек групповой политики и идем проверять ее на нужном компьютере. Возможно придется его перезагрузить или обновить принудительно политику.
Импортирование XML-файла с ассоциациями
Как я и указывал ранее, данный файл с описанием, какие программы в операционной системе Windows 10 или другой, нужно использовать стандартно (По умолчанию) легко интегрировать в установочный образ системы, на WDS, в любой ISO или SCCM. Мы с вами уже имеем нужный файл и хотим его импортировать в образ операционной системы за которой уже работают пользователи, делается это через следующую команду:
Dism.exe /Online /Import-DefaultAppAssociations:C:\PS\DefaultAssoc.xml
Хочу учесть, что данное импортирование отразиться, только на новых пользователях, когда они будут первый раз входить в систему.
Если мы говорим про WDS образ, где используются wim форматы или VHD диск, то чтобы в него интегрировать такой файл, вам нужно будет выполнить две команды:
Первая команда — Dism /Mount-Image /ImageFile:C:\images\install.wim /MountDir:C:\mnt\ (Где у вас в папке C:\images\ лежит файл install.wim и вы его временно монтируете в папку C:\mnt\
Вторая команда для импортирования в образ Dism.exe /Image:C:\mnt\ /Import-DefaultAppAssociations:\\Server1\DefaultAssoc.xml
или Dism.exe /Image:C:\mnt\ /Import-DefaultAppAssociations:C:\XML\DefaultAssoc.xml (C:\mnt\ это каталог, где смонтирован образ, а вот путь до файла XML может быть, как сетевой, так и локальный)
Командой Dism.exe /Image:C:\mnt\ /Get-DefaultAppAssociations вы можете посмотреть текущие настройки программ по умолчанию
Классический метод сделать Google Chrome браузером по умолчанию
Ну и осталось рассмотреть последний классический метод устанавливающий Google Crome программой по умолчанию для файлов html и протоколов https и http. Тут мы воспользуемся панелью управления Windows 10.
Сделайте отображение крупных значков
И найдите пункт «Программы по умолчанию»
У вас тут будет два нужных нам пункта:
- Задание программ по умолчанию
- Сопоставление типов файлов или протоколов с конкретными программами
данные пункты актуальны для операционных систем до Windows 10, так как в десятке, эти пункты вас уже перенаправят в «Параметры Windows»
Windows 10 вас перенаправит в «Приложения по умолчанию», где вы найдете пункты:
- Выбор стандартных приложений для типов файлов, тут вы можете задать для html и htm, чтобы они открывались, через Гугл Хром.
- Выбор стандартных приложений для протоколов, тут вы зададите соответствие для http и https
Выглядит сопоставление в Windows 10 вот так.
Браузер по умолчанию через реестр Windows
За это отвечают ветки реестра:
- HKEY_CURRENT_USER\Software\Classes и HKEY_LOCAL_MACHINE \Software\Classes — это для типов файлов html и htm
- HTTP — HKEY_CURRENT_USER\Software\
Microsoft\Windows\ Shell\ Associations\UrlAssociations\ http — для протокола http - HTTPS — HKEY_CURRENT_USER\Software\
Microsoft\Windows\ Shell\ Associations\UrlAssociations\ https для протокола https
на этом все, надеюсь вы теперь легко сможете ответить на вопрос, как сделать гугл браузером по умолчанию, а с вами был Иван Семин, автор и создатель блога Pyatilistnik.org.
Как изменить браузер по умолчанию на Mac
- Вы можете изменить браузер по умолчанию на Mac в Системных настройках или на странице настроек вашего браузера.
- Mac устанавливают Safari в качестве браузера по умолчанию, но вы можете изменить его на любой другой браузер, например Chrome.
- Когда вы меняете браузер по умолчанию, все ссылки, которые вы нажимаете, открываются в выбранном вами браузере.
- Посетите техническую библиотеку Insider, чтобы узнать больше .
поставляются с веб-браузером Apple Safari, предварительно установленным в качестве браузера по умолчанию.Это означает, что Safari будет открываться автоматически при нажатии определенных ссылок, даже если вы этого не хотите.
Хотя Safari является быстрым веб-браузером и хорошо работает для большинства веб-потребностей, его использование имеет недостатки. Один из этих недостатков заключается в том, что для некоторых веб-сайтов другие браузеры могут быть быстрее — например, Google Apps лучше работают в собственном браузере Google, Chrome. Другие веб-сайты могут вообще не работать с Safari.
Вы можете изменить веб-браузер вашего Mac по умолчанию через Системные настройки или через сам браузер — вот как это сделать.
Как изменить браузер по умолчанию на Mac в Системных настройках1. Откройте Системные настройки, щелкнув значок Apple в верхнем левом углу экрана и выбрав Системные Настройки в раскрывающемся списке -вниз.
Выберите «Системные настройки», чтобы открыть его.Грейс Элиза Гудвин / Insider2. В Системных настройках щелкните Общие в верхнем левом углу.
Перейдите в «Общие» в системных настройках.Грейс Элиза Гудвин / Insider3. На странице Общие щелкните раскрывающийся список рядом с Веб-браузер по умолчанию.
Щелкните раскрывающийся список рядом с «Веб-браузер по умолчанию.» Грейс Элиза Гудвин / Insider
4. Все веб-браузеры, загруженные на ваш компьютер, появятся в раскрывающемся списке. Выберите один, чтобы установить его по умолчанию. Теперь, когда вы нажимаете на ссылку, чтобы открыть ее, она автоматически появляется в выбранном вами браузере.
Как изменить браузер по умолчанию на Mac в настройках браузераВы можете использовать десятки различных веб-браузеров, и точный метод их установки в качестве браузера по умолчанию для каждого немного отличается.Здесь мы будем использовать Google Chrome в качестве примера.
1. Откройте Chrome.
2. На панели инструментов в самом верху экрана щелкните Chrome и выберите Настройки в раскрывающемся списке.
В разделе «Chrome» выберите «Настройки».» Грейс Элиза Гудвин / Insider3. Прокрутите вниз до раздела Default browser и щелкните Make default .
Нажмите «Сделать по умолчанию».» Грейс Элиза Гудвин / Insider4. Появится окно с вопросом, хотите ли вы: Сохранить [браузер] по умолчанию или Использовать Chrome . Выберите Использовать Chrome .
Нажмите «Использовать» Chrome.'» Грейс Элиза Гудвин / InsiderКак установить Chrome в качестве браузера по умолчанию в Windows 10
Любой новый компьютер в наши дни будет поставляться с предустановленным браузером по умолчанию Microsoft Edge. То же самое верно, если вы недавно выполнили крупное обновление Windows 10. Хотя Microsoft Edge недавно претерпел некоторые существенные изменения и быстро избавился от клейма эпохи Internet Explorer, многие пользователи по-прежнему предпочитают использовать Chrome.Вот как установить Chrome в качестве браузера по умолчанию в Windows 10.
Как установить Chrome в качестве браузера по умолчанию в Windows 10
По состоянию на декабрь 2020 года Google Chrome контролирует примерно 63% всего рынка браузеров, с Firefox и Microsoft Edge, каждый из которых контролирует менее 4%. Огромная доля рынка появилась не просто так. Chrome быстрый, стабильный и содержит множество полезных инструментов для разработчиков. Давайте посмотрим, как сделать его браузером по умолчанию.
- Нажмите клавишу Windows
- Поиск приложений по умолчанию
- Щелкните Microsoft Edge в веб-браузере
- Выберите Google Chrome
Это так просто.Теперь все ваши веб-страницы будут открываться в Google Chrome. Windows может предоставить вам дополнительную возможность и умолять, что Microsoft Edge улучшился и дает ему шанс. Выберите « Switch Anyway », чтобы завершить переход на Chrome.
Зачем переходить на Chrome?Google Chome имеет огромную коллекцию расширений и очень мощные встроенные инструменты разработчика. Он загружен множеством интересных и, возможно, даже случайных функций, включая создание полностраничных снимков экрана и использование Google Chrome в качестве блокнота.Простота использования и интерфейса Chrome также не имеет себе равных. Надо отдать должное Microsoft Edge: новая версия Chromium — важный шаг в правильном направлении. Некоторые тесты производительности даже превосходят Chrome. Однако для большинства пользователей пользовательский интерфейс оставляет желать лучшего. Теперь, когда вы знаете, как установить Chrome в качестве браузера по умолчанию в Windows 10, решать вам. Будет ли это Edge или Chrome?
Как сделать Chrome браузером по умолчанию в iOS 14
(Pocket-lint) — Если вы используете iOS 14, вы сможете выбрать Safari для Chrome в качестве веб-браузера по умолчанию.
Chrome был доступен в качестве браузера на iOS в течение некоторого времени, но Apple, как правило, сохраняла большую часть своих стандартных приложений, привязанных к своим предустановленным стандартным приложениям. Тем не менее, времена — как однажды пел великий Боб Дилан — меняются.
Как установить Chrome по умолчанию
Ваш первый шаг — загрузить последнюю версию Chrome для iOS из App Store. Если у вас уже установлено приложение, проверьте наличие обновлений.
Pocket-lintОднако есть вероятность, что если у вас нет обновленной версии, он обнаружит это немедленно и предоставит вам возможность обновить.
После загрузки выполните следующие действия, чтобы установить его в качестве приложения для просмотра по умолчанию.
- Обновите Chrome до последней версии
- Зайдите в настройки на своем iPhone
- Прокрутите вниз, пока не найдете Chrome
- Нажмите на «Браузер по умолчанию»
- Выберите «Chrome»
После обновления Chrome откройте свой Главное меню настроек iPhone и прокрутите его до конца, пока не найдете список приложений внизу. Найдите Chrome, и здесь вы найдете вариант браузера по умолчанию.
После того, как вы это сделаете, всякий раз, когда вы нажимаете на ссылку, которой с вами поделились, он автоматически откроет Chrome как предпочтительный веб-браузер.
Стоит ли Apple Music того? Попробуйте бесплатную стриминговую службу Apple в течение 3 месяцев Автор: Pocket-lint International Promotion ·Стоит отметить, что при первой попытке он попросит у вас разрешения на открытие Chrome, прежде чем он откроет для вас ссылку.
Итак, у вас есть быстрое и простое изменение, которое означает, что с этого момента вы можете использовать свой любимый браузер по умолчанию.
Написано Кэмом Бантоном. Редакция Дэна Грэбэма. Первоначально опубликовано .
Установите Chrome в качестве браузера по умолчанию (пошаговое руководство)
Итак, вы ищете информацию, связанную с Chrome, и хотите узнать, как установить Google Chrome в качестве браузера по умолчанию.Этот процесс фактически зависит от операционной системы, установленной на вашем ПК.
В этой статье вы получите глубокие знания по желаемой теме и многое другое, связанное с ней.
Браузер по умолчанию — это тот браузер, который автоматически используется, когда вы открываете веб-страницу или щелкаете ссылку.
Например, вы сохранили веб-страницу на своем компьютере, и когда вы ее откроете, она откроется в браузере, установленном по умолчанию.
Вы должны установить свой любимый браузер по умолчанию, потому что, сделав это, вы не будете раздражаться, если вы случайно нажмете любой файл веб-страницы на своем компьютере, и любой медленный браузер откроет его.
Я расскажу здесь о двух методах сделать это.
- Установка в самом Chrome.
- Устанавливает его из окна вашего ПК.
Первый метод
:Это довольно простой и понятный способ. Выполните следующие действия:
- Откройте Chrome
- Щелкните значок с тремя вертикальными точками в правом верхнем углу.
- Оттуда нажмите «Настройки».
- Затем прокрутите немного вниз, и вы увидите вариант, показанный на картинке.Щелкните по нему, и все готово.
ПРИМЕЧАНИЕ: Если он уже установлен по умолчанию, вы не увидите эту опцию. Вы должны знать этот:
Второй метод
:Существует также метод, который можно установить из окон вашего ПК. Он будет работать в Windows 7 и 9.
Для этого выполните следующие действия:
- Откройте панель управления из меню «Пуск»
- Оттуда откройте программы по умолчанию
- Нажмите «установить программы по умолчанию».’
- Из программ слева выберите браузер, который хотите установить по умолчанию.
- Затем нажмите «Установить эту программу по умолчанию».
- Затем нажмите «ОК», и настройки будут применены.
Установить Chrome в качестве браузера по умолчанию для Windows 10:
Windows 10 поставляется с Microsoft Edge, установленным в качестве браузера по умолчанию. Вам нужно будет обновить его в соответствии с вашими предпочтениями.
В Windows 10 это можно сделать в «настройках», затем перейдите в «система», а затем в «приложения по умолчанию».’
Оттуда выберите хром и, таким образом, вы можете сделать его по умолчанию.
Посетите здесь, чтобы узнать больше об использовании предпочитаемого вами браузера.
Как установить Chrome в качестве браузера по умолчанию на Android?
Эти конфигурации не представляют особой сложности и для Android.
Зайдите в настройки, затем приложения–> все–> Интернет, затем сбросьте настройки по умолчанию.
Когда в следующий раз вы откроете ссылку, вам будет предложено сделать ее по умолчанию, нажмите на нее, и изменения будут применены.
Эту настройку можно сделать и другим способом. Выполните следующие действия:
Выполните следующие действия:
- На устройстве откройте «приложения».
- В правом верхнем углу появится значок шестеренки, нажмите на него, чтобы открыть настройки
- На вкладке «Дополнительно» откройте приложения по умолчанию
- Открыть браузер приложения и выберите то, которое вы хотите установить по умолчанию.
Интернет-магазин Google Chrome, приложения и расширения:
Это магазин для своих пользователей. Здесь вы можете наслаждаться приложениями, получать темы, игры и многое другое для развлечения.
Вы также можете поделиться своими приложениями здесь. Количество пользователей Интернета во всем мире растет.
Сейчас Интернетом пользуется большое количество людей, и таким образом ваше приложение может охватить большую аудиторию, а вы также можете получить некоторый доход.
Есть большое количество приложений для вас.
Вы должны добавить их как расширение, чтобы запустить их.
Читать Как получить бесплатные интернет-приложения на Android?
Настройки браузера Google Chrome:
Предположим, вы установили какое-то расширение или что-то еще в свой Chrome, и вас это не устраивает, и вы хотите вернуться к своим старым настройкам.
Что вы будете делать на этом этапе?
Если вы думаете удалить браузер, а затем установить его снова, то вы ошибаетесь.
Без сомнения, это можно сделать, но в этом случае вы потеряете некоторую информацию.
Лучшее решение в этом случае — сбросить настройки браузера до настроек по умолчанию.
Для этого выполните следующие действия:
- Щелкните значок меню в правом верхнем углу.
- Нажмите на настройки
- Оттуда нажмите на опцию «Восстановить настройки».’
В для восстановления настроек на android выполните следующие действия:
- В приложении веб-браузера откройте клавишу меню.
- Затем откройте настройки.
- Оттуда нажмите, чтобы перейти в раздел, а затем в настройки содержимого.
- И выберите «Сбросить по умолчанию».
Показать дополнительные настройки:
Чтобы выполнить дополнительные настройки, щелкните расширенный параметр в меню -> настройки.
Там много настроек, таких как приватность, сеть, пароли и т. Д.
Проблемы интернет-безопасности в нынешнюю эпоху растут, и для этого вам нужно будет сделать настройки конфиденциальности вашего браузера более строгими.
Страница конфигурации Chrome:
Позволяет выполнить некоторую дополнительную настройку.
Вы также можете получить доступ к некоторым скрытым. Если вы ищете параметр, введите Ctrl + F, и вы увидите панель поиска.
Введите chrome: // flags / на панели, чтобы выполнить некоторую настройку.
Настройки домашней страницы веб-браузера Chrome:
Откройте настройки с помощью значка меню в правом верхнем углу.
По внешнему виду вкладка выполняет желаемые настройки.
Параметры в этом разделе также позволяют изменять поисковую систему.
Настройки Chrome Ярлык:
Многие ярлыки делают вашу работу проще и быстрее. Я расскажу о некоторых из них здесь.
- Чтобы открыть новую вкладку в новом окне, введите Ctrl + n
- Для перехода к концу страницы введите end
- F5 для перезагрузки
- Для полноэкранного режима используйте F11
- Ctrl + k для Панель поиска
- F10 используется для меню
- Ctrl + Shift + j используется для входа в инструменты разработчика.
Как перезапустить браузер Chrome?
Для этого введите chrome: // restart в строке поиска, и он будет перезапущен и продолжен с того места, где вы ушли.
Заключение:
Таким образом, вы должны без колебаний установить Chrome в качестве браузера по умолчанию.
Это самый быстрый и улучшает качество поиска.
Этот браузер за короткий промежуток времени добился значительного прогресса на рынке и до сих пор остается самым популярным среди пользователей Интернета.
Интернет-магазин Google Chrome, приложения и расширения всегда были удобными и любимыми пользователями.
Так что не теряйте время, скачайте его и наслаждайтесь, находясь в Интернете.
Вы можете узнать больше о Что такое браузеры?
Сделайте Google поисковой системой по умолчанию — Google
Убедитесь, что вы вошел в систему и начать поиск.
В вашей новой блестящей операционной системе Windows 8 есть плитки и приложения на начальном экране, а у него есть оригинальный рабочий стол, похожий на привычную вам Windows.
Чтобы сделать Google поисковой системой по умолчанию, вам просто нужно переключиться с приложений на рабочий стол.
Вот два варианта, которые помогут вам переключиться на рабочий стол:
- Быстрый способ: если вы видите черную полосу внизу экрана с надписью «The сайт www.google.com использует надстройки, требующие наличия Internet Explorer на рабочем столе », нажмите синюю кнопку Открыть , чтобы переключиться в режим рабочего стола.
- Вы также можете перейти на рабочий стол вручную. Во-первых, сделайте так, чтобы строка URL отображалась при наведении указателя мыши на нижнюю часть страницы или при касании смахивания снизу экран. Затем щелкните белый значок гаечного ключа и выберите «Просмотр на рабочем столе».
Теперь кнопка, позволяющая сделать Google вашим поисковым провайдером, должна работать.Ааааааааааааааааааааа.
Выберите первый вариант
Нажмите «Добавить» для завершения.
Выберите первый вариант
Нажмите «Да», чтобы завершить
Выберите первый вариант
Нажмите «Добавить» для завершения.
Google Search установлен, но не установлен в качестве поисковой системы по умолчанию.К по умолчанию Google, вот как это сделать:
- Щелкните значок Tools в правом углу окна браузера.
- Выберите Свойства обозревателя .
- На вкладке General найдите раздел Search и щелкните Настройки .
- Выберите Google .
- Щелкните Установить по умолчанию и щелкните Закрыть .
Шаг 1. Откройте настройки поиска
Нажмите кнопку Search в верхней части браузера посередине с увеличительное стекло.
Шаг 2. Измените свои предпочтения
В нижней части боковой панели нажмите Изменить настройки ,
, а затем выберите четвертый вариант, Изменить поведение поиска в Интернете .
Шаг 3. Выберите Google в качестве поисковой системы
Выделите Google в списке ниже. Нажмите кнопку OK , чтобы сохранить изменения.
Шаг 1. Откройте настройки
Щелкните значок настроек в правом верхнем углу и выберите Настройки .
Откроется новая вкладка.
Шаг 2. Измените поисковую систему по умолчанию на Google
В разделе «Поиск» в раскрывающемся меню выберите Google .
Шаг 3. Измените свою домашнюю страницу на Google
В разделе «Внешний вид» установите флажок рядом с Показать кнопку «Домой» .
Чтобы установить домашнюю страницу, нажмите Изменить .
Выберите Откройте эту страницу и введите в поле www.google.com .
Нажмите ОК .
Закройте вкладку настроек, и ваши изменения будут сохранены.
Учить больше
Шаг 1. Откройте настройки
Щелкните значок настроек в правом верхнем углу и выберите Настройки .
Откроется новая вкладка.
Шаг 2. Измените поисковую систему по умолчанию на Google
В разделе «Поиск» в раскрывающемся меню выберите Google .
Шаг 3. Измените свою домашнюю страницу на Google
В разделе «Внешний вид» установите флажок рядом с Показать кнопку «Домой» .
Чтобы установить домашнюю страницу, нажмите Изменить .
Выберите Откройте эту страницу и введите в поле www.google.com .
Нажмите ОК .
Закройте вкладку настроек, и ваши изменения будут сохранены.
Учить больше
Измените поисковую систему на Google
Щелкните стрелку вниз в левой части окна поиска.
Затем выберите Google из раскрывающегося меню.
Бонус: измените свою домашнюю страницу на Google
С помощью мыши щелкните и перетащите синий значок Google ниже на значок home расположен в правом верхнем углу вашего браузера.
Затем щелкните да во всплывающем окне.
… Или измените домашнюю страницу вручную
Щелкните Firefox в верхнем левом углу, затем выберите Параметры и
затем нажмите Параметры в правом меню.
Нажмите кнопку General в верхнем меню с изображением
выключатель.
Рядом с Когда Firefox запустит , откройте раскрывающееся меню и выберите Показать мои
домашняя страница .
Введите www.google.com в поле Home Page и нажмите OK , чтобы
спасти.
Учить больше
Шаг 1. Измените поисковую систему на Google
Щелкните стрелку вниз в левой части окна поиска.
Затем выберите Google из раскрывающегося меню.
Бонус: измените свою домашнюю страницу на Google
С помощью мыши щелкните и перетащите синий значок Google ниже на значок home расположен в правом верхнем углу вашего браузера.
Затем щелкните да во всплывающем окне.
… Или измените домашнюю страницу вручную
Выберите Firefox в строке меню, затем нажмите Preferences .
Введите www.google.com в поле Домашняя страница и закройте
Окно настроек для сохранения.
Учить больше
Шаг 1. Откройте настройки
Нажмите Safari в верхнем меню Apple, а затем выберите Preferences .
Шаг 2. Измените поисковую систему по умолчанию на Google
Рядом с поисковой системой по умолчанию щелкните раскрывающееся меню и выберите Google .
Шаг 3. Измените свою домашнюю страницу на Google
Рядом с Новые окна открываются с , откройте раскрывающееся меню и выберите Домашняя страница .Откройте следующее раскрывающееся меню и выберите Домашняя страница , чтобы увидеть
ваша домашняя страница в новых вкладках.
Затем введите www.google.com в поле рядом с Домашняя страница .
Ваши изменения сохранены.
Учить больше
Шаг 1. Откройте настройки
Нажмите Opera в верхнем меню и выберите Settings , а затем Настройки .
Шаг 2. Измените настройки поиска
Нажмите кнопку Search вверху окна настроек.
Выберите Google из списка, а затем нажмите кнопку Изменить на
Правильно.
Шаг 3. Измените поисковую систему по умолчанию на Google
Нажмите кнопку Details », а затем установите оба флажка рядом с Use as
поисковая машина по умолчанию и Используется как поисковая машина быстрого набора .
Нажмите кнопку OK , а затем нажмите следующую кнопку OK в
Окно настроек для сохранения изменений.
Видите Google в правом верхнем углу? Ты сделал это.
Измените предпочтения или настройки, чтобы сделать Google своей поисковой системой
Ой! Мы не можем понять, какие инструкции в браузере показать вам.Пытаться нажав на название вашего браузера в верхнем меню, а затем выбрав Параметры , Параметры или Параметры . Возможно у вас Tools в верхнем меню, а затем выберите Свойства обозревателя .
Или попробуйте скачать Google Chrome для быстрого и бесплатного просмотра веб-страниц. Chrome запускает веб-сайты и приложения с молниеносной скоростью.
Теперь вы можете искать с помощью Google, где бы вы ни находились.
Легкий доступ к поиску Google
Легкий доступ к поиску Google, где бы вы ни находились. Просто введите Адресная строка.
Получите более разумные предложения
Войдите в Google и мгновенно получайте персонализированные прогнозы на всех своих устройствах.
Нажмите Открыть ниже, переключитесь на рабочий стол и добавьте Google в свой браузер.
Как установить веб-браузер по умолчанию в Windows 11 (предварительная версия)
После настройки нового устройства или новой установки по умолчанию Windows 11 устанавливает Microsoft Edge в качестве режима просмотра по умолчанию для наиболее распространенных ссылок и типов файлов, чтобы открыть это приложение, независимо от любого другого веб-браузера, который вы могли установить.
Хотя Microsoft Edge, возможно, является лучшим браузером для пользователей Windows, поскольку он основан на движке Chromium, разработанном Google, и содержит множество интересных функций, например, вертикальные вкладки, коллекции, расширения, детский режим, монитор паролей и кросс -платформенная поддержка, многие пользователи по-прежнему предпочитают другие приложения, такие как Google Chrome, Mozilla Firefox и Opera — и это лишь некоторые из них.
Если вы хотите использовать другой веб-браузер в Windows 11, можно установить его в качестве нового браузера по умолчанию.Единственное предостережение заключается в том, что, похоже, Microsoft усложняет изменение настроек, поскольку в настоящее время вам необходимо указать каждую ссылку и тип файла, который новый браузер должен открывать по умолчанию.
VPN-предложения: пожизненная лицензия за 16 долларов, ежемесячные планы за 1 доллар и более
В этом руководстве по Windows 11 мы расскажем, как установить предпочитаемый браузер в качестве нового браузера по умолчанию на вашем устройстве.
Как изменить веб-браузер по умолчанию в Windows 11
Чтобы установить новый веб-браузер по умолчанию в Windows 11, выполните следующие действия:
- Открыть Настройки .
- Щелкните Apps .
Щелкните страницу Приложения по умолчанию справа.
Источник: Windows CentralВыберите браузер, который вы хотите использовать в качестве нового браузера по умолчанию в Windows 11. Например, Google Chrome .
Источник: Windows Central- Щелкните вариант .htm .
- В любом случае выберите вариант Switch .
Выберите вариант Google Chrome .
Источник: Windows Central- Нажмите кнопку ОК .
Повторите шагов № 5 , 6 , 7 и 8 для этих типов файлов или ссылок:
- .html
- .shtml
- .svg
- .webp
- .xht
- FTP
- HTML
- HTTPS
- (Необязательно) Выберите каждый из оставшихся типов и выберите предпочтительный браузер.
После того, как вы выполните эти шаги, выбранный вами браузер станет новым системным браузером по умолчанию в Windows 11.
Хотя кажется, что на этот раз сделать другой браузер по умолчанию намного сложнее, примите во внимание, что Windows 11 все еще официально не доработана, и процесс может измениться в конечном продукте. Например, в настоящее время, если вы откроете Microsoft Edge на edge: // settings / defaultBrowser , нажмите кнопку «Сделать по умолчанию», чтобы сделать браузер новым по умолчанию без дополнительных действий, но если вы выберете тот же параметр в других браузерах, вы будете будут перенаправлены только на страницу «Приложения по умолчанию», что может указывать на то, что дополнительные шаги являются временными.
Дополнительные ресурсы по Windows
Чтобы получить дополнительные полезные статьи, статьи и ответы на распространенные вопросы о Windows 10 и Windows 11, посетите следующие ресурсы:
Лучший vroomВот лучшие гоночные игры на Xbox прямо сейчас
Мир наполнен как любителями автомобилей, так и геймерами, и эти две группы пересекаются очень сильно. Xbox предлагает множество гоночных игр на выбор, поэтому мы собрали лучшее из лучших для всех ваших гонок.Вот лучшие гоночные игры для Xbox прямо сейчас.
Безопасная WindowsНет поддержки TPM? Попробуйте один из этих модулей материнской платы.
Если ваш компьютер каким-то образом не имеет поддержки доверенного платформенного модуля (TPM) через микропрограмму и ваш UEFI BIOS, мы рекомендуем проверить руководство вашей материнской платы на предмет заголовка TPM. Если у вас есть один подарок, вы можете попробовать посмотреть, будет ли один из них совместим, чтобы подготовить вас к Windows 11.
Как изменить браузер по умолчанию на MIUI
Телефоны MIUI Xiaomi довольно популярны, поскольку они основаны на самой распространенной операционной системе для смартфонов и планшетов.Кроме того, они оснащены множеством интересных функций, которые делают работу с Android еще лучше.
Неудивительно, что пользовательский интерфейс MIUI позволяет использовать разные браузеры для серфинга в Интернете.
Если вас не устраивает браузер по умолчанию, установленный на вашем телефоне MIUI, вот с какими из них он совместим и как вы можете переключиться на тот, который вам нужен.
Изменение браузера по умолчанию
Поскольку существует несколько версий MIUI, в зависимости от версии, установленной на вашем телефоне, будут разные способы изменить браузер по умолчанию.
MIUI 8 и более ранние версии
У вас есть MIUI 8 или более ранняя версия? Следуйте инструкциям ниже, чтобы установить Chrome в качестве браузера по умолчанию.
- Откройте «Настройки» и выберите «Установленные приложения».
- Прокрутите экран вниз. Там вы увидите значок шестеренки с надписью По умолчанию.
- Нажмите, чтобы открыть его, а затем выберите «Браузеры».
- Выберите Google Chrome, чтобы установить его по умолчанию.
Предположим, вы не хотите использовать Chrome. В этом случае вы также можете выбрать Firefox или любой другой доступный браузер и установить его по умолчанию.
MIUI 9
Пользователи MIUI 9 должны следовать приведенным ниже инструкциям, чтобы изменить браузер по умолчанию.
- Откройте приложение «Настройки» на своем смартфоне.
- Выберите «Приложения» и на следующем экране выберите «Управление приложениями».
- В правом верхнем углу найдите значок с тремя точками и коснитесь его.
- Выберите «Приложения по умолчанию», а затем «Браузер».
- Выберите Chrome по умолчанию.
MIUI 10 и более поздние версии
Если вы являетесь пользователем MIUI 10 и хотите установить Chrome в качестве браузера по умолчанию, вот что нужно сделать.Действия очень похожи на MIUI 9.
- Откройте приложение «Безопасность» на своем телефоне.
- Выберите опцию «Управление приложениями».
- В правом верхнем углу экрана нажмите на три точки, чтобы увидеть дополнительные параметры.
- Выберите Приложения по умолчанию.
- Выберите «Браузеры» и в этом меню выберите Chrome, чтобы установить его по умолчанию.
Под Chrome вы также увидите другие доступные браузеры. Например, Mi Browser, который является родным для MIUI.Интерфейс MIUI также совместим с браузерами Safari и Opera.
MIUI 12
В настоящее время они тестируют последнюю версию MIUI 12 в Китае. Говорят, что эта версия будет содержать несколько полезных обновлений, когда дело доходит до браузера Mi, но вы все равно сможете установить другое по умолчанию.
Как сбросить настройки по умолчанию на MIUI
Есть другой способ установить другой браузер по умолчанию. Вы также можете использовать эти шаги для других приложений. Например, вы можете захотеть открыть свою музыку или изображения с помощью приложения, отличного от того, которое у вас уже есть на вашем смартфоне.
Просто следуйте этим инструкциям, и вы сделаете это за минуту. Это может зависеть от того, какая версия MIUI работает на вашем телефоне, но более или менее, это сводится к следующему:
- Откройте приложение безопасности.
- Нажмите «Управление приложениями» и нажмите «Браузер».
- В нижней части нового экрана вы увидите параметр «Очистить настройки по умолчанию».
- Нажмите, чтобы удалить все настройки приложения по умолчанию.
Теперь вернитесь на экран «Управление приложениями» и установите желаемое приложение по умолчанию.
Хороший ли браузер Mi?
Многие пользователи предлагают дать Mi Browser шанс.
Возможно, вам будет сложно привыкнуть к этому браузеру после стольких лет использования Chrome или других популярных браузеров. Тем не менее, пользовательский опыт, который он предлагает, отличный. Якобы навигация лучше, чем в Chrome, да и скорость загрузки страниц не хуже.
Однако этот браузер может вызывать некоторые проблемы с конфиденциальностью. То же самое и с браузером Mint, который также предустановлен на телефонах Xiaomi.Учтите это, решая, какой браузер вы планируете использовать.
Mi Browser, Chrome или что-то еще?
Все зависит от ваших предпочтений. Чтобы привыкнуть к новому браузеру, может потребоваться некоторое время, но в этом случае он может оказаться более подходящим для ваших нужд.
Mi Browser предлагает отличную навигацию и удобство чтения. Однако проблемы с конфиденциальностью могут стать для вас препятствием. Хорошо известные браузеры Chrome или Firefox могут показаться лучшим выбором, пока вы ждете обновленную версию MIUI, которая может обеспечить более безопасный просмотр.


 Если встроенного обозревателя нет, то будет запускаться браузер по умолчанию.
Если встроенного обозревателя нет, то будет запускаться браузер по умолчанию.