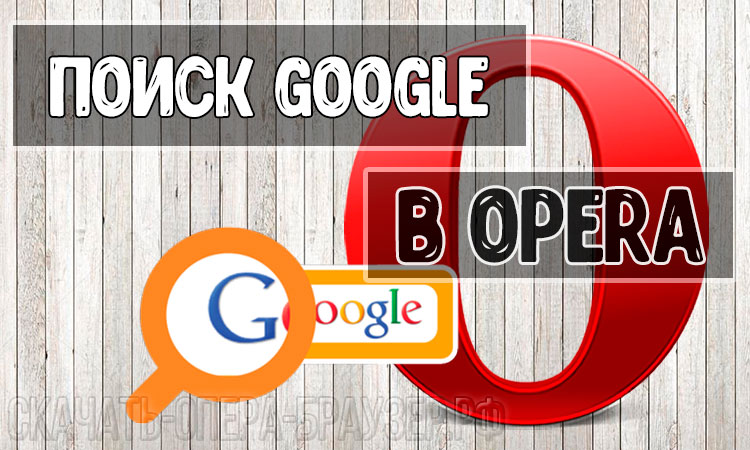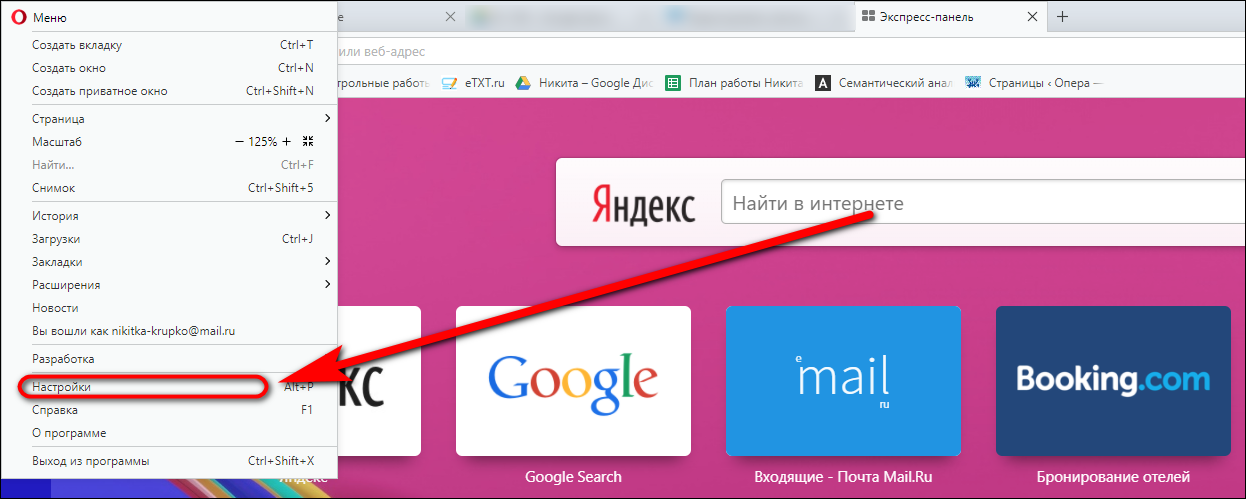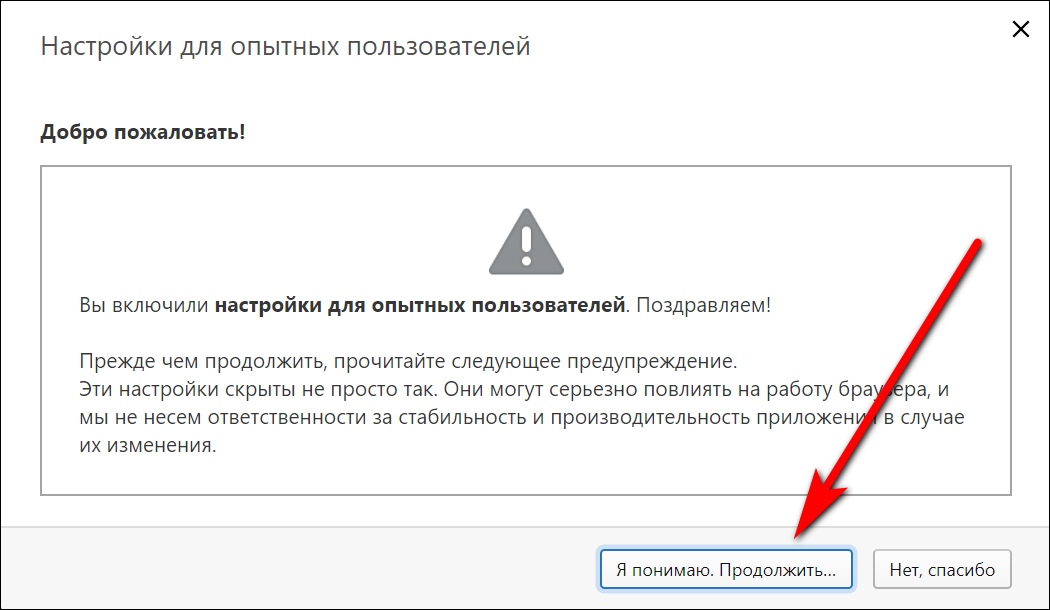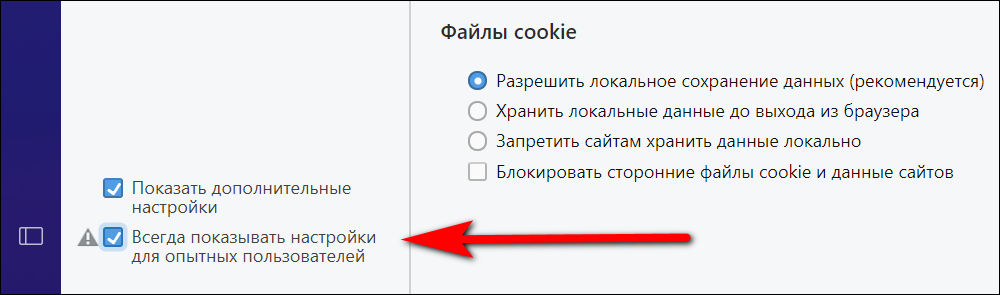Сделайте Google основной поисковой системой – Google
Вводите запросы прямо в адресной строке, находясь на любом сайте.
Измените настройки браузера, чтобы всегда пользоваться Google. Получайте готовые ответы на свои вопросы со стартовой страницы
Начать
Шаг 1. Откройте настройки браузера
Нажмите на значок настроек в правом верхнем углу и выберите Настройки.
Откроется новая вкладка.
Шаг 2. В меню настроек выберите “Поисковая система”
Шаг 2. Сделайте Google поиском по умолчанию
В разделе «Поиск» в раскрывающемся меню выберите Google.
Шаг 3. В разделе «Поисковая система» в раскрывающемся меню выберите Google
В разделе «Начальная группа» выберите «Следующие страницы:» и нажмите Добавить.
В появившееся поле введите www.google.ru. Нажмите ОК.
Закройте вкладку настроек. Изменения будут сохранены автоматически.
Шаг 3. В разделе «Поисковая система» в раскрывающемся меню выберите Google
Шаг 1. Откройте настройки браузера
Нажмите на значок настроек в правом верхнем углу и выберите Настройки.
Откроется новая вкладка.
Шаг 2. Сделайте Google поиском по умолчанию
В разделе «Поиск» в раскрывающемся меню выберите Google.
Шаг 2. В меню настроек выберите “Поисковая система”.
Шаг 3. В разделе «Поисковая система» в раскрывающемся меню выберите Google
В разделе «Начальная группа» выберите «Следующие страницы:» и нажмите Добавить.
В появившееся поле введите www.google.ru. Нажмите
Закройте вкладку настроек. Изменения будут сохранены автоматически.
Подробнее…
Шаг 3. В разделе “Поисковая система” в раскрывающемся меню выберите Google
Удобный доступ к Google Поиску
Удобный доступ к Google Поиску с любого сайта. Просто введите запрос в адресной строке.
Персональные подсказки
Войдите в аккаунт Google и получайте персональные подсказки на любых устройствах.
Установить google поиском по умолчанию. Как установить поисковик Google по умолчанию в Internet Explorer
Как установить поиск google на сайт, если вы совсем чайник? Это довольно просто и не требует специальных знаний, вам поможет инструкция ниже.Недавно я захотел добавить на свой сайт стороннюю поисковую форму от Google или Яндекса, остановился все же на первом варианте, так как ее используют многие вебмастера и вдобавок систему пользовательского поиска (СПП) от Google Inc можно еще и монетизировать с помощью , ну и, в-третьих — это настройка дизайна самой формы и поисковой выдачи, у Гугла она пожалуй по-круче будет.
Где получить код поиска Google
Способ №1 . Для того, чтобы получит код поиска Google для сайта, вы должны быть зарегистрированы в Гугле или проще говоря завести себе почту gmail.com . Создание системы пользовательского поиска происходит на сервисе Google CSE .
Рисунок 1. Кнопка создать систему пользовательского поиска
Кликаем по кнопке и приступаем к созданию СПП:
Рисунок 2. Создание системы пользовательского поиска
Здесь необходимо заполнить 3 поля:
- Сайты, на которых выполняется поиск — указать домен вашего сайта и его зеркала;
- Язык — выбираем Русский или который вам необходим — это язык интерфейса СПП;
- Название поисковой системы — ведите название поисковой системы.
После выполнения, выше указанных, настроек кликаем по кнопке Создать.
Откроется окно с поздравлением, здесь также три пункта меню:
Рисунок 3. Пользовательский поиск от Google создан
На этом все настройки рассмотрены, вернемся к установке кода, показанного на рисунке 4. Выделяем и копируем его. Как данный скрипт устанавливается на сайт, расскажу на примере WordPress.
Самым простым способом установки кода поиска Google на сайта являются виджеты, в Вордпрессе это можно сделать с помощью виджета Текст:
Рисунок 6. Виджет текст в WordPress
Виджет можно установить в сайтбар или другие доступные места вашего шаблона. Для ускорения загрузки рекомендую разделить код СПП на две части:
- Собственно скрипт:
- И тег отвечающий за вывод формы на блоге:
Код вывода рекомендую оставить в виждете, а скрипт перенести туда, где он не будет мешать загрузке основного содержимого сайта, перед закрывающим тегом
Установить google по умолчанию. Как установить поисковик Google по умолчанию в Internet Explorer
Вам очень нравится Гугл? Вы привыкли им пользоваться для ежедневного серфинга по Интернету? Однако испытываете проблемы с установкой Гугла в качестве поисковика по умолчанию? Не переживайте, решение этой проблемы не займет у вас много времени, даже если вы неопытный пользователь.
Вам понадобится
- — компьютер, планшет, ноутбук
- — интернет
- — браузер
Инструкция
Здравствуйте, друзья! Если раньше вводить поисковые запросы можно было только в поисковых системах, например, Гугл или Яндекс, то сейчас все немного поменялось. Разработчики браузеров увеличили возможности адресной строки, и теперь в нее можно вставить не только ссылку, но и ввести там вполне обычный вопрос.
Практически во всех браузерах пользователь может самостоятельно выбрать, какую поисковую систему использовать в строке адреса. В большинстве случаев, после установки веб-обозревателя все устраивает, и вы не задумываетесь, как там что делается. Но может случится так, что настройки меняются и стают неудобными и непривычными.
Вот сейчас мы поговорим о том, как сделать Гугл поиском по умолчанию в некоторых популярных браузерах. Смениться поисковая система в строке адреса могла по нескольким причинам: заражение компьютера вирусом, или устанавливая новую программу, вы не сняли галочки напротив предлагаемых к загрузке утилит, а зачастую это антивирусные утилиты, или какие-нибудь поисковики, браузеры.
Помимо строки адреса, вы можете . Прочесть подробную статью можно. Перейдя по ссылке.
Chrome
Начнем с самого популярного обозревателя – Google Chrome. В Хром по умолчанию выбран нужный нам поиск в адресной строке, но, если настройки поменялись, тогда нажмите на три точки в правом верхнем углу и выберите «Настройки».
Opera
Выбрать Гугл поиск по умолчанию в Опере тоже не сложно. Нажмите вверху слева на кнопку «Меню» и перейдите в «Настройки».
Теперь слева откройте вкладку «Браузер» и в разделе «Поиск» задайте поисковую систему, выбрав нужную из списка.
Mozilla Firefox
Для тех, кто пользуется браузером Мозила, тоже трудностей не возникнет. Кликните на три полоски вверху справа и открывайте упомянутый не один раз ранее пункт.
Обратите внимание, что выбранная система будет использоваться в панели адреса и поиска. Если в браузере у вас вверху только одна полоса, то можно рядом с ней поставить и область для поиска. Для этого отметьте маркером пункт «Добавить панель поиска на панель инструментов».
Yandex браузер
Учитывая, что пользователь не может выбрать любимый сайт в качестве стартовой страницы в Яндекс браузере, я думала, что и с поиском будет та же ист
Google chrome поиск по умолчанию. Как установить поисковик Google по умолчанию в Internet Explorer
В данной статье мы расскажем о том, как установить поисковую систему Google по умолчанию в браузере Internet Explorer.
Internet Explorer больше не является веб-браузером по умолчанию в операционной системе Windows. В Windows 10 Microsoft представила браузер Edge и сделала его веб-браузером по умолчанию.
Хотя есть новый браузер от Microsoft для Windows 10, Internet Explorer 11 по-прежнему входит в состав Windows 10. Несмотря на то, что версия 11 является последней версией Internet Explorer, миллионы пользователей ПК все еще используют ее.
В браузере IE 11 поисковая система Bing по-прежнему является поисковиком по умолчанию, впрочем это не удивительно, так как Microsoft редко изменяет своим традициям.
Поисковая система Bing развивалась на протяжении многих лет, и она имеет приличную долю на рынке во многих регионах, но большинство пользователей используют Google, когда дело доходит до веб-поиска, и хотят сделать его поисковой системой по умолчанию в Internet Explorer 11.
Изменение интернет-поисковой системы по умолчанию в Internet Explorer 11 – это не очень простая задача. В настройках нет параметров для установки поисковика Google по умолчанию.
К счастью, компания Microsoft предусмотрела возможность надстроек в веб-браузере Internet Explorer 11. Итак, далее вы узнаете о том, как установить Google в качестве поисковика по умолчанию в IE 11.
Как установить Google в качестве поисковой системы по умолчанию в Internet Explorer 11?
Ниже приведены соответствующие инструкции по установке поисковой системы Google по умолчанию на IE 11.
- Шаг 1. Откройте браузер Internet Explorer. Нажмите значок «Инструменты» (значок шестеренки), расположенный чуть ниже кнопки закрытия, а затем выберите «Настроить надстройки» .
 Рисунок 1. Нажмите на пункт Настроить надстройки.
Рисунок 1. Нажмите на пункт Настроить надстройки.- Шаг 2. Нажмите на надпись Поиск дополнительных панелей инструментов и расширений . Это откроет веб-страницу галереи Internet Explorer в браузере по умолчанию, где вы можете установить надстройки и расширения для Internet Explorer.
 Рисунок 2. Нажмите на надпись Поиск дополнительных панелей инструментов и расширений…
Рисунок 2. Нажмите на надпись Поиск дополнительных панелей инструментов и расширений…Важно: Если страница галереи Internet Explorer открывается в браузере, отличном от Internet Explorer, скопируйте и вставьте ссылку веб-страницы галереи Internet Explorer в обозревателе Internet Explorer, чтобы открыть одну и ту же веб-страницу в Internet Explorer. Это связано с тем, что вы не можете устанавливать расширения Internet Explorer из других браузеров. Вы можете установить расширения IE только в том случае, если в браузере Internet Explorer открыта страница галереи Internet Explorer.
- Шаг 3. Прокрутите страницу галереи, чтобы увидеть расширение Google Search Suggestions . Нажмите кнопку «Добавить в Internet Explorer» .
Рисунок 2. Найдите расширение Google Search Suggestions, а после этого нажмите на кнопку Добавить в Internet Explorer.
- Шаг 4. Когда вы увидите диалоговое окно подтверждения, нажмите кнопку «Добавить» еще раз.
Рисунок 3. После появления всплывающего окна подтверждения, нажмите кнопку Добавить.
- Шаг 5. Теперь, когда вы установили расширение Google Search Suggestions , щелкните значок «Инструменты» (отображается чуть ниже кнопки закрытия IE), а затем нажмите «Настроить надстройки» .
- Шаг 5. В левой колонке надстроек, нажмите «Поставщики поиска», чтобы увидеть запись в Google Search справа. Здесь, с правой стороны, вы увидите все установленные поисковые системы.
Рисунок 5. Как отображается расширение Google Search Suggestions в службах поиска.
- Шаг 6. Наконец, кликните на запись Google, а затем нажмите на кнопку «По умолчанию» , чтобы поисковая система Google была назначена поисковиком по умолчанию в IE 11.
Рисунок 6. Нажмите ПКМ по записи Google, а после выберите пункт По умолчанию.
Чтобы снова восстановить Bing в качестве поисковой системы по умолчанию, выберите Bing на шаге 6, а затем установите его как значение «По умолчанию» .
Не является исключением. Все они помогают пользователю находить информацию по заданным запросам.
Но сначала придется убрать старый поисковик, зачастую это именно Яндекс, который становится основным на всех русскоязычных браузерах.
Шаг 1 – отключаем панель поиска
Чтобы убрать Яндекс со своего браузера, нужно сделать несколько нехитрых действий. Для начала необходимо зайти в скрытые настройки , что многие представляется трудной задачей.
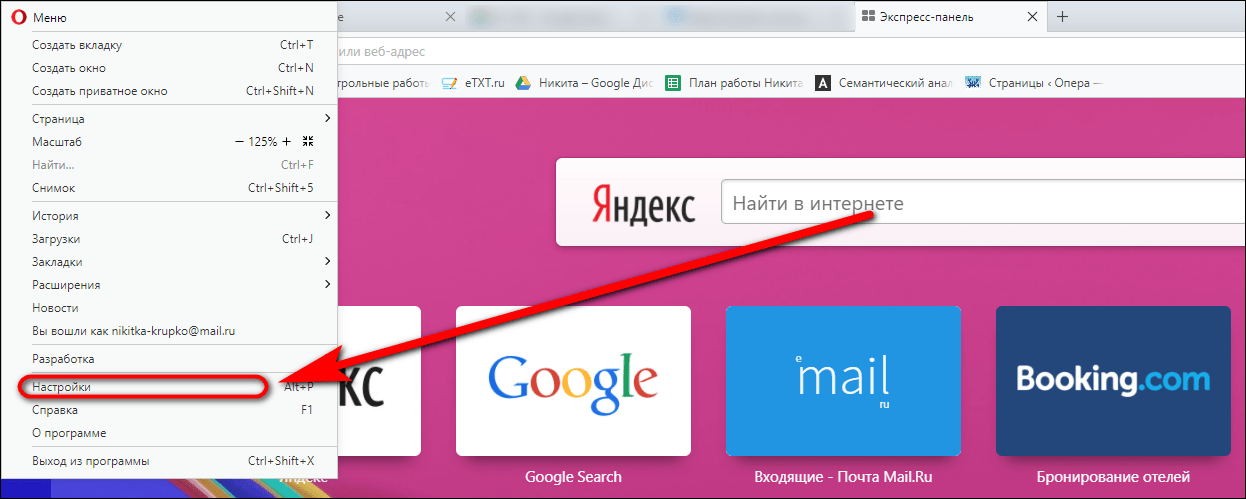
Способ 2 – меняем Яндекс на Гугл
Первый метод достаточно жесткий, но можно просто поменять надоедливый поисковик на другой. То есть, вы сможете легко сделать Google поиск по умолчанию.
- Нам необходимо провести определенные изменения в файле конфигурации Опера.
- Используя блокнот, открываем файл Local State . Его можно найти по адресу C:\Users(Пользователи)\ИМЯ П
Как установить (изменить) браузер используемый по умолчанию и сделать в нем Гугл или Яндекс умолчательным поиском. Как сделать «Гугл» поиском по умолчанию: инструкции
Google Chrome позволяет осуществлять поиск в интернете непосредственно из адресной строки вверху окна браузера (также называемое «универсальное окно поиска »). Если вводить поисковые термины в эту строку, в ней автоматически отображаются результаты поиска с помощью поисковой системы, например, Google.
Можно указать поисковую систему, которую адресная строка будет использовать по умолчанию .
Настройки поисковой системы по умолчанию
Адресная строка Google Chrome по умолчанию использует поиск Google для отображения результатов поиска, но можно использовать и другую поисковую систему :
Если нужной поисковой системы нет в списке, выполните следующие действия, чтобы добавить её как новую поисковую систему .
Добавление, изменение и удаление поисковых систем
Браузер Google Chrome автоматически сохраняет список поисковых систем, которые встречались во время просмотра. Например, если вы посетите страницу https://www.youtube.com , браузер автоматически определит и добавит поисковую систему YouTube в список поисковых систем, которыми можно пользоваться. Поэтому вы сможете осуществлять поиск на YouTube непосредственно из адресной строки, даже не переходя на этот сайт.
Чтобы вручную добавлять, редактировать или удалять поисковые системы в браузере, выполните следующие действия:
Подробнее о настройках поисковой системы
Ниже приведены несколько советов по информации, которую нужно предоставить для каждой поисковой системы.
- Добавление новой поисковой системы . Введите метку для поисковой системы.
- Ключевое слово . Введите текстовую комбинацию, которую нужно использовать для этой поисковой системы. Для быстрого доступа в адресной строке к этой поисковой системе воспользуйтесь ключевым словом.
- URL-адрес . Введите адрес поисковой системы.
Чтобы найти соответствующий веб-адрес, выполните следующие действия:
- Откройте поисковую систему, которую хотите добавить.
- Выполните поиск.
- Скопируйте и вставьте веб-адрес страницы результатов поиска в поле URL. Помните, что URL страницы результатов поиска отличается от URL-адреса веб-сайта. Например, доступ к Google вы получаете по адресу http://www.google.com , но нужно добавить URL страницы результатов поиска, например, http://www.google.com/search?q=XYZ , если вы искали «xyz».
- Замените поисковый термин в URL на %s . Например, для поисковой системы Google конечный URL-адрес поисковой системы будет http://www.google.com/search?q=%s . При вводе поискового запроса в адресной строке, %s будет автоматически заменен на ваш поисковый термин.
Убедитесь, что вы включили %s в URL. Иначе вы не сможете настроить эту поисковую систему как поисковую систему по умолчанию .
Нажмите на значок настроек Настройки .
Откроется новая вкладка.
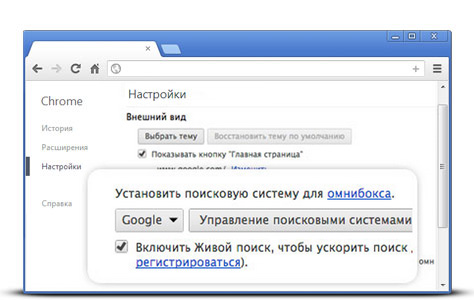
Google .
Добавить .
ОК .

Нажмите на значок настроек в правом верхнем углу и выберите Настройки .
Откроется новая вкладка.
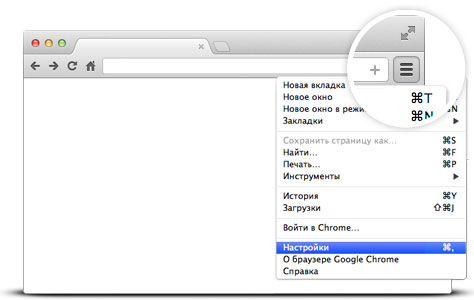
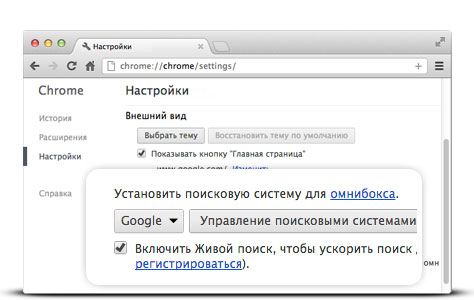
Шаг 2. Сделайте Google поиском по умолчанию
В разделе «Поиск» в раскрывающемся меню выберите Google .
Шаг 3. Сделайте Google стартовой страницей
В разделе «Начальная группа» выберите «Следующие страницы:» и нажмите Добавить .
В появившееся поле введите www.сайт. Нажмите ОК .
Закройте вкладку настроек. Изменения будут сохранены автоматически.
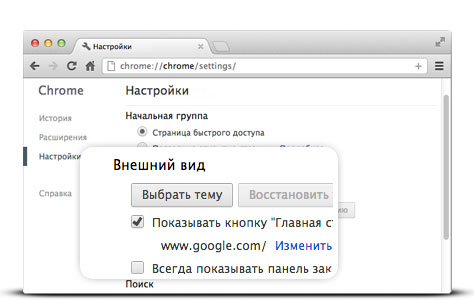
Сделайте Google поиском по умолчанию
Нажмите стрелку вниз в левой части окна поиска.
Выберите Google в раскрывающемся меню.