Как сделать Google Chrome браузером по умолчанию в разных ОС
Без интернета наша жизнь была бы далеко не такой, какой она представлена в настоящий момент. Браузеры предоставляют нам доступ в мир Глобальной паутины. Одним из самых популярных среди них является Хром от компании Гугл. У него довольно интуитивное управление, но некоторые моменты пользователям. Но для большего комфорта нужно знать, как сделать Google Chrome браузером по умолчанию для разных операционных систем. Так гораздо легче пользоваться обозревателем.
Содержание
- Инструкция
- Настройка в Windows 7
- Настройка в Windows 8, 8.1, 10
- Настройка на Mac OS и Linux
- Заключение
Инструкция
Если веб-обозреватель назначен в качестве стандартного приложения для запуска гиперссылок и прочего веб-контента, то все это будет открываться именно в нем, а не в каком-нибудь мертворожденном Internet Explorer.
А еще так лучше в плане эстетики. Ведь лучше всего ОС работает именно тогда, когда все в ней на своем месте. Именно поэтому нужно назначать приложения для открытия соответствующего контента. И сейчас мы рассмотрим случай с Chrome. В статье будут представлены инструкции для Windows, Mac OS и Linux.
Ведь лучше всего ОС работает именно тогда, когда все в ней на своем месте. Именно поэтому нужно назначать приложения для открытия соответствующего контента. И сейчас мы рассмотрим случай с Chrome. В статье будут представлены инструкции для Windows, Mac OS и Linux.
Настройка в Windows 7
Эта версия ОС все еще используется многими юзерами. Поэтому нужно знать о том, как сделать Хром браузером по умолчанию в «Семерке». Все инструменты здесь привычные, так что проблем не возникнет. Стоит, однако, отметить, что у Вин 7 собственный механизм установки стандартного приложения для открытия веб-страниц. И иногда он может давать сбои. Если это вдруг произошло, то процедуру придется повторить. А вот инструкция для выполнения этого процесса:
- Запускаем стартовое меню и кликаем по иконке, предоставляющей доступ к «Панели управления» (Control Panel) компьютера.
- Переключаем вариант отображения элементов на значки.
- Теперь щелкаем по пункту «Программы по умолчанию».

- Переходим в «Задание программ по умолчанию».
- Дожидаемся загрузки новой страницы.
- Выделяем Google Chrome в левом блоке.
- Кликаем на подходящую опцию ЛКМ.
- Жмем «ОК».
- Закрываем все открытые ранее окна.
Вот и все. Можно запускать веб-обозреватель. Больше он не будет просить установить его в качестве стандартной программы. Да и работать в ОС Windows так будет намного удобнее. Ведь все ссылки будут открываться через Хром. Точно так же это делается в Windows Vista. Никаких отличий в этом плане нет и подавно. Так что данную инструкцию можно использовать также для других версий операционных систем.
Настройка в Windows 8, 8.1, 10
«Десятка» имеет свои особенности в плане назначения стандартных приложений. И компоненты для настройки «Семерки» здесь не помогут, так как их просто нет. Так как же сделать Хром браузером по умолчанию Windows 10? Для этого есть отдельная инструкция. Она не особо сложная. От пользователя не потребуется никаких специальных знаний и навыков. А интерфейс ОС прост и понятен. Итак, приступим.
Она не особо сложная. От пользователя не потребуется никаких специальных знаний и навыков. А интерфейс ОС прост и понятен. Итак, приступим.
- Запускаем то, что называют стартовым меню в «Десятке» при помощи соответствующей кнопки и жмем по иконке с шестеренкой, которая находится в левой части.Также можно просто нажать на клавиатуре Win + I. Результат будет таким же.
- В следующем окне просто кликаем по кнопке с надписью «Приложения».
- Далее щелкаем по вкладке «Приложения по умолчанию».
- Пролистываем страницу вниз до блока «Веб-браузер».
- Кликаем по установленному изначально обозревателю, а затем уже выбираем Хром.
- Закрываем окно с настройками.
Теперь этот веб-обозреватель в «Десятке» будет считаться основным. Все страницы, документы и прочие элементы будут открываться только с его помощью. По настройкам браузера путешествовать не нужно.
Не стоит полагаться на стабильность Win 10. Всем известно, что первое же обновление способно сбросить все настройки. Поэтому, если вдруг так произошло, просто повторите процедуру, о которой написано выше.
Всем известно, что первое же обновление способно сбросить все настройки. Поэтому, если вдруг так произошло, просто повторите процедуру, о которой написано выше.
Настройка на Mac OS и Linux
Здесь все намного проще. Как бы это странно ни звучало. В NIX системах даже не нужно путешествовать по настройкам. Все можно выполнить в браузере. Так намного проще. А сделать нужно вот что.
- Запускаем Гугл Хром при помощи соответствующего значка.
- Нажимаем три точки для доступа к основному меню браузера.
- Переходим на страницу настроек.
- Листаем ее содержимое до самого конца.
- Кликаем на серую надпись «Использовать по умолчанию».
- Закрываем вкладку с параметрами Chrome.
На этом настройка завершена. Как видите, на Маках и на Linux настроить приложения, используемые стандартно гораздо проще, чем на компьютерах под управлением ОС Windows. Хотя и там все не очень сложно.
Заключение
Мы попытались ответить на весьма интересный вопрос о том, как сделать популярный веб-обозреватель от компании Гугл браузером по умолчанию в различных операционных системах.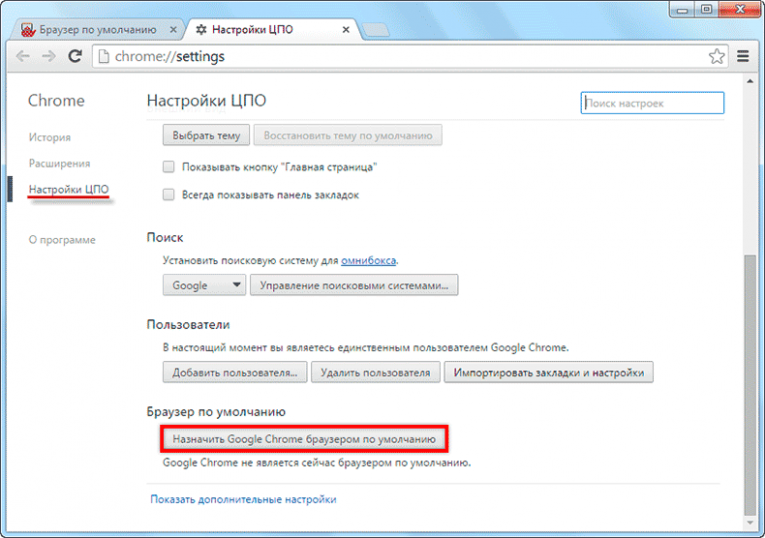 Сам процесс не сложен. Нужно только следовать инструкциям. Тогда ничего страшного не случится.
Сам процесс не сложен. Нужно только следовать инструкциям. Тогда ничего страшного не случится.
Стоит отметить, что практически все веб-обозреватели после установки и первого запуска предлагают установить их, как стандартные браузеры для определенной системы. Поэтому все намного проще, чем кажется на первый взгляд. Однако если вы этого не сделали, когда была возможность, то вам помогут инструкции, представленные выше.
Как сделать Chrome браузером по умолчанию на iPhone – Google Chrome
Если вы сделаете Chrome браузером по умолчанию на iPhone (требуется iOS 14 или более поздняя версия системы), то сможете легко синхронизировать данные аккаунта Google на нескольких устройствах.
Вы сможете сделать Chrome браузером по умолчанию (требуется iOS 14 или более поздняя версия системы) и легко синхронизировать его данные на устройстве iPhone и компьютере.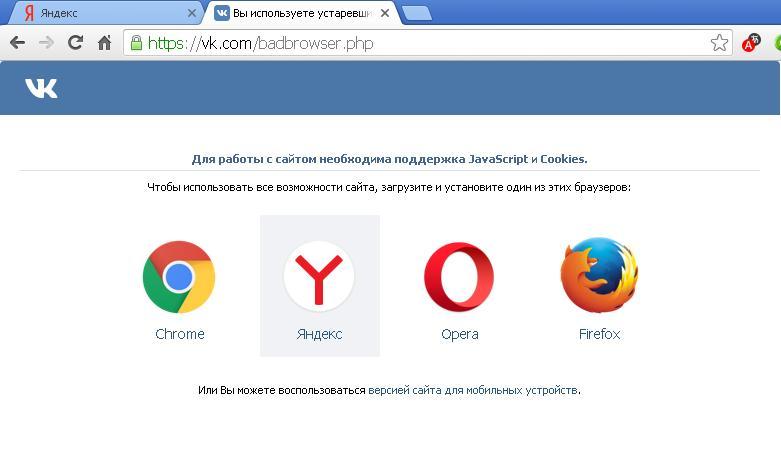
Отсканируйте этот код, используя камеру телефона, и установите Chrome.
Выполните следующие простые действия:
Как сделать Chrome браузером по умолчанию на iPhone
Шаг 1
Скачайте приложение Chrome
Установите последнюю версию Chrome.
Шаг 2
Открыть настройки Chrome
Выберите Ещё (), а затем – Настройки.
Шаг 3
Нажмите «Браузер по умолчанию»
Затем нажмите Открыть настройки Chrome.
Шаг 4
Нажмите «Браузер по умолчанию»
Сделайте Chrome браузером по умолчанию.
Шаг 1
Запустите приложение Chrome
Откройте последнюю версию приложения Chrome на iPhone.
Шаг 2
Нажмите на значок «Ещё»
Выберите Ещё (), а затем – Настройки.
Шаг 3
Открыть настройки Chrome
В разделе Настройки выберите Браузер по умолчанию > Открыть настройки Chrome.
Шаг 4
Нажмите «Браузер по умолчанию»
Нажмите Браузер по умолчанию и выберите Chrome.
Шаг 1
Нажмите на значок «Ещё»
В приложении Chrome выберите Ещё (), а затем – Настройки.
Шаг 2
Открыть настройки Chrome
В разделе Настройки выберите Браузер по умолчанию > Открыть настройки Chrome.
Шаг 3
Нажмите «Браузер по умолчанию»
Нажмите Браузер по умолчанию и выберите Chrome.
Шаг 1
Запустите приложение Chrome
Запустите приложение Chrome на iPhone.
Шаг 2
Нажмите на значок «Ещё»
Выберите Ещё (), а затем – Настройки.
Шаг 3
Открыть настройки Chrome
В разделе Настройки выберите Браузер по умолчанию > Открыть настройки Chrome.
Шаг 4
Нажмите «Браузер по умолчанию»
Нажмите Браузер по умолчанию
Почему Chrome стоит сделать браузером по умолчанию?
Синхронизация паролей и закладок между устройствами
У вас есть доступ к закладкам, истории и открытым вкладкам на любом устройстве.
 А ещё вы можете сохранять пароли и платежные данные в браузере. С Google Chrome они надежно защищены и всегда под рукой.
А ещё вы можете сохранять пароли и платежные данные в браузере. С Google Chrome они надежно защищены и всегда под рукой.Создано Google
Chrome – это быстрый и безопасный браузер от Google. Встроенные инструменты, такие как Google Поиск, Google Переводчик и Google Pay, можно открывать прямо из Chrome.
Используйте виджет Chrome для поиска с главного экрана
Добавьте виджет Chrome на главный экран для быстрого доступа к таким функциям, как Google Поиск, режим инкогнито и QR-сканер.
Эта информация полезна?
Благодарим за отзыв!
Как изменить браузер по умолчанию на вашем Mac
Не нравится Сафари? Выполните следующие действия, чтобы выбрать другой браузер по умолчанию на вашем Mac.
Если вы используете сторонний браузер, такой как Google Chrome или Mozilla Firefox на Mac, рекомендуется пройти весь путь и сделать его браузером по умолчанию. Таким образом, любые ссылки, выбранные вами в Почте и других приложениях, будут открываться в выбранном вами браузере, а не в Safari.
Давайте разберемся, что можно сделать, чтобы изменить браузер по умолчанию для Mac.
Изменить браузер по умолчанию через Системные настройки
Самый простой способ изменить браузер по умолчанию на Mac — использовать приложение «Системные настройки» в macOS. Для этого даже не нужно открывать браузер:
- Откройте меню Apple и выберите Системные настройки .
- Выберите категорию Общие .
- Откройте раскрывающееся меню рядом с Веб-браузер по умолчанию и выберите предпочитаемый браузер, например 9.
 0020 Гугл Хром .
0020 Гугл Хром .
Если вы хотите вернуться к использованию Safari в качестве браузера по умолчанию на Mac, просто повторите шаги, описанные выше, и установите Веб-браузер по умолчанию на Safari .
Изменить браузер по умолчанию с помощью настроек в браузере
Вы также можете изменить браузер по умолчанию на вашем Mac в браузере. Вот как это сделать с помощью двух самых популярных сторонних браузеров для Mac: Chrome и Firefox.
Установить Google Chrome в качестве браузера по умолчанию
Выполните следующие действия в Google Chrome, чтобы сделать его браузером по умолчанию:
- Откройте меню Chrome и выберите Настройки .
- Выберите Браузер по умолчанию на боковой панели.
- Выберите Сделать по умолчанию > Использовать Chrome .
Установить Mozilla Firefox в качестве браузера по умолчанию
Выполните следующие действия в Mozilla Firefox, чтобы сделать его браузером по умолчанию:
- Откройте Меню Firefox и выберите Настройки .

- Убедитесь, что вы находитесь на вкладке Общие .
- Выберите Сделать по умолчанию > Использовать Firefox .
Установите новый браузер по умолчанию везде
Помимо Mac, вы также можете изменить браузер по умолчанию на своем iPhone, iPod touch или iPad. Это гарантирует, что вы используете один и тот же браузер на всех своих устройствах. Узнайте, что для этого нужно.
Подписывайтесь на нашу новостную рассылку
Связанные темы
- Mac
- Интернет
- Браузер
- Браузер Safari
- Гугл Хром
- Мозилла Фаерфокс
- Советы по Mac
Об авторе
Дилум Сеневиратне — независимый технический писатель и блогер с более чем пятилетним опытом работы в онлайн-публикациях о технологиях. Он специализируется на темах, связанных с iOS, iPadOS, macOS, Windows и веб-приложениями Google. Дилум имеет диплом продвинутого уровня в области управленческого учета от CIMA и AICPA.
Он специализируется на темах, связанных с iOS, iPadOS, macOS, Windows и веб-приложениями Google. Дилум имеет диплом продвинутого уровня в области управленческого учета от CIMA и AICPA.
Как установить Chrome в качестве браузера по умолчанию на iPhone в iOS 16
Что нужно знать:
- На вашем iPhone должна быть установлена iOS 14 или более поздней версии.
- Обновите приложение Chrome до последней версии.
До iOS 14 Apple разрешала только Safari в качестве браузера по умолчанию. Но теперь вы можете изменить браузер по умолчанию на вашем iPhone. Chrome для iOS предлагает тот же стиль и простой пользовательский интерфейс, что и Chrome на вашем Android или ПК. Давайте теперь узнаем, как заменить Safari и установить Chrome в качестве браузера по умолчанию на вашем iPhone.
Если на вашем iPhone нет приложения Google Chrome, вы можете загрузить его из App Store. Или обновите приложение, если вы установили его давно. Затем выполните следующие действия:
Или обновите приложение, если вы установили его давно. Затем выполните следующие действия:
- Запустите приложение «Настройки» на вашем iPhone.
- Прокрутите вниз и коснитесь Chrome .
- Коснитесь Приложение браузера по умолчанию .
- Наконец, выберите Chrome из доступных параметров браузера.
В качестве альтернативы, когда вы впервые устанавливаете Chrome на свой iPhone, вам будет предложено установить его по умолчанию при настройке. После того, как вы изменили браузер по умолчанию на своем iPhone, когда приложение попытается получить доступ к Интернету, Chrome всегда будет открываться вместо Safari.
Если вы хотите изменить браузер iPhone по умолчанию обратно на Safari, выполните описанные выше шаги и выберите « Safari 9».0021 ‘ вместо Chrome на шаге 4.
Как добавить Chrome в док-станцию вашего iPhone После установки Chrome вы можете быстро запустить его, добавив на главный экран, экран блокировки или док-станцию.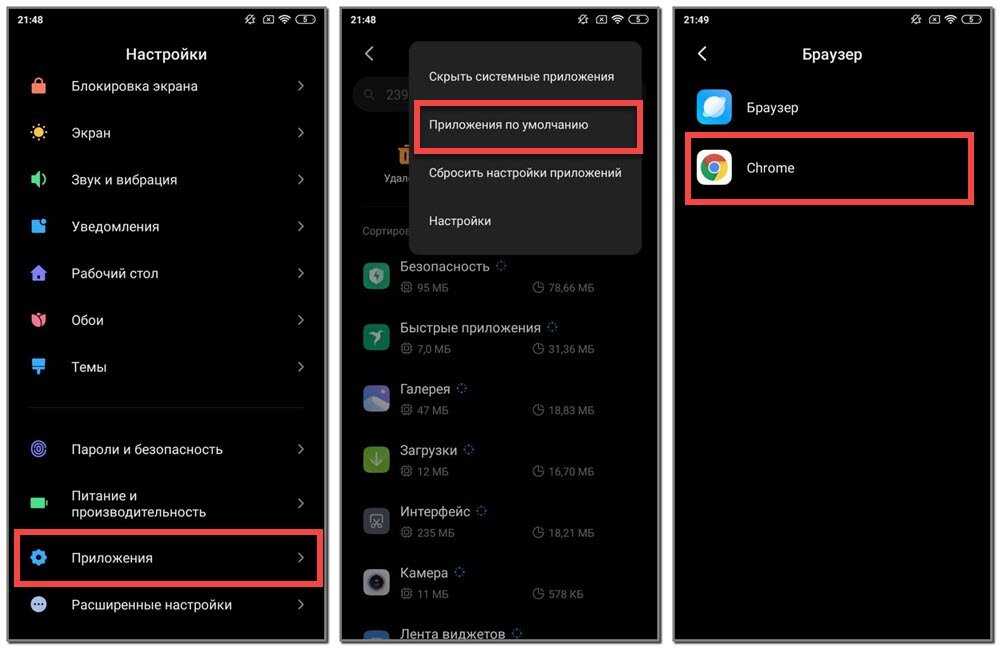 Если у вас уже есть четыре приложения в доке, удалите одно из них, чтобы освободить место для Google Chrome.
Если у вас уже есть четыре приложения в доке, удалите одно из них, чтобы освободить место для Google Chrome.
- Удерживайте значок приложения, пока не появится всплывающее окно. Выберите там Редактировать главный экран .
- Перетащите приложение из Dock на главный экран.
- Выберите значок приложения Chrome и перетащите его в док-станцию .
- Нажмите Готово в правом верхнем углу.
Кроме того, вы можете добавить виджет Chrome на главный экран. Чтобы вы могли быстро выполнить поиск, открыть вкладку в режиме инкогнито или получить доступ к Google Lens, не открывая приложение.
Добавьте виджет Chrome на главный экран iPhone- Нажмите и удерживайте пустое место на главном экране, а затем коснитесь знака «плюс» в левом верхнем углу.
- Прокрутите, чтобы найти виджеты Chrome. Нажмите Chrome из списка.

- Теперь проведите пальцем вправо, чтобы выбрать виджет, и нажмите Добавить виджет .
- Теперь переместите виджет, чтобы установить его положение, и все готово.
При переходе на iPhone вы наверняка задумывались о том, что вам следует использовать: Chrome или Safari от Apple. Хотя Chrome является наиболее широко используемым браузером в мире, у каждого браузера есть свои преимущества и недостатки. Chrome превосходит Safari по производительности, удобству использования и настройке. Но Safari более безопасен и ориентирован на конфиденциальность.
Итак, что лучше, Chrome или Safari? Чтобы узнать больше, прочитайте наше подробное сравнение Safari и Chrome.
Итак, на сегодня все!
Лично я использую Chrome и Safari на своем iPhone для разных целей. Какой ваш любимый веб-браузер? Дайте мне знать в разделе комментариев ниже.



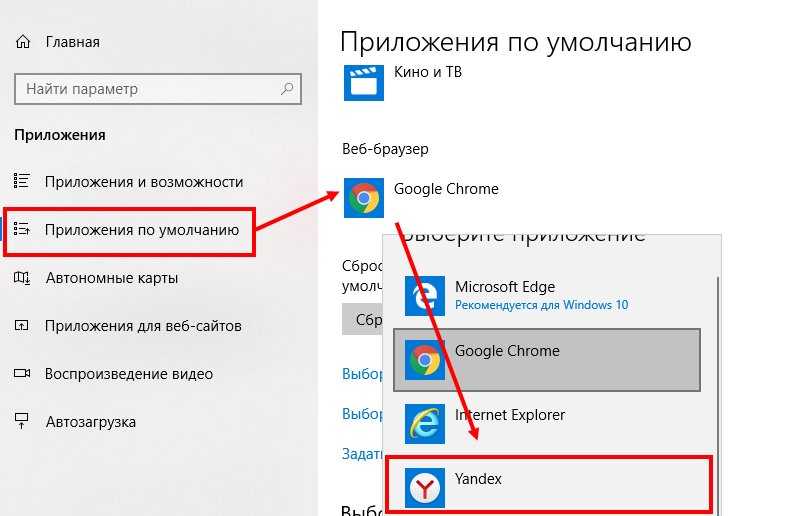 А ещё вы можете сохранять пароли и платежные данные в браузере. С Google Chrome они надежно защищены и всегда под рукой.
А ещё вы можете сохранять пароли и платежные данные в браузере. С Google Chrome они надежно защищены и всегда под рукой. 0020 Гугл Хром .
0020 Гугл Хром .
