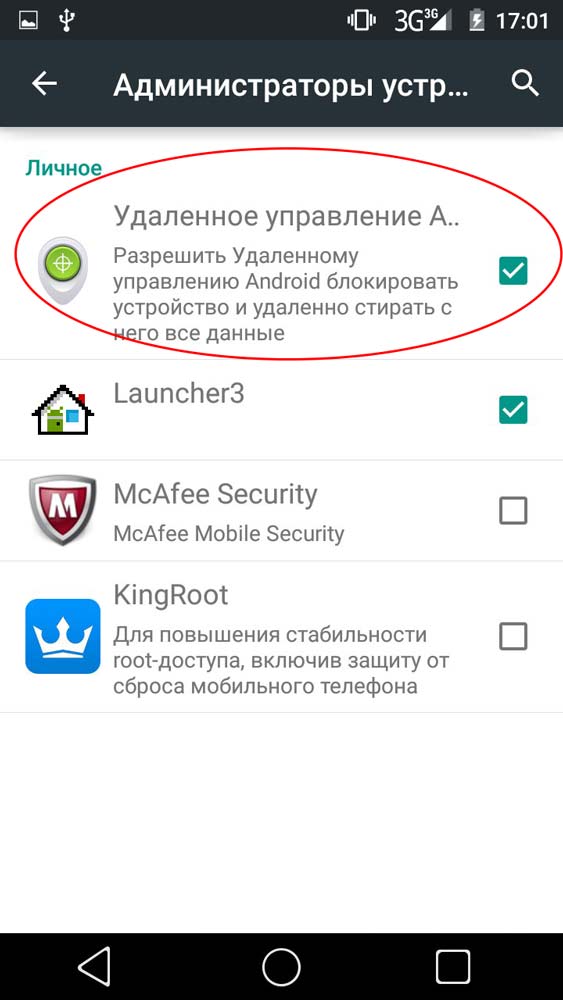Как поставить пароль, графический ключ, пин-код на телефон?
Главная » Инструкции » Работа с Андроидом
Eugene
Смартфон является предметом связи, развлечений и мощным рабочим инструментом, который может хранить массу важной информации. В общественных местах, незнакомой компании или на работе есть вероятность, что кто-то пожелает узнать, какие данные хранятся на вашем телефоне, совершить звонок, прочитать переписку или использовать девайс в личных целях. Например, для установки зловредного программного обеспечения, закачки вируса и других действий достаточно 1-2 минуты доступа к устройству.
Для предотвращения нежелательных действий со стороны третьих лиц можно использовать блокировку экрана с помощью пароля или пин-кода. Не взирая на современные возможности (дактилоскопический сканер, распознавание по лицу, анализ сетчатки глаз и др.
Для установки пароля, настройки параметров разблокировки (отпечаток пальца, распознавание лица и др.) необходимо перейти в настройки безопасности и разблокировки/защита и местоположение.
Далее выбираем блокировку экрана. Строка «блокировка экрана» пользователю предлагается выбор вариантов для блокировки устройства.
Первые два способа в списке не предполагают какую-либо защиту. Нет – означает отсутствие блокировки, провести по экрану – достаточно просто смахнуть в сторону заблокированный экран, и телефон доступен.
- Графический ключ. Из представленных на экране 9 точек необходимо создать ломаную линию, которая будет символом разблокировки. Начертить рисунок нужно от точки к точке, не повторяя отрезки, но можно пересекать друг друга. Минимальное количество задействованных точек – 4.
- Пин-код и пароль. Эти способы разблокировки предлагают создание уникальной комбинации пользователем.
 В случае PIN-кода можно использовать только цифры, пароль допускает написание букв и цифр.
В случае PIN-кода можно использовать только цифры, пароль допускает написание букв и цифр.
Если задать отдельный пароль необходимо на установленные программы, то нужно воспользоваться специальным приложением – блокировщиком. В Play Market предлагается масса утилит, которые помогают защитить личные данные. Особым требованием к таким программам выступает защита удаления. Если устройство не остается без присмотра длительное время, то эта функция не так важна.
Lock it. При первом запуске программы пользователю необходимо задать способ блокировки. Пароль вводится при каждом входе в приложение.
Приложение позволяет заблокировать любую стороннюю или встроенную программу, настройки, камеру, чтение смс, whatsApp или Viber, браузер. Кроме того, здесь реализована возможность ускорить устройство, очистить ненужные уведомления и некоторые другие.
AppLock пароль на приложения
Developer: Eywin Apps
Price: Free
Популярные мессенджеры, браузер, журнал звонков и прочие приложения содержат массу важной информации, доступ к которой третьих лиц может повлечь нежелательные последствия.
Как установить графический ключ Андроид?
Как поставить графический ключ на Андроид — руководство для новичков
Содержание
- 1 Как поставить графический ключ на Андроид — руководство для новичков
- 2 Как установить графический ключ на Android?
- 3 Графический ключ — как разблокировать на Андроид (инструкция)
Графический ключ — один из вариантов обеспечения безопасности данных, хранящихся в вашем смартфоне. Благодаря ему можно быстро разблокировать своё устройство без необходимости постоянно вводить пароль или пин-код, достаточно всего лишь провести пальцем по экрану определенной траекторией и устройство будет доступно к использованию. Как же поставить графический ключ на Андроид?
Как же поставить графический ключ на Андроид?
Для того чтобы установить графический ключ, первым делом необходимо зайти в раздел «Безопасность» настроек системы и выбрать пункт «Блокировка экрана».
Далее заходим в список возможных блокировок и выбираем «Графический ключ».
После этого придумываем рисунок ключа и проводим его на экране, нажимаем «Продолжить» и на следующем окне повторяем его. Нажимаем на кнопку «Подтвердить».
Можно считать, что блокировка графического ключа настроена. Выключаем экран и включаем его снова. На экране отобразится запрос ввода графического ключа.
А если забудешь?
Довольно частой проблемой при использовании графического ключа является плохая память владельцев устройства. Это может привести к тому, что ключ будет забыт и потребуется сброс ключа и отключения его в настройках безопасности. Более подробно о том, что делать в случае, если забыли графический ключ, написано в статье:
как разблокировать графический ключ на Андроид
Вам помогло? Оцените статью: (7 гол., 4,14) Loading…
kak-na-android.ru
Как установить графический ключ на Android?
Если вы хотите защитить информацию в своём устройстве от любопытных личностей, то как вариант можете установить графический ключ.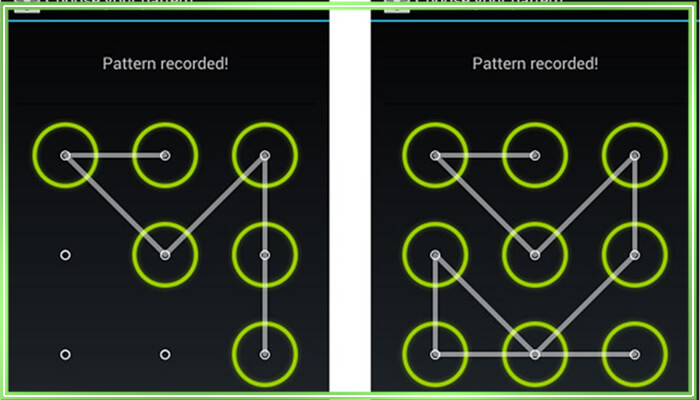
Для элементарной защиты вам не обязательно выдумывать длинные пароли или предпринимать какие-то шпионские методы, только для того, чтобы ограничить доступ нежелательным людям к вашему телефону.
В устройствах на базе Android есть очень интересная функция – установка графического пароля.
Такая защита представляет собой разблокировку экрана с помощью «головоломки». То есть вы рисуете на сенсоре фигуру, которую вы придумали ранее: прямоугольник, змейка, крестик и так далее.
Как и при обычной блокировке у вас есть возможность сделать экстренный вызов, не разблокировав экран.
Но стоит помнить, что подобный графический пароль полностью не сможет оградить вас и вашу личную информацию, которая содержится в памяти устройства, от воров. Карту памяти можно легко достать, а графический код снять с помощью полного сброса настроек. Так что эта защита предназначена только для ограждения вашего устройства от любопытных друзей и родственников.
Итак, чтобы установить графический пароль переходим по пути: «меню» — «местоположение и защита устройства» — «Настроить блокировку экрана».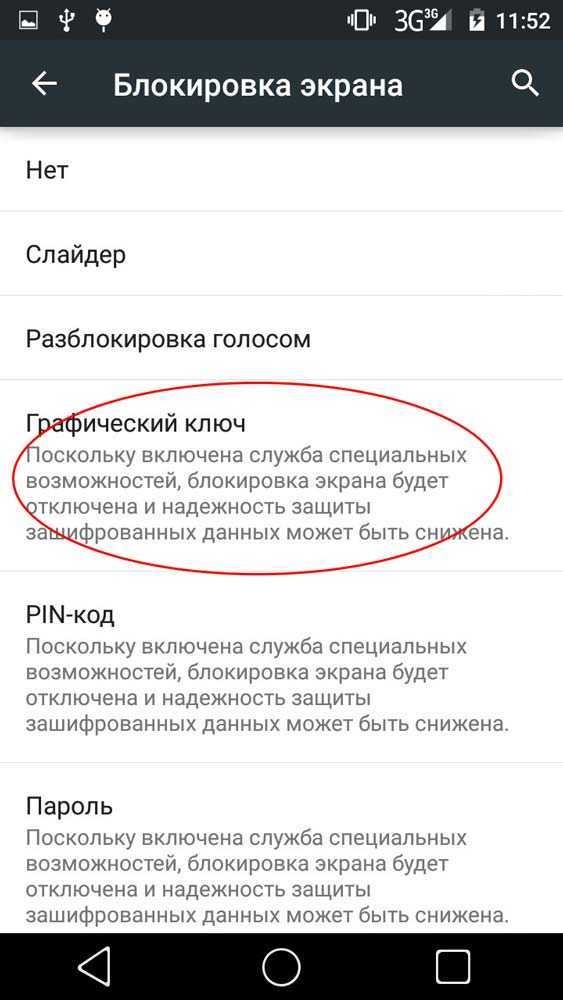 И там настраиваем любой графический пароль.
И там настраиваем любой графический пароль.
Запомните свой ключ, иначе снять его можно будет только полным сбросом настроек, а это влечёт за собой полную потерю данных.
Оцените статью:
(Пока оценок нет) Загрузка…
Предыдущие посты:
your-mobila.ru
Графический ключ — как разблокировать на Андроид (инструкция)
На мобильных устройствах с операционной системой Андроид присутствует возможность ограничения доступа с помощью графического ключа. Это может быть полезно в тех случаях, когда вы не желаете, что бы другие люди могли воспользоваться аппаратом. Графический ключ прост в использовании и эффективен, хотя не все так гладко, как хотелось бы — в любой момент можно забыть его, что повлечет за собой некоторые проблемы.
Есть несколько основных способов как сбросить графический ключ Андроид.
Способ первый: попытка сброса через Google-аккаунт.
Во время неправильных попыток ввести ключ на экране мобильного устройства возникает сообщение «Забыли графический ключ?», нажав на которое, при условии подключения аппарата к интернету, возникает возможность сброса защиты путем ввода данных вашего аккаунта Google.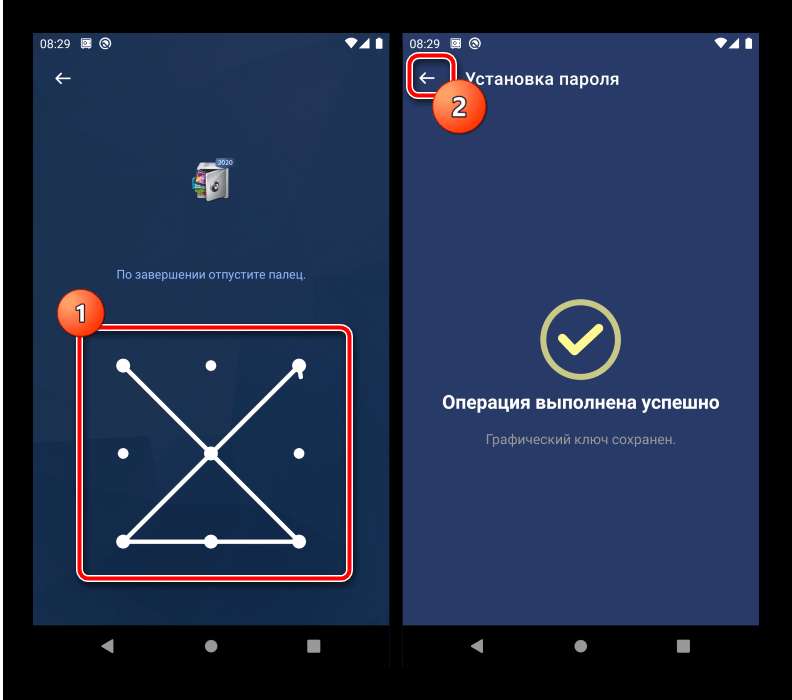
В случае ввода правильных данных откроется меню установки защиты, в котором можно или отключить пароль полностью или заменить на новый.
Данный способ действителен лишь в том случае, если есть интернет-доступ и вы помните пароль к своему аккаунту. В противном случае необходимо прибегнуть к более «жесткому» варианту сброса пароля.
Способ второй: сброс настроек с помощью Hard Reset.
Если первый способ не принес положительных результатов, придется прибегнуть к более «жесткому», но эффективному варианту — общему сбросу настроек. При полном сбросе будьте готовы к тому, что потеряется вся информация, хранящаяся во внутренней памяти устройства: установленные приложения, история звонков, сообщения и прочее.
Для этого необходимо зайти в инженерное меню и сделать полный сброс (Wipe Data), после чего перезагрузить ваш аппарат и настроить всё по новой. Обратите внимание: на разных Android смартфонах и планшетах полный сброс делается по-разному.
Вам помогло? Оцените статью: (6 гол. , 3,17) Loading…
, 3,17) Loading…
kak-na-android.ru
Поделиться:
- Предыдущая записьКак установить два ватсапа на один телефон Андроид?
- Следующая записьКак установить gta san andreas на Андроид?
×
Рекомендуем посмотреть
Adblock
detector
4.1 jelly bean — установка ЦС без активации блокировки экрана
спросил
Изменено 5 лет, 3 месяца назад
Просмотрено 13 тысяч раз
У меня Nexus 7 (Android 4.1.1), и я хочу добавить CA (центр сертификации) на свое устройство, чтобы использовать его для SSL-подключения к моему почтовому серверу.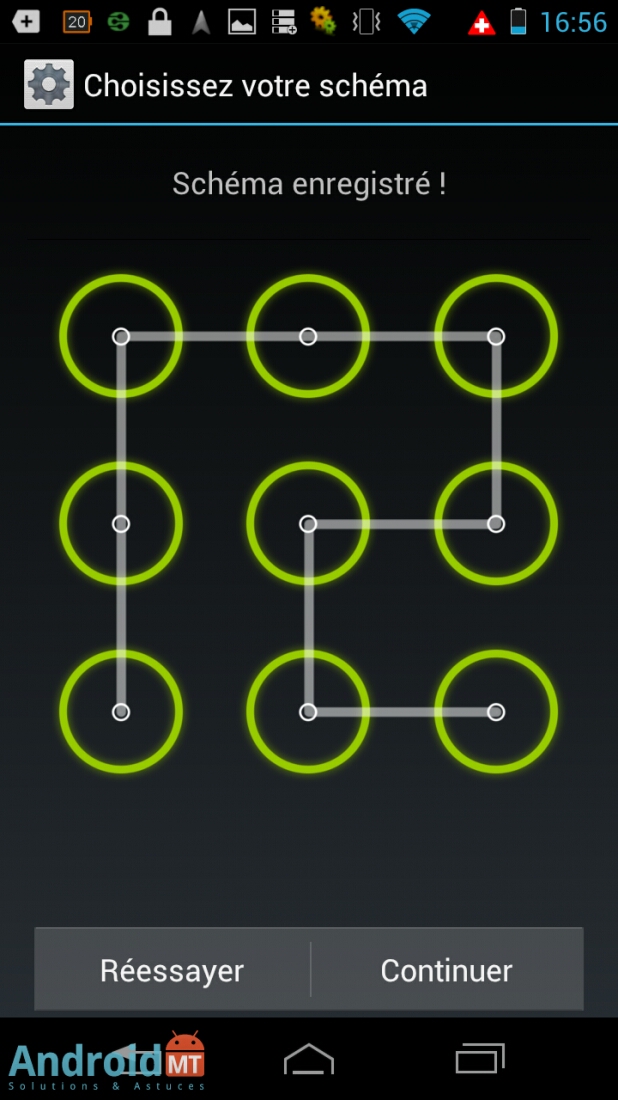
Я также хочу оставить блокировку экрана отключенной, потому что на планшете, который не выходит из дома, блокировка экрана не имеет смысла.
Теперь возникает проблема: всякий раз, когда я хочу импортировать ЦС, Android требует, чтобы я сменил блокировку экрана на цифры/пароль, чего я хочу избежать.
Можно ли как-то предотвратить такое поведение? В открытом ключе ЦС нет ничего критичного для безопасности.
Я знаю, что когда телефон рутирован, можно добавить ЦС, но я не хочу рутировать свой телефон.
- локскрины
- 4.1-драже
- сертификаты
2
Я написал статью о создании и установке сертификатов CAcert в качестве системных сертификатов Android (Android >= 4.2), что позволит вам использовать ваше устройство без экрана блокировки:
http://wiki.pcprobleemloos.
Основная часть моей статьи:
cat root.crt > 5ed36f99.0 OpenSSL x509-inform PEM -text -in root.crt -out /dev/null >> 5ed36f99.0 кошка class3.crt > e5662767.0 openssl x509 -inform PEM -text -in class3.crt -out /dev/null >> e5662767.0
Скопируйте файлы 5ed36f99.0 и e5662767.0 в /system/etc/security/cacerts/ (и их chmod 644 ), перезагрузите и все должно заработать. Проверьте «Настройки» -> «Безопасность» -> «Сертификаты», в нем должны быть указаны оба «CAcert Inc.» и «Корневой ЦС». Обратите внимание, что некоторые браузеры могут использовать собственное хранилище сертификатов вместо хранилища Android.
Модель безопасности Android явно требует наличия экрана блокировки при установке несистемного (пользовательского) сертификата. Здесь нет возможности настройки.
Вы можете либо заменить стандартную версию Android на версию, в которой это требование снято (я не думаю, что такая существует, но теоретически вы можете создать свою собственную).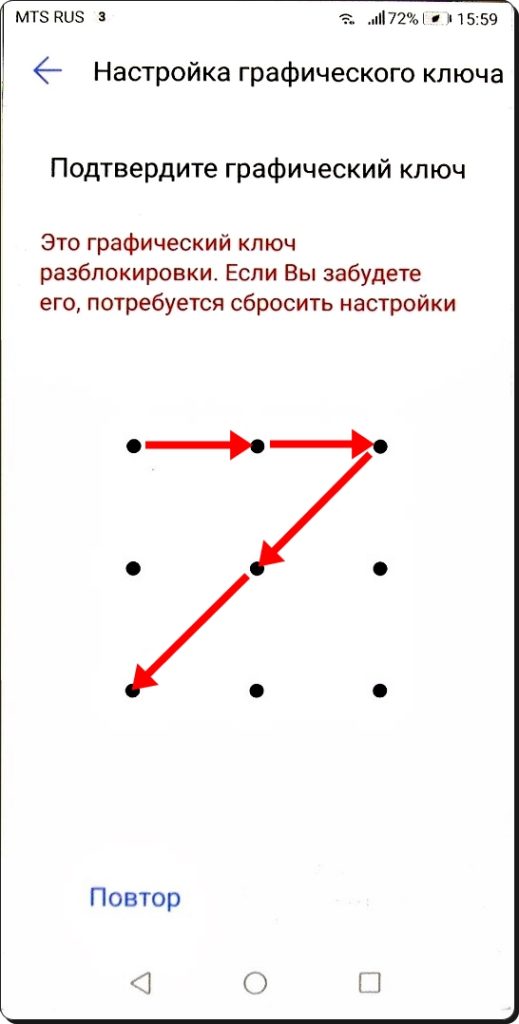
Другой вариант — использование (временного) root-доступа для установки этого сертификата, а затем его «отключение», хотя это звучит немного глупо.
Извините, root-доступ требуется AFAIK. Для всех, у кого есть root-доступ и Android 4+, вот подробное описание того, как добавить его в папку системного сертификата Android:
Предположим, что ваш файл сертификата — назовем его root.cer — выглядит так:
--- --НАЧАТЬ СЕРТИФИКАТ----- MIIDgzCCAmugAw[...] [...] -----КОНЕЦ СЕРТИФИКАТА-----
Получите имя, необходимое для Android (добавляется «.0»), и сохраните его в переменной $name :
name=$(openssl x509-inform PEM -subject_hash_old -in root.cer | голова -1).0
Пример вывода для: echo $name
00673baa.0
Создайте файл сертификата для Android:
cat root.cer > $name openssl x509 -inform PEM -text -in root.cer -out /dev/null >> $name
Скопировать файл сертификата на SD-карту:
adb push $name /sdcard
Открыть оболочку Android:
оболочка adb
Станьте пользователем root и скопируйте сертификат в системную папку сертификатов Android:
вс mount -o перемонтировать,rw /система cp /sdcard/00673baa.0 /system/etc/security/cacerts/
Примечание: Для последней команды необходимо заменить имя файла сертификата!
Теперь перезагрузитесь. Убедитесь, что сертификат был правильно установлен:
Перейти к Безопасность -> Показать доверенные сертификаты . Здесь в системном списке вы должны найти имя эмитента вашего самоподписанного сертификата (которое равно теме). Вы можете распечатать его, используя:
openssl x509-inform PEM-эмитент-in root.cer-out/dev/null
Теперь можно удалить все сертификаты (системные сертификаты не трогаем) и снять блокировку экрана.
Я не знаю, как этого добиться. Я некоторое время искал способ сделать то же самое, так как моя работа требует от меня использования ЦС, но после долгих поисков ничего не нашел. Если бы вы были рутированы, это могло бы быть возможно, но без рута, я боюсь, вам придется просто с этим смириться.
Извините!
Если вы решите рутировать телефон (вы можете только временно рутировать его для установки сертификатов, он не должен оставаться рутированным), вы можете загрузить сертификаты в каталог, и при следующей перезагрузке они будут проверены:
adb shell mount -o remount,rw/system adb push 1dbdda5d.0 /system/etc/security/cacerts/
, где 1dbdda5d.0 — ваш сертификат, которому можно доверять.
1
Я нашел способ решить проблему, но он требует root и может работать только с root, самозаверяющими или промежуточными CA.
Если у вас есть сертификат, которому Android не доверяет, при его добавлении он попадает в личное хранилище сертификатов. Когда вы добавляете сертификат в это личное хранилище сертификатов, системе требуется более высокий уровень безопасности, чтобы разблокировать устройство. Но если вам удастся добавить свой сертификат в системное хранилище, у вас не будет этого требования. Очевидно, что для добавления сертификата в системное хранилище требуется root, но это довольно просто.
Вот как это сделать:
1 — Добавьте свой сертификат обычным способом. Например, мой сертификат назывался some.crt . Он будет сохранен в вашем личном магазине, и Android запросит у вас пин-код/пароль. .. Продолжайте.
.. Продолжайте.
2 — С помощью файлового менеджера с правами суперпользователя просмотрите файлы в /data/misc/keychain/cacerts-added или /data/misc/keystore . Здесь вы должны увидеть файл с именем 1000_USRCERT_some , это сертификат, который вы добавили на шаге 1.
3 — Переместите этот файл в system/etc/security/cacerts (вам нужно будет смонтировать
системный раздел r/w)
4 — Перезагрузите телефон
5 — Теперь вы можете очистить PIN-код/пароль, который вы установили для разблокировки устройство.
У меня работал с самозаверяющим сертификатом на Android 4.4.2. Надеюсь, поможет!
1
Способ есть. Просто установите свой сертификат обычным способом и установите «Шаблоны» в качестве экрана блокировки. Заблокируйте экран. Не удалось ввести шаблоны 5 раз, затем нажмите «забыл шаблон» в правом нижнем углу, войдите в свою учетную запись Google и вуаля .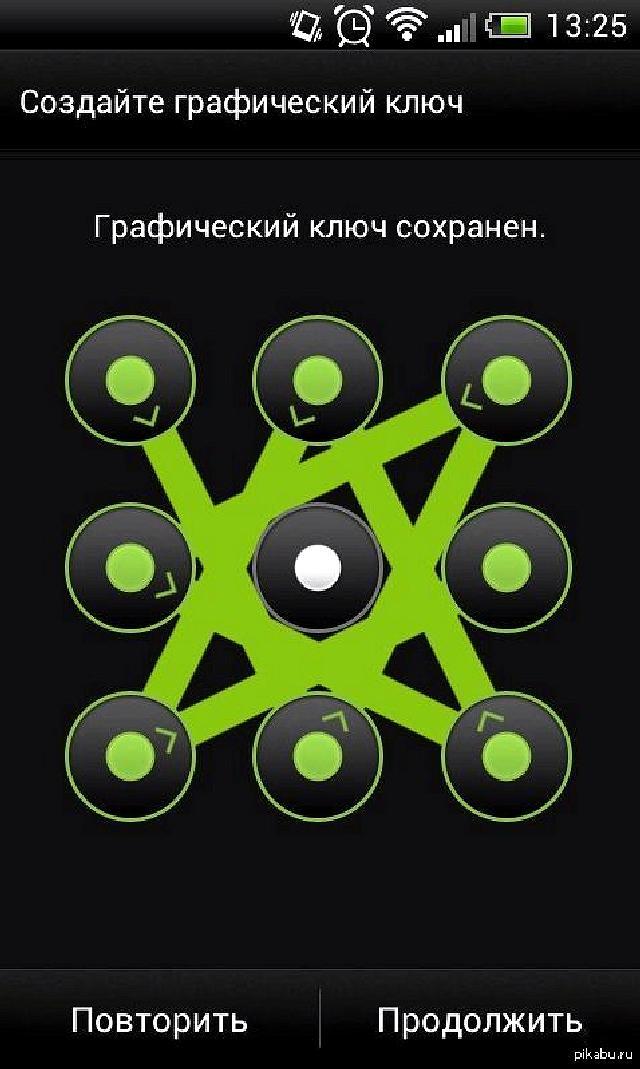 .. экран блокировки сбрасывается на «нет», а сертификаты все еще там.
.. экран блокировки сбрасывается на «нет», а сертификаты все еще там.
Только что проверил на Galaxy Note N7000 с 4.1.2
2
Как установить и настроить Android Studio в Windows?
Android Studio — это официальная IDE (интегрированная среда разработки) для разработки приложений для Android, основанная на программном обеспечении JetBrains IntelliJ IDEA . Android Studio предоставляет множество отличных функций, повышающих производительность при создании приложений для Android, таких как:
- Смешанная среда, в которой можно разрабатывать для всех устройств Android
- Применять изменения для push-кода и изменения ресурсов в работающем приложении без перезапуска приложения
- Гибкая система сборки на основе Gradle
- Быстрый и многофункциональный эмулятор
- Интеграция с GitHub и шаблонами кода для помощи в разработке общих функций приложений и импорте образцов кода
- Расширенные инструменты и платформы тестирования
- Поддержка C++ и NDK
- Встроенная поддержка Google Cloud Platform, упрощающая интеграцию Google Cloud Messaging и App Engine и многое другое.

- Предоставляет инструменты с графическим интерфейсом, которые упрощают менее интересные части разработки приложений.
- Простая интеграция с базой данных реального времени «firebase».
Системные требования
- Microsoft Windows 7/8/10 (32- или 64-разрядная версия)
- Минимум 4 ГБ ОЗУ, рекомендуется 8 ГБ ОЗУ (плюс 1 ГБ для эмулятора Android)
- 2 ГБ свободного места минимум места на диске, рекомендуется 4 ГБ (500 МБ для IDE плюс 1,5 ГБ для Android SDK и образа системы эмулятора)
- Минимальное разрешение экрана 1280 x 800.
Шаг 2: Нажмите кнопку Download Android Studio .
Установите флажок «Я прочитал и согласен с приведенными выше положениями и условиями», а затем нажмите кнопку загрузки.
Нажмите кнопку Сохранить файл в появившемся окне подсказки, и начнется загрузка файла.
Шаг 3: После завершения загрузки откройте файл из загрузок и запустите его. Это вызовет следующее диалоговое окно.
Это вызовет следующее диалоговое окно.
Нажмите «Далее». В следующем запросе он запросит путь для установки. Выберите путь и нажмите следующий.
Шаг 4: Начнется установка, и после ее завершения все будет выглядеть так, как показано на рисунке ниже.
Нажмите «Далее».
Шаг 5: После нажатия « Готово » будет задан вопрос, нужно ли импортировать предыдущие настройки [если Android Studio была установлена ранее] или нет. Лучше выбрать вариант «Не импортировать настройки».
Нажмите кнопку OK .
Шаг 6: Это запустит Android Studio.
Тем временем он будет искать доступные компоненты SDK.
Шаг 7: После того, как будут найдены компоненты SDK, будет выполнено перенаправление в диалоговое окно приветствия.
Нажмите Далее .
Выберите «Стандартный» и нажмите «Далее».


 В случае PIN-кода можно использовать только цифры, пароль допускает написание букв и цифр.
В случае PIN-кода можно использовать только цифры, пароль допускает написание букв и цифр. 0 /system/etc/security/cacerts/
0 /system/etc/security/cacerts/
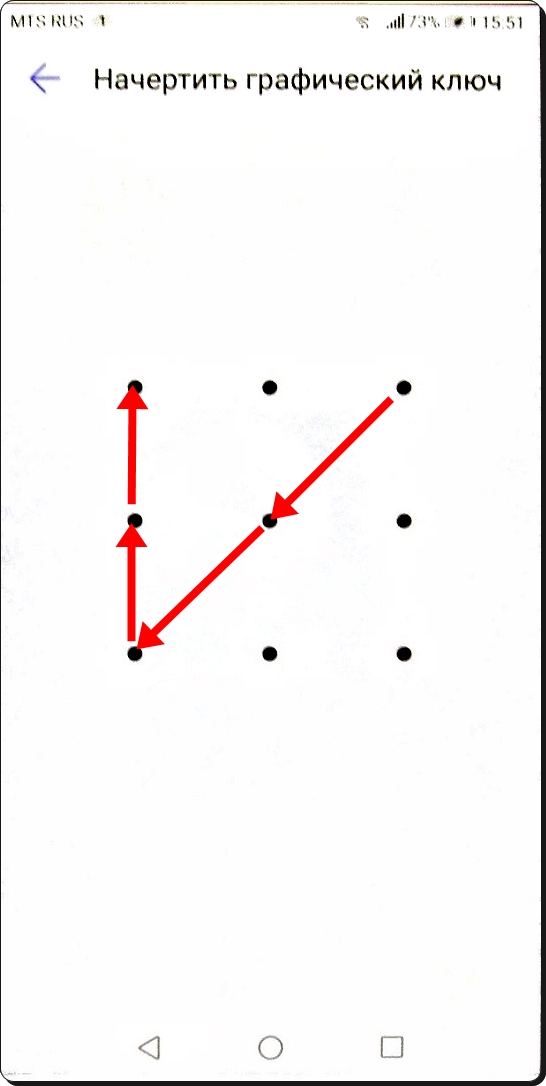 0 /system/etc/security/cacerts/
0 /system/etc/security/cacerts/