Как установить Google Chrome в Linux Mint
Хочу порекомендовать VPS хостинг от профессионалов с самой лучшей технической поддержкой, на котором работает этот веб-сайт. У них есть VPS и выделеные серверы под любые нужды. Регистрируйтесь и получите скидку 25% на первый платеж для любого SSD VPS при оплате на один, три или шесть месяцев.Сегодня браузер Google Chrome уже однозначно стал одним из лидеров по использованию в настольных и мобильных операционных системах, что в общем-то неудивительно. Синхронизация настроек и данных с помощью аккаунта Google, различные расширения, дополнения и плагины сделали его незаменимым в различных сферах использования глобальной паутины. Кроме того, много используемых сервисов прочно связано с Google Play.
В Linux Mint 20 Ulyana по умолчанию установлен только один браузер — Firefox. Как изменить эту ситуацию, добавив ещё один браузер — Google Chrome, мы и расскажем в этой статье.
Содержание статьи:
Установить Google Chrome можно несколькими способами. Рассмотрим первый. С официального сайта Google необходимо загрузить установочный пакет:
Выберите 64 bit.deb (For Debian/Ubuntu):
После завершения загрузки выберите из раскрывающегося списка вариант открытия пакета с помощью приложения Программа установки пакетов GDebi:
В появившемся окне нажмите кнопку Установить пакет (потребуются права суперпользователя):
Начнётся процесс установки браузера. Для выполнения установки требуется непродолжительное, устойчивое и быстрое подключение к Интернет.
Результат установки (показана версия и разрядность):
Способ второй — установка Google Chrome в консольном режиме с официального репозитория.
Прежде всего нужно добавить ключ для безопасной работы через https:
wget -q -O — https://dl. google.com/linux/linux_signing_key.pub | sudo apt-key add –
google.com/linux/linux_signing_key.pub | sudo apt-key add –
Затем добавьте репозиторий в source.list операционной системы:
sudo sh -c 'echo "deb [arch=amd64] http://dl.google.com/linux/chrome/deb/ stable main" >> /etc/apt/sources.list.d/google-chrome.list'
Для того, чтобы продолжить, необходимо обновить репозитории с помощью команды:
sudo apt update
Далее установите стабильную версию Google Chrome с помощью команды:
sudo apt install google-chrome-stable
И наконец третий — консольный — способ установки из deb-пакета.
Скачайте текущий стабильный пакет:
wget https://dl.google.com/linux/direct/google-chrome-stable_current_amd64.deb.
Установите его с помощью программы dpkg:
sudo dpkg -I google-chrome-stable_current_amd64.deb:
Для того, чтобы удалить Google Chrome, воспользуйтесь командой:
sudo apt remove google-chrome-stable
Установка Google Chrome Linux Mint 20 выполняется точно так же, как и в других ОС на базе Debian или Ubuntu. Она достаточно проста даже для не очень опытного пользователя.
Как установить Google Play и другие сервисы Google на смартфоны Huawei
Распространение коронавируса в последнее время стало главной темой, которую обсуждают во всех отраслях, возводя её значимость в абсолют. В результате предыдущий тренд, сосредоточившийся вокруг Huawei и её противостояния с властями США, отошёл даже не на второй, а на третий план. Во всяком случае, для тех, кто техникой китайского бренда не пользуется. А вот те, кто всё-таки решился на её покупку, теперь всеми правдами и неправдами пытаются обойти навязанные ограничения и таки установить сервисы Google. К их радости, сделать это можно и, что самое главное, довольно легко и быстро.
Google запретила установку своих сервисов на смартфоны Huawei, но есть способ обойти запрет
Google хочет вернуть свои сервисы в смартфоны Huawei. Но пока не может.
Но пока не может.
Неожиданно для всех в Сети появился новый инструмент, который позволяет установить Гугл плей на Хуавей. Он называется Chat Partner. Я говорю «неожиданно», потому предыдущее средство, служившее той же цели, было заблокировано по требованию Google. Поисковый гигант, узнав о том, что у пользователей аппаратов китайского бренда появилась возможность обойти запрет, отозвал у приложения, производившего установку сервисов Google, лицензию для работы на Android. К счастью, сейчас Chat Partner скачать можно абсолютно свободно.
Как установить Google Pay на Huawei
- Если вы не знаете, где взять Chat Partner, загрузитеутилиту Chat Partner на свой смартфон Huawei без поддержки сервисов Google;
- Запустите Chat Partner и на главном экране приложения нажмите Detect Device;
- Затем нажмите Repair Now и дождитесь установки сервисов Google;
Установка сервисов Google на смартфоны Huawei снова возможна. Но надолго ли?
- Завершите установку нажатием клавиши активации;
- Авторизуйтесь с помощью своей учётной записи Google;
- Откройте Google Play и установите нужные приложения.
Huawei выпускает новые смартфоны, но при этом забывает обновлять старые и не очень старые.
На самом деле процесс установки сервисов Google с использованием Chat Repair довольно прост и незамысловат. Единственное, что меня немного смущает, — это необходимость проходить авторизацию прямо в окне приложения. Я понимаю, что это не фишинговая страница, но это может быть очевидно далеко не всем. Поэтому, если вы будете пробовать устанавливать сервисы Google таким образом, будьте осторожны и помните, что все действия, тем более по вводу логина и пароля от своей учётной записи вы совершаете на свой страх и риск.
Как установить Google Mobile Services
Chat Repair устанавливает не только Google Play, но и Google Mobile Services, без которых была бы невозможна правильная работа всех остальных сервисов поискового гиганта.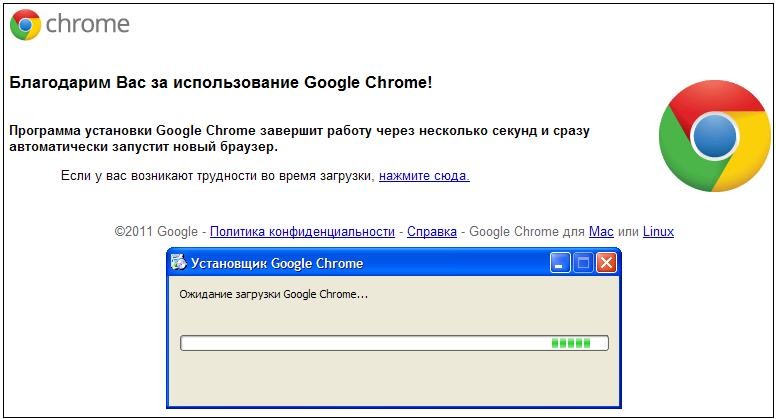 Благодаря GMS приложения смогут отправлять вам уведомления, задействовать службы геолокации, обновляться в фоновом режиме и, что для многих действительно важно, позволит работать платёжному сервису Google Pay. Последний в условиях распространения коронавируса может стать настоящим спасением, поскольку позволит вам избавиться от наличности и не собирать банковской картой микробов с терминала в магазине, к которому до вас прикасались сотни и тысячи раз.
Благодаря GMS приложения смогут отправлять вам уведомления, задействовать службы геолокации, обновляться в фоновом режиме и, что для многих действительно важно, позволит работать платёжному сервису Google Pay. Последний в условиях распространения коронавируса может стать настоящим спасением, поскольку позволит вам избавиться от наличности и не собирать банковской картой микробов с терминала в магазине, к которому до вас прикасались сотни и тысячи раз.
Huawei решила составить конкуренцию Google и запустила собственный поисковик.
Несмотря на то что этот способ установки сервисов Google является рабочим и, в отличие от большинства других, максимально простым, важно понимать, что его использование является не совсем легальным. Дело в том, что Huawei не покупает у Google лицензию на её сервисы, а потому не имеет права их задействовать в своих смартфонах. Поэтому Google в любой момент может не просто отозвать сертификат у Chat Partner, запретив его работу, но и заблокировать установленные с его помощью Google Mobile Services на аппаратах Huawei. Поэтому, устанавливая сервисы Google, сразу настройте себя на то, что, скорее всего, это временно.
Не работает Chat Partner
Всего через несколько дней после запуска Chat Partner в интернете начали появляться жалобы пользователей, сообщавших о том, что Chat Partner не запускается. За причинами далеко не ходить не пришлось. Как оказалось, это Google заблокировала новый способ установки сервисов Google Play на смартфоны Huawei. Компания поступила в полном соответствии с законом США, который ограничивает её в сотрудничестве с Huawei, находящейся под санкциями. Удивляет лишь то, насколько быстро Google отреагировала на происходящее, отозвав сертификат у Chat Partner и заблокировав свои приложения на аппаратах китайского бренда.
Некоторые приложения из AppGallery от Huawei не работают без Google Play
Мы уже рассказывали, что Google блокирует приложения на смартфонах Huawei. Антивирус Google Play Protect, который является частью Google Mobile Services, сканирует устройства на предмет установленного софта и наличия сертификата, выданного Google. Если сертификата нет, а сервисы и приложения поискового гиганта установлены, компания просто блокирует их. В результате справедливость, в представлении Google, торжествует, а нарушители остаются ни с чем.
Антивирус Google Play Protect, который является частью Google Mobile Services, сканирует устройства на предмет установленного софта и наличия сертификата, выданного Google. Если сертификата нет, а сервисы и приложения поискового гиганта установлены, компания просто блокирует их. В результате справедливость, в представлении Google, торжествует, а нарушители остаются ни с чем.
Как устанавливать приложения на Huawei
Petal Search — новый поисковик для приложений от Huawei
Впрочем, сейчас, чтобы установить приложения, которых нет в AppGallery, на смартфоны Huawei, совершенно необязательно действовать вразрез с правилами Google. Недавно Huawei представила свой новый сервис под названием Petal Search. Его можно скачать прямо в AppGallery. Он представляет собой универсальный поисковик, который ищет нужные пользователю приложения по разным интернет-площадкам вроде APKPure, APKMirror и т.д., откуда их можно без проблем скачать. Интересно, что таким образом можно даже загрузить себе на устройство Google Play, но, помните, что все действия вы совершаете на свой страх и риск.
Как установить Google Tag Manager на свой сайт
Google Tag Manager (он же Диспетчер тегов) — это бесплатный сервис, который значительно упрощает работу с тегами на сайтах и в мобильных приложениях. С его помощью вы можете легко менять код на страницах, добавлять новые фрагменты, интегрировать сайт с аналитическими системами, рекламными и прочими сервисами.
Вы один раз устанавливаете на сайт код самого Диспетчера тегов — после этого все остальные настройки можно выполнять в интерфейсе сервиса, не привлекая программистов. Подробнее о том, что такое Google Tag Manager и как он работает в связке с Google Analytics, вы можете узнать в нашей статье. Если вы уже знакомы с этой информацией, не будем терять времени и перейдем к установке GTM.
Если кратко, то для установки Google Tag Manager вам потребуется:
1.
 Создайте аккаунт и контейнер в Google Tag Manager
Создайте аккаунт и контейнер в Google Tag ManagerНа стартовой странице Диспетчера тегов нажмите кнопку «Регистрация» и войдите, используя свой Gmail адрес или любой другой Google аккаунт:
Теперь нужно завести аккаунт непосредственно в Диспетчере тегов. Для это нажмите «Создать аккаунт»:
Придумайте название для аккаунта — здесь удобнее всего использовать название вашей компании. Затем выберите страну, установите галочку напротив «Передавать анонимные данные в Google и другие службы» (опционально) и нажмите «Далее»:
Теперь необходимо настроить контейнер. Если сравнивать структуру Google Tag Manager со структурой Google Analytics, то контейнер — это аналог ресурса в GA. В нем хранятся теги, триггеры и переменные для всего сайта. В одном аккаунте GTM может быть несколько контейнеров: для сайта, для мобильного приложения, для AMP-страниц и т.д. Чтобы было удобно, контейнер лучше назвать именем того ресурса, для которого он создается. К примеру, это может быть адрес вашего сайта.
После того, как вы ввели название контейнера, выберите, где он будет использоваться (в нашем примере это «Веб-сайт») и нажмите «Создать»:
Ознакомьтесь с правилами использования Диспетчера тегов. Поставьте галочку внизу страницы, подтверждающую, что вы согласны с условиями обработки данных в соответствии с GDPR, и нажмите кнопку «Да»:
После этого вы увидите окно с фрагментом кода GTM, который нужно установить на ваш сайт:
Вы можете сразу скопировать код и установить его на все страницы сайта, которые хотите отслеживать, или нажать «Ок» и сделать это позже, когда добавите в контейнер первые теги. Посмотреть и скопировать код можно в любой момент в меню «Администрирование» — «Установить Диспетчер тегов Google»:
2. Установите код Google Tag Manager на сайт
Если вы знакомы с разработкой сайта и у вас есть доступ к админке, добавить код Диспетчера тегов не составит труда. Вот пример, как это сделать через WordPress. В противном случае придется все же обратиться за помощью к программистам, иначе есть риск сломать исходный код страницы.
Вот пример, как это сделать через WordPress. В противном случае придется все же обратиться за помощью к программистам, иначе есть риск сломать исходный код страницы.
Код Google Tag Manager состоит из двух фрагментов и загружается асинхронно. То есть основная часть страницы продолжает загружаться, не дожидаясь загрузки GTM контейнера. Первую часть кода необходимо разместить в хедер страницы, как можно ближе к открывающему тегу <head>:
Это обусловлено тем, что чем выше разместить первый фрагмент, тем быстрее он будет загружаться. Если же вы вставите его в тег <body>, то рискуете терять данные о пользователях, которые покидают страницу до загрузки этого тега.
Вторая часть кода работает как резервная и помогает отслеживать действия пользователей, у которых отключен JavaScript. Ее нужно расположить сразу после открывающего тега <body>:
Важно!
Код GTM должен быть размещен непосредственно на странице, которую вы собираетесь отслеживать, другими словами на всем вашем сайте. Размещение кода в скрытом iframe или его развертывание в другой системе управления тегами не позволит корректно отслеживать теги на основной странице.
Особенности установки Google Tag Manager на AMP страницы
Если вы используете технологию AMP для быстрой загрузки и адаптации страниц под мобильные устройства, то первую часть кода нужно разместить перед закрывающим тегом </head>:
А вторую часть кода следует вставить сразу после открывающего тега <body>:
3. Опубликуйте контейнер
Даже если вы не добавили в контейнер ни одного тега, рекомендуем опубликовать его сразу после установки кода GTM на сайт. Иначе контейнер будет вызывать ошибку 404. Это не критично, однако если вы отслеживаете JavaScript ошибки с помощью определенных сервисов, например TrackJS, то ошибки 404 будут отображаться в отчетах и засорять их.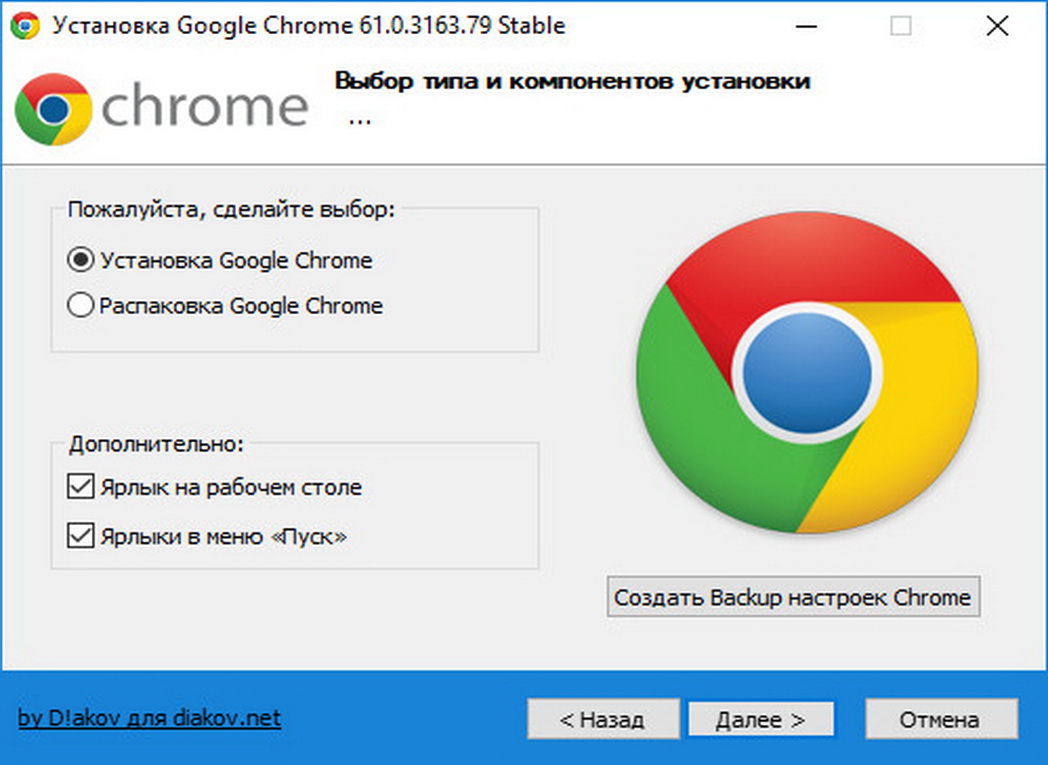
Чтобы опубликовать контейнер, зайдите на вкладку «Рабочая область» в Диспетчере тегов и нажмите кнопку «Отправить» в правом верхнем углу:
Выберите пункт «Публикация и создание версии». Поскольку это первая версия вашего контейнера, поле «Описание версии» можно не заполнять. Далее нажмите «Опубликовать»:
Готово, контейнер опубликован.
4. Проверьте работу Google Tag Manager
После добавления кода Диспетчера тегов на сайт вы можете проверить, корректно ли передаются данные, с помощью специального аддона Google Tag Assistant. Это дополнение к браузеру Chrome, которое показывает, какие теги продуктов Google установлены на вашем сайте и как они работают.
После того, как вы скачаете и установите аддон, у вас на панели инструментов в браузере появится вот такой значок . Кликните по нему и выберите, теги каких систем вы хотите проверять и на каких страницах. Нажмите «Done».
Затем перейдите на страницу, которую хотите проверить, и кликните по значку Tag Assistant. Чтобы активировать аддон, нажмите кнопку «Enable»:
Обновите текущую страницу, и Tag Assistant покажет, какие теги установлены на странице и как они работают. Зеленый цвет значка говорит о том, что данные передаются без нареканий, синий — что есть не критичные рекомендации, красный сигнализирует о серьезных проблемах:
Если кликнуть по конкретному тегу, вы увидите возможные причины ошибки и подсказки, как ее исправить:Больше информации о Tag Assistant вы найдете в справке Google.
Еще пара полезных советов
При установке кода GTM на сайт попросите разработчика добавить заодно и сниппет Google Optimize. Это не будет лишним, даже если сейчас вы не собираетесь экспериментировать с контентом сайта. Зато потом, когда вы захотите провести A/B тест, все уже будет готово.
Этот фрагмент кода нужен, чтобы асинхронно загружать контейнер Google Optimize и не показывать оригинальную страницу до тех пор, пока не загрузится контейнер. Таким образом пользователи не будут видеть исходный контент страницы, пока не загрузится страница с изменениями в вашем тесте.
Когда вы перенесете в Google Tag Manager теги, которые внедряли вручную, не забудьте удалить их из кода на сайте, чтобы данные не задваивались. Это важный пункт.
Что дальше
После установки кода на сайт вам остается добавить и настроить теги и переменные в интерфейсе Диспетчера тегов. Как это сделать, узнайте в статье «Что такое Google Tag Manager и как настроить Google Analytics с его помощью» или вебинаре «На шаг впереди: приемы и тонкости работы с Google Tag Manager».
P.S. Мы подготовили чек-лист из 20 шагов, которые необходимо выполнить маркетинг-аналитику, чтобы принимать решения, основываясь на правильных и полных данных. Заполните форму, и мы пришлем чек-лист на ваш email.
Как установить приложения на смартфоны и планшеты Huawei и Honor без сервисов Google
Через Huawei AppGallery и инструмены APKPure, APKMirror, APKCombo можно загружать самые топовые приложения, ссылки на которые можно найти здесь.
Есть несколько способов скачивания приложений на устройства.
- Загрузка приложений с помощью инструмента Installer.
- Загрузка приложений с помощью сторонних инструментов APKPure, APKMirror, APKCombo.
- Быстрая передача приложений при помощи функции Phone Clone.
- Загрузка необходимых приложений из Huawei AppGallery.
Installer
Чтобы установить популярные приложения в один клик, просто скачайте себе на телефон инструмент Installer, он доступен по ссылке. В Installer легко искать приложения, интерфейс максимально прост. Найдите любое из ваших любимых приложений, выберите его, скачайте и установите. А если его еще нет в списке, то попробуйте позже, ведь новые приложения постоянно добавляются.
Найдите любое из ваших любимых приложений, выберите его, скачайте и установите. А если его еще нет в списке, то попробуйте позже, ведь новые приложения постоянно добавляются.
Используйте веб-версии приложений или загружайте со сторонних веб-сайтов APK через браузер Huawei
Существует несколько сторонних сайтов загрузки APK — APKPure, APKMirror, APKCombo и другие. Эти веб-сайты предлагают ряд приложений, которые вы можете загрузить на Huawei Mate 30 Pro, P40 lite, P40 lite E, P40, P40 Pro или MediaPad M6, MatePad Pro.
Например, если вам нужен мессенджер, вы можете загрузить WhatsApp, Facebook, Instagram на свой смартфон через APKPure.
APKPureAPKMirrorAPKCombo
Самый быстрый способ установки приложений: Phone Clone
Если вы являетесь пользователем Android, то Huawei Phone Clone поможет вам перенести все ваши приложения на новый Mate 30 Pro, P40 lite, P40 lite E или MediaPad M6.
Видео: узнайте, как установить приложения за 2 минуты (англ.)
Huawei AppGallery
Вы можете использовать AppGallery для удобного управления обновлениями приложений, установками приложений и установочными пакетами, большинство приложений можно загрузить непосредственно из Huawei AppGallery.
С Huawei AppGallery, собственным магазином Huawei, вы можете искать, загружать, управлять и использовать популярные мобильные приложения, такие как Яндекс.Навигатор, Тик-Ток и многие другие.
Кстати, приложения из AppGallery имеют четырехступенчатую проверку приложений, а также тройную защиту данных пользователя с использованием искусственного интеллекта и функцию «родительского контроля», так что это наиболее безопасный способ установки приложений. Кроме того, в AppGallery часто проходят акции по получению монет и бонусов, которые дадут много «фишек» в играх и различных сервисах. Количество приложений, доступных в AppGallery, постоянно обновляется, наверное, поэтому Huawei AppGallery вошел в тройку мировых лидеров среди магазинов мобильных приложений.
Кроме того, в AppGallery часто проходят акции по получению монет и бонусов, которые дадут много «фишек» в играх и различных сервисах. Количество приложений, доступных в AppGallery, постоянно обновляется, наверное, поэтому Huawei AppGallery вошел в тройку мировых лидеров среди магазинов мобильных приложений.
Как установить браузер на телевизоре LG Smart TV — журнал LG MAGAZINE Россия
Современные телевизоры LG – это высокотехнологичные устройства с широким опционалом, объединяющим в себе функции тв-тюнера, компьютера и мультимедийной платформы. Все это стало возможным благодаря внедрению функции Smart TV, которая позволила подключить телевизор к интернету.
Смарт-тв позволяет смотреть видео через Youtube, сериалы на стриминговых сервисах, общаться в мессенджерах и играть в игры. Крупные бренды выпускают собственные платформы Smart TV, и у LG это операционная система WebOS. Помимо интуитивно понятного интерфейса и легкости использования важным плюсом WebOS является наличие дополнительного программного обеспечения – приложений, которые владелец может скачать и установить самостоятельно, настраивая функционал телевизора LG под собственные нужды и интересы.
При первом использовании телевизора LG Smart TV у многих пользователей возникает вопрос, как скачать и установить браузер на телевизор? Сделать это несложно. Установка браузера на телевизор не займет много времени и не потребует специальных знаний и навыков, так как производители позаботились о пользователях. К тому же программное обеспечение на любой технике с течением времени устаревает, так как производители совершенствуют технологии и выпускают все новые и новые прошивки, устраняя баги и добавляя новые опции. Так что обновлять браузер на телевизоре лджи нужно регулярно, чтобы он работал стабильно.
Рассмотрим подробнее основные способы установки браузера на телевизор LG:
Через магазин приложений
Для того, чтобы скачать браузер, нужно войти в магазин приложений при помощи пульта дистанционного управления, выбрать необходимое приложение (найти его можно, набрав соответствующее название в графе «Поиск») и нажать на кнопку «Установить».
Важно: Не выключайте телевизор до окончания процесса загрузки и не нажимайте никакие кнопки на пульте ДУ (например, клавиши переключения программ, громкости и т.д.), иначе ПО не будет установлено корректно.
Через USB-порт
Установить браузер на телевизор LG смарт-тв можно и с внешнего носителя, например, флешки. Убедитесь, что на носителе не записано никакой информации. Оптимальным будет отформатировать ее перед началом работы. Затем нужно зайти на сайт LG в раздел «Программное обеспечение», выбрать модель вашего телевизора и скачать обновление новейшей версии.
Далее необходимо вставить usb-накопитель в телевизор (usb-порты обычно находятся на задней панели), подождать, пока на экране отобразится надпись «Найден новый установочный файл». После этого загрузка будет произведена автоматически, либо (в зависимости от модели) на экране телевизора появятся простые инструкции, которым нужно следовать.
Важно: не вынимайте флешку из телевизора до полного завершения процесса установки. Убедитесь, что вы собираетесь установить на ваш телевизор лицензионное программное обеспечение с официального сайта. В противном случае ПО может нанести вред вашей технике.
Через интернет
Для начала необходимо убедиться, что телевизор подключен к интернету любым из способов (при помощи кабеля, wi-fi или мобильного интернета). Доступ к Сети должен быть надежным, а скорость – быстрой, так как файл с ПО занимает обычно не меньше 500 мегабит.
- Нажмите на пульте кнопку Settings.
- Выберите пункт «Поддержка».
- Найдите раздел «Обновление». В случае наличия доступных вашей модели телевизора LG обновлений нажмите «Установить».
- Не выключайте телевизор, пока не будет завершен процесс установки ПО.
Что делать, если после установки браузера на LG Smart TV возникли проблемы?
Если после установки или обновления браузера, ваш телевизор LG начал работать с помехами или сбоями, нужно провести инициализацию.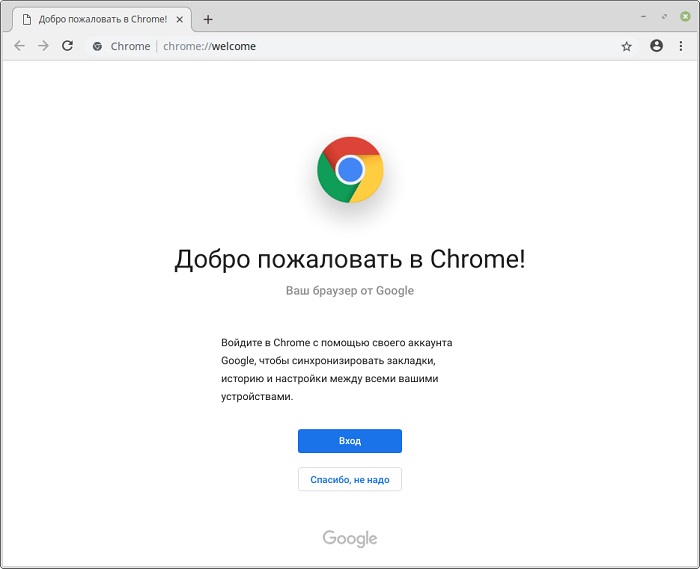 Для этого потребуется:
Для этого потребуется:
- В меню найти раздел «Поддержка».
- Зайти в пункт «Инициализация приложения».
- Выбрать из списка приложение, которое нужно инициализировать (например, бразузер Google Chrome) и подтвердить действие кнопкой ОК.
После этого необходимо дождаться, пока ваш телевизор LG перезагрузиться или перезагрузить его принудительно. Сбои в работе браузера должны исчезнуть.
Если это не сработало, рекомендуем обратиться в официальный Сервисный центр LG.
Как установить «Google Камеру» на смартфон с процессором Exynos
Энтузиасты создали новую версию неофициального порта «Google Камеры». Теперь приложение поддерживает смартфоны с процессорами Exynos (их выпускает не только Samsung, но и другие бренды, в том числе Xiaomi и Meizu).
Мод носит название MGC_8.1.101_A9_PV0m, в его основе лежит «Google Камера», портированная со смартфонов Pixel. Он совместим со многими смартфонами на базе процессоров Snapdragon и Exynos (поддержки MediaTek, Kirin и чипов других вендоров у этого мода нет).
Как установить MGC_8.1.101_A9_PV0m:- Скачайте файл MGC_8.1.101_A9_PV0m_Eng.apk с этого сайта, запустите его и следуйте инструкциям по установке.
- Запустите камеру и предоставьте ей доступ к возможностям, которые она затребует.
- Если приложение не работает, скачайте и установите файл конфигурации, подходящий к вашей модели смартфона.
«Google Камера» поддерживает быстрое переключение между разными объективами, съёмку в формате RAW без потери качества, ручную настройку параметров захвата изображения, может снимать в режиме HDR+, а также в режиме ночной съёмки (в том числе поддерживается астрофотография — съёмка ночного неба со звёздами). Различные улучшения в портированной версии камеры позволили добиться уменьшения цифровых шумов и увеличения глубины цветов. Для продвинутых фотографов доступны регуляторы длины выдержки, ISO, баланса белого, фокусировки и многих других параметров. Сразу после съёмки можно прямо через «Google Камеру» отправить фотографию в соцсети или мессенджеры.
Для продвинутых фотографов доступны регуляторы длины выдержки, ISO, баланса белого, фокусировки и многих других параметров. Сразу после съёмки можно прямо через «Google Камеру» отправить фотографию в соцсети или мессенджеры.
На некоторых устройствах приложению может потребоваться root-доступ. Если на вашем смартфоне установлено оригинальное приложение Google Camera, новый мод не заменяет его, они могут без проблем сосуществовать друг с другом.
iGuides в Telegram — t.me/igmedia
iGuides в Яндекс.Дзен — zen.yandex.ru/iguides.ru
Как установить Google Play Market и заставить его работать
Как установить Google Play Market и заставить его работать
Часть устройств с операционной системой Android выпускается без установленных сервисов Google и магазина приложений Google Play Market.
Делается это по разным причинам. Чаще всего эти причины — экономические (экономия!), но бывают и политические (санкции!).
И, хотя существует и множество других магазинов приложений, магазин Google остаётся самым популярным и максимально наполненным самыми разнообразными приложениями для ОС Android.
В связи с этим задача установки Google Play Market на те устройства, где его нет, остаётся актуальной.
Причём, до относительно недавнего времени проблем с этим не было: скачиваешь магазин и сервисы Google в виде установочных файлов APK, устанавливаешь, и всё работает!
Но потом компания
Google ужесточила условия сертификации устройств (якобы, с целью
повышения безопасности; но, возможно, что и просто из корыстных
соображений),
и оказалось, что установить сервисы и магазин — можно, но работать они
не будут.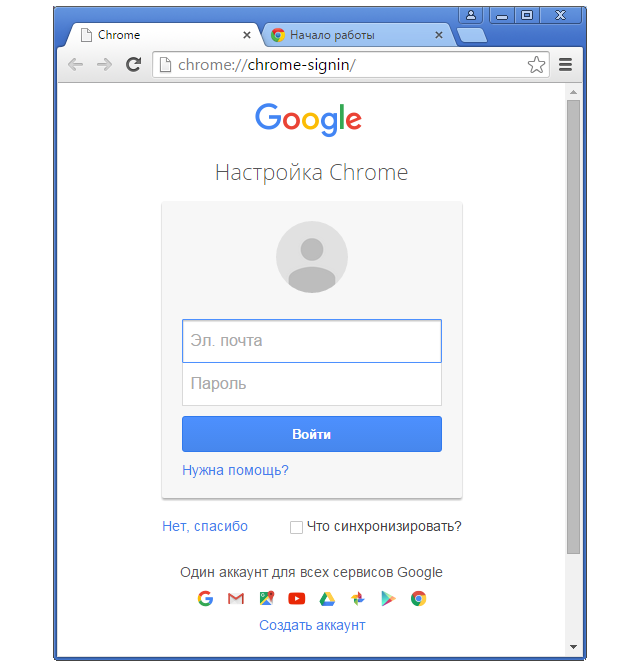
И так, задача сводится к следующим операциям:
1. Установить сервисы Google и Google Play Market на устройство, если их там нет (бывает и так, что они там есть, но по вышеуказанным причинам не работают).
2. Зарегистрировать своё устройство в Google, чтобы сервисы Google и Google Play Market стали работать.
Примером устройств, на которых сервисы Google и Google Play Market установлены, но не работают, могут быть некоторые серии электронных книг ONYX BOOX. На более новых книгах процессы активации сервисов и магазина почти автоматизированы, там проблем нет.
Итак, пошли по пунктам.
1. Установка сервисов Google и Google Play Market на устройство
Это пункт — наиболее простой.
Начать надо с того, что проверить, не установлены ли они уже на устройстве (как уже упоминалось, они могут там быть, но не работать). Убедиться в их отсутствии или присутствии поможет изучение документации на устройство, изучение списка приложений устройства и его настроек.
Если сервисов и маркета там нет, то их надо скачать в виде файлов APK и установить.
Устанавливать надо и одно, и другое: маркет без сервисов не работает.
Скачать можно по ссылкам:
сервисы Google,
Google Play Market (нажать
на стрелочку скачивания /скачивание не начнётся/, нажать
«SEE AVAILABLE APKS AND BUNDLES», выбрать
правильную версию, кликнуть на неё; подождать, пока кнопка
«DOWNLOAD APK» станет изменит цвет с серого на
красный /шкала прогресса чуть ниже/, нажать на кнопку скачивания).
Для скачивания доступно множество
вариантов, выбирать надо, исходя из аппаратной базы своего устройства и
версии ОС Android.
2. Регистрация устройства в Google и запуск Google Play Market
Далее описанные операции были проведены и проверены на электронной книге ONYX BOOX Gulliver, на других устройствах должны работать аналогично (но со временем Google может что-то менять).
При попытке войти в Play Market на экране появилось такое послание от Google:
(кликнуть для увеличения, откроется в новом окне)
Далее действуем по версии «Если у вас модифицированная прошивка», хоть она у нас никакая не модифицированная.
В этом случае Google просит для работы Play Market зарегистрировать на своём сервисе номер Google Service Framework Android ID нашего изделия.
Таким образом, задача распадается ещё на две. Первая — выяснить номер Google Service Framework Android ID; вторая — зарегистрировать его.
Для определения номера Google Service Framework Android ID сам Google предлагает довольно сложную процедуру с помощью ADB shell (программы, установленной на компьютер), но «мы пойдём другим путём».
Для определения этого номера можно воспользоваться готовой утилитой, которая называется «Device ID» от разработчика Evozi (ссылка).
Чтобы установить эту утилиту на
электронную книгу, сначала надо скачать её установочный файл
APK. Скачать можно, пользуясь перечисленными в
первом пункте этой главы способами; или же напрямую с данного сайта
(Smartpuls. ru) (скачать
APK для Device ID от
Evozi, 790 Kb).
ru) (скачать
APK для Device ID от
Evozi, 790 Kb).
Затем надо перебросить файл на устройство (если скачивали не прямо с устройства), и через файловый менеджер запустить установку.
После чего запускаем уже саму утилиту, и видим такой результат её работы:
Почти вся информация, представленная на этом скриншоте, кроме строк «Local IP Adress» и «Device Build Fingerprints» — секретная, поэтому открыто публиковать её не не рекомендуется (на скриншоте часть инфы «замазана»).
Нам для дальнейших действий потребуется номер из второй строки (обведён красной рамочкой).
Теперь этот номер надо вручную вбить на странице регистрации Google ( https://www.google.com/android/uncertified/ ), перед этим войдя в браузере в свой аккаунт Google. Делать это можно с любого устройства (с самого устройства, с компьютера и т.д.). Строка, куда надо вбить номер, указана красной стрелочкой на следующем скриншоте:
После отправки номера Google он должен написать на этой же странице другой номер из десятичных цифр (виден в левом нижнем углу), что и будет подтверждением принятия номера.
Сразу после этого Google Play
Market на устройстве не заработает, надо подождать некоторое время,
пока Google всё пропишет у себя в базах. После этого ещё потребуется
перезагрузка (сначала — через полчаса; если после этого не заработает,
то ещё через полчаса). На тестовой электронной книге
ONYX BOOX Gulliver всё
заработало через час (у кого-то может быть быстрее, а у кого-то
медленнее, видимо).
Это был один из вариантов «реанимации» Google Play Market, сработавший по жизни.
Вступайте в группу SmartPuls.Ru Контакте! Анонсы статей и обзоров, актуальные события и мысли о них.
Ваш Доктор.
19.09.2020.
Порекомендуйте эту страницу друзьям и одноклассникам
В комментариях запрещены, как
обычно, флуд, флейм и оффтопик.
Также запрещено нарушать общепринятые нормы и правила поведения, в том
числе размещать экстремистские призывы, оскорбления, клевету, нецензурные
выражения, пропагандировать или одобрять противозаконные действия. Соблюдение
законов — в Ваших же интересах!
Комментарии вКонтакте:
Комментарии FaceBook:
При копировании (перепечатке) материалов активная ссылка на источник (сайт SmartPuls.ru) обязательна!
Google Chrome — Загрузите быстрый и безопасный браузер от Google
Загружая Chrome, вы соглашаетесь с Условиями использования Google и Дополнительными условиями использования Chrome и Chrome OS
.Загружая Chrome, вы соглашаетесь с Условиями использования Google и Дополнительными условиями использования Chrome и Chrome OS
.Загружая Chrome, вы соглашаетесь с Условиями использования Google и Дополнительными условиями использования Chrome и Chrome OS
.Загружая Chrome, вы соглашаетесь с Условиями использования Google и Дополнительными условиями использования Chrome и Chrome OS
.Загружая Chrome, вы соглашаетесь с Условиями использования Google и Дополнительными условиями использования Chrome и Chrome OS
.Загружая Chrome, вы соглашаетесь с Условиями использования Google и Дополнительными условиями использования Chrome и Chrome OS
.Загружая Chrome, вы соглашаетесь с Условиями использования Google и Дополнительными условиями использования Chrome и Chrome OS
.Загружая Chrome, вы соглашаетесь с Условиями использования Google и Дополнительными условиями использования Chrome и Chrome OS
.Загружая Chrome, вы соглашаетесь с Условиями использования Google и Дополнительными условиями использования Chrome и Chrome OS
.Загружая Chrome, вы соглашаетесь с Условиями использования Google и Дополнительными условиями использования Chrome и Chrome OS
.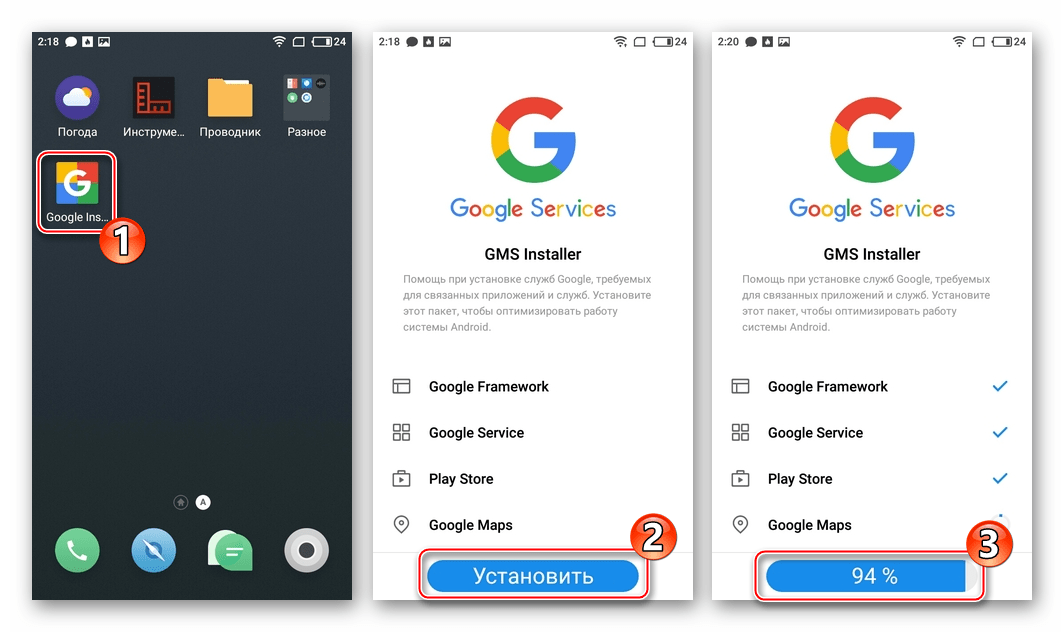
Загружая Chrome, вы соглашаетесь с Условиями использования Google и Дополнительными условиями использования Chrome и Chrome OS
.Загружая Chrome, вы соглашаетесь с Условиями использования Google и Дополнительными условиями использования Chrome и Chrome OS
.Загружая Chrome, вы соглашаетесь с Условиями использования Google и Дополнительными условиями использования Chrome и Chrome OS
.Загружая Chrome, вы соглашаетесь с Условиями использования Google и Дополнительными условиями использования Chrome и Chrome OS
.Загружая Chrome, вы соглашаетесь с Условиями использования Google и Дополнительными условиями использования Chrome и Chrome OS
.Как установить Google Chrome в Linux Mint 20 — Linux Hint
Веб-браузер является наиболее важным и часто используемым приложением во всех операционных системах, с помощью которого вы можете получить доступ к результатам поиска и просматривать Интернет.В Linux Mint 20 веб-браузером по умолчанию является Mozilla Firefox, но многие пользователи предпочитают устанавливать Google Chrome из-за его расширенных полезных функций. Google Chrome, разработанный Google, является одним из самых популярных бесплатных веб-браузеров. Он использует механизм компоновки WebKit и может переводить более чем на 52 языка.
Функциональность Google Chrome можно легко расширить, установив различные полезные расширения и веб-приложения. Вы также можете изменить внешний вид браузера, установив новые темы.
В этой статье показано, как установить Google Chrome в ОС Linux Mint 20 с помощью интерфейса командной строки. Все команды в этой статье были реализованы в дистрибутиве Linux Mint 20. Давайте теперь начнем демонстрацию!
Сначала откройте терминал с помощью сочетания клавиш Ctrl + Alt + t. Вы также можете получить доступ к окну терминала из меню «Пуск» дистрибутива Linux Mint. Щелкните значок меню «Пуск» и щелкните терминал.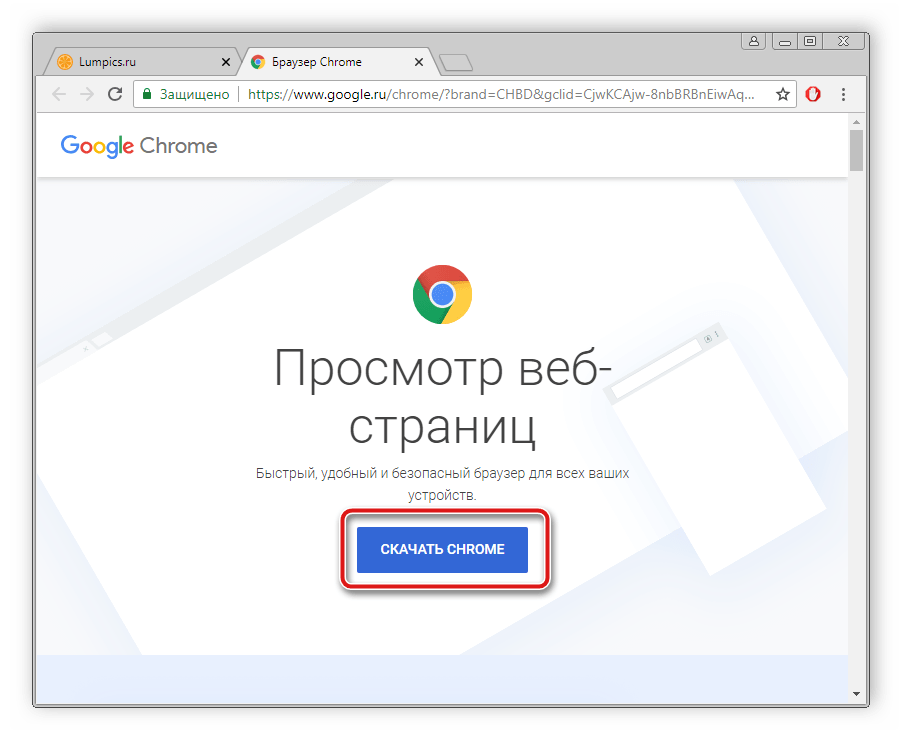
Установка Google Chrome в Linux Mint 20
Вы можете установить Google Chrome на свой дистрибутив Linux Mint 20, используя любой из следующих двух методов:
- Установите Chrome, добавив репозиторий Google Chrome
- Установите Chrome с помощью.пакет deb
Метод 1. Установите Chrome, добавив репозиторий Google Chrome
Чтобы установить google chrome этим методом, необходимо выполнить следующие действия:
Шаг 1. Обновите репозиторий apt
Рекомендуется сначала обновить репозиторий apt перед установкой любых новых пакетов в вашу систему Linux. Итак, обновите apt-cache, введя следующую команду:
Шаг 2. Добавьте репозиторий Google Chrome
Теперь вы можете добавить репозиторий Google Chrome в свою систему.Для этого загрузите ключ подписи Google с помощью следующей команды:
$ wget -q -O — https://dl.google.com/linux/linux_signing_key.pub | sudo apt-key добавить —
Статус ОК должен отображаться на терминале, как показано ниже:
Шаг 3. Настройка репозитория Google Chrome
Затем настройте репозиторий Google Chrome в своей системе, введя следующую команду:
$ echo «deb [arch = amd64] http://dl.google.com/linux/chrome/deb/ stable main»
| sudo tee / etc / apt / sources.list.d / google-chrome.list
Шаг 4. Снова обновите apt-cache
На этом шаге вы снова обновите свой apt-cache.
Шаг 5. Установите Google Chrome
Установите самую последнюю стабильную версию Google Chrome в вашу систему, выполнив команду, приведенную ниже:
$ sudo apt install -y google-chrome-stable
Чтобы установить бета-версию Google Chrome, введите следующую команду:
$ sudo apt install -y google-chrome-beta
Шаг 6. Запустите Google Chrome
.Вы можете запустить стабильную версию приложения Google Chrome через терминал, введя следующую команду:
или
Для бета-версии используйте вместо этого следующую команду:
Вы также можете получить доступ к Google Chrome с помощью графического интерфейса. Для этого щелкните меню «Пуск», затем выберите опцию «Интернет», затем щелкните значок Google Chrome, как показано ниже:
Для этого щелкните меню «Пуск», затем выберите опцию «Интернет», затем щелкните значок Google Chrome, как показано ниже:
Метод 2: установка Chrome с помощью пакета .deb
Вы можете загрузить пакет .deb для Google Chrome в свою систему, используя следующий URL-адрес: https://www.google.com/chrome/. Откройте этот URL-адрес в браузере Mozilla Firefox и нажмите кнопку «Загрузить Chrome».
В окне отобразится следующий диалог.Выберите 64-разрядный пакет .deb (для Debian / Ubuntu), а затем нажмите кнопку «Принять и установить».
Опять же, на рабочем столе появится диалоговое окно. Выберите опцию «Сохранить файл» и укажите путь, по которому вы хотите сохранить загруженный пакет .deb, затем нажмите «ОК». Через мгновение Chrome начнет загрузку в вашу систему Linux Mint 20.
После завершения загрузки откройте терминал и перейдите к загрузкам системы с помощью команды cd и перечислите файлы, как показано ниже:
Здесь вы должны ввести следующую команду, чтобы установить.deb в вашей системе:
$ sudo dpkg -i google-chrome-stable_current_amd64.deb
Введите пароль пользователя sudo. После этого Chrome начнет установку в вашу систему.
После завершения установки Google Chrome с помощью методов, упомянутых в разделе выше, вы можете запустить Google Chrome в своей системе.
Поздравляем! В вашей системе установлен Google Chrome.
Заключение
В этой статье были показаны два разных метода установки Google Chrome на вашу систему Linux Mint 20 с помощью команд терминала.После завершения установки Chrome вы можете свободно добавлять расширения Chrome и свои любимые темы из интернет-магазина Google Chrome.
Как установить и загрузить магазин Google Play
Кредит: Эдгар Сервантес / Android Authority
Магазин Google Play получает частые обновления, и это отличная новость. Не очень хорошая новость заключается в том, что получение последней итерации может занять недели, а у некоторых и больше.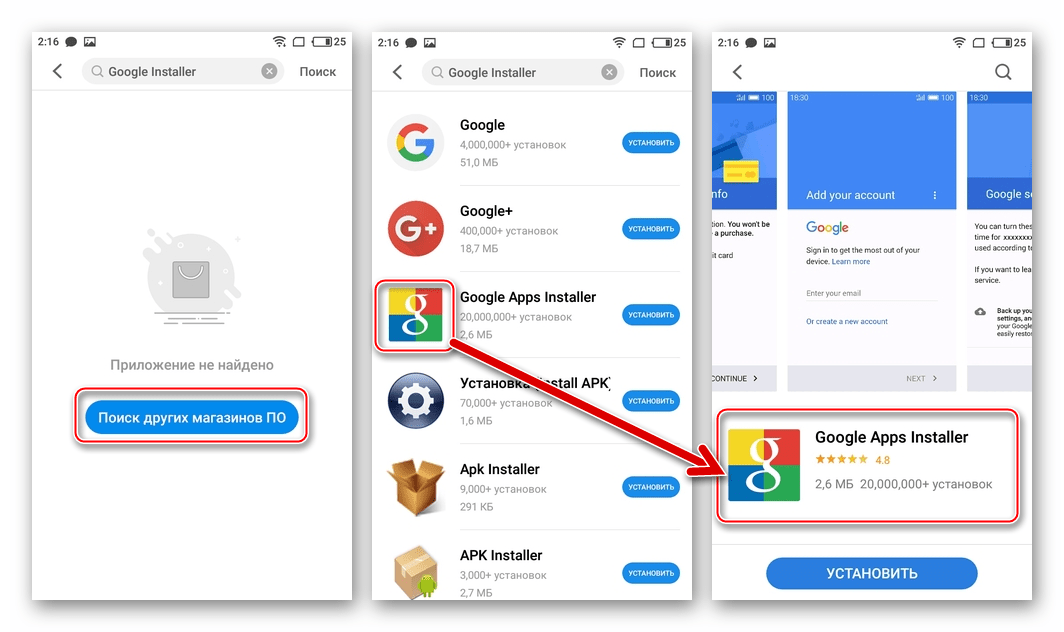 Базовая функциональность никогда не меняется, поэтому не так уж и плохо застрять на более старой версии.Тем не менее, мы понимаем, что вам нужно установить самую последнюю и лучшую версию на свое устройство.
Базовая функциональность никогда не меняется, поэтому не так уж и плохо застрять на более старой версии.Тем не менее, мы понимаем, что вам нужно установить самую последнюю и лучшую версию на свое устройство.
Хотите обновить Google Play Store на своем устройстве? Вот как.
Шаг 1. Проверьте свою текущую версию
Первое, что вам нужно сделать, это посмотреть, какая у вас версия, чтобы убедиться, что вы загружаете последнюю версию Google Play Store.
Это можно сделать следующим образом:
- Откройте приложение Google Play Store.
- Откройте настройки.
- Прокрутите вниз.Вы найдете там «версию для Play Маркета».
Магазин Google Play: подробное руководство для начинающих
Магазин Google Play — одна из самых больших и важных частей Android. Это центральный узел для всех приложений и игрового контента, а также для электронных книг, фильмов, телешоу и музыки. The…
Это важно, потому что вы не хотите случайно установить старую версию Google Play. Вы также должны убедиться, что загружаете версию, совместимую с вашим телефоном.Это не должно быть большой проблемой, если вы не используете какую-нибудь древнюю версию Android, например 2.3 Gingerbread — в таком случае, вероятно, пора заменить свой телефон!
Шаг 2. Загрузите Google Play Store с помощью APK
Это довольно очевидный шаг. Google Play Store поставляется в формате APK, как и любое другое приложение для Android. Вы можете загружать APK-файлы с веб-сайтов, технических блогов, а также проверенных людей на форумах или других местах. Однако на данный момент APKMirror, вероятно, ваш лучший выбор для надежных APK-файлов Google Play Store.Вот краткое руководство по загрузке приложения Play Store:
- Перейдите по этой ссылке, нажав здесь.
- Найдите нужную версию Play Store. Если вам нужна более новая версия, укажите свою текущую версию и посмотрите, доступна ли новая.
- Загрузите приложение, следуя инструкциям на веб-сайте.

Есть и другие места, где были загружены последние APK-файлы Play Store. Однако APKMirror — это самый простой способ, которому люди обычно доверяют.У вас не должно возникнуть проблем с его получением оттуда.
Это приглашение появится на Android 8.0 и более поздних версиях. Вы должны предоставить отдельным приложениям возможность устанавливать приложения в более новых версиях Android.
Шаг 3. Работа с разрешениями безопасности
Параметр «Неизвестные источники» уже давно является частью Android. Когда он отключен, он не позволяет пользователям (и другим приложениям) устанавливать приложения из любого места, кроме Google Play Store. Android Oreo изменил это на разрешение для каждого приложения, а не на системную настройку.Таким образом, у этого есть две разные части.
До Android Oreo:
- Войдите в настройки своего устройства.
- Зайдите в «Безопасность».
- Найдите параметр Неизвестные источники и установите флажок. Появится предупреждение, которое вам обязательно стоит прочитать. После этого нажмите «ОК», и это позволит вам установить APK из неизвестных источников.
Если Неизвестные источники нет в настройках безопасности, попробуйте найти его в настройках конфиденциальности или в настройках приложений (приложений).
После Android Oreo:
- Начните установку с помощью файлового браузера или через веб-браузер.
- Android сообщит вам, что у приложения нет разрешения на установку APK. Нажмите кнопку доступных настроек в этом запросе.
- В следующем меню установите флажок, позволяющий этому приложению устанавливать APK.
- Нажмите кнопку «Назад», чтобы вернуться к установке.
Это немного сложнее, но компромисс — лучшая безопасность, потому что единственное приложение, которое может устанавливать сторонние APK, — это то, для которого вы только что дали разрешение, в отличие от общесистемных настроек в предыдущих версиях Android.
Шаг 4. Используйте файловый менеджер и установите Google Play Store
Теперь, когда все готово, пора установить эту вещь. Используйте свой любимый файловый браузер. Для тех, у кого его нет, вы можете посмотреть наши рекомендации здесь!
- Откройте браузер файлов и перейдите туда, где вы скачали APK-файл Google Play Store. Если вы скачали его на свое устройство, он будет на вашей SD-карте в папке «Загрузки».
- Найдя APK, щелкните по нему.Может появиться всплывающее окно в зависимости от приложений, установленных на вашем устройстве, с вопросом, какое приложение вы хотите использовать. В этом случае щелкните «Установщик пакетов».
- На следующем экране прочтите все изменения разрешений (обычно их нет) и нажмите «Установить». Когда все будет готово, на вашем устройстве будет установлена последняя версия Google Play Store.
Эй, у вас получилось! Подождите, остался еще один шаг!
Шаг 5. Отключить неизвестные источники
Если оставить флажок «Неизвестные источники» установленным, это серьезная дыра в безопасности, которая может вызвать проблемы в будущем.Лучший способ обезопасить себя — вернуться и выключить это! Если у вас Android Oreo или более поздняя версия, все готово и вы можете пропустить этот шаг, потому что этих настроек больше нет в вашем телефоне.
Pre-Android Oreo:
- Вернитесь в настройки своего устройства.
- Вернитесь в Настройки безопасности, Настройки конфиденциальности или Настройки приложения (где бы вы ни находили это в последний раз).
- Снимите флажок. Это предотвратит установку приложений всем (кроме Play Store).Вы всегда можете снова установить флажок позже, если вам понадобится сделать это снова.
Вероятно, это причина, по которой они изменили его в Android Oreo, и, вероятно, это так.
Android Oreo и более поздние версии:
- Зайдите в настройки устройства и нажмите на опцию «Приложения».

- Прокрутите и найдите приложение, которое вы использовали для установки Play Store. Обычно это тот же браузер, с которым вы загрузили Play Маркет. Коснитесь его.
- На следующей странице проверяйте его разрешения, пока не найдете раздел неизвестных источников.Снимите флажок, чтобы удалить разрешение на установку приложений вне Google Play.
- Обратите внимание: — Этот процесс может меняться от телефона к телефону. Даже стандартный Android немного отличается от Android Oreo на Android 11 при выполнении этой задачи. Если вы не можете найти его изначально, продолжайте поиски. Ты не сумасшедший, наверное, просто немного в другом месте.
10 лучших сторонних магазинов приложений для Android и других опций
Как установить сторонние приложения без Google Play Store
Теперь вы знаете, как загрузить Google Play Store, чтобы убедиться, что у вас установлена последняя версия.Этот метод будет работать практически на любом устройстве Android, но могут быть небольшие различия в зависимости от вашей версии Android и OEM. Имейте в виду, что это не будет работать на устройствах Amazon Kindle Fire. Это совершенно другой процесс, который также может потребовать от вас рутирования устройства.
Точные шаги для установки Google Chrome на любое устройство
Chrome — мощный, универсальный и невероятно популярный. Две трети всех его используют.
И его легко установить на все ваши устройства.
Точные шаги немного отличаются от одного устройства к другому:
Установите Google Chrome на Mac
Начните с загрузки установочного файла для Mac отсюда. Сайт автоматически определит вашу ОС и предложит вам соответствующую загрузку.
Загрузите файл с названием googlechrome.dmg . Откройте его и найдите логотип Chrome:
Перетащите этот файл в папку «Приложения». Вас могут попросить ввести пароль администратора вашего компьютера. Если вы не администратор, попросите кого-нибудь ввести пароль или пока перетащите файл на рабочий стол.
Если вы не администратор, попросите кого-нибудь ввести пароль или пока перетащите файл на рабочий стол.
Теперь вы можете открыть Chrome. Найдите Chrome в «Finder» и нажмите «Извлечь», чтобы переместить образ диска с рабочего стола или из папки «Загрузки», или перетащите значок образа диска в корзину.
Сделать Chrome браузером по умолчанию на Mac
Откройте меню Chrome и перейдите в «Настройки». Найдите раздел «Браузер по умолчанию» и нажмите «Сделать Google Chrome браузером по умолчанию.”
Установите Google Chrome на компьютер с Windows
Загрузите установочный файл отсюда. Вам автоматически должен быть предложен установочный файл для Windows. При появлении запроса нажмите «Выполнить» или «Сохранить». если вы нажали «Сохранить», дважды щелкните загрузку, чтобы начать установку.
Для первого запуска Chrome:
- В Windows 7 Chrome запустится автоматически после завершения процесса установки.
- В Windows 8 и 8.1, появится диалоговое окно «Добро пожаловать», в котором вы сможете установить Chrome в качестве браузера по умолчанию, прежде чем откроется окно Chrome.
- Машины с Windows 10 откроет окно Chrome после завершения процесса установки.
Сделать Chrome браузером по умолчанию на компьютере с Windows
Щелкните меню «Пуск» и откройте «Настройки». Перейдите в приложения по умолчанию. В исходной версии Windows 10 это можно сделать, щелкнув «Система»> «Приложения по умолчанию».”
В «Creators Update» перейдите в «Приложения: приложения по умолчанию». Внизу в разделе «Веб-браузер» щелкните текущий веб-браузер по умолчанию. Если вы никогда его не меняли, это будет Microsoft Edge. В окне «Выберите приложение» нажмите «Google Chrome».
Установите Google Chrome на компьютер с Linux
В вашей сборке Linux будет программа установки. Используйте это, чтобы установить Chrome, как только вы скачали установочный файл отсюда.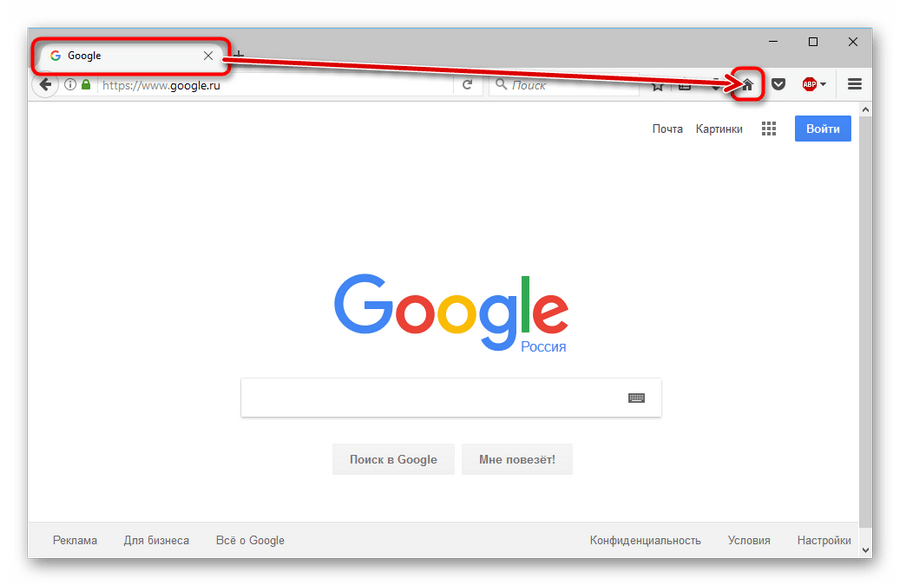 Вам будет предложено ввести пароль администратора.
Вам будет предложено ввести пароль администратора.
После загрузки файла нажмите «ОК», чтобы открыть пакет, и «Установить пакет», чтобы начать установку. Chrome будет добавлен в диспетчер программного обеспечения, чтобы он оставался актуальным.
Установите Google Chrome на iPad или iPhone
Загрузите Chrome для iOS из Apple App Store отсюда.
Chrome доступен для всех устройств iOS под управлением iOS 10 или новее, включая iPad, iPhone и iPod Touch.
После загрузки файла из App Store нажмите «Установить», чтобы установить Chrome.Вам будет предложено ввести пароль Apple ID.
После установки Chrome вы можете открыть его, перейдя на главный экран и нажав значок приложения.
Сделайте Chrome браузером по умолчанию на iPad или iPhone
Вы не можете сделать Chrome браузером по умолчанию на iPad или iPhone, но можете добавить его в док-станцию. Перетащите приложение вверх и отпустите его на главный экран. Затем коснитесь и удерживайте приложение, перетащите его вниз и отпустите на док-станцию.
Установите Google Chrome на телефон или планшет Android
Загрузите Chrome для Android из магазина Google Play здесь.Chrome доступен для устройств Android под управлением Android 4.4 или более поздних версий.
Нажмите «Установить», чтобы загрузить и установить Chrome, затем нажмите «Принять». Chrome установится. Чтобы начать использовать Chrome, перейдите на главный экран или страницу «Все приложения» вашего устройства и коснитесь значка Chrome.
Сделать Chrome браузером по умолчанию на телефоне или планшете Android
Найдите настройки Google в «Настройки»> «Google» или в отдельном приложении под названием «Настройки Google», в зависимости от того, какое у вас устройство Android.
Нажмите «Приложения» и откройте приложения по умолчанию. В правом верхнем углу нажмите «Настройки». В разделе «По умолчанию» нажмите «Приложение браузера». Нажмите «Дополнительно»> «Приложения по умолчанию»> «Приложение браузера» и нажмите «Chrome».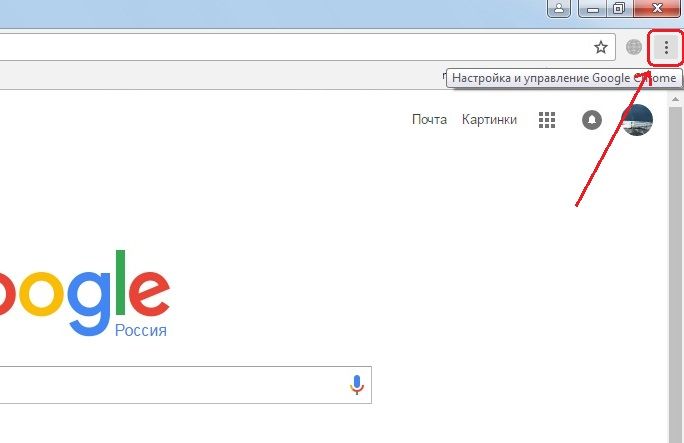
Установите Google Chrome на Chromebook
Chrome является браузером по умолчанию на Chromebook. Фактически, без подробных решений, это единственный браузер, а также ОС. Вам никогда не нужно устанавливать браузер Chrome на Chromebook. Но вы можете переустановить его, промыв устройство или обновить его.
Установите Google Chrome на смарт-телевизор
Chrome можно установить только непосредственно на телевизоры Android. Для других смарт-телевизоров, таких как телевизоры Samsung или Sony, потребуются обходные пути. Вы можете транслировать на смарт-телевизор с другого устройства, на котором установлен Chrome. На телевизорах Android есть несколько способов установить Chrome.
Вы можете использовать свой компьютер для загрузки Chrome из Play Store здесь.
Сначала нажмите «Установить», затем выберите свой Android TV из раскрывающегося меню и нажмите «Установить».”
Или включите голосовые команды на пульте дистанционного управления и скажите «Запустить Chrome». Ваш смарт-телевизор спросит вас, хотите ли вы установить приложение; нажмите «Согласен», и Chrome будет установлен и готов к использованию через несколько секунд.
Pro совет: какой бы метод вы ни использовали, обязательно зайдите в меню Chrome и выберите «Force Desktop Site», чтобы получить наилучшие впечатления.
Причины выбрать Chrome
Синхронизация с экосистемой Google
И Apple, и Google предлагают законченные экосистемы, из которых пользователям не нужно выходить за пределы.Хотите слушать музыку? Для этого есть Play Music или iTunes на Mac. Делаете презентацию? Слайды или Keynote. Или PowerPoint, если вы пользователь Windows. Каждая компания позаботится о вас.
Windows немного менее связна, но с появлением Office 365 и Chromebook от Google каждая из «Большой тройки» предлагает вам экосистему продуктивности и коммуникации, а также ОС для ее запуска.
Организации, использующие экосистему Apple, относительно редки. Многие компании используют Office 365.Но технологические компании и учебные заведения гораздо чаще используют Google.
Многие компании используют Office 365.Но технологические компании и учебные заведения гораздо чаще используют Google.
Если вы хотите войти в экосистему Google прямо со своего Mac или ПК, Chrome — это то, что вам нужно. А если вы пишете в Документах, отправляете электронную почту в Gmail и пользуетесь недавно представленной функцией Таблиц для создания сводных таблиц, имеет смысл установить Chrome. Кроме того, в Chrome встроены некоторые из наиболее полезных инструментов Google (например, Переводчик), что означает, что они быстрее и проще в использовании.
Совместимость
Довольно редко кто-либо создает веб-сайт, который хорошо работает в Chrome, но не в Safari или Edge.Но это все же происходит. Большая часть Интернета построена на Chrome.
Синхронизация между устройствами
Еще одна проблема экосистемы: если вы используете только устройства Apple, это не проблема, но Safari доступен только для устройств Apple. Даже Safari для Windows был прекращен еще в 2012 году. И Edge доступен для Mac, но его использование невелико.
Если вы используете несколько устройств — Apple, Windows и Android — Chrome позволяет переносить закладки, настройки браузера и многое другое на несколько устройств.Агностицизм в отношении устройств — одна из сильных сторон Chrome.
Расширения, темы, настройки и флаги
Safari — это продукт школы дизайна пользовательского интерфейса «одной кнопки», любимой Apple: он прост в использовании, интуитивно понятен и работает сразу после установки. Но если вы хотите его изменить, удачи.
Edge тоже нелегко изменить. Microsoft предупреждает: «Расширения Microsoft Edge Extensions, доступные исключительно в Microsoft Store, являются единственным поддерживаемым механизмом для изменения работы конечных пользователей с Microsoft Edge, включая конфигурацию браузера и контент, отображаемый в браузере.«Edge Extension Store может похвастаться 287 расширениями, поэтому настройку Edge так же сложно, как и Safari.
Chrome — не очень многофункциональный браузер из коробки. Но у него есть огромная библиотека из более чем 10 000 расширений, которые дают вам контроль над всем, от того, как выглядит браузер до того, как он отображает веб-сайты, среди прочего. Вы получаете контроль над настройками браузера и доступ к экспериментальным флагам, которые позволяют включать и выключать новые функции.
Это также намного лучший браузер для разработчиков благодаря обширным и постоянно растущим инструментам разработчика, к которым легко получить доступ и использовать.
Как установить Google Chrome в Ubuntu 18.04 LTS
Google Chrome оказался одним из самых мощных веб-браузеров в наши дни, и, естественно, многие пользователи пытаются установить его в своей системе. Эта попытка, однако, не увенчалась успехом, поскольку этот популярный веб-браузер недоступен ни у одного дистрибьютора Linux для программного обеспечения Ubuntu. Итак, как нам установить Google Chrome в нашу систему?
Ubuntu предлагает два следующих способа сделать это:
- Загрузите и установите Google Chrome через командную строку.
- Загрузите Google Chrome через уже установленный веб-браузер (в основном FireFox) и установите его графически.
В этом руководстве мы узнаем, как загрузить и установить Google Chrome (не версию Chromium с открытым исходным кодом) в нашей системе Ubuntu. Мы также покажем вам, как удалить его с помощью командной строки и графического интерфейса. Обратите внимание, что мы выполнили указанные ниже шаги в Ubuntu 18.04 LTS (Bionic Beaver).
Перед установкой Google Chrome важно знать, используете ли вы 32-разрядную или 64-разрядную версию Ubuntu.Google прекратил выпуск своей версии Chrome для 32-разрядных систем Linux, поэтому вы можете установить ее только в том случае, если у вас 64-разрядная версия Ubuntu.
Ваша Ubuntu 32-битная или 64-битная?
Чтобы установить Google Chrome, необходимо использовать 64-разрядную версию Ubuntu.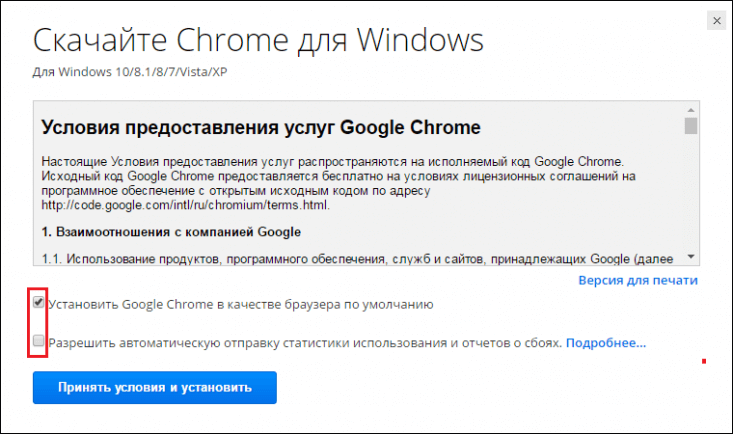 Чтобы проверить это через командную строку, выполните следующие действия:
Чтобы проверить это через командную строку, выполните следующие действия:
- Откройте терминал .
- Используйте следующую команду для получения сведений о ЦП из файлов sysfs и / proc / cpuinfo:
$ lscpu
Эта команда отобразит следующий вывод:
Запись о режиме работы ЦП сообщает вам об особенностях Ubuntu, которые вы используете в своей системе; 32-битный означает, что вы используете 32-битную ОС Linux, 32-битный, 64-битный означает, что вы используете 64-битную ОС.
Если вы используете 64-разрядную версию Ubuntu, вы можете продолжить установку.
Установка через командную строку
Чтобы установить Google Chrome из командной строки, выполните следующие действия:
Откройте терминал и введите следующую команду:
$ wget https://dl.google. com / linux / direct / google-chrome-stable_current_amd64.deb
Совет: вы также можете скопировать эту команду из этого руководства, выбрав и скопировав ее с помощью Ctrl + c, а затем вставив ее в Терминал, щелкнув правой кнопкой мыши в месте расположения курсора. , а затем щелкните Вставить в меню.
Вы сможете просмотреть процесс установки следующим образом:
Теперь установочный пакет сохранен в вашей системе в текущем каталоге, т.е. / home /
Введите следующую команду для установки загруженный пакет:
$ sudo dpkg –i google-chrome-stable_current_amd64.deb
Примечание. Для выполнения этой команды необходимо быть суперпользователем.
Google Chrome теперь должен быть установлен в вашей системе.Вы можете запустить его, выполнив действия, описанные далее в этой статье.
Примечание. Если вы загрузили установочный пакет из любого другого места, вам необходимо указать полный путь в команде dpkg .
Графическая установка Google Chrome
Этот процесс расскажет вам, как графически установить Google Chrome в вашей системе.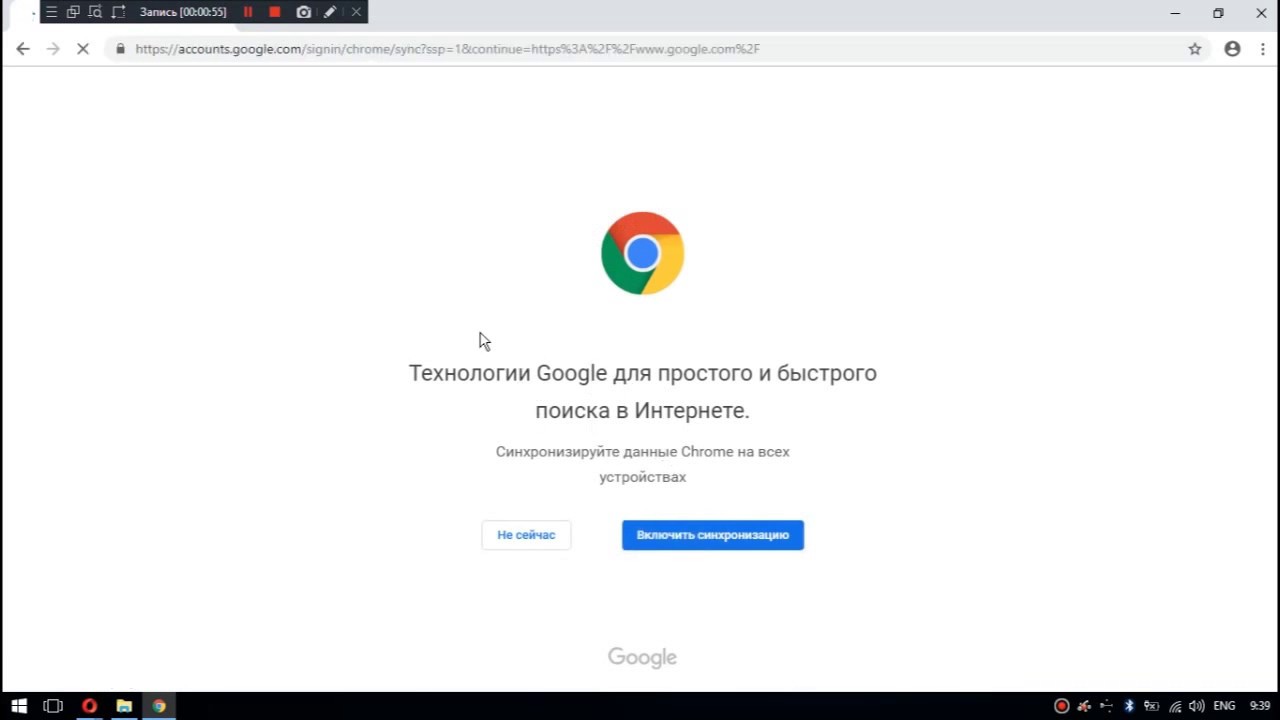 Вы будете использовать уже установленный веб-браузер для загрузки установочного пакета. В нашем случае мы будем использовать FireFox, браузер по умолчанию для Ubuntu 18.
Вы будете использовать уже установленный веб-браузер для загрузки установочного пакета. В нашем случае мы будем использовать FireFox, браузер по умолчанию для Ubuntu 18.
Загрузите установочный пакет с официальной страницы загрузки Google.
Нажмите кнопку Загрузить Chrome .
Откроется следующая страница с просьбой выбрать пакет для установки.
Поскольку мы устанавливаем Chrome для Ubuntu, мы выберем первый вариант. Вам также будет предложено согласиться с условиями предоставления услуг.
Нажмите кнопку Принять и установить , чтобы продолжить, если вы согласны с условиями обслуживания.
Откроется следующее диалоговое окно, в котором вас попросят либо сохранить пакет, либо запустить его через установку программного обеспечения.
Рекомендуем сохранить файл и нажать ОК .
Установочный пакет google-chrome-stable_current_amd64.deb будет сохранен в папке Downloads.
Откройте установочный пакет, дважды щелкнув его в папке Downloads .
В приложении «Программное обеспечение» откроется следующий диалог:
Нажмите кнопку Установить .
Вам будет предложено пройти аутентификацию, поскольку только суперпользователь может установить программное обеспечение в Ubuntu.
Введите свой пароль и нажмите Аутентифицировать .
Теперь начнется процесс установки, и вы сможете увидеть прогресс в следующем диалоговом окне:
Google Chrome теперь должен быть установлен в вашей системе. Вы можете запустить его, выполнив действия, описанные ниже.
Запуск Google Chrome
После успешной установки вы сможете запустить Google Chrome следующими способами:
- Набрав Google Chrome в Ubuntu Dash.
ИЛИ
- Доступ к Google Chrome из меню приложений.
Когда вы впервые открываете Chrome, вам будет предложено следующее сообщение:
Отметьте желаемые варианты; Google Chrome будет запущен!
Преимущество установки Chrome через официальный установщик заключается в том, что вы будете обновлены, если будет доступна более новая версия программного обеспечения.
Удаление Google Chrome
Давайте рассмотрим следующие два способа полностью удалить Google Chrome из вашей системы:
- Через командную строку
- Через графический интерфейс
Через командную строку
Для удаления Google Chrome запустите эти команды из своего Терминала:
$ sudo apt-get purge google-chrome-stable
(Эта команда удалит установку Chrome.)
$ rm ~ / .config / google-chrome / -rf
(Эта команда удалит пользовательские настройки, такие как любые плагины, которые вы могли установить для своего Chrome.)
Продолжайте с Y, чтобы удалить установка.
Через графический интерфейс
Чтобы удалить Google Chrome через графический интерфейс Ubuntu, выполните следующие действия:
Откройте Synaptic Package Manager из Ubuntu Dash.
Установите его через программное обеспечение Ubuntu, если оно еще не установлено в вашей системе.
Вам будет предложено предоставить аутентификацию, поскольку только суперпользователь может удалить программное обеспечение в Ubuntu.
Найдите Google Chrome с помощью кнопки поиска следующим образом:
Вы сможете просмотреть запись google-chrome-stable в результатах поиска, отмеченную зеленым цветом.
Выберите google-chrome-stable , щелкните правой кнопкой мыши и выберите в меню Отметить для полного удаления .
Google Chrome будет выбран для удаления.
Теперь нажмите кнопку Применить , расположенную вверху.
Появится следующее диалоговое окно:
Нажмите Применить , чтобы полностью удалить Google Chrome.
Google Chrome будет удален из вашей системы. Теперь очевидно, что нам не нужна наша система, чтобы предоставлять нам обновления для нее; выполните следующие действия, чтобы отключить обновления для Chrome.
Откройте программное обеспечение и обновления из Ubuntu Dash и щелкните вкладку Другое программное обеспечение .
- Выберите http://dl.google.com/linux/chrome/deb/stable главную запись и нажмите кнопку Удалить .
- Укажите пароль для суперпользователя и нажмите Аутентифицировать .
Вы удалили Google Chrome из своей системы и отключили для него обновления.
Мы убедились, что, в конце концов, установить и удалить Google Chrome из Ubuntu не так уж и сложно. Вам нужно всего лишь выполнить несколько команд или использовать удобный графический интерфейс для установки программного обеспечения, отличного от Linux.
Как установить Google Play Store на планшет Amazon Fire
Изначально эта история была опубликована и последнее обновление .
ПланшетыAmazon Fire невероятно популярны, в основном потому, что они невероятно дешевы. Однако ни у одного из них нет доступа к Google Play Store, так как большинство устройств Android загружают и устанавливают приложения.Вместо этого планшеты Fire поставляются в комплекте с Amazon Appstore, который имеет гораздо меньшую библиотеку и не имеет каких-либо приложений и сервисов Google. Ни YouTube, ни Chrome и так далее.
Хорошая новость заключается в том, что установить Play Store на планшет Fire не так уж сложно, и весь процесс может занять всего 10 минут. В этом полном руководстве по установке Play Store на планшеты Fire есть подробные инструкции для каждой модели, выпущенной с 2014 года, с добавленными инструкциями по устранению неполадок, если у вас возникнут проблемы.
youtube.com/embed/5YejBlzFytE?feature=oembed» frameborder=»0″ allow=»accelerometer; autoplay; clipboard-write; encrypted-media; gyroscope; picture-in-picture» allowfullscreen=»»/>
Если вы больше визуальный человек, чем читающий, мы сделали видеоверсию этого урока выше, которую вы можете посмотреть. Вам все равно придется обращаться к приведенному ниже руководству по нужным ссылкам, но все остальное есть в видео.
ВАЖНАЯ ИНФОРМАЦИЯ- Извлеките карту microSD из планшета, если она у вас установлена, если только вы не используете подходящее хранилище (например, хранилище SD-карты объединено с внутренней памятью) .Если вы не удалите внешнюю SD-карту, Play Store и необходимые приложения могут быть автоматически установлены на карту microSD, что может вызвать проблемы. Когда закончите, вы можете вставить карту обратно.
- Нет возможности управлять планшетом Fire через Google Family Link, даже после установки Play Store.
- Приложения, установленные через Play Store, могут не работать с управлением приложениями Amazon FreeTime. Я лично не тестировал это, но об этом многие люди сообщили в разделе комментариев.
- Некоторые приложения скрываются от Play Store на планшетах Fire, потому что планшеты Fire не имеют сертификата SafetyNet от Google (подробнее здесь). Netflix — одно из приложений, которое делает это. Эти приложения можно попробовать найти в магазине приложений Amazon или загрузить через APKMirror.
Разрешить установку из неизвестных источников
Первый шаг в этом процессе — разрешить установку приложений извне Amazon Appstore. Это позволяет вам открывать и устанавливать приложения из загруженных файлов APK, и именно так мы запустим Play Store.
Сначала перейдите на главную «Домашнюю» страницу на главном экране и откройте приложение «Настройки». Затем коснитесь категории «Безопасность и конфиденциальность» (в старых моделях может быть просто «Безопасность»), найдите переключатель «Приложения из неизвестных источников» и включите его.
Если при нажатии «Приложения из неизвестных источников» отображается список приложений, вам не нужно ничего делать. Вы можете получить всплывающее окно при установке APK, но вам просто нужно нажать кнопку «Разрешить», когда будет предложено.
Теперь вы готовы загрузить и установить APK, необходимые для запуска Google Play Store.
Установить Play Store
Следующим шагом является загрузка соответствующих файлов APK для Play Store. Технически вам нужно установить четыре разных приложения — Google Account Manager, Google Services Framework, Google Play Services и, наконец, Google Play Store. Первые три приложения обрабатывают базовые сервисы учетной записи и добавляют API, а последнее приложение — это сам магазин.
Поскольку разные планшеты Fire работают под управлением разных версий Android с разным оборудованием, точные APK-файлы, которые необходимо установить, зависят от того, какой у вас планшет Fire.Если вы не уверены, какая у вас модель, снова откройте приложение «Настройки», нажмите «Параметры устройства и система» (его также можно назвать просто «Параметры устройства») и посмотрите, что указано в разделе «Модель устройства». Вам также необходимо узнать версию вашей ОС Fire OS — она указана в меню «Обновления системы» раздела «Параметры устройства и система» (или просто «Параметры устройства»).
Если вы еще не читаете это на своем планшете Fire, откройте веб-браузер Silk и введите http://andp.lc/firetabletplay в адресную строку, чтобы сразу перейти к этому сообщению. Для приложений Google Account Manager и Google Services Framework найдите соответствующие ссылки для своего устройства в таблице ниже и нажмите главную кнопку «Загрузить APK» на связанной странице. Пока не открывайте скачанные файлы, мы сделаем это позже. Если вы видите сообщение о доступности более новой версии, не обращайте на него внимания. — ваш планшет будет обновлять приложения после завершения процесса установки.
Для этих двух последних приложений щелкните ссылку для своего устройства, затем выберите версию, ближайшую к началу списка, в названии которой нет слова «бета».Опять же, пока не открывайте файлы и игнорируйте сообщения о доступных более новых версиях.
Пришло время установить приложения. Найдите на планшете приложение «Файлы» (его также можно называть «Документы» или «Документы») и откройте его. Затем найдите на своем устройстве папку «Загрузки». На большинстве планшетов Fire это находится в боковом меню.
Поиск загруженных APK на 2020 Fire HD 8
Поиск загруженных APK-файлов 2018 Fire HD 8
Вы должны увидеть все четыре файла APK.Если нет, вернитесь и посмотрите, какой из них вы пропустили (или просто скачайте их все, чтобы убедиться в этом). Кроме того, переключитесь в режим просмотра списка файлов, если вы еще этого не сделали, чтобы увидеть полные имена каждого APK.
Откройте приложения в указанном ниже порядке , и когда установка будет завершена, нажмите «Готово», а не «Открыть» . Неправильная установка приложений приведет к тому, что Play Store не будет работать. Кроме того, если у вас есть SD-карта, не забудьте вынуть ее во время этих установок.
- ком.google.gsf. логин
- com.google.android. GSF
- com.google.android. г
- com.android. вендинговый
После того, как вы установили все четыре приложения, удерживайте кнопку питания и нажмите «Перезагрузить», чтобы перезагрузить планшет. У старых планшетов может быть только возможность выключения — в таком случае подождите, пока планшет выключится, а затем нажмите и удерживайте кнопку питания, чтобы включить его снова.
Перезагрузите (или выключите и снова включите) после завершения установки Play Store.
После того, как планшет Fire загрузится, откройте новое приложение Play Store на главном экране. Оттуда Play Store должен попросить вас войти в систему с вашей учетной записью Google, а затем, наконец, позволить вам загружать и устанавливать приложения.
Оттуда Play Store должен попросить вас войти в систему с вашей учетной записью Google, а затем, наконец, позволить вам загружать и устанавливать приложения.
Устранение распространенных проблем
Если Play Store или другие приложения Google работают некорректно, вот несколько исправлений для типичных проблем.
«Эта учетная запись уже существует на вашем устройстве»
Если вы получаете сообщение об ошибке «Эта учетная запись уже существует на вашем устройстве» при входе в Chrome или другое приложение Google, или если приложение вообще не обнаруживает вашу учетную запись Google, выполните следующие действия:
- Полностью закройте приложение, с которым у вас возникли проблемы (например,грамм. проведите пальцем по экрану «Недавние / многозадачность»).
- Откройте приложение «Настройки», нажмите «Приложения и разрешения», затем выберите «Управление всеми приложениями». Эти параметры могут иметь разные имена в зависимости от вашей версии Fire OS.
- Найдите в списке приложение, с которым у вас возникли проблемы, нажмите на него и выберите «Разрешения».
- Установите для всех доступных разрешений значение «Вкл.». Только включение разрешения «Контакты» помогло мне в тестировании, но вы также можете включить все для хорошей меры.
- Откройте приложение еще раз.
В случае Chrome вам также необходимо открыть браузер, нажать на меню «Настройки» и нажать синюю кнопку «Продолжить как …» в верхней части экрана.
Устранение неполадок
Если у вас возникла проблема, отличная от перечисленных выше, вот несколько общих советов по устранению неполадок.
Перезагрузите планшет
Это может быть очевидно, но это хороший шаг. Удерживая кнопку питания, коснитесь параметра «Выключение» и снова включите планшет, снова удерживая кнопку питания.После того, как он загрузится, откройте Play Store на главном экране и посмотрите, работает ли он.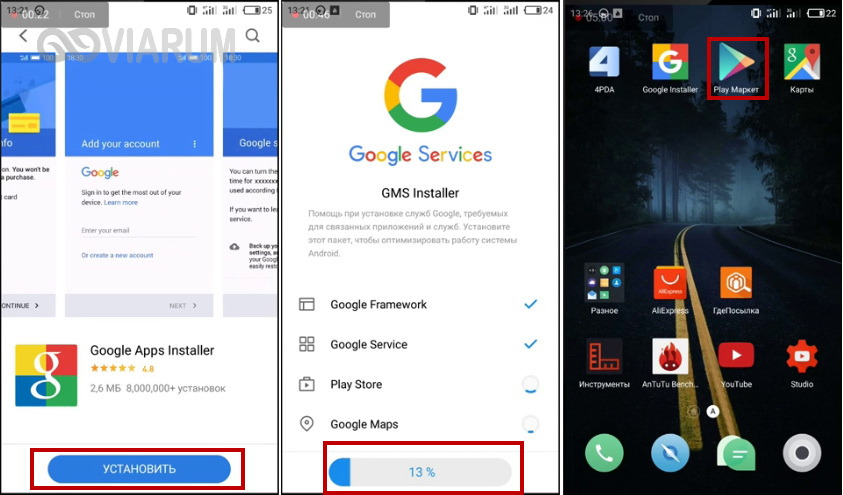
Очистить данные приложения
Когда я изначально писал это руководство, я не мог войти в Play Store, пока не очистил локальные данные приложения. Это приведет к сбросу приложения Play Store в исходное состояние и устранит большинство проблем, с которыми вы можете столкнуться.
Откройте приложение «Настройки», выберите раздел «Приложения и уведомления» (или любой другой объект, в названии которого есть «Приложения» или «Приложения») и нажмите «Управление всеми приложениями».’Найдите Play Маркет в списке приложений и коснитесь его.
На этом информационном экране необходимо выполнить два шага. Сначала нажмите кнопку «Force Stop», чтобы остановить работу Play Store. Затем нажмите опцию меню «Хранилище» и нажмите «Очистить данные» (это также может называться «Очистить хранилище»). Теперь вернитесь в приложение Play Store и посмотрите, работает ли оно.
Если это не помогло, выполните описанные выше действия еще раз, но перезагрузите планшет, прежде чем пытаться открыть Play Store. Если и это не помогло, попробуйте принудительно остановить и очистить данные для сервисов Google Play в дополнение к Play Store.
Сбросить планшет
Если вам по-прежнему не удается заставить Play Store работать, лучшим вариантом будет, вероятно, сбросить настройки планшета до заводских настроек и повторить попытку. Убедитесь, что вы не выполняете восстановление из резервной копии при повторной настройке планшета, если только резервная копия не была сделана до того, как вы попытались установить Play Store.
Что делать потом
Поздравляю, на вашем планшете Fire теперь есть Google Play Store! Похлопайте себя по спине. Теперь, когда сложная часть закончилась, вот несколько вещей, которые вы должны сделать или иметь в виду.
Добавьте еще сервисы Google и поменяйте лаунчер
Приложив немного дополнительных усилий, вы можете сделать свой планшет Fire более похожим на обычный телефон или планшет Android. Возможно установить Chrome в качестве браузера по умолчанию, добавить Google Assistant и даже изменить средство запуска домашнего экрана. См. Наше руководство по ссылке ниже, чтобы начать работу.
Возможно установить Chrome в качестве браузера по умолчанию, добавить Google Assistant и даже изменить средство запуска домашнего экрана. См. Наше руководство по ссылке ниже, чтобы начать работу.
Установить Google Play на другие профили устройств
Поскольку Play Store не является приложением системного уровня на планшетах Fire, процесс установки применяется только к профилю устройства, которое вы использовали.Если вы хотите добавить Play Store для других пользователей на том же устройстве, шаги немного отличаются, потому что Amazon Fire OS не позволит вам установить разные версии Play Services и Play Store в каждом профиле — спасибо Флориану. Wolters на Stack Overflow за указание на это.
Это чрезвычайно утомительный процесс, который, вероятно, займет больше времени, чем исходное руководство. Вы не поверите, но приведенные ниже шаги по-прежнему являются самым простым способом получить доступ к Play Store в других профилях устройств с наименьшим количеством способов что-то испортить.Самый простой способ получить Play Store в другом профиле пользователя — извлечь APK-файлы, уже установленные в первом профиле, и установить их во втором профиле. Нам нужно только получить файлы для Play Services и Play Store.
В профиле пользователя, в котором уже есть Play Маркет:
- Установите ML Manager из Play Store и откройте его.
- В списке приложений найдите Сервисы Google Play и нажмите кнопку «Извлечь».
- Найдите в списке Google Play Store и нажмите кнопку «Извлечь».
Теперь два APK-файла сохранены в папке «ML Manager» во внутренней памяти планшета. Поскольку профили пользователей не могут получить доступ к файлам из других профилей, вам необходимо скопировать два APK в другое место, войти во второй профиль и скопировать их в файлы второго профиля. Самый простой способ сделать это — использовать Swiss Transfer, онлайн-инструмент для отправки файлов.
- Откройте Swiss Transfer (swisstransfer.
 com) в браузере планшета (Silk, Chrome и т. Д.) И примите условия использования.
com) в браузере планшета (Silk, Chrome и т. Д.) И примите условия использования. - Нажмите кнопку загрузки, нажмите кнопку меню справа и выберите «Показать внутреннюю память».
- Находясь в браузере файлов, откройте меню слева и выберите свой планшет (это должен быть единственный элемент, в котором указано, сколько осталось памяти).
- Откройте папку ML Manager, удерживайте один из файлов, пока не появится «1 выбран», затем коснитесь второго файла. Вверху должно быть написано «2 выбрано». Продолжайте, пока не выберете все APK, затем нажмите «Открыть» в правом верхнем углу.
- Если в другом профиле пользователя настроена учетная запись электронной почты, заполните форму электронной почты, чтобы отправить ссылку в сообщении. В противном случае нажмите кнопку «Ссылка», чтобы просто создать ссылку.
- Нажмите кнопку «Перевод».
- Если вы выбрали вариант ссылки, запишите его, войдите в Google Keep в Интернете и поместите его в заметку или сохраните каким-либо другим способом.
Теперь у вас есть все, что вам нужно, пора переключиться на другой профиль пользователя.
В профиле пользователя, у которого нет Play Store:
- Перейдите по ссылке, полученной на предыдущем шаге, либо набрав ссылку в адресной строке своего веб-браузера, либо открыв электронное письмо, отправленное Swiss Transfer (если вы выбрали этот вариант).
- Загрузите ZIP-файл с двумя APK-файлами внутри.
- Откройте Amazon Appstore, найдите «ES File Explorer» и загрузите его.
Теперь вернитесь к самому началу этого руководства и следуйте инструкциям, как и раньше. Когда вы перейдете к этапам загрузки APK, загрузит и установит только первые два элемента — Google Account Manager и Google Services Framework. После установки этих двух приложений вам необходимо установить APK, которые вы только что скопировали из первого профиля.
- Откройте ES File Manager с домашнего экрана.

- Нажмите кнопку меню в верхнем левом углу, нажмите «Локальный» и нажмите «Загрузить».
- Нажмите на ZIP-файл, который вы скачали ранее (вероятно, он называется «Отправить-архив»).
- Вы должны увидеть два APK. Как и раньше, они должны быть установлены в правильном порядке.
- Нажмите тот, который начинается с com.google.android.gms (это службы Google Play), затем нажмите «Установить».
- Теперь нажмите на тот, который начинается с com.android.vending »(это Play Store), затем нажмите« Установить ».
Теперь перезагрузите планшет еще раз, войдите во второй профиль и посмотрите, работает ли Play Store. Если у вас возникнут проблемы, ознакомьтесь с разделом «Устранение неполадок» выше.
Повысьте производительность планшета
ПланшетыFire — не самые быстрые устройства в мире, но вы можете сделать свое немного быстрее, выполнив несколько простых шагов. Ознакомьтесь с нашим полным руководством по производительности планшета Fire для получения инструкций.
Вот и все — полное руководство по установке Google Play Store на планшеты Amazon Fire. Если у вас возникли проблемы, оставьте комментарий, и мы сделаем все возможное, чтобы помочь. Ваш отзыв может даже помочь нам улучшить это руководство!
- Благодарности:
- Zampacto (помощь Fire 10 2019),
- Trevor (исправление входа в Chrome)
Как установить Google Chrome на Ubuntu Linux [GUI & Terminal]
Google Chrome — самый популярный веб-браузер в мире.Это быстрый, безопасный и полный набор функций, обеспечивающих максимальное удобство просмотра.
Firefox значительно улучшился за последнее время и является лучшим выбором, особенно с точки зрения конфиденциальности. Однако, если вы являетесь ярым поклонником Google Chrome, я не буду заставлять вас отказываться от Chrome и переходить на Firefox.
Google Chrome не является открытым исходным кодом, и если вы попытаетесь установить Google Chrome из Ubuntu Software Center, вы не найдете его там.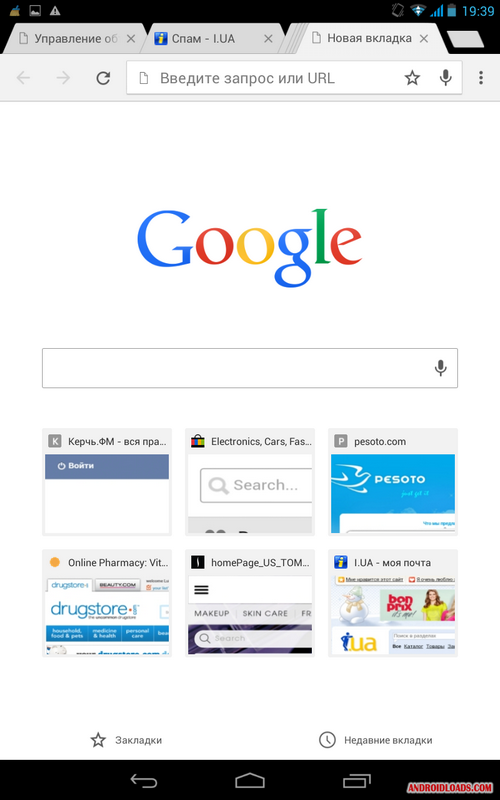 Вероятно, он предложит установить Chromium (проект с открытым исходным кодом, созданный на основе Chrome).Chromium похож на Chrome, но это еще не настоящий Google Chrome.
Вероятно, он предложит установить Chromium (проект с открытым исходным кодом, созданный на основе Chrome).Chromium похож на Chrome, но это еще не настоящий Google Chrome.
Тогда как установить Google Chrome на Ubuntu? Простой ответ — вы загружаете его с их веб-сайта.
Это можно сделать двумя способами:
Графическая установка Google Chrome в Ubuntu [Метод 1]
Если вы новичок в Ubuntu и Linux, это может быть ошеломляющим для вас, и я полностью это понимаю. Вот почему я собираюсь перечислить здесь каждый шаг со скриншотами.
Следует иметь в виду, что Google Chrome недоступен для 32-разрядных операционных систем. Убедитесь, что вы используете 64-битную операционную систему. Прочтите эту статью, чтобы узнать, какая у вас система: 32-разрядная или 64-разрядная.
Конечно, у вас должно быть активное подключение к Интернету.
Теперь перейдите на сайт Google Chrome.
Здесь вы увидите ссылку для скачивания. Нажмите на эту кнопку загрузки.
Нажмите «Загрузить Chrome».Когда вы нажимаете кнопку загрузки, появляется два варианта загрузки файлов.Вам необходимо загрузить файл .deb, который подходит для Ubuntu.
Загрузите файл DEBНа следующем экране вы должны выбрать сохранение файла на компьютер вместо того, чтобы открывать его в центре программного обеспечения для установки.
Если вы этого не сделаете и в центре программного обеспечения возникли проблемы, вам придется снова загрузить файл deb. Лучше скачать и сохранить сам файл.
Сохраните файл DEB на свой компьютерЗагруженный файл deb должен находиться в папке «Загрузки».Установить файлы deb очень просто. Перейдите в эту папку и дважды щелкните файл deb. Вы можете думать об этих deb-файлах как об этих exe-файлах в Windows.
Дважды щелкните загруженный файл DEBЗатем откроется программный центр Ubuntu, и вы должны увидеть вариант установки Google Chrome. Нажмите на кнопку установки.
Нажмите кнопку Установить Устранение неполадок: в Ubuntu 20. 04 вам нужно будет щелкнуть правой кнопкой мыши файл deb и выбрать «Открыть с помощью центра программного обеспечения».
04 вам нужно будет щелкнуть правой кнопкой мыши файл deb и выбрать «Открыть с помощью центра программного обеспечения».
Он запросит ваш пароль перед началом установки.Вы должны ввести пароль своей учетной записи. Завершение установки Google Chrome должно занять меньше минуты. Теперь вы должны увидеть параметр удаления, который указывает на то, что программное обеспечение установлено.
Установка Google Chrome завершенаПосле того, как вы установили Chrome в Ubuntu, вы можете искать его в меню. Просто нажмите клавишу Windows и начните набирать хром. Вот еще несколько ярлыков Ubuntu, которые вам следует знать.
Найдите Chrome в менюЩелкните этот значок Chrome, чтобы начать использовать Google Chrome.
Наслаждайтесь Google Chrome на UbuntuУстановите Google Chrome в терминале Ubuntu [Метод 2]
Процесс, который вы только что видели в методе 1, также можно выполнить в терминале. Многие люди предпочитают графический интерфейс, но если вам нравится использовать командную строку, вы можете установить Google Chrome с помощью терминала.
Это не так просто, как использование apt-get install chrome, но это не так уж сложно.
Чтобы установить Google Chrome из терминала, получите файл DEB с помощью команды wget:
wget https: // dl.google.com/linux/direct/google-chrome-stable_current_amd64.deb
Теперь вы можете использовать dpkg для установки Chrome из загруженного файла DEB:
судо dpkg -i google-chrome-stable_current_amd64.deb
Вот и все. Теперь вы можете найти Google Chrome в меню и запустить его оттуда.
Несколько советов по использованию Google Chrome в Ubuntu
Теперь, когда вы установили Google Chrome на Ubuntu 18.04 или другую версию, вы должны знать несколько советов.
1.Синхронизируйте Chrome с учетной записью Google
Вы, наверное, уже это знаете. Если вы войдете в Chrome с учетной записью Google (учетная запись gmail), это позволит вам синхронизировать ваши закладки, историю, плагины и расширения браузера с других устройств, на которых вы используете Google Chrome, с той же учетной записью Google.
Если вы войдете в Chrome с учетной записью Google (учетная запись gmail), это позволит вам синхронизировать ваши закладки, историю, плагины и расширения браузера с других устройств, на которых вы используете Google Chrome, с той же учетной записью Google.
2. Добавьте Chrome в избранное
Если вы часто используете Google Chrome, было бы неплохо добавить его в избранное в версии GNOME по умолчанию для Ubuntu 18.04, чтобы вы могли быстро получить к нему доступ из панели запуска с левой стороны.
Добавьте Google Chrome в избранное для быстрого доступа3. Обновление браузера Google Chrome
Преимущество Google Chrome в том, что он добавляет дополнительный репозиторий в ваш каталог sources.list.
Другими словами, Google Chrome будет обновляться вместе с обновлениями системы, предоставляемыми Ubuntu через Software Updater. Я думаю, вы знаете, как поддерживать вашу систему Ubuntu в актуальном состоянии, не так ли?
4. Сбой Google Chrome (не паникуйте)
Если вы видите сообщение об ошибке:
«Приложение Google Chrome неожиданно закрылось»
Не паникуйте.Ваша система в безопасности. Ваш браузер Chrome безопасен и удобен в использовании.
Возможно, возникла временная проблема, и по какой-то причине произошел сбой вкладки или расширения браузера. Но это не смертельно.
Если вы продолжаете видеть всплывающее окно каждый раз при запуске Google Chrome в Ubuntu, вы можете использовать «Игнорировать будущие проблемы этой версии программы».
Вам решать, хотите ли вы отправить отчет о сбое. Даже если вы не отправите его, это не будет проблемой.
Заключение
Установить Google Chrome на Ubuntu — простая задача.Его нет в программном центре, но вы можете загрузить и установить его почти так же, как в Windows и macOS.
Я считаю, что это все еще проще, чем установка Google Chrome на Arch Linux.
Кстати, вы можете улучшить работу в Интернете с помощью этих сочетаний клавиш Google Chrome.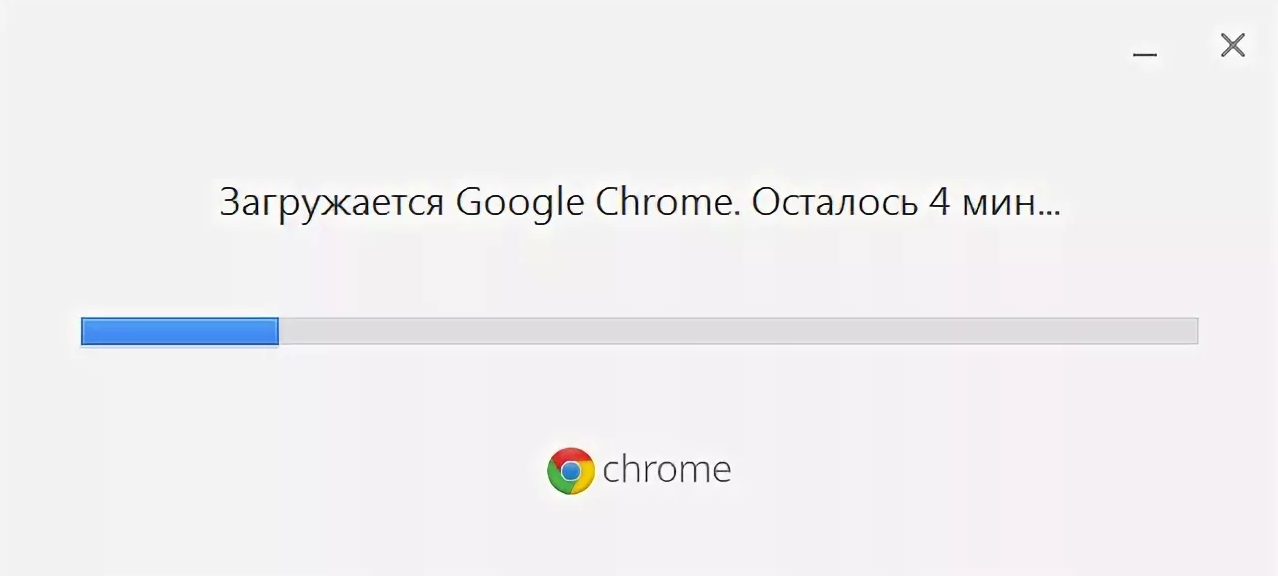


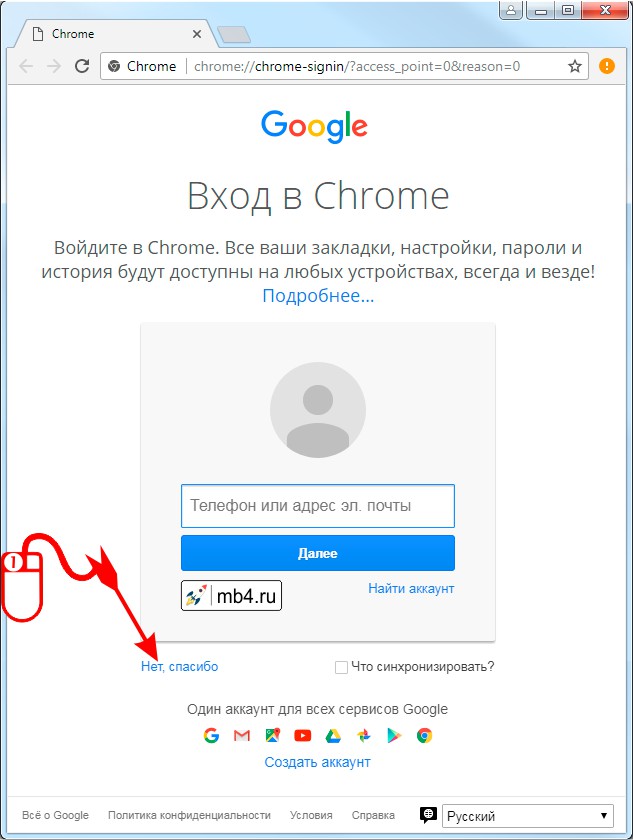 6 — 10.10 больше не поддерживаются.
6 — 10.10 больше не поддерживаются.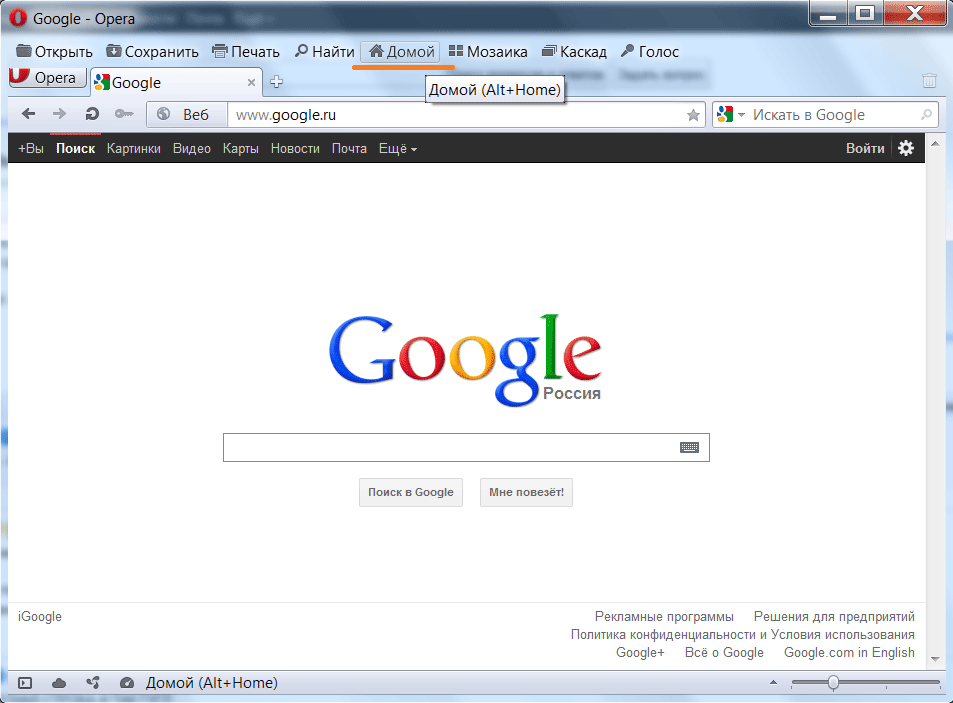

 com) в браузере планшета (Silk, Chrome и т. Д.) И примите условия использования.
com) в браузере планшета (Silk, Chrome и т. Д.) И примите условия использования.