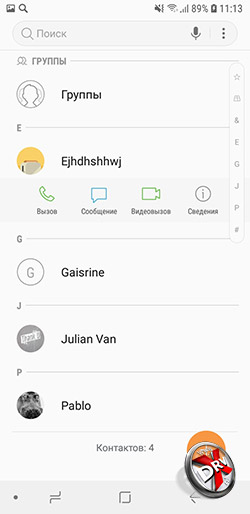Как поставить фото на контакт в Xiaomi (Redmi)
Как установить фото на контакт в Xiaomi через одноименное фирменное приложение, настройки галереи. Что делать, если фото не отображается: перенести контакты с симки на память телефона. Синхронизировать контакты через гугл или включить отображение фото через настройки.
Комментарии:
- Спасибо за статью! Раньше не знала, что ставить нужно из контактов и пыталась сделать это прямо из галереи. Естественно в дальнейшем снимки пропадали, мучилась с этим больше года. Теперь вопрос решен!)
- Недавно обзавелся данным гаджетом, оказалось, поставить фото на контакт в Xiaomi легко. Достаточно зайти в настройки контактов или непосредственно в телефонную книгу и выбрать конкретного человека. Второй вариант мне кажется более удобным, но тут кому как.
Взаимодействие многих смартфонов с контактами проводится с помощью одноименного фирменного приложения. Которое считается частью операционной системы Xiaomi.
Инструкция
Чтобы загрузить фото на контакт в Xiaomi, необходимо следовать следующей инструкции:
- Перейти в приложение контакты через телефон, выбрать нужное лицо абонента.
- После открытия профиля, нажать на иконку слева от имени. Далее выбрать фотографию или создать новую.
- Для выбора существующего изображения перейти в пункт выбрать фото из галереи, найти изображение, обрезать при необходимости и отправить.
Теперь во время звонка контакта будет видно выбранное изображение. Дополнение! Установить фотографию на контакт можно через приложение галереи. Для этого нужно выбрать приложение, справа внизу найти троеточие. Далее нажать на троеточие и после открытия меню выбрать установить как фото контакта. Затем останется выбрать человека из списка и сохранить действие.
Что делать при отсутствии отображения фото контакта?
Бывают моменты, когда фото не появляется, тогда нужно сделать три несложных действия. В такой ситуации разработчики рекомендуют перенести контакты с симки на память телефона.
В такой ситуации разработчики рекомендуют перенести контакты с симки на память телефона.
Мы это разбирали здесь — Как перенести контакты Xiaomi на сим, и наоборот — Способы.
Синхронизировать контакты через гугл или включить отображение фото через настройки. В первом случае если фото не показывается, нужно посмотреть сохранение контакта в память телефона, а не на симку. Во втором случае для синхронизации с гуглом нужно перейти в раздел настроек, других аккаунтов, гугл и поставить галочку у поля контактов. После указанных действий фото должно быть видно. В третьем случае нужно включить отображение фото через настройки. Для этого надо перейти в раздел настроек, системных приложений, контактов и активировать пункт фото аккаунтов.
ПОСЛЕДНИЕ ЗАПИСИ В РУБРИКЕ
Настройка камеры Xiaomi redmi 10
Настройка камеры Xiaomi redmi 10: основные возможности встроенного приложения на мобильном устройстве и возможности в корректировке настроек. Режимы работы камеры . ..
..
Подробнее…
Post Views: 934
Как поместить фотографии в мои контакты на мобильном телефоне Android? ?
Мы когда-нибудь задумывались, как поместить фотографии в мои контакты? Наверняка вы хотите поместить фотографию определенного контакта в свою телефонную книгу и убрать андроид из входящих звонков для этого контакта.
Каждый раз, когда этот контакт звонит вам, вы хотите, чтобы его изображение появлялось для мгновенной идентификации. Android упрощает вам задачу, и в этой статье мы рассмотрим его в качестве руководства.
Индекс
- 1 Как поставить фотографии в мои контакты на Android?
- 1.1 Как добавить фото в контакт
- 1.2 Как поставить фото в контакты из Google Фото
- 1.3 Зачем ставить фото в контакт
Как добавить фото в контакт
Чтобы сделать фотографию контактным изображением, мы, конечно, должны сначала сфотографировать этого человека.
Как только это будет сделано, мы выполняем следующие шаги с учетом того, что контакт должен быть сохранен на телефоне. Здесь есть гораздо больше записей для добавления/редактирования, чем на SIM-карте, где мы можем ввести только имя контакта и его номер телефона.
Подпишитесь на наш Youtube-канал
- Заходим в контакты и выбираем контакт, в который вы собираетесь добавить фотографию.
- На экране сведений о контакте выберите «изменить контакт».
- После этого вы увидите, что можете изменить имя, телефон, адрес электронной почты и т. д. Прямо рядом с названием у вас есть значок фотоаппарата, вы нажимаете на него и вам остается только выбрать фотографию, откуда она у вас, либо в фотогалерее, либо сделать снимок в данный момент, нажав на «камеру».
- После этого нажмите «Сохранить» и больше ничего, у вас уже есть контакт, идентифицированный фотографией.
Как поставить фото в контакты из Google Фото
В предыдущем разделе мы обсудили, как поместить фотографию контакта, когда эта фотография есть в памяти нашего телефона. Но на самом деле в этом нет необходимости. Если у вас есть фотография, загруженная в Google Фото, облачное хранилище Google, теперь вы можете добавить ее к контакту. Если вы никогда не пользовались этой услугой, знайте, что она совершенно бесплатна и вам нужно только войти в систему с помощью своей учетной записи Google.
Но на самом деле в этом нет необходимости. Если у вас есть фотография, загруженная в Google Фото, облачное хранилище Google, теперь вы можете добавить ее к контакту. Если вы никогда не пользовались этой услугой, знайте, что она совершенно бесплатна и вам нужно только войти в систему с помощью своей учетной записи Google.
Процесс добавления этих фотографий точно такой же, как мы объяснили в предыдущем разделе. Разница только в том, что после нажатия на иконку с камерой, если у нас Google Фото установлен, появятся две опции: Галерея или Google Фото.
Выбрав второй вариант, в нашем распоряжении будут все фотографии, которые мы загрузили на сервис. Как те, что хранятся у нас в телефоне, так и те, что нет.
Важно иметь в виду, что некоторые мобильные телефоны, выпущенные на рынок, больше не имеют традиционной фотогалереи. Непосредственно все фотографии появляются в Google Фото, даже если они не в сети. В этом случае у нас не будет двух вариантов на выбор, но процесс будет таким же.
Зачем ставить фото в контакт
Когда вы идете в список контактов вашего Android, вы сможете увидеть, как рядом с каждым из них появляется значок с тенью. В том случае, если вы добавили фото, появится именно это изображение.
Поэтому вам будет намного проще и удобнее найти человека, которому вы хотите позвонить, в списке. Кроме того, это особенно удобно для контактов, которые вы не очень хорошо знаете, или когда у вас есть несколько контактов с повторяющимися именами.
Но также, как мы уже упоминали, в случае, если контакт позвоните вам по телефону, его фото появится на экране. Таким образом, определение того, кто вам постоянно звонит, станет намного быстрее и удобнее. Что-то, что особенно оценят те, кто с трудом читает мелкий шрифт.
На самом деле сегодня большинство из нас, у кого есть мобильные телефоны Android, являются пользователями WhatsApp. И мы уже привыкли находить фотографии профиля в этом приложении. Помещение фотографии в контакт Google подразумевает то же самое, но также применимо к звонкам и SMS.
Оставьте свой комментарий, если это руководство было полезным для вас, чтобы добавить фотографии в «мои контакты» из списка ваших друзей и семьи.
Как добавить контакты в мой Samsung Galaxy S22 Ultra/S22+/S22/S21 Ultra/S21+/S21
Bestполезные советы 29 июня 2022 г.
Последнее обновление от Bestusefultips 14 ноября 2022 г.
Вот как можно добавлять или удалять контакты на устройствах Samsung Galaxy S22 Ultra 5G/S22 Plus/S22 и Galaxy S21 Ultra/S21 Plus/S21. Вы можете добавить контакты с вкладки последних контактов или напрямую добавить новый контакт, чтобы ввести номер телефона с помощью номеронабирателя. Кроме того, редактируйте контакты на Samsung Galaxy в любое время с помощью приложения для телефона. Вы можете безвозвратно удалить контакты по одному или удалить все контакты сразу на своих устройствах Samsung Galaxy One UI.
Содержание
Шаг 1: Откройте приложение Phone на устройстве Samsung.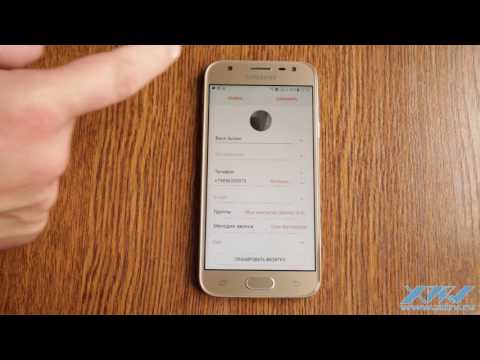
Шаг 2: Нажмите Контакты в правом нижнем углу.
Шаг 3: Нажмите значок + в правом верхнем углу.
Шаг 4: Введите имя, номер телефона (добавьте несколько номеров), адрес электронной почты, адрес, важные даты, веб-сайт, заметки, мелодию звонка, добавьте изображение профиля и т. д.
Шаг 5: Нажмите Сохранить .
Как добавить контакт из последних контактов на Samsung GalaxyШаг 1: Откройте приложение Телефон .
Шаг 2: Нажмите на вкладку Недавние внизу посередине.
Шаг 3: Нажмите на любой неизвестный номер/несохраненный номер из списка.
Шаг 4: Нажмите Добавить в контакты .
Здесь доступны три варианта: Добавить в контакты/Создать новый контакт/Обновить существующий контакт.
Шаг 5: Выбираем Создать новый контакт .
Шаг 6: Введите имя, номер и другие данные и нажмите Сохранить .
Как редактировать контакты на Samsung Galaxy S22 Ultra?Шаг 1: Откройте приложение «Телефон» и коснитесь вкладки «Контакты » в правом нижнем углу.
Шаг 2: Нажмите Любой контакт , который вы хотите изменить.
Шаг 3: Нажмите на значок I .
Шаг 4: Нажмите на значок карандаша (Редактировать) .
Шаг 5: Добавьте нужные данные и нажмите Сохранить .
Читайте также: Как добавить виджет разговора на главный экран Android 12
Как добавить изображение/фото в контакт на Samsung Galaxy Шаг 1: Откройте приложение «Телефон» и нажмите .
Шаг 2: Нажмите Любой контакт , к которому вы хотите добавить изображение профиля.
Шаг 3: Нажмите на значок Камера в верхней части контакта.
Шаг 4: Выберите изображение из Галерея/Камера/Эмодзи дополненной реальности/Наклейки .
Шаг 5: Выберите Фото из списка.
Шаг 6: Обрежьте изображение, которое вы хотите установить, и нажмите Готово .
Шаг 7: Нажмите Сохранить .
Как установить рингтон для определенных контактов на Samsung Galaxy S22 Ultra 5G?Шаг 1: Откройте приложение «Телефон» и нажмите Контакты .
Шаг 2: Нажмите Любой контакт , для которого вы хотите установить мелодию звонка.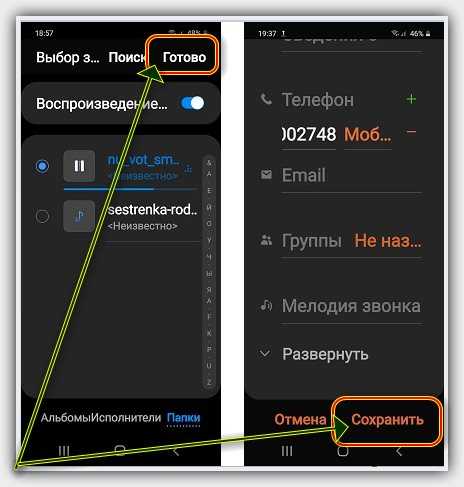
Шаг 3: Нажмите на значок I .
Шаг 4: Нажмите на значок карандаша (Редактировать) .
Шаг 5: Нажмите на Посмотреть еще .
Шаг 6: Прокрутите вниз, пока не увидите Рингтон , и нажмите на него.
Шаг 7: Выберите мелодию звонка из звука вашего телефона по умолчанию.
Шаг 8: Вернитесь назад и нажмите Сохранить .
Как удалить контакт на Samsung Galaxy?Вы можете безвозвратно удалить контакты на своем Samsung Galaxy, используя приведенные ниже настройки.
Шаг 1: Откройте приложение «Телефон» и нажмите Контакты .
Шаг 2: Нажмите Любой контакт , для которого вы хотите установить мелодию звонка.
Шаг 3: Нажмите на значок I .
Шаг 4: Нажмите Еще в правом нижнем углу.
Шаг 5: Нажмите Удалить .
Шаг 6: Снова нажмите Удалить .
Как добавить контакты в Samsung Galaxy S21?Чтобы быстро добавить новые контакты в Samsung Galaxy, откройте приложение телефона > введите номер в номеронабирателе > нажмите «Создать новый контакт» > введите данные контакта > «Сохранить ». Вы можете использовать альтернативный метод: откройте приложение «Телефон » > «Контакты» > значок «+» > введите данные > «Сохранить ».
Как редактировать контакты на моем Samsung Galaxy S21? Вы можете отредактировать контактную информацию на своем Samsung S21, чтобы перейти Приложение «Телефон»> вкладка «Контакты»> выберите любой контакт> значок I> Изменить> введите данные, которые вы хотите отредактировать> Сохранить .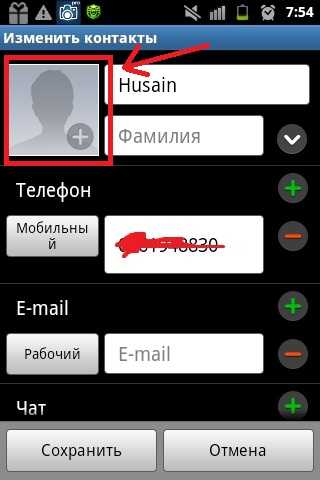 Легко редактировать и удалять контактную информацию на устройствах Samsung Galaxy.
Легко редактировать и удалять контактную информацию на устройствах Samsung Galaxy.
Да, вы можете найти приложение для контактов в панели приложений на устройствах Samsun Galaxy. Не на всех телефонах Samsung установлено это приложение «Контакты». Используя приложение контактов Samsung, вы можете делиться своими контактами, перемещать контакты, синхронизировать контакты, а также импортировать или экспортировать контакты на SD-карты или в файлы .vcf.
Где сохранить контакты на телефоне Samsung?Вы можете сохранить свои контакты в своей учетной записи Samsung, учетной записи Google, телефоне или на SIM-карте или создать собственный список на своем устройстве. Я предлагаю вам сохранить контакты в своей учетной записи Google для резервного копирования и быстрого восстановления в любое время.
Как удалить номера телефонов из моего Samsung Galaxy? Вы можете удалить номера телефонов на Samsung Galaxy, перейдите в приложение «Контакты » > Три вертикальные точки в правом верхнем углу > Удалить контакты > Выберите контакты > Удалить . Удаляйте контакты по одному или удаляйте несколько контактов одновременно на устройствах Samsung Galaxy.
Удаляйте контакты по одному или удаляйте несколько контактов одновременно на устройствах Samsung Galaxy.
И все. У вас остались вопросы о том, как добавить контакт в мою серию Samsung Galaxy S22 Ultra? Расскажите нам в разделе комментариев ниже.
О Bestusefultips
Я Арпит Патель, любитель техно из Индии. Bestusefultips — это технологический веб-сайт, посвященный последним новостям Android, советам и советам, связанным с устройствами Android, руководствам и видео.
Назад Как включить безопасную папку на Samsung Galaxy Z Fold 2/Fold 3/Flip 3/Flip 2
Next Как настроить стиль Edge Lighting Samsung Galaxy S22 Ultra/S22+/S22/S21 Ultra/S21+/S21
Galaxy S23, iPhone 14 и Pixel 7, перестрелка с камерами при слабом освещении — какой телефон победит?
(Изображение предоставлено: Будущее) С серией Galaxy S23 Samsung надеется сиять, как свет в темноте, или, по крайней мере, добавить немного больше деталей к тем фотографиям, которые вы сделали при слабом освещении. И теперь, когда у нас была возможность протестировать все три модели, мы можем увидеть, обещают ли последние телефоны Samsung улучшенную ночную фотосъемку.
И теперь, когда у нас была возможность протестировать все три модели, мы можем увидеть, обещают ли последние телефоны Samsung улучшенную ночную фотосъемку.
Это не первая попытка Samsung улучшить качество снимков в темноте. В прошлогодних телефонах Galaxy S22 была представлена концепция «Ночной съемки» — маркетинговый термин, придуманный Samsung для описания фотографий, которые мы делаем ночью или в условиях слабого освещения. Без надлежащего освещения на этих фотографиях может отсутствовать детализация и цвет, но Samsung за последние пару лет приложила усилия для улучшения обработки фотографий, чтобы подчеркнуть эти аспекты, даже при далеко не идеальном освещении.
Проблема Samsung заключается в том, что многие ее конкуренты, производящие лучшие телефоны с камерами, делают то же самое. В телефонах Pixel 7, выпущенных прошлой осенью, Google ускорил экспозицию, чтобы уменьшить размытие на ночных снимках; он также представил новые методы машинного обучения, направленные на удаление шума из фотографий, сделанных ночью.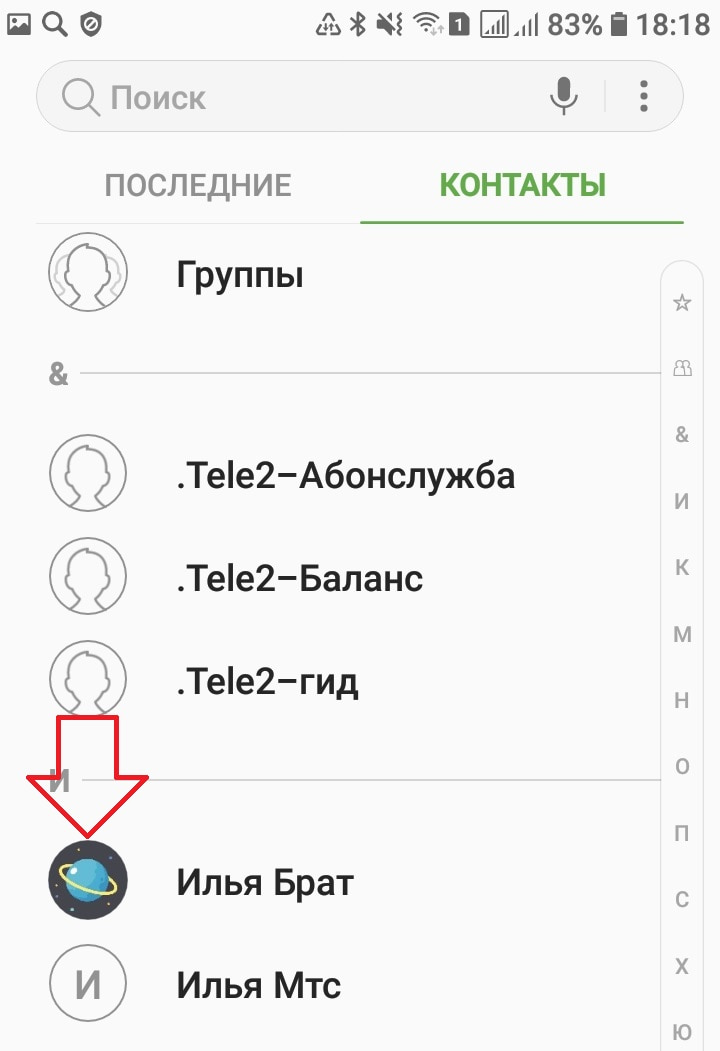 Точно так же iPhone 14 использует Photonic Engine, предназначенный для создания более ярких фотографий.
Точно так же iPhone 14 использует Photonic Engine, предназначенный для создания более ярких фотографий.
Компания Samsung отвечает некоторыми собственными действиями по обработке фотографий в линейке Galaxy S23. В частности, производитель телефонов добавил алгоритм обработки сигнала изображения на базе искусственного интеллекта, который призван улучшить детализацию объектов и цветовой тон для ночных снимков. Функции ночной фотосъемки распространяются и на передние камеры моделей Galaxy S23.
Вы можете увидеть последствия этих изменений камеры в нашем обзоре Galaxy S23, обзоре Galaxy S23 Plus и обзоре Galaxy S23 Ultra. Но мы подумали, что было бы полезно сосредоточиться на фотографиях ночью и при слабом освещении, чтобы показать, насколько эти три телефона Samsung соответствуют своим аналогам от Apple и Google.
Фото ночного пейзажа
Начнем со снимка фрески на стене здания, сделанного ночью. На этой фотографии мы сравниваем Galaxy S23 с iPhone 14 и Pixel 7.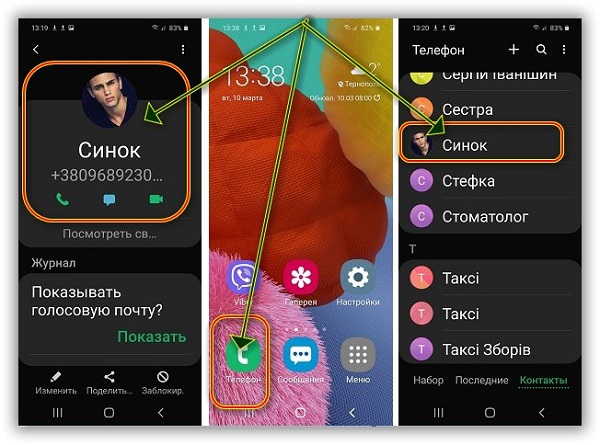
Изображение 1 из 3
Galaxy S23 (Изображение предоставлено Tom’s Guide) iPhone 14 (Изображение предоставлено Tom’s Guide) Pixel 7 (Изображение предоставлено: Путеводитель Тома)Galaxy S23 делает довольно детализированные снимки, несмотря на ночное время. Но я думаю, что желтые уличные фонари портят цвет на этой фотографии, придавая всему желтоватый оттенок. Сравните это со второй фотографией в этой галерее с iPhone 14. Черный фон — более точный цвет, и окружающее освещение не влияет ни на тон кожи, ни на розовые цветки вишни. Даже блики правого верхнего угла здания на этом снимке менее заметны.
В то время как iPhone 14 в этом случае обеспечивает лучшее изображение, чем Galaxy S23, телефон Samsung намного опережает Pixel 7, которому, похоже, трудно сфокусироваться. На снимке Pixel просто слишком много шума, чтобы выгодно сравнивать его с двумя другими телефонами с камерами.
Фото ночного человека
На Galaxy S23 я сфотографировал свою дочь на вечерней прогулке. Обратите внимание, что эта фотография была сделана в стандартном режиме, а не в портретном.
Обратите внимание, что эта фотография была сделана в стандартном режиме, а не в портретном.
Изображение 1 из 3
Galaxy S23 (Изображение предоставлено Tom’s Guide)iPhone 14 (Изображение предоставлено Tom’s Guide)Pixel 7 (Изображение предоставлено Tom’s Guide)со всеми тремя телефонами, борющимися с тенями на лице моей дочери. Galaxy S23 делает игровое усилие, пытаясь сбалансировать красноту волос моей дочери и то, как окружающее освещение ограничивает их. Но если вы увеличите ее лицо, она окажется не в фокусе.
iPhone 14 немного лучше справляется с фокусировкой снимка, но за счет каких-либо деталей — лицо моей дочери довольно размыто. Свет дома над ее плечом также затуманен в кадре с iPhone, чего не удалось сделать с помощью Galaxy S23. Pixel 7 вообще не пытается осветить мою дочь, поэтому чем меньше будет сказано об этом снимке, тем лучше.
Ночное фото объекта
Чтобы протестировать Galaxy S23 Plus, редактор телефонов Джордан Палмер снял вазу с фруктами как на большой телефон Samsung, так и на iPhone 14 Pro.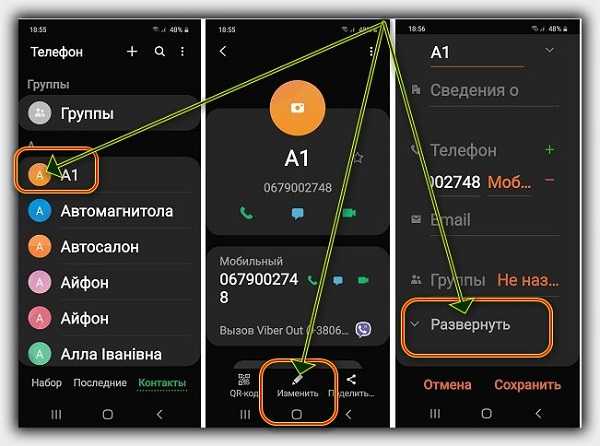 Снимок был сделан ночью на улице.
Снимок был сделан ночью на улице.
На фото Galaxy S23 Plus нет ничего особенно плохого, хотя оно довольно темное. В результате вы теряете некоторые детали, которые выделяются на снимке iPhone 14 Pro. Эта фотография позволяет вам увидеть текстуру апельсиновой корки в более ярких деталях, а также цвет яблока. На снимке Galaxy S23 Plus виноград выглядит как непримечательная капля, а на iPhone 14 Pro он выглядит более индивидуально.
Ночное фото здания
Давайте посмотрим, будет ли Galaxy S23 Ultra лучше, используя некоторые фотографии, сделанные Марком Спунауэром во время обзора этого телефона. Я думаю, что этот взгляд на ночной рыбный рынок дает один из лучших результатов от телефона Samsung, особенно по сравнению с конкурентами.
У нас та же проблема с более темным оттенком на снимке Galaxy S23 Ultra, что и на Galaxy S23 Plus. Но в целом окраска на фотографии Samsung лучше, чем у iPhone 14 Pro Max. Возьмите неоновую вывеску с лобстером, которая выглядит оранжевой на фотографии iPhone и красной в предложении S23 Ultra.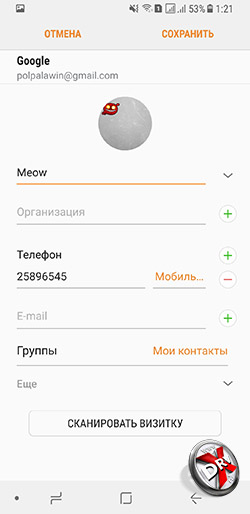 Красный ближе к точному, даже если освещение на снимке iPhone 14 Pro Max лучше сбалансировано.
Красный ближе к точному, даже если освещение на снимке iPhone 14 Pro Max лучше сбалансировано.
Ночные бутылки фото
Давайте возьмем Pixel 7 Pro, чтобы посмотреть, как топовые телефоны с камерами справляются со съемкой бутылок из-под спиртного при слабом освещении. Фото 1 из 3 прокрался в изображение iPhone 14 Pro Max. Тем не менее, бутылки выглядят более отчетливо на фотографии iPhone, в то время как Pixel 7 Pro воспроизводит более точные цвета. Принимая во внимание все факторы, я думаю, что снимок Galaxy S23 Ultra является наиболее сбалансированным, даже если он находится на темной стороне.
Фото ночного огня
Камерам сложно справиться с огнём, поэтому этот снимок камина — особенно хорошая проверка того, на что способен Galaxy S23 Ultra. И я думаю, что он проходит тест.
Изображение 1 из 3
Galaxy S23 Ultra (Изображение предоставлено: Future)iPhone 14 Pro Max (Изображение предоставлено: Future)Google Pixel 7 Pro (Изображение предоставлено: Future) работа по захвату пламени и сохранению части цвета на его изображении. Вы также можете разглядеть детали углей под горящим бревном. Цвета на снимках iPhone и Pixel более приглушенные, и в результате их изображения не такие яркие, как у Galaxy S23 Ultra.
Вы также можете разглядеть детали углей под горящим бревном. Цвета на снимках iPhone и Pixel более приглушенные, и в результате их изображения не такие яркие, как у Galaxy S23 Ultra.
Ночное селфи № 1
А как насчет 12-мегапиксельной фронтальной камеры, которую Samsung добавила во все свои модели Galaxy S23? Я сделал несколько ночных снимков, когда тестировал Galaxy S23, в данном случае поставив телефон рядом с iPhone 14.
Это особенно разочаровывающая попытка Galaxy S23, которая вообще не проливает света на мое лицо. Возможно, проблема вызвана подсветкой вывески тики-бара позади меня, но Galaxy S23 создает впечатление, что я даю показания против мафии, и мою личность скрывают.
У iPhone 14 нет такой проблемы с освещением, хотя я не особенно в восторге от того, насколько красным выглядит мое лицо. На картинке с айфона тоже много шума, но, по крайней мере, вы можете разглядеть детали моего лица.
Ночное селфи № 2
Давайте сравним Galaxy S23 с Pixel 7, чтобы посмотреть, будет ли он лучше в селфи. Я думаю, что ответ заключается в том, что это не так.
Я думаю, что ответ заключается в том, что это не так.
По крайней мере, мое лицо видно на этом снимке с Galaxy S23, хотя тени от окружающего освещения создают впечатление странных шрамов и полос на моем лице. Те же самые полосы видны на снимке Pixel 7, хотя они более приглушены, отчасти потому, что телефон Google залил мое лицо синим светом. Вы можете похвалить Galaxy S23 за более точную цветопередачу, хотя я думаю, что фотография Pixel 7 выглядит немного четче.
Вердикт о ночных фотографиях Galaxy S23
Samsung, возможно, приложила некоторые усилия для улучшения ночных фотографий с помощью телефонов Galaxy S23, но вы действительно не станете утверждать, что это устройство нужно использовать при слабом освещении. Только несколько снимков Galaxy S23 Ultra были лучше, чем у конкурентов, и то лишь незначительно.
За исключением селфи S23, которые были действительно плохими, я думаю, что все три телефона Galaxy S23 делают приличные фотографии ночью. Вы, безусловно, можете рассчитывать на изображения с точной цветопередачей и отсутствием размытости, хотя кажется, что на фотографиях есть темный оттенок, независимо от того, какую модель вы используете.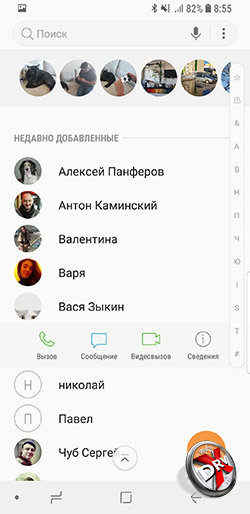 Но если Samsung надеялась сделать Galaxy S23 бесспорным победителем в ночных съемках, ей еще есть над чем поработать.
Но если Samsung надеялась сделать Galaxy S23 бесспорным победителем в ночных съемках, ей еще есть над чем поработать.
Еще из Tom’s Guide
- Сравнение камер Galaxy S23 Ultra и iPhone 14 Pro Max в формате RAW
- Я тестирую Galaxy S23 — дисплей превосходит все остальное
- Samsung Galaxy S23 Ultra решил проблему с одним из самых больших телефонов с камерой проблемы
Лучшие на сегодня предложения Samsung Galaxy S23
$100 Кредит
(открывается в новой вкладке)(открывается в новой вкладке)
Предзаказ (открывается в новой вкладке)
(открывается в новой вкладке)
(откроется в новой вкладке)
Предзаказ (откроется в новой вкладке)
(откроется в новой вкладке)
(откроется в новой вкладке)
Нет информации о цене
(откроется в новой вкладке)
Проверьте Amazon (откроется в новой вкладке)
Показать больше предложений
Получите мгновенный доступ к последним новостям, самым горячим обзорам, выгодным предложениям и полезным советам.