Как установить фото на контакт в Samsung Galaxy M32
Рейтинг телефона:
- 1
- 2
- 3
- 4
- 5
(4.5 — 8 голосов)
Настройки смартфонов, включая Samsung Galaxy M32, позволяют визуализировать множество компонентов. И это касается далеко не только изменения фона рабочего стола или общей темы. Пользователь может установить фото на контакт в Samsung Galaxy M32, чтобы во время входящего видеть лицо звонящего. Реализовать данную фишку можно двумя способами. Необходимо лишь выбрать тот, который покажется наиболее удобным.
Через «Контакты»
Пожалуй, каждый владелец Samsung Galaxy M32 знает, что управлять настройками звонков, а точнее параметрами абонентской книжки можно через встроенное приложение «Контакты». Здесь располагается множество опций, поддающихся редактированию. Так, если вы хотите, чтобы во время входящего телефон показывал лицо звонящего, сделайте следующее:
- Запустите приложение «Контакты».
 Обычно оно располагается на главном экране. Также утилиту можно найти через общий список программ.
Обычно оно располагается на главном экране. Также утилиту можно найти через общий список программ. - Открыв приложение, вы увидите перед собой список номеров, занесенных в телефонную книгу. Тапните по абоненту, которому необходимо присвоить фотографию.
- Итак, перед вами визитка абонента. Если фото уже установлено, оно отобразится в верхней части экрана. Если фотографии нет, то на ее месте будет красоваться рандомный значок Андроид. Для изменения или добавления снимка необходимо нажать на кнопку в виде карандаша, которая отвечает за редактирование.
- Ниже отобразятся пункты, позволяющие отредактировать имя и другие настройки абонента. Но нас интересует снимок, поэтому нажимайте на значок с фотоаппаратом.
- Если снимка нет, Samsung Galaxy M32 предложит либо сфотографировать человека, либо выбрать фотографию из альбома. Чаще всего владельцы телефона используют второй вариант, так что выбирайте пункт «Выбрать другое фото».
- Откроется «Галерея», и вам останется выбрать подходящий снимок.

- Также Samsung Galaxy M32 может предложить отредактировать снимок. При необходимости воспользуйтесь этой возможностью и нажмите на галочку.
- Вернувшись на страницу изменения настроек визитки, подтвердите сохранение новых параметров.
Итак, фотография выбрана, и теперь вы будете видеть лицо собеседника во время входящего звонка. При этом не забывайте, что в качестве фото можно установить любое другое изображение, доступное на смартфоне.
Установка фото на контакт в Samsung Galaxy M32 через «Галерею»
Просмотр фотографий на Samsung Galaxy M32 осуществляется через стандартное приложение «Галерея», которое есть на большинстве смартфонов Андроид. Поэтому логично использовать именно его для выбора фото контакта:
- Запустите «Галерею» любым удобным способом.
- Отыщите подходящий снимок и тапните по нему.
- На странице просмотра откройте всплывающее меню нажатием на кнопку в виде трех точек.
- Нажмите на кнопку «Установить картинку как».

- Среди предложенных опций выберите «Фотография контакта».
- Укажите, какому контакту из списка следует присвоить изображение.
Настройки автоматически сохранятся, и уже со следующего звонка вы увидите новую фотографию абонента.
Поделитесь страницей с друзьями:
Если все вышеперечисленные советы не помогли, то читайте также:
Как прошить Samsung Galaxy M32
Как получить root-права для Samsung Galaxy M32
Как сделать сброс до заводских настроек (hard reset) для Samsung Galaxy M32
Как разблокировать Samsung Galaxy M32
Как перезагрузить Samsung Galaxy M32
Что делать, если Samsung Galaxy M32 не включается
Что делать, если Samsung Galaxy M32 не заряжается
Что делать, если компьютер не видит Samsung Galaxy M32 через USB
Как сделать скриншот на Samsung Galaxy M32
Как сделать сброс FRP на Samsung Galaxy M32
Как обновить Samsung Galaxy M32
Как записать разговор на Samsung Galaxy M32
Как подключить Samsung Galaxy M32 к телевизору
Как почистить кэш на Samsung Galaxy M32
Как сделать резервную копию Samsung Galaxy M32
Как отключить рекламу на Samsung Galaxy M32
Как очистить память на Samsung Galaxy M32
Как увеличить шрифт на Samsung Galaxy M32
Как раздать интернет с телефона Samsung Galaxy M32
Как перенести данные на Samsung Galaxy M32
Как разблокировать загрузчик на Samsung Galaxy M32
Как восстановить фото на Samsung Galaxy M32
Как сделать запись экрана на Samsung Galaxy M32
Где находится черный список в телефоне Samsung Galaxy M32
Как настроить отпечаток пальца на Samsung Galaxy M32
Как заблокировать номер на Samsung Galaxy M32
Как включить автоповорот экрана на Samsung Galaxy M32
Как поставить будильник на Samsung Galaxy M32
Как изменить мелодию звонка на Samsung Galaxy M32
Как включить процент заряда батареи на Samsung Galaxy M32
Как отключить уведомления на Samsung Galaxy M32
Как отключить Гугл ассистент на Samsung Galaxy M32
Как отключить блокировку экрана на Samsung Galaxy M32
Как удалить приложение на Samsung Galaxy M32
Как восстановить контакты на Samsung Galaxy M32
Где находится корзина в Samsung Galaxy M32
Как установить WhatsApp на Samsung Galaxy M32
Как сканировать QR-код на Samsung Galaxy M32
Как подключить Samsung Galaxy M32 к компьютеру
Как установить SD-карту на Samsung Galaxy M32
Как обновить Плей Маркет на Samsung Galaxy M32
Как установить Google Camera на Samsung Galaxy M32
Как включить отладку по USB на Samsung Galaxy M32
Как выключить Samsung Galaxy M32
Как правильно заряжать Samsung Galaxy M32
Как настроить камеру на Samsung Galaxy M32
Как найти потерянный Samsung Galaxy M32
Как поставить пароль на Samsung Galaxy M32
Как включить 5G на Samsung Galaxy M32
Как включить VPN на Samsung Galaxy M32
Как установить приложение на Samsung Galaxy M32
Как вставить СИМ-карту в Samsung Galaxy M32
Как включить и настроить NFC на Samsung Galaxy M32
Как установить время на Samsung Galaxy M32
Как подключить наушники к Samsung Galaxy M32
Как очистить историю браузера на Samsung Galaxy M32
Как разобрать Samsung Galaxy M32
Как скрыть приложение на Samsung Galaxy M32
Как скачать видео c YouTube на Samsung Galaxy M32
Как разблокировать контакт на Samsung Galaxy M32
Как включить вспышку (фонарик) на Samsung Galaxy M32
Как разделить экран на Samsung Galaxy M32 на 2 части
Как выключить звук камеры на Samsung Galaxy M32
Как обрезать видео на Samsung Galaxy M32
Как проверить сколько оперативной памяти в Samsung Galaxy M32
Как обойти Гугл-аккаунт на Samsung Galaxy M32
Как исправить черный экран на Samsung Galaxy M32
Как изменить язык на Samsung Galaxy M32
Как открыть инженерное меню на Samsung Galaxy M32
Как войти в рекавери на Samsung Galaxy M32
Как найти и включить диктофон на Samsung Galaxy M32
Как совершать видеозвонки на Samsung Galaxy M32
Почему Samsung Galaxy M32 не видит сим-карту
Как перенести контакты на Samsung Galaxy M32
Как включить и выключить режим «Не беспокоить» на Samsung Galaxy M32
Как включить и выключить автоответчик на Samsung Galaxy M32
Как настроить распознавание лиц на Samsung Galaxy M32
Как настроить голосовую почту на Samsung Galaxy M32
Как прослушать голосовую почту на Samsung Galaxy M32
Как узнать IMEI-код в Samsung Galaxy M32
Как установить фото на контакт в других моделях телефонов
Alcatel One Touch S’POP 4030D
ThL W3+ (Black)
DNS S4005
Alcatel IDOL 2 MINI L 6014D
Как установить фото на контакт в Samsung Galaxy A12
Рейтинг телефона:
- 1
- 2
- 3
- 4
- 5
(3. 43 — 141 голосов)
43 — 141 голосов)
Настройки смартфонов, включая Samsung Galaxy A12, позволяют визуализировать множество компонентов. И это касается далеко не только изменения фона рабочего стола или общей темы. Пользователь может установить фото на контакт в Samsung Galaxy A12, чтобы во время входящего видеть лицо звонящего. Реализовать данную фишку можно двумя способами. Необходимо лишь выбрать тот, который покажется наиболее удобным.
Через «Контакты»
Пожалуй, каждый владелец Samsung Galaxy A12 знает, что управлять настройками звонков, а точнее параметрами абонентской книжки можно через встроенное приложение «Контакты». Здесь располагается множество опций, поддающихся редактированию. Так, если вы хотите, чтобы во время входящего телефон показывал лицо звонящего, сделайте следующее:
- Запустите приложение «Контакты». Обычно оно располагается на главном экране. Также утилиту можно найти через общий список программ.
- Открыв приложение, вы увидите перед собой список номеров, занесенных в телефонную книгу.
 Тапните по абоненту, которому необходимо присвоить фотографию.
Тапните по абоненту, которому необходимо присвоить фотографию. - Итак, перед вами визитка абонента. Если фото уже установлено, оно отобразится в верхней части экрана. Если фотографии нет, то на ее месте будет красоваться рандомный значок Андроид. Для изменения или добавления снимка необходимо нажать на кнопку в виде карандаша, которая отвечает за редактирование.
- Ниже отобразятся пункты, позволяющие отредактировать имя и другие настройки абонента. Но нас интересует снимок, поэтому нажимайте на значок с фотоаппаратом.
- Если снимка нет, Samsung Galaxy A12 предложит либо сфотографировать человека, либо выбрать фотографию из альбома. Чаще всего владельцы телефона используют второй вариант, так что выбирайте пункт «Выбрать другое фото».
- Откроется «Галерея», и вам останется выбрать подходящий снимок.
- Также Samsung Galaxy A12 может предложить отредактировать снимок. При необходимости воспользуйтесь этой возможностью и нажмите на галочку.
- Вернувшись на страницу изменения настроек визитки, подтвердите сохранение новых параметров.

Итак, фотография выбрана, и теперь вы будете видеть лицо собеседника во время входящего звонка. При этом не забывайте, что в качестве фото можно установить любое другое изображение, доступное на смартфоне.
Установка фото на контакт в Samsung Galaxy A12 через «Галерею»
Просмотр фотографий на Samsung Galaxy A12 осуществляется через стандартное приложение «Галерея», которое есть на большинстве смартфонов Андроид. Поэтому логично использовать именно его для выбора фото контакта:
- Запустите «Галерею» любым удобным способом.
- Отыщите подходящий снимок и тапните по нему.
- На странице просмотра откройте всплывающее меню нажатием на кнопку в виде трех точек.
- Нажмите на кнопку «Установить картинку как».
- Среди предложенных опций выберите «Фотография контакта».
- Укажите, какому контакту из списка следует присвоить изображение.
Настройки автоматически сохранятся, и уже со следующего звонка вы увидите новую фотографию абонента.
Поделитесь страницей с друзьями:
Если все вышеперечисленные советы не помогли, то читайте также:
Как прошить Samsung Galaxy A12
Как получить root-права для Samsung Galaxy A12
Как сделать сброс до заводских настроек (hard reset) для Samsung Galaxy A12
Как разблокировать Samsung Galaxy A12
Как перезагрузить Samsung Galaxy A12
Что делать, если Samsung Galaxy A12 не включается
Что делать, если Samsung Galaxy A12 не заряжается
Что делать, если компьютер не видит Samsung Galaxy A12 через USB
Как сделать скриншот на Samsung Galaxy A12
Как сделать сброс FRP на Samsung Galaxy A12
Как обновить Samsung Galaxy A12
Как записать разговор на Samsung Galaxy A12
Как подключить Samsung Galaxy A12 к телевизору
Как почистить кэш на Samsung Galaxy A12
Как сделать резервную копию Samsung Galaxy A12
Как отключить рекламу на Samsung Galaxy A12
Как очистить память на Samsung Galaxy A12
Как увеличить шрифт на Samsung Galaxy A12
Как раздать интернет с телефона Samsung Galaxy A12
Как перенести данные на Samsung Galaxy A12
Как разблокировать загрузчик на Samsung Galaxy A12
Как восстановить фото на Samsung Galaxy A12
Как сделать запись экрана на Samsung Galaxy A12
Где находится черный список в телефоне Samsung Galaxy A12
Как настроить отпечаток пальца на Samsung Galaxy A12
Как заблокировать номер на Samsung Galaxy A12
Как включить автоповорот экрана на Samsung Galaxy A12
Как поставить будильник на Samsung Galaxy A12
Как изменить мелодию звонка на Samsung Galaxy A12
Как включить процент заряда батареи на Samsung Galaxy A12
Как отключить уведомления на Samsung Galaxy A12
Как отключить Гугл ассистент на Samsung Galaxy A12
Как отключить блокировку экрана на Samsung Galaxy A12
Как удалить приложение на Samsung Galaxy A12
Как восстановить контакты на Samsung Galaxy A12
Где находится корзина в Samsung Galaxy A12
Как установить WhatsApp на Samsung Galaxy A12
Как сканировать QR-код на Samsung Galaxy A12
Как подключить Samsung Galaxy A12 к компьютеру
Как установить SD-карту на Samsung Galaxy A12
Как обновить Плей Маркет на Samsung Galaxy A12
Как установить Google Camera на Samsung Galaxy A12
Как включить отладку по USB на Samsung Galaxy A12
Как выключить Samsung Galaxy A12
Как правильно заряжать Samsung Galaxy A12
Как настроить камеру на Samsung Galaxy A12
Как найти потерянный Samsung Galaxy A12
Как поставить пароль на Samsung Galaxy A12
Как включить 5G на Samsung Galaxy A12
Как включить VPN на Samsung Galaxy A12
Как установить приложение на Samsung Galaxy A12
Как вставить СИМ-карту в Samsung Galaxy A12
Как включить и настроить NFC на Samsung Galaxy A12
Как установить время на Samsung Galaxy A12
Как подключить наушники к Samsung Galaxy A12
Как очистить историю браузера на Samsung Galaxy A12
Как разобрать Samsung Galaxy A12
Как скрыть приложение на Samsung Galaxy A12
Как скачать видео c YouTube на Samsung Galaxy A12
Как разблокировать контакт на Samsung Galaxy A12
Как включить вспышку (фонарик) на Samsung Galaxy A12
Как разделить экран на Samsung Galaxy A12 на 2 части
Как выключить звук камеры на Samsung Galaxy A12
Как обрезать видео на Samsung Galaxy A12
Как проверить сколько оперативной памяти в Samsung Galaxy A12
Как обойти Гугл-аккаунт на Samsung Galaxy A12
Как исправить черный экран на Samsung Galaxy A12
Как изменить язык на Samsung Galaxy A12
Как открыть инженерное меню на Samsung Galaxy A12
Как войти в рекавери на Samsung Galaxy A12
Как найти и включить диктофон на Samsung Galaxy A12
Как совершать видеозвонки на Samsung Galaxy A12
Почему Samsung Galaxy A12 не видит сим-карту
Как перенести контакты на Samsung Galaxy A12
Как включить и выключить режим «Не беспокоить» на Samsung Galaxy A12
Как включить и выключить автоответчик на Samsung Galaxy A12
Как настроить распознавание лиц на Samsung Galaxy A12
Как настроить голосовую почту на Samsung Galaxy A12
Как прослушать голосовую почту на Samsung Galaxy A12
Как узнать IMEI-код в Samsung Galaxy A12
Как установить фото на контакт в других моделях телефонов
Samsung Galaxy S4 GT-I9505 16Gb
OPPO Realme C2
LG G Flex 2 16Gb
Samsung Galaxy Note 5 Duos
Как установить фото контакта в телефоне Samsung Galaxy A73 5G
Настройки смартфонов, включая Samsung Galaxy A73 5G, позволяют визуализировать многие компоненты.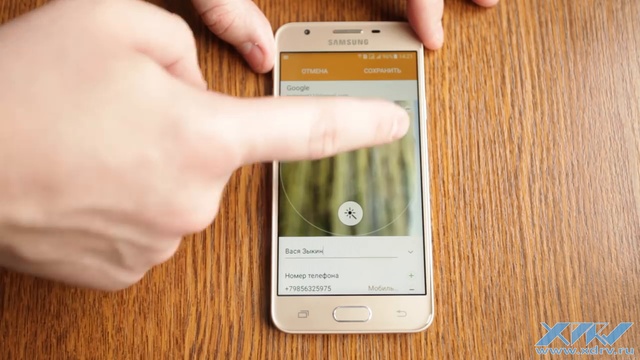 И это выходит далеко за рамки простого изменения фона рабочего стола или общей темы. Пользователь может установить фото контакта в Samsung Galaxy A73 5G, чтобы лицо звонящего было видно во время входящего звонка. Есть два способа реализовать эту функцию. Вам просто нужно выбрать тот, который кажется наиболее удобным.
И это выходит далеко за рамки простого изменения фона рабочего стола или общей темы. Пользователь может установить фото контакта в Samsung Galaxy A73 5G, чтобы лицо звонящего было видно во время входящего звонка. Есть два способа реализовать эту функцию. Вам просто нужно выбрать тот, который кажется наиболее удобным.
Через раздел «Контакты»
Как, вероятно, знает любой, кто владеет Samsung Galaxy A73 5G, вы можете управлять настройками вызовов, а точнее настройками своей телефонной книги, через встроенное приложение «Контакты». Здесь находится множество редактируемых опций. Итак, если вы хотите, чтобы телефон показывал лицо звонящего при входящем звонке, сделайте следующее:
- Запустите приложение Контакты. Обычно он находится на главном экране. Вы также можете найти утилиту через общий список программ.
- Когда вы откроете приложение, вы увидите перед собой список номеров из вашей телефонной книги. Нажмите на абонента, которому вы хотите назначить изображение.

- Итак, идентификатор вызывающего абонента перед вами. Если фото уже установлено, оно появится в верхней части экрана. Если фото нет, на его месте вы увидите случайный значок Android. Чтобы изменить или добавить фото, нажмите на кнопку карандаша, которая отвечает за редактирование.
- Ниже вы увидите пункты, позволяющие редактировать имя и другие настройки звонящего. Но нас интересует картинка, поэтому нажимаем на иконку фотоаппарата.
- Если фотографии нет, Samsung Galaxy A73 5G предложит либо сфотографировать человека, либо выбрать фотографию из альбома. Чаще всего владельцы телефонов используют второй вариант, поэтому выберите «Выбрать фото».
- Откроется «Галерея» и вам будет предложено выбрать подходящую картинку.
- Samsung Galaxy A73 5G также может предложить отредактировать картинку. При необходимости воспользуйтесь этой опцией и нажмите на галочку.
- Вернувшись на страницу изменения настроек Caller ID, убедитесь, что новые настройки сохранены.

Итак, фото выбрано, и теперь вы будете видеть лицо собеседника при входящем звонке. Помните, что в качестве фотографии вы можете установить любое другое изображение, доступное на вашем смартфоне.
Установка Contact Photo в Samsung Galaxy A73 5G через раздел «Галерея»
Фотографии на Samsung Galaxy A73 5G просматриваются через стандартное приложение «Галерея», которое есть на большинстве Android-смартфонов. Поэтому логично использовать его для выбора фото контакта:
- Запускайте «Галерею» любым удобным для вас способом.
- Найдите подходящую фотографию и нажмите на нее.
- На странице просмотра откройте всплывающее меню, нажав кнопку с тремя точками.
- Нажмите кнопку «Установить изображение как».
- Выберите «Изображение контакта» из доступных вариантов.
- Укажите, какому контакту в списке следует назначить изображение.
Настройки автоматически сохраняются, и со следующего звонка вы увидите фото нового звонящего.
Поделитесь этой страницей с друзьями:
Смотрите также:
Как прошить Samsung Galaxy A73 5G
Как получить root права на Samsung Galaxy A73 5G
Аппаратный сброс для Samsung Galaxy A73 5G
Как перезагрузить Samsung Galaxy A73 5G
Как разблокировать Samsung Galaxy A73 5G
Что делать, если Samsung Galaxy A73 5G не включается
Что делать, если Samsung Galaxy A73 5G не заряжается
Что делать, если Samsung Galaxy A73 5G не заряжается подключение к ПК через USB
Как сделать скриншот на Samsung Galaxy A73 5G
Как сбросить FRP на Samsung Galaxy A73 5G
Как сделать запись звонка на Samsung Galaxy A73 5G
Как обновить Samsung Galaxy A73 5G
Как подключить Samsung Galaxy A73 5G к телевизору
Как очистить кеш на Samsung Galaxy A73 5G
Как сделать резервную копию Samsung Galaxy A73 5G
Как отключить рекламу на Samsung Galaxy A73 5G
Как очистить память на Samsung Galaxy A73 5G
Как увеличить шрифт на Samsung Galaxy A73 5G
Как раздать интернет на Samsung Galaxy A73 5G
Как передать данные на Samsung Galaxy A73 5G
Как разблокировать загрузчик на Samsung Galaxy A73 5G
Как восстановить фотографии на Samsung Galaxy A73 5G
Как записать экран на Samsung Galaxy A73 5G
Как найти черный список в Samsung Galaxy A73 5G
Как настроить отпечаток пальца на Samsung Galaxy A73 5G
Как заблокировать номер на Samsung Galaxy A73 5G
Как включить автоповорот на Samsung Galaxy A73 5G
Как настроить или отключить будильник на Samsung Galaxy A73 5G
Как изменить мелодию звонка на Samsung Galaxy A73 5G
Как включить процент заряда батареи на Samsung Galaxy A73 5G
Как отключить уведомления на Samsung Galaxy A73 5G
Как отключить Google Assistant на Samsung Galaxy A73 5G
Как отключить экран блокировки на Samsung Galaxy A73 5G
Как удалить приложение на Samsung Galaxy А73 5G
Как восстановить контакты на Samsung Galaxy A73 5G
Где находится корзина на Samsung Galaxy A73 5G
Как установить WhatsApp на Samsung Galaxy A73 5G
Как сканировать QR-код на Samsung Galaxy A73 5G
Как подключить Samsung Galaxy A73 5G к компьютеру
Как установить SD-карту в Samsung Galaxy A73 5G
Как обновить Play Store в Samsung Galaxy A73 5G
Как установить Google Camera в Samsung Galaxy A73 5G
Как включить отладку по USB на Samsung Galaxy A73 5G
Как отключить Samsung Galaxy A73 5G
Как зарядить Samsung Galaxy A73 5G
Как использовать камеру на Samsung Galaxy A73 5G
Как найти потерянный Samsung Galaxy A73 5G
Как установить пароль на Samsung Galaxy A73 5G
Как включить 5g на Samsung Galaxy A73 5G
Как включить VPN на Samsung Galaxy A73 5G
Как установить приложения на Samsung Galaxy A73 5G
Как вставить SIM-карту в Samsung Galaxy A73 5G
Как включить и настроить NFC на Samsung Galaxy A73 5G
Как установить время на Samsung Galaxy A73 5G
Как подключить наушники к Samsung Galaxy A73 5G
Как очистить историю браузера на Samsung Galaxy A73 5G
Как разобрать Samsung Galaxy A73 5G
Как скрыть приложение на Samsung Galaxy A73 5G
Как скачать видео с YouTube на Samsung Galaxy A73 5G
Как разблокировать контакт на Samsung Galaxy A73 5G
Как включить фонарик на Samsung Galaxy A73 5G
Как разделить экран на Samsung Galaxy A73 5G
Как отключить звук камеры на Samsung Galaxy A73 5G
Как обрезать видео на Samsung Galaxy A73 5G
Как проверить оперативную память в Samsung Galaxy A73 5G
Как обойти учетную запись Google на Samsung Galaxy A73 5G
Как исправить черный экран на Samsung Galaxy A73 5G
Как изменить язык на Samsung Galaxy A73 5G
Как открыть инженерный режим в Samsung Galaxy A73 5G
Как открыть режим восстановления в Samsung Galaxy A73 5G
Как найти и включить диктофон на Samsung Galaxy A73 5G
Как совершать видеозвонки на Samsung Galaxy A73 5G
Samsung Galaxy A73 5G сим-карта не обнаружена
Как перенести контакты на Samsung Galaxy A73 5G
Как включить/отключить режим «Не беспокоить» на Samsung Galaxy A73 5G
Как включить/отключить автоответчик на Samsung Galaxy A73 5G
Как настроить распознавание лиц на Samsung Galaxy A73 5G
Как установить фото контакта в другом телефоне
20 советов для потрясающих фотографий вы должны попробовать
Автор Rajesh Pandey
Обновлено
Приложение фотогалереи Samsung лучше, чем вы думаете
Эта статья является частью каталога: Mobile Photography Week 2022: Android Police отмечает смартфон камерыСодержание
Несмотря на то, что Samsung производит невероятные смартфоны, их пользовательские приложения также весьма удобны. Например, приложение Samsung Gallery — невероятная альтернатива Google Фото. На первый взгляд кажется, что Samsung Gallery не предлагает ничего особенного, но если вы углубитесь в ее меню настроек, вы найдете несколько интересных функций, таких как интеграция с OneDrive, стирание объектов и плашечный цвет.
Если вы новичок в Samsung, мы здесь, чтобы помочь вам сориентироваться в некоторых из наших любимых советов и рекомендаций Галереи Samsung.
1. Включить Samsung Gallery Labs
Вы можете включить некоторые экспериментальные функции в Samsung Gallery через Gallery Labs. Это скрытое меню должно быть включено в том же стиле, что и «Параметры разработчика».
- Открыть Галерея Samsung .
- Нажмите дополнительное меню (три точки) в правом нижнем углу.
- Кран Настройки .
- Прокрутите вниз и перейдите к О Галерее .
2 Изображения
- Несколько раз коснитесь номера версии Галереи. ( не то слово «Галерея» ) семь-восемь раз. Вы увидите всплывающее уведомление о том, что Галерея Labs включена.
- Вернуться к Настройки галереи .
- Прокрутите список до конца и коснитесь значка Лаборатория галереи вариант. Вы найдете экспериментальные и будущие новые функции в приложении Галерея.
- Включить Преобразование изображений HEIF при совместном использовании в средстве просмотра изображений, чтобы упростить обмен фотографиями HEIF.
2. Переместите личные фотографии в приложение Samsung Secure Folder
Вы можете переместить фотографии и видео из галереи телефона Samsung в защищенную папку, чтобы скрыть их от посторонних глаз. Samsung Secure Folder легко настраивается и сохраняет ваши данные в безопасном и зашифрованном формате.
Samsung Secure Folder легко настраивается и сохраняет ваши данные в безопасном и зашифрованном формате.
- Выберите фотографии, видео или альбомы, которые вы хотите переместить в защищенную папку.
- Нажмите Подробнее кнопку в нижнем ящике навигации.
- Выберите Перейти к Безопасная папка вариант.
При первом использовании этого параметра необходимо настроить защищенную папку, предоставив ей необходимые разрешения и введя пароль, графический ключ или блокировку с помощью PIN-кода. Вы можете открыть защищенную папку из ящика приложений вашего телефона, чтобы получить доступ к скрытым фотографиям и видео.
2 Изображения
3. Попробуйте Object Eraser: альтернатива Samsung Magic Eraser
Вам нравится функция Magic Eraser в устройствах серии Google Pixel 6 и Pixel 7? Samsung предоставляет аналогичную функцию в своем приложении «Галерея», позволяющую удалять нежелательные объекты и отражения с фотографии.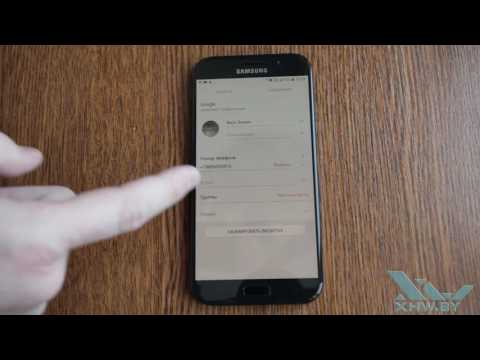 Компания Samsung опережает конкурентов и представила функцию стирания объектов в своем приложении «Галерея» в серии Samsung Galaxy S21 в начале 2021 года.
Компания Samsung опережает конкурентов и представила функцию стирания объектов в своем приложении «Галерея» в серии Samsung Galaxy S21 в начале 2021 года.
- Откройте фото в Галерея Samsung приложение, из которого вы хотите удалить объект.
- Нажмите Карандаш значок на нижней панели инструментов, чтобы войти в режим редактирования.
- Нажмите трехточечное меню в правом нижнем углу.
- Выбирать Стиратель объектов .
- Коснитесь или нарисуйте объект, который хотите удалить с фотографии. Вы можете стереть тени и отражения, выбрав соответствующую опцию.
2 изображения
- Кран Стереть чтобы увидеть результаты.
- Если объект не полностью стерт с первой попытки, повторите шаги 5 и 6.
Если вам не нравится реализация Samsung для удаления объектов, есть множество других альтернатив Magic Eraser, которые вы можете попробовать.
4. Используйте Samsung Gallery, чтобы добавить плашечный цвет к своим фотографиям
Помимо ластика объектов, в Samsung Gallery есть еще один фантастический инструмент редактирования, спрятанный в подменю: плашечный цвет. Он позволяет превратить фотографию в черно-белую, при этом в цвете останутся только некоторые части или объекты. Это можно использовать, чтобы объекты выделялись на фотографии.
- Откройте фото в Галерея Samsung приложение, из которого вы хотите перекрасить объект.
- Нажмите Карандаш значок на нижней панели инструментов, чтобы войти в режим редактирования.
- Нажмите трехточечное меню в правом нижнем углу.
- Выбирать Плашечный цвет . Фотография автоматически преобразуется в черно-белую.
- Нажмите на объект, который вы хотите сделать цветным. Изменения также распространяются на все объекты или предметы одного цвета на фотографии.

- Вы можете использовать Удалить цвет или Стереть цвет варианты удаления их из нежелательных объектов.
2 изображения
- Кран Готово применить изменения.
- Выбирать Сохранить в правом верхнем углу, чтобы сохранить фотографию.
Сохранение оригинальной фотографии. Чтобы сохранить изменения как копию, перейдите к Дополнительные параметры > Сохранить как копию .
5. Просмотр и редактирование данных Exif в Samsung Gallery
Галерея Samsung позволяет легко просматривать данные Exif (формат файлов изображений с возможностью обмена) для фотографий и видео, которые вы снимаете. Кроме того, вы можете редактировать эти данные, если хотите.
- Откройте фотографию или видео и проведите пальцем вверх, чтобы просмотреть данные Exif, такие как разрешение, размер и местоположение с геотегами.

- Коснитесь стрелки рядом с данными EXIF в приложении Samsung Gallery. Вы увидите более подробный взгляд на данные EXIF.
- Чтобы изменить данные Exif, коснитесь Редактировать в правом верхнем углу.
2 изображения
- Измените дату, время, имя файла и местоположение файла с геометкой.
- Выбирать Сохранить когда сделано.
6. Скрыть личные альбомы в Галерее Samsung
По умолчанию новые папки с фотографиями и видео на телефонах Samsung отображаются как новый альбом в приложении Галерея, в том числе созданные сторонними приложениями. Если вы хотите, чтобы ваша галерея была чистой и упорядоченной, скройте ненужные альбомы и папки.
- Открой Галерея Samsung приложение.
- Нажмите трехточечное меню в правом верхнем углу.
- Кран Скрыть или показать альбомы .

- Переключите альбомы и папки, которые вы хотите скрыть. Вы не можете скрыть некоторые папки, такие как «Камера» и «Снимки экрана».
2 изображения
7. Перетаскивайте содержимое фотографий между альбомами на Samsung Galaxy
Если у вас есть несколько папок или альбомов в галерее Samsung, вы можете перемещать медиафайлы между ними простым жестом перетаскивания.
- Открой Галерея Samsung приложение.
- Выберите несколько фотографий и видео и нажмите и удерживайте их.
- Это вызывает список доступных папок или альбомов на боковой панели слева.
- Перетащите элементы в нужную папку.
8. Синхронизируйте галерею Samsung с Microsoft OneDrive
В рамках партнерства с Microsoft Samsung предлагает встроенную интеграцию OneDrive в своем приложении Галерея. Если вы подписаны на Microsoft 365, вы можете воспользоваться пространством OneDrive объемом 1 ТБ и создавать на нем резервные копии своих фотографий и видео.
- Открой Галерея Samsung приложение.
- Нажмите трехточечное меню в правом нижнем углу.
- Кран Настройки .
- Выбирать Синхронизация с OneDrive .
- Согласитесь с условиями, а затем нажмите Подключить .
- Подключите свои учетные записи Samsung и Microsoft. Вы должны войти в свою учетную запись Samsung.
- Войдите в свою учетную запись Майкрософт.
2 изображения
- Все фотографии и видео в вашей галерее автоматически сохраняются в OneDrive, а содержимое упорядочено.
- Выполняйте поиск по своим фотографиям и видео, используя даты и теги.
9. Восстановление удаленных фотографий и видео в галерее Samsung
Вы случайно удалили фото или видео со своего телефона Samsung? Приложение «Галерея» предлагает функциональность, аналогичную корзине, поэтому у вас есть до 30 дней, чтобы восстановить удаленные медиафайлы.
- Открой Галерея Samsung приложение.
- Нажмите трехточечное меню в правом нижнем углу.
- Кран Корзина для мусора . Вы увидите список удаленных фото и видео за последние 30 дней.
- Откройте изображение или видео и коснитесь значка Восстановить значок, чтобы вернуть его в галерею.
- Чтобы восстановить несколько элементов, коснитесь Редактировать , выберите элементы, а затем коснитесь Восстановить внизу.
2 изображения
10. Добавление портретного эффекта к фотографиям
Вы можете добавить портретный эффект к фотографиям после того, как снимок сделан. Эта функция лучше всего работает с селфи. Ваш пробег может варьироваться в зависимости от снимков, сделанных с основной задней камеры. Тем не менее, это удобный вариант.
- Откройте фотографию в приложении Samsung Gallery.

- Нажмите трехточечное меню в правом нижнем углу.
- Выберите Добавить портретный эффект вариант. Галерея Samsung анализирует фотографию и автоматически добавляет эффект размытия.
- Используйте ползунок, чтобы настроить интенсивность размытия.
2 изображения
- Кран Подать заявку когда вы закончите, чтобы сохранить изменения.
- В качестве альтернативы можно сохранить исходную фотографию без изменений с помощью Сохранить как копию вариант из трехточечного меню в правом верхнем углу.
11. Обновите свои фотографии
Недовольны тем, как получилось фото? Вы хотите, чтобы ваша следующая фотография профиля всплывала? Используйте опцию ремастеринга в галерее Samsung, чтобы настроить свои фотографии. Вот как обновить фотографию:
- Откройте фотографию в приложении Samsung Gallery.
- Нажмите трехточечное меню в правом нижнем углу.

- Выберите Обновленное изображение вариант. Фотография анализируется и показывается до/после, чтобы вы могли увидеть различия.
2 изображения
- Если вам нравятся изменения, нажмите Сохранить . Вы можете сохранить отредактированную фотографию как отдельную копию, нажав Больше и выбор Сохранить как копию вариант.
12. Использование фотографии в галерее Samsung в качестве обоев
Используя галерею Samsung, вы можете установить любую фотографию в качестве рабочего стола телефона, экрана блокировки или обоев Always-On Display.
- Откройте приложение Samsung Gallery, затем выберите фотографию, которую хотите установить в качестве обоев.
- Нажмите трехточечное меню в правом нижнем углу.
- Выбирать Установить в качестве обоев .
- Выберите, где вы хотите установить обои: главный экран, экран блокировки, Always On Display, фон вызова или циферблат.

- В зависимости от вашего варианта отображается предварительный просмотр, где вы можете настроить обрезку.
- Подтвердите свое действие, когда закончите.
13. Bixby Vision
Цифровой помощник Samsung, возможно, не превратился в конкурента Google Assistant или Alexa, на которого мы надеялись. Тем не менее, Bixby Vision — это полезная функция, похожая на Google Lens, встроенная в галерею Samsung. Вы можете использовать Bixby Vision для идентификации объектов на фотографиях или копирования текста с изображений.
- Открой Галерея Samsung приложение, а затем фото по вашему выбору.
- Нажмите Видение Биксби значок, расположенный посередине панели инструментов сверху. Bixby сканирует фотографию, чтобы найти текст или темы.
- Если на фотографии обнаружен текст, вы можете скопировать, перевести или найти его в Интернете.
- Просмотрите похожие изображения на Pinterest, нажав значок Найти значок внизу.

2 изображения
14. Позвольте галерее Samsung проанализировать ваши фотографии и внести предложения
Как и Google Фото, галерея Samsung может анализировать ваши фотографии и рекомендовать изменения, такие как добавление портретного эффекта, ремастеринг их для улучшения их внешнего вида и удаление дубликатов фотографий для освобождения места.
- Открой Галерея Samsung приложение.
- Нажмите меню кнопка, расположенная в правом нижнем углу.
- Выбирать Предложения для отображения рекомендаций для фотографий на вашем телефоне.
- Коснитесь предложения, чтобы узнать больше о рекомендуемых изменениях. Сравнение до и после показано для целей сравнения.
2 изображения
- Кран Сохранить если вам нравятся изменения. Вы также можете поделиться отредактированной фотографией или удалить изменения.

15. Просмотр фото в ландшафтном режиме без поворота телефона Samsung Galaxy
Хотите быстро просмотреть фото в ландшафтном режиме в приложении Samsung Gallery? Для этого не нужно включать автоповорот. Просто коснитесь Поверните кнопку в средстве просмотра изображений Галереи, чтобы переключиться в альбомный режим или наоборот. Это полезная функция, поскольку она не влияет на настройку автоматического поворота системы.
16. Скрыть альбомы
Вам больше не придется жить с нежелательными и ненужными альбомами, созданными сторонними приложениями в Samsung Gallery. Вы можете скрыть их, чтобы ваша галерея была аккуратной и организованной. Например, используйте эту опцию, чтобы скрыть нежелательные медиафайлы WhatsApp от загромождения вашей галереи.
- Открой Галерея Samsung приложение и перейдите в Альбомы вкладку снизу.
- Нажмите трехточечное меню в правом верхнем углу.

- Выберите Скрыть альбомы вариант.
- Выберите альбомы, которые вы хотите скрыть в галерее.
2 изображения
Все фотографии в альбоме также скрываются из галереи, когда вы скрываете альбом.
17. Копировать текст с фотографий
В One UI 5 компания Samsung обновила приложение «Галерея», чтобы отделить функцию OCR от Bixby Vision. Теперь он лучше интегрирован и может быть легко запущен одним касанием, что позволяет легко копировать текст с фотографий.
- Открыть Галерея Samsung .
- Найдите и откройте фотографию, с которой вы хотите скопировать текст.
- А Т появится значок в левом нижнем углу. Коснитесь его, чтобы выделить весь текст на изображении, которое вы можете скопировать.
2 изображения
- Коснитесь текста, который хотите скопировать.
- Выберите Копия , Выбрать все , или Поделиться вариант из всплывающего окна.
 В зависимости от выбранного вами контента вы получаете контекстную возможность позвонить по номеру или перейти к адресу.
В зависимости от выбранного вами контента вы получаете контекстную возможность позвонить по номеру или перейти к адресу.
18. Изменить обложку альбома
Не нравится обложка альбома? Вы можете изменить его на своем телефоне Samsung Galaxy с One UI 5.
- Открой Галерея Samsung приложение.
- Переключиться на Альбомы вкладка
- Нажмите и удерживайте и выберите альбом, обложку которого вы хотите изменить.
- Кран Больше из строки меню внизу.
- Выберите Изменить обложку вариант.
- Выберите фотографию из альбома, которую вы хотите установить в качестве обложки.
19. Создайте ролик с лучшими моментами
Хотите быстро создать ролик с лучшими моментами праздничного альбома, чтобы поделиться им с друзьями или семьей? Подобно Google Фото, приложение Галерея Samsung может создавать короткие видеоролики из лучших фотографий и видео в альбоме. Просто вам нужно создать его вручную.
Просто вам нужно создать его вручную.
- Открой Галерея Samsung приложение.
- Переключиться на Альбомы вкладка
- Откройте альбом, для которого вы хотите создать ролик с лучшими моментами.
- Нажмите трехточечное меню в правом верхнем углу.
- Выбирать Создать .
- Кран Подсветка на барабане .
2 изображения
- Выберите фотографии и видео, которые вы хотите добавить в список лучших.
- Подтвердите свой выбор, коснувшись значка Подсветка на барабане вариант внизу.
- Приложение Галерея Samsung создает ролик с фоновой музыкой. Вы можете редактировать музыку, настраивать освещение видео, добавлять различные эффекты и многое другое перед сохранением.
20. Создайте GIF
Вы можете создать GIF из серийных фотографий, используя тот же инструмент Create в приложении Samsung Gallery.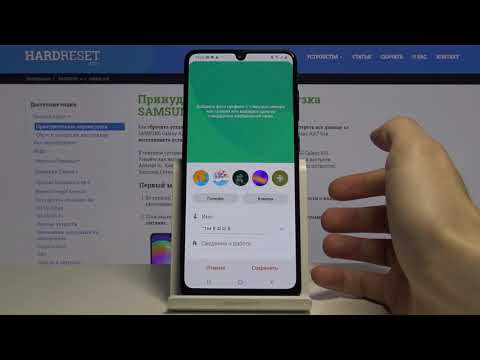 Опять же, Google Фото может делать это автоматически, но если вы не используете его для резервного копирования своих фотографий, вы можете использовать галерею Samsung.
Опять же, Google Фото может делать это автоматически, но если вы не используете его для резервного копирования своих фотографий, вы можете использовать галерею Samsung.
- Открой Галерея Samsung приложение.
- Нажмите и удерживайте и выберите фотографии, из которых вы хотите создать GIF.
- Нажмите трехточечное меню внизу.
- Выбирать Создать из меню.
- Выбирать GIF из вариантов.
2 изображения
- Приложение Галерея Samsung создает и отображает GIF из выбранных вами фотографий и видео.
- Перед сохранением вы можете отредактировать GIF, чтобы ускорить переход, добавить стикеры, каракули и многое другое.
Все
Неделя мобильной фотографии 2022: празднование Android Police камер смартфонов
Следующий
Ваш телефон и планшет теперь ваши лучшие аксессуары для видеосъемки и фотосъемки
Подписывайтесь на нашу новостную рассылку
Похожие темы
- Телефоны
- Руководства и инструкции
- Приложения
- Самсунг
- приложение камеры
Об авторе
Раджеш начал следить за последними событиями в мире Android, связанными с выпуском Nexus One и Samsung Galaxy S.


 Обычно оно располагается на главном экране. Также утилиту можно найти через общий список программ.
Обычно оно располагается на главном экране. Также утилиту можно найти через общий список программ.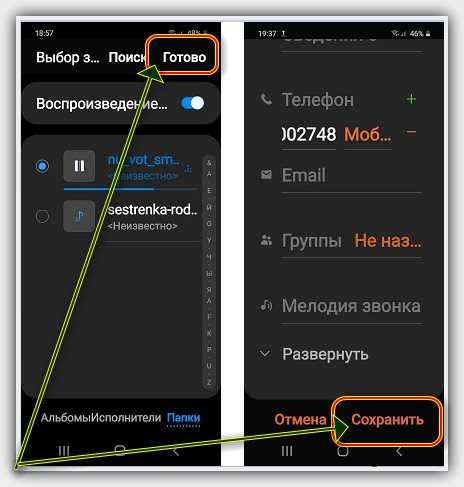

 Тапните по абоненту, которому необходимо присвоить фотографию.
Тапните по абоненту, которому необходимо присвоить фотографию.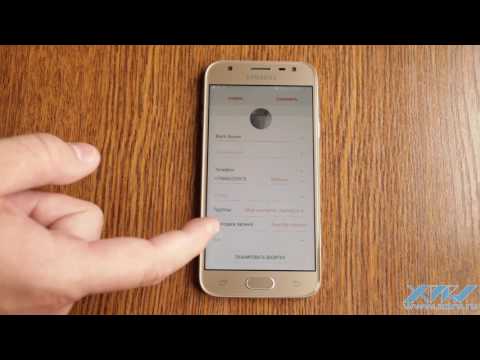
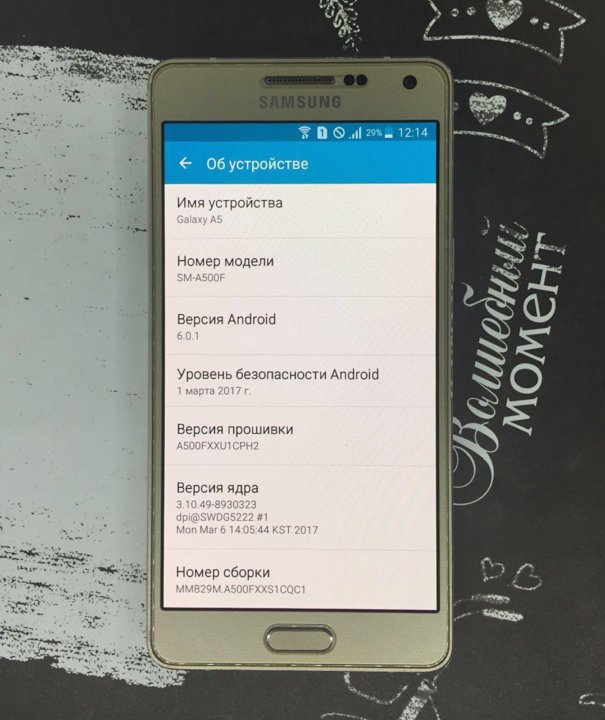
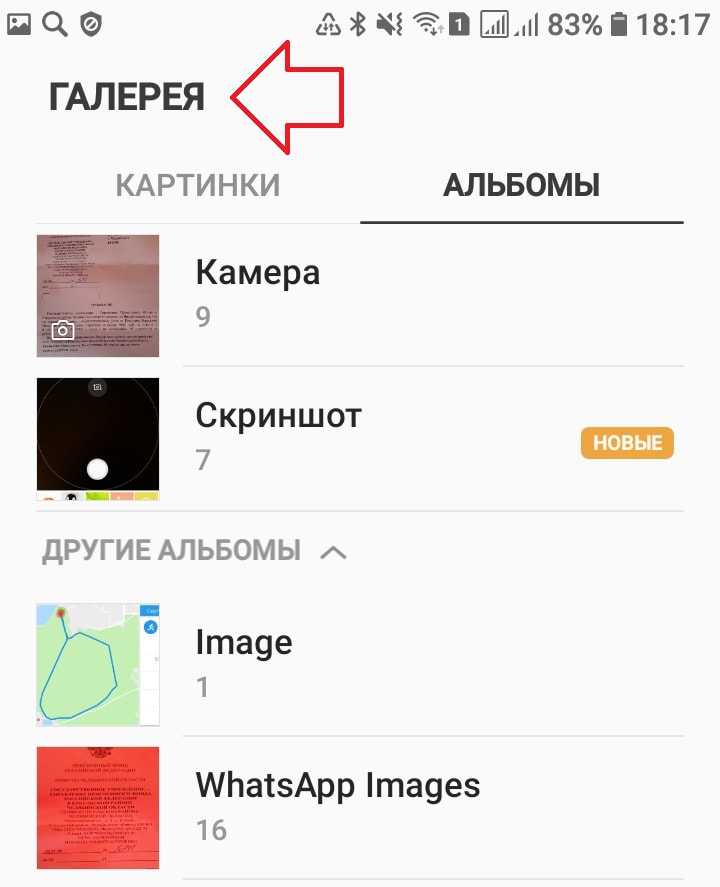


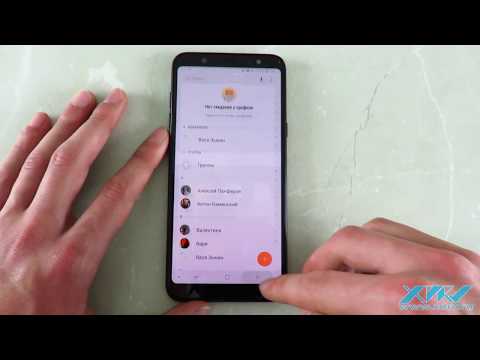


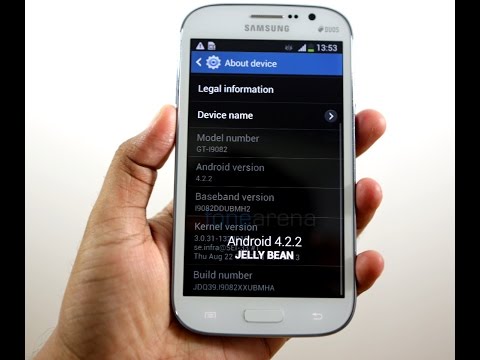

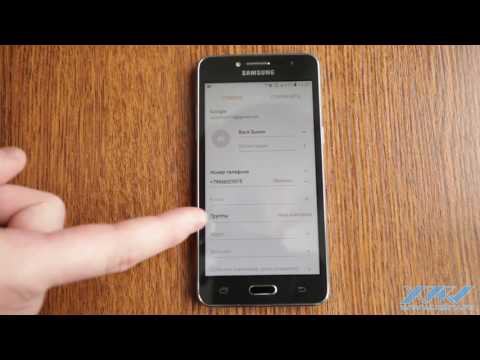
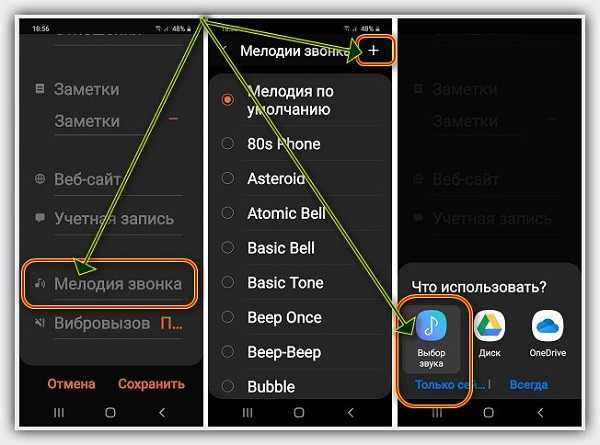
 В зависимости от выбранного вами контента вы получаете контекстную возможность позвонить по номеру или перейти к адресу.
В зависимости от выбранного вами контента вы получаете контекстную возможность позвонить по номеру или перейти к адресу.