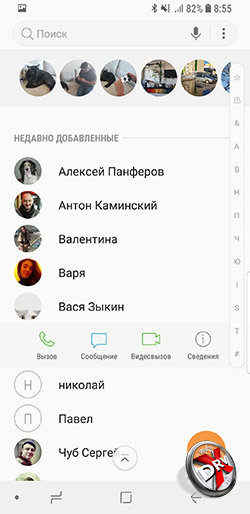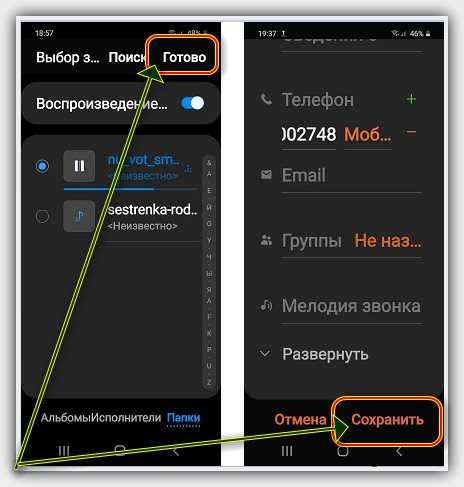Как установить фото на контакт в телефоне Андроид Samsung, Хонов Хуавей и др
Гораздо информативнее получать звонки, когда видно фото того, кто хочет выйти с вами на связь. Современные смартфоны позволяют это сделать. Для этого нужно лишь в настройках установить фото для каждого контакта. Если вы все сделаете правильно, то вам не нужно будет смотреть на подпись контакта – звонок начнет отображаться гораздо информативнее. Итак, разберемся, как поставить фото на контакт в телефоне Андроид Samsung Galaxy, Хуавей Хонор и других.
Если вы не заменили «Галерею» нестандартным приложением, то самым быстрым способом установки фото на любой контакт станет именно это приложение. В «Галерее» собраны все ваши фотографии, что позволяет найти нужного человека за пару жестов. На всех версиях операционной системы Android действия будут одинаковы:
- Откройте в «Галерее» выбранную фотографию.
- Нажмите на три вертикальные точки в правом верхнем углу экрана.
- Из списка выберите «Установить картинку как фото контакта».

- Выберите из списка нужного человека.
- Обрежьте фото, если система дает это сделать – для этого вам нужно перемещать рамку и управлять ее размерами при помощи пальцев.
- Сохраните изменения.
Это хороший способ, но не всегда он может подействовать. Не ставится фото на контакт Андроид в нескольких случаях – ограничения или особенности работы операционной системы. Некоторые операционные системы не позволяют изменять фото контактов таким способом, если они были изначально сохранены на SIM-карте.
Используем приложение «Контакты»
Этот способ чуть сложнее, но вы сможете поставить на Андроид 6.0 фото на контакт именно так. В этой версии операционной системы часто не срабатывает установка из «Галереи». Действуйте по инструкции:
- Через общее меню или соответствующую вкладку приложения «Вызовы» зайдите в «Контакты».
- Из длинного списка выберите контакт, который вы хотите выделить из других и откройте его карточку простым нажатием.

- Теперь вам нужно найти вкладку «Редактировать». Она может располагаться в виде карандаша в верхней части экрана, либо в контекстном меню. Если вы не нашли ничего подобного, просто нажмите на область карточки, предназначенную для фото. В некоторых версиях Android на карточке контакта сразу изображена пиктограмма в виде фотоаппарата. Если вы увидели такую конку, то нужно нажимать на нее.
- Вне зависимости от способа перехода в меню, вам будет предложено несколько вариантов действий. Вы сможете сделать снимок прямо сейчас, выбрать из «Галереи», редактировать имеющуюся картинку или удалить ее. Преимущества этого варианта в том, что вы можете выбрать картинку для контакта не только из стандартных приложений. Вам доступны все файловые менеджеры и варианта приложений.
- Теперь вам стоит найти в папках нужное фото и выбрать его.
- На Android 7 фото контакта можно кадрировать, то есть обрезать так, чтобы в профиле было только лицо человека, а не фон. Это очень удобно. Для кадрирования необходимо выбрать утилиту, например, «Обрезать фото» или «Google Фото».
 На снимке появится рамка, которую можно перемещать при помощи пальцев, также вы сможете менять ее размер, сжимая и растягивая углы.
На снимке появится рамка, которую можно перемещать при помощи пальцев, также вы сможете менять ее размер, сжимая и растягивая углы. - Завершаем работу над созданием фото контакта нажатием пиктограммы «Галочка» или кнопки «Готово».
Теперь вам останется лишь подтвердить изменения окончательно при помощи «Галочки». На некоторых версиях операционной системы дополнительных действий предпринимать не нужно. Описанный алгоритм работает на подавляющем количестве смартфонов под управлением Android. Вам не потребуется предпринимать дополнительные действия, чтобы изменить внешний вид контактного листа. Достаточно иметь запас фото и немного свободного времени.
Видео, как установить фото на контакт в телефоне Samsung Galaxy
Смотрите короткий видео ролик, после которого вам все станет понятно:
Видео, как установить фото на контакт в телефоне Хуавей Хонор
Для всех моделей телефонов Хуавей процесс практически не отличается. Я думаю, что поняв принцип для Вас не составит труда разобраться даже, если в данном ролике не будет показана конкретно ваша модель. Однако, этот способ сработает лишь в том случае, если все ваши контакты будуте перенесены с сим карты в память телефона.
Я думаю, что поняв принцип для Вас не составит труда разобраться даже, если в данном ролике не будет показана конкретно ваша модель. Однако, этот способ сработает лишь в том случае, если все ваши контакты будуте перенесены с сим карты в память телефона.
Добавляем контакты из мессенджеров
Если у вас нет фотографий всех родственников, но они пользуются популярными мессенджерами, то можно позаимствовать фото оттуда. Рассмотрим изменение списка контактов на примере приложения Viber. Для установки фото на контакты вам необходимо действовать по инструкции:
- Зайдите в приложение и найдите человека, фото которого вы хотите получить.
- Найдите общую группу или переписку с этим человеком. Если вы не общались при помощи этого приложения, то вам необходимо будет завести диалог, Можно даже написать что-либо, а после всех манипуляций стереть сообщение.

- Удалите выбранного человека из списка контактов телефона.
- Теперь вам нужно сделать жест с правой на левую сторону, чтобы открыть дополнительное меню.
- В нем вам нужно выбрать контакт нужного человека и нажать на него. В отобразившемся меню появится строка «Добавить в список контактов».
- Во время перемещения контакта, вы можете задать ему другое имя.
Если вы смените свое устройство на другое добавленные контакты сохраняться – они будут синхронизированы с вашей учетной записью. Фотографии также перенесутся. Недостаток этого способа лишь в том, что вы получите уже готовые фото на контакты на Андроид. Подобная схема работает со многими мессенджерами, имеющими функцию «Добавить в контакты телефона».
Сервис Google Contacts для установки фото на контакт в телефоне
Если у вас настроена синхронизация телефона с сервисами Google, то можно воспользоваться стандартной возможностью изменения контактного листа. Легче всего редактировать свой профиль через компьютер. Для этого вам нужно помнить пароль от своей учетной записи и придерживаться инструкции:
Для этого вам нужно помнить пароль от своей учетной записи и придерживаться инструкции:
- Зайдите в сервис Google Contacts.
- Введите свой логин и пароль. В качестве логина может использоваться ваш адрес электронной почты Gmail или номер телефона.
- Перед вами откроется список контактов. В нем вам нужно будет выбрать нужный контакт и нажать на пиктограмму «Карандаш». Либо в левой части нажать на иконку с пиктограммой, изображающей фотоаппарат.
- Теперь вам нужно выбрать фото, предварительно скачайте его или найдите в папке в памяти компьютера.
- Вам останется лишь нажать на кнопку «Готово», чтобы нужное фото сохранилось.
После очередной синхронизации выбранная фотография появится в вашем списке контактов.
Полезная программа Ultimate Caller ID Screen HD
Скачать Ultimate Caller ID Screen HD
Если ни один из этих способов не подошел, то можно установить стороннюю утилиту для изменения параметров отображения фото на контактах из вашей телефонной книги. Она распространяется через Play Market. Достоинство этой утилиты в том, что она имеет интуитивный интерфейс и расширяет возможности вашего смартфона. Основные возможности этой утилиты:
Она распространяется через Play Market. Достоинство этой утилиты в том, что она имеет интуитивный интерфейс и расширяет возможности вашего смартфона. Основные возможности этой утилиты:
- размещение фото на экран контактов на Андроид;
- отображение входящих SMS на весь экран;
- крупные уведомления о пропущенных звонках;
- возможность составления черного списка;
- управление вызовами при помощи жестов;
- блокировка вызовов путем переворачивания телефона.
Существует две версии этой программы – бесплатная и профессиональная. Вам можно пользоваться не всеми функциями утилиты, а только необходимыми. Сразу после первого использования приложения вам нужно провести его настройку:
- Включить перехват сообщений и вызовов.
- Настроить виды уведомлений, способы отклонения вызовов.
- Выбрать внешний вид окна при входящем вызове. Утилита предлагает один из пяти вариантов, но в ближайшее время разработчики обещают расширить возможности.

- Настроить или загрузить тему оформления для известных и неизвестных контактов. Вы можете установить разные темы, чтобы сразу понять, кто вам звонит.
- Настроить управление жестами вызовами и СМС.
- Настроить датчики. Это позволит вам отклонять входящие вызовы простым переворотом телефона экраном вниз.
- Если вам это необходимо, настройте блокировку вызовов и черный список.
- Последний пункт настройки можно не менять, он лишь помогает связать внесенные вами изменения со стандартными функциями телефона.
Чтобы решить иную проблему, как установить фото на контакт в Андроид, необходимо воспользоваться встроенным менеджером. Он располагается в разделе «Настройки». У вас есть несколько вариантов, откуда можно взять картинку для контакта:
- сделать снимок;
- загрузить его из памяти телефона из «Галереи»;
- из социальной сети Facebook;
- из предложенных по умолчанию картинок.
При помощи этого приложения допустимо на входящий звонок установить даже видео – это смотрится очень необычно.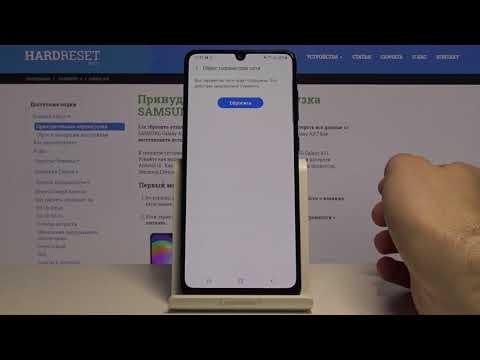 После выбора снимка вы сможете его увеличить или обрезать. После этих манипуляций вам останется лишь нажать на кнопку «Готово». Выбранное фото будет отображаться при входящем звонке нам весь экран.
После выбора снимка вы сможете его увеличить или обрезать. После этих манипуляций вам останется лишь нажать на кнопку «Готово». Выбранное фото будет отображаться при входящем звонке нам весь экран.
Как удалить фото контакта или редактировать его
Решить проблему, как удалить фото контакта на Андройд или отредактировать его, можно несколькими способами:
- через приложение «Контакты»;
- через Google Contacts;
- через сторонние утилиты.
Лучшим способом для удаления или изменения фото будет сервис Google Contacts. В нем достаточно просто стереть необходимое изображение. Иногда из всех перечисленных работает только этот способ, например, в Android 6 можно лишь заменить фото, а не стереть его полностью.
Изменить фотографию контакта проще для этого можно использовать все те же способы, что и для его добавления. В любом из сервисов нужно лишь вместо строки «Добавить фото» выбрать «Изменить». Иногда достаточно просто нажать на фото, чтобы вызвать контекстное меню.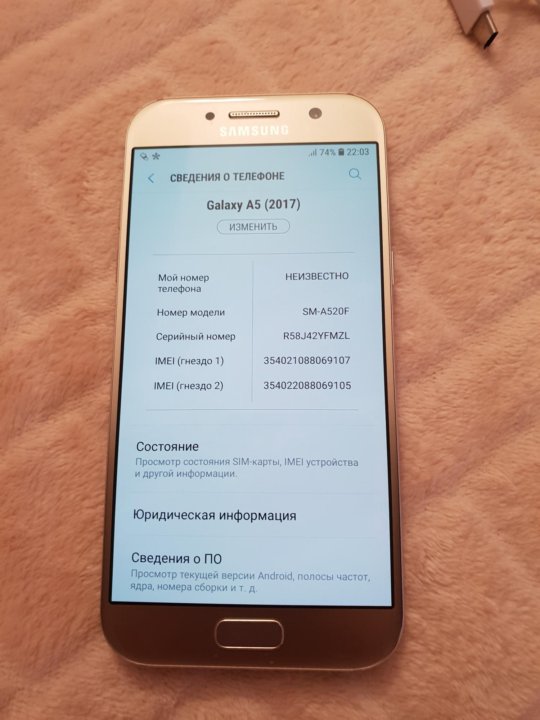 При этом вам будет доступен не только выбор изображения из «Галереи», но и сделать снимок с камеры в настоящий момент.
При этом вам будет доступен не только выбор изображения из «Галереи», но и сделать снимок с камеры в настоящий момент.
Существует несколько способов редактирования контактного листа, каждый из них прост и понятен, ведь операционная система Android изначально позиционировалась как интеллектуальная. Некоторые из выбранных способов могут не работать, так как версий Android OS очень много, кроме базовых существуют фирменные сборки от производителей телефонов. Их оформление и набор функций несколько отличается от стандартных. Теперь вы знаете, как сделать фото на контакт Андроид. Обсуждайте информацию в комментариях и делитесь ею с друзьями.
Настройки Галереи на Samsung
Главная » Настройки » Samsung
Eugene 30
В приложении “Галерея” на телефоне собраны все ваши фотографии и картинки.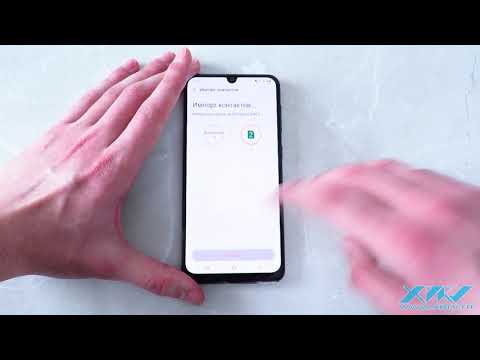 На устройствах Самсунг все картинки могут лежать вместе, разбиты на альбомы или сгруппированы в истории.
На устройствах Самсунг все картинки могут лежать вместе, разбиты на альбомы или сгруппированы в истории.
Все картинки лежат в одной папке и сортируются по дате съемки. Причем они разбиты на группы по месяцам и годам – для удобства просмотра или если вы ищите какое -нибудь старое фото, сделанное год назад.
Содержание
- Альбомы
- Истории
- Поделиться фотографией
- Создать GIF-анимацию
- Создать коллаж
- Слайд-шоу
- Настройки
Альбомы
Все фотографии и картинки автоматически рассортированы по альбомам:
- фото с камеры,
- скриншоты,
- загруженные фото,
- коллаж,
- instagram,
- whatsapp,
- полученные/переданные через bluetooth,
- и многие другие, в зависимости от приложений, которые установлены в телефоне.
Через альбомы навигация по фото или поиск нужного снимка становится быстрее и удобнее.
Истории
Вы можете составлять из картинок/фотографии свои истории и отправлять своим близким, друзьям.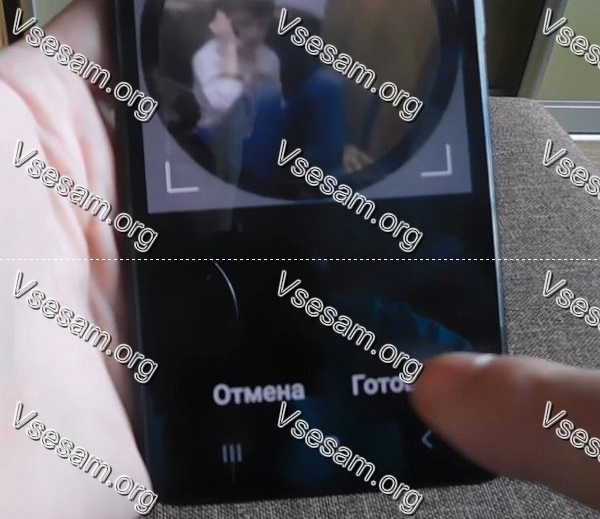 Аналог”stories” в Инстаграм. Вы также можете получить и просматривать чужие истории. Для этого нажмите на колокольчик вверху экрана – это оповещения. Если вам кто-то отправит свою историю, вы сможете ее просмотреть.
Аналог”stories” в Инстаграм. Вы также можете получить и просматривать чужие истории. Для этого нажмите на колокольчик вверху экрана – это оповещения. Если вам кто-то отправит свою историю, вы сможете ее просмотреть.
Чтобы создать историю, нажмите троеточие в верхнем правом углу и “создать историю”.
У меня нет своих созданных историй, но я могу просмотреть чужие.
Поделиться фотографией
Долгое нажатие по экрану вызовет функцию “поделиться”. Выберите нужные фото и затем “поделиться”. Откроется дополнительное окно, выберите программу, через которую хотите отправить фото. Я использую WhatsApp.
Таким же способом можно удалить старые ненужные фотографии.
Создать GIF-анимацию
GIF – это анимированная картинка, в которой изображения сменяют друг друга, как просмотр видео по кадрам.
Нажмите на троеточие наверху справа и выберите меню “Создать GIF-анимацию. Далее выбираем нужные картинки и жмем сверху “Создать GIF”.
После создания можно отредактировать полученную картинку. Доступны следующие опции:
Доступны следующие опции:
- Пропорции (1:1, 4:3, 3:4, 16:9, 9:16). Т.е. выбираем формат картинки в зависимости от того, где будем просматривать: на другом телефоне, на телевизоре, планшете или экране монитора.
- Скорость (медленная, нормальная, быстрая) – это скорость смены картинок, из которых состоит наша gif-анимация.
- Направление (вперед, назад и зацикленное) – в каком направлении будут меняться изображения.
- Украсить – добавить в картинку другие фото, стикер, эмоджи или вручную нарисовать.
И в конце редактирования не забудьте сохранить вашу работу.
Создать коллаж
Нажмите на троеточие наверху справа и выберите меню “Создать GIF-анимацию. Далее выбираем нужные картинки и жмем сверху “Создать коллаж”.
Выбираем фотографии для нашего коллажа и нажимаем Создать коллаж вверху. Максимально можно выбрать 6 картинок.
Слайд-шоу
Запуск слайд-шоу из всех ваших картинок и фотографий. Возможно остановить и возобновить показ (просто тапните 1 раз по экрану).
Настройки
Основные настройки для Галереи следующие:
- Samsung Cloud (только для устройств Самсунг). Данная опция позволяет синхронизировать (переместить) все свои фото в облачное хранилище Гугл. Всего доступно 15 Гб. Можно включить автосинхронизацию – новые фотографии автоматически скачаются в облако (после этого можно их удалить для экономии места в телефоне – они останутся в облаке). Рекомендую установить синхронизацию только через wi-fi для экономии мобильного трафика. Ну и вы всегда сможете удалить ненужные изображения из облака.
- Просмотр облака. Просмотр фото и видео, синхронизированных с облаком.
- Корзина облачного хранилища. Все файлы в корзине хранятся 15 дней, затем автоматически удаляются.
- Автосоздание историй. Автоматическое создание историй на основе зафиксированных лиц и информации о времени и местоположении на фото и видео.
- Рекомендация изображений – получайте рекомендации по изображениям для историй.

- Отображение местоположения. Если в файле фотографии или видео есть информация о месте съемки, она будет показана в Галерее.
- О “Галерее”. Здесь можно увидеть текущую версию приложения и обновить его.
Итак, мы рассмотрели все возможности Галереи на устройствах Samsung. Если у вас телефон другого производителя, меню и опции могут отличаться.
Как поставить фото на контакт на Samsung Galaxy A5?
Мы все больше и больше используем наши мобильные телефоны, будь то для работы или для связи с близкими, теперь они стали незаменимыми. Поэтому логично захотеть настроить интерфейс вашего Samsung Galaxy A5. В том случае, если вы часто находитесь на связи с кем-то из своих близких, вы с удовольствием узнаете в этой статье , как поставить фото на контакт со своим Samsung Galaxy A5? На практике знайте, что возможно, будь то для звонков или SMS-разговоров, назначить фотографию любому контакту и, таким образом, видеть, что она появляется каждый раз, когда вы с ней взаимодействуете.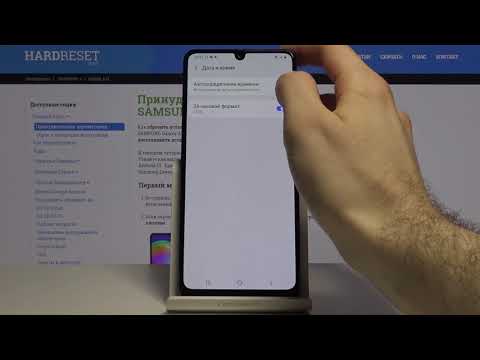 через ваш Samsung Galaxy A5.
через ваш Samsung Galaxy A5.
Сначала мы объясним, как назначить фотографию любому контакту на вашем Samsung Galaxy A5, а затем как поместить фотографию на контакт WhatsApp.
Как поставить фото на контакт WhatsApp с его Samsung Galaxy A5?
Вы не первый, кто задается вопросом, как это сделать, это исследование, которое часто проводится в Интернете. Как поставить или изменить фото контакта Whatsapp на Samsung Galaxy A5? Возможно, вы заметили, что некоторые из ваших контактов имеют «профильные» фотографии, а некоторые — нет. Вам может не понравиться фотография, выбранная вашим контактом, или вы хотите назначить ее тому, кто ее еще не определил. Увы, вы будете разочарованы, узнав, , что невозможно отредактировать фотографию контакта WhatsApp на Samsung Galaxy A5. На практике эта функция доступна только для каждого пользователя, как и вы, каждый пользователь может выбирать или не привязывать фотографию к своей учетной записи и изменять ее по своему желанию. К сожалению, поэтому вы не сможете локально изменить базу данных Whatsapp. Если вы хотите выбрать фотографию контакта, мы советуем вам следовать информации, представленной во второй части этой статьи, и обмениваться с ним скорее с помощью SMS или классического звонка, чтобы насладиться любимым фото.
К сожалению, поэтому вы не сможете локально изменить базу данных Whatsapp. Если вы хотите выбрать фотографию контакта, мы советуем вам следовать информации, представленной во второй части этой статьи, и обмениваться с ним скорее с помощью SMS или классического звонка, чтобы насладиться любимым фото.
Если вы хотите узнать, как импортировать контакты с SIM-карты на Samsung Galaxy A5, обратитесь к этому файлу, чтобы узнать, как следует соблюдать правила.
Как поставить фото на контакт своего Samsung Galaxy A5?
Теперь перейдем к тому, что наверняка привлекает большинство из вас, как привязать фото к контакту на Samsung Galaxy A5? Эта практика особенно проста и позволяет немного очеловечить обмен мобильными телефонами, которых становится все меньше и меньше. В этом контексте выполните следующую процедуру:
- Зайдите в приложение » Контакты »Вашего Samsung Galaxy A5. Если вы знаете контакт, чью фотографию вы хотите заменить, вы также можете напрямую ввести его имя или номер на странице приложения « Телефон » (на французском языке).

- Найдя нужный контакт, нажмите чтобы отобразить его » Профиль «. В некоторых версиях Android вам нужно будет щелкнуть символ « i «, чтобы попасть туда.
- Оказавшись на карточке, нажмите на иконку в виде фотоаппарата или персонажа. Это будет зависеть от версии программного обеспечения, установленного на вашем Samsung Galaxy A5. Обычно этот значок находится в верхней части экрана.
- Теперь у вас будет два варианта: либо вы нажимаете « Галерея », чтобы поместить фотографию на контакт вашего Samsung Galaxy A5 прямо из фотографий, сохраненных на вашем мобильном телефоне. Или вы выбираете второй вариант » Камера И, в этом случае, вы будете непосредственно фотографировать человека или то, что вы хотите их изобразить.Также вы можете, что делать, если у вас нет ни человека под рукой, ни фотографии последнего с вами назначить эмодзи , они находятся в верхней части экрана.
- Независимо от того, используете ли вы опцию « Галерея » или опцию « Камера » »Чтобы определить фотографию для контакта вашего Samsung Galaxy A5, вы, выбрав снимок, сможете его обрезать.
 Эта опция действительно практично, потому что это всего лишь небольшой превью фотографии, которая будет отображаться в SMS-разговорах или во время звонка от этого контакта.
Эта опция действительно практично, потому что это всего лишь небольшой превью фотографии, которая будет отображаться в SMS-разговорах или во время звонка от этого контакта. - Чтобы обрезать фотографию, вам просто нужно переместить квадрат на фотографии и центрировать область которые вас интересуют. Вы также можете, перетаскивая угол квадрата, увеличивать и уменьшать эту область.0032
Если вы хотите пройти множество учебных пособий, чтобы стать мастером Samsung Galaxy A5, мы приглашаем вас просмотреть другие учебные пособия в категории: Samsung Galaxy A5.
Как поставить фото на контакт на Samsung Galaxy A5 2017?
Мы всегда используем наши смартфоны все больше и больше, будь то для работы или общения с друзьями, теперь они стали незаменимыми. Поэтому логично захотеть персонализировать интерфейс своего Samsung Galaxy A5 2017. Если вы регулярно общаетесь с кем-то из своих родственников, вы с удовольствием узнаете в этой статье как поставить фото на контакт со своим самсунг галакси а5 2017? Действительно, обратите внимание, что возможно, будь то для звонков или SMS-разговоров, назначить фотографию любому контакту и, следовательно, видеть ее отображаемой каждый раз, когда вы с ней взаимодействуете.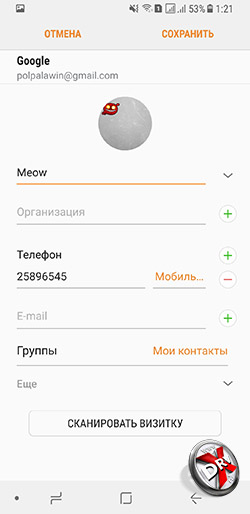 последний через ваш Samsung Galaxy A5 2017.
последний через ваш Samsung Galaxy A5 2017.
Во-первых, узнаем, как назначить фотографию любому контакту на вашем Samsung Galaxy A5 2017, а во-вторых, как поставить фотографию на контакт Whatsapp.
Как поставить фото на контакт Whatsapp со своим Samsung Galaxy A5 2017?
Вы не первый, кто задается вопросом, как это сделать, это исследование, которое регулярно проводится в Интернете. Как поставить или изменить фото контакта Whatsapp на Samsung Galaxy A5 2017? Вы наверняка заметили, что некоторые из ваших контактов имеют «профильные» фотографии, а некоторые нет. Вам может не понравиться фотография, назначенная вашим контактом, или вы хотите назначить ее тому, кто еще не определил ее. Увы, вы будете разочарованы, узнав, , что на Samsung Galaxy A5 2017 невозможно отредактировать фото контакта Whatsapp. Действительно, эта опция доступна только для каждого пользователя, как и вы, каждый пользователь может выбирать или не прикреплять фотографию к своей учетной записи и изменять ее, когда он хочет. К сожалению, поэтому вы не сможете изменить базу данных WhatsApp даже локально. Если вы хотите выбрать фотографию контакта, мы предлагаем вам следовать информации во второй части этой статьи и вместо этого поговорить с ним с помощью SMS или обычного звонка, чтобы получить свою любимую фотографию.
К сожалению, поэтому вы не сможете изменить базу данных WhatsApp даже локально. Если вы хотите выбрать фотографию контакта, мы предлагаем вам следовать информации во второй части этой статьи и вместо этого поговорить с ним с помощью SMS или обычного звонка, чтобы получить свою любимую фотографию.
Если вы хотите узнать, как импортировать контакты с SIM-карты на Samsung Galaxy A5 2017, загляните на эту страницу, чтобы узнать, как это сделать.
Как поставить фото на контакт своего Samsung Galaxy A5 2017?
Теперь мы переходим к тому, что наверняка привлекает большинство из вас, как привязать фото к контакту на Samsung Galaxy A5 2017? Эта манипуляция особенно проста и позволяет немного очеловечить обмены смартфонами, которых все меньше и меньше. Для этого примените метод ниже:- Зайдите в приложение » Контакты »Вашего Samsung Galaxy A5 2017. Если вы знаете контакт, фото которого хотите заменить, вы также можете напрямую ввести его имя или номер в приложение» Телефон «страница (на французском языке).

- После того, как вы нашли нужный контакт, нажмите на него, чтобы отобразить его » Профиль «, В некоторых версиях Android вам нужно будет нажать на символ» i » попасть туда.
- Оказавшись на карточке, нажмите на иконку в виде фотоаппарата или персонажа. Это будет меняться в зависимости от версии программного обеспечения, установленного на вашем Samsung Galaxy A5 2017. Очень часто этот значок находится в верхней части экрана.
- Теперь у вас будет две возможности: либо вы нажмете « Галерея » чтобы поместить фотографию на контакт вашего Samsung Galaxy A5 2017 прямо из фотографий, сохраненных на вашем устройстве. Или вы выберете второй вариант » Камера » И, в этом случае, вы будете непосредственно фотографировать человека или то, что вы хотите его изобразить.Также вы можете, в случае, если у вас нет лица на руках, или фото последнего с вами назначить Эмодзи, они находятся в верхней части экрана.0032
- Независимо от того, выбираете ли вы опцию « Галерея » или опцию « Камера » »Чтобы определить фотографию для контакта вашего Samsung Galaxy A5 2017, вы, выбрав снимок, сможете его обрезать.




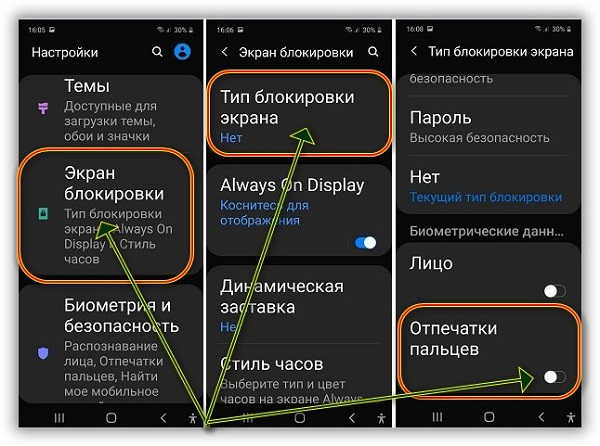
 На снимке появится рамка, которую можно перемещать при помощи пальцев, также вы сможете менять ее размер, сжимая и растягивая углы.
На снимке появится рамка, которую можно перемещать при помощи пальцев, также вы сможете менять ее размер, сжимая и растягивая углы.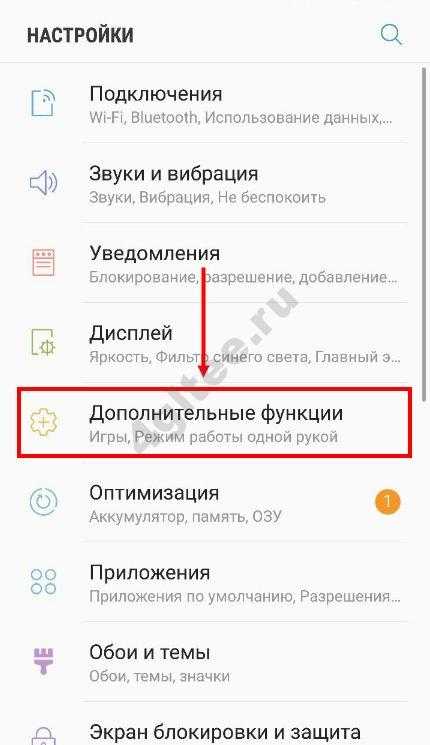

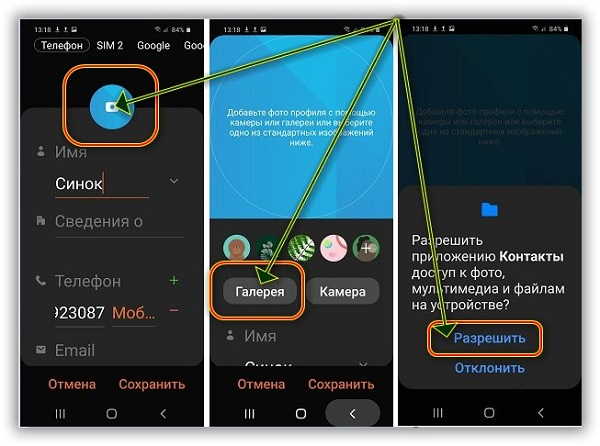
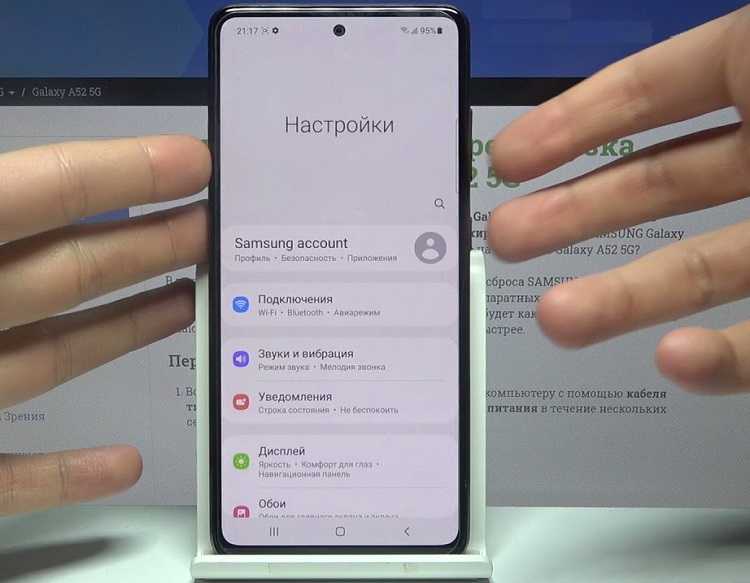
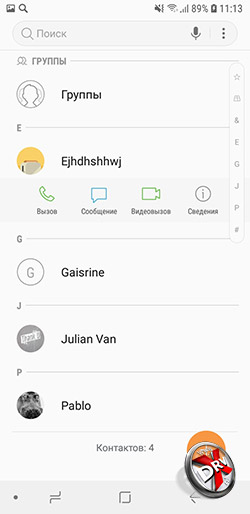 Эта опция действительно практично, потому что это всего лишь небольшой превью фотографии, которая будет отображаться в SMS-разговорах или во время звонка от этого контакта.
Эта опция действительно практично, потому что это всего лишь небольшой превью фотографии, которая будет отображаться в SMS-разговорах или во время звонка от этого контакта.