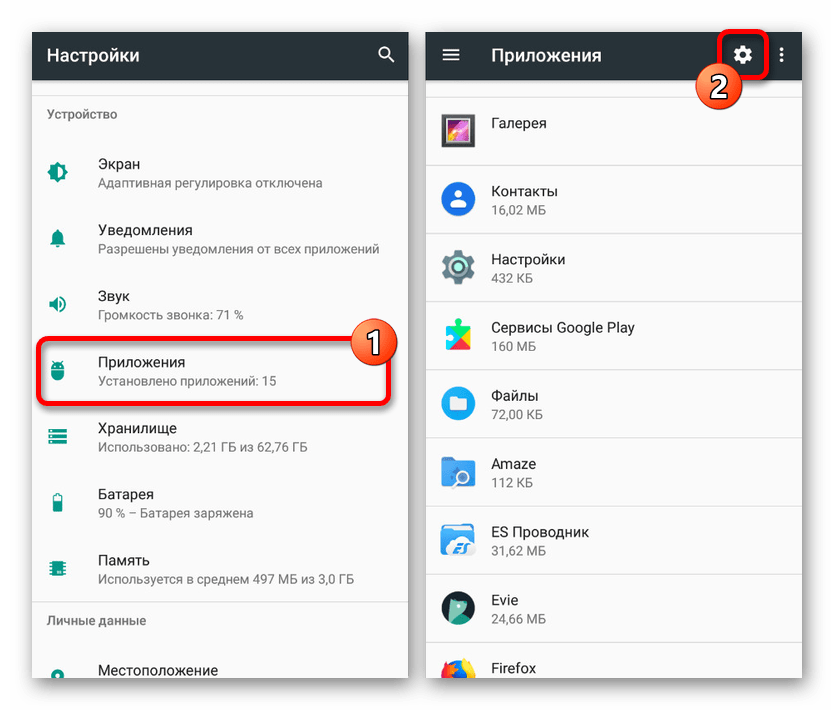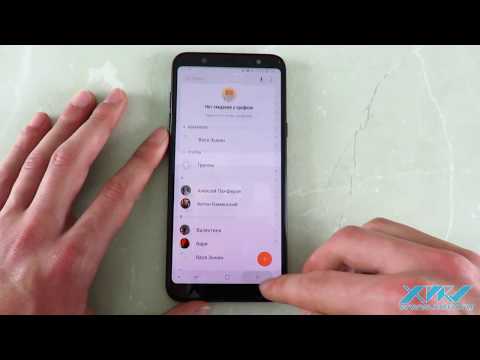Как установить фото на контакт в Samsung Galaxy A10
Рейтинг телефона:
- 1
- 2
- 3
- 4
- 5
(3.59 — 181 голосов)
Настройки смартфонов, включая Samsung Galaxy A10, позволяют визуализировать множество компонентов. И это касается далеко не только изменения фона рабочего стола или общей темы. Пользователь может установить фото на контакт в Samsung Galaxy A10, чтобы во время входящего видеть лицо звонящего. Реализовать данную фишку можно двумя способами. Необходимо лишь выбрать тот, который покажется наиболее удобным.
Через «Контакты»
Пожалуй, каждый владелец Samsung Galaxy A10 знает, что управлять настройками звонков, а точнее параметрами абонентской книжки можно через встроенное приложение «Контакты». Здесь располагается множество опций, поддающихся редактированию. Так, если вы хотите, чтобы во время входящего телефон показывал лицо звонящего, сделайте следующее:
- Запустите приложение «Контакты».
 Обычно оно располагается на главном экране. Также утилиту можно найти через общий список программ.
Обычно оно располагается на главном экране. Также утилиту можно найти через общий список программ. - Открыв приложение, вы увидите перед собой список номеров, занесенных в телефонную книгу. Тапните по абоненту, которому необходимо присвоить фотографию.
- Итак, перед вами визитка абонента. Если фото уже установлено, оно отобразится в верхней части экрана. Если фотографии нет, то на ее месте будет красоваться рандомный значок Андроид. Для изменения или добавления снимка необходимо нажать на кнопку в виде карандаша, которая отвечает за редактирование.
- Ниже отобразятся пункты, позволяющие отредактировать имя и другие настройки абонента. Но нас интересует снимок, поэтому нажимайте на значок с фотоаппаратом.
- Если снимка нет, Samsung Galaxy A10 предложит либо сфотографировать человека, либо выбрать фотографию из альбома. Чаще всего владельцы телефона используют второй вариант, так что выбирайте пункт «Выбрать другое фото».
- Откроется «Галерея», и вам останется выбрать подходящий снимок.

- Также Samsung Galaxy A10 может предложить отредактировать снимок. При необходимости воспользуйтесь этой возможностью и нажмите на галочку.
- Вернувшись на страницу изменения настроек визитки, подтвердите сохранение новых параметров.
Итак, фотография выбрана, и теперь вы будете видеть лицо собеседника во время входящего звонка. При этом не забывайте, что в качестве фото можно установить любое другое изображение, доступное на смартфоне.
Установка фото на контакт в Samsung Galaxy A10 через «Галерею»
Просмотр фотографий на Samsung Galaxy A10 осуществляется через стандартное приложение «Галерея», которое есть на большинстве смартфонов Андроид. Поэтому логично использовать именно его для выбора фото контакта:
- Запустите «Галерею» любым удобным способом.
- Отыщите подходящий снимок и тапните по нему.
- На странице просмотра откройте всплывающее меню нажатием на кнопку в виде трех точек.
- Нажмите на кнопку «Установить картинку как».

- Среди предложенных опций выберите «Фотография контакта».
- Укажите, какому контакту из списка следует присвоить изображение.
Настройки автоматически сохранятся, и уже со следующего звонка вы увидите новую фотографию абонента.
Поделитесь страницей с друзьями:
Если все вышеперечисленные советы не помогли, то читайте также:
Как прошить Samsung Galaxy A10
Как получить root-права для Samsung Galaxy A10
Как сделать сброс до заводских настроек (hard reset) для Samsung Galaxy A10
Как разблокировать Samsung Galaxy A10
Как перезагрузить Samsung Galaxy A10
Что делать, если Samsung Galaxy A10 не включается
Что делать, если Samsung Galaxy A10 не заряжается
Что делать, если компьютер не видит Samsung Galaxy A10 через USB
Как сделать скриншот на Samsung Galaxy A10
Как сделать сброс FRP на Samsung Galaxy A10
Как обновить Samsung Galaxy A10
Как записать разговор на Samsung Galaxy A10
Как подключить Samsung Galaxy A10 к телевизору
Как почистить кэш на Samsung Galaxy A10
Как сделать резервную копию Samsung Galaxy A10
Как отключить рекламу на Samsung Galaxy A10
Как очистить память на Samsung Galaxy A10
Как увеличить шрифт на Samsung Galaxy A10
Как раздать интернет с телефона Samsung Galaxy A10
Как перенести данные на Samsung Galaxy A10
Как разблокировать загрузчик на Samsung Galaxy A10
Как восстановить фото на Samsung Galaxy A10
Как сделать запись экрана на Samsung Galaxy A10
Где находится черный список в телефоне Samsung Galaxy A10
Как настроить отпечаток пальца на Samsung Galaxy A10
Как заблокировать номер на Samsung Galaxy A10
Как включить автоповорот экрана на Samsung Galaxy A10
Как поставить будильник на Samsung Galaxy A10
Как изменить мелодию звонка на Samsung Galaxy A10
Как включить процент заряда батареи на Samsung Galaxy A10
Как отключить уведомления на Samsung Galaxy A10
Как отключить Гугл ассистент на Samsung Galaxy A10
Как отключить блокировку экрана на Samsung Galaxy A10
Как удалить приложение на Samsung Galaxy A10
Как восстановить контакты на Samsung Galaxy A10
Где находится корзина в Samsung Galaxy A10
Как установить WhatsApp на Samsung Galaxy A10
Как сканировать QR-код на Samsung Galaxy A10
Как подключить Samsung Galaxy A10 к компьютеру
Как установить SD-карту на Samsung Galaxy A10
Как обновить Плей Маркет на Samsung Galaxy A10
Как установить Google Camera на Samsung Galaxy A10
Как включить отладку по USB на Samsung Galaxy A10
Как выключить Samsung Galaxy A10
Как правильно заряжать Samsung Galaxy A10
Как настроить камеру на Samsung Galaxy A10
Как найти потерянный Samsung Galaxy A10
Как поставить пароль на Samsung Galaxy A10
Как включить 5G на Samsung Galaxy A10
Как включить VPN на Samsung Galaxy A10
Как установить приложение на Samsung Galaxy A10
Как вставить СИМ-карту в Samsung Galaxy A10
Как включить и настроить NFC на Samsung Galaxy A10
Как установить время на Samsung Galaxy A10
Как подключить наушники к Samsung Galaxy A10
Как очистить историю браузера на Samsung Galaxy A10
Как разобрать Samsung Galaxy A10
Как скрыть приложение на Samsung Galaxy A10
Как скачать видео c YouTube на Samsung Galaxy A10
Как разблокировать контакт на Samsung Galaxy A10
Как включить вспышку (фонарик) на Samsung Galaxy A10
Как разделить экран на Samsung Galaxy A10 на 2 части
Как выключить звук камеры на Samsung Galaxy A10
Как обрезать видео на Samsung Galaxy A10
Как проверить сколько оперативной памяти в Samsung Galaxy A10
Как обойти Гугл-аккаунт на Samsung Galaxy A10
Как исправить черный экран на Samsung Galaxy A10
Как изменить язык на Samsung Galaxy A10
Как установить фото на контакт в других моделях телефонов
Fly IQ4413 EVO Chic 3 Quad
DOOGEE X5 Max Pro
Huawei Mate 40
Apache AT904
Как установить фото на контакт в Samsung Galaxy A50 (инструкция)
Главная » Полезно знать
У вас много повторяющихся контактов, например, несколько «Андрей» или 3 «Наталья» И несмотря на наличие фамилии, иногда вы запутываетесь, кто из них есть кто! Логическим решением данной проблемы будет привязка к контактам фотографии человека.
В сегодняшней статье я расскажу вам как привязать (фото) к определенному контакту на новом устройстве от Samsung Galaxy A50 при помощи настроек смартфона, а так же при помощи стороннего приложения. Ну, что приступим
Содержание статьи
- Как установить фото на контакт в Samsung Galaxy A50 – при помощи настроек смартфона
- Как установить фото на контакт в Samsung Galaxy A50 — через меню «Контакты»
- Через стороннее приложение на Samsung Galaxy A50
- В заключении
Вы просто сфотографировали друга или любимого человека и хотите использовать его в качестве фотографии контакта? Вы можете добавить фотографию к контакту на Samsung Galaxy A50 через приложение «Фотографии» для этого:
- Перейдите в приложение «Фотографии» или также называется «Галерея». Там откройте фото, нажав на него.

- Появится панель в верхней части вашего Samsung Galaxy A50 с меню, представленным тремя выровненными точками.
- Выберите его, затем перейдите к «Установить как». Откроется другое меню.
- Выберите «Фото контакта». Вы будете перенаправлены в меню «Контакты». Прокрутите список контактов, пока не найдете нужный. Нажмите на него.
- Отрегулируйте выделение вокруг изображения, чтобы в качестве контактной фотографии использовалось только лицо человека или все изображение. Нажмите «Готово».
Вы только что добавили контакт и хотите привязать к нему фотографию. Вы можете добавить фотографию к контакту в Samsung Galaxy A50 через меню «Контакты» . Для этого:
- Откройте меню “Контакты” и перейдите к контакту, к которому вы хотите добавить фотографию. Нажмите на него.
- Вы находитесь на странице контактов.
 В правом верхнем углу вы можете увидеть три иконки.
В правом верхнем углу вы можете увидеть три иконки. - Выберите карандаш. Это опция «Изменить». Рядом с именем находится круг с символом «+». Нажмите на него.
- Откроется меню, в котором вам предложат выбрать фотографию из галереи или напрямую сфотографировать человека.
- Перейдите в галерею, выберите нужную фотографию, нажав на нее.
- Затем отрегулируйте выделение вокруг изображения, чтобы в качестве изображения контакта на Samsung Galaxy A50 отображалось только лицо человека или все изображение.
- Нажмите «Готово».
Через стороннее приложение на Samsung Galaxy A50Если вы делаете фотографию напрямую, выберите «ОК» после того, как вы сделали фотографию. Затем отрегулируйте выделение вокруг изображения, чтобы в качестве контактной фотографии использовалось только лицо человека или все изображение. Нажмите «Готово» на вашем Samsung Galaxy A50.
Существуют сторонние приложения, которые помогут вам поместить фотографию в контакт. Некоторые собирают ваши личные фотографии, другие позволяют вам подключаться к социальным сетям и приложениям, чтобы получать фотографии контактов на них и распространять их на свой номер телефона.
Некоторые собирают ваши личные фотографии, другие позволяют вам подключаться к социальным сетям и приложениям, чтобы получать фотографии контактов на них и распространять их на свой номер телефона.
Вот как добавить фото к контакту на Samsung Galaxy A50 через стороннее приложение:
Перейдите в «Play Store» Google и введите в строке поиска «фото контакта». Вы можете найти приложения, которые позволяют поместить фотографию в контакт. Не стесняйтесь просматривать их и читать мнения и комментарии в дополнение к функциям, чтобы увидеть, соответствует ли приложение вашим ожиданиям на вашем Samsung Galaxy A50.
В заключенииБудьте осторожны, однако, некоторые приложения платные, а другие бесплатные.
Мы только что видели, как добавить фотографию в контакт на Samsung Galaxy A50, Однако, если у вас возникнут какие-либо проблемы, не стесняйтесь обратиться к другу за помощью, который знаком с этой технологией, связанной с вашим Samsung Galaxy A50.
( 2 оценки, среднее 5 из 5 )
Как добавить свои рисунки или фотографии на телевизор Samsung Frame TV
Как добавить свои собственные рисунки или фотографии на телевизор Samsung Frame TVГотовы добавить собственные изображения и фотографии на телевизор Samsung Frame TV? От семейных фотографий до фотографий с друзьями или красивых видов на горы из вашего любимого отпуска, который вы провели в прошлом месяце, нет ограничений на количество пользовательских изображений, которые вы можете добавить на свой Frame TV.
Художественный режим на вашем телевизоре Samsung Frame TV позволяет выбирать из пользовательских художественных изображений (и художественных изображений из магазина Deco TV Frames), которые будут отображаться на экране, когда вы не смотрите телевизор. Это означает, что вместо того, чтобы ваш телевизор отображал черный экран, когда он не используется, вы можете отображать красивые цифровые художественные изображения, которые соответствуют вашему дому.
Как добавить пользовательские изображения на телевизор Samsung Frame TV
В приведенном ниже видео представлены пошаговые инструкции по добавлению пользовательских изображений на телевизор Samsung Frame.
- Шаг 1
Убедитесь, что нужное изображение уже есть на вашем телефоне. - Шаг 2
Изображение с соотношением пикселей должно быть ровно 3840 x 2160 пикселей. Чтобы мгновенно изменить размер вашего изображения до нужного размера, на нашем сайте есть специальная страница, которая делает это проще, чем когда-либо: Инструмент для изменения размера изображений Deco TV Frames
Вы также можете использовать приложение «Размер изображения». Чтобы использовать размер изображения, откройте свою фотографию в приложении и установите размер изображения в пикселях 3840 x 2160. Загрузите и сохраните изображение на свой телефон, которое должно автоматически добавляться к вашим фотографиям.
Загрузите и сохраните изображение на свой телефон, которое должно автоматически добавляться к вашим фотографиям. - Шаг 3
Загрузите приложение Samsung SmartThings на свой телефон. По сути, это работает как пульт дистанционного управления для вашего телевизора Samsung Frame. Открыв приложение SmartThings, выберите свой Samsung Frame TV, а затем выберите Art Mode. - Шаг 4
Выберите Добавить свои фотографии. Затем выберите пользовательскую фотографию из библиотеки фотографий вашего телефона, которую вы хотите добавить на свой Samsung Frame TV. - Шаг 5
Выберите Создать мат. На вашем телефоне должно появиться сообщение «No Mat». Примечание. Если размер вашей пользовательской фотографии не соответствует точному размеру 3840 x 2160, надпись «Без мата» не появится на вашем экране, и вы не сможете загрузить фотографию, пока не измените ее размер до точного соотношения пикселей. - Шаг 6
Выберите Установить. Теперь ваше пользовательское изображение должно отображаться на вашем телевизоре.
Альтернативный метод для приложения SmartThings
Вместо того, чтобы использовать приложение Samsung SmartThings для выбора изображений с телефона, вы также можете сохранить изображения нужного размера (см. Шаг 2 выше) на флэш-накопитель USB, а затем подключить флэш-накопитель к USB-накопителю. порт на One Connect Box. Иногда этот метод является самым простым, если у вас возникли проблемы с подключением к приложению SmartThings.
Готов к установке рамы
Наша коллекция рамок Deco оснащена запатентованным магнитным механизмом быстрой сборки, установка которого занимает менее двух минут. Приведенные ниже рамки совместимы со всеми годами выпуска телевизоров Samsung Frame.
Купить нашу полную коллекцию телевизионных рамок
Как добавить иллюстрацию из Samsung Art Store Deco TV Frames в My Frame TV?
Помимо добавления собственных пользовательских изображений на телевизор Samsung Frame, вы также можете выбирать из множества доступных произведений искусства в магазине Deco TV Frames Samsung Frame Art Store.
- Шаг 1
Выберите Художественный режим на телевизоре. - Шаг 2
Выберите Добавить свои фотографии. - Шаг 3
Выберите фотографии и цифровые изображения, которые вы хотите добавить в свою коллекцию Frame TV. - Шаг 4
Из коллекции Frame TV выберите тот, который вы хотите отображать на своем Frame TV.
Могу ли я редактировать свои художественные изображения?
Да! Любую фотографию можно отредактировать, сделав ее темнее, светлее, теплее или холоднее. Это включает в себя искусство из магазина Deco TV Frames Samsung Art Store и любые загруженные вами собственные фотографии.
Get Curated Art from Our Art Store
Wheat Field with Cypresses (1889)
$9.99
Add To CartChristmas Eve
$9.99
Add To CartChristmas Eve ( 1885)
9,99 $
Добавить в корзинуВодяные лилии (1919)
9,99 $
Добавить в корзину0074$ 9,99
Добавить в корзинуСад художника в Аргентуиле, угол сада с Дахлиасом (1873)
$ 9,99
Добавить в картуRock.
 $ 9,99 Добавить в корзину
$ 9,99 Добавить в корзинуCliff Walk в Pourville (1882)
$ 9,99
Добавить в CARTVã © The The The The Summer (1880
$
777777777777777777777777777 7.7777777777777777777777.0003The Calm Sea
$9.99
Add To CartSeashore and Clouds Scenery
$9.99
Add To CartView in the Bentheim Forest
$9.99
Add To CartСнежная сцена в Аржантее
9,99 $
В корзинуКартина с зеленым центром (1913 г.)
9,99 $
В корзинуIRISE, 1890
$ 9.99
Добавить в корзинуRozen
$ 9.99
Добавить в Cart$
Add Cart. Allley of allea of the allley of allem of walley of allem of walley of allem of walle
Сена в Giverny, 1897
$ 9.
 99 Добавить в корзину
99 Добавить в корзинуOcean03
$ 9.99
Добавить в корзину$
Сцены и зима$
.0074$ 9.99
Добавить в корзинуБелый дом возле морского скала
$ 9,99
Добавить в корзинуСмешанное стадо дикого и пришестивное для приема
9007$
Смешанное стадо дикого и измерения
9007$
. Репетиция балета на сцене.0015
Flowers (1700–1799)
$9.99
Add To CartAutumnal view of Rocky Mountain peaks called the Maroon Bells, between Pitkin County and Gunnison County, Colorado
$9.99
Add To CartЭскиз маслом для «La Grande Jatte» (1884)
9,99 $
В корзинуСад художника в Эраньи, 1898 г.0003
The Seine at Vétheuil (1880)
$9.99
Add To CartBreezing Up (A Fair Wind)
$9.
 99 Add To Cart
99 Add To CartGround Swell, 1939
$9.99
Add To CartFlower Beds in Holland (1883)
$9.99
Add To CartEen vaas met rozen
$9.99
Add To CartBoomStudie
$ 9,99
Добавить в корзинуA Merry Christmas (1903)
$ 9.99
Добавить в Cart$ 9.99
Добавить в Cart$ 9.99
Add Eart$ 9.99
Add Eart$
. В корзинуДома на Ахтерзаан (1871)
9,99 $
В корзинуЛандшафт с фигурами в роибутье
$ 9,99
Добавить в корзинуPauw (в или до 1877 года »1903)
$ 9,99
Добавить в корзину 9003yohemite Национальный парк (/ joêéШ ee) — национальный парк Соединенных Штатов, охватывающий восточные части округов Туолумн, Марипоса и Мадера в центрально-восточной части штата Калифорния, США.

9,99 $
$ 9,99
Добавить в корзинуПодсолнух в Висконсинском поле
$ 9,99
Добавить в корзинуaleanders
9000$
aleanders
9000$
- 77777.7. 7.. Sunset, 1865/1884
$ 9,99
Добавить в корзину Нимфеи (1897-1898)
$ 9,99
Добавить в корзину$
и Cote Cote и Cott Landscape с Cottscape с Cottscape с Cottscape Cottscape с Cottscape с Cottscape с Cottscape Cottscape с Cottscape с Cottscape Cottscape и Cott.0074$9.99
Add To CartWinter Landscape with Skaters
$9.99
Add To CartGreen Wheat Fields, Auvers (1890)
$9.
 99 Add To Cart
99 Add To CartWinter Evening
9,99 $
В корзинуБелая гребная лодка на водоеме
9,99 $
В корзину
Знаете ли вы обо всех вариантах рамок премиум-класса, доступных для дополнения ваших пользовательских цифровых изображений?
Посмотреть галерею
Как персонализировать фон вызова на телефоне Samsung
Марузо Фрагули/Shutterstock
Моника Дж. Уайт/Ян. 26, 2023 16:02 EST
Когда кто-то звонит вам на ваш телефон Samsung, вам предоставляется фон по умолчанию, который хорошо сочетается с общей цветовой темой вашего телефона. Это может быть что-то, что вы настроили сами, или просто схема, с которой ваш телефон поставляется из коробки. Тем не менее, фон экрана вызова можно настроить так, как вы хотите, и это можно сделать для всех вызовов или отдельно для каждого контакта. Вы можете настроить это самостоятельно, выполнив несколько быстрых шагов.
Вы можете настроить это самостоятельно, выполнив несколько быстрых шагов.
Если вы хотите персонализировать экран вызова, вам не нужно ограничиваться изображением; видео тоже работает нормально. Если ваше устройство работает под управлением Android 11.0 или более поздней версии, у вас не должно возникнуть проблем с его настройкой. Это может быть хорошим способом добавить изюминку вашему телефону. Точно так же, если вы настроите разные фотографии для каждого контакта, вы сможете сразу определить, кто звонит.
Прежде чем начать, обязательно обновите свое устройство Samsung до последней версии и зарядите его, чтобы вы могли потратить некоторое время на просмотр настроек и фотографий. Когда будете готовы, выполните следующие действия.
Как установить фон для всех звонков на телефонах Samsung
Сэм Эдвардс/Getty Images
Как указано на официальном сайте Samsung, вы можете изменить фон для всех входящих вызовов. Это не повлияет на фон любого конкретного контакта, а это означает, что все ваши звонки будут иметь этот фон независимо от того, кто вам звонит. Однако, даже если вы настроите собственный фон вызова, вы все равно сможете настроить определенные контакты — мы рассмотрим это ниже. На данный момент, вот шаги, которые вам нужно предпринять, чтобы персонализировать фон звонка на телефоне Samsung.
Однако, даже если вы настроите собственный фон вызова, вы все равно сможете настроить определенные контакты — мы рассмотрим это ниже. На данный момент, вот шаги, которые вам нужно предпринять, чтобы персонализировать фон звонка на телефоне Samsung.
- Откройте приложение «Телефон».
- В правом верхнем углу коснитесь трех вертикальных точек.
- Войдите в настройки.
- Нажмите «Фон вызова». В этом разделе вы можете изменить макет фона вызова и изменить способ отображения вызывающего абонента и его номера на экране. Для этого нажмите «Макет» и выберите нужный вариант.
- Если вы не хотите менять макет, просто нажмите «Фон», чтобы продолжить.
- Вы можете выбрать один из предложенных фонов, подготовленных Samsung. Чтобы выбрать свой собственный, нажмите на «+» в правом верхнем углу.
- Отсюда войдите в галерею, чтобы выбрать желаемую фотографию или видео.
- Если вы выбрали видео продолжительностью более 15 секунд, вам нужно обрезать его, нажав на ножницы и выбрав наиболее важную часть.

- Когда вы закончите, просто нажмите «Установить как фон вызова» и наслаждайтесь новым дополнением!
Как установить фон вызова для определенного контакта на телефонах Samsung
Bloomberg/Getty Images
Настройка фона вызова для определенного контакта также проста. Имейте в виду, что это не меняет изображение контакта, которое отображается в кружке под его именем и номером телефона. Все, что это делает, — это меняет фон, который отображается за всем этим — это то же самое, что и опция выше, за исключением того, что она ограничена конкретным контактом.
- Откройте приложение «Телефон» и войдите в «Контакты».
- Найдите контакт, который хотите изменить, и нажмите на маленький значок «i», чтобы войти в настройки контакта.
- Нажмите «Изменить», а затем внизу «Показать больше».
- Выберите Фон вызова, а затем «Фон».
- Нажмите на маленький «+» в правом верхнем углу, а затем выберите выбранное видео или изображение.



 Обычно оно располагается на главном экране. Также утилиту можно найти через общий список программ.
Обычно оно располагается на главном экране. Также утилиту можно найти через общий список программ.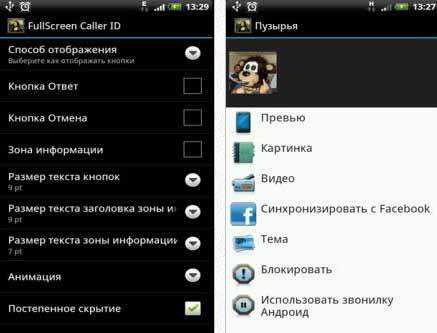


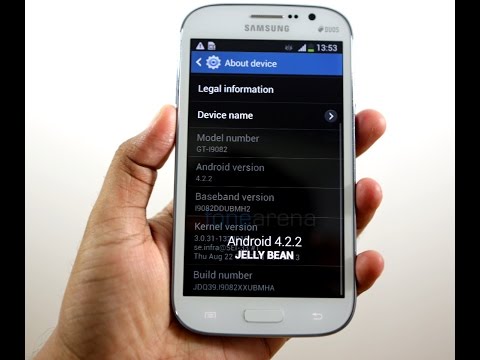 В правом верхнем углу вы можете увидеть три иконки.
В правом верхнем углу вы можете увидеть три иконки.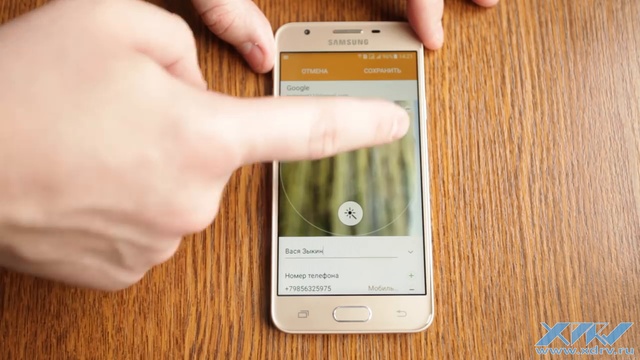 Загрузите и сохраните изображение на свой телефон, которое должно автоматически добавляться к вашим фотографиям.
Загрузите и сохраните изображение на свой телефон, которое должно автоматически добавляться к вашим фотографиям.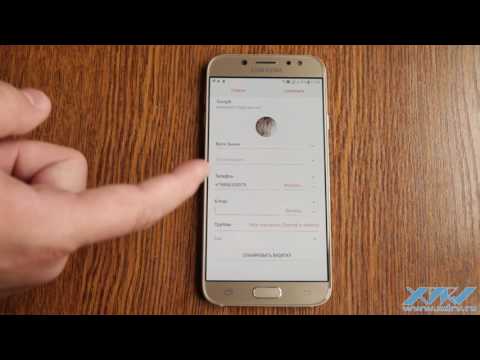
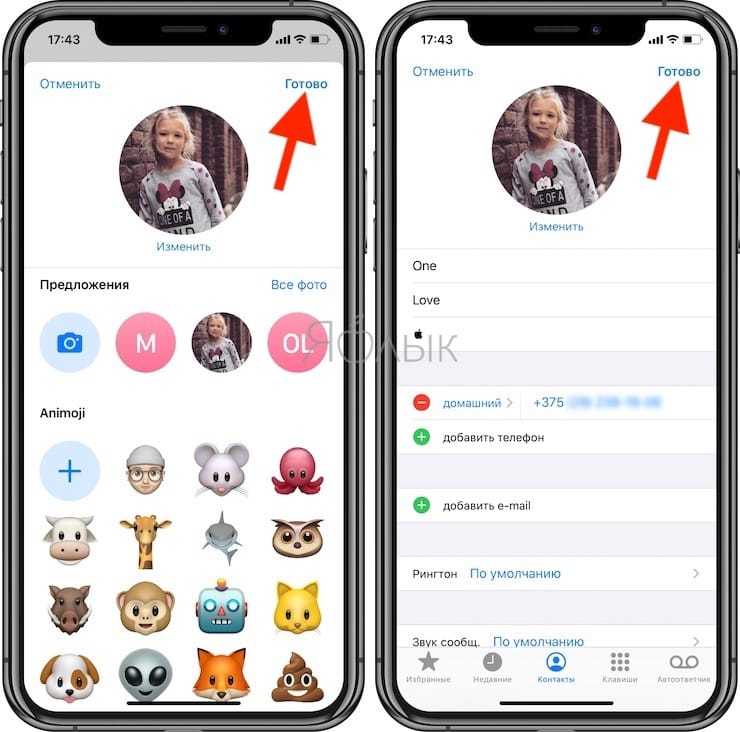 $ 9,99 Добавить в корзину
$ 9,99 Добавить в корзину 99 Добавить в корзину
99 Добавить в корзину 99 Add To Cart
99 Add To Cart
 99 Add To Cart
99 Add To Cart