Как на Samsung поставить фото на контакт за 1 минуту?
На устройствах Samsung, как и на любых других гаджетах с операционной системой Android, можно поставить фотографию на контакт. Это удобная опция, персонализирующая номер телефона и разрешающая быстро сообразить – какой человек желает связаться с вами. В рамках статьи рассмотрим все способы – как на Samsung поставить фото на контакт.
Базовые требования
Установить фото на контакт в телефоне Samsung Galaxy можно в случае, если тот сохранен в памяти устройства, но не на SIM-карте. Если номер вашего абонента находится на симке, следует перенести его в память устройства. В противном случае, указываемая в статье опция не заработает не одним из способов. Чтобы перенести записанные данные:
- Запустите приложение «Контакты» и перейдите в «Настройки».
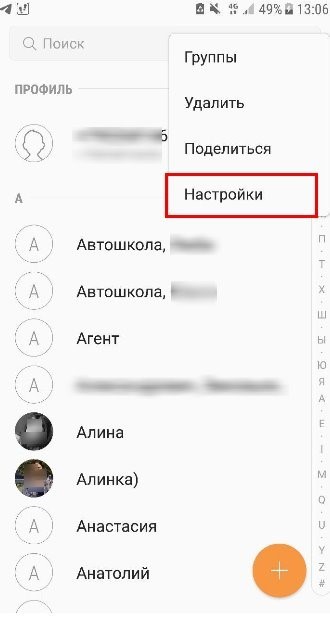
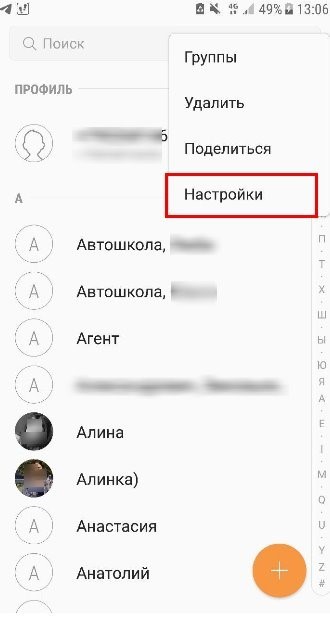
- Выберите «Импорт/экспорт контактов».
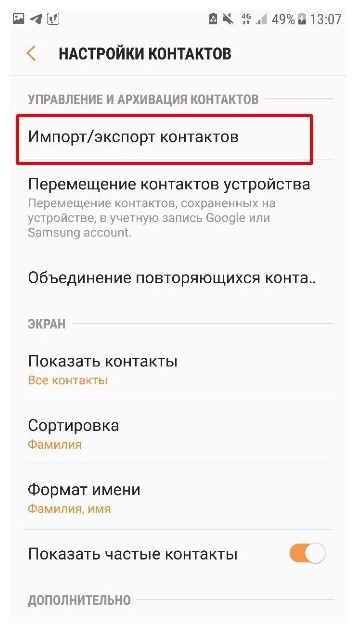
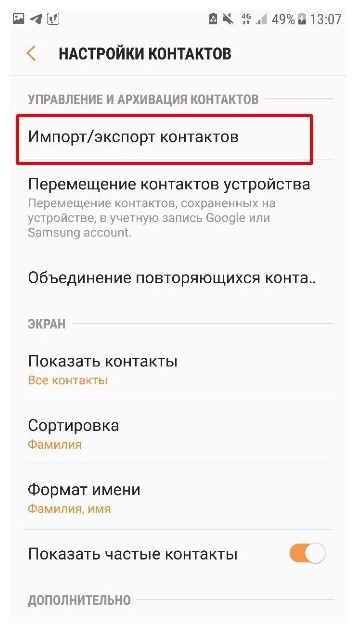
- Кликните «Экспорт».


- Затем выберите из какого места он осуществляется: SIM-карта.
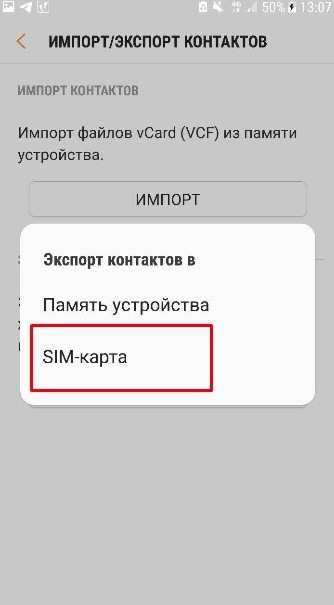
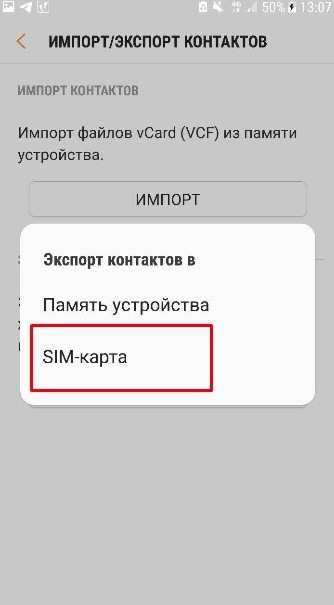
- Укажите телефон в качестве нового места размещения контактов, что находились на СИМ-карте.
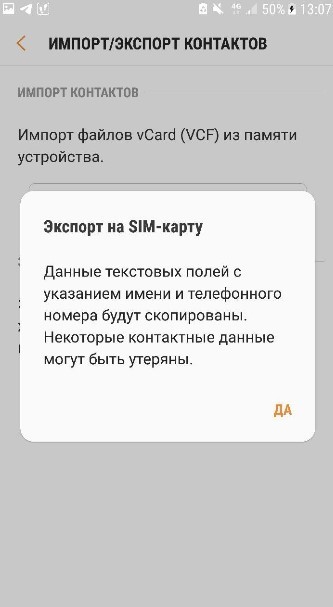
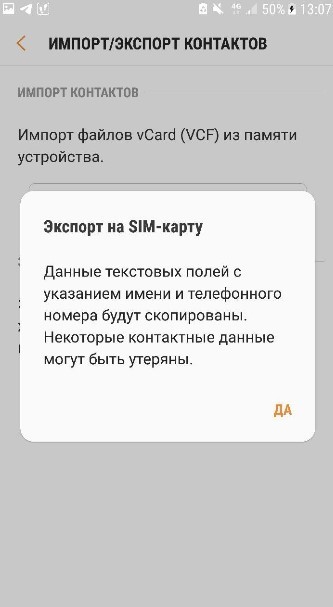
- Затесь выбирайте записи о людях, которые следует перенести на устройство.
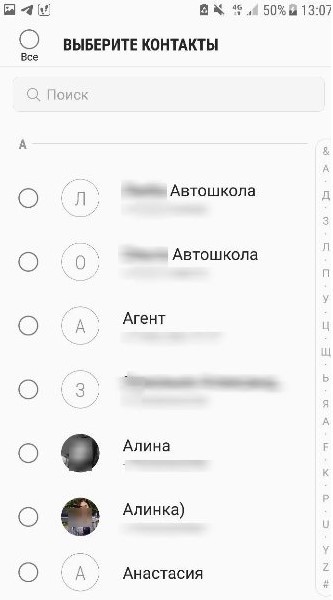
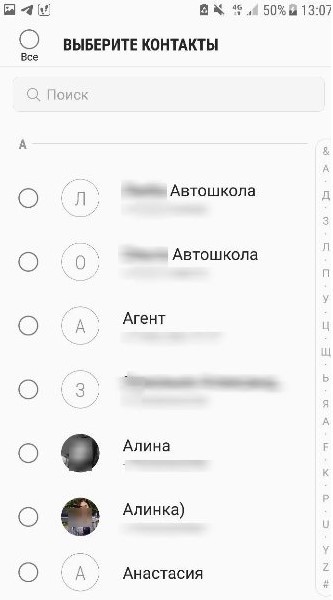
- После выбора, жмите «ОК». Данные перенесутся в указанное место.
Способ 1: Контакты
Поставить фото на контакт Samsung реализуемо через родное приложение «Контакты»:
- Откройте это приложение.
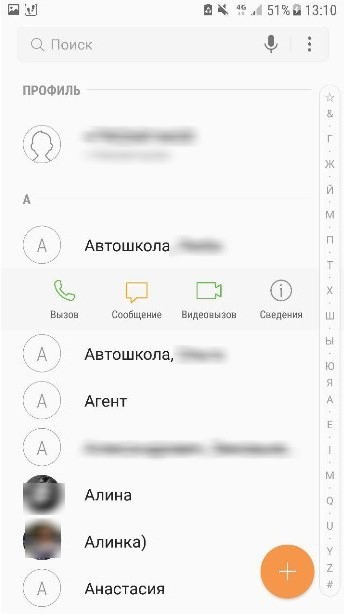
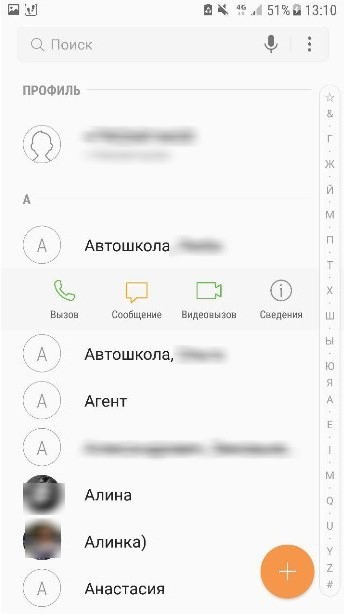
- Выберите из списка человека, за номером которого будете прикреплять фотографию. Жмите (на Самсунге А5, или любой другом модели) кнопку «Изменить».
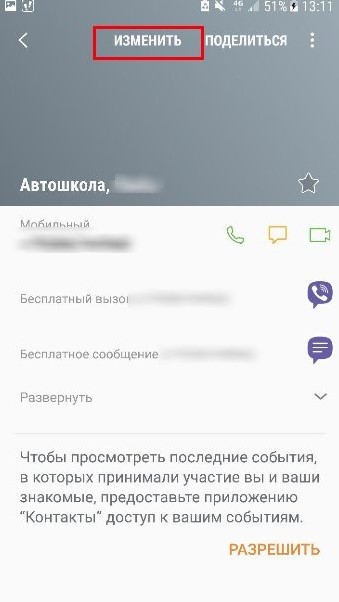
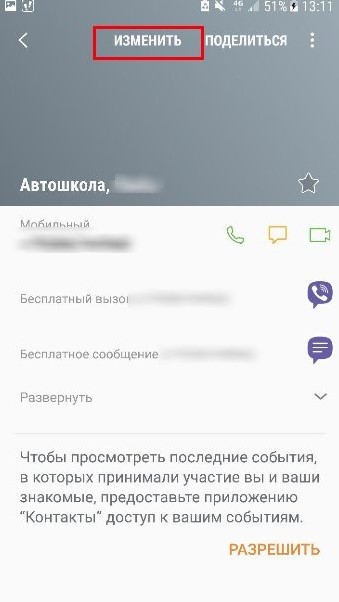
- Обратите внимание на иконку фотоаппарата, размещенную по центру. Ее и нужно нажимать, чтобы добавить под номер картинку.
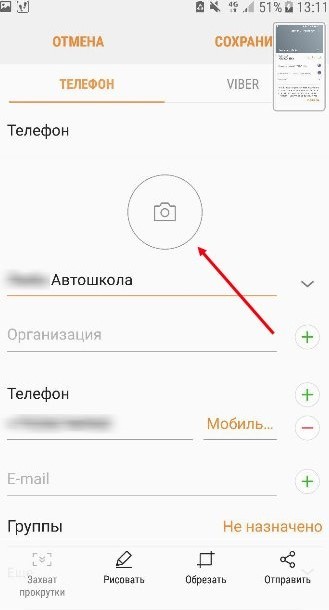
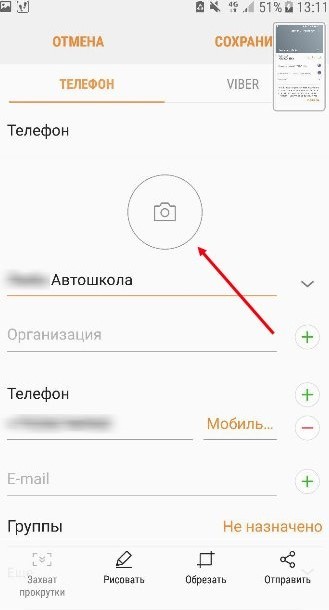
- Фото можно сделать здесь и сейчас с помощью камеры, или внести его из имеющихся на устройстве. После добавления можно задействовать редактор и «поиграться» немного с кадрированием фотографии с помощью рамки. Таким способом можно вручную вместить в окно непропорциональную картинку, выкинув все лишнее.
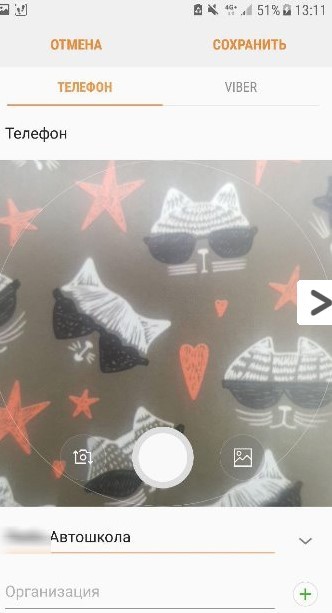
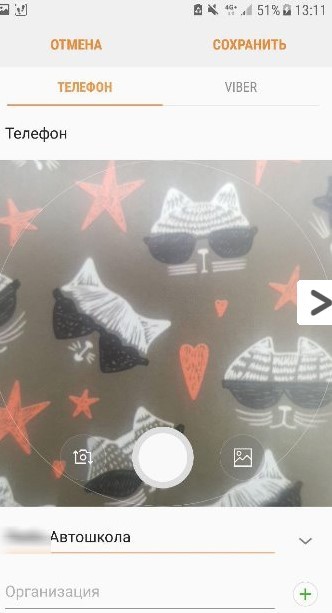
- Жмите «Сохранить». Готово. Теперь каждый звонок на ваш номер этого абонента будет сопроваждаться выбранной вами картинкой.
Способ 2: Галерея
Если вы листали собственную галерею и увидели фотографию человека, которую хотели бы поставить на его контакт – это можно сделать, не выходя из системной программы:
- Определитесь с фотографией в «Галерея». Кликните на кнопку «Menu», что размещена справа вверху, и жмите «Установить, как фото контакта».
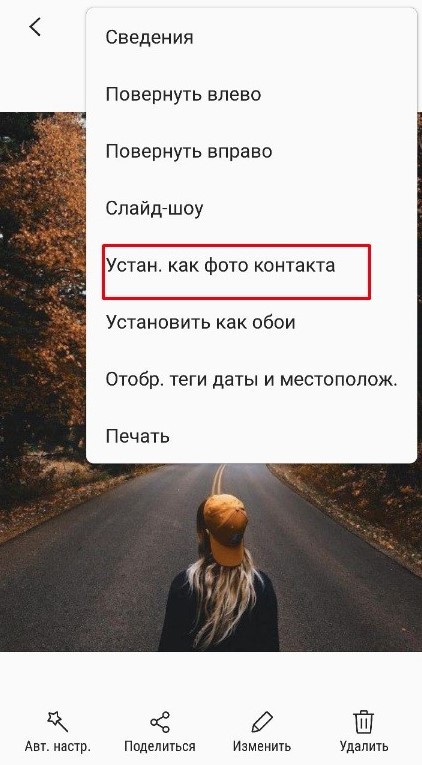
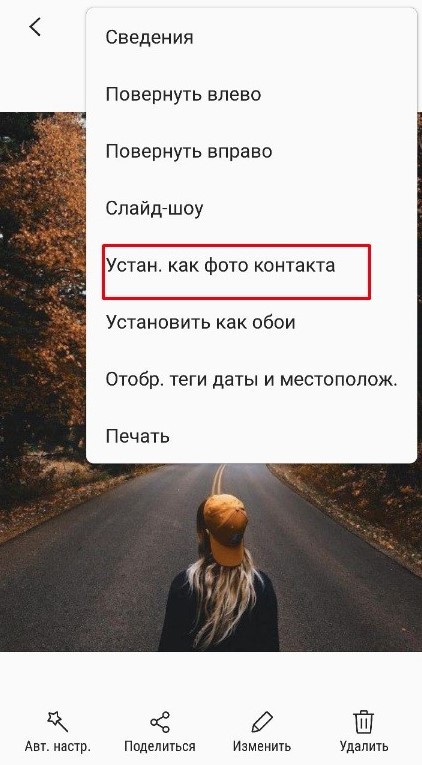
- Из списка своей книжки выберите требуемого абонента.
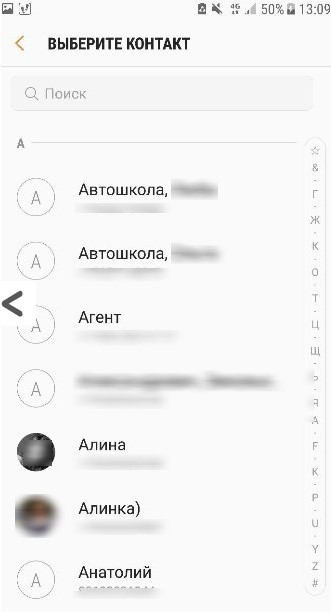
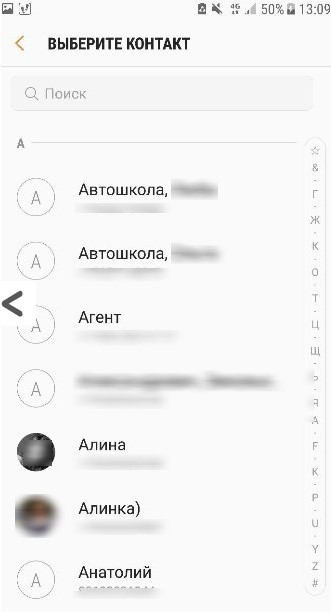
- Сделайте раскадровку.
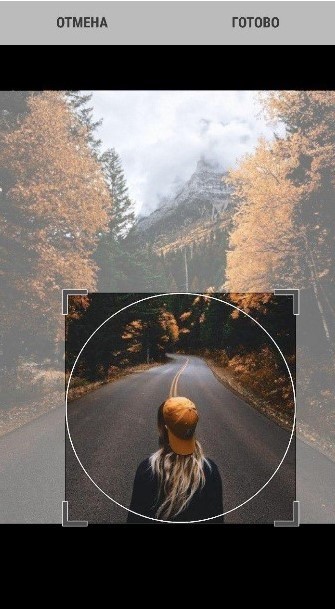
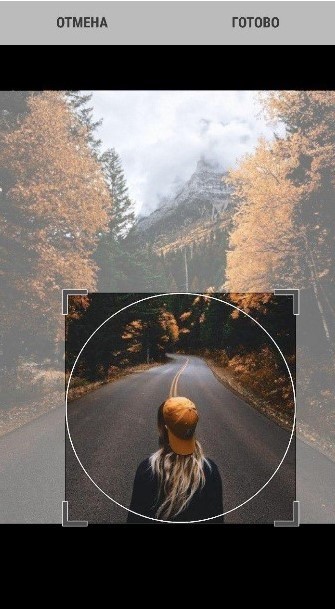
- Затем жмите «Готово».
На Samsung Galaxy j5 и прочих моделях это интуитивно понятный способ, и он чаще применяется пользователями, чтобы задействовать фото на входящем и исходящем вызове абонента.
Способ 3: сторонний софт
Поскольку звонок на устройствах Самсунг Галакси J7 и прочих – это не приоритетное действие, задействованное фото выводится на часть экрана, а не на весь. Чтобы это исправить, рекомендуется выставить фото через дополнительно установленные на девайс приложения. Среди множества подобных можно выделить:
- Phone+ – удобное, простое, постоянно развивающееся приложение с множеством тем для замены шаблонных звонков. Разрешает заменять стандартную картинку звонка на одну из шаблона, на фото человека, картинку, короткое видео и дополнить это вспышкой при звонке.
- Photo Caller Screen – стабильная и простая утилита с множеством тем для установки на звонки. Реализует необходимую опцию установки фотографию на абонентский номер за раз-два.
- Full Screen Caller ID – утилита выставляет фото на входящий звонок на весь экран. Довольно популярное приложение, позволяющее использовать не только картинки, но и видео для контактов.
Проблемы с реализацией фото
- После установки фотографий к сохраненному номеру с картинкой можно работать дальше. Если она не нужна, ее можно удалить или заменить на новую.
- Если выставляли фото через приложение, и у вас не выходит поставить – верните все в исходные настройки, удалите приложение и воспользуйтесь другим. Или задействуйте стандартные методы.
При отсутствии опции добавления фото в контактах, проверьте, не привязаны ли они к симке. Если да, то перенесите сперва их в память смартфона, а затем привязывайте фотографию к номеру абонента.
Как на Самсунг установить фото на контакт
На всех смартфонах, работающих на базе ОС Android, предусмотрена возможность установки на любой контакт из телефонной книги фотографии вызывающего номера или какой-либо другой картинки. Эта функция является очень удобной, так как она позволяет моментально определить абонента, не утруждая себя прочтением его имени. Давайте рассмотрим, как поставить фото на контакт в Samsung.
Читайте также: Как перенести контакты между телефонами Самсунг
Привязка картинки к контакту с Галереи
Прикрепить фотографию на звонок в Samsung Galaxy J5 или в телефоне любой другой модели из линейки Галакси можно несколькими способами:
- через стандартное приложение «Галерея»;
- посредством изменения профиля вызываемого абонента в предустановленной программе «Контакты»;
- с помощью дополнительного софта.
Какой бы вариант вы ни выбрали, нужно знать, что привязать картинку можно только к номеру, сохраненному в памяти телефона. Поэтому если абонент сохранен на SIM-карте, его сначала необходимо перенести на смартфон. Делается это следующим образом:
- Ищем и запускаем на мобильном устройстве приложение «Контакты».
- Переходим в его настройки и выбираем процедуру «Импорт/Экспорт».


- В открывшемся списке выбираем, откуда следует перенести номер (SIM-карту), и кликаем «Далее».
- Указываем новое место хранения («Телефон»).
- Отмечаем галочкой один или несколько номеров, которые требуется перетащить в память мобильного устройства.


После того как контакт успешно перенесен на Samsung Galaxy, можно приступать непосредственно к прикреплению к нему картинки:
- Войдите в программу «Галерея».
- Выберите фотографию, которую вы желаете установить на контакт.
- Вызовите ее свойства, тапнув по соответствующей кнопке, и нажмите «Установить как фото контакта».


- Укажите область рисунка, которая будет отображаться на экране Самсунг Галакси при входящем звонке и кликните «Готово».
После выполнения указанных действий вместе с именем вызывающего абонента на дисплее Samsung Galaxy также будет высвечиваться выбранная картинка.
Рассматривая, как установить фото на контакт, следует остановиться на еще одном способе осуществления данной процедуры:
- Открываем программу «Контакты».
- Ищем номер, к которому мы хотим привязать фотку, и кликаем «Редактировать».


- Жмем на стандартный рисунок и в выпавшем меню устанавливаем картинку с галереи или делаем

 мгновенный снимок.
мгновенный снимок. - Сохраняем внесенные изменения.
Использование дополнительного софта
Хоть стандартные возможности по редактированию контактов из телефонной книги и позволяют привязать картинку к определенному номеру, однако при звонке она будет отображаться только на небольшой части экрана мобильного устройства. Если же вы хотите, чтобы фотография при входящем вызове занимала весь дисплей Samsung Galaxy, вам потребуется обзавестись дополнительным софтом, который можно скачать с Play Market абсолютно бесплатно. К таким программам относятся:
- Phone+. Данная утилита наделена неплохим функционалом и позволяет не только привязывать картинку к контакту и при вызове отображать ее на весь экран, но также выполнять резервное копирование телефонной книги.


- Full Screen Caller Pro. Позволяет устанавливать на контакт не только фотографию, но и небольшие видеоролики. Программа имеет широкие возможности первичной настройки, так что вы без труда адаптируете ее под себя.


- Ultimate Call Screen HD. Кроме непосредственно привязки изображения к номеру телефона данное приложение также позволяет использовать жесты и встроенные датчики для управления вашим смартфоном.
Разобравшись, как на Самсунге установить фото на контакт, вы сможете украсить дизайн вашего девайса и сделать процесс принятия вызова более удобным.
Пожаловаться на контентКак установить фото на контакт в Samsung Galaxy A50 (инструкция)
Автор Artem_Rublev На чтение 3 мин. Опубликовано
У вас много повторяющихся контактов, например, несколько «Андрей» или 3 «Наталья» И несмотря на наличие фамилии, иногда вы запутываетесь, кто из них есть кто! Логическим решением данной проблемы будет привязка к контактам фотографии человека.
В сегодняшней статье я расскажу вам как привязать (фото) к определенному контакту на новом устройстве от Samsung Galaxy A50 при помощи настроек смартфона, а так же при помощи стороннего приложения. Ну, что приступим
Как установить фото на контакт в Samsung Galaxy A50 – при помощи настроек смартфона

Вы просто сфотографировали друга или любимого человека и хотите использовать его в качестве фотографии контакта? Вы можете добавить фотографию к контакту на Samsung Galaxy A50 через приложение «Фотографии»
- Перейдите в приложение «Фотографии» или также называется «Галерея». Там откройте фото, нажав на него.
- Появится панель в верхней части вашего Samsung Galaxy A50 с меню, представленным тремя выровненными точками.
- Выберите его, затем перейдите к «Установить как». Откроется другое меню.
- Выберите «Фото контакта». Вы будете перенаправлены в меню «Контакты». Прокрутите список контактов, пока не найдете нужный. Нажмите на него.
- Отрегулируйте выделение вокруг изображения, чтобы в качестве контактной фотографии использовалось только лицо человека или все изображение. Нажмите «Готово».
Как установить фото на контакт в Samsung Galaxy A50 — через меню «Контакты»

Вы только что добавили контакт и хотите привязать к нему фотографию. Вы можете добавить фотографию к контакту в Samsung Galaxy A50 через меню «Контакты» . Для этого:
- Откройте меню “Контакты” и перейдите к контакту, к которому вы хотите добавить фотографию. Нажмите на него.
- Вы находитесь на странице контактов. В правом верхнем углу вы можете увидеть три иконки.
- Выберите карандаш. Это опция «Изменить». Рядом с именем находится круг с символом «+». Нажмите на него.
- Откроется меню, в котором вам предложат выбрать фотографию из галереи или напрямую сфотографировать человека.
- Перейдите в галерею, выберите нужную фотографию, нажав на нее.
- Затем отрегулируйте выделение вокруг изображения, чтобы в качестве изображения контакта на Samsung Galaxy A50 отображалось только лицо человека или все изображение.
- Нажмите «Готово».
Если вы делаете фотографию напрямую, выберите «ОК» после того, как вы сделали фотографию. Затем отрегулируйте выделение вокруг изображения, чтобы в качестве контактной фотографии использовалось только лицо человека или все изображение. Нажмите «Готово» на вашем Samsung Galaxy A50.
Через стороннее приложение на Samsung Galaxy A50

Существуют сторонние приложения, которые помогут вам поместить фотографию в контакт. Некоторые собирают ваши личные фотографии, другие позволяют вам подключаться к социальным сетям и приложениям, чтобы получать фотографии контактов на них и распространять их на свой номер телефона.
Вот как добавить фото к контакту на Samsung Galaxy A50 через стороннее приложение:
Перейдите в «Play Store» Google и введите в строке поиска «фото контакта». Вы можете найти приложения, которые позволяют поместить фотографию в контакт. Не стесняйтесь просматривать их и читать мнения и комментарии в дополнение к функциям, чтобы увидеть, соответствует ли приложение вашим ожиданиям на вашем Samsung Galaxy A50.
Будьте осторожны, однако, некоторые приложения платные, а другие бесплатные.
В заключении
Мы только что видели, как добавить фотографию в контакт на Samsung Galaxy A50, Однако, если у вас возникнут какие-либо проблемы, не стесняйтесь обратиться к другу за помощью, который знаком с этой технологией, связанной с вашим Samsung Galaxy A50.Как установить фото контакта на телефоне Samsung A50
Производители смартфонов создают целую систему разнообразных опций, которые помогают персонализировать гаджет. Это и возможность заказчик мелодий, установка картинок и фотографий для конкретного контакта, масса тем и обоев. Казалось бы – такие операции не должны вызвать никаких сложностей. Это не так. Особенно, если дело касается последних моделей смартфонов корейского производителя. Выясним: как поставить фото на контакт в Samsung A50, какие способы для этого предусмотрены, какой наиболее удобный.
Стандартный способ как установить фото на контакт в телефоне Samsung A50
Существует три самых распространенных персонализации определенного номера с помощью фото. Должны быть соблюдены определенные условия, вытекающие из специфики Андроид. Понадобится:
- настроить хранение номеров абонентов в памяти устройства, но не на sim;
- перенести все номера с sim-cart на внутреннюю память устройства (если не выполнены предварительные настройки). Выбирают ее в качестве основной.






После того, как данные всех абонентов будут перенесены в память смартфона, можно приступать к выбору фотографии для конкретного номера. Самый простой способ – через телефонную книгу Самсунга. Алгоритм:
- перейти в телефонную книгу смартфона;
- выбрать абонента, для которого планируется установить фото. Открыть профиль;
- в профиле тапнуть по кнопке «Изменить»;


- в появившемся окне тапнуть по значку, выполненному в виде фотоаппарата. Будет предложен выбор: сделать фотографию на камеру смартфона или выбрать из галереи устройства. Необходимо сделать выбор;


- полученное с камеры или выбранное из галереи изображение обработать, если это необходимо с помощью встроенного редактора;
- обязательно сохранить внесенные изменения.
После выхода из профиля контакта, изменения автоматически вступят в силу. Для проверки можно попросить владельца номера позвонить владельцу Самсунга, чтобы проверить – удалось ли выбрать для него изображение. Этот алгоритм верен для установки фото на контакт в телефоне Samsung, в зависимости от модели или версии прошивки может меняться название кнопок, но незначительно.
Отметим, что практически такой же алгоритм применяется, если устанавливать фото для звонящего через раздел «Галерея». Пользователю придется пойти несколько иным путем – найти сначала подходящую картинку (или сделать ее), а затем задать ее для конкретного человека из списка.
Важно: в Самсунге А50 после перехода в раздел «Телефон», выбора нужного контакта, необходимо тапнуть по иконке в виде «i».


Приложения для установки фото
Конечно, стандартные способы визуализации абонента, которые предлагаются стандартными инструментами Андроид, очень удобны. Минус состоит в том, что выводимая на дисплей Самсунга фотография, занимает лишь его часть. Если владелец хочет, чтобы изображение было четким и занимало всю поверхность экрана, понадобится установка дополнительного софта. Его можно скачать бесплатно или приобрести в любом виртуальном магазине: фирменном Самсунг, Плей Маркете. Рассмотрим наиболее популярные.
Phone+
Основные функции приложения:
- персонализация смартфона – установка фоток, новых мелодий, тем и других опций;
- синхронизация устройств;
- создание резервной копии.
Утилита предлагает множество примочек, среди которых вспышка при входящем звонке или видео приветствие. Кроме того, приложение позволяет установить картинку на весь экран в формате HD. И даже звонки с неизвестных номеров могут сопровождаться показом картинки – утилита установит выбранную пользователем по умолчанию.


Full Screen Caller ID
Утилита обладает схожим с предыдущим функционалом. Особенность – возможность установки короткого видеоролика для конкретного звонящего. Для каждого абонента можно установить персональную цветовую схему, цвет и звук уведомлений, чтобы выделить из общего потока сообщений.
HD Photo Caller Screen
Приложение с простым интерфейсом и не самым разнообразным функционалом. Основная задача — установить фото на контакт в телефоне Samsung и обработать его по желанию владельца смартфона.


Set Contact Photo
Интересный инструмент, который может выполнять поиск фотографий не только в смартфоне пользователя, но и в популярных социальных сетях и мессенджерах – Ватсап, Фейсбук, ВК, Линкедин, Гугл, Твиттер, Инстаграм. Выбранные фото обрабатываются во встроенном редакторе и устанавливаются в HD качестве на входящий звонок.


Sync.ME
Приложение позволяет привязать телефон к профилю владельца в Samsung. Это приведет к автоматической привязке всех фоток контактов из телефонной книги, которые они разместили в Фейсбуке.
Возможные проблемы с установкой фото на контакт
Как правило, при установке фото на контакт в Samsung A50 трудностей не возникает. Основная проблема, с которой можно столкнуться – изображение не прикрепляется к выбранному номеру. Обычно это связано с установленными ограничениями в работе Андроид. Возможные проблемы и пути их решения:
- картинка не закрепляется за абонентом – проверить перенесены ли контакты с сим-карты во внутреннюю память устройства;
- приложение не работает – проверить соответствует ли ОС требованиям утилиты;
- фото в приложении не добавляется – формат сохраненных картинок не соответствует требованиям утилиты. Лучше сделать снимок на камеру смартфона, программа самостоятельно подгонит его под свои требования.
Другие сложности встречаются редко.
Решено: Добавление фотографий в мои контакты
Ни одна из представленных сведений не является действительно полезной и позволяет избежать реальной проблемы здесь. Загружать фотографии в контакты на Samsung S8 действительно просто. Первое, что нужно понять, это то, что список контактов представлен в 2 формах; один перечисляет SIM-карту, а другой — на телефоне. Вы можете загружать фотографии только в контакты в списке телефонов, которые затем автоматически, но не сразу, переносятся в список вашей SIM-карты.Чтобы загрузить фотографии в контакты, сделайте следующее: —
1) Перейдите в список приложений на начальном экране и выберите «Контакты».
2) Третья строка внизу сообщит вам, просматриваете ли вы список «SIM-карта» или «Телефон»; вам нужен список телефонов, а НЕ список SIM-карт. Если вы находитесь в списке телефонов, игнорируйте 3)
3) Выберите список телефонов, коснувшись 3 горизонтальных полос слева, 2-я строка вниз, вы увидите, что выбранная SIM-карта выделена оранжевым цветом; коснитесь строки с надписью «телефон» над ним.Это вернет вас обратно в список контактов, и вы увидите, что в третьей строке написано «телефон», потому что теперь вы находитесь в списке «телефон».
4) Выберите имя из списка контактов, к которому вы хотите прикрепить фотографию.
5) Над именем вы увидите кружок с логотипом камеры; нажмите на нее.
6) Вы увидите 3 варианта; список смайликов мультфильмов в первой строке и выбор «камера» или «галерея» во второй строке.
7) Вы можете выбрать «камеру», где она сделает мгновенное фото и прикрепить его, или «галерею», где вы можете выбрать фотографию оттуда.
😎 Выберите фотографию, которую хотите прикрепить, затем нажмите «Готово», а затем «Сохранить». Закройте приложение и снова откройте его, и вы найдете его там!
ЧТОБЫ ИЗМЕНИТЬ ФОТО В ВАШЕМ СПИСКЕ КОНТАКТОВ
9) Выберите контакт, который хотите изменить.
10) Коснитесь «редактировать» в середине нижней части экрана.
11) Убедитесь, что вы находитесь в списке «телефон», а НЕ в списке SIM-карт. Если вы находитесь в списке SIM-карт, вы увидите выбор из 3 вариантов вверху экрана; «телефон», SIM-карта «&» Google «; коснитесь» телефон «.
12) Коснитесь фотографии, которую хотите изменить.
13) Выберите фотографию, как описано в пункте 7) в предыдущем списке.
Посмотреть решение в исходном сообщении
,Как передавать фотографии между Samsung и компьютером с помощью 5 новых способов
Сводка
Большинство из нас любит фотографировать, а фотографии — важная часть жизни. Однако передача фотографий — обычная проблема в жизни большинства людей. Как перенести фотографии с Samsung Android на ПК? Может быть, это просто мелочь, но если у вас нет хороших идей, как с этим справиться, это повлияет на нашу повседневную жизнь, как боль в шее. К счастью, мы предложим вам 5 практических методов.Когда вы освоите их, вы станете мастером передачи фотографий.
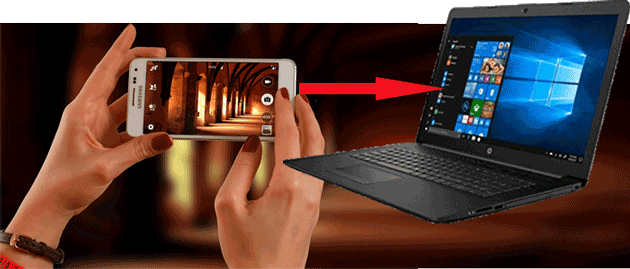
Часть 1: Как передавать фотографии между Samsung и компьютером с помощью Samsung Photos Transfer
Группы фотографий заняли все место на вашем телефоне Samsung? Это жизненно важный момент для переноса изображений с вашего Samsung на компьютер. Как перенести картинки с телефона Самсунг на компьютер? Ключ — Samsung Photos Transfer — Samsung Messages Backup, идеальное приложение для передачи фотографий с Samsung на ПК.При его использовании вы можете оценить его очевидные сильные стороны — быструю передачу и легкое управление.
Ключевые особенности и особенности Samsung Photos Transfer
1. Быстро создавайте резервные копии фотографий на Samsung Galaxy.
2. Передайте изображения и другие данные, например музыку, журналы вызовов, сообщения, видео и т. Д. Между Samsung и компьютером.
3. Восстановите и сделайте резервную копию файлов с ПК на Samsung одним щелчком мыши.
4. Подходит не только для телефонов Samsung, но и для большинства марок телефонов Android.
5. Вы можете читать / просматривать свои текстовые сообщения, добавлять и удалять контакты своего телефона Samsung на компьютере с ним.
Важно отметить, что Samsung Photos Transfer поддерживает все версии операционной системы телефона Samsung, начиная с версии 4.0. Например, это приложение совместимо с Samsung Galaxy S10 / S10 + / S10e / S9 + / S9 / S8 + / S8 / S7 / S6 / S5 / S4, Samsung Galaxy Note 9 / Note 9 Plus / Note 8 / Note 7 / Note 6 / Примечание 5 / Примечание 4, Samsung Galaxy J3 / J3 Pro, Samsung Galaxy A9 / A8 / A7 / A5 и т. Д. Кроме того, если ваш телефон Huawei, Motorola, Nokia, Xiaomi, OPPO, Vivo и т. Д., Передача фотографий Samsung осуществляется тоже работают.
Добро пожаловать, чтобы загрузить программное обеспечение здесь, выберите альтернативную версию своего компьютера.
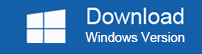
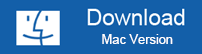
1.1 Как перенести фотографии с Samsung на компьютер одним щелчком мыши или выборочно
Если ваш мобильный телефон — Samsung Galaxy S7, как перенести фотографии с Samsung Galaxy S7 на компьютер одним щелчком мыши или выборочно? Ответ — Samsung Photos Transfer. Собственно, поддерживает все версии Samsung. Это приложение может не только помочь вам передать ваши изображения одним щелчком мыши, но также вы можете выборочно отправлять изображения, когда вам нужно.Таким образом, перевод становится более удобным, чем раньше.
Шаги выборочной передачи фотографий для вас:
Шаг 1. Загрузите и установите на свой компьютер
Прежде всего, загрузите нужную версию приложения на свой компьютер. После завершения загрузки появится всплывающее окно, показывающее установку.
Введите модуль « Android Assistant » для доступа к Coolmuster Android Assistant.
Шаг 2. Запустите приложение и подключите телефон Samsung к ПК
Затем запустите Samsung Photos Transfer и подключите Samsung к ПК с помощью кабеля USB. Включите отладку по USB на своем смартфоне, как будет предложено.
Приложение обнаружит ваше устройство автоматически и быстро. нажмите « Разрешить » на вашем Samsung, и приложение получит доступ к устройству.

Шаг 3. Просмотрите содержимое и выберите свои фотографии
Затем, когда программное обеспечение успешно получает доступ к вашему телефону, вы можете просматривать файлы вашего типа в интерфейсе, как показано ниже, включая фотографии.Нажмите « Фото » слева, а затем нажмите « Phone Gallery », ваши фотографии появятся справа.
Теперь вы можете выбирать изображения, отмечая маленькие квадратики. После этого нажмите значок « Export » в правом верхнем углу, чтобы перенести фотографии с Samsung на ПК.

Примечание: Если вам нужно перенести все фотографии с Samsung на компьютер , вы можете передать их с помощью Samsung Photos Transfer одним щелчком мыши.Вот способ.
— Нажмите « Super Toolkit » в интерфейсе выше, и вы увидите Backup и Restore два варианта,
— Щелкните « Backup », откроется всплывающая страница. Пожалуйста, выберите Фото в списке, приложение перенесет целые фотографии с вашего телефона Samsung на компьютер.
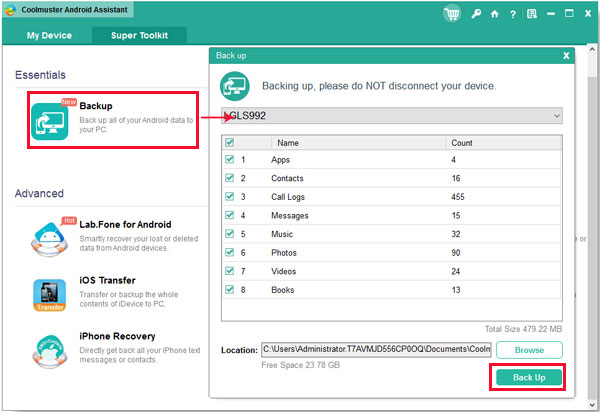
Советы: Как быстро перенести фото с Android на компьютер?
1.2 Как перенести изображения с ноутбука на телефон Samsung одним щелчком мыши или выборочно
Как отправить фото с Samsung на ноутбук? Это то же самое, что и выше? Возможно, у вас возникнут вопросы, но не волнуйтесь, мы предложим вам руководство, с которым вам будет понятно работать.
Шаги по переносу изображений с ноутбука на Samsung одним щелчком мыши:
Шаг 1. Установите приложение и подключите Samsung к ноутбуку
Сначала загрузите и установите приложение Samsung Photos Transfer — Samsung Messages Backup на свой ноутбук.Затем подключите устройство Samsung к ноутбуку через USB-кабель.
Шаг 2. Выберите фотографии в приложении
Этот шаг такой же, как и выше, перейдите к Фото и. Затем отметьте свои фотографии, которые вы хотите передать
Шаг 3. Передача фотографий с ноутбука на Samsung
После выбора вам необходимо нажать кнопку « Добавить », чтобы перенести изображения с ноутбука на устройство Samsung.
Примечание: Как перенести изображения с ноутбука на телефон Samsung одним щелчком мыши? Пожалуйста, следуйте инструкциям ниже.
— Перейдите в « Super Toolkit » и нажмите « Restore », после чего появится небольшое окно.
— Затем выберите свое устройство Samsung и нажмите « Restore » в нижней части интерфейса. Перевод окончен.
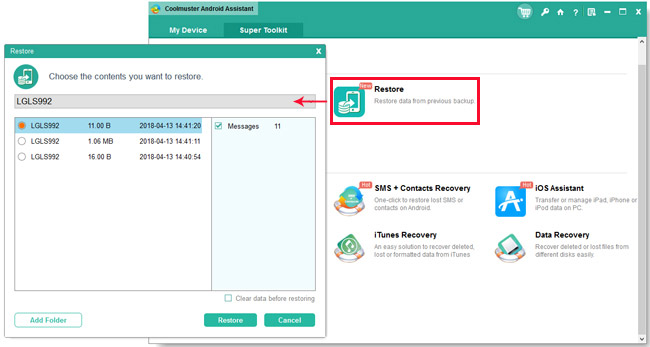
Часть 2: Как перенести фотографии с Samsung Galaxy S10 / S9 / S8 / S7 на компьютер через Smart Switch
Smart Switch — это приложение, которое поможет вам перенести фотографии, настройки, контакты, сообщения и другие данные со старого телефона Samsung на новый или с компьютера на устройство Samsung через USB-кабель или Wi-Fi.А как перенести фото с Samsung S10 / S9 / S8 / S7 на ПК? Smart Switch поможет вам с легкостью. Однако при передаче фотографий с ПК на телефон в качестве приемника можно использовать только телефон Samsung, поскольку он не может передавать данные на смартфоны других производителей.
Вот руководство по использованию:
Шаг 1. Загрузите и установите Samsung Smart Switch
Заранее необходимо загрузить Smart Switch на свой ПК. Запустите его и подтвердите пункты, нажав Принять .
Шаг 2. Подключите Samsung к ПК
Затем подключите Samsung к компьютеру с помощью кабеля USB. В то же время убедитесь, что ваш телефон разблокирован. Если вы впервые используете приложение, вам будет предложено разрешить ему доступ к вашему телефону.
Шаг 3. Операция перевода в приложении
— После входа в приложение нажмите « Еще » в правом верхнем углу. Затем нажмите « Preference » и перейдите на вкладку « Backup items ».
— Вы можете выбрать типы данных для передачи во вкладке. Если необходимо передать большое количество фотографий, время передачи увеличится.
— После того, как вы выбрали фотографии, которые хотите передать, нажмите « OK ». Если щелкнуть « Отменить », процесс будет завершен.
— Затем нажмите « Backup » и « Allow », если приложение запрашивает разрешение.
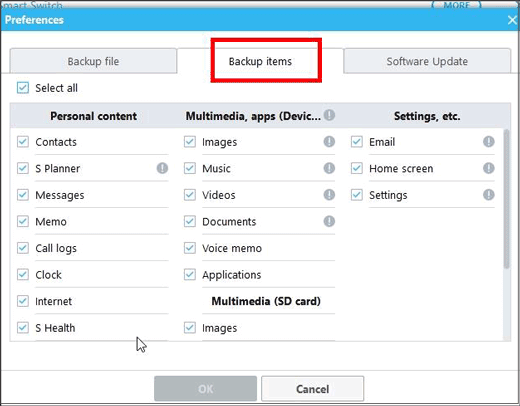
Шаг 4. Дождитесь завершения
Наконец, когда процесс передачи завершен, нажмите « OK ».Теперь ваши фотографии переносятся с устройства Samsung на компьютер.
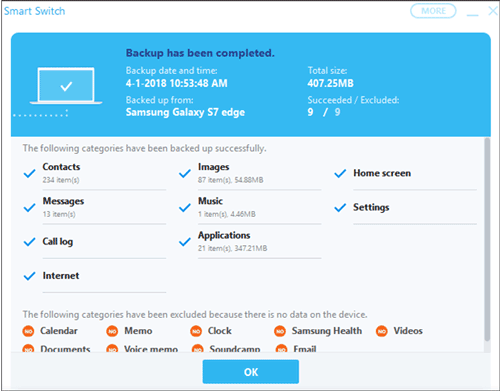
Часть 3: Как загрузить изображения с телефона Samsung на компьютер с помощью Samsung Kies
Вероятно, большинство людей знают, что Samsung Kies хоть раз им пользовался. Тогда как перенести фото с Samsung S7 или другой версии на ПК? Официальное приложение Samsung Kies может легко передавать фотографии с Samsung на ПК. Вы можете использовать его для передачи контактов, музыки, фотографий, видео и подкастов с телефона на ПК и наоборот.Поверьте, и вам будет удобно отправлять фотографии.
Вот как:
Шаг 1. Загрузите и установите Samsung Kies на ПК
Во-первых, вам необходимо загрузить и установить нужную версию Samsung Kies на свой компьютер.
Шаг 2. Свяжите Samsung с ПК
Затем вам нужно подготовить USB-кабель, запустить приложение и подключить с его помощью устройство Samsung к ПК. Не забудьте убедиться, что отладка по USB включена.
Шаг 3. Доступ и получение содержимого
Затем приложение распознает и получит доступ к вашему Samsung, а также получит содержимое в своем списке слева. Выберите вариант « фото », и вы увидите свои фотографии в приложении.
Шаг 4. Выберите фотографии и перенесите
Когда вы видите свои фотографии в интерфейсе, выберите фотографии, которые вы планируете передать, и, наконец, нажмите « Сохранить на ПК ». Задача окончена.
Затем выберите место, например папку на вашем компьютере, где будут храниться фотографии.
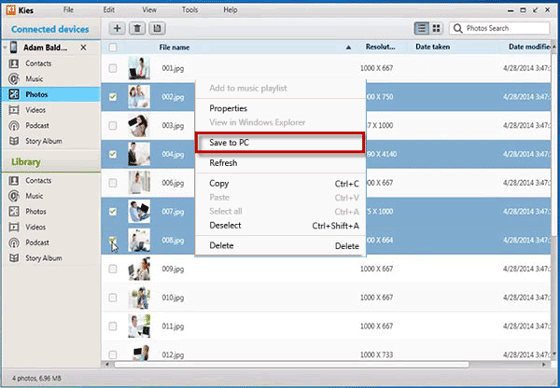
Примечание: В разных версиях программы Samsung Kies есть небольшая разница. Но основные шаги похожи. Вы также можете получить помощь, выполнив указанные выше действия.
Часть 4: Как перенести фотографии с Samsung на ПК с помощью SideSync
SideSync всегда позволяет вам делиться своим экраном и множеством типовых файлов между телефоном Samsung и ПК / планшетом. Это приложение совместимо с Android версии 4.4 или выше, Wins XP SP3 или выше (поддерживается 32/64 бит), Mac OS X 10.7 или более поздней версии 4.0.0.15095_2. Как загрузить фотографии с телефона Samsung на компьютер с помощью SideSync? Пожалуйста, внимательно прочитайте инструкции.
Вот руководство по SideSync:
Шаг 1. Загрузите приложение на ПК и Samsung
Для начала вам необходимо загрузить SideSync на свой компьютер и телефон Samsung. Установите его, нажмите « Next » и « Start » на обоих устройствах.
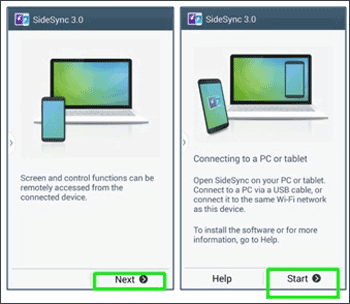
Шаг 2.Подключение
Самое простое подключение — через USB-кабель. При подключении приложение автоматически подключит ваш Samsung к компьютеру. Но если у вас нет USB-кабеля, вы также можете установить соединение с помощью QR или пин-кода, который появится на вашем экране.
Нажмите « OK » во всплывающем окне подтверждения.
Примечание: Оба устройства должны подключаться к одному и тому же Wi-Fi.
Шаг 3. Телефон Samsung появляется на компьютере
После успешного подключения экран вашего телефона Samsung появится на вашем компьютере, и вы сможете перемещать, увеличивать или уменьшать его на рабочем столе.
Шаг 4. Перетащите фотографии с телефона Samsung на компьютер
На этом этапе вам нужно сначала щелкнуть экран телефона Samsung на вашем ПК.
Затем перейдите в папку «Фотографии», которую вы хотите передать. Вы можете поместить эти изображения в ту же папку.
Наконец, перетащите папку на рабочий стол своего компьютера или в нужную папку.
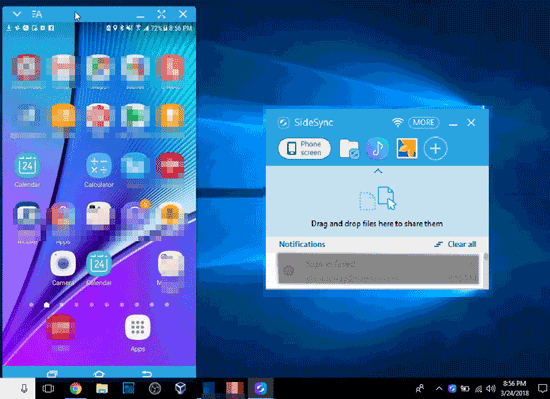
Часть 5: Как импортировать фотографии с Samsung на ПК с помощью USB-кабеля
Если вы не хотите загружать какие-либо приложения на свой компьютер или телефон Samsung, то как перенести изображения с телефона Samsung на компьютер? Это невозможно? Расслабьтесь и подготовьте для себя USB-кабель.
Вот инструкция:
Шаг 1. Подключите Samsung к ПК
Сначала вам необходимо подключить устройство Samsung к ПК с помощью USB-кабеля.
Шаг 2. Найдите свое устройство на компьютере
Когда соединение будет установлено, перейдите в « This PC » (или « My PC »), и вы увидите свой телефон как внутреннюю память на вашем компьютере.
Шаг 3. Перейдите в папку DCIM
Затем перейдите в папку DCIM на жестком диске вашего устройства Samsung.Войдите в папку, нажмите « Фото » и выберите фотографии, которые вы собираетесь скопировать.
Шаг 4. Скопируйте фотографии и вставьте на ПК
В конце концов, вам нужно скопировать фотографии, которые вы хотите передать, а затем вставить их в место на вашем компьютере.
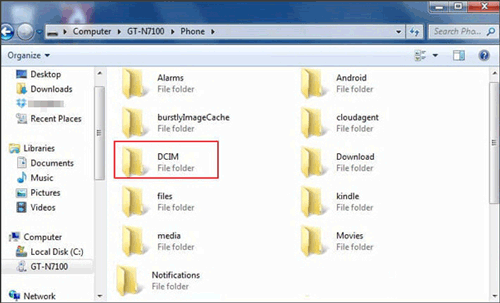
Заключение
Существует так много способов импорта фотографий с Samsung на ПК, просто выберите тот, который вам кажется простым и практичным для переноса фотографий с Samsung на ПК.Мы не только предлагаем способы передачи фотографий с телефона на ПК, но и вы можете получить советы из этой статьи по переносу изображений с ПК на устройство Samsung. Если у вас возникнут какие-либо проблемы с вашим приложением или вашими устройствами во время передачи, запишите подробности проблемы, с которой вы столкнулись. Чем более подробным будет пример, тем быстрее будет решена проблема. К счастью, оставьте свое мнение в комментариях.
Статьи по теме
Как перенести фотографии с Samsung на Mac? [4 простых способа в 2019 году]
Как перенести фотографии с iPhone на Samsung?
Как перенести фотографии с телефона LG на компьютер? [5 простых способов]
[Быстрая передача] Как эффективно перенести фотографии с iPhone на Android?
Как передавать видео между телефоном Samsung и компьютером [2 способа]
Как передавать фотографии между Motorola и компьютером
,







