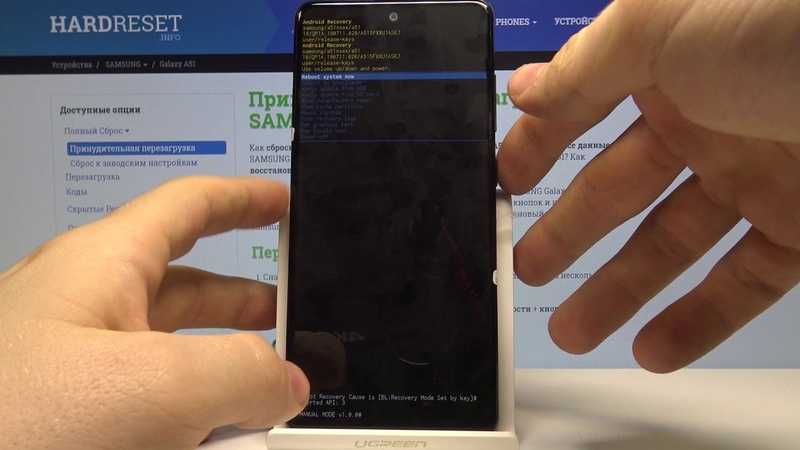Как сохранить фото из Ватсапа
Время прочтения статьи 4 минуты.
Информация актуальна! Материал проверен 9.12.2022.
Не все пользователи знают, как сохранить фото из Ватсапа. Следует разобраться, можно ли загрузить медиа на iPhone и Android, как настроить автозагрузку для всех контактов и для каждой переписки отдельно.
В Вотсапе сохранить фото можно вручную или настроив автосохранение. На Айфоне и Андроиде можно включить скачивание для всех объектов медиа в галерею и отдельно для каждой группы и контакта.
Для Андроида
Сохранение фото из WhatsApp в галерею Android, как правило, происходит автоматически. По умолчанию в настройках мессенджера включено автосохранение, благодаря чему все получаемые медиафайлы сразу же скачиваются во внутреннюю память телефона.
Автозагрузка
- Открыть приложение, нажать на многоточие вверху экрана. Через «Настройки» перейти в «Данные и хранилище».

- Под разделом «Автозагрузка медиа» выбрать, когда можно сохранить присланные фотографии: при использовании беспроводной, мобильной сети или в роуминге.
Если после настройки автозагрузки объекты не попадают в галерею, то возможно отключена видимость медиа. Чтобы это исправить, нужно зайти в «Настройки», «Чаты» и перевести тумблер «Видимость медиа» в рабочее состояние.
Чтобы настроить отображение фото, полученных от определенного человека, нужно зайти в параметры контакта. В пункте «Медиа» выбрать «По умолчанию» (если сохранение включено в общих настройках) или нажать «Да».
Сохранение вручную
Если пользователь получает большое количество медиафайлов от своих контактов, автозагрузку лучше отключить. Память быстро переполнится и придется удалять объекты вручную. Из Вотсапа сохранить фото на Андроиде самостоятельно можно таким способом:
- Открыть приложение, перейти в чат. Незагруженные фото размыты, на них изображен значок скачивания и размер файла.

- Необходимо нажать на этот значок и дождаться конца загрузки (изображение станет четким). После этого объект появится в галерее.
Она отобразиться в галерее:
Если по каким-то причинам сохранить фото из WhatsApp на телефон не получается, можно воспользоваться следующим способом:
- Зайти в приложение, открыть переписку и развернуть изображение.
- Нажать на многоточие, «Поделиться». В списке выбрать «Копировать в…».
- Войти во внутреннюю память, перейти в «WhatsApp», «Media», «Images». После этого файл должен появится в галерее.
Здесь расскажем как изменить картинку на аватарке.
Перенести фото из Ватсапа в галерею телефона, если они не отображаются, можно так:
- Открыть «Проводник», перейти в папку «WhatsApp».
- Зажать «Media», выбрать «Переместить».
- Открыть внутреннюю память и указать местом для загрузки папку «DCIM». Подтвердить действия, нажав на надпись «Вставить».
- Перезагрузить устройство и зайти в галерею.

- Схема актуальна на Самсунге, Нокиа, Сяоми, Леново, Алкатель и прочих моделях телефонов с Android 7-10.
Для Айфона
Почему фото из Ватсапа сохраняются в галерее на Айфоне? Это происходит потому, что в настройках мессенджера включена автосохранение и автозагрузка.
Автозагрузка
- Открыть мессенджер, перейти в «Настройки».
- В разделе «Чаты» открыть «Фотопленку» и включить сохранение.
- Все медиафайлы, полученные после завершения настройки, можно сохранить в галерею.
Включать автозагрузку необязательно, так как сохранить фото с Ватсапа на телефон можно отдельно для каждого чата. Например, если в одной переписке заваливают ненужными видео и картинками, а в другой – скидывают полезную информацию, то можно включить загрузку медиафайлов только для второго чата. Так Айфон будет свободен от лишней информации. Советуем также обратить внимание на материал «как скачать фото с Ватсапа на компьютер«.
Как из Ватсап сохранить фото в галерею (из определенного чата):
- Открыть мессенджер, нажать на имя пользователя (название группы), перейти в «Данные».
- Найти параметры сохранения в «Фотопленку». Нажать «По умолчанию» (если включена общая загрузка) или «Да» (фотки будут загружаться в галерею независимо от общих настроек).
- Сохранить медиа из отдельного чата нельзя, если автозагрузка в «Фотопленку» в общих параметрах разрешена, но отключена в этой переписке.
Сохранение вручную
Сохранить фото из Ватсапа на телефон можно как Андроиде, так и на Айфоне. Это делается вручную (для каждого объекта). Также можно настроить автозагрузку для все чатов или для каждого отдельно. Если происходит непредвиденная ошибка, из-за которой файлы не отображаются в галерее, нужно просто переместить папку с медиа в другое место. Здесь расскажем как отключить автосохранение.
Жмем нужное:
В случае, если возникнут какие-то проблемы, например — Почему не открываются картинки в Ватсапе — ответы можешь найти на нашем портале.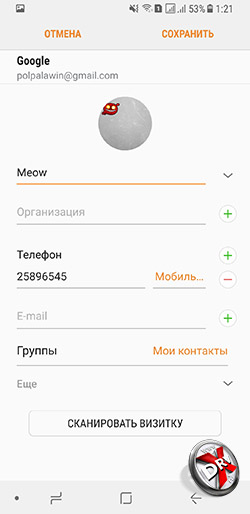
Каталог открыток
Картинки на профиль
Статусы на все случаи
Приколы для тебя
Как перенести фотографии с Samsung на Samsung: 5 самых простых способов
Размещено от Лиза Оу / 18 янв, 2022 09:00
Могу ли я перенести свои фотографии со своего старого телефона Samsung на новый? Определенно да. Фотографии считаются одними из самых важных данных в чьем-то телефоне. Если вы один из них, конечно, вы не можете отрицать тот факт, что придет время, когда вы смените свой старый телефон на новый и обновленный. Вот почему перенос действительно необходим для сохранения ваших данных на новом устройстве, конечно. И изображения являются одним из этих важных данных от вашего Samsung. Узнайте, как перенести фотографии с Samsung на Samsung, используя эти 5 самых простых и эффективных способов.
Список руководств
- Часть 1.
 Как перенести фотографии с Samsung на Samsung с помощью Samsung Cloud
Как перенести фотографии с Samsung на Samsung с помощью Samsung Cloud - Часть 2. Как перенести фотографии с Samsung на Samsung с помощью Samsung Smart Switch
- Часть 3. Как перенести фотографии с Samsung на Samsung с помощью Google Фото
- Часть 4. Как перенести фотографии с Samsung на Samsung с помощью Fonelab HyperTrans
- Часть 5. Часто задаваемые вопросы о том, как перенести фотографии с Samsung на Samsung
FoneLab HyperTrans
Передача данных с iPhone, Android, iOS, компьютера в любое место без каких-либо потерь.
- Перемещайте файлы между iPhone, iPad, iPod touch и Android.
- Импортируйте файлы с iOS на iOS или с Android на Android.
- Переместите файлы с iPhone / iPad / iPod / Android на компьютер.
- Сохранить файлы с компьютера на iPhone / iPad / iPod / Android.

Бесплатная загрузка Узнать больше
Часть 1. Как перенести фотографии с Samsung на Samsung с помощью Samsung Cloud
Samsung Cloud — это служба облачного хранения, которая помогает хранить ваши приложения, музыку и другие файлы в сети и получать к ним доступ с любого устройства, позволяя вам делать резервные копии ваших данных и освобождать локальное пространство для хранения на вашем смартфоне Samsung. Итак, когда вы переносите свои фотографии с Samsung на Samsung, вы можете использовать облачную учетную запись Samsung для резервного копирования своих данных. Чтобы вы быстро поняли это лучше, выполните следующие действия.
Шаги по переносу фотографий с Samsung на Samsung с помощью Samsung Cloud:
Шаг 1Прежде всего, если вы еще не сделали резервную копию своих фотографий, перейдите на Настройки вашего Самсунга. Затем нажмите на Учетные записи и резервные копии.
Шаг 2После этого выберите Галерея. Затем включите Синхронизация, и коснитесь параметра, чтобы увидеть больше Синхронизация настроек.
Затем включите Синхронизация, и коснитесь параметра, чтобы увидеть больше Синхронизация настроек.
Шаг 3Чтобы начать синхронизацию вашего Галерея в свою учетную запись Samsung Cloud, коснитесь Синхронизировать сейчас. Вы можете синхронизировать свою Галерею, используя только Wi-Fi или Wi-Fi и мобильные данные, выбрав Синхронизировать с помощью.
Шаг 4Затем на вашем новом устройстве Samsung. Перейти к Настройки, найти и нажать Учетные записи и резервное копирование, наконец-то
Шаг 5Затем нажмите Добавить учетную запись, затем Аккаунт Samsung. Если вы используете учетную запись Google в качестве учетной записи Samsung, используйте ее для входа. Наконец, нажмите Готово.
Когда вы успешно вошли в систему, вы можете увидеть все детали со своего старого телефона Samsung. Все будет синхронизировано с вашим новым устройством Samsung, включая ваши резервные копии фотографий. Итак, вот как вы можете использовать Samsung Cloud для передачи изображений с Samsung на Samsung.
Все будет синхронизировано с вашим новым устройством Samsung, включая ваши резервные копии фотографий. Итак, вот как вы можете использовать Samsung Cloud для передачи изображений с Samsung на Samsung.
FoneLab HyperTrans
Передача данных с iPhone, Android, iOS, компьютера в любое место без каких-либо потерь.
- Перемещайте файлы между iPhone, iPad, iPod touch и Android.
- Импортируйте файлы с iOS на iOS или с Android на Android.
- Переместите файлы с iPhone / iPad / iPod / Android на компьютер.
- Сохранить файлы с компьютера на iPhone / iPad / iPod / Android.
Бесплатная загрузка Узнать больше
Часть 2. Как перенести фотографии с Samsung на Samsung с помощью Samsung Smart Switch
Если вы планируете сменить свой Samsung на новый Samsung и также хотите перенести данные, вы можете использовать Smart Switch. При этом вы можете передавать свои аудиозаписи, сообщения, контакты, закладки, видео, определенно фотографии и другие приложения или данные. Smart Switch упрощает передачу изображений с Samsung на Samsung, поскольку он поддерживает различные форматы фотографий. Посмотрите, как использовать это приложение для передачи фотографий с Samsung на Samsung.
При этом вы можете передавать свои аудиозаписи, сообщения, контакты, закладки, видео, определенно фотографии и другие приложения или данные. Smart Switch упрощает передачу изображений с Samsung на Samsung, поскольку он поддерживает различные форматы фотографий. Посмотрите, как использовать это приложение для передачи фотографий с Samsung на Samsung.
Шаги по переносу фотографий с Samsung на Samsung с помощью Smart Switch:
Шаг 1Во-первых, установите Smart Switch на свои устройства Samsung. И запустите его на двух ваших устройствах. Затем выберите режим передачи: соединение Wi-Fi или USB. С Wi-Fi намного проще.
Шаг 2Затем на исходном телефоне коснитесь параметра «Отправить». Вы получите запрос на получение разрешения на одновременный прием данных. На целевом устройстве нажмите Получаете кнопку.
Шаг 3Когда оба телефона успешно подключены, теперь вы можете выбрать тип данных, который хотите передать, выберите Картинки.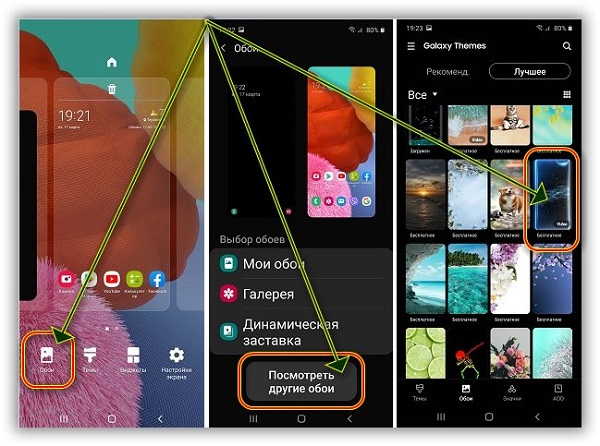 И начнется процесс.
И начнется процесс.
Шаг 4Дождитесь завершения процесса переноса. Наконец, вы можете проверить их в галерее вашего Samsung, если они были успешно перенесены. И вы сделали!
Держите оба устройства рядом во время передачи данных; в противном случае передача будет прервана. Держите их на расстоянии не более 50 сантиметров друг от друга, чтобы передача прошла гладко. Итак, вот как вы можете передавать фотографии с Samsung на Samsung с помощью Smart Switch.
Часть 3. Как перенести фотографии с Samsung на Samsung с помощью Google Фото
Вы все еще ищете другой путь? Вы также можете использовать Google Фото для передачи изображений с Samsung на Samsung. Это приложение для хранения, обмена, просмотра и редактирования фотографий и видео, в котором есть помощник на основе искусственного интеллекта, который поможет вам управлять своими данными. Он работает как на устройствах Android, так и на iOS и регулярно создает резервные копии ваших медиафайлов, только если вы включили «Резервное копирование и синхронизация» в настройках фотографий. Тем не менее, вот как вы можете передавать фотографии с Samsung на Samsung.
Тем не менее, вот как вы можете передавать фотографии с Samsung на Samsung.
Шаги по переносу фотографий с Samsung на Samsung с помощью Google Фото:
Шаг 1Прежде всего, если вы еще не сделали резервную копию и синхронизировали свои фотографии со своего старого телефона Samsung, вы все равно можете это сделать. Загрузите Google Фото на свой телефон Samsung.
Шаг 2Далее запустите приложение. Затем перейдите к настройкам фотографий и включите Резервное копирование и синхронизация. И он начнет резервное копирование и синхронизацию ваших изображений с вашего телефона Samsung.
Шаг 3Затем загрузите и установите Google Фото на новое устройство Samsung и запустите его.
Шаг 4После этого войдите в учетную запись Google, которую вы используете для включения Резервное копирование и синхронизация. Затем вы увидите все резервные копии и синхронизированные фотографии в Google Фото.
Шаг 5Наконец, вы можете выбрать, что загрузить и сохранить на своем новом телефоне Samsung.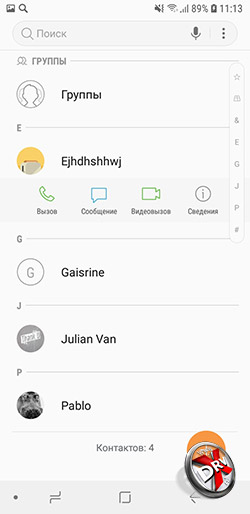 И это все!
И это все!
Вот и все, вы перенесли свои фотографии со старого телефона Samsung на новый с помощью Google Фото.
Часть 4. Как перенести фотографии с Samsung на Samsung с помощью Fonelab HyperTrans
Чтобы легко и быстро перенести фотографии с Samsung на Samsung, вы можете использовать FoneLab HyperTrans. С помощью этого инструмента вы можете передавать данные между iOS, компьютером и Android. С помощью этой программы можно профессионально передавать файлы, включая изображения, на устройства iPhone, iPad, iPod touch и Android. Он также гарантирует вам самую быструю транзакцию перевода, которую он может дать. Итак, следуйте подробным, но простым шагам, чтобы перенести свои изображения с Samsung на Samsung с помощью FoneLab HyperTrans.
FoneLab HyperTrans
Передача данных с iPhone, Android, iOS, компьютера в любое место без каких-либо потерь.
- Перемещайте файлы между iPhone, iPad, iPod touch и Android.
- Импортируйте файлы с iOS на iOS или с Android на Android.

- Переместите файлы с iPhone / iPad / iPod / Android на компьютер.
- Сохранить файлы с компьютера на iPhone / iPad / iPod / Android.
Бесплатная загрузка Узнать больше
Шаги по переносу фотографий с Samsung на Samsung с помощью FoneLab HyperTrans:
Шаг 1Для начала зайдите на официальный сайт FoneLab HyperTrans, чтобы загрузить и установить его на свой компьютер. Он откроется автоматически после завершения процесса установки.
Шаг 2После этого подключите два устройства Samsung к компьютеру с помощью USB-кабелей. Вам также необходимо включить режим отладки USB, следуя инструкциям по подключению.
Шаг 3Когда вы успешно подключите свой старый Samsung, нажмите кнопку Фото на левой панели основного интерфейса. Затем вы можете выбрать все фотографии, которые хотите перенести на новый телефон Samsung.
Шаг 4Когда вы закончите выбирать изображения, нажмите кнопку Экспорт на устройство и выберите свой телефон Samsung.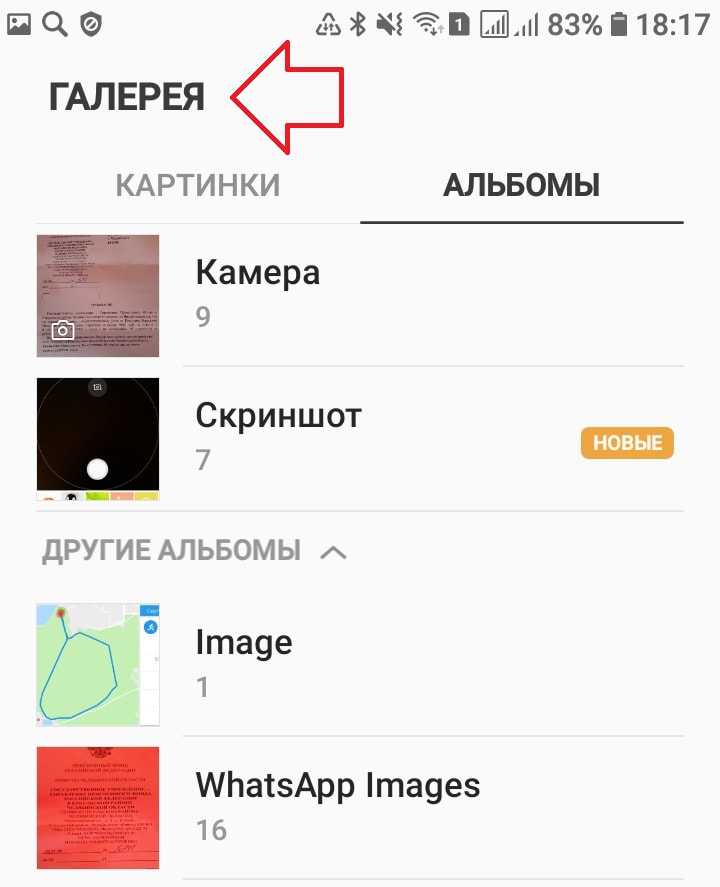
Шаг 5После процесса передачи появится уведомление о том, что вы успешно экспортировали свои фотографии. Вы можете нажать на Открыть папку чтобы проверить это и нажмите Закрыть если вы хотите двигаться дальше.
Итак, вот как вы можете легко и быстро передавать свои фотографии с помощью FoneLab HyperTrans. Вы всегда можете бесплатно загрузить и установить его, когда захотите экспортировать данные с одного устройства на другое.
Часть 5. Часто задаваемые вопросы о том, как перенести фотографии с Samsung на Samsung
1. Удаляет ли Smart Switch данные со старого телефона Samsung во время передачи или после ее завершения?
Определенно нет. Smart Switch не удаляет данные ни с одного из устройств. Данные будут доступны на обоих устройствах после завершения и даже продолжения передачи. Таким образом, не нужно беспокоиться при использовании приложения.
2. Возможно ли, что качество снимков пострадает при переносе?
Это может быть да или нет. Используемый вами метод определит, повлияет ли это на качество ваших изображений. Конечно, если вы используете онлайн-способы, это возможно. Когда вы используете приложения или инструменты, существует только более низкая вероятность.
Используемый вами метод определит, повлияет ли это на качество ваших изображений. Конечно, если вы используете онлайн-способы, это возможно. Когда вы используете приложения или инструменты, существует только более низкая вероятность.
Чтобы закончить это с взрывом, это способы, которые вы ищете, простые, но эффективные. Мы показали лучшие и все еще работающие методы передачи фотографий с Samsung на Samsung в качестве гарантии. Среди этих способов наиболее рекомендуемым является FoneLab HyperTrans, для любых данных, которые вы хотите передать. Тем не менее, это все еще ваш выбор.
FoneLab HyperTrans
Передача данных с iPhone, Android, iOS, компьютера в любое место без каких-либо потерь.
- Перемещайте файлы между iPhone, iPad, iPod touch и Android.
- Импортируйте файлы с iOS на iOS или с Android на Android.
- Переместите файлы с iPhone / iPad / iPod / Android на компьютер.

- Сохранить файлы с компьютера на iPhone / iPad / iPod / Android.
Бесплатная загрузка Узнать больше
Как поставить фото на контакт на Samsung Galaxy A5?
Мы все больше и больше используем наши мобильные телефоны, будь то для работы или для связи с близкими, теперь они стали незаменимыми. Поэтому логично захотеть настроить интерфейс вашего Samsung Galaxy A5. В том случае, если вы часто находитесь на связи с кем-то из своих близких, вы с удовольствием узнаете в этой статье , как поставить фото на контакт со своим Samsung Galaxy A5? На практике знайте, что возможно, будь то для звонков или SMS-разговоров, назначить фотографию любому контакту и, таким образом, видеть, что она появляется каждый раз, когда вы с ней взаимодействуете. через ваш Samsung Galaxy A5.
Сначала мы объясним, как назначить фотографию любому контакту на вашем Samsung Galaxy A5, а затем как поместить фотографию на контакт WhatsApp.
Как поставить фото на контакт WhatsApp с его Samsung Galaxy A5?
Вы не первый, кто задается вопросом, как это сделать, это исследование, которое часто проводится в Интернете. Как поставить или изменить фото контакта Whatsapp на Samsung Galaxy A5? Возможно, вы заметили, что некоторые из ваших контактов имеют «профильные» фотографии, а некоторые — нет. Вам может не понравиться фотография, выбранная вашим контактом, или вы хотите назначить ее тому, кто ее еще не определил. Увы, вы будете разочарованы, узнав, , что невозможно отредактировать фотографию контакта WhatsApp на Samsung Galaxy A5. На практике эта функция доступна только для каждого пользователя, как и вы, каждый пользователь может выбирать или не привязывать фотографию к своей учетной записи и изменять ее по своему желанию. К сожалению, поэтому вы не сможете локально изменить базу данных Whatsapp. Если вы хотите выбрать фотографию контакта, мы советуем вам следовать информации, представленной во второй части этой статьи, и обмениваться с ним скорее с помощью SMS или классического звонка, чтобы насладиться любимым фото.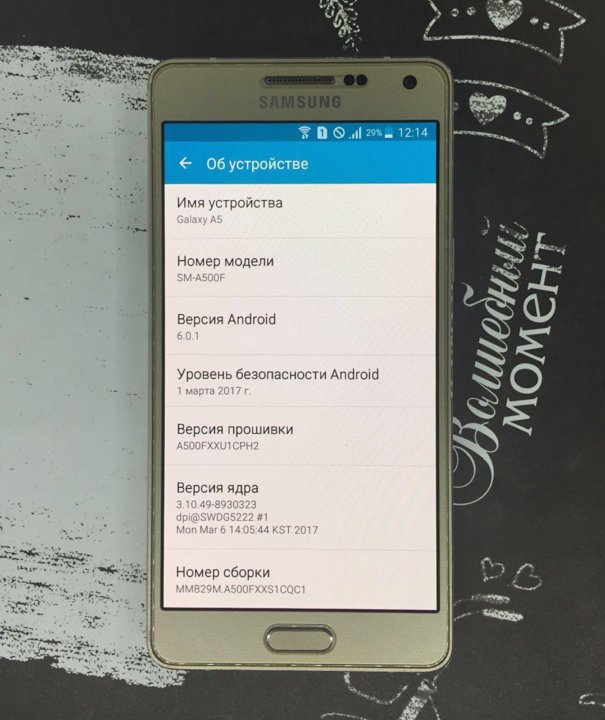
Если вы хотите узнать, как импортировать контакты с SIM-карты на Samsung Galaxy A5, обратитесь к этому файлу, чтобы узнать, как следует соблюдать правила.
Как поставить фото на контакт своего Samsung Galaxy A5?
Теперь перейдем к тому, что наверняка привлекает большинство из вас, как привязать фото к контакту на Samsung Galaxy A5? Эта практика особенно проста и позволяет немного очеловечить обмен мобильными телефонами, которых становится все меньше и меньше. В этом контексте выполните следующую процедуру:
- Зайдите в приложение » Контакты »Вашего Samsung Galaxy A5. Если вы знаете контакт, чью фотографию вы хотите заменить, вы также можете напрямую ввести его имя или номер на странице приложения « Телефон » (на французском языке).
- Найдя нужный контакт, нажмите чтобы отобразить его » Профиль «. В некоторых версиях Android вам нужно будет щелкнуть символ « i «, чтобы попасть туда.

- Оказавшись на карточке, нажмите на иконку в виде фотоаппарата или персонажа. Это будет зависеть от версии программного обеспечения, установленного на вашем Samsung Galaxy A5. Обычно этот значок находится в верхней части экрана.
- Теперь у вас будет два варианта: либо вы нажимаете « Галерея », чтобы поместить фотографию на контакт вашего Samsung Galaxy A5 прямо из фотографий, сохраненных на вашем мобильном телефоне. Или вы выбираете второй вариант » Камера И, в этом случае, вы будете непосредственно фотографировать человека или то, что вы хотите их изобразить.Также вы можете, что делать, если у вас нет ни человека под рукой, ни фотографии последнего с вами назначить эмодзи , они находятся в верхней части экрана.
- Независимо от того, используете ли вы опцию « Галерея » или опцию « Камера » »Чтобы определить фотографию для контакта вашего Samsung Galaxy A5, вы, выбрав снимок, сможете его обрезать. Эта опция действительно практично, потому что это всего лишь небольшой превью фотографии, которая будет отображаться в SMS-разговорах или во время звонка от этого контакта.

- Чтобы обрезать фотографию, вам просто нужно переместить квадрат на фотографии и центрировать область которые вас интересуют. Вы также можете, перетаскивая угол квадрата, увеличивать и уменьшать эту область.0032
Если вы хотите пройти множество учебных пособий, чтобы стать мастером Samsung Galaxy A5, мы приглашаем вас просмотреть другие учебные пособия в категории: Samsung Galaxy A5.
Как установить фото контакта в телефоне Samsung Galaxy A5 (2017) SM-A520F
Настройки на смартфонах, включая Samsung Galaxy A5 (2017) SM-A520F, позволяют визуализировать многие компоненты. И это выходит далеко за рамки простого изменения фона рабочего стола или общей темы. Пользователь может установить фото контакта в Samsung Galaxy A5 (2017) SM-A520F, чтобы лицо звонящего было видно во время входящего звонка. Есть два способа реализовать эту функцию. Вам просто нужно выбрать тот, который кажется наиболее удобным.
Через раздел «Контакты»
Как, вероятно, знает каждый, кто владеет Samsung Galaxy A5 (2017) SM-A520F, вы можете управлять настройками вызовов, а точнее настройками своей телефонной книги, через встроенное приложение «Контакты». Здесь находится множество редактируемых опций. Итак, если вы хотите, чтобы телефон показывал лицо звонящего при входящем звонке, сделайте следующее:
Здесь находится множество редактируемых опций. Итак, если вы хотите, чтобы телефон показывал лицо звонящего при входящем звонке, сделайте следующее:
- Запустите приложение Контакты. Обычно он находится на главном экране. Вы также можете найти утилиту через общий список программ.
- Когда вы откроете приложение, вы увидите перед собой список номеров из вашей телефонной книги. Нажмите на абонента, которому вы хотите назначить изображение.
- Итак, идентификатор вызывающего абонента перед вами. Если фото уже установлено, оно появится в верхней части экрана. Если фото нет, на его месте вы увидите случайный значок Android. Чтобы изменить или добавить фото, нажмите на кнопку карандаша, которая отвечает за редактирование.
- Ниже вы увидите пункты, позволяющие редактировать имя и другие настройки звонящего. Но нас интересует картинка, поэтому нажимаем на иконку фотоаппарата.
- Если фотографии нет, Samsung Galaxy A5 (2017) SM-A520F предложит либо сфотографировать человека, либо выбрать фотографию из альбома.
 Чаще всего владельцы телефонов используют второй вариант, поэтому выберите «Выбрать фото».
Чаще всего владельцы телефонов используют второй вариант, поэтому выберите «Выбрать фото». - Откроется «Галерея» и вам будет предложено выбрать подходящую картинку.
- Samsung Galaxy A5 (2017) SM-A520F также может предложить отредактировать картинку. При необходимости воспользуйтесь этой опцией и нажмите на галочку.
- Вернувшись на страницу изменения настроек Caller ID, убедитесь, что новые настройки сохранены.
Итак, фото выбрано, и теперь вы будете видеть лицо собеседника при входящем звонке. Помните, что в качестве фотографии вы можете установить любое другое изображение, доступное на вашем смартфоне.
Установка Contact Photo в Samsung Galaxy A5 (2017) SM-A520F через раздел «Галерея»
Фотографии на Samsung Galaxy A5 (2017) SM-A520F просматриваются через стандартное приложение «Галерея», которое доступно на большинстве Android-смартфонов . Поэтому логично использовать его для выбора фото контакта:
- Запускайте «Галерею» любым удобным для вас способом.





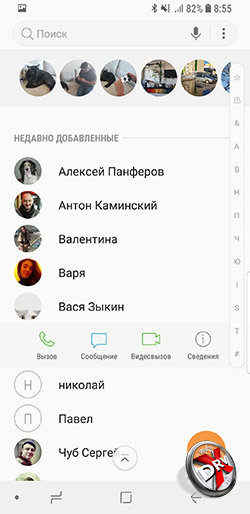
 Как перенести фотографии с Samsung на Samsung с помощью Samsung Cloud
Как перенести фотографии с Samsung на Samsung с помощью Samsung Cloud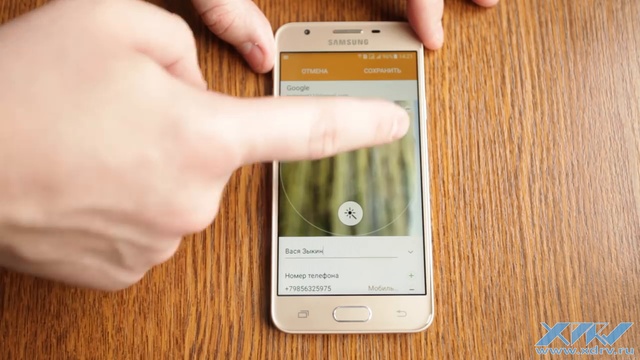

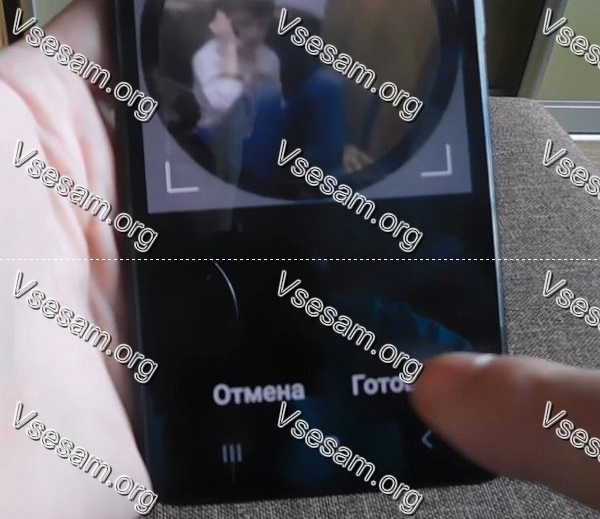


 Чаще всего владельцы телефонов используют второй вариант, поэтому выберите «Выбрать фото».
Чаще всего владельцы телефонов используют второй вариант, поэтому выберите «Выбрать фото».