Как установить фото на контакт в Explay Infinity
Рейтинг телефона:- 1
- 2
- 3
- 4
- 5
Настройки смартфонов, включая Explay Infinity, позволяют визуализировать множество компонентов. И это касается далеко не только изменения фона рабочего стола или общей темы. Пользователь может установить фото на контакт в Explay Infinity, чтобы во время входящего видеть лицо звонящего. Реализовать данную фишку можно двумя способами. Необходимо лишь выбрать тот, который покажется наиболее удобным.
Через «Контакты»
Пожалуй, каждый владелец Explay Infinity знает, что управлять настройками звонков, а точнее параметрами абонентской книжки можно через встроенное приложение «Контакты». Здесь располагается множество опций, поддающихся редактированию. Так, если вы хотите, чтобы во время входящего телефон показывал лицо звонящего, сделайте следующее:
- Запустите приложение «Контакты».
 Обычно оно располагается на главном экране. Также утилиту можно найти через общий список программ.
Обычно оно располагается на главном экране. Также утилиту можно найти через общий список программ. - Открыв приложение, вы увидите перед собой список номеров, занесенных в телефонную книгу. Тапните по абоненту, которому необходимо присвоить фотографию.
- Итак, перед вами визитка абонента. Если фото уже установлено, оно отобразится в верхней части экрана. Если фотографии нет, то на ее месте будет красоваться рандомный значок Андроид. Для изменения или добавления снимка необходимо нажать на кнопку в виде карандаша, которая отвечает за редактирование.
- Ниже отобразятся пункты, позволяющие отредактировать имя и другие настройки абонента. Но нас интересует снимок, поэтому нажимайте на значок с фотоаппаратом.
- Если снимка нет, Explay Infinity предложит либо сфотографировать человека, либо выбрать фотографию из альбома. Чаще всего владельцы телефона используют второй вариант, так что выбирайте пункт «Выбрать другое фото».
- Откроется «Галерея», и вам останется выбрать подходящий снимок.

- Также Explay Infinity может предложить отредактировать снимок. При необходимости воспользуйтесь этой возможностью и нажмите на галочку.
- Вернувшись на страницу изменения настроек визитки, подтвердите сохранение новых параметров.
Итак, фотография выбрана, и теперь вы будете видеть лицо собеседника во время входящего звонка. При этом не забывайте, что в качестве фото можно установить любое другое изображение, доступное на смартфоне.
Установка фото на контакт в Explay Infinity через «Галерею»
Просмотр фотографий на Explay Infinity осуществляется через стандартное приложение «Галерея», которое есть на большинстве смартфонов Андроид. Поэтому логично использовать именно его для выбора фото контакта:
- Запустите «Галерею» любым удобным способом.
- Отыщите подходящий снимок и тапните по нему.
- На странице просмотра откройте всплывающее меню нажатием на кнопку в виде трех точек.
- Нажмите на кнопку «Установить картинку как».

- Среди предложенных опций выберите «Фотография контакта».
- Укажите, какому контакту из списка следует присвоить изображение.
Настройки автоматически сохранятся, и уже со следующего звонка вы увидите новую фотографию абонента.
Поделитесь страницей с друзьями:Если все вышеперечисленные советы не помогли, то читайте также:
Как прошить Explay Infinity
Как получить root-права для Explay Infinity
Как сделать сброс до заводских настроек (hard reset) для Explay Infinity
Как разблокировать Explay Infinity
Как перезагрузить Explay Infinity
Что делать, если Explay Infinity не включается
Что делать, если Explay Infinity не заряжается
Что делать, если компьютер не видит Explay Infinity через USB
Как сделать скриншот на Explay Infinity
Как сделать сброс FRP на Explay Infinity
Как обновить Explay Infinity
Как записать разговор на Explay Infinity
Как подключить Explay Infinity к телевизору
Как почистить кэш на Explay Infinity
Как сделать резервную копию Explay Infinity
Как отключить рекламу на Explay Infinity
Как очистить память на Explay Infinity
Как увеличить шрифт на Explay Infinity
Как раздать интернет с телефона Explay Infinity
Как перенести данные на Explay Infinity
Как разблокировать загрузчик на Explay Infinity
Как восстановить фото на Explay Infinity
Как сделать запись экрана на Explay Infinity
Где находится черный список в телефоне Explay Infinity
Как настроить отпечаток пальца на Explay Infinity
Как заблокировать номер на Explay Infinity
Как включить автоповорот экрана на Explay Infinity
Как поставить будильник на Explay Infinity
Как изменить мелодию звонка на Explay Infinity
Как включить процент заряда батареи на Explay Infinity
Как отключить уведомления на Explay Infinity
Как отключить Гугл ассистент на Explay Infinity
Как отключить блокировку экрана на Explay Infinity
Как удалить приложение на Explay Infinity
Как восстановить контакты на Explay Infinity
Где находится корзина в Explay Infinity
Как установить WhatsApp на Explay Infinity
Как сканировать QR-код на Explay Infinity
Как подключить Explay Infinity к компьютеру
Как установить SD-карту на Explay Infinity
Как обновить Плей Маркет на Explay Infinity
Как установить Google Camera на Explay Infinity
Как включить отладку по USB на Explay Infinity
Как выключить Explay Infinity
Как правильно заряжать Explay Infinity
Как настроить камеру на Explay Infinity
Как найти потерянный Explay Infinity
Как поставить пароль на Explay Infinity
Как включить 5G на Explay Infinity
Как включить VPN на Explay Infinity
Как установить приложение на Explay Infinity
Как вставить СИМ-карту в Explay Infinity
Как включить и настроить NFC на Explay Infinity
Как установить время на Explay Infinity
Как подключить наушники к Explay Infinity
Как очистить историю браузера на Explay Infinity
Как разобрать Explay Infinity
Как скрыть приложение на Explay Infinity
Как скачать видео c YouTube на Explay Infinity
Как разблокировать контакт на Explay Infinity
Как включить вспышку (фонарик) на Explay Infinity
Как разделить экран на Explay Infinity на 2 части
Как выключить звук камеры на Explay Infinity
Как обрезать видео на Explay Infinity
Как проверить сколько оперативной памяти в Explay Infinity
Как обойти Гугл-аккаунт на Explay Infinity
Как исправить черный экран на Explay Infinity
Как изменить язык на Explay Infinity
Как открыть инженерное меню на Explay Infinity
Как войти в рекавери на Explay Infinity
Как найти и включить диктофон на Explay Infinity
Как совершать видеозвонки на Explay Infinity
Почему Explay Infinity не видит сим-карту
Как перенести контакты на Explay Infinity
Как включить и выключить режим «Не беспокоить» на Explay Infinity
Как включить и выключить автоответчик на Explay Infinity
Как настроить распознавание лиц на Explay Infinity
Как настроить голосовую почту на Explay Infinity
Как прослушать голосовую почту на Explay Infinity
Как узнать IMEI-код в Explay Infinity
Как установить фото на контакт в других моделях телефонов
Prestigio Multipad PMP3074B (PMP3074BRU)
ZTE Nubia Alpha
HUAWEI Ascend Mate 2 4G (Black)
Samsung Galaxy Mini 2 GT-S6500
Как установить главное фото профиля (аватарку) «ВКонтакте»
В большинстве социальных сетей пользователи имеют свои особые аватарки на личных страницах, то есть главные фотографии профиля. «ВКонтакте» тоже можно установить такую фотографию, причем здесь нет строгих правил, которые регламентируют, как именно должна выглядеть аватарка. Это может быть лицо человека, либо простая картинка, скачанная из Интернета.
«ВКонтакте» тоже можно установить такую фотографию, причем здесь нет строгих правил, которые регламентируют, как именно должна выглядеть аватарка. Это может быть лицо человека, либо простая картинка, скачанная из Интернета.
При этом «ВКонтакте» можно установить главное фото профиля:
- Напрямую загрузив нужную аватарку;
- Выбирая одну из тех фотографий, которые уже были загружены пользователем на сайт.
Содержание
Как установить главное фото профиля «ВКонтакте» с компьютера?
Чтобы максимально упростить этот процесс, разработчики социальной сети добавили несколько разных способов, с помощью которых можно установить аватарку.
Как установить новое фото?
После перехода на свою страницу, достаточно просто нажать на кнопку «Поставить фотографию» в той области, где должна находиться аватарка, если ранее она не была установлена.
В том случае, если аватарка профиля уже имеется, достаточно просто навести на нее курсор мыши и нажать на всплывающую кнопку «Обновить фотографию».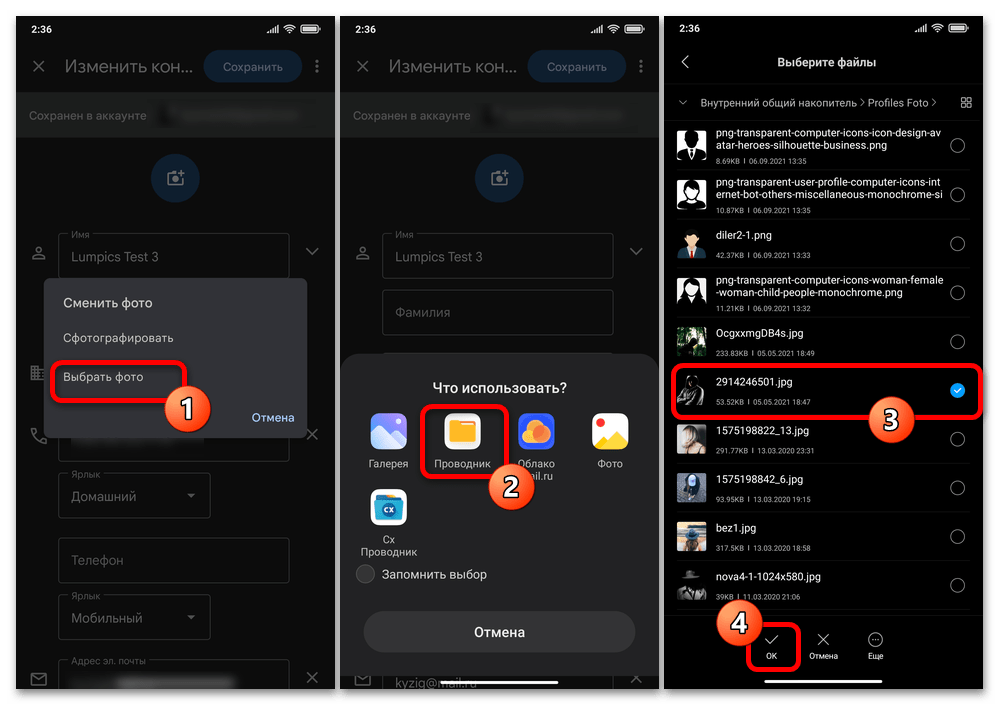
В следующем окне следует нажать на кнопку «Выбрать файл» для загрузки новой аватарки.
Обратите внимание!
«ВКонтакте» можно загружать в качестве главного фото картинки в форматах JPG, PNG, либо GIF.
Далее потребуется выбрать на своем компьютере файл с нужной картинкой.
После загрузки фото можно настроить правильное позиционирование. Для этого следует перемещать специальную область, зажимая ее левой кнопкой мыши и двигая ее по фотографии. Чтобы расширить или сузить эту область, можно потянуть за один из ее краев. Для добавления фото требуется нажать на «Сохранить и продолжить».
Далее сайт попросит настроить миниатюру аватарки. Здесь тоже требуется перемещать специальную область по фото, а для ее уменьшения или увеличения достаточно просто потянуть за один из краев. Далее следует нажать на «Сохранить изменения».
После этого новое фото отобразится в области с аватаркой, а также оно будет добавлено в альбом с фотографиями и на стену пользователя в качестве нового поста.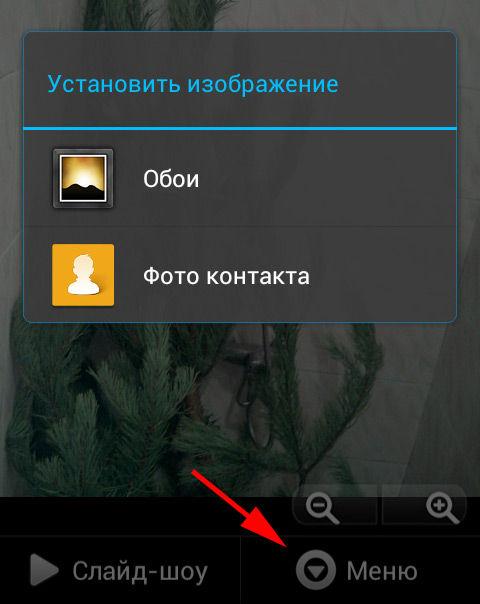
Как выбрать старую фотографию в качестве аватарки?
Если у пользователя уже есть ранее добавленная фотография, которую он хочет поставить в качестве своей аватарки, сделать это можно без необходимости повторной загрузки ее на сайт. Достаточно просто открыть эту картинку и навести курсор мыши на кнопку «Еще» для вызова меню дополнительных опций. Здесь нужно выбрать пункт «Сделать фотографией профиля». После этого следует задать правильное позиционирование для новой аватарки, а также указать ее миниатюру по тому же принципу, что описан выше.
Есть и другой интересный способ, с помощью которого можно быстро поменять свою аватарку. Для этого нужно просто зайти в альбом «Фотографии с моей страницы», где хранятся все фото, что были загружены в качестве аватарок в профиль пользователя. Здесь нужно выбрать требуемую фотографию и перетянуть ее в конец списка (вправо), после чего она снова станет аватаркой пользователя.
Обратите внимание!
В зависимости от того, как стоят фотографии в очереди друг за другом в этом альбоме, таким же образом они будут отображаться у других людей при просмотре загруженных аватарок пользователя.
Как установить главное фото профиля «ВКонтакте» в приложении?
В официальном приложении пользователи тоже могут добавлять фотографии на аватарки с помощью прямой загрузки нового фото. После перехода на свою личную страницу достаточно просто нажать на кнопку с иконкой фотоаппарата в области с аватаркой для перехода к загрузке новой фотографии.
После выбора нужной картинки со своего устройства, в приложении можно отредактировать это фото, нажав на соответствующую кнопку (здесь можно добавить различные стикеры, текст, кадрировать изображение или произвести автоматическое улучшение фото, а также нарисовать на нем что-либо с помощью специальной кисти). Чтобы подтвердить выбор этой картинки, следует нажать на «Прикрепить»
Далее приложение попросит указать правильную миниатюру фотографии.Для этого нужно просто передвигать специальную область по картинке, которую также можно растягивать и сужать для выбора правильного размера миниатюры. Для подтверждения своих действий нужно просто нажать на кнопку с галочкой.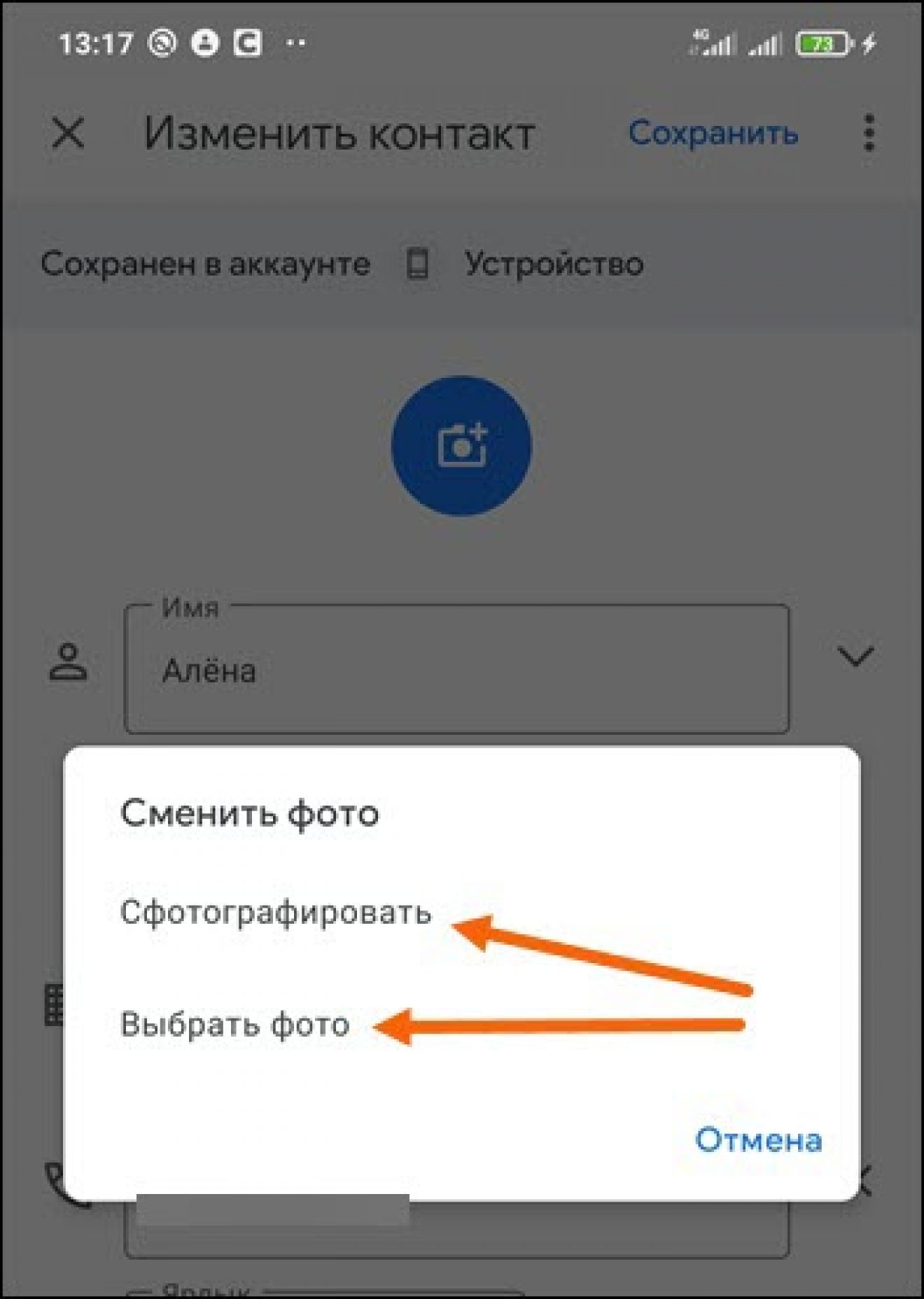
После этого выбранная фотография отобразится в области с аватаркой пользователя на личной странице.
Как установить главное фото профиля «ВКонтакте» в мобильной версии?
В отличие от приложения, в мобильной версии сайта m.vk.com установить главное фото профиля можно двумя способами, как и с компьютера.
Как поставить новое фото?
После перехода на свою страницу, пользователю следует нажать на свою аватарку, чтобы попасть в соответствующий альбом со своими фотографиями.
Здесь требуется нажать на кнопку «Загрузить фотографию профиля», после чего нужно будет выбрать на своем устройстве картинку для загрузки.
Далее сайт попросит настроить миниатюру аватарки. Для этого нужно просто двигать специальную область, которую также можно расширять или сужать. Для подтверждения своих действий нужно просто нажать на кнопку «Сохранить», после чего новая аватарка будет добавлена на страницу.
Как выбрать старую фотографию в качестве аватарки?
Выбрав одну из добавленных ранее фотографий, сначала нужно открыть комментарии к ней, нажав на соответствующую кнопку в нижней части.
Здесь следует нажать на кнопку «Использовать как фото профиля», после чего сайт попросит установить миниатюру аватарки, как было описано выше.
Заключение
Установить главное фото профиля «ВКонтакте» довольно просто, причем сделать это можно разными способами и с разных устройств. Если требуемая фотография уже была добавлена пользователем, ее необязательно повторно загружать на сайт, чтобы установить в качестве аватарки.
Снимайте и редактируйте Live Photos
Благодаря Live Photos ваш iPhone записывает то, что происходит за 1,5 секунды до и после того, как вы сделаете снимок. Затем вы можете выбрать другую ключевую фотографию, добавить забавный эффект, отредактировать Live Photo и поделиться с семьей и друзьями.
Как сделать живое фото
- Откройте приложение «Камера».
- Убедитесь, что ваша камера настроена на режим фото и включена функция Live Photos. Когда она включена, вы видите кнопку Live Photos в верхней части камеры.

- Держите устройство* неподвижно.
- Нажмите кнопку спуска затвора.
Живые фотографии включены по умолчанию. Вы можете отключить Live Photos временно или навсегда.
Как найти и воспроизвести живые фотографии
- Откройте приложение «Фотографии».
- Коснитесь вкладки «Альбомы».
- Прокрутите вниз до «Типы мультимедиа» и нажмите «Живые фотографии».
- Коснитесь одной из фотографий, чтобы открыть ее.
- Нажмите и удерживайте экран для воспроизведения Live Photo.
Как изменить ключевое фото
- Откройте Live Photo и нажмите «Редактировать».
- Коснитесь кнопки Live Photos .
- Переместите ползунок, чтобы изменить рамку.
- Отпустите палец, затем коснитесь «Сделать ключевое фото».
- Нажмите «Готово».
Вы также можете включать и выключать эффект Live Photo. Когда вы редактируете Live Photo, нажмите кнопку LIVE в верхней части экрана, чтобы включить или выключить Live Photo.
Как добавить эффекты Live Photo
- Откройте Live Photo.
- Нажмите кнопку Live Photos в верхней части экрана.
- Выберите «Цикл», «Отскок» или «Длинная выдержка».
Цикл: Превратите любимую живую фотографию в цикл видео. Выберите изображение самостоятельно или откройте вкладку «Для вас», чтобы увидеть фотографии, которые будут отлично смотреться в цикле.
Bounce: заставьте Live Photo качаться вперед и назад. Наблюдайте за своим Live Photo, как это было, а затем оно мгновенно воспроизводится в обратном порядке.
Длинная выдержка: запечатлеть элементы времени и движения. Создайте красивый эффект, который раньше был возможен только с помощью цифровой зеркальной камеры. Фейерверки превращаются в яркие полосы на ночном небе. Водопад превращается в волшебное пятно.
Как редактировать Live Photos
- Откройте приложение «Фотографии» и коснитесь вкладки «Альбомы».
- Перейти к Live Photos в разделе «Типы мультимедиа».

- Коснитесь Live Photo, которое хотите отредактировать.
- Коснитесь «Изменить», затем внесите необходимые изменения.
- Нажмите «Готово».
Если вы редактируете Live Photo в стороннем приложении, вы можете потерять все примененные эффекты Live Photo.
Как поделиться своими Live Photos
- Откройте фотографию, которой хотите поделиться, затем нажмите кнопку «Поделиться» .
- Если вы хотите поделиться неподвижной фотографией, а не Live Photo, коснитесь Live Photo в верхнем левом углу фотографии.
- Выберите, как вы хотите поделиться своей фотографией. Обратите внимание, что если вы делитесь по почте, Live Photo отправляется как неподвижное изображение.
Когда вы получаете Live Photo на свой iPhone или iPad через Сообщения, коснитесь фотографии, чтобы открыть ее, затем нажмите и удерживайте, чтобы увидеть, как она оживет.
Если вы используете Сообщения на своем Mac, дважды щелкните Live Photo, чтобы открыть его. Live Photo воспроизводится один раз. Чтобы воспроизвести его снова, нажмите кнопку LIVE в левом нижнем углу фотографии.
Live Photo воспроизводится один раз. Чтобы воспроизвести его снова, нажмите кнопку LIVE в левом нижнем углу фотографии.
Как отключить Live Photos
В приложении «Камера» нажмите кнопку Live Photos , чтобы отключить Live Photos. Косая черта на кнопке Live Photos означает, что эта функция отключена.
Приложение «Камера» снова автоматически включает Live Photos. Чтобы навсегда отключить Live Photos, выполните следующие действия:
- Перейдите в «Настройки».
- Коснитесь «Камера» > «Сохранить настройки».
- Убедитесь, что переключатель рядом с Live Photo включен.
* Вы можете делать живые фото на iPhone 6s и новее, iPad (5-го поколения) и новее, iPad Air (3-го поколения) и новее, iPad mini (5-го поколения) и новее, а также моделях iPad Pro 2016 года или новее.
Дата публикации:
Добавьте фото профиля в Microsoft 365
Office 365 для малого бизнеса Администратор Microsoft 365 Outlook Web App Дополнительно. .. Меньше
.. Меньше
Вы можете добавить или изменить фотографию своего профиля в Microsoft 365 на сайте Office.com или при использовании приложений Microsoft 365 на компьютере или в браузере на телефоне. Ваша фотография будет отображаться везде, где есть кружок с фотографией профиля в Microsoft 365.
Чтобы добавить фотографию своего профиля в Microsoft 365 для бизнеса
Найдите фотографию, которую хотите использовать, и сохраните ее на своем компьютере, в OneDrive или в другом доступном месте. Фотография должна быть меньше 4 МБ и может быть в формате .png, jpg или .gif.
Войдите в Microsoft 365 со своей рабочей или учебной учетной записью на сайте office.
 com.
com.Выберите кружок в правом верхнем углу страницы, на котором показаны ваши инициалы или значок человека.
В области Мои учетные записи выберите кружок с вашими инициалами или значок человека. Измените свою фотографию в появившемся всплывающем окне.
Примечание. Если вы или ваш ИТ-администратор уже добавили фотографию профиля, она появится в кружке. Вы можете сохранить это фото или изменить его, следуя инструкциям.
Админы: Как добавлять фотографии от имени пользователей
Если вы являетесь администратором Microsoft 365, вы можете использовать центр администрирования Exchange или Windows PowerShell для добавления фотографий от имени пользователей.![]()
Используйте центр администрирования Exchange
Перейдите в центр администрирования Microsoft 365, а затем откройте центр администрирования Exchange.
Выберите свою фотографию профиля, а затем выберите Другой пользователь .
Выберите пользователя, которого хотите обновить, а затем выберите OK .


 Обычно оно располагается на главном экране. Также утилиту можно найти через общий список программ.
Обычно оно располагается на главном экране. Также утилиту можно найти через общий список программ.

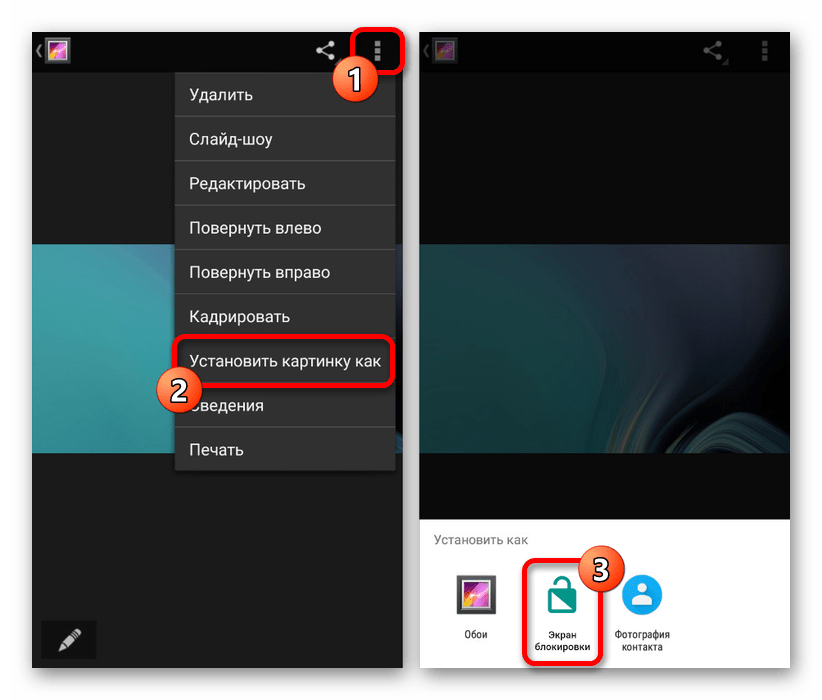

 com.
com.