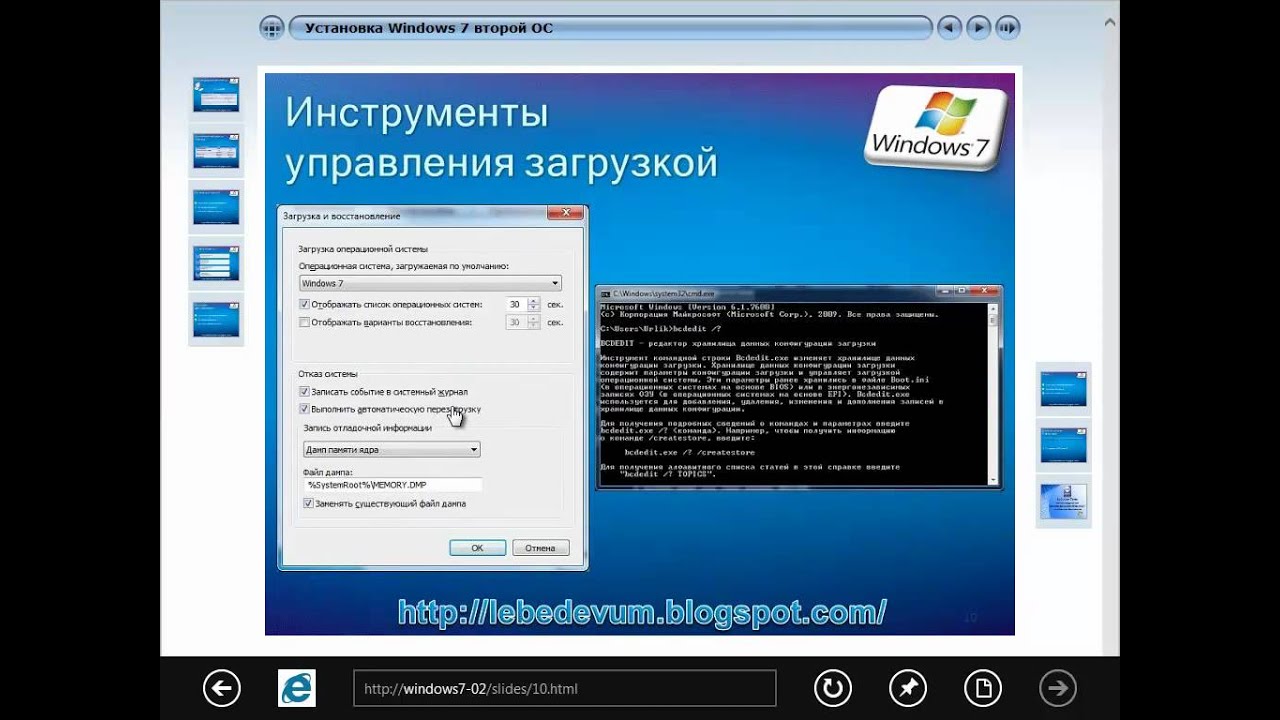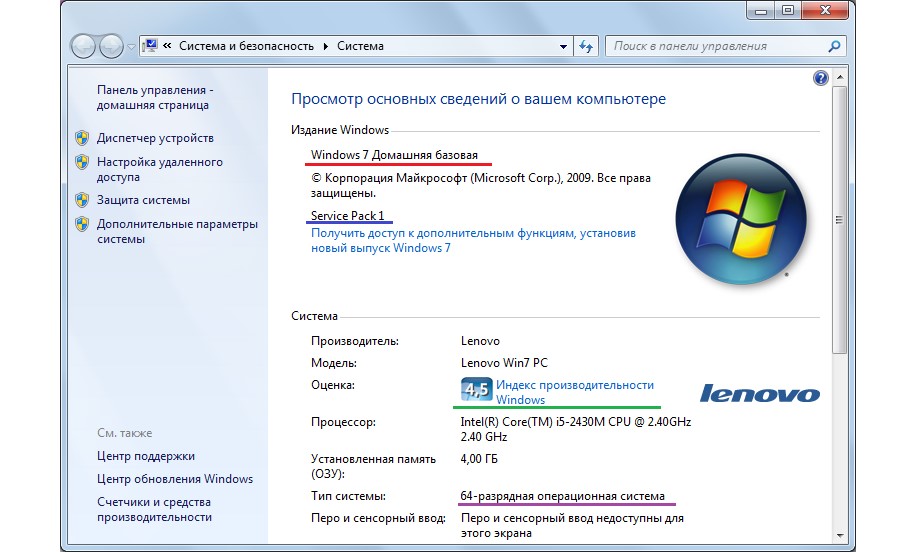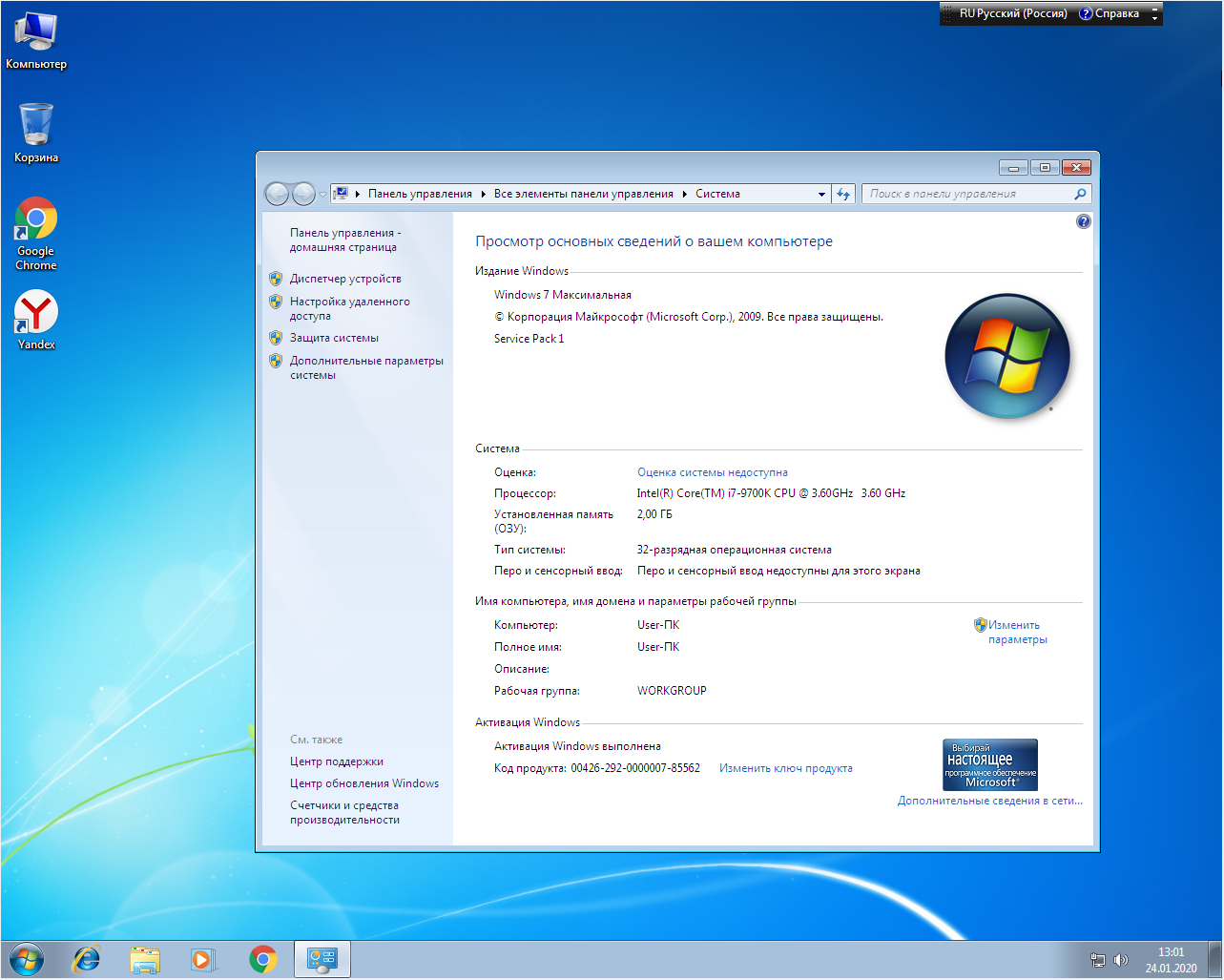Как установить 2 виндовса на 1 компьютер
Установка новой операционной системы — это захватывающий, но иногда сложный и нервный процесс. Настройка вашего устройства на двойную загрузку двух операционных систем может быть еще более неприятной. Двойная загрузка — это процесс установки двух отдельных операционных систем на одну машину с возможностью выбора загрузочного устройства.
Если вы выбираете двойную загрузку, потому что вас не устраивает обновление, или просто потому, что вам нравятся аспекты каждой операционной системы, процесс остается тем же. Windows 10 — это большое обновление от Windows 7, но обе операционные системы имеют свои преимущества. К счастью, процесс двойной загрузки между ними довольно прост.
Какую операционную систему устанавливать первой?
Это может показаться неважным, но порядок, в котором вы устанавливаете каждую операционную систему, важен. Хотя можно установить в любом порядке, рекомендуется установить Windows 7 до Windows 10.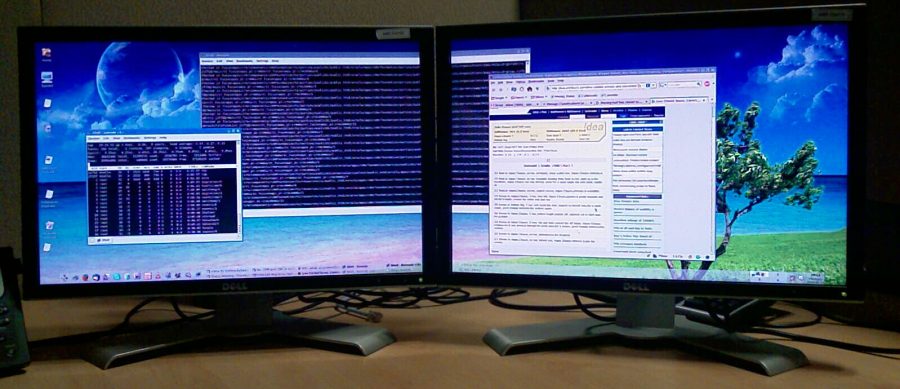
Диспетчер загрузки Windows — это программа, которая запускается до Windows, и позволяет вам выбрать, какую операционную систему загружать. В Windows 7 установлена более старая версия этой программы, и установка на компьютере с установленной уже установленной Windows 10 также установит более старую версию Windows Boot Manager.
Эта старая версия не распознает будущие версии Windows, такие как Windows 10, и загружается в семерку по умолчанию. Для установки Windows 7 после Windows 10 потребуется переустановить обновленную версию диспетчера загрузки Windows, чтобы решить эту проблему до двойной загрузки.
Что нужно приготовить для работы
- Первый момент: заранее подготовить два установочных диска, с нужными операционными системами.
- Для практичной и удобной работы с двумя операционными системами необходимо создать три раздела на жестком диске. Первый для Windows 7, второй — Windows 10, третий — для пользовательских файлов (фильмов, музыки, фото и прочее).

Установка Windows 7
Для установки Windows 7 вам понадобятся следующие элементы:
- Допустимый Windows 7
- DVD Ключ продукта Windows 7
- ПК, который отвечает минимальным требованиям для Windows 7
Чтобы установить Windows 7
Поместите DVD-диск Windows 7 на свой компьютер и перезапустите.
При появлении запроса нажмите любую клавишу для загрузки с DVD.
- Следуйте инструкциям на экране и нажмите на свои настройки.
- Примите условия лицензии.
- Нажмите «Пользовательская установка».
- Затем Windows спросит, где вы хотите установить Windows 7. Нажмите раздел, который вы создали ранее.
- Следуйте инструкциям на экране и введите свои настройки и ключ продукта.
После завершения установки Windows 7 вы должны активировать свою копию в течение 30 дней
Чтобы активировать вашу копию
Сначала вы должны подключиться к Интернету
- Нажмите «Пуск» и щелкните правой кнопкой мыши «Компьютер».

- Далее «Свойства» в списке.
- Последнее «Активировать Windows Now».
Возможно, вам будет предложено ввести пароль администратора. Введите его, если необходимо. Введите ключ продукта, нажмите «Далее» и следуйте инструкциям на экране.
Установка Windows 10
Для установки Windows 10 вам понадобятся следующие элементы:
- Допустимый компакт-диск Windows 10
- Ключ продукта Windows 10
- ПК, который отвечает минимальным требованиям для Windows 10
Независимо от того, установлена ли у вас другая ОС, «Чистая установка Windows 10» процесс установки Windows 10 такой же. Тем не менее, вы должны принять во внимание, что установка Windows 10 будет перезаписывать любую другую ОС на жестком диске, на котором вы ее устанавливаете.
Чтобы установить Windows 10:
- Поместите компакт-диск Windows 10 на компьютер и перезапустите.
- Нажмите клавишу пробела при появлении запроса на загрузку с компакт-диска Windows 10.

- Следуйте инструкциям на экране и примите Лицензионное соглашение Windows 10.
- Нажмите на жесткий диск, на который вы хотите установить ОС. Это приведет к удалению любых данных или ОС, установленных на жестком диске.
- Кликаем «Ввод» и выберите «Разделенное пространство».
- Нажимаем Enter еще раз, чтобы отформатировать это пространство в NTFS, которая является файловой системой, используемой Windows 10.
- Как только ваш жесткий диск будет отформатирован, Windows 10 перезапустится и представит вам несколько параметров. Выберите параметры региона и языка, которые относятся к вам.
- Введите свое имя и другую информацию, чтобы персонализировать вашу установку.
- Введите ключ продукта с задней стороны корпуса компакт-диска. Это проверяет, что у вас есть юридическая копия Windows.
- Следуйте инструкциям на экране и введите соответствующую информацию. Время и дата, имена пользователей, пароли и т. д.
- Windows 10 снова пере запустится и начнет последний шаг.

На последнем этапе установки, продолжайте следовать инструкциям на экране, далее настраиваем подключение к Интернету. Это делается путем подключения кабеля от маршрутизатора или модема, а так же ввода информации о беспроводной сети. Windows спросит вас, готовы ли вы активировать. Выбрав yes, вы подтвердите подлинность своей копии с Microsoft, чтобы доказать, что это законная версия.
Теперь, когда вы завершили установку каждой ОС, можете выполнять двойную загрузку либо при запуске своего компьютера. Вас встретит диспетчер загрузки Windows и список каждой установленной ОС. Просто нажмите нужную версию Windows, и ваш компьютер сделает все остальное.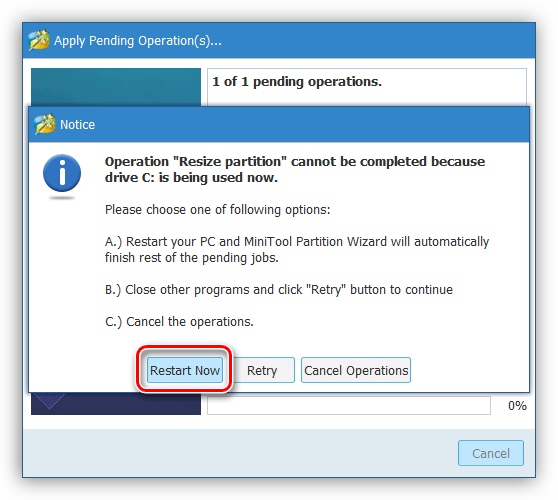
Установка и настройка операционной системы — Я
На подавляющем большинстве современных компьютеров и ноутбуков установлена операционная система Windows XP/7/8. Операционная система — это комплекс программ, с помощью которых осуществляется управление компьютером (ввод и вывод данных, хранение различной информации, работа с файлами и сетью интернет), кроме этого Windows является основной средой для работы других приложений и программ.
OS Windows — самая понятная и привычная пользователям «Операционка». При работе с ней не возникает столько вопросов, как например, при работе с Unix/Linux или Mac OS, но, несмотря на все эти очевидные преимущества, Виндовс остается достаточно уязвимой, поэтому для обеспечения максимальной надежности работы, ее нужно периодически чистить и переустанавливать.
Отсутствие
профилактических работ приводит к тому, что со временем компьютер начинает
работать медленнее, происходят различные сбои и зависания, появляются
непонятные предупреждения и ошибки, программы запускаются очень долго и такую
работу уже нельзя назвать комфортной.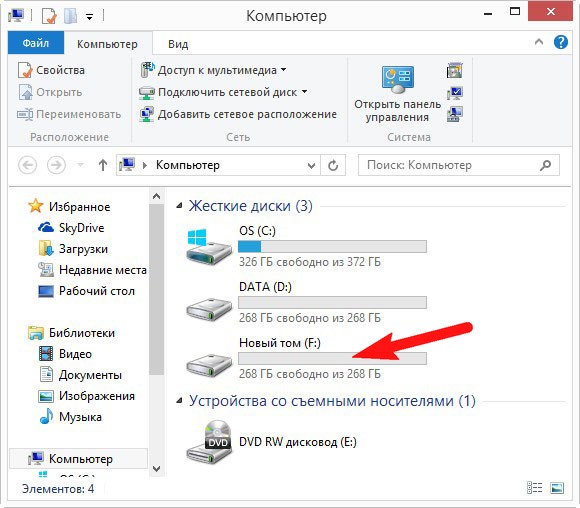
Желая найти выход из этой ситуации многие начинают модернизировать свой компьютер или даже задумываются о том чтобы купить новый компьютер, но достаточно бывает заново установить Windows и правильно ее настроить, чтобы вновь получить от своей машины максимум производительности. Правильно это сделать поможет опытный специалист. Он оптимизирует работу операционной системы (отключит ненужные службы, исключит из автозагрузки лишние программы, очистит реестр) и настроит под то «железо», на котором она установлена. Только после такого обслуживания система будет работать без перебоев многие месяцы.
Так как
производится установка Windows? Если у Вас есть время и желание
поэкспериментировать, то можете попробовать выполнить такую установку и
настройку самостоятельно, своими руками. В специальных
разделах нашего сайта Вы найдете все необходимые для этого статьи,
руководства и видео уроки. Но если сомневаетесь в своих силах и переживаете за
сохранность данных (архивы документов, фотографий), то лучше доверить это
мастеру своего дела.
После того как
мастер установит и настроит все необходимые программы, компоненты и организует
качественную антивирусную
защиту, такую работу хотелось бы сохранить не на несколько месяцев, а на
года. Для этого у нас есть специальная услуга Recovery — создание архивной
копии Вашей системы. На жестком диске создается спец раздел, который
недоступен вирусам и прочей напасти и туда сохраняется Windows вместе с
установленным программным обеспечением, что дает возможность при любых
системных сбоях и вирусных заражениях восстановить систему в течение 10-15
минут и делать это можно сколько угодно раз, не прибегая к очередной
переустановке. Это позволит Вам значительно сократить будущие затраты, время и
нервы.
Это позволит Вам значительно сократить будущие затраты, время и
нервы.
Чтобы не возникало трудностей с восстановлением операционной системы мы всегда оставляем подробную инструкцию (по ней сможет восстановить даже ребенок) и диск Recovery (на нем копия программы, с помощью которой проводилось архивирование). Таким образом, Windows устанавливается на компьютер всего один раз и в дальнейшем просто восстанавливается, особенно это актуально когда приобретается новый ПК или ноутбук.
Риски самостоятельной установки
Первый и самый большой риск в ходе переустановки операционной системы – это потеря информации. Если данные будут потеряны, то восстановить их будет довольно сложно (иногда вообще невозможно). Поэтому
Второй риск – это ошибки в процессе установки,
из-за которых невозможно установить ОС (операционную систему) на данный
компьютер. В этом случае компьютер останется неработоспособен, пока кто-нибудь
не сможет помочь преодолеть данное препятствие. По типу ошибки можно попытаться
найти ответ в интернете или посоветоваться со знакомым опытным в области
компьютерных технологий. Также в данном случае можно попробовать установить
другую версию операционной системы.
В этом случае компьютер останется неработоспособен, пока кто-нибудь
не сможет помочь преодолеть данное препятствие. По типу ошибки можно попытаться
найти ответ в интернете или посоветоваться со знакомым опытным в области
компьютерных технологий. Также в данном случае можно попробовать установить
другую версию операционной системы.
Возможны и другие проблемы в процессе установки ОС, большинство из которых связаны с особенностями компонентов компьютера, но возникают они не часто.
В качестве вывода: если есть возможность, экспериментируйте на старом «резервном» компьютере или ноутбуке. Если такой возможности нет, то взвесьте все «за» и «против», оценив возможные риски.
Основные этапы установки ОС:
Независимо от того, какую операционную систему Вы решили установить на свой компьютер (Windows или Linux), предполагается выполнение следующих этапов:
1. Подготовка жесткого диска.
2. Загрузка с установочного диска.
3. Определение параметров установки.
4. Следование инструкциям мастера установки.
5. Установка драйверов.
6. Активация ОС (для ОС Windows).
7. Настройка ОС.
8. Установка дополнительного ПО.
Рассмотрим вместе с «Чесноком» каждый этап подробнее:
1. Подготовка жесткого диска.
Если необходимой информации на жестком диске нет или жесткий диск новый, то можно сразу перейти ко второму этапу.
Если на жестком диске имеется необходимая информация, то обязательно выполните резервное копирование перед установкой операционной системы.
С этой целью можно использовать Flash-накопитель,
DVD-диск или второй жесткий диск (например, внешний с USB-интерфейсом).
Скопируйте на данный носитель все необходимые Вам данные (документы, музыку,
фильмы, файлы закладок браузеров, файлы настройки программ и т.п.). Не забудьте
скопировать содержимое рабочего стола, если вы храните на нем документы, и
зайдите в папку «Мои документы», обычно в неё сохраняются созданные файлы
различными программами.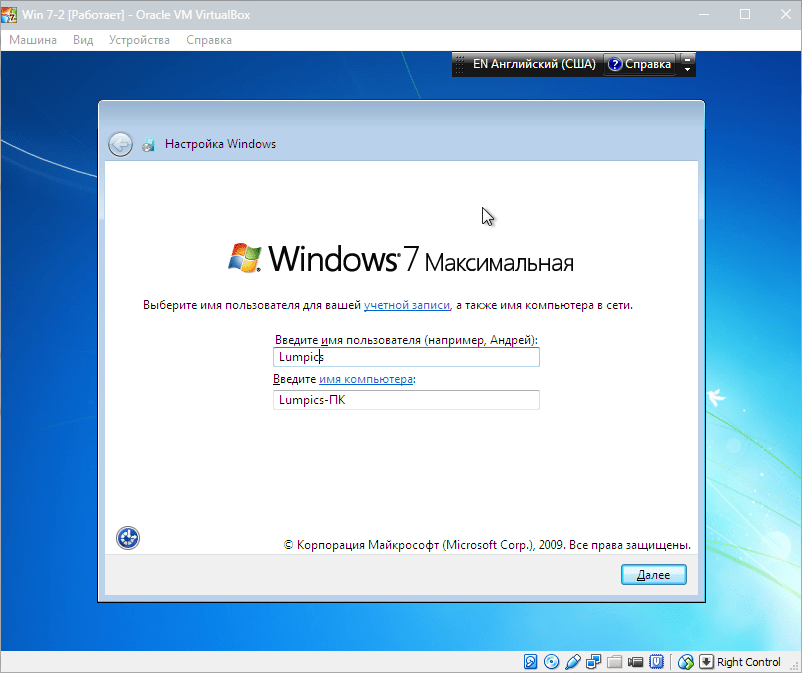 для надежности можно выполнить копирование на два вида
носителей.
для надежности можно выполнить копирование на два вида
носителей.
После копирования не забудьте отключить накопитель от компьютера.
2. Загрузка с установочного диска
Чтобы установить операционную систему, необходим установочный дистрибутив. Он может быть на CD или DVD-диске, Flash-накопителе или на скрытом разделе жесткого диска. Наиболее универсальный способ установки с оптического диска (CD или DVD).
Диск с лицензионной версией ОС Windows можно приобрести практически в любом магазине компьютерной техники.
Диск с ОС Linux можно создать самостоятельно, загрузив образ диска с официального сайта (например, дистрибутив Ubuntu) и записав его на диск DVD-R (сделать это необходимо, конечно, заранее, до начала процесса установки).
Примечание: У ноутбуков, поставляемых с предустановленной ОС,
обычно в инструкции указан способ переустановки операционной системы. Чаще
всего для этого необходимо во время загрузки зажать определенную функциональную
клавишу и дождаться начала установки ОС (у ноутбуков ASUS это клавиша F9).
Для загрузки с установочного диска необходимо при
включении компьютера вызвать загрузочное меню («Boot menu»), выбрать
соответствующее устройство для загрузки (DVD-привод или USB Flash-диск).
Также можно зайти в BIOS Setup и в разделе Boot выставить первым в очереди
загрузки DVD-привод или USB Flash-диск.
3. Определение параметров установки.
В начале процесса установки операционной системы может потребоваться указание базовых параметров установки (язык установки, вариант операционной системы и т.д.)
Выбор выполняется либо указателем мыши, либо перемещением курсора с помощью стрелок на клавиатуре.
4. Следование инструкциям мастера установки.
После запуска процесса установки могут появляться
диалоговые окна с вопросами по настройке параметров операционной системы (язык
ввода, серийный номер ОС, настройки сетевого адаптера, имя пользователя,
пароль на вход в систему и т.д.). Ваша задача указать то, что от Вас
требуется или оставить значение по умолчанию (если это возможно).
При запросе указания раздела жесткого диска для установки ОС, возможны три варианта:
1. На жестком диске нет разделов: с помощью мастера установки создайте два раздела (один для ОС размером 30-40 Гигабайт и программ, второй раздел для файлов пользователя используя всё оставшееся пространство на жестком диске).
2. На жестком диске один раздел: желательно удалить раздел (все данные при этом будут утеряны) и создать два раздела с помощью мастера установки (смотрите предыдущий вариант).
3. На жестком диске два или более разделов: оптимальный вариант, изменять разделы нет необходимости, если первый раздел имеет размер более 30 Гигабайт.
После создания разделов выберите первый раздел для установки ОС и можно продолжить без потери данных на остальных разделах.
Процесс установки обычно занимает от 20 до 40 минут,
поэтому следует запастись терпением. Большую часть этого времени компьютер
не требует Вашего внимания, выполняя копирование файлов и осуществляя различные
настройки.
Примечание: Иногда может показаться, что компьютер завис, но не стоит его принудительно перегружать. Если состояние компьютера не меняется более 10 минут и при этом нет обращения к жесткому диску (красный индикатор на системном блоке), то можно выполнить принудительную перезагрузку (кнопка «Reset») или, зажав кнопку питания на 5-10 секунд, выполнить принудительное выключение с последующим включением.
5. Установка драйверов.
После установки операционной системы, необходимо проверить, все ли драйверы установлены. Часто требуется установка драйвера на видеоадаптер, звуковой адаптер и периферийные устройства (принтер, сканер и т.д.). Найти данные драйверы можно либо на диске, идущем в комплекте с компьютером (ноутбуком), либо на сайте производителя соответствующих комплектующих.
Примечание: Если диска с драйверами нет, то их необходимо загрузить заранее, до начала процесса установки ОС.
6. Активация ОС (для ОС Windows).
Для платных операционных систем (ОС Windows)
необходимо выполнить проверку на подлинность.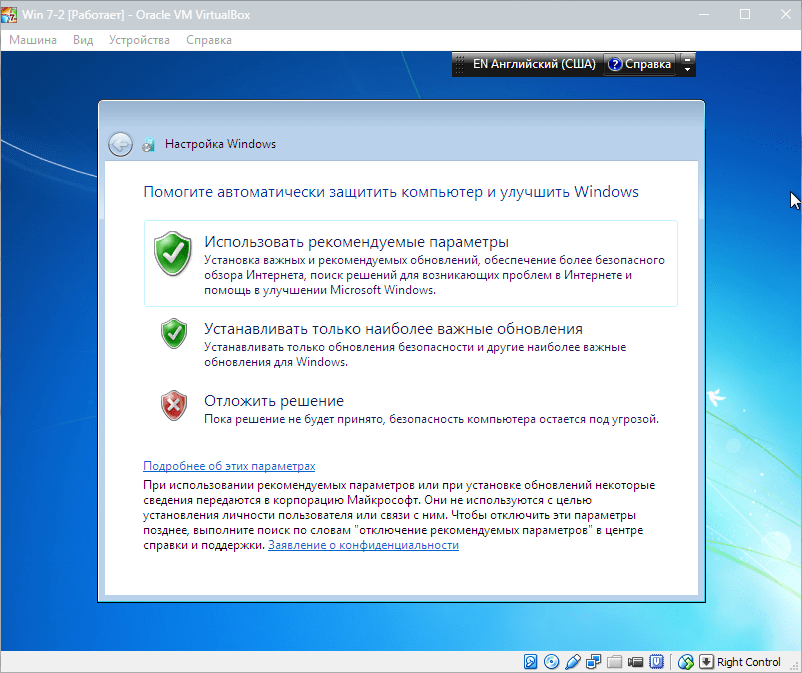 Для этого запустите
соответствующий пункт в меню ОС. Для активации ОС потребуется серийный номер,
который можно найти на упаковке диска или на наклейке на корпусе компьютера
(ноутбука).
Для этого запустите
соответствующий пункт в меню ОС. Для активации ОС потребуется серийный номер,
который можно найти на упаковке диска или на наклейке на корпусе компьютера
(ноутбука).
7. Настройка ОС.
Настройка ОС включает: конфигурирование параметров доступа к сети и интернету, задание прав учетных записей пользователей, настройку параметров обновления ОС, конфигурирование интерфейса ОС и т.д.
8. Установка дополнительного ПО.
После всех перечисленных этапов можно приступать к установке программ. На сегодня самый простой способ установки ПО – это загрузка через интернет. Если рассматривается платное ПО, то и его можно приобрести с помощью средств интернета.
Как установить несколько ОС на USB-накопитель
Хотите запустить несколько операционных систем с одной флешки? Загрузиться в живую среду или даже установить операционную систему? Научиться загружаться с USB проще, чем вы думаете!
Мультизагрузочные USB-накопители могут содержать живые дистрибутивы Linux и установочные носители для Windows.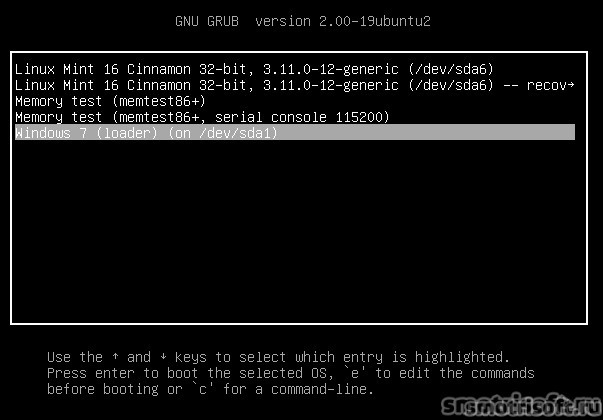 Это небольшие операционные системы, явно предназначенные для обеспечения обслуживания компьютера извне операционной системы компьютера.
Это небольшие операционные системы, явно предназначенные для обеспечения обслуживания компьютера извне операционной системы компьютера.
В этой статье мы рассмотрим несколько бесплатных программ как для Linux, так и для Windows, которые могут создавать USB-носители с двойной и более загрузкой. Обязательно используйте высококачественный USB-накопитель, желательно объемом более 8 ГБ!
1. WinSetupFromUSB
WinSetupFromUSB настоятельно рекомендуется для установки Windows с USB и мультизагрузочных USB. Это интуитивно понятный вариант мультизагрузочной программы. Однако WinSetupFromUSB совместим только с Windows 2000 / XP и более поздними версиями, а также с Linux и BSD.
Использовать WinSetupFromUSB легко. Откройте программу и выберите свой USB-диск в раскрывающемся меню.
Далее, нажмите кнопку рядом с операционными системами, которые вам нужны.
Затем, вам нужно перейти в каталог содержащий операционную систему, которую вы хотите установить на мультизагрузочный USB.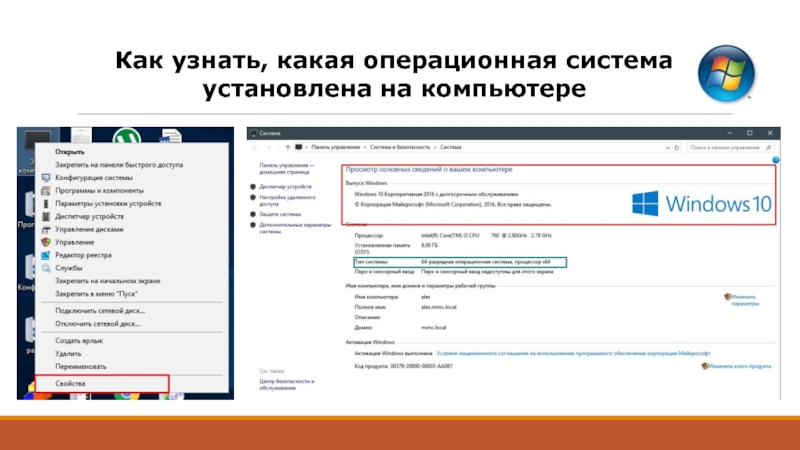 Когда вы будете готовы, нажмите кнопку Go.
Когда вы будете готовы, нажмите кнопку Go.
Если вам интересно, выберите опцию «Показать журнал», чтобы просмотреть подробную информацию о том, что происходит.
Наконец, когда установка будет завершена, вы увидите сообщение о том, что работы выполнена.
В целом, WinSetupFromUSB довольно прост в использовании и обеспечивает быстрое время записи. У него также есть режим QEMU, и это небольшое портативное приложение.
Загрузить: WinSetupFromUSB (бесплатно)
2. MultiBootUSB
MultiBootUSB – довольно популярная программа для решения подобных задач. Программное обеспечение также является переносимым приложением, оно будет запускаться с вашего USB-накопителя, и вам не нужно его устанавливать. Это дает вам большую гибкость, если вы хотите изменить ситуацию, но у вас нет компьютера дома или в офисе.
Добавить несколько загрузочных ОС легко, перейдите в раздел Select image и выберите нужный ISO. Обратите внимание, что хотя MutiBootUSB работает в Windows и Linux, вы можете создавать только Linux Live USB системы.
Обратите внимание, что хотя MutiBootUSB работает в Windows и Linux, вы можете создавать только Linux Live USB системы.
После того, как вы щелкнули по выбранному вами изображению, выберите желаемое количество сохранений, если вы хотите иметь возможность сохранять файлы в разделе, и нажмите Install distro.
Отличной особенностью MultiBootUSB является добавление программного обеспечения для виртуализации QEMU, которое позволяет тестировать как отдельные ISO-образы Linux, так и USB-накопитель без перезагрузки компьютера.
MultiBootUSB – это простой и легкий способ размещения нескольких дистрибутивов Linux на одном USB-накопителе.
Скачать: MultiBootUSB (бесплатно)
3. XBoot
XBoot имеет гораздо больше документации, чем MultiBootUSB, но обе программы не требуют много инструкций для использования. XBoot предоставляет аналогичные возможности, а также является портативным носителем, что делает его удобным для использования на ходу.
Установка XBoot довольно проста. Дважды щелкните исполняемый файл, и он откроется за несколько секунд. Оттуда довольно просто добавить ваши ISO – перетащите их в главное окно.
Далее нажмите на кнопку Create USB. Программа предложит вам выбрать USB-накопитель, на который вы хотите установить ISO-образы, и выбрать тип загрузчика, который вы хотите использовать. Если ваша флешка отформатирована в FAT32, XBoot рекомендует Syslinux. Если USB-накопитель отформатирован в NTFS, рекомендуется Grub4DOS. Вы также можете выбрать Do not install any Bootloader (не устанавливать загрузчик), но, если вы хотите чтобы USB-накопитель был загрузочным, просто проигнорируете это.
Нажмите ОК, и мы в пути!
XBoot также имеет те же функции QEMU, где вы можете загрузить ISO-образ live CD или USB, который вы только что сделали.
Несмотря на то, что XBoot является немного более существенной программой, она работает немного быстрее, чем MultiBootUSB.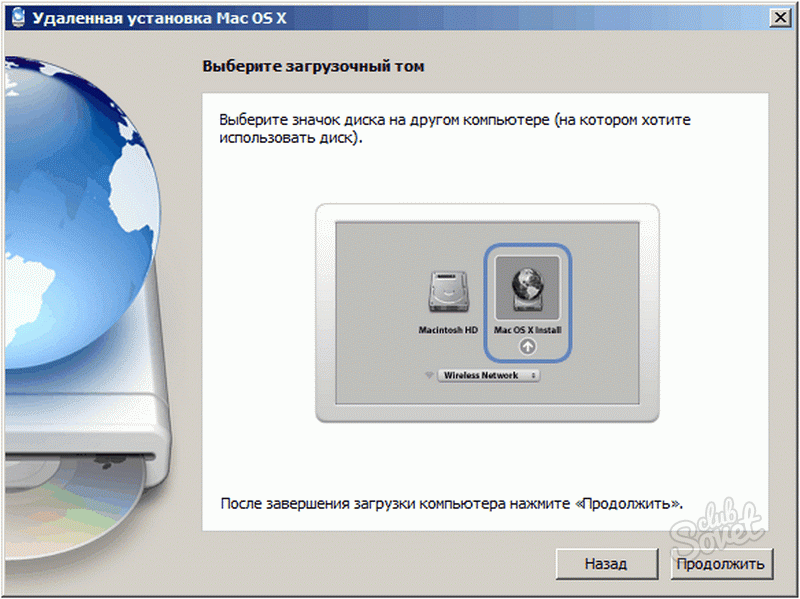 Еще одним приятным моментом является возможность загрузки файлов ISO напрямую через загрузчик XBoot.
Еще одним приятным моментом является возможность загрузки файлов ISO напрямую через загрузчик XBoot.
Скачать: XBoot (бесплатно)
4. YUMI – универсальный мультизагрузочный инсталлятор
YUMI – уважаемый инструмент, который не так богат, как другие в этом списке, но является хорошим выбором для создания нескольких загрузочных USB-накопителей.
YUMI имеет немного другой рабочий процесс. Вы выбираете, какой дистрибутив вы хотите, из списка, прежде чем перейти к ISO на вашем жестком диске или перейдя по предоставленной ссылке на домашнюю страницу выбранного вами дистрибутива.
Выберите ваш дистрибутив, в данном случае Lubuntu, и найдите ISO на вашем жестком диске.
Когда вы будете готовы, нажмите кнопку Create (создать). Это займет несколько минут. Затем вы можете повторить процесс, чтобы добавить дополнительные образы ОС на ваш диск.
Кроме того, YUMI не имеет инструментов QEMU MultiBootUSB или XBoot. Что он имеет, так это поддержку бесчисленных сетевых администраторов и технических работников, которые используют его в своей повседневной жизни!
Скачать: YUMI (бесплатно)
Один USB для всех операционных систем
Чтобы использовать созданные вами USB-накопители, стоит знать, как изменить порядок загрузки на вашем ПК, чтобы вы могли выбирать, какой из них загружать.
Многопользовательские USB-флешки могут оказаться излишними для многих пользователей, но тем кто знает для чего они нужны и умеет этим пользоваться, в нужную минуту,они смогут помочь.
Источник: MakeUseOf
Установка двух ОС на один компьютер: быстро и без проблем
Доброго времени суток, дорогие читатели. На связи Федор Лыков. Сегодня давайте рассмотрим очень важную и, на первый взгляд, сложную тему: установка двух ос (операционных систем) на один компьютер. Многие обычные юзеры, новички сразу зададутся вопросом – зачем и кому это все нужно?
Содержание статьи
Устанавливаем две операционные системы на один компьютер
По своему опыту знаю, что многим пользователям удобнее работать в Windows 7. Потому что, в более новых версия, у кого-то не запускаются некоторые ранее установленные приложения, кому-то не нравится дизайн, часто возникают проблемы со шрифтами и драйверами.
Но, конечно же, каждая из этих систем имеет свои преимущества. И чтобы, использовать их в полном объеме, существует возможность устанавливать нескольких систем на единственный пк. Давайте рассмотрим этот вопрос подробнее.
Создание нового раздела
В большинстве случаев, на ПК уже есть один единственный раздел «С:\», с установленной на нем какой-либо ОС. Если вы владелец именно такого ПК – отлично, идем дальше.
Есть один важный момент – при установке двух ОС следует соблюдать такой порядок: сначала устанавливаем более старую версию операционной системы, потом более новую.
Теперь нам необходимо, не удаляя данные из уже установленной системы, сделать из свободного места на диске еще один раздел примерно на 50-100 ГБ. Сюда мы будем устанавливать нашу вторую систему.
- Жмем Win+R, вводим «diskmgmt.mcs». Откроется окно «Управление дисками».В этом окне щелкаем правой кнопкой мыши по разделу, который вы решили разделить (скорее всего, у вас только один раздел «С:\»), выбираем в меню «Сжать том»).
- В следующем окне вводим размер нового раздела (следите за тем, чтобы он не был больше максимального).
- Далее нажимаем кнопку «Сжать», после чего появится «не распределенное дисковое пространство».
- Щелкаем по нему и нажимаем «Создать простой том».
- Далее задаем размер тома.
- Назначаем тому новую букву и форматируем (все параметры по умолчанию).
Устанавливаем вторую систему Windows
На этом, самое сложное закончилось, осталось всего лишь установить вторую операционную систему. О том, как это сделать быстро и легко, вы всегда можете прочитать в одной из моих предыдущих статей. Единственное, что следует учитывать:
- Указываем тип установки ОС – выборочная.
- Указываем раздел для установки windows (выбираем раздел, который мы создали в предыдущем пункте). Наш раздел будет обозначен как «Незанятое пространство».
- Все самое сложное и непонятное осталось позади, далее продолжаем установку в стандартном режиме. Теперь при загрузке компьютера у вас появится выбор ОС для запуска.
Итог
Друзья, мы разобрали с вами еще одну сложную и важную тему: Установка двух ОС на один компьютер. Если что-то все же осталось непонятным, вы всегда можете задать свои вопросы в комментариях к статье.
На сайте вас ждут еще очень много интересных статей, лайфхаков и советов. Подписывайтесь на обновление блога. Совершенствуйте свое мастерство, не бойтесь пробовать новое! До встречи в моем блоге!
С Уважением, автор блога Лыков Федор!
10 альтернативных операционных систем для компьютера
02 Июня, 2017, 19:00
85352
На рынке компьютеров доминирует одна операционная система — Windows от компании Microsoft. Значительно более скромный процент занимает macOS от Apple. А еще есть Linux. Но мало кто знает, что в мире существуют и альтернативные операционные системы. Пусть не такие популярные, как основная тройка, но оставившие и оставляющие свой след в мире IT-технологий.
FreeDOSДисковые операционные программы (DOS) были популярны в конце 80-90х годов, когда пришли на смену системным загрузчикам. Прекращение поддержки ОС MS-DOS компанией Microsoft стало основной причиной появления ОС FreeDOS, которая изначально нарекли PD-DOS. Бесплатную FreeDOS можно отнести к однозадачным операционным системам, ядром которой является программа DOS-C. DOS-ядро работает в едином адресном пространстве, что обеспечивает достаточно высокую скорость работы системы. В начале FreeDOS создавали как полностью совместимую с DOS-OS, что позволяло ей свободно работать с приложениями для DOS-OS.
Система поддерживает работу с файловой системой FAT32, но, если вы немного покопаетесь в настройках .IOS, то появится возможность использовать до четырех дисков LBA размером до 128 Гб. Основным минусом FreeDOS является невозможность подключить USB-устройств. Если их поддержка осуществляется на уровне BIOS, то в системе FreeDOS не возникает проблем с USB-клавиатурами и мышками, а с флешками будет работать как с обычными дисками.
FreeDOS можно запустить на любой виртуальной машине, где следует выбрать в качестве типа ОС выбрать вариант Other – DOS. Но вы можете установить ее и как вторую операционную систему в своем ПК. На сегодняшнее время система все еще находится на стадии активного развития и в конце декабря 2016 года была выпущена версия 1.2.
FreeBSD
FreeBSD — это современная операционная система для компьютеров на архитектуре x86, работающая на UNIX(R)-версии, созданной в Калифорнийском Университете в Беркли. Сама аббревиатура BSD расшифровывается как Berkeley Software Distribution. Система имеет высокую производительность, средства обеспечения информационной безопасности и совместимости с другими ОС, а также исключительный набор сетевых функций. FreeBSD распространяется бесплатно.
Система предоставляет продвинутые возможности сетевой операционной системы для устройств и встраиваемых платформ, от устройств hi-end на основе Intel до аппаратных платформ Arm, PowerPC и, вскоре, MIPS. Идеально подходит для построения Internet- или Intranet-сервера.
Для поддержки проекта FreeBSD была создана некоммерческая организация The FreeBSD Foundation, для которой все пожертвования и денежная помощь не облагаются налогами.
eComStation
Система eComStation представляет собой обновленную версию IBM OS/2 Warp 4.5, которая разработанная и продвигаемая на рынке американской компанией Serenity Systems International и голландской компанией Mensys B.V. eComStation — не бесплатная операционная система и стоит довольно дорого (более $100), но, если вы захотите опробовать ее в виртуальной машине, то достаточно и демо-версии ОС.
Центральной частью графического интерфейса системы является оболочка Workplace Shell, дружелюбная и практически доступная любому пользователю. Прямо «из коробки» работает практически все, начиная от видеоплат и сетевых карт и заканчивая аудио, в том числе интегрированным, и USB-адаптерами. У eComStation продвинутый пользовательский интерфейс, объектно-ориентированный рабочий стол. Пользователи могут настраивать внешний вид.
ReactOS
ReactOS — это бесплатная операционная система, представляющая собой совместимую с Microsoft Windows XP реализацию ОС. Разработчики стремятся достигнуть полной бинарной совместимости с приложениями и драйверами, предназначенными для операционных систем NT и XP, используя для достижения этой цели подобную архитектуру и предоставляя полный и эквивалентный программному интерфейс.
Конечно же ReactOS еще очень далеко до Windows 7/10. Но это вполне рабочая модель Windows-подобной операционной системы, которая предоставляет разработчикам огромное количество информации из исходных кодов ReactOS и участвует в разработке ReactOS.
Система до сих пор находится на стадии разработки, что дает возможность энтузиастам и разработчикам приобщиться к ее усовершенствованию. Создатели ReactOS называют главным аргументом в пользу своей ОС — сопротивление монополии Microsoft.
Oracle Solaris
В 2010 году компания Oracle купила Sun Microsystems, а вместе с ней и самую инновационную операционную систему для предприятий — SunOS. Правда, потом ОС переименовали и сейчас она известна всем как Oracle Solaris. С этой системой была достаточно забавная история. Хотя SunOS и является операционной системой с закрытым кодом, но большая ее часть была открыта и опубликована в проекте OpenSolaris. Разработки над системой велись до 2005 года, но потом разработчики по какой-то причине решили свернуть работы (поговаривают о разногласиях в самой в компании Sun Microsystems) и только после покупки всех активов Oracle разработки все же продолжились.
Если верить словам Джона Фаулера, исполнительного вице-президента Oracle по направлению Systems, «Oracle Solaris 11 – это лучшая операционная UNIX-система для выполнения приложений Oracle, развертывания критически важных облачных инфраструктур и защиты инвестиций пользователей». Обновленная Oracle Solaris 11 нашла широкое применение в критически важных системах для различных отраслей, включая финансы, телекоммуникации, здравоохранение, торговлю, государственный сектор, средства массовой информации и индустрию развлечений. Система включает в себя компоненты OpenStack для реализации функционала OpenStack в корпоративных средах и имеет уникальные возможности модернизации и оптимизации для баз данных Oracle Database.
Syllable Desktop
Существовавшая в период с 1994 по 2001 операционная система AtheOS и воспринятая как клон AmigaOS, была разработана норвежским программистом Куртом Скауеном. Но потом Скаунен отказался от дальнейших разработок и выложил исходный код во всеобщий доступ.
Так на свет появилась Syllable Desktop — свободная операционная система, предназначенная для использования на домашних и офисных компьютерах, а также серверах архитектуры IA-32. Хотя система и не основана на UNIX, однако обеспечивает практически полную совместимость со стандартами POSIX.
В операционной системе Syllable Desktop есть даже браузер, который носит незамысловатое название ABrowse. Правда, это не тот браузер, к которым привык современный пользователь. Здесь нет даже кнопки открытия файла — имя файла придется все время вводить в адресной строке, очень слабая поддержка вкладок и нельзя сохранять странички, выбирать кодировку и многое другое.
Последняя сборка данной операционной системы была выпущена в 2012 году, но, если кому-то интересно ее опробовать, то даже самый старый ПК вполне сможет ее запустить, не говоря уже о виртуальной машине.
Haiku
Своему появлению на свет операционная система Haiku обязана программисту Михаэлю Фипсу. Причиной стало прекращение работ на BeOS, которую очень любил Михаэль. Единственным логическим шагом было воссоздать BeOS абсолютно с нуля, но сделав ее с открытым кодом. Так вскоре миру и была представлена новая ОС Haiku.
Все, кто хоть раз загружал и использовал Haiku, первым делом отмечали интерфейс. А точнее — его почти полное отсутствие. Одно время была даже информация о перспективах мигрировать на ядро Linux. Но поддержки эта инициатива не нашла. Работы над Haiku продолжаются и по сей день, но, по моему мнению, система очень сильно отстала от Windows и MacOS, поэтому интересна только определенному кругу разработчиков и энтузиастов.
SkyOSSkyOS — это 32—битная операционная система, разработанная группой энтузиастов под руководством Роберта Шелени. Операционная система задумывалась разработчиками как быстрая и легкая. Первые версии были бесплатными и распространялись по лицензии GNU, но потом почему-то Шелени решил переписать все с нуля. Операционная система имела в 2003 году продвинутый графический интерфейс и богатые мультимейдиные возможности. Вскоре проект стал коммерческим и распространение исходников было прекращено, при этом автор заявил о переходе на linux-ядро для более гибкой поддержки большого количества внешних устройств.
Позже проект и вовсе завис над выпуском бета-версии SkyOS 5.0 в 2009 году. Самое интересное произошло в 2013 году, когда неожиданно последняя версия системы появилась в открытом доступе. Также был выложен серийный номер и имя пользователя для легальной активации продукта. Но этот проект уже никому, похоже, не интересен.
TempleOS
О этой «божественной» операционной системе ходит много шуток и сарказма. О ее создателе Терри А. Дэвисе говорят не иначе, как шизофренике. Создана была система в 2003 году, якобы «по Божьему благословению». TempleOS — не операционная система, а «Храм Божий» разрешением 640×480 пикселей в 16 цветах, сравнимый с Соломоновым.
Хотя технически TempleOS — многозадачная операционная система с поддержкой нескольких ядер, в которой отсутствует поддержка сети и вообще каких-либо устройств. Полностью отсутствуют драйвера. Для того, чтобы взаимодействовать с другими программами и процессами нужна прямая перезапись содержимого участков памяти этих программ. Самое смешное — это встроенные игры, коих множество, но они отличаются разной степенью простоты.
В ОС используется открытая файловая система FAT32 с дополнительной самописной поддержкой метафайлов в качестве расширения. Все приложения выполняются в кольце 0, с самым высоким приоритетом, без защиты памяти. Работы над системой длятся уже 13 лет.
ChromeOS
Компания Google не могла остаться в стороне от разработок операционных систем для настольных ПК, ноутбуков и нетбуков. Разработчики компании решили пойти немного другим путем. Взяв за основу ядро Linux, они создали операционную систему, отличительной чертой которой является доминирование веб-приложений над работой с традиционными функциями ОС. В ChromeOS основная роль отводится браузеру, который подкупает стабильностью и высокой скоростью работы с интернетом.
Система работает в основном на процессорах ARM или x86, поэтому очень быстро включается при запуске. Основной особенностью системы является тот факт, что вся информация и все вычисления производятся на серверах компании и хранятся в облаке. Это позволяет не загружать физические накопители пользователей.
Сейчас ChromeOS наиболее популярна в сфере образования: она бесплатна, работает на слабых ноутбуках, не требует особых ресурсов и знаний для ее настройки.
1.4. Установка операционной системы Windows 10 на компьютер
1.4. Установка операционной системы Windows 10 на компьютер
Для установки операционной системы на ваш компьютер, необходимо, вставить накопитель с записанной системой в компьютер, а затем перезагрузить его. После чего, у вас во время загрузки компьютера, появится логотип материнской платы, где будет указана клавиша для открытия меню BIOS. Чаще всего, этой клавишей является «Delete», также могут быть варианты F2 или F12. Вам необходимо при появлении логотипа нажимать все время данную клавишу и потом вас перебросит в другое меню, называемое BIOS или UEFI, в зависимости от материнской платы. Теперь, когда вы находитесь в данном меню, перейдите на вкладку Boot, нажатием клавиш с изображением стрелок. Так как у всех, отличающиеся друг от друга материнские платы, названия пунктов в меню «Boot» могут отличаться. Суть заключается в чем? Когда загружается компьютер, то в зависимости от параметров, первым загружается определенное устройство, как правило, по умолчанию, это жесткий диск. Нам, необходимо установить первым, чтобы загружался накопитель с записанной операционной системой. Для этого в меню Boot, необходимо найти в случае с диском что-то вроде «Boot device priority» и выбрать. Затем, вы увидите, что появилось другое меню, где устройства расположены под цифрами, нам нужен номер 1. Установите курсор на устройство под номером один и нажмите «Enter», у вас появится окошко с выбором устройства для установки на данный номер. Если у вас флэшка, то ищите в этом списке название флэшки, а если диск, то название вашего дисковода и выберите его нажатием клавиши «Enter». После выбора, вы увидите, что устройства поменяли свои номера и под номером 1, стало находиться именно то, что нам нужно. Если у вас флэшка, то может быть такое, что в данном списке ее не будет, пока вы не зайдете и не настроите другой пункт в меню «Boot», вам нужно искать что-то вроде «Hard Disks…» и выбрать. Перед вами появится такой же список, как и в «Boot Devices…», который отображает порядок загрузки, подключенных жестких дисков к компьютеру. Если у вас не появилось флэшки в меню «Boot Device Priority», то выйдите из него клавишей «ESC», до меню «Boot» и выберите пункт «Hard Drivers…», где также под номером 1 установите вашу флэшку, а затем уже произведите действия, описанные выше, в меню «Boot Device Priority». Теперь, нажмите клавишу F10 и выберите «ОК», тем самым, вы сохраните внесенные изменения и компьютер автоматически перезагрузится.
В определенный момент, вместо загрузки операционной системы у вас появится надпись «Press any key to boot from CD or DVD» или «Press any key to boot from USB», которая будет написана, только определенное время, в которое вам нужно успеть нажать любую клавишу на клавиатуре и после чего, начнется установка Windows 10, начало которой будет похоже на загрузку операционной системы Windows 8, но это лишь логотип.
После загрузки, у вас появится окно выбора языка для установки системы, в зависимости от региона, который был на образе, записываемом на носитель, установленные параметры по умолчанию, могут отличаться от нужных вам. Выберите все параметры языка по вашему усмотрению и нажмите кнопку «Далее», а затем в следующем окошке «Установить».
Вас попросят ввести лицензионный ключ, ввод которого, можно отложить нажав «Пропустить».
Далее у вас появиться текст лицензионного соглашения, где необходимо отметить галочкой «Я принимаю условия лицензии» и нажать «Далее».
Затем у вас будет доступно для выбора два пункта «Обновление….» и «Выборочная установка», выберите пункт 2.
Теперь, вам необходимо настроить для установки жесткие диски. Если вам не нужна, имеющаяся информация на жестком диске, для начала, я рекомендую вам, выбрать поочередно все разделы и на каждом выбрать внизу пункт «Форматировать». После чего, также выбрав по очереди все пункты, нажмите на каждом кнопку «Удалить». После чего, в зависимости от количества жестких дисков, установленных на вашем ПК, у вас останется такое же количество, с надписью – «Неразмеченная область», выбрав которую, затем щелкните на пункт «Создать» и укажите размер, будущего раздела жесткого диска. При создании первого раздела, вас спросят, о возможности создания операционной системой, маленького раздела, который будет служить поддержкой для всей работы системы, на что вам нужно согласиться. Обычно, если пользователи разделяют жесткий диск на разделы, то один делают для операционной системы, а другой для хранения данных, чтобы можно было сколько угодно раз переустанавливать систему, не теряя при этом никаких данных. Поэтому если вы также хотите разделить свой жесткий диск на разделы, то я рекомендую вам установить значение для одного, который будет для операционной системы, равное 60 тысячам, а для другого уже просто нажав кнопку «Создать», согласиться с автоматическим выбором. Если не хотите делить на разделы, а установить всё на один, то просто выберите «Создать» и согласитесь со всем.
Если вам важна информация, содержащаяся на жестком диске, то при наличии нескольких разделов, выберите тот, на который хотите установить систему и нажмите кнопку «Форматировать», а затем на нем же «Удалить». Если, у вас был раздел с описанием «Система», то проделайте «Форматировать» и «Удалить», вначале для него. Теперь у вас соединиться вместе объем от обоих разделов жесткого диска. Далее «Создать», выбрав пункт с этим же объемом и у вас автоматически создастся раздел, который и был раньше, но уже чистый. При создании раздела, вас спросят, о возможности создания операционной системой, маленького раздела, который будет служить поддержкой для всей работы системы, на что вам нужно согласиться.
После удаления разделов, а затем их создания, необходимо на ВСЕХ, кроме с надписью «Система», произвести форматирование.
После всех настроек параметров жестких дисков, выберите тот, на который хотите установить Windows 10 и нажмите кнопку «Далее». Теперь ждите, пока завершится установка и компьютер, перезагрузится сам собой.
Когда ПК перезагрузится, во время надписи «Press any key to boot from CD or DVD» или «Press any key to boot from USB» ничего не нажимайте, а просто подождите и установка сама продолжится. Появится логотип Windows 10 и под ним будет находиться описание того, что сейчас происходит, например, «Идет подготовка устройств».
После этого процесса, компьютер вновь перезагрузится и уже предоставит вам доступ к таким настройкам, как «Имя учетной записи», «Отправка сведений о работе разработчикам», «Включение фильтра SmartScreen» и т. д..
Говоря в целом о процессе установки, я отмечу тот факт, что он не занимает слишком много времени цифра может варьироваться в зависимости от возможностей вашего компьютера и начинается от 5 минут, заканчивая получасом и больше. Под «процессом установки», я подразумеваю всё, что происходит в момент, до появления рабочего стола Windows, для последующей возможности работать за компьютером. Соответственно, всё, что было до рабочего стола, является процессом установки. Также, перед тем, как вообще начинать устанавливать Windows 10 на свой ПК, необходимо убедиться в том, что он соответствует системным требованиям, с которыми вы можете ознакомиться, либо в данной книге, чуть ниже, либо прочитать на коробке, если вы покупали коробочную версию Windows 10, либо зайти в интернет и на официальном сайте разработчика, посмотреть эти самые требования, чтобы у вас не возникло проблем с работой, в будущем.
Теперь, когда ваш компьютер вновь перезагрузится, система вновь предложит вам ввести ключ продукта, на что вы можете либо ввести его, либо опять же пропустить, данную процедуру, выбрав «Сделать позже».
Далее у вас появится окно, уведомляющее вас о том, что можно изменить некоторые настройки системы, которые идут по умолчанию, либо оставить всё, как есть. Я рекомендую выбрать пункт «Настройка параметров».
У вас появится следующее окно, где будут доступны для изменения некоторые настройки системы Windows 10. Я рекомендую вам, установить все ползунки, в позицию «Отключено». После редактирования положений ползунков, необходимо будет нажать на кнопку «Далее» в обоих окнах настроек. Затем нужно будет чуть подождать и появится следующее окно, где будет необходимо выбрать кому принадлежит данный компьютер или попросту «Физическом лицу», либо «Компании».
Если это ваш домашний компьютер, то выбирайте пункт «Я владею этим компьютером» и нажмите кнопку «Далее». Затем, у вас появится окно, где можно будет осуществить вход в свою учетную запись Майкрософт, если таковая у вас имеется. Просто укажите необходимые данные и нажмите кнопку «Вход». Если у вас нет записи, то просто выберите «Пропустить этот шаг».
Теперь перед вами, финальная стадия установки Windows 10, это ввод данных учетной записи пользователя.
Вводите все необходимые сведения и нажимайте кнопку «Далее». После этого, система сама начнет завершающую стадию применения параметров, а затем откроет перед вами рабочий стол Windows 10, на чем собственно, и завершится вся установка Windows 10. Теперь вам нужно немного подождать, можете зайти в проводник, а затем перезагрузите компьютер, не извлекая накопителя, с которого была произведена установка. Всё при следующей загрузке, можете начинать устанавливать драйвера, для правильной работы всех устройств.
P. S. Установка на ноутбук или нетбук, ничем не отличается от установки на обычный ПК, разве что скоростью, но это, смотря какой компьютер и какой ноут– или нетбук.
Данный текст является ознакомительным фрагментом.
Продолжение на ЛитРесУстановка ОС Windows 98 на одном диске/рядом с ОС Windows XP. Как правильно установить?
Данный совет, применим для ОС Windows XP/98. Актуальность (применимость/эффективность) для ОС Windows Vista/7/8/8.1, не гарантируется.
Хоть Windows XP уже и «умерла», но данная информация, бывает пригождается. Вот недавно, одному моему клиенту, у которого старый-престарый компьютер, нужно было переустановить ОС Windows 98. При этом, необходимо было установить рядом с рабочей ОС Windows XP. Как это сделать правильно? Данная информация, приведённая ниже, очень мне пригодилась. Возможно, пригодиться и вам.
Предварительные условия
· ОС Windows XP установлен на диске C:\ (диск C:\ должен быть FAT32. ОС Windows 98 не умеет работать с файловой системой NTFS, соответственно, при установке, она не сможет записывать необходимые файлы).
· У вас должно быть, как минимум, два раздела, C:\ и D:\, чтобы установить Windows 98 в раздел D:\
!Не рекомендуется установка двух систем в один раздел диска!
· Лучше всего, использовать для установки ОС Windows 98, системную дискету с ОС Windows 98. Её можно создать в ОС Windows 98 в апплете Add/Remove Programs, в закладке Create Startup Disk.
· Также, будет необходим файл Debug.exe, который можно извлечь из архива EBD.CAB на стандартной системной дискете.
Установка Windows 98
Загрузите компьютер при помощи системной дискеты с поддержкой CD-ROM
Вставьте CD с дистрибутивом ОС Windows 98 в CD-ROM
В командной строке, пропишите следующий путь:
X:\Win98\Setup.exe
Где X: – это буква вашего CD-ROM
После этого, начнется процесс установки ОС Windows 98. Когда процесс дойдет до момента, где нужно будет выбрать куда вы желаете установить вашу копию ОС Windows 98, программа установки самостоятельно определит, что у вас уже есть папка Windows на диске C:\ и поэтому предложит установить в папку C:\Windows.000
Это не лучший вариант, поэтому, сразу же измените путь и укажите его, например:
D:\Windows
После завершения установки, компьютер перезагрузится в свежеустановленной ОС Windows 98.
Восстановление загрузчика ОС Windows XP (Boot Loader)
Суть в том, что если Вы устанавливаете ОС Windows XP, рядом с ОС Windows 98, то проблем с выбором/загрузкой систем, после установки ОС Windows XP – не будет. Но если вы устанавливаете ОС Windows 98, рядом с ОС Windows XP – то привычного меню с выбором нужной системы, не будет. Связано это с тем, что ОС Windows 98, при установке, затирает загрузчик ОС Windows XP и прописывает только свой. Поэтому, после установки ОС Windows 98, рядом с ОС Windows XP, вы не сможете загрузить свою систему Windows XP. Для этого, необходимо восстановить загрузчик ОС Windows XP.
Вариант № 1.
В блокноте, создаем обычный текстовой файл со следующими строками (в точности так как это написано ниже, можете скопировать):
L 100 2 0 1
N C:\BOOTSECT.DOS
R BX
0
R CX
200
W
Q
Сохраните этот файл на системную дискету Win98 с именем READ.SCR
Обратите внимание, что при сохранении данного файла в блокноте, файлам автоматически присваивается окончание .TXT (текстовый документ). Чтобы избежать этого и задать необходимое расширение вручную, нужно при сохранении файла, прописать имя и требуемое расширение, а строкой ниже, в списке форматов, изменить формат текста по умолчанию, на All files *.* (либо, выберите вариант «Переименовать файл» и поменяйте/измените расширение *.TXT на *.SCR).
Перезагрузите компьютер при помощи системной дискеты и в командной строке, напишите следующую команду:
DEBUG <READ.SCR
При помощи шагов 1-3, Вы сможете создать файл BOOTSECT.DOS необходимый для загрузки ОС Windows 98.
В случае, если такой файл уже существует и Вы получаете ошибку при перезаписи, используйте следующую команду:
ATTRIB C:\BOOTSECT.DOS -S -H -R
Если у вас есть загрузочный CD с дистрибутивом ОС Windows XP, то загрузите компьютер с него.
Если CD с дистрибутивом у Вас нет, то на жестком диске у Вас должна быть папка i386. В таком случае, загрузитесь при помощи системной дискеты ОС Windows 98 и запустите файл WINNT.EXE из папки i386.
Программа установки ОС Windows XP, предложит Вам установить новую копию или отремонтировать существующую. Выбираем отремонтировать (Repair).
Вас спросят, какую установку вы желаете отремонтировать. Введите 1. Обычно нет другого выбора.
Вас попросят ввести пароль Администратора.
Обратите внимание! Это именно пароль Администратора, а не пользователя с правами администратора. Если вы не задавали пароль для Администратора, то просто нажмите Enter.
В командной строке C:\Windows наберите следующую команду:
FIXBOOT
Вас попросят подтвердить. Нажмите «OK».
После того, как вы сделаете это, наберите EXIT и система начнет перезагружаться. Не забудьте вытащить загрузочный CD или системную дискету.
Теперь, вы должны увидеть меню загрузки ОС Windows XP с выбором двух систем.
Вариант № 2.
Второй способ установки ОС Windows 98 после ОС Windows XP, заключается в отмене перезаписи загрузочного сектора ОС Windows 98.
Чтобы это сделать, перед установкой ОС Windows 98, нужно откорректировать его инсталлятор. Для этого, в файле MSBATCH.INF (если такого файла в вашем дистрибутиве нет, создайте его) нужно прописать следующие строки:
[Setup] CleanBoot=0
После установки ОС Windows 98 устанавливает загрузку по умолчанию на себя, но это легко меняется. Если дистрибутив ОС Windows 98 находится на CD (как это обычно и бывает), то исправленный или ново созданный MSBATCH.INF, можно использовать, запустив программу установки ОС Windows 98 с параметром:
setup.exe X:\путь\MSBATCH.INF
Где X: путь (это буква одного из разделов жесткого диска и путь, где вы сохранили файл MSBATCH.INF)
В данном случае, файл можно назвать как угодно, а не только MSBATCH.INF.
Полное руководство по тройной загрузке Windows, Lubuntu и Debian
Двойная загрузка Linux и Windows довольно распространена. У вас Linux и Windows в одной системе, и вы можете выбрать, какую из них использовать во время загрузки.
Знаете ли вы, что на вашем компьютере установлено более двух операционных систем? Это называется мультизагрузкой. В этой статье я покажу , как выполнить тройную загрузку Windows с двумя дистрибутивами Linux .
Для ясности: при двойной загрузке вы получаете две операционные системы при запуске компьютера.Точно так же вы получите три операционные системы, когда попытаетесь выполнить тройную загрузку.
В этом руководстве я предполагаю, что вы уже установили Windows, при этом обеспечив достаточно места на диске для еще двух операционных систем. Безопасно иметь 25 ГБ свободного места для каждого дистрибутива Linux.
Здесь мы с тройной загрузкой Windows с Lubuntu и Debian в этом примере, но вы можете использовать ту же процедуру для установки любых двух дистрибутивов Linux . Мы используем Debian, поскольку установщик несколько отличается от многих других дистрибутивов.
Примечание. Это руководство создано в системе с настройками BIOS. Если у вас система UEFI, у вас должен быть один раздел ESP для загрузки UEFI. Шаги останутся такими же, за исключением того, что большинство современных дистрибутивов Linux могут распознавать раздел ESP во время установки. Это руководство также предполагает, что вы немного знакомы с двойной загрузкой.
Во-первых, двойная загрузка Windows и Lubuntu
Сначала сохраните важные файлы. В случае ошибки вы не потеряете важные данные.Вы можете сохранять данные на USB-накопителе, внешнем жестком диске или, как правило, на DVD.
Шаг 1: Загрузитесь, чтобы жить USBСоздайте загрузочную флешку Lubuntu. Вы можете попробовать использовать Etcher или Ventoy или ваш любимый live-создатель USB.
Теперь подключите его к своей машине. Если вы используете загрузочный USB-накопитель, убедитесь, что в настройках BIOS вы настроили загрузку с USB-накопителя.
Это можно сделать двумя способами.
- Установите « Загрузочное устройство » на USB.Для этого вам сначала нужно подключить USB, перезагрузить компьютер и открыть BIOS.
- Другой способ — подключить USB, перезапустить машину и нажать клавишу ( в основном F12 или DEL или F10 ) для выбора загрузочного устройства для текущего сеанса. На этот раз он не изменит настройку, а выберет загрузочное устройство. Вы можете обратиться к руководству по материнской плате или к системному руководству, чтобы узнать больше об этом.
Если вы выполнили вышеуказанные шаги правильно и машина обнаружила ваше загрузочное устройство, он покажет вам следующий экран:
Загрузитесь с установкой LubuntuЗдесь вам нужно выбрать « Install Lubuntu ».
Затем после загрузки вы увидите экран приветствия и начнется установка Lubuntu.
Нажмите « Продолжить », чтобы продолжить установку.
Мастер установки Lubuntu Шаг 2. Настройте параметры установкиСледующим шагом является выбор того, что дополнительно установить в вашей новой ОС. Если у вас хорошее интернет-соединение, вы можете выбрать опцию « Загрузить обновления при установке Lubuntu ».
Я рекомендую вам выбрать вариант установки стороннего программного обеспечения, чтобы после установки у вас были установлены все ваши драйверы и медиакодек.
На следующем экране вы увидите параметры для разделения, выберите вариант « что-то еще », чтобы вы могли вручную разбить жесткий диск.
Шаг 3: Разбиение жесткого диска на разделыВы увидите что-то вроде скриншота выше. Мы видим два (а можно и больше) раздела с типом NTFS, они используются Windows. Убедитесь, что вы ничего не делаете с этим.
Внизу мы видим свободный раздел размером около 43 ГБ (43 КБ = 43 ГБ). Мы будем использовать часть этого свободного места для установки Lubuntu.
Выберите свободное место и нажмите кнопку «+».
После нажатия кнопки « + » вы увидите диалоговое окно, в котором показаны варианты разделения этого пространства.
В этом диалоговом окне вы увидите такие параметры, как размер, использовать как, точку монтирования.
Вкратце « Размер » — это поле, в котором вы можете ввести размер нового раздела в МБ, поэтому, например, если вы хотите 1 ГБ, вы должны ввести туда 10,000.
В столбце « использовать как » вы должны выбрать то, что предлагает название.Вы устанавливаете свой диск как Ext4, Ext3, SWAP, EFI (в случае UEFI). Но если вы не знаете всего этого и просто хотите создать раздел для корневого каталога, выберите «Файловая система журнала Ext4», указывая, что мы создаем раздел «Ext4».
Следующая опция для выбора — «Точка монтирования». Это место, где мы хотим установить этот диск. Здесь мы создаем только корневой (/) раздел, а не отдельный раздел для «/ home».
Если вы хотите создать отдельную перегородку для дома, вы можете это сделать.Вам просто нужно выделить место для нового раздела и смонтировать его в «/ home» в «Типе монтирования».
Имейте в виду, что мы должны установить другую ОС, поэтому убедитесь, что у вас достаточно места для этой другой ОС. Здесь вы можете видеть, что я использую из почти 40 ГБ, которые мы используем для первой Lubuntu.
После этого нажмите « OK ».
Lubuntu Создание корневого разделаПосле разбиения на разделы нажмите « Установить сейчас, кнопка ».
Вам может быть предложено предупреждение о том, что не создается раздел подкачки.Вы можете создать файл подкачки, если хотите, как показано на изображении ниже:
Раздел подкачки LubuntuЕсли вы не хотите создавать своп, вы можете нажать « Продолжить », чтобы продолжить. Вы всегда можете следовать нашему руководству, чтобы создать файл подкачки в Linux позже.
Вы также увидите запрос « Записать изменения на диск? », нажмите« Продолжить », чтобы продолжить.
Мастер установки LubuntuНа следующем шаге вы должны выбрать место и время, а затем нажать «Продолжить».
После этого необходимо выбрать « Раскладка клавиатуры ». В зависимости от того, что вы предпочитаете, выберите раскладку клавиатуры и проверьте ее.
Шаг 4. Установка данных пользователяНа следующем экране вы должны ввести данные пользователя.
Сначала введите имя. Это имя вашей учетной записи. Затем введите имя компьютера, это будет имя хост-машины. И затем имя пользователя. Вы можете изменить это в любое время после установки.
Все остальное не требует пояснений.
Это основные настройки, которые необходимо продолжить, нажмите «Продолжить».
Теперь ваша работа сделана, подождите некоторое время, Lubuntu будет установлен.
После завершения установки вы получите диалоговое окно с сообщением « Установка завершена », нажмите « Restart ».
Установка Lubuntu завершенаКак вы угадали, мы установили Lubuntu вместе с Windows.
Пришло время установить следующий дистрибутив Linux (третья операционная система).
Теперь, тройная загрузка Debian с Lubuntu и Windows
Хотя этот шаг должен быть практически таким же, как установка Lubuntu. Но поскольку мы устанавливаем Debian, вы можете выполнить следующие шаги, чтобы завершить настройку тройной загрузки вашего компьютера.
Шаг 1. Загрузитесь, чтобы активировать USB-порт
.Вы можете создать загрузочный USB-накопитель с любой ОС на вашем компьютере.
Вы увидите следующий экран:
Экран загрузки DebianТеперь вы можете выбрать опцию « Графическая установка », чтобы продолжить.
После этого у вас откроется программа установки Debian. Имейте в виду, что программа установки Debian отличается от многих других дистрибутивов, поэтому вы должны быть осторожны с тем, что вы делаете.
Если вы не устанавливаете Debian, все будет в порядке.
Шаг 2. Настройте параметры установки
На следующем экране вам нужно выбрать « Language », «K layout layout » и нажать « Continue ».
Шаг 3. Задайте имя хоста
Имя хоста — это имя вашего компьютера, то же самое, что и «Имя компьютера» для Lubuntu.
После ввода имени хоста нажмите « Продолжить ».
Настройка имени хоста DebianШаг 4: Настройте данные пользователя
Теперь вам нужно ввести пароль для учетной записи root.
(Это было не в случае с Lubuntu. В Lubuntu вам не нужно отдельно устанавливать пароль для пользователя root, но это не означает, что в Lubuntu нет пользователя root.)
Debian Установка пароля rootДалее вам нужно ввести имя для нового пользователя. После этого нажмите « Продолжить» .
Тогда в соответствии с Вашим именем логин будет автоматически заполнен. Вы можете редактировать, если хотите.
Новый пользователь DebianТеперь установите пароль для вновь созданного пользователя:
Пароль Debian для нового пользователяШаг 4: Разбиение жесткого диска на разделы
После предыдущего шага вы увидите экран:
Debian Выберите тип установкиЗдесь нам нужно сделать разметку вручную. Щелкните « Manual », чтобы продолжить.
После того, как вы выберете « Manual », вы обнаружите, что у вас уже есть разделы для Windows и Lubuntu.
В моем случае мои первые два раздела с файловой системой « NTFS » предназначены для Windows, третий раздел с « ext4 » предназначен для Lubuntu и имеет 29 ГБ свободного места.
Debian Выберите свободное пространствоДважды щелкните это свободное место. Убедитесь, что вы ничего не делаете с другими разделами, они принадлежат Windows и Lubuntu.
Далее вы должны увидеть что-то вроде этого:
Debian Создание нового разделаДважды щелкните « Создать новый раздел ».
Затем вы должны ввести размер нового раздела. В этом текстовом поле уже заполнен максимально возможный размер. Вы должны оставить это как есть, потому что мы хотим предоставить все свободное пространство, доступное для раздела Debian.
Затем вам будет предложено выбрать раздел « первичный » или « логический », выберите первичный и нажмите «продолжить».
Далее вы увидите параметры для настройки вновь созданного раздела.
Убедитесь, что у вас есть следующие настройки:
- Использование как: файловая система с журналированием Ext4.
Теперь дважды щелкните « Done setup the partition ».
Корневой раздел Debian созданЗатем нажмите « Завершить разметку и записать изменения на диск ».
Раздел Debian завершенВы можете получить предупреждение о том, что у вас нет места для подкачки, вы можете создать его так же, как вы это делали для Lubuntu. Если вы не хотите этого делать, нажмите « № » и нажмите « Продолжить ».
Вы всегда можете следовать нашему руководству, чтобы создать файл подкачки в Linux позже.
Затем на следующем экране выберите «Да», чтобы внести изменения на диске, и нажмите « Продолжить »
Вам может быть предложено принять участие в опросе пакетов, выберите « да » или « нет », это ваш звонок.
Вы также можете получить запрос « Сканирование другого CD / DVD », нажмите « № », а затем «Продолжить».
Тогда вы увидите, использовать зеркало сети или нет. Я собираюсь выбрать « № », если вы хотите использовать Network Mirror, у вас должно быть подключение к Интернету.
Подсказка сетевого зеркалаШаг 5: Выберите программное обеспечение для установки
Теперь вам нужно выбрать, какое программное обеспечение вы хотите использовать в недавно установленной ОС. Я рекомендую вам выбрать любую среду рабочего стола, в которой вы хотите: «SSH-сервер», «Стандартные системные утилиты».
Я собираюсь выбрать GNOME в качестве среды рабочего стола. Если вы не знаете, что такое окружение рабочего стола, я предлагаю использовать GNOME, я думаю, он более удобен для новых пользователей.
Выберите все нужные пакеты и нажмите «Продолжить».
Выбор программного обеспечения Установка Debian10После этого вам может потребоваться некоторое время для завершения установки.
Шаг 6: Установка GRUB
Когда он спрашивает, хотите ли вы установить загрузчик GRUB на диск? Нажмите «Да» и «Продолжить»
Подсказка по установке GrubВыберите диск, на который вы хотите установить GRUB. Он покажет список накопителей, которые есть в вашей системе. Если у вас их много, убедитесь, что вы выбрали ту, на которой установлены все три ОС.
Выберите жесткий диск для GrubПосле завершения установки вы увидите этот экран:
Установка Debian завершенаНажмите «Продолжить», компьютер перезагрузится, и убедитесь, что вы отключили USB-накопитель или любое используемое загрузочное устройство, а жесткий диск (на котором вы установили загрузчик GRUB) — это загрузочное устройство.
После перезагрузки вы увидите экран GRUB, на котором можно выбрать доступную ОС для загрузки. В нашем случае мы увидим три ОС.
Экран Triple Boot GrubУстранение неисправностей
Если вы не видите три ОС, откройте последний установленный дистрибутив и обновите grub:
sudo update-grub Вот и все, мы установили на нашу машину три операционные системы.Надеюсь, вы найдете это руководство полезным, если у вас возникнут какие-либо проблемы после этого, дайте мне знать в комментариях ниже.
Нравится то, что вы читаете? Пожалуйста, поделитесь этим с другими.
Двойная загрузка: плюсы и минусы
За последнее время мы узнали, что могут быть выпущены различные устройства (обычно планшеты), которые могут выполнять двойную загрузку в выбранных вами операционных системах.
Некоторые могут знать, что такое двойная загрузка, а другие нет.Большинство, наверное, ломают голову и спрашивают, что такое двойная загрузка, каковы плюсы и минусы.
Что такое двойная загрузка?
Давайте начнем с основ. Что такое «загрузка», когда речь идет о смартфонах, планшетах и даже компьютерах? Основное объяснение — «включение» или «запуск». Более подробно, «загрузка» — это загрузка набора инструкций из энергонезависимой памяти после включения или сброса, что в конечном итоге позволяет системе загрузить операционную систему и ее необходимую среду.
История термина и гайки-болты процесса немного интереснее.
Джорди, ты видел Дейту? Я хочу показать вам, как я загружаю Android.«Загрузчик» — это программа, которая загружает основную операционную систему (Android, Windows Phone, iOS и т. Д.) После завершения самотестирования при включении (POST). Часто загрузчик позволяет вам выбрать, в каком «режиме» вы хотите загрузиться, например, в обычном режиме или в режиме восстановления.
«Загрузка» — это сокращение от «начальной загрузки». Исторически сложилось так, что, надевая обувь на ноги, они натягивали ремни на голенище, чтобы быстрее надеть обувь. Фраза «подтянись за шнурки» взята из этой практики.
В конечном итоге загрузка позволяет перейти из выключенного состояния в состояние загрузки операционной системы. Двойная загрузка позволяет перейти из выключенного состояния в меню, из которого вы можете выбрать, какую операционную систему загрузить. В этом меню может быть одна, две или даже больше опций, и каждый выбор загружает среду, драйверы и систему, необходимые для выбранной опции.
Двойная загрузка: Плюсы
Современные смартфоны и планшеты действительно удивительны, если остановиться и подумать. У них есть центральный процессор, графический процессор, оперативная память, хранилище, высокоскоростные модемы, возможности беспроводной связи, экраны с высоким разрешением и источник питания, все они встроены в одну коробку и помещаются в вашем кармане или небольшой сумке!
Есть даже несколько операционных систем на выбор. Однако, в отличие от настольных и портативных компьютеров, где вы можете запускать ОС, такую как Unix, Linux, Windows или Mac, на одном аппаратном обеспечении, на смартфонах и планшетах вы обычно придерживаетесь только одного.Если вы хотите переключиться на другую ОС, вам обычно приходится переключаться на другое оборудование.
Теоретически двойная загрузка устраняет эти избыточные части оборудования, требуя от разработчика или опытного пользователя уменьшить количество устройств, которыми они владеют и обслуживают. Это равносильно экономии, по крайней мере, в несколько сотен долларов, а возможно, и в несколько сотен.
Давайте посмотрим правде в глаза, есть некоторые приложения, которые лучше работают на одной ОС, чем на другой. Иногда приложения недоступны даже для одной из основных операционных систем.Чтобы решить эту проблему, вы можете выполнить двойную загрузку с одной ОС на другую, чтобы вы могли запускать приложение в среде, которая лучше всего подходит, и все это без необходимости упаковывать с собой избыточное оборудование для этого.
Для OEM-производителей есть еще одна потенциально привлекательная причина для установки двух операционных систем на свои устройства: затраты на лицензирование. Я знаю, поначалу это звучит так, как будто это будет «против», поскольку вам придется лицензировать две отдельные операционные системы. Это становится «странным» в странных лицензионных соглашениях Microsoft с OEM-производителями, которые хотят включить Android в свои устройства.Подождите минуту! Microsoft не делает Android! Зачем кому-то платить Microsoft за Android? Это просто глупо!
Да, да, это так. К сожалению, команда юристов Microsoft проделала очень хорошую работу, убеждая компании в том, что Android нарушает их патенты, и, продавая устройства с установленной на них Android, OEM-производитель «ворует» у Microsoft. Чтобы избежать дорогостоящих судебных разбирательств, юристы Microsoft убедили этих OEM-производителей просто заплатить им вымогательств лицензионных сборов за каждый проданный Android.
По иронии судьбы, согласно некоторым источникам, иногда «лицензионный» сбор превышает стоимость, которую Microsoft взимает за лицензии Windows Phone. Аргумент следует из того, что компании нужно только включить более дешевую лицензию Windows Phone в свое устройство на базе Android, чтобы сэкономить деньги по сравнению с лицензированием «Android» от Microsoft.
Делается это на самом деле или нет, или просто используется, чтобы подчеркнуть абсурдность всего этого, остается предметом споров.
Двойная загрузка: против
Что.Иметь. Ты. Сделанный?!Есть несколько причин, по которым вы не захотите использовать двойную загрузку устройства. Первый из них — это космос. Использование другой операционной системы означает, что она (и все ее драйверы и файлы) должны быть установлены на вашем устройстве. Этот серьезно сокращает объем дискового пространства, доступного вашей системе.
Приложенияобычно несовместимы между двумя операционными системами, поэтому вам, вероятно, придется установить отдельные версии для каждой ОС.Это означает не только то, что вам нужно будет приобрести две версии каждого приложения, вам также потребуется место для хранения каждой версии, и вам также придется потратить время и пропускную способность для их обновления. Разработчикам также придется потратить время на исправление и обновление двух отдельных кодовых баз для своих приложений, что обычно значительно замедляет цикл выпуска.
Часто системы хранения несовместимы между двумя операционными системами или не привязаны к одним и тем же расположениям. Это означает, что файлы, которые вы загружаете, создаете или редактируете в одной ОС, не будут доступны в другой ОС без ручной передачи их между двумя, что обычно делается путем отправки копии файла себе по электронной почте.Поговорим о неэффективности! Более того, форматы файлов, используемые одной версией приложения, могут быть несовместимы с другой версией.
Последний «минус», которого я хочу коснуться, — это время. На выключение одной ОС и перезагрузку другой требуется время. Иногда это всего лишь вопрос минуты или около того, но это еще значительный период ожидания. Некоторые системы с двойной загрузкой могут запускать обе операционные системы одновременно, что позволяет быстро переключаться между ними, но эти конфигурации не распространены и проблематичны, когда дело доходит до совместного использования ресурсов.Какая ОС будет использовать и контролировать ваш модем LTE? GPS? Звук? И т. Д.
В конечном счете, двойная загрузка звучит круто, но на практике это, вероятно, дороже и проблематичнее, чем оно того стоит … и это даже не считая того факта, что и Microsoft, и Google останавливают всех, кто пытается продать устройство с двойной загрузкой. загружаются в свои операционные системы.
Кредит изображения: (cc) Джеймс Блант
Mac с двойной загрузкой: запускайте Monterey и Big Sur вместе
Обновление до последней версии macOS или запуск бета-версии macOS на вашем Mac не обязательно должно быть делом по принципу «все или ничего».Можно установить две разные операционные системы и выполнить двойную загрузку на Mac. Это означает, что вам будут доступны обе версии macOS, и вы сможете выбирать ту, которая вам подходит для повседневной работы.
В этой статье мы объясним, как настроить Mac таким образом, чтобы вы могли выполнять двойную загрузку двух версий macOS, но сначала вы можете узнать о преимуществах, которые это предлагает.
Почему MacOS с двойной загрузкой
Есть несколько причин, по которым вы можете захотеть запустить две версии операционной системы Mac, что по сути означает двойную загрузку:
- Если вы хотите обновить Mac до последней версии программного обеспечения, но у вас есть устаревшие приложения, которые могут не работать на нем.Создание двойной загрузки может быть хорошим решением, если вам нужно запустить эти приложения.
- Если вы разработчик программного обеспечения и вам необходимо протестировать свои собственные приложения в разных версиях macOS (особенно, если вам нужно делать это регулярно).
- Если вы хотите безопасно опробовать бета-версию операционной системы Mac без привязки к ней (или риска, что это вызовет проблемы с приложениями и данными на вашем Mac).
Есть еще одна путаница, когда дело доходит до двойной загрузки.В более старых версиях Mac OS X и macOS вам нужно было бы разбить Mac на разделы, в то время как в более современных версиях операционной системы Mac вы создаете том. Мы предполагаем, что вы используете более новую версию macOS, поэтому мы сосредоточимся на создании второго тома, но мы рассмотрим, как создать раздел здесь.
Перед тем, как начать …
Перед тем, как начать, независимо от того, какую версию macOS вы используете, вы должны знать следующее:
Освободите место: Если вы хотите разделить свой Mac на части, чтобы можно было запускать две версии ОС, вам потребуется место.Прочтите, как освободить место на Mac. Итак, прежде чем приступить к удалению. Удалите приложения, которые вы не используете (вот как удалить приложения), удалите все файлы и папки, которые вам не нужны, скопируйте свою огромную библиотеку фотографий на внешний диск, подумайте, что вы можете удалить из другого, системы, кеша и т. Д. по.)
Резервное копирование: Следующим важным шагом является резервное копирование. Всегда разумно убедиться, что вы сделали резервную копию своего Mac, прежде чем делать что-либо подобное, на случай, если все пойдет не так. Мы покажем вам, как создать резервную копию вашего Mac здесь.У нас также есть это руководство по использованию Time Machine, программного обеспечения Apple для резервного копирования.
Будьте готовы стереть все: Если вы используете более старую версию macOS, когда вы разбиваете свой Mac на разделы, вам придется полностью стереть его! Если вы хотите сохранить текущую работу, вам необходимо создать резервную копию вашего Mac и убедиться, что она уместится на вашем меньшем по размеру диске. К счастью, вам не нужно ничего протирать, если вы просто создаете том.
Существуют альтернативы: Если очистка Mac кажется вам слишком хлопотной, вы можете попробовать установить альтернативную версию macOS на внешний жесткий диск.Мы покажем вам, как здесь: Как запустить macOS с внешнего жесткого диска.
Если вы надеялись выполнить двойную загрузку Mac M1 с версией macOS старше Big Sur, к сожалению, запустить старые версии macOS на Mac M1 невозможно.
Как добавить громкость к вашему Mac
Итак, вы хотите запустить две версии операционной системы macOS на вашем Mac. Ваш метод будет зависеть от того, какая версия macOS у вас уже установлена. Если вы используете High Sierra на SSD или у вас установлены Big Sur, Mojave или Catalina, этот процесс намного проще, потому что ваш Mac будет использовать файловую систему Apple APFS.
APFS заменил старую файловую систему: HFS +. APFS имеет ряд преимуществ, ключевым из которых является разделение пространства, которое позволяет разделить доступное пространство между различными томами на вашем диске, поэтому в любое время может быть доступно больше места, а не назначаться тому, когда он создается, как и в случае с разделом.
Итак, если вы используете APFS, вы можете создать том APFS, как мы покажем вам ниже, а затем просто установить новую версию операционной системы на этот том.Вам не нужно ничего переформатировать. Нет ничего проще.
Если, с другой стороны, вы используете более старую версию macOS или даже Mac OS X, это немного сложнее, но мы также рассмотрим этот процесс ниже.
Как создать том APFS
- Создайте резервную копию своего Mac (потому что это всегда разумно сделать перед тем, как отправиться в приключение).
- Откройте Disk Utility (вы можете найти его в папке Utilities в Applications, или просто нажмите Command + Space и начните вводить Disk Utility).
- Щелкните раскрывающееся меню рядом с кнопкой «Просмотр» на панели инструментов и выберите «Показать все устройства». Это гарантирует, что вы можете видеть тома на вашем диске. Скорее всего, у вас есть один под названием Home или Macintosh HD.
- Выберите домашний том и нажмите кнопку +, чтобы создать новый том. У нас есть дополнительное руководство по этому процессу, которое мы рекомендуем вам прочитать, если у вас возникнут какие-либо проблемы: как разбить жесткий диск Mac или SSD или создать том APFS.
- Вам нужно будет дать вашему тому имя, Beta будет хорошей идеей, если вы устанавливаете бета-версию.
- Вы можете установить лимит хранилища, если хотите (но это не обязательно). Чтобы установить ограничение на размер, нажмите «Параметры размера» и заполните поля «Резервный (минимальный)» и «Квота (максимальный)». Раньше мы устанавливали ограничение на уровне 25 ГБ. Это число можно изменить, но это непростой процесс, поэтому мы не рекомендуем устанавливать лимит.
- Теперь нажмите «Добавить», чтобы добавить новый том на Mac.
Теперь у вас есть второй том, и вы готовы к установке бета-версии macOS или версии macOS, альтернативной той, которую вы обычно используете.Мы расскажем, как это сделать дальше.
Если вы используете старую версию операционной системы Mac и у вас нет APFS, вам предстоит немного более сложный путь, который потребует создания раздела. Ниже мы рассмотрим, как это сделать.
Как установить бета-версию macOS на том APFS
Мы запустили бета-версию macOS Mojave на нашем втором томе в 2018–2019 годах, поэтому, когда мы были готовы к обновлению до бета-версии Catalina в 2019 году, все, что нам нужно было сделать, это перейти в Системные настройки и нажать «Обновление программного обеспечения».Бета-версию Catalina можно было загрузить (хотя сначала нам пришлось обновиться до Mojave beta 10).
Однако, если вы настраиваете это впервые, вам нужно будет загрузить программное обеспечение MacOS Monterey, а затем после его загрузки вам нужно будет установить его на новый том, который вы только что создали. Вот что вам нужно сделать:
У нас есть более подробное объяснение того, что вам нужно сделать, чтобы получить бета-версию macOS. Эти шаги могут немного измениться для macOS 12, но ожидайте, что они будут аналогичными.
- Перейти на веб-сайт программы бета-тестирования программного обеспечения Apple.
- Зарегистрируйтесь в бета-программе (если вы еще этого не сделали).
- Нажмите «Войти».
- Войдите в программу бета-тестирования Apple, используя свой Apple ID.
- Щелкните вкладку macOS и прокрутите вниз до раздела «Зарегистрируйте свой Mac» (конечно, следуйте советам Apple и сначала сделайте резервную копию!).
- Теперь нажмите Загрузить утилиту доступа к публичной бета-версии macOS.
- Откройте папку «Загрузки» и щелкните файл DMG после его загрузки.
- Прежде чем выбрать установку утилиты доступа, вам придется ответить на несколько вопросов.
- Введите свой пароль, если требуется. В конце концов вы увидите, что установка выполнена успешно (надеюсь!)
- Теперь, если вы откроете Обновление программного обеспечения, вы должны увидеть бета-версию, готовую к загрузке и установке. (Если, как и мы, вы не использовали более раннюю бета-версию, в этом случае вам, возможно, придется сначала установить обновление.) Нажмите кнопку «Обновить».
- Теперь начнется загрузка бета-версии, доставка на наш Mac заняла чуть больше получаса.В конце концов вы увидите Готово к установке, после чего вам придется остановить свои действия и перезагрузить Mac.
- Важным моментом на этом этапе является то, что вы не хотите устанавливать бета-версию на основной том вашего Mac — вы хотите установить ее на новый том, который вы создали, поэтому убедитесь, что вы выбрали это!
- После установки бета-версии вы можете выключить Mac. Теперь, когда вы запускаете, вы нажимаете и удерживаете alt / option, вы можете выбрать, какой том вы можете открыть, и тем самым переключаться между macOS Catalina и бета-версией Big Sur.
- Когда ваш Mac загрузится, это будет выглядеть так, как будто вам нужно выбрать сеть и ввести пароль — вы этого не сделаете, мы считаем, что можем пропустить этот шаг.
Как установить macOS на том APFS
Создав свой второй том с помощью приведенного выше руководства, вы будете готовы установить вторую версию macOS. На этот раз мы рассматриваем полную версию операционной системы, а не бета-версию.
- Загрузите установщик для нужной ОС (вот как получить установщик любой версии macOS или Mac OS X).Примечание: это должна быть более новая версия, чем та, которую вы используете в настоящее время — в противном случае процесс будет более сложным, и вы должны прочитать следующее: Как перейти на более старую версию macOS.
- Запустите установщик, но убедитесь, что вы выбрали новый созданный том и устанавливаете на него альтернативную macOS, а не на основной том.
- Теперь подождите, пока ваш Mac установит новую ОС на том томе.
- Как только это будет сделано, ваш Mac откроется в томе с новой установленной ОС.
- Когда вы будете готовы вернуться к своей старой версии ОС, просто выключите Mac, и пока он запускается, удерживайте клавишу Alt / Option, пока не увидите вариант открытия с исходного тома. Это позволит вам выбрать, какой том вы хотите использовать, и версию macOS, которую вы хотите запустить.
- Когда ваш Mac загрузится, это будет выглядеть так, как будто вам нужно выбрать сеть и ввести пароль — вы этого не сделаете, мы считаем, что можем пропустить этот шаг.
На следующей странице мы рассмотрим, как установить вторую macOS на раздел, что может потребоваться, если вы используете гораздо более старую версию операционной системы Mac.
У нас также есть совет по загрузке старых версий macOS здесь. Для других операционных систем, помимо macOS, вы можете прочитать наши руководства, в которых показано, как установить Windows на Mac и как установить Linux на Mac.)
Как выполнить двойную загрузку windows 10 и kali linux (подробное руководство для начинающих)
В этом удобном для новичков руководстве вы узнаете, как можно выполнить двойную загрузку Windows 10 и Kali Linux на своем ноутбуке,
.с этим полным руководством, вы сможете выполнять двойную загрузку Kali Linux и Windows 10, и, кроме того, мы также рассмотрим все ошибки, которые могут возникнуть на вашем ноутбуке при двойной загрузке.поэтому это руководство специально создано для тех, кто впервые использует двойную загрузку.
, хотя вы можете выполнить процесс двойной загрузки, даже не зная основ и не понимая всех терминов, всегда лучше знать основы,
, так что давайте начнем с двойной загрузки.
Что такое двойная загрузка / мультизагрузка (также известная как двойная загрузка)?
Использование двух операционных систем на одном компьютере может быть весьма удобным, особенно если вы только начинаете свой путь к тому, чтобы стать хакером и не очень хорошо знакомы с другими ОС, за исключением, конечно, Windows, или, может быть, вы хотите использовать конкретное приложение, которое недоступно в вашей операционной системе,
И для таких ситуаций на помощь приходит двойная загрузка, хотя вы также можете использовать метод, называемый «виртуализацией» (с одновременным использованием обеих ОС), что мы увидим позже.
Двойная загрузка, обычно известная как двойная загрузка, — это процесс установки двух операционных систем на один компьютер. и возможность выбрать любую из этих двух ОС в любое время.
Мультизагрузка — это установка нескольких операционных систем на компьютер и возможность выбора из них для загрузки. Термин «двойная загрузка» относится к общей конфигурации двух операционных систем.
Источник: Википедия
с множественной загрузкой и двойной загрузкой, обе очень похожи, ключевое различие между ними состоит в том, что двойная загрузка включает только две ОС, тогда как мультизагрузка включает несколько операционных систем.
Почему стоит выбрать Kali Linux для двойной загрузки?
Если вы хотите стать хакером, то kali Linux — необходимая операционная система,
, чтобы стать хакером, вы должны познакомиться с ОС Linux, потому что в ней есть тысячи инструментов для взлома и тестирования на проникновение,
.Kali Linux — это производный от Debian дистрибутив Linux, разработанный для цифровой криминалистики и тестирования на проникновение. Он поддерживается и финансируется источником Offensive Security: Wikipedia
Kali Linux — это операционная система с открытым исходным кодом (то есть ее можно загрузить и использовать бесплатно), которую можно установить на компьютер, если у вас 4 ГБ или больше ОЗУ (рекомендуется) и минимум 20 ГБ свободного дискового пространства.
Преимущества и недостатки наличия двух ОС
Различные операционные системы имеют разные применения и преимущества. Наличие более одной установленной операционной системы позволяет быстро переключаться между двумя и иметь лучший инструмент для работы. Это также упрощает эксперименты с различными операционными системами.
источник: howtogeek
Самый большой недостаток сохранения двух операционных систем — это то, что это повлияет на вашу оперативную память, особенно если у вас всего 4 ГБ ОЗУ.
, и это может замедлить работу вашего компьютера,
кроме того, потребуется 20-30 ГБ дополнительного места на жестком диске (для другой ОС). а двойная загрузка занимает много времени по сравнению с
двойная загрузка против виртуальной машины
и двойная загрузка, и виртуальная машина выполняют одну и ту же работу, то есть позволяют использовать две операционные системы на одном компьютере,
, но самое большое различие между виртуальной машиной и двойной загрузкой заключается в том, что с помощью двойной загрузки вы можете использовать только одну операционную систему одновременно, тогда как с помощью виртуального бокса вы используете обе операционные системы одновременно, но виртуально,
Это означает, что одна из ваших операционных систем будет основной, а другая будет использоваться виртуально через виртуальный сервер.
теперь вы можете подумать, что виртуальный ящик Heck намного лучше, чем двойная загрузка, поскольку через виртуальный ящик я могу использовать обе ОС одновременно,
зависит от нескольких факторов,
, вы можете использовать виртуальный ящик только в том случае, если у вас есть мощный компьютер с хорошей оперативной памятью, потому что он требует слишком много оперативной памяти, и вам нужен лучший компьютер для запуска виртуального бокса, особенно когда вы виртуализируете тяжелые операционные системы, такие как Windows 10, Mac OS и т. д.
В остальном двойная загрузка идеальна для вас.
Всегда сначала делать резервную копию
, прежде чем выполнять такие операции на вашем компьютере, всегда хорошо сделать резервную копию ваших файлов, потому что, если что-то пойдет не так, или вы допустили какую-либо ошибку в процессе двойной загрузки или допустили какие-либо ошибки в процессе, вы можете столкнуться с такой ситуацией, когда будет нет другого выхода, кроме как отформатировать компьютер.
такие вещи случаются редко, но для большей безопасности сделайте резервную копию вашего компьютера, хотя вы можете оставить идею создания резервной копии, если на вашем компьютере нет важных файлов.
подготовка к установке
требования для двойной загрузки:
- A ПК / Ноутбук
- Флешка 4 ГБ (минимум)
- ОС Windows 10 (уже установлена)
- Kali Linux OS (последняя версия) → Получить сейчас
- Руфус → Получить сейчас
- Терпение (не шучу)
Также читают:
процесс довольно прост, короче говоря, вам нужно сначала сделать загрузочный USB-накопитель Kali, а затем создать новый раздел для установки Kali,
в этом руководстве, мы будем использовать только один диск для установки. Это означает, что мы установим Kali Linux с двойной загрузкой на один жесткий диск, создав новый раздел на жестком диске.
, вам также необходимо проверить, как загружается ваш компьютер (UEFI или Legacy), и убедиться, что обе ОС установлены в одной модели. который мы увидим позже в этом посте.
так что приступим, ладно?
шаг 1:
Сначала загрузите последнюю версию ISO / образа Kali Linux отсюда
вы найдете две версии Kali Linux: одна для 32-битной, а другая для 64-битной.
выберите версию, подходящую для вашего компьютера.
, если вы не знаете, какой у вас компьютер: 32-разрядный или 64-разрядный,
просто зайдите в Панель управления \ Система и безопасность \ Система и проверьте свою версию, которая будет в разделе типа системы.
и в соответствии с этим загрузите нужную версию.
шаг 2:
, теперь вам нужно сделать загрузочный USB-накопитель, и для этого, во-первых, вам понадобится USB-накопитель объемом не менее 4 ГБ или более (предпочтительно).
секунды, вам нужно будет установить Rufus (это приложение, которое помогает создавать загрузочные USB-флешки.
Так что скачайте его по указанной выше ссылке и установите.
теперь подключите USB-накопитель к компьютеру и отформатируйте USB, теперь откройте приложение Rufus, здесь вы увидите такую страницу,
, прежде чем что-либо делать, вам нужно знать две вещи о вашем компьютере:
, во-первых, вы должны знать, как загружается ваш компьютер, то есть загружается ли он в UEFI или Legacy, и убедитесь, что обе ОС установлены в одной и той же модели.
Во-первых, вы должны проверить, используется ли использование диска в Windows 10 GPT или MBR?
как проверить, есть ли в вашей Windows 10 раздел GPT или MBR?GPT (таблица разделов GUID) и MBR (основная загрузочная запись) — это два разных способа хранения таблицы разделов на диске.
, чтобы проверить, является ли ваш GPT или MBR
открыть командную строку
Введите следующие две команды, нажимая Enter после каждой:
- дисковая часть
- список дисков
Вы увидите таблицу со списком дисков. Если диск является GPT, он будет отмечен звездочкой (*) в столбце «Gpt». Если это MBR-диск, он будет пустым в столбце Gpt.
источник: techlila
сейчас,
как проверить, использует ли Windows 10 UEFI или LEGACY?
- открыть cmd
- введите MSInfo32 и нажмите Enter .
- теперь в правой части, вы увидите РЕЖИМ BIOS: (UEFI / LEGACY)
Теперь, если ваш диск использует GPT, выберите GPT, в противном случае выберите MBR в схеме разделов Rufus.
теперь выберите iso-файл Kali Linux, который вы скачали ранее (если он находится в zip-файле, распакуйте его).
и жмем старт,
Если у вас возникли проблемы с созданием загрузочного USB-устройства Kali Linux, обратитесь к этому сообщению.
шаг 3:
Теперь сделаем отдельный раздел для установки Kali Linux.
, поэтому откройте cmd и запустите эту команду « diskmgmt.msc»
приведет вас к управлению дисками,
и создайте новый раздел размером 15-20 ГБ (рекомендуется 30 ГБ), сжав существующий том, для этого выберите любой раздел, щелкните правой кнопкой мыши и выберите сжатый том, вот и все, а затем нажмите Enter.
шаг 4:
теперь все основные шаги выполнены. Теперь перезагрузите компьютер, перейдите в диспетчер загрузки и выберите вариант , загрузка как USB,
Затем вы увидите меню загрузчика Kali Linux,
там вы найдете множество вариантов установки Kali Linux. Здесь вы должны выбрать « Графическая установка ».
теперь выбирает язык, который будет использоваться в процессе установки.И нажмите «Продолжить»
Выберите свою страну и продолжите процесс установки.
Далее задаем тип раскладки клавиатуры. Здесь я выбрал «американский английский».
, теперь вам будет предложено Настроить сеть вашей системы, не особо напрягайтесь, просто выберите основной сетевой интерфейс, «первый» и продолжайте.
, если вы получили это, оставьте поле пустым и продолжайте.
Далее на этом экране вы должны ввести имя хоста (имя пользователя) для Kali. Вы можете оставить имя по умолчанию или ввести желаемое.
Теперь нам нужно установить пароль для нашей учетной записи root (важный шаг, запомните или запишите пароль, потому что kali Linux запросит пароль на странице входа).
Здесь нам нужно выбрать наш часовой пояс.
здесь спрашивает, как мы собираемся форматировать диски и разделы? На этом экране выберите последний вариант — ручной.Итак, выберите ручной вариант и продолжайте.
На этом экране будут показаны все ваши разделы. На последнем разделе будет свободное место под меткой. Это новый раздел, который мы создали, и теперь мы собираемся его использовать. Выберите раздел с меткой «Свободное место» и продолжите.
выберите создать новый раздел и продолжить.
, нам нужно создать раздел подкачки, чтобы мы не использовали все дисковое пространство нового раздела.В поле «Размер раздела» введите 1 ГБ. Это создаст раздел размером 1 гигабайт, которого хватит для нашего раздела подкачки.
выберите вариант «логический» и продолжите.
выберите вариант «Начало» и «Продолжить».
Теперь нам нужно отредактировать раздел экрана. Здесь мы должны сначала изменить пару вещей, прежде чем продолжить. При первом выборе указано « Использовать как ». Дважды щелкните этот выбор, чтобы перейти на этот экран.
здесь выберите область подкачки опций. и продолжаем.
теперь, после выбора расширения раздела, он вернется к экрану редактирования раздела. Теперь выберите последний вариант — Готово настройку раздела и продолжайте.
, теперь он снова перейдет в начало экрана раздела диска. последний в списке раздел снова является разделом с меткой Свободное пространство. Мы снова собираемся использовать его для установки нашей системы Kali Linux.теперь нам нужно создать раздел подкачки с этим свободным пространством. Мы можем проделать тот же процесс, что и для раздела подкачки, но есть более простой вариант. Мы снова выберем раздел со свободным пространством и продолжим.
на этот раз выбираем — автоматически разбивать свободное пространство на разделы. Эта опция, как следует из названия, автоматически выполнит за нас весь процесс форматирования для нашего системного раздела (небольшая экономия времени)
здесь в основном спрашивает, как он отформатирует раздел.Будет ли он форматировать все как один раздел, и все будут использовать каталоги, сохраненные там, или разделить каждый пользовательский каталог как отдельный раздел.
здесь выберите первый вариант — Все файлы в одном разделе (так как это рекомендуется для нового пользователя) и продолжайте
вот и все, вся работа с разделами завершена, теперь выберите «завершить разбиение на разделы и записать изменения на диск» и продолжить.
выберите «Да» и продолжите
, это важный шаг, настройка для установки загрузчика GRUB (двойная загрузка).здесь установка подсказала нам, что она обнаружила другую операционную систему, и спрашивает, хотим ли мы установить загрузчик GRUB. снова выбираем да и продолжаем.
GRUB — это в основном пакет, который помогает вам использовать одну из нескольких операционных систем.
GNU GRUB (сокращение от GNU GR и унифицированный загрузчик , обычно называемый GRUB ) — это пакет загрузчика из проекта GNU. GRUB — это эталонная реализация спецификации мультизагрузки Free Software Foundation, которая предоставляет пользователю выбор: загрузить одну из нескольких операционных систем, установленных на компьютере, или выбрать конкретную конфигурацию ядра, доступную в разделах конкретной операционной системы.
источник: wikipidea
, теперь нам нужно выбрать, на каком жестком диске мы хотим установить загрузчик GRUB, поскольку он только один,
выберите этот HDD и продолжите
, теперь установка GRUB завершена, установка Kali Linux также будет завершена. После этого удалите загрузочный USB, если хотите, и перезагрузите компьютер. Когда компьютер начинает загружаться, загрузчик GRUB должен сначала загрузиться и предложить вам возможность загрузить Kali Linux и Windows 10 (рисунок выше).Если вы видите этот экран и у вас есть все варианты загрузки, это означает, что вы успешно установили Kali Linux и также настроили двойную загрузку.
, теперь вы увидите экран входа в систему. (скорее всего, ваше имя пользователя будет root)
введите имя хоста и пароль и нажмите продолжить
, значит, вы успешно установили Kali Linux.
Как выполнить двойную загрузку Windows 11 и Linux на вашем ПК
Windows 11 сейчас развертывается на ПК по всему миру, и если вы читали наш обзор Windows 11, то знаете, что мы рекомендуем обновление с Windows 10.У него совершенно новый визуальный дизайн, который стал более последовательным и привлекательным, и он включает в себя некоторые важные новые функции, такие как поддержка приложений для Android. Каким бы хорошим он ни был, он не обязательно подходит для каждой рабочей нагрузки или предпочтений. Что делать, если вы предпочитаете Linux или вам он нужен для определенных задач? В этом руководстве мы покажем, как настроить компьютер так, чтобы вы могли выполнять двойную загрузку в Linux или Windows 11, когда захотите.
Для этого руководства мы предполагаем, что на вашем компьютере уже установлена Windows, поскольку это так для большинства людей.Мы проделаем необходимые шаги, чтобы создать раздел и установить на нем Linux для двойной загрузки. Итак, чтобы продолжить, вам понадобится ПК с Windows 11 (хотя те же действия будут работать и на Windows 10), USB-накопитель (8 ГБ или более) для установочного носителя и другой способ внешнего хранилища для резервного копирования ваших данных на случай, если все идет не так.
Если вы еще не обновились до Windows 11, мы настоятельно рекомендуем это сделать. Вы можете следовать нашему руководству по установке Windows 11, чтобы сделать это наиболее удобным для вас способом.Вы можете следовать любому из них, хотя первое должно быть намного проще.
Напоминаем, что Windows 11 все еще находится в стадии разработки и может работать нестабильно. Вы можете следить за последними обновлениями Windows 11 на нашем трекере обновлений. Кроме того, сначала убедитесь, что ваш компьютер совместим с Windows 11. Как только это будет сделано, мы можем сосредоточиться на установке Linux для двойной загрузки.
Создание установочного носителя Linux
Перво-наперво вам понадобится USB-накопитель, с которого вы сможете установить Linux.Чтобы превратить флешку в установочный носитель, все на ней будет стерто, поэтому убедитесь, что вы сделали резервную копию всего, что может вам понадобиться. Вот что вам нужно сделать:
- Найдите и загрузите дистрибутив Linux, который вы хотите использовать. Их много, но в этом руководстве мы будем использовать Ubuntu 21.04. Большинство шагов должно быть таким же или похожим, если вы используете другие дистрибутивы, поэтому не о чем беспокоиться. После завершения загрузки у вас должен быть файл с расширением ISO.
- Далее вам понадобится инструмент, который создает загрузочные USB-накопители из файлов ISO. Для этого вы можете скачать Rufus.
- Запустите Rufus и вставьте флешку, которую хотите использовать в качестве установочного носителя. Затем нажмите «ВЫБРАТЬ» и выберите загруженный файл ISO. Все варианты будут заполнены автоматически.
- Щелкните ПУСК, затем щелкните ОК в появившемся запросе. Дайте процессу идти своим чередом, и вы создадите установочный носитель для Linux.
Создание раздела для Linux с двойной загрузкой
Затем вам нужно создать второй раздел на вашем диске для Linux.Разделы подобны виртуальным разделам жесткого диска, которые помечены как разные диски. Для общего использования разделы не имеют особого назначения, но они необходимы для двойной загрузки. Вот как его создать.
- Щелкните правой кнопкой мыши значок меню «Пуск» (или нажмите клавишу Windows + X на клавиатуре) и выберите Управление дисками . Вы увидите список ваших дисков и разделов, который должен выглядеть примерно так. Не обращайте внимания на небольшие разделы размером всего несколько МБ.Это системные разделы, необходимые для работы Windows, и они не предназначены для подделки. Вам нужно сосредоточиться на самом большом разделе.
- Чтобы создать новый раздел, вам нужно сжать тот, который у вас уже есть. Щелкните правой кнопкой мыши основной раздел и выберите Shrink Volume… .
- Укажите объем пространства, который вы хотите удалить из раздела. Это будет ограничено файлами, которые вы уже сохранили на нем, а вводимая вами сумма будет представлять собой пространство, которое у вас есть для вашей установки Linux.Для правильной работы вам понадобится как минимум пара десятков гигабайт (умножьте на 1024 для МБ), но вы можете увеличить объем, насколько сочтете нужным. Просто убедитесь, что у вас достаточно места в разделах Windows и Linux.
- Выбранное пространство будет вычтено из вашего раздела и будет указано как нераспределенное пространство в окне «Управление дисками». Вы можете оставить все как есть и закрыть окно.
Установка Linux для двойной загрузки с Windows 11
Теперь у вас есть две основные части головоломки: вы готовы установить Linux на пустой раздел.Если вы вынули установочный USB-носитель из ПК, вставьте его снова (удалите другие флэш-накопители), затем выполните следующие действия:
- Откройте меню «Пуск», затем нажмите кнопку питания и — удерживая Shift на клавиатуре. Нажмите Перезагрузить .
- Либо откройте приложение «Настройки» и перейдите к Система (в Windows 11) или Обновление и безопасность (в Windows 10), затем выберите Восстановление , а затем Перезагрузить сейчас рядом с Расширенный запуск .
- Вам будет предложен ряд вариантов загрузки. Щелкните Использовать устройство , затем выберите вставленную флешку, и ваш компьютер загрузится с нее.
- Теперь вы попадете в меню загрузки Ubuntu. Нажмите Enter, чтобы загрузиться в Ubuntu.
- Ubuntu и другие операционные системы Linux позволяют попробовать его, загрузившись с USB-накопителя и не устанавливая его. Чтобы установить Linux на пустой раздел, нажмите Установить Ubuntu .
- Следуйте инструкциям по настройке, выбрав раскладку клавиатуры и подключившись к Wi-Fi (необязательно).Выбирайте предпочтительные варианты, пока не попадете на эту страницу.
- Здесь вам нужно выбрать первый вариант, который выбран по умолчанию, по крайней мере, если вам нужен самый простой способ сделать что-то. Это установит Ubuntu на нераспределенное пространство, которое вы создали ранее, оставив установку Windows нетронутой.
- Отсюда в основном мелочи. Выберите свой регион и настройте свой профиль Ubuntu, и установка начнется. Как только это будет сделано, вы сможете загружаться в Ubuntu без USB-накопителя.
Переключение между Windows 11 и Linux
После установки Linux на ваш компьютер вам должна быть предоставлена возможность сразу загрузиться в него, но этого может не произойти. Если ваш раздел Windows установлен как приоритетный в настройках BIOS, вместо этого вы будете постоянно загружаться в Windows. Поведение будет зависеть от вашего компьютера, поэтому вам может не понадобиться ничего делать.
Если вы все же застряли в Windows 11, вот что вы можете сделать:
- Откройте приложение «Настройки», затем нажмите Восстановление , а затем Перезагрузить сейчас рядом с Расширенный запуск .
- Щелкните Устранение неполадок , а затем Дополнительные параметры . Здесь выберите Настройки прошивки UEFI.
- Это приведет вас к настройкам UEFI / BIOS вашего компьютера. Возможно, вам потребуется нажать одну из функциональных клавиш, чтобы открыть программу настройки BIOS. Когда вы окажетесь там, процесс будет зависеть от того, какой у вас компьютер. Однако мы ищем варианты, связанные с загрузкой. На ноутбуке HP, который мы здесь используем, вы можете найти варианты загрузки на вкладке Конфигурация системы .
- Найдите параметр, связанный с порядком загрузки ( UEFI Boot Order , в нашем примере), и убедитесь, что диск Linux находится поверх диска Windows. В нашем примере мы должны выбрать опцию OS boot Manager , а затем использовать клавиши F5 / F6, чтобы переместить Ubuntu наверх. Опять же, процесс может отличаться в зависимости от ноутбука, но тот же принцип должен применяться на любом устройстве.
- После этого выйдите и сохраните изменения. После перезагрузки вы должны увидеть меню загрузки Linux, которое позволяет продолжить работу с дистрибутивом Linux или загрузиться в Windows.Вы будете видеть это меню каждый раз при перезагрузке компьютера, поэтому всегда можете выбрать предпочтительный вариант загрузки.
Вот как можно одновременно загружать Windows 11 и Linux. Двойная загрузка — не самое элегантное решение, но это наиболее эффективный способ иметь две операционные системы, которые вы планируете использовать регулярно. Имейте в виду, что вам нужно будет найти способ передачи файлов между двумя операционными системами, например, с помощью флэш-накопителя или облачного хранилища. Каждая ОС не может получить доступ к загрузочному диску другой, поэтому вы не можете просто копировать и вставлять файлы с одного на другой.
Если вы когда-нибудь захотите вернуться к использованию только Windows 11, вы всегда можете использовать Управление дисками, чтобы удалить созданный раздел и расширить основной раздел, чтобы занять все пространство. В противном случае вы можете использовать GParted в Linux для удаления раздела Windows. В любом случае, перед этим обязательно сделайте резервную копию своих данных.
Как установить CentOS 7 вместе с двойной загрузкой Windows 10
Вы, наконец, приняли смелое решение перейти с Windows 10 на CentOS 7 , что, кстати, является отличным решением.Возможно, вы пробовали запустить CentOS 7 в качестве виртуальной машины или, возможно, пробовали использовать его с CentOS 7 Live CD , и теперь вы готовы установить его на свой жесткий диск, не теряя установку Windows 10 .
Прочтите также : Как установить CentOS 7 на USB-накопитель
Итак, как вы собираетесь использовать две загрузочные операционные системы в одной системе? Это руководство проведет вас через пошаговую процедуру двойной загрузки Windows 10 с CentOS 7 .
Прежде чем продолжить, вам необходимо принять к сведению следующее:
- Двойная загрузка любого дистрибутива Linux (не только CentOS 7 ) не замедлит вашу систему Windows . Две операционные системы будут независимы друг от друга и не будут влиять друг на друга.
- При двойной загрузке одновременно можно использовать только одну операционную систему. В процессе загрузки вам будет представлен список операционных систем, из которых можно выбрать загрузчик.
Прежде чем мы начнем, обратите внимание на несколько правил безопасности:
- Убедитесь, что вы сделали резервную копию всех ваших данных в системе Windows. Это очень важно, чтобы в случае каких-либо сбоев или случайного форматирования жесткого диска ваши данные остались нетронутыми.
- Разумно иметь диск для восстановления Windows на случай, если при установке Windows произойдет сбой, и вы не сможете с него загрузиться.
ПРИМЕЧАНИЕ : В этом руководстве вы устанавливаете CentOS 7 на ПК с уже установленной Windows 10 , а не наоборот.
Предварительные требования:
Перед тем, как начать установку, выполните летную проверку и убедитесь, что у вас есть следующее:
- Установочный носитель — 8 ГБ (или больше) USB-накопитель или чистый DVD.
- ISO-образ CentOS 7. Его можно скачать на главном сайте CentOS.
Вы можете загрузить « DVD ISO », который поставляется с дополнительными опциями установки графического интерфейса пользователя и других служб, или вы можете выбрать « Minimal ISO », который лишен графического интерфейса и добавлен Особенности.
Загрузите образ CentOS 7 ISO- Утилита для создания загрузочного USB-накопителя или записи образа CentOS 7 ISO на DVD. В этом руководстве мы будем использовать инструмент Rufus .
Создание загрузочного USB-накопителя CentOS
При наличии всех требований пора создать загрузочный диск USB , загрузив копию утилиты Rufus.
После завершения загрузки дважды щелкните программу установки, и откроется окно, расположенное ниже.Обязательно выберите USB-накопитель и образ CentOS 7 ISO .
Rufus Create Bootable USBКогда все готово, нажмите кнопку « START », чтобы начать копирование установочных файлов на USB-накопитель.
Когда процесс будет завершен, извлеките накопитель USB , подключите его к ПК и перезагрузите компьютер. Убедитесь, что в настройках BIOS установлен правильный порядок загрузки, чтобы система сначала загружалась с USB-накопителя.
Сохраните изменения и позвольте системе загрузиться.
Создание раздела для установки CentOS 7 в Windows 10
Для успешной установки CentOS 7 (или любой другой Linux OS ) вам необходимо выделить свободный раздел на одном из ваших дисков.
Нажмите кнопку Windows + R , чтобы открыть диалоговое окно «Выполнить», и введите.
diskmgmt.mscОткройте Windows Disk Management
. Нажмите OK или нажмите « ENTER », чтобы открыть окно управления дисками.
Как обсуждалось ранее, вам необходимо создать большой свободный раздел для установки CentOS 7 на одном из томов Windows .Чтобы создать свободный раздел, нам нужно сжать один из томов.
В этом руководстве мы уменьшим объем H , как показано ниже.
Windows Disk Management ToolЩелкните том правой кнопкой мыши и выберите параметр « Shrink ».
Сжать том Windows для установки CentOSВ появившемся всплывающем окне укажите величину сжатия тома в мегабайтах. Это будет эквивалентно размеру раздела Free, на котором мы установим CentOS 7 .В приведенном ниже примере мы указали 40372 мегабайт (около 40 ГБ ) для свободного раздела.
Нажмите « Shrink », чтобы начать сжатие раздела.
Set Shrink Volume SpaceЧерез несколько секунд будет создано свободное пространство, как показано ниже.
Бесплатный раздел для CentOS 7 УстановкаТеперь вы можете закрыть окно.
Подключите загрузочный USB-накопитель к компьютеру или вставьте DVD-диск в DVD-ROM и перезагрузитесь.
Обязательно настройте компьютер для загрузки с установочного носителя из параметров BIOS и сохраните изменения.
Установка CentOS 7 вместе с двойной загрузкой Windows 10
После перезагрузки на первом экране представлен список вариантов на выбор. Выберите первый вариант « Install CentOS 7 », чтобы начать процесс установки.
Выберите Установить CentOS 7Выберите язык
На следующем шаге выберите предпочтительный язык и нажмите кнопку « Продолжить ».
Выберите язык для CentOS 7Настройте дату и время
На следующей странице вам будет представлен следующий интерфейс с несколькими параметрами, которые необходимо настроить. Первая онлайн — это конфигурация DATE & TIME .
Выберите дату и времяБудет отображена карта мира. Щелкните свое текущее физическое местоположение на карте, чтобы установить время, и нажмите кнопку « DONE », чтобы сохранить изменения.
Установить дату и времяЭто вернет вас на предыдущую страницу.
Настройка языковой поддержки
Затем нажмите на опцию « ЯЗЫК ПОДДЕРЖКА », чтобы настроить языковые параметры.
Выбор языка поддержкиВыберите нужный язык и, как и раньше, нажмите кнопку « DONE », чтобы сохранить настройки.
Выберите предпочтительный языкНастроить клавиатуру
Далее в сети идет настройка клавиатуры. Нажмите на вариант клавиатуры.
Выберите клавиатуру. Вы можете протестировать конфигурацию клавиатуры, и когда вы будете удовлетворены результатами, нажмите кнопку « DONE », как и раньше.
Выберите раскладку клавиатурыВыберите источник установки
На следующем шаге нажмите « INSTALLATION SOURCE », чтобы настроить установку с использованием других источников, кроме традиционных USB / DVD.
Выбор источника установкиОднако рекомендуется оставить для этого параметра значение по умолчанию как « Установочный носитель с автоматическим определением ». Нажмите « DONE », чтобы сохранить изменения.
Выбрать установочный носитель AutodetectНастроить выбор программного обеспечения
Это шаг, на котором вы выбираете предпочтительное программное обеспечение для установки системы.CentOS предлагает на выбор множество сред установки Desktop и Server .
Выбор программного обеспеченияДля производственных сред предпочтительна минимальная установка, поскольку она легкая и не имеет графической пользовательской среды, которая потребляет значительные ресурсы памяти и ЦП.
Вы также можете включить другие надстройки на правой панели. Когда вы будете удовлетворены своим выбором, нажмите кнопку « Done », чтобы сохранить изменения.
Выберите минимальную установкуНастроить разбиение на разделы
Это та часть, где вы настраиваете свой жесткий диск. Нажмите на опцию « INSTALLATION DESTINATION ».
Выберите место установкиКак видите, у нас есть свободный раздел, который мы уменьшили примерно до 40 ГБ . Нажмите на него, чтобы выбрать, и нажмите на автоматическое разбиение на разделы.
Автоматическая настройка разбиения на разделыПри автоматическом разбиении на разделы система автоматически разбивает жесткий диск на три основных раздела следующим образом:
-
/ (корень) -
/ дом - Своп
Затем нажмите Готово , чтобы сохранить изменения и вернуться к предыдущему экрану.
Если вы хотите создать разделы вручную, нажмите « Я настрою разбиение на разделы ».
Разделение вручнуюЗатем выберите LVM (менеджер локальных томов) или любую другую точку монтирования. Затем нажмите « Нажмите здесь, чтобы создать их автоматически ».
Выберите «Ручное разбиение».. Другие схемы разбиения на разделы, которые вы можете выбрать, включают:
- Стандартное разделение
- LVM Тонкое резервирование
- Btrfs
Щелкните LVM и выберите « Щелкните здесь, чтобы создать их автоматически », чтобы упростить вашу работу.
Если вы все еще не удовлетворены результатами, вы можете использовать добавить , удалить или перезагрузить схему разделов, чтобы начать все сначала, используя три кнопки, показанные ниже.
Добавить или удалить разделы Чтобы добавить новую точку монтирования, нажмите кнопку «плюс» [+] . Появится всплывающее окно с предложением выбрать тип точки монтирования и указать объем памяти.
Чтобы удалить точку монтирования, сначала щелкните точку монтирования, а затем нажмите кнопку «минус [-] ».
Чтобы начать все сначала, нажмите кнопку Reload .
Представляется показанный ниже дисплей. Нажмите « Rescan Disks » и нажмите OK , чтобы начать заново с разбиением диска на разделы.
Повторное сканирование дисковПосле этого нажмите « Done », чтобы сохранить изменения.
Затем подтвердите сводку изменений, нажав кнопку « Accept Changes ».
Сводка изменений разделаНастройка сети и имени хоста
Затем перейдите на вкладку сети.
Сеть и имя хоста В крайнем правом углу нажмите кнопку сети «ВКЛ» . Если вы находитесь в среде DHCP , ваша система автоматически выберет IP-адрес, как показано ниже. Затем нажмите верхнюю кнопку « Done ».
Чтобы установить имя хоста , прокрутите вниз и укажите предпочитаемое имя хоста.
Установить имя хостаЕсли вы хотите вручную установить собственный IP-адрес , нажмите кнопку « Configure » в правом нижнем углу.
Перейдите к настройкам IPv4 и введите сведения о предпочитаемом IP-адресе, маске подсети, шлюзе и DNS-серверах, нажмите « Сохранить », затем нажмите « Done », чтобы сохранить конфигурацию.
Установить статический IP-адрес в CentOS 7Настроить Kdump
Kdump — это усовершенствованный механизм аварийного сброса. Его цель — создание аварийных дампов в случае сбоя ядра. Это очень важно и позволяет системным администраторам отлаживать ошибки и определять причину сбоя ядра Linux.
Выберите Kdump. По умолчанию Kdump включен, поэтому оставим все как есть.
Начать установку CentOS 7
Пришло время приступить к установке системы. Нажмите кнопку « Начать установку ».
Начните установку CentOS 7На этом этапе вам потребуется создать в системе как пароль root , так и пароль обычного пользователя .
Настройки пользователяЩелкните « ROOT PASSWORD », чтобы создать пароль root.Введите надежный пароль и нажмите « Done ».
Создание пароля rootЗатем нажмите « USER CREATION », чтобы создать нового пользователя. Заполните все необходимые данные и нажмите кнопку « Done ».
Создайте нового системного пользователяТеперь расслабьтесь и расслабьтесь, пока установка продвигается. В самом конце вы получите уведомление внизу индикатора выполнения, что установка прошла успешно!
Удалите кнопку USB и нажмите кнопку « Reboot », чтобы перезагрузить систему.
Установка CentOS 7 завершенаПосле перезагрузки системы вам необходимо будет принять лицензионное соглашение с конечным пользователем .
Щелкните « ЛИЦЕНЗИОННАЯ ИНФОРМАЦИЯ ».
Информация о лицензии CentOS 7Установите флажок « Я принимаю лицензионное соглашение », чтобы принять лицензионное соглашение.
Примите соглашение CentOS 7Наконец, нажмите « ЗАВЕРШИТЬ КОНФИГУРАЦИЮ» , чтобы завершить процесс.
Система перезагрузится, и загрузчик CentOS предоставит вам возможность загрузиться из CentOS , Windows или любой другой установленной операционной системы.
Заключение
Мы подошли к концу этого урока. В этом руководстве вы узнали, как установить CentOS 7 вместе с Windows при двойной загрузке.
Как установить несколько операционных систем на один компьютер
У каждого из нас есть идея запускать две или более операционных систем одновременно в одной системе. Большинство из нас начали учиться использовать компьютеры с предустановленной операционной системой Windows, но многие из нас имеют представление об использовании Linux. на базе операционных систем.Было доступно множество дистрибутивов Linux.
также читал: Что такое Linux
Преимущества использования нескольких ОСПолучите больше знаний:
Используя несколько операционных систем, можно многому научиться, например, как они структурированы, рабочий процесс, способ их обработки и изучение новых вещей никого не испортят, напротив, они оттачивают ваш набор навыков.
Доступ к дополнительному ПО:
В эту цифровую эпоху было доступно множество программного обеспечения для каждой платформы.Но большинство из них были доступны для определенных платформ (продукты Adobe не были доступны в Linux). Таким образом, запуск нескольких операционных систем обеспечивает доступ к нескольким программам.
Тестирование старых операционных систем:
Тестирование более старой операционной системы означает, что если вы хотите использовать снятые с производства операционные системы, такие как Windows XP, для использования определенных функций, доступных в этих более старых версиях. Таким образом, вам не нужно искать старые машины под управлением Windows XP.
Тестирование новых операционных систем:
Если вы используете более старые версии Windows и хотите опробовать или проверить функциональность Windows 10 или недавних обновлений Windows, не нанося вреда предварительно запущенной ОС.
Недостатки работы более одной ОС:Место для хранения:
Выделение пространства памяти для нескольких операционных систем — сложная задача. Если вы собираетесь установить операционную систему на базе Linux, значит, для нее не потребуется много места, в случае Windows это требует большого объема памяти и большого объема ОЗУ. выделение пространства.
Простота использования:
Переключение нескольких операционных систем в одно и то же время может быть головной болью, потому что, если у какой-либо из них мало аппаратных ресурсов, производительность будет ниже при запуске нескольких ОС.В некоторых случаях при переключении запущенный процесс одной ОС должен быть закрыт, а затем открыт в другой ОС. Это может быть проблемой.
Проблемы установки:
Проблемы, связанные с настройкой, заключались в том, что старая ОС не работает с новыми вычислительными устройствами, это может быть проблемой.
Что можно запустить
Во-первых, любая операционная система, доступная в этот период, может быть запущена в зависимости от ваших взглядов или потребностей. Обычно люди запускают
.- Linux и его дистрибутив
- Unix
- Windows (XP, 7,8,10)
- Android
- Mac
Для запуска нескольких ОС можно использовать следующие методы.
- Двойная загрузка
- Виртуализация
Операционные системы с двойной загрузкой
Двойная загрузка в том смысле, что на вашем компьютере установлено более одной ОС (внутренний диск или жесткий диск) и доступ к ним в зависимости от вашего приоритета из загрузчика. И под названием двойной загрузки это не означает только две ОС, это может быть 2 или более ОС. Нет ограничений, это зависит от желания пользователя и размера жесткого диска.
Если вам нужна более плавная работа, рекомендуется двойная загрузка.Потому что графические возможности дополнительной ОС работают только при двойной загрузке.
Виртуализация
Виртуализация относится к созданию виртуальной среды, а не реальной среды, что означает запуск операционной системы внутри операционной системы с помощью эмуляции программного обеспечения, специально разработанного для этой цели.
Виртуализация может выполняться с помощью программного обеспечения, такого как VMware, VirtualBox, Qemu, параллели и т. Д.,
Во время работы программного обеспечения виртуальной машины аппаратные ресурсы системы были разделены между хост-системами в одном экземпляре.Это начинается с ОЗУ, процессора и USB-портов. Здесь следует отметить, что не вся доступная оперативная память и ресурсы процессора были разделены на ограниченный или определяемый пользователем объем, который будет использоваться хост-машинами.
Не рекомендуется использовать виртуальную машину для игр, потому что 3D-ускорение не поддерживается виртуальными машинами. Для тестирования и обучения рекомендуется использовать программное обеспечение виртуальных машин.
Посмотрите это видео, чтобы узнать, как установить гостевую ОС (здесь ubuntu) в Vmware.
Ссылка для скачивания программного обеспечения для эмуляции была дана под этим видео.
Ссылки для скачивания:
VMWare: http://bit.ly/2ypyXqS
Виртуальный ящик: http: //bit.ly/2kW924Q
убунту: http: //bit.ly/2yqG0Qa
.