Как установить две операционные системы на компьютер
Не смотря на то что корпорация Microsoft выпускает каждые 2-4 года новую операционную систему многие считают что Windows Xp стала самой удачной операционкой и не хотят переходить на Windows 7. Но вам не мешает установить две операционные системы на одном компьютере и пользоваться любой из них.
В этой маленькой публикации опишу вам подробно как это реализовать. Времени уйдет не более 2 часа а эффект очень даже. Для начала у вас на компьютере должна уже стоять Windows Xp. Если же вы хотите установить ее с нуля то читайте об этом тут.
Итак приступим первым делом нам нужно разделить жесткий диск на два раздела. Первый раздел будет тот где уже установлена Windows Xp и создадим второй раздел под Операционную систему Windows 7. Для этого скачаем и установим программу для разметки жесткого диска. Скачать саму программу а заодно ознакомится с ней можно тут.
После установки программы запустим ее и нам откроется окно в котором будет отображаться установленный жесткий диск.
Далее откроется окно с синей полоской (это объем жесткого диска) нужно навести курсор на черную стрелочку справа от этой полосочки и нажав на левую кнопку мышки передвинуть ползунок примерно на середину. Таким образом вы поделите жесткий диск паполам. Можно конечно выделить любой объем свободного места под новый раздел. Мы же сделаем паполам.
Должно получится примерно так.
Далее нажмите на ОК нам выдадут предупреждающее окно о том что бы изменения вступили в силу нужно перезагрузить компьютер.
Во время перезагрузки вы увидите процесс разделения жесткого диска ни чего не нажимайте.
После перезагрузки возможно Windows Xp напишет сообщение что вновь созданный диск не работает и для корректной работы требуется перезагрузка, перезагрузите компьютер еще раз.
Теперь можно приступать к установке Windows 7 для этого в биосе компьютера выставите загрузку с жесткого диска вставьте установочный диск с Windows 7 и перезагрузите компьютер подробно об этом читайте тут.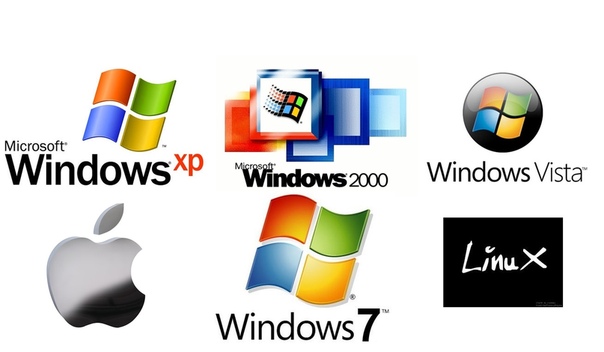
Далее устанавливайте Windows 7 как обычно только когда дойдет шаг установки до момента выбора раздела жесткого диска, выберите созданный нами ранее раздел и нажмите на Форматировать.
Далее дождитесь окнчания установки Windows 7. Теперь после перезагрузки компьютера у вас будут установлены две операционные системы и появится окно выбора операционных систем.
Windows 7-10, установка на ноутбук
Пользователи Windows иногда задумываются об альтернативах, устраивающие их в той мере, которой не хватает при использовании коммерческой ОС, но не удаляя ее. В этой статье будет рассмотрено, как установить Linux второй операционной системой.
Зачем две системы
Современные условия использования Windows чересчур несвободные. Не всем нравится такая политика компании. Как следствие, у людей появляются вопросы об использовании альтернатив, для которых не нужно жертвовать свободой ради удобств.
Не всегда Windows удовлетворяет требования пользователя в плане ПО и ему приходится искать альтернативы. Многие знают о существовании macOS, но цена системы (включая интеграцию с фирменным «железом» Apple) — ключевое препятствие для ее приобретения. Большинство ОС Linux бесплатные.
Многие знают о существовании macOS, но цена системы (включая интеграцию с фирменным «железом» Apple) — ключевое препятствие для ее приобретения. Большинство ОС Linux бесплатные.
Главная причина использования двух систем — широкий охват деятельности. Хоть в каждой ОС имеется возможность выполнять любую работу, они предоставляют разные (в том числе, по эффективности) инструменты. Существует много программ, работающих в обеих системах (Skype, Steam и т.п.). Это возможно из-за их открытого исходного кода и делается для популяризации Linux среди пользователей продукта Microsoft.
Преимущества Linux
Причин, ставящих Linux на порядок выше Windows, достаточно много. Они относятся к функциональности, безопасности, ресурсопотреблению, внешнему виду и т.п. В отличие от Windows и macOS, Линукс позволяет пользователю распоряжаться ею как угодно, без всевозможных принуждений и ограничений.
Эти системы ставят на 95% серверов всех структур, начиная от обычных сайтов и заканчивая банками, потому что самое важное преимущество Linux — безопасность. На это влияет несколько факторов. Самый главный из них — использование инструментов GNU.
На это влияет несколько факторов. Самый главный из них — использование инструментов GNU.
Строго говоря, Linux — ядро системы, а программная оболочка — 90%+ приложений и утилит GNU, свободного ПО (или основанного на нем). Поэтому, более «справедливое» (но не обязательное) название дистрибутивов — GNU/Linux, чтобы отделить программную часть от ядра Linux. На этом основаны преимущества Линукса.
Безопасность
Вредоносное ПО, которое создается с целью повредить ОС Windows или отдельные приложения, не работает в GNU/Linux. Это связано с разными файловыми системами, политикой безопасности пользователей, управлением ПО и архитектурой ОС в целом.Так, в Линуксе необходимо вводить каждый раз вводить пароль для изменения системных файлов, установки или удаления приложений. Этот функционал нельзя отключить, но пароль запрашивается единожды в течение одной сессии программы, что не вызывает раздражения.
Свободное ПО — залог защищенности ОС, потому что его код доступен для любого человека и соответствует современным требованиям разработки. Старые версии ядра Linux имеют меньшую степень надежности. Этим пользуются разработчики вирусов, но для обладателей новых версий это не является угрозой.
Старые версии ядра Linux имеют меньшую степень надежности. Этим пользуются разработчики вирусов, но для обладателей новых версий это не является угрозой.
В случае, если вирус для Линукса попадет в систему (что редко встречается на практике), повредиться могут только незащищенные файлы пользователя, но не системные, так как для этого нужно получить привилегированные права. Но вирус не знает пароль, который хранится в файле с высокой степенью зашифрованности.
Таким образом, вирусов для Linux — ничтожное количество. Как следствие, нет нужды в антивирусе. Но стоит обращать внимание на программмы, которые запрашивают пароль, чтобы не нанести вред ОС.
Бесплатность
Основные дистрибутивы GNU/Linux — бесплатные и доступны для скачивания со своих официальных сайтов. Это связано с подходом разработчиков к жизнедеятельности людей.Американская компания Red Hat выпускает платную одноименную систему. Она предназначена для предприятий. Оплата обеспечивает круглосуточную поддержку компании по настройке и пользованию ОС.
Стабильность
Журналируемая файловая система Ext4 — наиболее популярная для дисков. Особенность ее работы в ведении журналов, хранящих состояние приложений и ОС. При непредвиденном и резком выключении/перезагрузке компьютера, Линукс восстановит работоспособность за счет этих записей в журналах.Дистрибутивы GNU/Linux не нуждаются в переустановке без необходимости. Компьютеры под их управлением могут не выключаться месяцами, и это не повлияет скорость и стабильность работы, в отличие от Windows.
Поддержка устройств
Линукс поддерживает 95%+ всех устройств, подключаемых через различные интерфейсы (принтеры, сканеры, модемы, звуковые карты и т.п.). Особенность поддержки — в автоматической установке драйверов; достаточно просто подключить девайс к компьютеру.Ручная установка драйверов относится к видеокартам Nvidia, Wi-Fi модулей и некоторых видов процессоров на ноутбуках. Но их не нужно искать в Интернете, — в настройках практически любого дистрибутива доступен интерфейс для выбора уже необходимого драйвера, достаточно только нажать «Установить».
Внешний вид
GNU/Linux обладает широким набором сред рабочего стола (в Windows — одна среда), которые отличаются друг от друга не только мелкими деталями, но также идейно. Оформления окон, значков, анимаций доступны на любой вкус и под требования любого «железа». К слову, многие идеи внешнего вида Windows 10 были скопированы из Линукса.Кроме встроенных тем, доступны также сторонние оформления, которые устанавливаются с помощью соответствующего системного инструмента или через поиск в Интернете.
Терминал
В 2017 году Microsoft решили встроить в Windows поддержку терминала Linux, признавая его мощь по сравнению с их же командной строкой и даже PowerShell. [/attention]
[/attention]С помощью терминала можно делать ту же работу, что и с помощью мышки: установка и удаление ПО, настройка и управление сетью и даже просмотр веб-страниц. Некоторые из этих процессов можно автоматизировать с помощью планировщиков задач (демоны anacron или crontab), что особенно полезно при управлении несколькими компьютерами.
Выбор дистрибутива
Систем GNU/Linux очень много. Авторитетный сайт о популярности дистрибутивов Distrowatch охватывает только первую сотню. Но тех, которые инсталлируются для повседневной работы, около 20. Здесь будет рассмотрено 3 наиболее известных дистрибутива, подходящих для домашнего использования.
Обратите внимание! Выбрать дистрибутив Linux непросто и запутаться в их количестве не составит труда. В статье «Какой Линукс выбрать» рассказано об этом подробнее.Linux Mint
Второй по популярности дистрибутив из Ирландии, самый распространенный среди систем семейства Debian.
Скачанные программы для установки имеют расширение .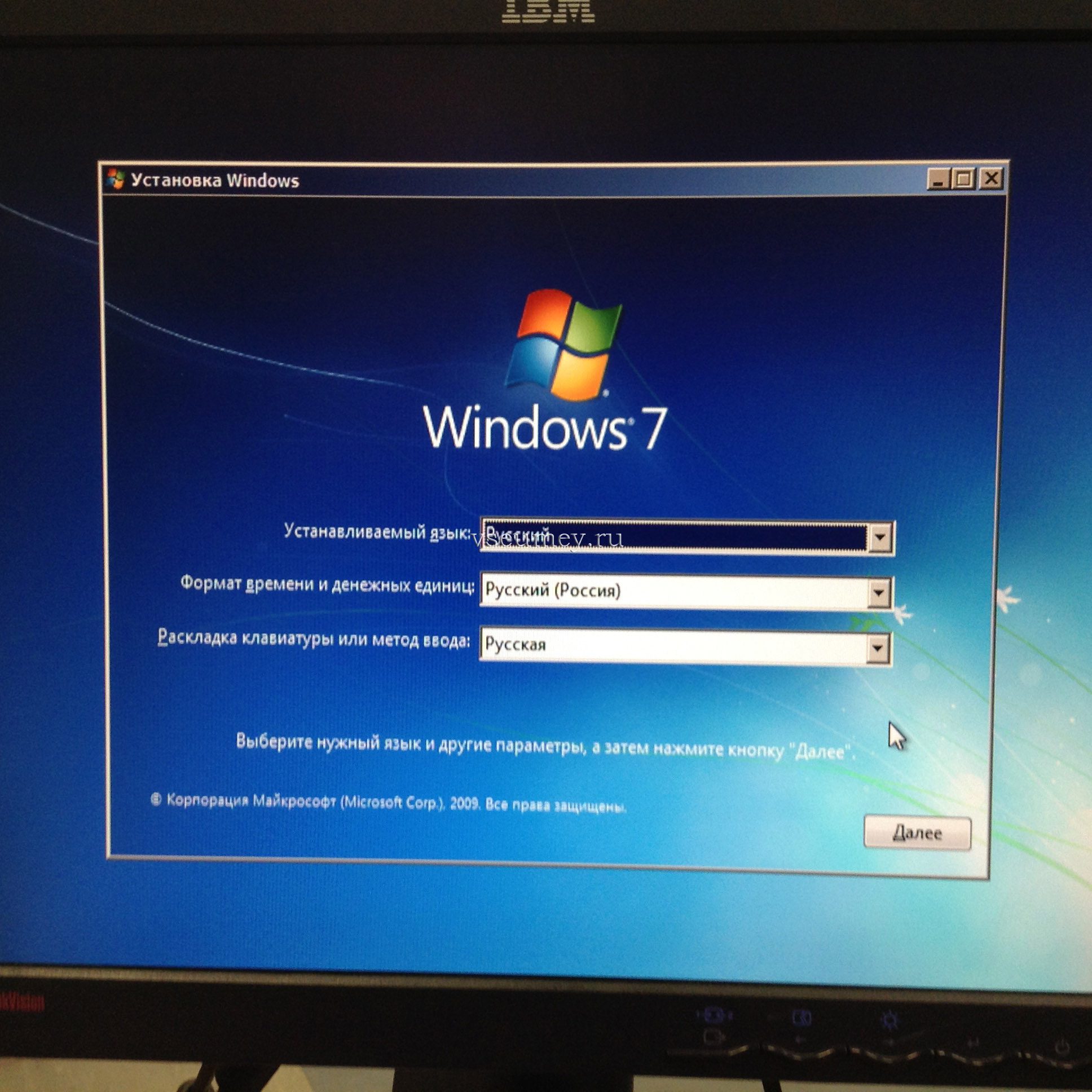 deb (аналог .exe в Windows). Это сборки пакетов из исходных кодов, предназначенных для удобного использования.
deb (аналог .exe в Windows). Это сборки пакетов из исходных кодов, предназначенных для удобного использования.
Рекомендуемые системные требования:
| Для x32 | |
|---|---|
| Процессор | 2 × 1.5 ГГЦ |
| Оперативная память* | 1-2 ГБ |
| Видеокарта | 64 МБ |
| Жесткий диск* | 15-20 ГБ |
| Процессор | 4 × 2.4 ГГЦ |
| Оперативная память | 4 ГБ |
| Видеокарта | 128 МБ |
| Жесткий диск | 20-25 ГБ |
* — показатель варьируется в зависимости от используемой среды рабочего стола.
Важно! При более слабых характеристик компьютера возможна нестабильная работа при его неравномерной нагрузке.
Elementary
Американский дистрибутив входит в пятерку самых популярных ОС GNU/Linux. Основан на Debian.
Особенность Elementary — внешний вид, идейно похожий на macOS. Имеет уникальную среду рабочего стола Pantheon. Поддерживает установку приложений через deb-пакеты.
Рекомендуемые системные требования :
| Для x64 | |
|---|---|
| Процессор | 4 × 2.4 ГГЦ |
| Оперативная память | 4 ГБ |
| Видеокарта | 128 МБ |
| Жесткий диск | 30 ГБ |
Manjaro
Самый популярный дистрибутив европейского происхождения за последние шесть месяцев. Основан и поддерживается энтузиастами на ОС Arch, поэтому включает в себя все ее методы работы и принципы функционирования.
Особенность Manjaro — дружелюбный интерфейс с мощностью Arch. Установка ПО происходит автоматизированно из исходных кодов.
Эта ОС будет рассмотрена в качестве примера установки.
Рекомендуемые системные требования:
| Для x64 | |
|---|---|
| Процессор | 4 × 2. 4 ГГЦ 4 ГГЦ |
| Оперативная память | 4 ГБ |
| Видеокарта | 128 МБ |
| Жесткий диск | 20 ГБ |
Подготовка диска
Перед установкой следует определиться с расположением ОС — на одном диске с Windows или отдельном. Обычно выбирается второй вариант, если на диске C недостаточно свободного места.
Через Windows
Для выделения дискового раздела стоит использовать стандартную утилиту.
Обратите внимание! Инструкция применима для Windows 10. В других версиях системы отличается расположение или внешний вид элементов.
- Откройте «Поиск» → введите «Управление компьютером» → выберите классическое приложение.
- Перейдите в раздел «Управление дисками».
- Щелкните ПКМ по нужному разделу → «Сжать том».
- Укажите необходимый размер сжатия в мегабайтах → «Сжать».
Обратите внимание! Вы не сможете указать число, больше максимального доступного объема.
После этого появится новый распределенный раздел, обозначенный черным цветом.
Чтобы записать образ на флешку:
- Скачайте и запустите программу Rufus.
Важно! При записи ОС на USB-накопитель, информация с него будет безвозвратно удалена.
- В поле «Устройство» укажите флешку, «Схема разделов» — MBR, «Файловая система» — FAT, «Размер кластера» — 32 КБ. Возле надписи ISO-образ нажмите на значок с диском → выберите скачанный образ → «Старт».
- Дождитесь окончания записи.
Через дистрибутив Linux
Программа GParted делает разметку диска в GNU/Linux. Если она отсутствует, ее можно установить через Центр приложений.
- Запустите GParted.
- Щелкните ПКМ по необходимому разделу → «Resize/Move».
- Укажите требуемый объем изменения раздела или перетащите ползунок размера диска с помощью ЛКМ → «Resize/Move».
- Нажмите «Apply All Operations» для выполнения действий.
- Дождитесь завершения операции.

Для записи GNU/Linux на флешку:
- Установите и откройте программу Disks (Диски).
- Выберите флешку → нажмите на кнопку «гамбургера» → «Restore Disk Image» («Восстановление образа диска»).
- Нажмите «Image to Restore» («Образ для восстановления») → выберите ОС для записи → нажмите «Start Restoring» («Начать восстановление»).
- Подождите до окончания записи.
Установка второй системы
Для запуска инсталляции ОС нужно указать компьютеру загружать флешку, а не жесткий диск.
Важно! Данная инструкция описывает установку GNU/Linux в Legacy-режиме, а не UEFI.
- Перезагрузите компьютер.
- Во время POST-теста (при появлении эмблемы материнской платы или текста о тестировании узлов «железа») нажмите кнопку выбора первичного устройства для загрузки. Обычно, это F11 или F12 (в зависимости от модели BIOS).
Совет! Необходимая кнопка указана на экране при POST-тесте.
- Выберите USB-накопитель с Linux → «Enter».
 Также можно войти в BIOS и в разделе Boot выбрать «USB-HDD» в качестве первого загрузочного устройства.
Также можно войти в BIOS и в разделе Boot выбрать «USB-HDD» в качестве первого загрузочного устройства. - После этого запустится флешка с приветственным окном → выберите «Boot Manjaro…» → «Enter».
- По завершению загрузки Live-системы запустите «Install…» на рабочем столе.
- В приветственном окне установщика выберите в списке «Russia (Russia)» для смены языка дальнейших инструкций → «Далее».
- Укажите часовой пояс, щелкнув по карте в нужное место или выбрав из списка «Регион» и «Зона». Убедитесь, что выставлен необходимый системный язык и региональный формат чисел и дат. В противном случае, воспользуйтесь кнопками «Изменить…» → «Далее».
- Выберите в качестве по умолчанию английскую раскладку клавиатуры, указав слева «English (US)», справа «Default». После установки можно будет добавить другие раскладки → «Далее».
- Убедитесь, что в поле «Выбор устройства хранения» указан необходимый жесткий диск. В списке типов установки выберите «Ручная разметка» → «Далее».

- Выберите предназначенный для Линукса раздел → «Создать».
- Введите «Размер» — 15000, укажите «Файловая система» — ext4, «Точка монтирования — / → «OK». Будет создан корневой каталог.
Совет! Если на компьютере установлено 6 ГБ и более ОЗУ, переходите после создания корня к шагу 14.
- Выберите оставшийся раздел → «Создать».
- Укажите «Размер», равный объему оперативной памяти в мегабайтах, «Файловая система» — linuxswap, «Флаги» — swap → «OK». Будет создан раздел подкачки, который используется при заполнении ОЗУ (аналог файла подкачки в Windows).
- Создайте оставшийся раздел с параметрами: «Файловая система» — ext4, «Точка монтирования» — /home. Будет создан домашний каталог пользователя.
Совет! Создание отдельной точки монтирования домашнего каталога позволяет в дальнейшем не опасаться сбоев ОС или ее переустановки, потому что его не придется форматировать, а только подключить.
- В поле «Установить загрузчик в» укажите место установки загрузчика Windows (обычно, его размер — 200-400 МБ) → «Далее».

- Создайте нового пользователя, заполнив все поля. Галочка для «Использовать тот же пароль» сделает созданного пользователя администратором системы → «Далее».
Совет! При указании вашего имени, поля «имя для входа» и «имя компьютера» будут заполнены автоматически.
- Ознакомьтесь с итоговой информацией → «Далее».
- Подтвердите установку.
- Ожидайте завершения установки.
- Поставьте галочку «Перезагрузить» → «Done».
Как выбрать ОС
После установки, Линукс запишет загрузчик GRUB поверх того, что запускал Windows. Это означает, что теперь после POST-теста будет доступен выбор загружаемой ОС.
Чтобы запустить Linux, выберите пункт «Manjaro Linux» → «Enter». Таким же образом запускается Windows. Выбор пунктов производится с помощью стрелок на клавиатуре.
Выводы
Дистрибутивы GNU/Linux набирают популярность среди пользователей домашних ПК. Преимущества этих ОС в безопасности, стабильности и бесплатности относительно Windows.
Чтобы установить Линукс второй операционной системой, необходимо выделить для него раздел на диске, записать образ с ОС на флешку, указать ее в меню выбора устройства загрузки, запустить инсталлятор и следовать инструкциям.
Как установить две операционные системы на один компьютер
Рано или поздно вам может потребоваться установить на компьютер вторую (или третью) операционную систему. Для того, чтобы на вашем компьютере смогли мирно уживаться несколько операционных систем, вам необходимо знать несколько простых правил.
Я не буду в данной статье описывать процесс установки ОС. Так как неважно какой по счету устанавливается операционная система, сам процесс остается всегда одним и тем же. Вместо этого, я заострю выше внимание на важных деталях, которые необходимо знать при установке нескольких ОС на один компьютер.
Для начала определитесь, а точно ли вам нужна вторая операционная система? Например, если вы хотите установить еще одну ОС только ради любопытства, или баловства (например многим интересно узнать, что же такое Linux), то в данном случае не стоит заморачиваться с полноценной установкой ОС. Для этих целей вполне подойдет Live CD (для Linux), или более универсальное средство, это использование виртуальной машины (можно установить Linux, Windows, Mac OS X, и другие ОС ).
Для этих целей вполне подойдет Live CD (для Linux), или более универсальное средство, это использование виртуальной машины (можно установить Linux, Windows, Mac OS X, и другие ОС ).
Если же ваше решение об установке еще одной ОС имеет под собой веские основания, то вам нужно решить следующие вопросы:
Куда ставить ОС?
В идеале, для каждой операционной системы, нужен отдельный жесткий диск. На практике же это выполнить достаточно проблематично (ведь HDD стоят денег, и немалых). Есть другой вариант, более рациональный, это использование одного жесткого диска, разбитого на разделы.
Хорошо, если вы в свое время разбили диск на несколько разделов. Но как обычно это бывает, свободного раздела у вас нету. В этом случае, вам надо создать новый раздел, это можно сделать средствами Windows:
1) Нажмите “Win” + “R”, напишите “diskmgmt.msc”, и нажмите Ok.
2) Выберите раздел (желательно не системный), от которого вы планируете “отобрать” часть свободного пространства, для создания нового раздела. Кликните по этому разделу правой кнопкой мыши, и выберете пункт “Сжать том…”.
Кликните по этому разделу правой кнопкой мыши, и выберете пункт “Сжать том…”.
Затем введите размер сжимаемого пространства, и нажмите кнопку “Сжать”.
3) После проделанной операции, у вас появится не распределенное пространство, которое можно использовать для установки новой операционной системы.
Последовательность установки
Это довольно важный момент, на котором многие “спотыкаются”. Дело в том, что установка операционных систем должна идти в определенной последовательности. Допустим вы хотите установить на один компьютер три ОС: XP, Семерку и Linux. В этом случае последовательность будет следующей:
- Первой ставится XP.
- Второй устанавливается Windows 7.
- Затем устанавливается Linux.
Это связанно с тем, что каждая ОС устанавливает свой загрузчик. Если вы поставите сначала Семерку, а затем XP, или сначала Linux, а затем Windows, вы потеряете доступ к ранее установленным системам.
Запомнить последовательность установки довольно просто, Windows устанавливается по дате выхода, сначала старая версия (95, XP), а затем новая версия (Windows 7, 8, и так далее).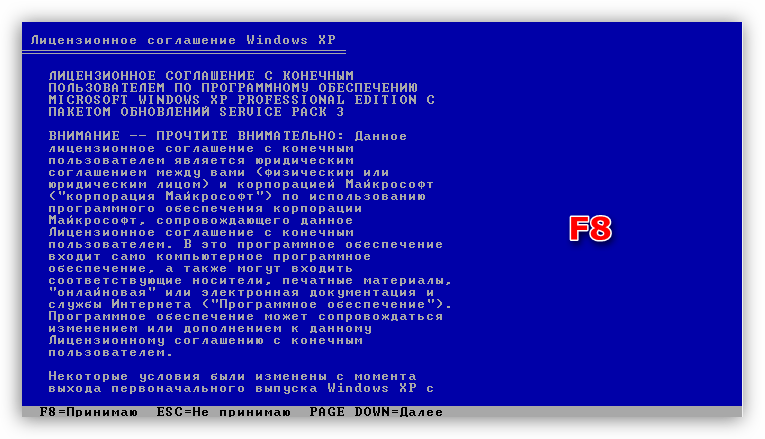 Linux же всегда устанавливается после Windows.
Linux же всегда устанавливается после Windows.
Таким образом, при наличии нужного количества свободных разделов, и правильной последовательности установки, у вас не возникнут проблемы при установки нескольких ОС на один компьютер.
В заключении хотелось бы сказать про безопасность. Самым ответственным моментом при установке ОС, на мой взгляд является подготовка жесткого диска. Начинающему пользователю, при отсутствии опыта, легко совершить ошибку наподобие: “случайно установил не на тот раздел”. Так что будьте предельно внимательны при установке, и своевременно позаботьтесь о резервной копии важных для вас файлов.
Устанавливаем несколько операционных систем (EasyBCD)
Достаточно часто возникает потребность в установке на компьютер нескольких операционных систем. Это происходит по различным причинам: специфика работы, желание познать новые разработки и другие самые разнообразные варианты. Поэтому в данной статье мы поговорим о том, как же правильно установить более одной операционной системы на компьютер.
Пожалуй, мы рассмотрим парочку наиболее популярных связок ОС. Сразу замечу, что я приведу лишь общее описание установки, не вникая в её рутинные подробности. Итак, поехали…
Установка Windows Xp + Windows 7
Для установки такой связки операционных систем нам понадобится специальный софт в лице EasyBCD. Если просто установить эти две операционные системы, то будет загружаться именно та, которую Вы поставили последней. Это происходит за счёт того, что Windows просто-напросто «затирает» загрузчики всех операционных систем, которые мирно «жили» до неё и оставляет лишь один для «себя любимой». Поэтому для начала мы качаем программку Easy BCD (скачать) и оставляем инсталлятор на каком-нибудь нейтральном файловом диске, или же её можно скачать после установки одной из версий Windows. Итак, приступаем к установке первой версии Windows (7 или ХP, неважно в какой последовательности). Когда первая версия Windows установлена, смело ставим вторую. Но, устанавливать ее, желательно на отдельный раздел. После установки второй ОС Windows, мы загружаемся и устанавливаем в систему ранее скачанную программку EasyBCD.
После установки второй ОС Windows, мы загружаемся и устанавливаем в систему ранее скачанную программку EasyBCD.
Интерфейс программы достаточно прост и понятен. Человек, который знает азы английского языка, может с лёгкостью разобраться с данной программой.
Когда Вы запустите программу EasyBCD, то увидите перед собой вот такое вот окно (рис.1):
Рис.1
Как Вы видите у нас имеется загрузчик Windows 7, который определился по умолчанию, так как эта система была установлена второй и является текущей. Теперь нам необходимо добавить новую запись в загрузчик для того, чтобы во время включения копьютера, мы смогли увидеть строку с Windows XP и соответственно смогли загрузиться из-под неё. Для этого нажимаем на панели слева «Add New Entry», затем выбираем в пункте «Type» необходимую операционную систему (в данном случае это Windows XP), и жмём, уже справа, Add Entry.
Рис.2
Всё, запись в загрузчик добавлена, и когда Вы нажмёте на пункт View Settings, то увидите, что у Вас имеется уже две записи в загрузчике: Windows 7 и Windows XP.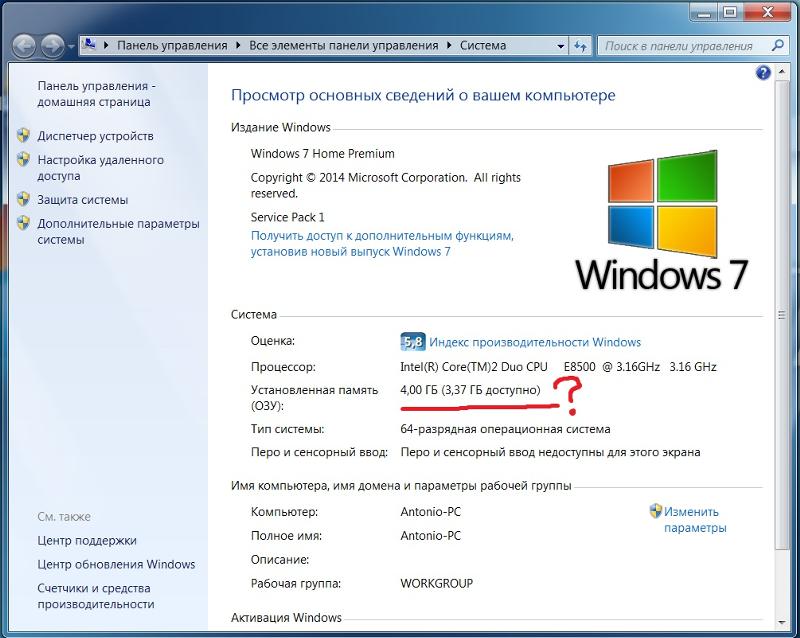 (рис.3)
(рис.3)
Рис.3
Теперь можно смело перезагружать компьютер и загружаться из-под желаемой операционной системы.
Альтернатива при установке Linux + Windows (Xp, 7)
Такая «связка» встречается довольно часто, так как оторваться от «форточек» и ощутить вкус уверенного в себе «пингвина», желают многие. При таком варианте установки можно обойтись и без стороннего программного обеспечения, а воспользоваться стандартными средствами именно Linux. Для этого мы сначала устанавливаем Windows, старым добрым дедовским способом и без всяких хитромудростей. Затем, подходит чёред Linux, его мы устанавливаем вторым, опять же по причине удаления Windows всех «инородных» загрузчиков. Сразу хочу отметить тот факт, что в процессе установки Linux, перед Вами появится предложение «использовать весь диск», этого делать НЕ нужно, если Вам конечно дороги ваши данные. Необходимо же «откусить» отдельный раздел. После окончания установки Linux создаст загрузочное меню, где Вы сможете выбрать любую из операционных систем для загрузки.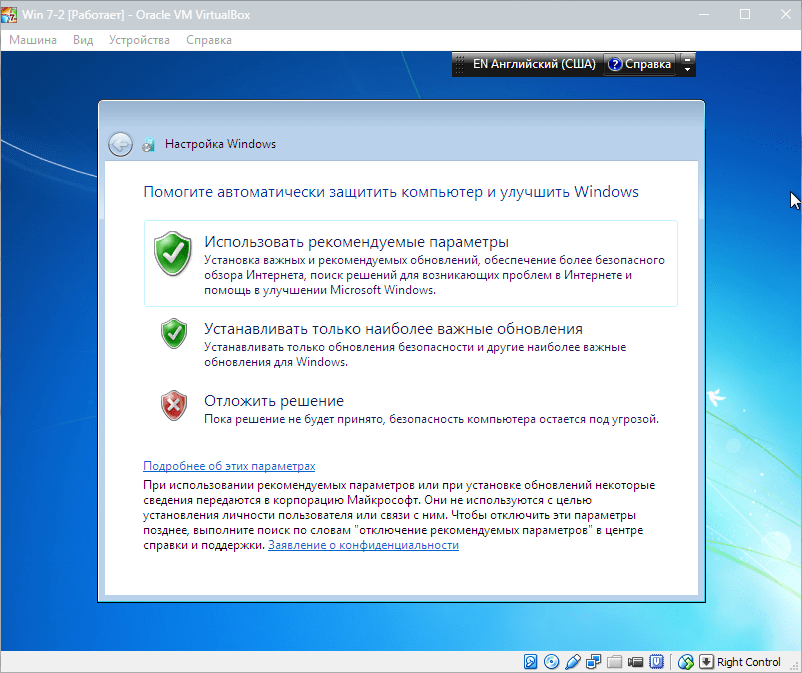 Но никто не лишает Вас права установки этих двух операционных систем с помощью EasyBCD.
Но никто не лишает Вас права установки этих двух операционных систем с помощью EasyBCD.
Установка Linux + Windows + Win 7 + Другие системы
При таком варианте наиболее удобным методом будет являться, опять же EasyBCD. Только в данном случае нам необходимо создать запись в Add New Entry, для каждой из операционных систем, по примеру создания записи для Windows XP. На различных вкладках программы Вы можете перейти к созданию записей загрузчика, для Linux и Mac Os. (рис.4). Также при желании можно добавить и более старые операционные системы Windows: 95,98,NT и т.д.
Рис.4
Таким образом, мы вкратце рассмотрели варианты установки нескольких операционных систем на Ваш компьютер. Экспериментируйте с установкой различных ОС на компьютер, но будьте внимательны, так как в один прекрасный момент можно вообще не загрузиться 🙂 Также можете ознакомится с материалом по записи образа на флешку для дальнейшей установки.
2.4. Установка нескольких операционных систем.
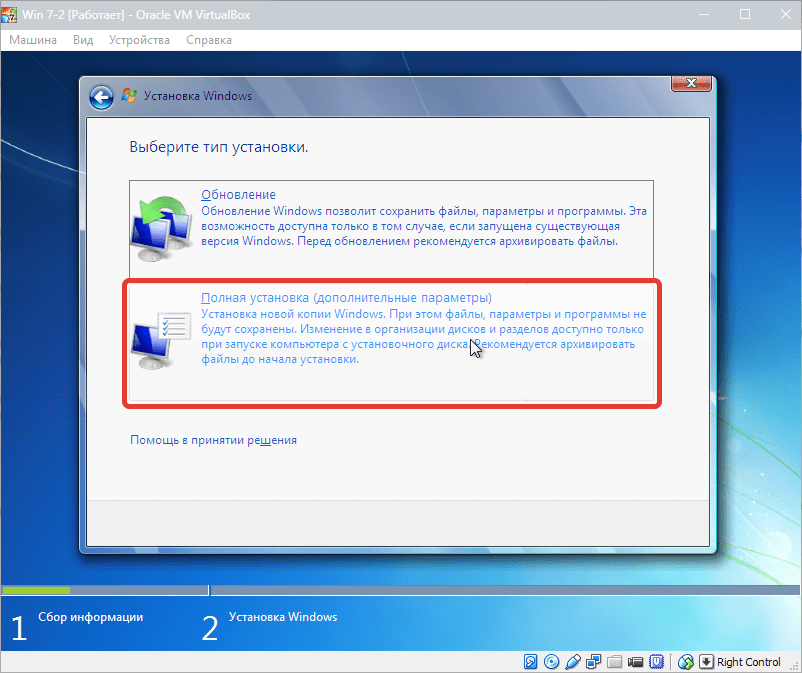 Linux-сервер своими руками
Linux-сервер своими рукамиЧитайте также
Основные возможности операционных систем
Основные возможности операционных систем Windows обеспечивает доступность базовых средств ОС в столь непохожих друг на друга системах, как мобильные телефоны, карманные устройства, переносные компьютеры и серверы масштаба предприятия. Возможности ОС можно
Обзор операционных систем и ядер
Обзор операционных систем и ядер Из-за неуклонного роста возможностей и не очень качественного построения некоторых современных операционных систем, понятие операционной системы стало несколько неопределенным. Многие пользователи считают, что то, что они видят на
Книги по основам построения операционных систем
Книги по основам построения операционных систем
В этих книгах рассмотрены принципы работы операционных систем в объеме учебных курсов. В них описываются основные понятия, алгоритмы и проблемы, связанные с построением высокофункциональных операционных систем, а также
В них описываются основные понятия, алгоритмы и проблемы, связанные с построением высокофункциональных операционных систем, а также
Книги о ядрах других операционных систем
Книги о ядрах других операционных систем Понимать врагов, точнее не врагов, а конкурентов, — никогда не повредит. В этих книгах обсуждаются основы работы и особенности реализации операционных систем, отличных от операционной системы Linux. Смотрите, что у них хорошо, а
11.3. Установка нескольких операционных систем с помощью виртуальной машины
11.3. Установка нескольких операционных систем с помощью виртуальной машины
Общие сведения о виртуальных машинахДля запуска нескольких операционных систем на одном компьютере все чаще используются виртуальные машины. Виртуальная машина – это программа, которая
Виртуальная машина – это программа, которая
Глава 9 Прошлое и настоящее сетевых операционных систем
Глава 9 Прошлое и настоящее сетевых операционных систем Извечной и зловещей мечтой вирусов является абсолютное мировое господство, и, как ни ужасны методы, коими они в настоящее время пользуются, им нельзя отказать в настойчивости, изобретательности и способности к
Глава 38 Сосуществование операционных систем
Глава 38 Сосуществование операционных систем Как бы мы ни старались, а полностью жить в операционной системе Linux в современном мире не получается. Так сложилась жизнь, что множество программ написаны под операционные системы MS Windows или DOS. И зачастую по тем или иным
2.
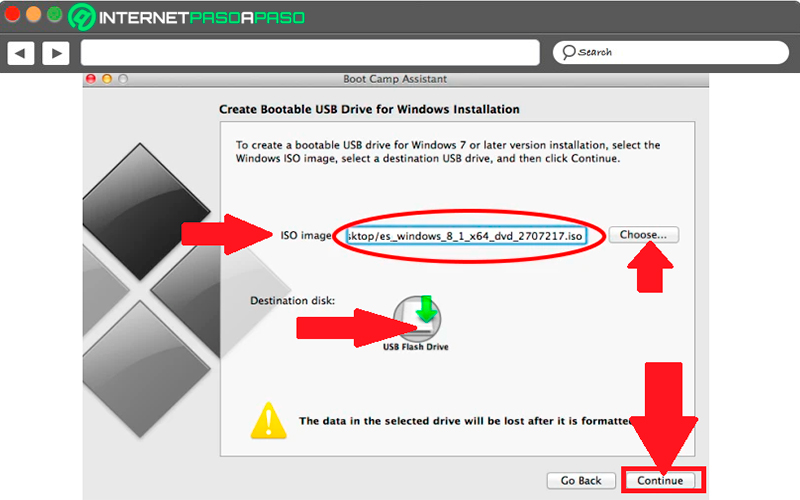 7.2. Установка других операционных систем после Linux
7.2. Установка других операционных систем после Linux
2.7.2. Установка других операционных систем после Linux При инсталляции MS-DOS и Windows 95/98 ее стандартный загрузчик независимо от вашего желания записывается в Master Boot Record (MBR), а признак активности в таблице разделов ставится на раздел MS-DOS (Windows 95/98). А стандартный загрузчик MS-DOS и Windows
3 Контраст: сравнение философии Unix и других операционных систем
3 Контраст: сравнение философии Unix и других операционных систем Если ваша проблема выглядит неприступной, найдите пользователя Unix, который покажет, как ее решить. Информационный бюллетень Дилберта (Dilbert), 3.0, 1994 —Скотт Адаме Способы создания операционных систем, как
3.
 2. Сравнение операционных систем
2. Сравнение операционных систем
3.2. Сравнение операционных систем Логика выбора конструкции Unix становится более очевидной в сравнении с другими операционными системами. Ниже приводится только общий обзор конструкций19.На рис. 3.1. отражены генетические связи между рассматриваемыми операционными
3 Контраст: сравнение философии Unix и других операционных систем
3 Контраст: сравнение философии Unix и других операционных систем Если ваша проблема выглядит неприступной, найдите пользователя Unix, который покажет, как ее решить. Информационный бюллетень Дилберта (Dilbert), 3.0, 1994 —Скотт Адамс Способы создания операционных систем, как
3.2. Сравнение операционных систем
3. 2. Сравнение операционных систем
Логика выбора конструкции Unix становится более очевидной в сравнении с другими операционными системами. Ниже приводится только общий обзор конструкций[23].На рис. 3.1. отражены генетические связи между рассматриваемыми операционными
2. Сравнение операционных систем
Логика выбора конструкции Unix становится более очевидной в сравнении с другими операционными системами. Ниже приводится только общий обзор конструкций[23].На рис. 3.1. отражены генетические связи между рассматриваемыми операционными
Платформы для операционных систем
Платформы для операционных систем Платформы сервера Firebird включают следующие операционные системы, но не ограничиваются только ими.* Linux, FreeBSD и другие варианты ОС UNIX.* Платформы Microsoft Windows, поддерживающие сервисы: NT 4, Windows 2000 (сервер или рабочая станция), XP Professional и Server 2003.
Установка систем SAP
Установка систем SAP
Начиная с версии R/3 Release 4.0 работа программы инсталляции R3Setup направляется общей программой InstGUI, которая управляет R3Setup при установке на различные операционные системы — такие, как UNIX или NT и на различные RDBMS — такие, как Oracle, Informix и т. д.Изначально
д.Изначально
Исследование программных интерфейсов приложений операционных систем
Исследование программных интерфейсов приложений операционных систем Операционные системы предоставляют или не предоставляют интерфейсы с уровнем сетевых соединений. Рассмотрим несколько операционных систем, для того чтобы определить, как они взаимодействуют с их
Дыроверт операционных систем
Дыроверт операционных систем ОпСистема «Юних» всегда держалась провокационно на фоне войн операционных систем, подобно Русской Армии. Большинство людей знают только ее репутацию, и предположения о ее репутации, по типу как в мультфильме про Дильберта, смутны. Но все
как у вас может быть несколько операционных систем на вашем компьютере 📀
youtube.com/embed/?cc_load_policy=1&hl=ru-RU» frameborder=»0″ allow=»accelerometer; autoplay; clipboard-write; encrypted-media; gyroscope; picture-in-picture» allowfullscreen=»»/>
Большинство компьютеров поставляются с одной операционной системой, но на одном ПК можно установить несколько операционных систем. Наличие двух операционных систем — и выбор между ними во время загрузки — называется «двойной загрузкой».
Google и Microsoft завершили планы Intel по установке двухъядерных Windows и Android-ПК, но вы можете установить Windows 8.1 вместе с Windows 7, иметь как Linux, так и Windows на одном компьютере или установить Windows или Linux вместе с Mac OS X.
Как работает двойная загрузка
Операционная система вашего компьютера обычно устанавливается на внутренний жесткий диск. При загрузке компьютера BIOS загружает загрузчик с жесткого диска, а загрузчик загружает установленную операционную систему.
Нет ограничений на количество установленных вами операционных систем — вы не ограничены только одним. Вы можете поместить второй жесткий диск в свой компьютер и установить на него операционную систему, выбрав жесткий диск для загрузки в меню BIOS или загрузки. Вы также можете загружать операционную систему — например, в личную систему Linux или USB-накопитель Windows To Go — с внешних носителей.
Вы можете поместить второй жесткий диск в свой компьютер и установить на него операционную систему, выбрав жесткий диск для загрузки в меню BIOS или загрузки. Вы также можете загружать операционную систему — например, в личную систему Linux или USB-накопитель Windows To Go — с внешних носителей.
Даже если у вас только один жесткий диск, на этом жестком диске может быть несколько операционных систем. Разделив диск на несколько разных разделов, вы можете иметь один раздел для одной операционной системы и другой раздел для другой операционной системы, разделяя диск между ними. (В действительности многие операционные системы используют несколько разделов. Дело в том, что вы посвящаете часть диска одной операционной системе и части диска другому.)
Когда вы устанавливаете дистрибутив Linux, он обычно устанавливает загрузчик Grub. Grub загружается вместо загрузчика Windows во время загрузки, если Windows уже установлена, что позволяет вам выбрать операционную систему, которую вы хотите загрузить. Windows также имеет свой собственный загрузчик, который может использоваться для выбора между различными версиями Windows, если у вас установлено более одного.
Windows также имеет свой собственный загрузчик, который может использоваться для выбора между различными версиями Windows, если у вас установлено более одного.
Зачем беспокоиться о двойной загрузке?
Различные операционные системы имеют разные преимущества и преимущества. Наличие нескольких операционных систем позволяет быстро переключаться между двумя и иметь лучший инструмент для работы. Это также облегчает поиск и экспериментирование с различными операционными системами.
Например, вы можете установить как Linux, так и Windows, используя Linux для разработки и загрузки в Windows, когда вам нужно использовать программное обеспечение только для Windows или играть в компьютерную игру. Если вам нравится Windows 7, но вы хотите попробовать Windows 8.1, вы можете установить Windows 8.1 вместе с Windows 7 и выбирать между двумя во время загрузки, зная, что вы всегда сможете вернуться к Windows 7. Если вы используете Mac, вы можете установить Windows рядом с Mac OS X и загрузиться в нее, когда вам нужно запустить только программное обеспечение Windows.
Вы могли бы использовать программное обеспечение виртуальной машины вместо настройки системы с двойной загрузкой, но система с двойной загрузкой позволяет фактически использовать обе операционные системы на вашем оборудовании с полной, собственной скоростью. Вам не нужно иметь дело с накладными расходами на виртуальную машину, что особенно плохо, когда речь заходит о 3D-графике. Недостатком является то, что вы можете использовать только одну из установленных операционных систем за раз.
Переключение между операционными системами
Если каждая операционная система установлена на отдельный диск, вы можете переключаться между ними, выбирая другой диск в качестве загрузочного устройства каждый раз при загрузке. Это неудобно, и у вас, вероятно, будет две операционные системы, установленные на одном диске, поэтому туда входит менеджер загрузки.
Переключайтесь между установленными операционными системами, перезагрузив компьютер и выбрав установленную операционную систему, которую вы хотите использовать. Если у вас установлено несколько операционных систем, вы должны увидеть меню при запуске компьютера. Это меню обычно настраивается при установке на вашем компьютере дополнительной операционной системы, поэтому вы не увидите, установлена ли Windows только или установлена Linux.
Если у вас установлено несколько операционных систем, вы должны увидеть меню при запуске компьютера. Это меню обычно настраивается при установке на вашем компьютере дополнительной операционной системы, поэтому вы не увидите, установлена ли Windows только или установлена Linux.
Настройка системы с двойной загрузкой
Настройка системы с двойной загрузкой довольно проста. Вот краткий обзор того, чего ожидать:
- Двойная загрузка Windows и Linux: Сначала установите Windows, если на вашем компьютере не установлена операционная система. Создайте установочный носитель Linux, загрузитесь в установщик Linux и выберите вариант установки Linux вместе с Windows. Подробнее о настройке системы Linux с двойной загрузкой.
- Двойная загрузка Windows и другая Windows: Сократите текущий раздел Windows изнутри Windows и создайте новый раздел для другой версии Windows. Загрузите другой установщик Windows и выберите созданный раздел.
 Подробнее о двух загрузках двух версий Windows.
Подробнее о двух загрузках двух версий Windows. - Двойная загрузка Linux и другой Linux: Вы должны иметь возможность двух загружать два дистрибутива Linux, сначала устанавливая их, а затем устанавливая другой. Выберите установку новой системы Linux вместе со старой системой Linux. Измените размер старых разделов Linux в установщике и создайте новые, чтобы освободить место, если установщик не сделает это автоматически.
- Двойная загрузка Mac OS X и Windows: Утилита Boot Camp, включенная в Mac OS X, позволяет вам легко настроить систему двойной загрузки Windows на вашем Mac.
- Двойная загрузка Mac OS X и Linux: Boot Camp не позволяет вам настроить систему с двойной загрузкой Linux, поэтому вам нужно будет немного поработать здесь.Следуйте нашему руководству по установке Linux на Mac для получения более подробной информации.
Вы не ограничены только двумя операционными системами на одном компьютере. Если бы вы захотели, у вас могло бы быть установлено три или более операционных систем на вашем компьютере, вы могли бы иметь Windows, Mac OS X и Linux на одном компьютере. Вы ограничены только местом хранения на вашем компьютере и временем, которое вы хотите потратить на настройку.
Если бы вы захотели, у вас могло бы быть установлено три или более операционных систем на вашем компьютере, вы могли бы иметь Windows, Mac OS X и Linux на одном компьютере. Вы ограничены только местом хранения на вашем компьютере и временем, которое вы хотите потратить на настройку.
Tweet
Share
Link
Plus
Send
Send
Pin
Одна и та же версия Windows установлена на двух разделах одного жёсткого диска – как восстановить загрузку с помощью программы EasyBCD
Необходимость в установке одной и той же версии Windows на другой раздел диска стаёт редко, поскольку чаще пользователи предпочитают устанавливать разные версии операционной системы. И этим самым они избавляют себя от проблем с восстановлением загрузочной записи ранее установленной системы. При установке на второй раздел диска более свежей версии Windows проблем с загрузкой версии старой, как правило, не возникает.
Проблемы с загрузкой одинаковых версий Windows, установленных на одном жёстком диске
С последними версиями Windows и вовсе придерживаться хронологии их выпуска не обязательно. Версии Windows 7, 8.1 и 10, установленные позднее, как правило, видят загрузчик любой другой версии Windows, появившейся на компьютере прежде.
Проблемы возникают только при установке на другой раздел диска Windows ХР: эта старая операционная система в процессе своей установки стирает загрузчик любой версии Windows, выпущенной позднее.
Помимо установки Windows ХР на другой раздел, есть ещё случаи, когда загрузчик ранее установленной Windows стирается. Это случаи установки на второй раздел одной и той же версии Windows. Причём значения не имеют ни разрядность системы, ни её редакция (Home, Pro, Enterprise и т.п.). Две одинаковые версии Windows на разных разделах жёсткого диска будут одинаково работоспособными, но загружаться будет только одна из них – установленная позднее. Из-за одинаковых данных запись о загрузке первой системы будет стёрта при перезаписи во время установки системы второй. А наверняка редким софтверным гурманам хотелось бы протестировать на реальном «железе» одну и ту же версию Windows с разной разрядностью или в различных редакциях.
Из-за одинаковых данных запись о загрузке первой системы будет стёрта при перезаписи во время установки системы второй. А наверняка редким софтверным гурманам хотелось бы протестировать на реальном «железе» одну и ту же версию Windows с разной разрядностью или в различных редакциях.
Похожая ситуация и с клонированием Windows на другой раздел в пределах пространства одного жёсткого диска. Точная копия Windows с установленными программами и проведёнными настройками, размещённая на втором разделе жёсткого диска – готовая настроенная среда для тестирования системы и софта. При этом оригинальная Windows останется в безопасности. Но, увы, не все программы, предлагающие функции клонирования системного раздела в пределах пространства одного жёсткого диска, способны вносить коррективы в загрузочную запись. Из числа таковых, например, программа-бэкапер AOMEI Backupper Professional, которая идеально справляется с клонированием Windows на другой жёсткий диск, но стирает загрузчик основной системы при её клонировании на один из разделов, если это пространство одного жёсткого диска.
Избежать возни с восстановлением загрузчика клонированной Windows можно, если доверить этот процесс программе Paragon Hard Disk Manager, в составе которой имеется функционал для переноса системы на другие разделы и диски компьютера. Paragon Hard Disk Manager корректно клонирует Windows на другой раздел одного жёсткого диска, внося в меню загрузки данные о клонированной системе.
Но в любом случае, независимо от способа появления Windows на другом разделе диска, лучше знать универсальное средство восстановления загрузочных записей. Таким средством является программа EasyBCD.
Итак, в нашем случае имеем клонированную на второй раздел компьютера Windows 8.1. Имеем ситуацию с перезаписанным загрузчиком. Как решить проблему?
Скачивание и установка EasyBCD
Являющая собой, по сути, графическую оболочку штатной утилиты Windows для управления параметрами загрузки BCDEdit, программа EasyBCD в удобном интерфейсе предоставляет инструментарий для редактирования меню загрузки установленных на компьютере операционных систем. EasyBCD бесплатна для некоммерческого использования и доступна для скачивания на сайте разработчика. В самом низу веб-страницы будут приведены кнопки-ссылки на платную и бесплатную версии EasyBCD. Чтобы выбрать бесплатную, необходимо нажать кнопку «Register».
EasyBCD бесплатна для некоммерческого использования и доступна для скачивания на сайте разработчика. В самом низу веб-страницы будут приведены кнопки-ссылки на платную и бесплатную версии EasyBCD. Чтобы выбрать бесплатную, необходимо нажать кнопку «Register».
Далее появится окно с полями для ввода регистрационных данных, но регистрация не носит обязательный характер, и можем сразу приступать к скачиванию программы EasyBCD.
При первом запуске установленной EasyBCD необходимо выбрать язык интерфейса. Русский язык в числе поддерживаемых присутствует.
Далее подтверждаем использование программы в некоммерческих целях.
Настройка меню загрузки
В первой вкладке программы EasyBCD «Текущие настройки» указываются, соответственно, текущие данные загрузчика. В нашем случае имеем единственную запись о загрузке Windows 8.1.
После перезапуска компьютера попасть возможно только в клонированную Windows, ведь загрузчик оригинальной системы стёрт. Восстановим исходные параметры и сменим в загрузчике имя клонированной системы, внутри которой находимся. Переходим в раздел «Редактировать меню загрузки», жмём кнопку «Переименовать» и добавляем к названию системы Windows 8.1 дописку «Clone». Жмём Enter и кнопку внизу «Сохранить».
Восстановим исходные параметры и сменим в загрузчике имя клонированной системы, внутри которой находимся. Переходим в раздел «Редактировать меню загрузки», жмём кнопку «Переименовать» и добавляем к названию системы Windows 8.1 дописку «Clone». Жмём Enter и кнопку внизу «Сохранить».
Далее нам нужен раздел «Добавить запись», именно здесь добавляются загрузочные записи всех имеющихся на компьютере операционных систем. Добавим запись оригинальной Windows 8.1. В таблице сверху в графе «Диск» выбираем раздел диска, где содержатся файлы оригинальной Windows. В нашем случае системный раздел оригинальной Windows клонированная система видит как диск Е. В графе «Имя» вписываем название операционной системы. Оригинальную Windows 8.1 так и назовём — Windows 8.1. После чего жмём кнопку «Добавить».
Теперь снова перемещаемся в раздел программы «Редактировать меню загрузки». Здесь, используя кнопки «Вверх» и «Вниз», можем сменить порядок расстановки операционных систем. Также можем сменить систему, которая будет загружаться по умолчанию. Внизу окна доступны настройки времени для автоматического выбора загружаемой системы. Внесённые настройки необходимо применить кнопкой «Сохранить».
Здесь, используя кнопки «Вверх» и «Вниз», можем сменить порядок расстановки операционных систем. Также можем сменить систему, которая будет загружаться по умолчанию. Внизу окна доступны настройки времени для автоматического выбора загружаемой системы. Внесённые настройки необходимо применить кнопкой «Сохранить».
Всё – настройки загрузки проведены, проверим загрузочное меню штатными средствами Windows. Жмём Win+R для вызова команды «Выполнить», в поле ввода вписываем «msconfig» и жмём Enter.
Появится окно конфигурации системы, где во вкладке «Загрузка» увидим все операционные системы, которые будут представлены в меню загрузки для выбора.
Теперь можем перезагружаться и тестировать меню загрузки.
Скачать программу EasyBCD с официального сайта:
https://neosmart.net/EasyBCD
с двойной загрузкой для Windows и Linux | Операционные системы
Как выполнить двойную загрузку Windows 10 и Linux
Жизнь полна выбора. Кока-кола или Пепси. Манчестер Юнайтед или Ливерпуль. Windows или Linux. Но что, если вам не нужно было выбирать одно или другое? Что, если бы у вас было и то, и другое?
Кока-кола или Пепси. Манчестер Юнайтед или Ливерпуль. Windows или Linux. Но что, если вам не нужно было выбирать одно или другое? Что, если бы у вас было и то, и другое?
Может не сработать для смешивания безалкогольных напитков — фу! — или следование за разными футбольными / футбольными клубами (болельщики обычно выбирают одну команду и придерживаются ее). Но он МОЖЕТ работать с операционными системами ПК, где возможно — даже просто — установить Microsoft Windows и ОС Linux на один ПК.Это называется двойной загрузкой, позволяющей выбирать, какую ОС загружать и запускать при каждой загрузке системы.
Выполняете офисные задачи, просматриваете веб-страницы или играете в видеоигры? Запустите Windows. Пишете программный код или беспокоитесь о том, что ваши конфиденциальные данные будут взломаны? Используйте Linux. В среде с двойной загрузкой каждая отдельная ОС полностью установлена и доступна для использования с любым совместимым программным обеспечением, которое вы устанавливаете.
Продолжайте читать, чтобы узнать больше о компьютерах с двойной загрузкой и о том, как загрузить дистрибутив Linux в систему Windows 10.Также есть возможность использовать новую функцию Windows 10 для загрузки и запуска полного дистрибутива Linux одновременно с запуском Windows, с результатами, которые близки, но не совсем совпадают, с запуском каждой ОС отдельно.
ВАЖНО: Приведенные здесь инструкции являются высокоуровневыми и сокращенными по сравнению с инструкциями, предоставляемыми каждым дистрибьютором Linux. Они предназначены только для того, чтобы помочь вам решить, можете ли вы установить Linux на свой ПК с Windows. Если вы продолжите, следуйте инструкциям вашего дистрибьютора Linux.Lenovo не несет ответственности за какие-либо проблемы, которые могут возникнуть, если вы выберете настройку двойной загрузки.
Попробуйте подсистему Windows для Linux
Прежде чем приступить к настройке двойной загрузки, подумайте, нужно ли вам вообще создавать полноценную систему с двойной загрузкой. У вас могут быть необходимые возможности Linux в уже запущенной ОС Windows.
Начиная с Windows 10, Microsoft предоставила подсистему Windows для Linux (WSL), так называемый «уровень совместимости», который — впервые — позволил пользователям запускать ограниченную среду Linux непосредственно в Windows.С помощью WSL пользователи могли использовать инструменты командной строки Linux, запускать сценарии оболочки Bash для автоматизированных задач, устанавливать программное обеспечение с помощью диспетчера пакетов Linux и т. Д.
WSL быстро заслужил похвалу, особенно со стороны опытных пользователей Linux, уже знакомых с уникальными командами ОС, скриптами и т. Д. Однако новым пользователям чего-то не хватало: WSL не мог предоставить более полный опыт автономного дистрибутива Linux.
Этот пробел был восполнен выпуском последней версии WSL 2 в 2020 году с полным ядром Linux, оптимизированным Microsoft.Помимо других улучшений, WSL 2 позволяет запускать полные дистрибутивы Linux — Debian, Ubuntu и т. Д. Вы больше не ограничены запуском только выбранных команд и утилит Linux.
Лучше всего то, что и с WSL, и с WSL 2 вам не нужно выполнять двойную загрузку в Windows ИЛИ Linux. Оба могут работать одновременно. Вы можете использовать Windows как обычно, в то время как ваш дистрибутив Linux полностью доступен (одновременно) в том, что Microsoft описывает как легкую настраиваемую виртуальную машину.
Установка подсистемы Windows для Linux
Все ПК с Windows 10 могут запускать исходный WSL, но WSL 2 доступен только с более новыми версиями ОС 2.Для систем X64 WSL 2 совместим с Windows 10 версии 1903, сборка 18362 или выше. Для систем ARM64 WSL 2 совместим с Windows 10 версии 2004, сборка 19041 или выше.
Большинство файлов, необходимых для запуска WSL и WSL 2 на вашем ПК, уже присутствуют в вашей ОС Windows 10. Поэтому для его установки нужно просто включить существующие компоненты WSL и виртуальной машины, а затем загрузить и установить последнее ядро Linux и другие файлы, включая предпочитаемый вами дистрибутив.
Конкретные инструкции по установке WSL и WSL 2 выходят за рамки этой статьи. Посетите веб-сайт Microsoft, чтобы ознакомиться с полными инструкциями по установке, включая дополнительный ярлык для участников программы предварительной оценки Windows. Кроме того, подумайте о резервном копировании наиболее ценных личных и системных данных на случай возникновения непредвиденных ошибок по мере вашего продвижения.
WSL — не идеальный вариант для Linux. Некоторые пользователи WSL сообщают о небольших задержках доступа к файловой системе Windows и сетуют на отсутствие прямого доступа к низкоуровневым элементам управления оборудованием через интерфейс Linux.Также отмечается небольшое отставание в производительности в среде виртуальных машин, в которой работает WSL. Если вас беспокоят эти ограничения, рассмотрите полную настройку двойной загрузки, описанную ниже.
Двойная загрузка Windows 10 и Linux
Пользователи, которых ничего не устраивает, кроме полностью функциональной, независимой установки Linux, должны подумать о создании настоящей системы с двойной загрузкой, чтобы они могли запускать ЛИБО Windows или Linux без каких-либо компромиссов. К счастью, основные дистрибьюторы Linux упрощают этот процесс с помощью утилит автоматической настройки, которые делают большую часть работы за вас.
Процессы у каждого дистрибьютора Linux немного отличаются. Поэтому для простоты мы предоставим несколько подробностей о том, как выполнить двойную загрузку Windows с одним популярным дистрибутивом Debian.
ПРИМЕЧАНИЕ. Подробные сведения, которые мы здесь приводим, не являются полными шагами. Мы предоставляем их только для того, чтобы помочь вам определить, хотите ли вы (и способны ли) создать систему с двойной загрузкой. Всегда консультируйтесь с веб-сайтом вашего дистрибьютора Linux и следуйте инструкциям по установке, указанным на нем.
Двойная загрузка Debian Linux и Windows 10
Прежде чем вы начнете настраивать систему Windows 10-Debian Linux с двойной загрузкой, вам необходимо знать, как «создать образ» загрузочного установочного носителя, изменить порядок загрузки на вашем ПК и выделить пустой раздел внутренней памяти (этот последний пункт является необязательным, так как установщик Debian включает в себя подмножество шагов, которые помогут вам выполнить процесс разбиения на разделы).См. «Как установить Linux» для получения краткой информации о некоторых из этих процедур.
ОСТОРОЖНО: Всегда делайте резервные копии важных личных и системных данных перед установкой или изменением операционной системы. Хотя предоставленные инструменты и утилиты включают функции для защиты вашей существующей ОС и данных, могут возникнуть непредвиденные проблемы. Береженого Бог бережет.
Чтобы установить Debian и Windows 10 в конфигурации с двойной загрузкой, ознакомьтесь с полными инструкциями по установке и руководствами, доступными на веб-сайте Debian, debian.орг. А пока, чтобы помочь вам решить, справляетесь ли вы с задачей, вот краткий обзор задействованных шагов:
- Загрузите установочный пакет Debian и создайте его образ на DVD, флэш-накопителе или другом носителе. [Дополнительные возможности включают покупку предварительно загруженного установочного DVD Debian у поставщика или использование облачного образа, который Debian предоставляет для этой цели.]
- Создайте новый, нераспределенный (пустой) раздел * на внутреннем накопителе с помощью утилиты управления дисками Windows.
* Программа установки Debian (см. Шаг 4) может провести вас через этот процесс разбиения на разделы, но если у вас есть навыки, создание раздела сейчас ускорит последующие шаги.
- Измените порядок загрузки вашего ПК, чтобы он загружался с соответствующего слота носителя (DVD, USB, SD-карта и т. Д.), А не с внутренней памяти.
- Перезагрузите вашу систему, чтобы начать установку Debian.
Как только процесс начнется, вы увидите визуальный интерфейс, в котором вы сможете выбрать между управляемой или ручной установкой.Вы укажете свое местоположение, язык и другие основные настройки, а также такие элементы, как имя хоста Debian, имя домена, имена пользователей и пароли по умолчанию.
Разделение на разделы рассматривается (вы либо выберите пустой раздел, который вы создали заранее, либо дайте установщику провести вас через шаги по его созданию). В конце концов вас попросят подтвердить ваши изменения (т.е. записать их на диск), после чего процесс перейдет к установке различных компонентов Debian и пакетов программного обеспечения, включая среду рабочего стола, которую вы хотите использовать (Cinnamon, KDE, Xfce и др.).
В качестве последнего шага вам будет предложено установить загрузчик Grub — утилиту, которая обнаруживает несколько операционных систем на вашем ПК и позволяет вам выбрать, какую из них загружать при перезагрузке. В среде с несколькими разделами загрузчик Grub размещается в разделе под управлением Windows.
Помните, что описанные здесь шаги не завершены. Для получения полной информации посетите веб-сайт Debian, debian.org.
Ноутбуки, компьютеры и рабочие станции Lenovo Linux
Lenovo теперь предлагает широкий выбор сверхнадежных ноутбуков, настольных компьютеров и рабочих станций Think с предустановленной ОС Linux.Получите надежную портативность новейшего ноутбука или мобильной рабочей станции ThinkPad или мощную бизнес-мощность настольного компьютера ThinkCentre — теперь некоторые модели каждого из них оснащены ОС Linux прямо из коробки.
Просмотрите все наши новейшие ноутбуки и компьютеры с Linux сегодня.
Как установить несколько загрузочных операционных систем на один USB-порт
На данный момент на рынке доступно множество настольных операционных систем. Некоторые из них бесплатные, а другие платные.Бесплатные включают дистрибутивы Linux, такие как uBuntu и т. Д., В то время как платные включают Windows.
Каждая операционная система имеет свои особенности и недостатки. Допустим, бывают случаи, когда нам хотелось установить несколько операционных систем на один компьютер. Допустим, вы используете Windows, но в то же время хотите использовать Linux. Здесь свою роль играет загрузочный USB-накопитель.
Вы можете создать загрузочную версию USB для установки операционной системы на ПК.Однако знаете ли вы, что вы также можете установить операционные системы с несколькими загрузками на USB-накопитель? На мультизагрузочных USB-накопителях можно одновременно размещать дистрибутивы Linux и установочные файлы Windows.
Как установить несколько загрузочных операционных систем на один USB-порт
Итак, в этой статье мы решили поделиться несколькими лучшими методами работы для установки нескольких загрузочных операционных систем на один USB. Вы можете использовать эти методы для создания мультизагрузочного USB-накопителя для размещения аварийного диска антивируса.
1. MultiBootUSB
MultiBootUSB — одно из лучших программ для создания мультизагрузочных USB-носителей. Самое замечательное в MultiBootUSB — это то, что это портативный инструмент, который можно запускать прямо с USB-накопителя. Чтобы использовать MultiBootUSB, выполните несколько простых шагов, приведенных ниже.
Шаг 1. Прежде всего, загрузите и установите MultiBootUSB на свой компьютер.
Шаг 2. После установки откройте программу и выберите USB-диск.С правой стороны вам нужно выбрать файл образа ISO .
Выберите файл образа ISOШаг 3. После этого вам нужно нажать «Установить дистрибутив» .
Щелкните «Install Distro»Step 4. Чтобы протестировать мультизагрузочный USB без перезагрузки, вы можете использовать виртуализацию QEMU. Это позволяет пользователям тестировать как ISO-образ Linux, так и USB-накопитель.
MultiBootUSBВот и все, готово! Вот как вы можете использовать MultiBootUSB для установки мультизагрузочных операционных систем на USB-накопитель.
2. XBoot
XBoot — еще один лучший инструмент для создания портативных носителей, который вы можете использовать прямо сейчас. Портативная программа проста в использовании и неплохо справляется со своей задачей. Чтобы использовать XBoot, выполните несколько простых шагов, приведенных ниже.
Шаг 1. Прежде всего, загрузите и установите XBoot на свой компьютер.
Шаг 2. После этого откройте программу и добавьте свои файлы ISO . Вы можете перетащить файлы ISO в главное окно.
Добавьте свой файл ISOШаг 3. По завершении нажмите кнопку «Создать» USB.
Шаг 4. На следующем шаге вам будет предложено выбрать USB-накопитель и загрузчик. Не вносите изменения в загрузчик , если вы хотите сделать USB-накопитель загрузочным.
Не вносите изменения в загрузчикШаг 5. Теперь подождите несколько минут , пока XBoot не создаст загрузочный USB.
XBootВот и все, готово! Вот как вы можете использовать XBoot для установки мультизагрузочной ОС на USB-накопитель.
3. Юми
YUMI, который расшифровывается как Your Universal Multiboot installer, — еще один лучший инструмент для создания нескольких загрузочных USB-накопителей. Программа чрезвычайно проста в использовании и содержит множество дистрибутивов Linux. Вы можете просмотреть ISO на жестком диске или перейти по ссылкам для загрузки, предоставленным Yumi. Чтобы создать несколько загрузочных операционных систем с помощью Yumi, выполните несколько простых шагов, приведенных ниже.
Шаг 1. Прежде всего, загрузите и установите Yumi на свой компьютер.
Шаг 2. Запустите инструмент и выберите USB-накопитель. Затем выберите дистрибутив , который вы хотите поместить на загрузочную USB-флешку.
Выберите дистрибутив LinuxШаг 3. На следующем шаге вам нужно просмотреть ISO-файл для операционной системы и затем нажать кнопку «Создать» .
Нажмите кнопку «Создать»Вот и все, готово! Вот как вы можете создать несколько загрузочных операционных систем на одном USB.
4.WinSetup от USB
WinSetupFromUSB — один из лучших инструментов для установки Windows и Linux на один USB-накопитель. Программа чрезвычайно проста в использовании и легка. Узнайте, как использовать WinSetupFromUSB для создания мультизагрузочного USB-накопителя.
Шаг 1. Прежде всего, загрузите и установите WinSetupFromUSB на свой компьютер.
Шаг 2. После установки откройте инструмент и выберите свой USB-диск.
Выберите USB-накопительШаг 3. На следующем шаге нужно выбрать операционные системы .
Выберите операционные системыШаг 4. После этого нажмите «Go» и подождите несколько минут, пока WinSetupFromUSB не создаст мультизагрузочный диск.
Нажмите кнопку «Go»Вот и все, готово! Вот как вы можете использовать WinSetupFromUSB для установки нескольких загрузочных операционных систем на USB-накопитель.
Итак, вышеприведенное обсуждение касается того, как установить несколько загрузочных операционных систем на один USB.Надеюсь, эта статья вам помогла! Поделитесь им также со своими друзьями.
Установка Windows после Ubuntu Linux в режиме двойной загрузки
В этой статье мы увидим, как установить Windows в режиме двойной загрузки на компьютер, на котором уже установлена Ubuntu. Мы установим Windows поверх Ubuntu. Затем восстановите загрузчик GRUB, чтобы получить доступ к Windows и Ubuntu в режиме двойной загрузки. Обычно на компьютер устанавливают несколько операционных систем. Обычно пользователи устанавливают на свои компьютеры операционные системы Windows и Linux в режиме двойной загрузки.В этой статье мы используем версию Ubuntu операционной системы Linux. Каждая из этих операционных систем будет выступать в качестве хост-машины. Система может загружать одну из операционных систем за раз. Это означает, что вы можете одновременно загружать Windows или Ubuntu Linux. Мы установим каждую операционную систему на отдельный раздел диска. Обычно пользователь сначала устанавливает Windows, а затем устанавливает Ubuntu Linux после Windows. При успешной установке пользователь получает возможность выбрать одну из операционных систем с двойной загрузкой.Пользователь может выбрать Windows или Linux в меню загрузки, чтобы загрузить операционную систему. Пользователь также может переключаться между Linux и Windows по своему усмотрению. Он может перезапустить используемую операционную систему, выбрать другую операционную систему в меню загрузки и загрузить ее.
Обычно, когда пользователь устанавливает Ubuntu Linux поверх Windows, все идет нормально. Принимая во внимание, что если пользователь устанавливает Windows поверх существующей Ubuntu Linux, возникают две проблемы:
Ubuntu Linux потеряна! Меню загрузчика тоже пропало!
Система осталась только с Windows без каких-либо следов Ubuntu.Итак, что делать, если вы хотите установить Windows поверх существующей Ubuntu Linux? Или мы всегда должны идти только наоборот? Ответ — нет. Вы можете пойти любым путем. Это означает, что вы можете сначала установить Ubuntu или сначала установить Windows.
Но что не так, когда мы сначала устанавливаем Ubuntu, а затем Windows? Ответ заключается в том, что загрузчик Windows перезаписывает загрузчик Linux. Поскольку при отсутствии загрузчика Linux теряется возможность загрузки Linux. Таким образом, пользователь не может загрузить Ubuntu.Итак, нам нужно выполнить дополнительный шаг. Шаг заключается в восстановлении загрузчика Linux (GRUB) после установки Windows поверх Ubuntu Linux.
Давайте посмотрим, как установить Windows поверх Ubuntu в режиме двойной загрузки с помощью восстановления загрузки, выполнив следующие простые шаги:
Примечание. Убедитесь, что у вас есть резервная копия данных, сохраненных в вашей системе с существующим Ubuntu Linux, так как они могут быть потеряны в случае возникновения какой-либо ошибки во время процесса установки.
Шаг 1. Освободите место на жестком диске для установки Windows после Ubuntu
.Возможно, на вашем компьютере может быть один или несколько разделов.Если у вас один раздел, выберите вариант «b» ниже. В противном случае, если у вас несколько разделов, выберите вариант «а» ниже:
Вариант «а» (несколько разделов):
Если у вас несколько разделов, скажем, у вас два раздела. Тогда Раздел 1 будет содержать операционную систему Ubuntu, а Раздел 2 может содержать некоторые другие пользовательские данные. Вы можете увидеть то же самое на изображении ниже в качестве иллюстрации:
Вы можете уменьшить раздел, содержащий данные, чтобы освободить место для Windows.Но вы не можете изменить размер раздела, содержащего системные файлы Ubuntu. Чтобы изменить размер второго раздела, откройте приложение «Диски» из меню приложения Ubuntu, как показано на изображении ниже:
Выполните указанные ниже шаги, чтобы изменить размер раздела, на котором не установлена Ubuntu:
A. Выберите раздел 2
B. Отключить раздел 2
C. Щелкните значок настроек
D. Выберите параметр «Изменить размер»
E. Перетащите ползунок изменения размера, чтобы освободить необходимое пространство
Ф.Нажмите кнопку «Изменить размер»
.Вышеуказанные шаги показаны на изображении ниже в качестве иллюстрации:
В результате вышеуказанных шагов после Раздела 2 появится свободное пространство, как показано ниже в зеленой рамке:
Закройте приложение «Диски» после успешного изменения размера и освобождения дискового пространства для ОС Windows.
Посмотрите описанный выше процесс в видео: Как изменить размер вторичного раздела и освободить место в Ubuntu
Вариант «b» (одно разделение):
Упомянутый выше метод не будет работать, если в вашей системе один раздел.В случае одного раздела системные файлы Ubuntu будут существовать на этом единственном разделе. Пока вы работаете с Ubuntu, системные файлы будут использоваться. Таким образом, дисковый том будет занят. Занятый дисковый том не может быть размонтирован. Система не может изменить размер подключенного или занятого диска.
Таким образом, нам нужен какой-то внешний фактор для загрузки и изменения размера единственного раздела, на котором существует операционная система Ubuntu. Для этого мы загрузим компьютер с загрузочного флеш-накопителя Ubuntu и воспользуемся утилитой «GParted».
При необходимости воспользуйтесь одним из следующих способов создания загрузочного флеш-накопителя Ubuntu:
- В существующей системе Ubuntu с использованием Startup Disk Creator
- В системе Windows:
Загрузка с флэш-накопителя Ubuntu:
Когда вы будете готовы с загрузочной флешкой Ubuntu, вставьте ее в компьютер и перезапустите систему. Во время перезагрузки системы нажмите F10 (или Del, или F9, или F12, или Esc), чтобы войти в программу настройки BIOS. Вы можете попробовать другие ключи в зависимости от марки и модели вашего компьютера, чтобы войти в программу настройки BIOS.Выберите загрузку с USB-накопителя в качестве загрузочного устройства из параметров загрузки. Сохранить и выйти. Система снова перезагрузится. Во время перезагрузки системы нажмите F9 (или Del, или F10, или F12, или Esc), чтобы отобразить меню загрузки. Вы можете попробовать другие клавиши в соответствии с маркой и моделью вашего компьютера, чтобы отобразить меню загрузки.
Выберите флэш-накопитель в качестве загрузочного устройства из списка меню загрузки и нажмите Enter. Установка Ubuntu загрузится с флеш-накопителя. Выберите опцию «Попробуйте Ubuntu» в настройках Ubuntu, как показано на изображении ниже в качестве иллюстрации:
Live Session в Ubuntu Linux будет загружаться с флэш-накопителя.
Запустить приложение GParted:
Откройте приложение GParted в этом живом сеансе из меню приложения. Значок GParted будет таким, как показано на изображении ниже:
GParted обнаружит и отобразит жесткий диск с его емкостью и существующим на нем разделом. Щелкните раздел, чтобы выбрать его. Затем нажмите кнопку «изменить размер», как показано на изображении ниже:
Нажмите кнопку «Изменить размер». Откроется диалоговое окно с параметрами изменения размера раздела.Вы можете изменить размер раздела, указав либо размер свободного пространства, либо новый размер раздела в мегабайтах. Кроме того, вы также можете использовать ползунок для изменения размера раздела, как показано на изображении ниже:
Перетащите ползунок, чтобы уменьшить раздел и свободное пространство как нераспределенное пространство в соответствии с вашими требованиями. Удовлетворите себя новым размером раздела и новым нераспределенным пространством, освобожденным из раздела. Затем нажмите кнопку «Изменить размер / переместить», как показано на изображении ниже:
Нераспределенное пространство будет показано серым цветом.Мы будем использовать это нераспределенное пространство для установки на него Windows 10. Нажмите кнопку «Применить», чтобы сохранить изменения размера. Нераспределенное пространство и кнопка «Применить» выделены на изображении ниже:
Нажмите «Применить», чтобы сохранить изменения во всплывающем диалоговом окне, чтобы сохранить измененную конфигурацию раздела. Подождите, пока все операции по изменению размера не будут успешно завершены. Затем закройте приложение Gparted. Перезагрузите систему. Удалите флэш-накопитель Ubuntu с компьютера, когда сеанс Ubuntu в реальном времени запросит его перед перезагрузкой системы.
Перезагрузите компьютер, чтобы проверить изменения на диске:
Затем система загрузится с жесткого диска компьютера и загрузит существующую систему Ubuntu Linux. Вы можете войти в систему Ubuntu и проверить разделы диска. Вышеупомянутое должно иметь сжатие раздела Linux. Кроме того, должно быть создано нераспределенное пространство. То же самое показано на изображении ниже в зеленой рамке в качестве иллюстрации:
Посмотрите описанный выше процесс в видео: Как изменить размер основного раздела и освободить место в Ubuntu
К настоящему времени первый шаг должен быть успешным.У вас будет нераспределенное пространство на жестком диске. Мы будем использовать это пространство для установки Windows 10 в качестве хост-системы с двойной загрузкой.
Шаг 2: Установите Windows после Ubuntu на свободное нераспределенное пространство
Загрузка с флэш-накопителя Windows:
Вставьте загрузочную флешку Windows. Перезагрузите систему. Загрузите систему с флэш-накопителя Windows. Нажмите F9 (или Del, или F10, или F12, или Esc), чтобы открыть меню загрузки. Выберите Flash Drive в качестве загрузочного устройства из списка меню загрузки и нажмите Enter.
Примечание. Ознакомьтесь с методами создания загрузочной флеш-памяти Windows в существующей Windows. Вы также можете проверить, как создать загрузочную флешку Windows на существующем Ubuntu Linux.
Программа установки Windows 10 загрузится с флэш-накопителя. На экране приветствия установщика Windows выберите основную информацию, такую как язык, время, формат валюты и клавиатура или метод ввода. Если у вас нет какого-либо конкретного выбора, оставьте значения по умолчанию и нажмите «Далее», чтобы продолжить.
Нажмите кнопку «Установить сейчас», чтобы начать процесс установки.В процессе установки будет предложено активировать копию операционной системы Windows.
Следует отметить, что Windows не является бесплатной операционной системой. Вам нужно будет приобрести лицензию, чтобы использовать его. Лицензию можно приобрести и активировать позже с помощью ключа продукта, предоставленного при покупке. На данный момент нажмите «У меня нет ключа продукта», чтобы продолжить установку Windows.
Выберите версию Windows, которую вы хотите использовать, «Windows 10 Pro» лучше всего подходит для профессионалов. Примите условия лицензии и нажмите «Далее», чтобы продолжить.Примите лицензию Windows, установив флажок с надписью «Я принимаю условия лицензии». Затем нажмите «Далее», чтобы продолжить.
УстановщикWindows спросит вас о типе установки, которую вы хотите? Поскольку это будет новая установка, выберите «Выборочная установка» вместо «Обновить» в параметрах типа установки.
Теперь самый ответственный шаг. Установщик Windows спросит вас, где установить Windows?
Выберите раздел для установки Windows:
Как вы можете видеть на изображении ниже, первый раздел i.е. Раздел 1 на Диске 0 — это основной раздел с установленной на нем Ubuntu. Кроме того, для использования доступно нераспределенное пространство (в этом примере 500 ГБ).
Выберите нераспределенное пространство и нажмите «New», чтобы создать новый раздел из этого нераспределенного пространства для установки Windows. При появлении запроса нажмите «Применить», а затем «ОК», чтобы создать новый раздел. Программа установки Windows создаст системный раздел (примерно ~ 500 МБ) и пользовательский раздел (Balance Space). То же самое показано на изображении ниже:
Выберите вновь созданный раздел, отличный от системного, и нажмите «Далее», чтобы продолжить установку.Начнется процесс установки. Подождите, пока установочные файлы Windows будут скопированы и скопированные установочные файлы будут готовы к установке. Программа установки установит компоненты Windows из установочных файлов. Если ваша система подключена к Интернету, Windows также может устанавливать обновления. Дождитесь завершения процесса установки.
Примечание: Компьютер может автоматически перезагружаться несколько раз в процессе установки. Держите флэш-накопитель вставленным в компьютер. Не нажимайте никакие клавиши во время перезапуска системы.Это может снова загрузить систему с флэш-накопителя, и начнется новая установка.
Настроить Windows после установки:
После установки программа установки продолжит запуск служб и подготовку устройств. Во время настройки система может перезапускаться несколько раз. В запросах настройки выберите свой регион, выберите раскладку клавиатуры и добавьте дополнительную раскладку клавиатуры. В противном случае используйте параметры по умолчанию, если нет особых требований. Вы можете настроить Windows для личного использования и, при необходимости, на более позднем этапе добавить организационные данные.Если у вас есть идентификатор учетной записи Microsoft, вы можете его предоставить. В противном случае перейдите к автономной учетной записи и создайте онлайн-учетную запись позже. Вы можете выбрать одну из учетных записей группы Microsoft для входа. Или нажмите «Нет», если учетная запись группы Microsoft недоступна, вы можете добавить такие учетные записи позже.
Введите свое имя и нажмите «Далее», чтобы продолжить. Создайте надежный пароль и задавайте секретные вопросы. Нажмите «Принять», чтобы назначить Кортану своим цифровым помощником при использовании операционной системы Windows. Выберите настройки конфиденциальности, иначе перейдите к параметрам по умолчанию, если особого выбора нет.
Ваша операционная система Windows 10 будет готова к использованию. Откройте проводник, чтобы проверить раздел диска. Вы увидите C: Раздел с доступной емкостью. Кроме того, откройте «Управление дисками» в «Управлении компьютером», чтобы проверить разделы диска. Здесь будут видны все разделы диска. Но системный раздел Linux не будет виден в проводнике Windows. Закройте Управление компьютером. Перезагрузите Windows. Вы заметите, что ОС Windows загрузилась без возможности переключения между Ubuntu и Windows.Это происходит потому, что загрузчик Windows перезаписывает существующий загрузчик Linux. Давайте выполним шаг 3, чтобы восстановить загрузчик GRUB и операционную систему Ubuntu.
Шаг 3. Восстановите загрузчик Ubuntu Grub
.Повторно вставьте флешку Ubuntu и перезапустите Windows. Загрузитесь с флеш-накопителя Ubuntu, выбрав опцию в меню загрузки. Нажмите F9 (или Del, или F10, или F12, или Esc), чтобы открыть меню загрузки. Вы можете попробовать другие ключи в зависимости от марки и модели вашего компьютера. Установка Ubuntu загрузится с флешки.Нажмите «Попробовать Ubuntu». Сеанс Ubuntu Live Session загрузится с флэш-накопителя. Откройте терминал в Live-сеансе Ubuntu.
Добавьте репозиторий приложения «Boot-Repair» и обновите базу данных пакетов, введя следующие команды в терминале:
sudo add-apt-репозиторий ppa: yannubuntu / boot-repair
обновление sudo apt
После обновления базы данных пакетов введите следующую команду для установки приложения «Boot-Repair»:
sudo apt установить восстановление загрузки
Введите пароль root и нажмите клавишу «Y» или «Enter», когда будет предложено.После установки приложения «Boot-Repair» запустите приложение «Boot-Repair», набрав следующую команду:
ремонт пыльника
Приложение восстановления загрузки откроется из командной строки. Нажмите кнопку «Рекомендуемый ремонт», как показано на изображении ниже:
Дождитесь завершения процесса восстановления загрузки. Вы можете нажать «Нет», когда будет предложено загрузить информацию о загрузке для вставки корзины. Если во время процесса возникла ошибка. Вы можете нажать «Да», чтобы сохранить и поделиться сообщениями об ошибках, возникших в процессе.Приложение Boot Repair отобразит сводку информации о загрузке после успешного восстановления загрузчика GRUB. Закройте сводный отчет и выйдите из приложения Boot-Repair.
Перезагрузите компьютер:
Удалите флешку Ubuntu из компьютера, когда будет предложено, и нажмите «Enter». Подождите, пока система перезагрузится. После перезапуска система отобразит загрузчик для выбора между операционной системой Ubuntu и Windows. То же самое показано на изображении ниже в качестве иллюстрации:
Как показано на изображении выше, первый вариант предназначен для загрузки Ubuntu, а последние два варианта — для Windows.Выберите первый вариант и нажмите «Enter», чтобы загрузить операционную систему Ubuntu. Существующая операционная система Ubuntu успешно загрузится с жесткого диска. Перезагрузите систему. Загрузчик GRUB загрузится снова. Выберите один из вариантов, как показано на изображении выше, чтобы загрузить операционную систему Windows.
Посмотрите практическую демонстрацию вышеуказанного процесса в видео ниже:
Примечание: В приведенном выше видео также показано, как обмениваться файлами между вашей системой Windows и Ubuntu, существующей в режиме двойной загрузки на компьютере.
Надеемся, что приведенная выше информация была для вас полезной. Увы! Информация постоянно обновляется. Следуйте за нами в социальных сетях, подпишитесь на наш блог или подпишитесь на наш канал YouTube, чтобы получать последние новости.
Как удалить Linux и установить Windows на компьютер
Один диск SCSI
Идентификатор конечных блоков начала загрузки устройства Система
/ dev / sda1 * 1500 4016218 83 Собственная Linux (жесткий диск SCSI 1, раздел 1)
/ dev / sda2 501522 176715 82 Подкачка Linux (жесткий диск SCSI 1, раздел 2)
Несколько дисков SCSI
Идентификатор конечных блоков начала загрузки устройства Система
/ dev / sda1 * 1500 4016218 83 Собственная Linux (жесткий диск SCSI 1, раздел 1)
/ dev / sda2 501522 176715 82 Подкачка Linux (жесткий диск SCSI 1, раздел 2)
/ dev / sdb1 1500 4016218 83 Собственный Linux (жесткий диск SCSI 2, раздел 1)
Один диск IDE
Идентификатор конечных блоков начала загрузки устройства Система
/ dev / hda1 * 1500 4016218 83 Собственная Linux (жесткий диск IDE 1, раздел 1)
/ dev / hda2 501522 176715 82 Подкачка Linux (жесткий диск IDE 1, раздел 2)
Несколько дисков IDE
Идентификатор конечных блоков начала загрузки устройства Система
/ dev / hda1 * 1500 4016218 83 Собственная Linux (жесткий диск IDE 1, раздел 1)
/ dev / hda2 501522 176715 82 Подкачка Linux (жесткий диск IDE 1, раздел 2)
/ dev / hdb1 1500 4016218 83 Собственный Linux (жесткий диск IDE 2, раздел 1)
Кроме того, Linux распознает более сорока различных типов разделов, например:
FAT 12 (тип 01)
FAT 16> 32 M, первичный (тип 06)
FAT 16 Extended (тип 05)
FAT 32 без первичного LBA (тип 0b)
FAT 32 с первичной обмоткой LBA (тип 0c)
FAT 16 с LBA (тип 0e)
FAT 16 с расширенным LBA (тип 0f)
Обратите внимание, что есть другие способы удалить операционную систему Linux и установить Windows, кроме упомянутого выше.В этой статье используется предыдущий метод, поскольку операционная система Linux уже работает и на жестком диске больше нет места. Существуют методы изменения размеров разделов с помощью программного обеспечения. Microsoft не поддерживает Windows, установленную на разделах, управляемых таким образом.
Другой метод удаления операционной системы с жесткого диска и установки другой операционной системы — использование загрузочного диска MS-DOS версии 5.0 или более поздней, загрузочного диска Windows 95 или загрузочного диска Windows 98, содержащего служебную программу Fdisk. .Запустите утилиту Fdisk. Если у вас несколько дисков, есть 5 вариантов; используйте опцию 5, чтобы выбрать жесткий диск, на котором есть раздел, который нужно удалить. После этого, или если у вас только один жесткий диск, выберите вариант 3 («Удалить раздел или логический диск DOS»), а затем выберите вариант 4 («Удалить раздел, не относящийся к DOS»). Затем вы должны увидеть разделы, не относящиеся к DOS, которые вы хотите удалить. Обычно операционная система Linux имеет два раздела, не относящихся к DOS, но их может быть и больше. После удаления одного раздела выполните те же действия, чтобы удалить любые другие подходящие разделы, не относящиеся к DOS.
После удаления разделов вы можете создать разделы и установить нужную операционную систему. Вы можете создать только один основной раздел и дополнительный раздел с несколькими логическими дисками с помощью Fdisk из MS-DOS версии 5.0 и более поздних, Windows 95 и Windows 98. Максимальный размер основного раздела FAT16 составляет 2 гигабайта (ГБ). Максимальный размер логического диска FAT16 составляет 2 ГБ. Для получения дополнительной информации щелкните номер статьи ниже, чтобы просмотреть статью в базе знаний Microsoft:
105074 MS-DOS 6.2 Вопросы и ответы о разбиении на разделы
Если вы устанавливаете Windows NT 4.0 или Windows 2000, разделы Linux могут быть удалены, а новые разделы созданы и отформатированы в соответствии с типом файловой системы в процессе установки. Windows позволяет создать более одного основного раздела. Самый большой раздел, который Windows NT 4.0 позволяет создать во время установки, составляет 4 ГБ из-за ограничений файловой системы FAT16 во время установки. Кроме того, в разделах размером 4 ГБ используются кластеры размером 64 КБ.MS-DOS 6.x и Windows 95 или Windows 98 не распознают кластерные файловые системы размером 64 КБ, поэтому эта файловая система обычно преобразуется в NTFS во время установки. Windows 2000, в отличие от Windows NT 4.0, распознает файловую систему FAT32. Во время установки Windows 2000 вы можете создать очень большой диск FAT32. При необходимости диск FAT32 можно преобразовать в NTFS после завершения установки.
Как установить Ubuntu вместе с Windows в режиме двойной загрузки
Из этого туториала Вы узнаете, как выполнить установку Ubuntu 20.04 , Ubuntu 19.04 , Ubuntu 18.10 или Ubuntu 18.04 с двойной загрузкой с операционной системой Microsoft на машинах, которые поставляются с предустановленной Windows 10 .
В этом руководстве предполагается, что на вашем компьютере предустановлена ОС Windows 10 или более старая версия Microsoft Windows, например Windows 8.1 или 8 .
Если ваше оборудование использует UEFI , вам следует изменить настройки EFI и отключить функцию Secure Boot .
Если на вашем компьютере не установлена другая операционная система и вы планируете использовать вариант Windows вместе с Ubuntu , вам следует сначала установить Microsoft Windows, а затем продолжить установку Ubuntu.
В этом конкретном случае на этапах установки Windows при форматировании жесткого диска вы должны выделить свободное пространство на диске размером не менее 20 ГБ , чтобы использовать его позже в качестве раздела для установки Ubuntu.
Требования
Загрузите ISO-образ Ubuntu в соответствии с архитектурой вашей системы, используя следующую ссылку:
Шаг 1. Подготовка компьютера с Windows к двойной загрузке
1. Первое, о чем вам нужно позаботиться, это освободить место на жестком диске компьютера в случае, если система установлена на одном разделе.
Войдите на свой компьютер Windows с учетной записью администратора и щелкните правой кнопкой мыши меню «Пуск» -> Командная строка (администратор), чтобы войти в командную строку Windows.
Подготовка Windows к двойной загрузке с Ubuntu 2. В CLI введите diskmgmt.msc в командной строке, и утилита Disk Management должна открыться.Отсюда щелкните правой кнопкой мыши C: раздел и выберите Shrink Volume , чтобы изменить размер раздела.
C: \ Windows \ system32 \> diskmgmt.mscСжать том для изменения размера раздела Windows
3. При сжатии C: введите значение для сжатия в МБ (используйте не менее 20000 МБ в зависимости от размера раздела C: ) и нажмите Сжать до начните изменение размера раздела, как показано ниже (значение уменьшения пространства снизу изображения ниже и используется только в демонстрационных целях).
После изменения размера пространства вы увидите новое незанятое пространство на жестком диске. Оставьте это значение по умолчанию и перезагрузите компьютер, чтобы продолжить установку Ubuntu.
Создание раздела Windows для установки Ubuntu Раздел Windows для двойной загрузки Установка UbuntuШаг 2. Установка Ubuntu с двойной загрузкой Windows
4. Для целей этой статьи мы будем устанавливать Ubuntu 20.04 вместе с двойной загрузкой Windows (для установки можно использовать любой выпуск Ubuntu).Перейдите по ссылке для загрузки из описания темы и возьмите образ Ubuntu Desktop 20.04 ISO .
Запишите образ на DVD или создайте загрузочный USB-накопитель с помощью такой утилиты, как Universal USB Installer (совместимый с BIOS) или Rufus (совместимый с UEFI).
[Вам также может понравиться: Создание загрузочного USB-устройства с помощью Unetbootin и команды dd]
Поместите USB-накопитель или DVD в соответствующий привод, перезагрузите машину и дайте команду BIOS / UEFI загрузиться с DVD / USB, нажав специальную функциональную клавишу (обычно F12 , F10 или F2 в зависимости от технических характеристик продавца).
После загрузки носителя на вашем мониторе должен появиться новый экран grub. В меню выберите Установить Ubuntu и нажмите Введите , чтобы продолжить.
Экран загрузки Ubuntu5. После того, как загрузочный носитель завершит загрузку в ОЗУ, вы получите полностью функциональную систему Ubuntu, работающую в режиме реального времени.
На панели запуска выберите Установить Ubuntu , и запустится программа установки. Выберите раскладку клавиатуры, которую вы хотите выполнить, и нажмите кнопку Продолжить , чтобы продолжить.
Выберите язык установки Ubuntu Выберите раскладку клавиатуры Ubuntu6. Затем выберите первый вариант « Обычная установка » и снова нажмите кнопку Продолжить .
Выберите Обычная установка Ubuntu7. Теперь пора выбрать тип установки. Вы можете выбрать Установить Ubuntu вместе с Windows Boot Manager , вариант, который автоматически позаботится обо всех этапах создания раздела. Используйте этот вариант, если вам не требуется персонализированная схема разделов.
Если вам нужна настраиваемая компоновка разделов, отметьте опцию Something else и нажмите кнопку Continue , чтобы продолжить.
Следует избегать опции Стереть диск и установить Ubuntu при двойной загрузке, потому что это потенциально опасно и приведет к уничтожению вашего диска.
Выберите тип установки Ubuntu 8. На этом этапе мы создадим собственный макет разделов для Ubuntu . В этом руководстве будет рекомендовано создать два раздела: один для root , другой для данных домашних учетных записей и без раздела для swap (используйте раздел подкачки только в том случае, если у вас ограниченные ресурсы RAM или вы используете быстрый SSD. ).
Чтобы создать первый раздел, корневой раздел , выберите свободное пространство (сжимающееся пространство из Windows, созданное ранее) и нажмите значок + ниже. В настройках раздела используйте следующие конфигурации и нажмите OK , чтобы применить изменения:
- Размер = не менее 15000 МБ
- Тип нового раздела = Основной
- Расположение нового раздела = Начало
- Использовать as = EXT4 файловая система журналов
- Точка крепления = /
Создайте домашний раздел , выполнив те же действия, что и выше.Используйте все доступное свободное пространство, оставшееся под размер домашнего раздела. Настройки раздела должны выглядеть так:
- Размер = все оставшееся свободное пространство
- Тип нового раздела = Основной
- Расположение нового раздела = Начало
- Использовать as = EXT4 файловая система журналов
- Точка монтирования = / home
9. Когда закончите, нажмите кнопку Install Now , чтобы применить изменения к диску и начать процесс установки.
Должно появиться всплывающее окно, чтобы проинформировать вас о пространстве подкачки . Игнорируйте предупреждение, нажав кнопку Продолжить .
Затем в новом всплывающем окне вас спросят, согласны ли вы с фиксацией изменений на диске. Нажмите Продолжить , чтобы записать изменения на диск, и начнется процесс установки.
Подтвердите изменения раздела10. На следующем экране настройте физическое местоположение вашего устройства, выбрав город поблизости на карте.Когда закончите, нажмите Продолжить , чтобы двигаться вперед.
Выберите Город Расположение11. Выберите имя пользователя и пароль для своей административной учетной записи sudo , введите описательное имя для своего компьютера и нажмите Продолжить , чтобы завершить установку.
Это все настройки, необходимые для настройки установки Ubuntu . С этого момента процесс установки будет выполняться автоматически, пока не дойдет до конца.
Создание учетной записи пользователя Ubuntu Процесс установки Ubuntu12. После того, как процесс установки завершится, нажмите кнопку Restart Now , чтобы завершить установку.
Машина перезагрузится в меню Grub , где в течение десяти секунд вам будет предложено выбрать, какую ОС вы хотите использовать дальше: Ubuntu 20.04 или Microsoft Windows .
Ubuntu определена как ОС по умолчанию для загрузки. Таким образом, просто нажмите Enter или подождите, пока истечет время ожидания 10 секунд.
Установка Ubuntu завершена Меню Grub с двойной загрузкой Ubuntu13. После завершения загрузки Ubuntu войдите в систему с учетными данными, созданными в процессе установки, и наслаждайтесь. Ubuntu обеспечивает автоматическую поддержку файловой системы NTFS , поэтому вы можете получить доступ к файлам из разделов Windows, просто щелкнув том Windows .
Экран входа в Ubuntu Доступ к разделу Windows из UbuntuВот и все! Если вам нужно вернуться к Windows , просто перезагрузите компьютер и выберите Windows в меню Grub .
Если вы хотите установить дополнительные пакеты программного обеспечения и настроить Ubuntu , прочтите нашу статью «20 главных вещей, которые нужно сделать после установки Ubuntu».
Если вы цените то, что мы делаем здесь, на TecMint, вам следует принять во внимание:
TecMint - это самый быстрорастущий и пользующийся наибольшим доверием сайт сообщества, где можно найти любые статьи, руководства и книги по Linux в Интернете. Миллионы людей посещают TecMint! искать или просматривать тысячи опубликованных статей, доступных БЕСПЛАТНО для всех.
Если вам нравится то, что вы читаете, пожалуйста, купите нам кофе (или 2) в знак признательности.
Мы благодарны за вашу бесконечную поддержку.
Настройка мультизагрузки 5 дистрибутивов Linux | автор: Manu Järvinen
В этом примере я использую указанную выше тему Regular .
2.7 Установка темы Regular для диспетчера загрузки Refind
# Установите git: sudo apt install git # Получите права на вход в папку EFI (потому что некоторые дистрибутивы не позволяют вам туда попасть
(Примечание, также может работать: sudo bash или su или sudo -s )): sudo -i # проверьте, смонтирован ли sda1 в / boot / efi lsblk
Выполнив вышеуказанный lsblk, вы можете увидеть, был ли раздел sda1 учитывая точку монтирования / boot / efi.
Если да, переходите к следующему шагу удаления. Если нет, то:
# создайте папку efi (если ее еще нет) mkdir / boot / efi / # Смонтируйте / dev / sda1 в / boot / efi mount / dev / sda1 / boot / efi /
И продолжаем процесс:
# Удалите возможные более старые установленные версии этой темы (всегда будьте особенно осторожны при использовании команды rm (удалить файлы) с правами Root, случайное удаление важных вещей - это не весело) : rm -rf / boot / efi / EFI / refind / {regular-theme, refind-theme-regular} # Получить обычную тему: git clone https: // github.com / munlik / refind-theme-regular.git / boot / efi / EFI / refind / refind-theme-regular # Удалите неиспользуемые вещи: rm -rf / boot / efi / EFI / refind / refind-theme-regular / {src, .git} Configure Refind:
# Используйте текстовый редактор интерфейса командной строки (CLI) Nano для редактирования файла конфигурации Refind: nano /boot/efi/EFI/refind/refind.conf # Используйте Ctrl + W для поиска этого предложения: разрешение 3 # Под этой строкой напишите: разрешение 1600 1200 # (Для меня 1600 1200 было максимальным.Если хотите, можете попробовать большее разрешение. Когда вы загрузитесь, он сообщит вам принятые варианты для вашей системы. После этого вы можете вернуться, чтобы снова отредактировать этот файл.) # Нажимайте Page Down, пока не дойдете до конца документа.
# Вставьте (Ctrl + Shift + V) туда следующую строку: include refind-theme-regular / theme.conf # Закройте Nano, нажав Ctrl + X.
# Сохраните текущий документ, нажав Y и Enter. # Если вы по какой-то причине допустили какие-либо ошибки (насколько я знаю, отмены нет), рекомендуется выйти из Nano, нажав Ctrl + X, ответив «Нет» и начав сначала.# Чтобы настроить размер значка и размер шрифта, отредактируйте файл theme.conf (однако размер по умолчанию уже неплохой):
nano /boot/efi/EFI/refind/refind-theme-regular/theme.conf# Выйдите из корневого сеанса: exit
Если вы установили Xubuntu в качестве первой операционной системы, в / boot / efi / EFI есть дополнительная опция загрузки под названием 'ubuntu' . Это то, что, вероятно, было установлено во время установки Xubuntu. Это раздражающе появится в диспетчере загрузки рядом с выбором загрузки Xubuntu после перезагрузки.И его использование похоже на тот же Xubuntu, что и значок Xubuntu (мышь):
Refind загрузочное меню с раздражающим дополнительным выбором «ubuntu» и некоторым розовым значком обновления прошивкиВы можете переместить этот вариант «ubuntu» и розовый Значок обновления прошивки удален через:
# Откройте файловый менеджер Thunar с правами root: sudo thunarПеремещение папки 'ubuntu' в папку IGNORE в / boot / efi / EFI /
А затем нажмите Ctrl + L для перехода в адресную строку.Введите:
/ boot / efi / EFI /
Нажав Ctrl + Shift + N , создайте папку с именем «IGNORE», например. Переместите в нее папку ‘ubuntu’ .
Закройте файловый менеджер.
Перезагрузите компьютер.
Вы можете сделать это обычным образом из меню или использовать для этого команду терминала:
# Перезагрузите компьютер (это мгновенно, убедитесь, что у вас нет ничего важного или несохраненного открытого): sudo reboot
Во время загрузки , вы должны увидеть следующее:
Refind boot manager установлен.Ubuntu Следующим в очереди дистрибутива ждал GNOME:
Настройка точки монтирования для Ubuntu GNOMEЯ устанавливаю Ubuntu GNOME (точка монтирования: /) в / dev / sda5 . Я не забываю указывать точки монтирования для / work (ext4) и / storage (NTFS), как указано в разделе 2.3 этой статьи. Будьте осторожны, , а не , чтобы пометить их как подлежащие форматированию.
Раздел подкачки распознается автоматически, об этом не нужно беспокоиться.
Странная ошибка USB-накопителя. Это произошло после того, как установка Ubuntu GNOME была успешно завершена, но компьютер отказался перезагружаться.Когда установка Ubuntu GNOME была завершена и пришло время перезагрузки - внезапно это появилось (какая-то ошибка с USB-накопителем) и не исчезло. Я был вынужден нажать кнопку сброса на компьютере. Однако Ubuntu GNOME был успешно установлен без дальнейших проблем.
После перезагрузки я перехожу в первый дистрибутив, Xubuntu (/ dev / sda4), снова:
Выбор Xubuntu в меню загрузки Grub.Это сбивает с толку как Ubuntu.Я открываю терминал и снова устанавливаю Refind (нажав стрелку вверх я могу найти команду, которая использовалась ранее):
sudo dpkg -i ~ / Downloads / refind_0.10.4-1_amd64.deb
I как-то раз было отмечено, что правильным методом на самом деле не является установка диспетчера загрузки Refind поверх более старой установки Refind - , но, поскольку я не знаю ничего лучше, мне кажется, что проще просто позволить ему делать то, что он делает чтобы система снова заработала, а не выяснять, как правильно ее настроить для этого.Программа установки Refind даже распознает настройки и конфигурации, которые я делал раньше:
Программа установки Refind распознает настройки и конфигурации при повторной установкеЕсли вы знаете, как более простой и правильный способ заставить Refind работать после установки нового дистрибутива, пожалуйста дайте комментарий, и я отредактирую его в статье 🙂
Итак, после переустановки Refind:
sudo rebootСнова есть дополнительный выбор ubuntu (левый значок Ubuntu), а Refind показывает Ubuntu GNOME как обычный Ubuntu (правый значок Ubuntu)
Итак, снова есть выбор «ubuntu», и каким-то образом в диспетчере загрузки Ubuntu значок GNOME отображается как обычный значок Ubuntu, вероятно, Refind не распознает Ubuntu GNOME из обычного Ubuntu.(Вы можете видеть, что он указывает на раздел Ubuntu GNOME в тексте диспетчера загрузки на изображении выше.)
Решение: Вы можете заставить Refind использовать определенный значок для раздела ОС, поместив его в корень раздела с помощью имя .VolumeIcon.png :
# Например, проверьте, что такое раздел ubuntu gnome с помощью GParted. В этом случае sda5 # Смонтируйте раздел sda5 Ubuntu GNOME: sudo mkdir / mnt / ubuntugnome sudo mount / dev / sda5 / mnt / ubuntugnome # Скопируйте значок Ubuntu GNOME в корень sda5: sudo cp / boot / efi / EFI / refind / refind-theme-regular / icons / 128-48 / os_ubuntugnome.png /mnt/ubuntugnome/.VolumeIcon.png # Размонтировать: sudo umount / mnt / ubuntugnome
И еще раз переместим папку 'ubuntu' подальше:
# Откройте файловый менеджер Thunar с правами Root : sudo thunar
И перейдите в / boot / efi / EFI, чтобы переместить папку ubuntu в папку IGNORE.
Перезапись файлов в / boot / efi / EFI / IGNORE /Я предпочитаю просто перезаписывать файлы в папке IGNORE - потому что они кажутся идентичными (точно такого же размера).
Затем я закрываю файловый менеджер и:
sudo reboot
И вуаля:
Настала очередь Manjaro XFCE.
Manjaro имеет множество вариантов установки, мне нравится Calamares (лучше всего для просмотра большого количества разделов при установке).
Я устанавливаю Manjaro XFCE в раздел / dev / sda6 . И еще раз, я не забываю указывать точки монтирования для / work (ext4) и / storage (NTFS) и для НЕ форматировать их.
И раздел подкачки снова автоматически распознается.
Manjaro даже не испортил диспетчер загрузки Refind, он автоматически появился в меню:
Время установить Lubuntu на / dev / sda7 :
Точки монтирования также на / work (ext4) и / storage (NTFS), как обычно.
И раздел подкачки снова автоматически распознается.
После успешного завершения установки я щелкнул опцию перезапустить сейчас в установщике Lubuntu.Экран стал черным, но ничего не произошло, мне пришлось нажать кнопку сброса на компьютере: /
На пути к опции Xubuntu (/ dev / sda4) после установки Lubuntu. Он до сих пор носит сбивающее с толку название Ubuntu.И еще раз после установки я перезагружаю компьютер, захожу в Xubuntu и в Терминале:
sudo dpkg -i ~ / Downloads / refind_0.10.4-1_amd64.deb sudo reboot
После этого я снова перемещаю Папка ubuntu в / boot / efi / EFI в папку IGNORE и перезапишите все:
sudo thunar
sudo reboot
Kubuntu.
В установщике Kubuntu имеет самый качественный вид разделов, который я когда-либо видел, вы даже можете изменить его размер, чтобы увидеть все разделы сразу:
Я устанавливаю Kubuntu (/) на / dev / sda8 . Точки монтирования также на / work (ext4) и / storage (NTFS), снова.
И снова автоматически распознается раздел подкачки. И, наконец, после успешного завершения установки, последний раз установите диспетчер загрузки Refind в Терминале в Xubuntu:
sudo dpkg -i ~ / Downloads / refind_0.10.4-1_amd64.debВозвращение к Xubuntu (/ dev / sda4) после установки Kubuntu
И готово:
Затем я устанавливаю Windows 7 в раздел 13.
DVD с Windows 7 Установка WindowsService Pack 1 и
Microsoft Security EssentialsЕсли вам нужно получить Windows 7 Service Pack 1, как это сделал я (чтобы играть в игры Steam), они действительно видели попытки скрыть его здесь и нужный файл для загрузки (для Windows 7 64-бит) после нажатия красной кнопки загрузки называется: windows6.1-KB976932-X64.exe - очень удобно, а?
Также рекомендуется установить бесплатную Microsoft Security Essentials .
Однако, если вы внимательно посмотрите на настройки UEFI BIOS , Windows незаметно изменила первый вариант загрузки для себя, оставив Refind вторым.Измените первый вариант загрузки обратно на Refind, и все будет выглядеть идеально, как должно! 🙂
Как сделать двойную загрузку двух дистрибутивов Linux
Введение. В этой статье мы увидим, как выполнить двойную загрузку двух дистрибутивов Linux. По этой теме доступно очень мало информации, и хотя установка проще, чем установка Windows-Linux, мы решили ее осветить.
Ну, есть сотни статей о двойной загрузке Linux с Windows 7/10.Предполагается, что кто-то уже использует Microsoft Windows и хочет установить с ней дистрибутив Linux.
Предположение меняется. Люди продвинулись вперед, чтобы полностью заменить Windows дистрибутивом Linux, и теперь переходят к следующему этапу - дистрибутивам Linux с двойной загрузкой!
В этой статье мы увидим, как выполнить двойную загрузку двух дистрибутивов Linux.
Я предполагаю, что у вас уже есть установленный Linux и действующий USB-накопитель вашего второго любимого дистрибутива Linux.Если нет, вы можете создать живой USB с помощью UnetBootin или команды dd.
В этой статье я использую выпуск Ubuntu 18.04 LTS в качестве базовой установки и пытаюсь загрузить Linux Mint 19 вместе с ним.
Двойная загрузка двух дистрибутивов Linux
Первым шагом является загрузка Linux Mint с созданного вами live USB. Выберите Start Linux Mint из меню загрузки.
После завершения процесса загрузки вы увидите рабочий стол в реальном времени и возможность установить Linux mint на рабочий стол.Щелкните по нему, чтобы начать процесс установки.
На экране приветствияпредлагается выбрать язык для установки и использования.
На следующем экране выберите раскладку клавиатуры по умолчанию, если вы хотите изменить обнаруженную раскладку.
Я всегда предпочитаю устанавливать стороннее программное обеспечение во время процесса, чтобы избежать хлопот с их установкой отдельно.
Это важный шаг.
На следующем экране вы можете увидеть, что программа установки уже обнаружила операционную систему Ubuntu и дает возможность Установить Linux Mint 19 вместе с Ubuntu 18.04 LTS (18.04) . Выберите его и продолжайте.
Программа установкипопросит вас выделить место для вашей операционной системы Linux Mint. Поскольку я использую виртуальный ящик для повторения этих шагов, он показывает выделенное мной место на диске 53 ГБ.
Вы можете перетащить разделитель, чтобы решить, сколько памяти выделить как для Ubuntu, так и для Linux Mint.
Нажав на Установить сейчас сообщит вам, что любые предыдущие изменения должны быть записаны на диск, а операция изменения размера может занять много времени.
На следующем экране запрашивается еще одно подтверждение форматирования диска, который будет использоваться для установки Linux Mint.
На следующем экране выберите свое местоположение и нажмите «Продолжить».



 Также можно войти в BIOS и в разделе Boot выбрать «USB-HDD» в качестве первого загрузочного устройства.
Также можно войти в BIOS и в разделе Boot выбрать «USB-HDD» в качестве первого загрузочного устройства.

 Подробнее о двух загрузках двух версий Windows.
Подробнее о двух загрузках двух версий Windows.