Как установить браузер на компьютер если нет никакого браузера?
Приветствую друзья. Сегодня я постараюсь показать простой пример установки браузера на ПК, когда нет никакого браузера. Сразу скажу, что я имею ввиду что у вас на компьютере установлена операционная система Windows без изменений, то есть из нее ничего не вырезано, включая встроенный браузер.
Текущая ситуация: установлена чистая Windows 10, в системе нет ни одного браузера, только один — Internet Explorer. Если и его нет — то получается установить браузер будет невозможно, так как нет программы для выхода в интернет.
Итак, сперва необходимо запустить браузер Internet Explorer, универсальный способ:
- Зажмите Win + R, появится окошко Выполнить.
- Вставьте команду iexplore и нажмите ОК.
Далее, если будет окошко безопасности, то выберите там Использовать рекомендуемые параметры безопасности и совместимости. После открытия браузера — переходим на поисковик Гугл:
https://google.
Гугл вам сразу предложит скачать браузер Google Chrome:
РЕКЛАМА
Но может и не предложить. Поэтому просто в поиске Гугл пишем фразу скачать хром:
РЕКЛАМА
В результатах поиска нам нужно найти страницу загрузки браузера Google Chrome, это должен быть строго www.google.com, со сторонних веб-сайтов качать браузер не советую. В общем выбрали официальный сайт — отлично, теперь нажимаем Скачать Chrome:
Далее внизу начнется загрузка веб-установщика, она пройдет быстро, после нажимаем Выполнить:
РЕКЛАМА
Может появиться окошко безопасности — просто нажимаем Да:
РЕКЛАМА
Далее начнется загрузка браузера:
После загрузки — он автоматически установится и запустится. Internet Explorer можно закрывать. В итоге мы установили браузер Google Chrome:
Internet Explorer можно закрывать. В итоге мы установили браузер Google Chrome:
РЕКЛАМА
Надеюсь данная информация оказалась полезной. Удачи и добра, до новых встреч друзья!
На главную! 16.08.2021Grizzly папка — что это?
Mb3install — что за папка?
PORT. IN на музыкальном центре — что это?
Windows10UpgraderApp — что это?
scoped_dir — что это за папка?
Windows10Upgrade — можно ли удалить?
im_temp — что за папка?
Как изменить браузер по умолчанию в Windows 10 тремя способами?
Опубликовано в Windows
По умолчанию в Windows 10 установлен браузер Microsoft Edge. Тем не менее, даже если Edge привносит много нововведений и функций по сравнению с Internet Explorer, можно по-прежнему изменить браузер, установленный по умолчанию, на более привычный, возможно удобный. Установить любой из популярных браузеров основным не сложно, в чём можно убедиться, воспользовавшись одним из трёх способов.
Установить любой из популярных браузеров основным не сложно, в чём можно убедиться, воспользовавшись одним из трёх способов.
Как изменить используемый по умолчанию веб-браузер в Windows 10 из «Настроек»?
Для установки браузера по умолчанию, нужно открыть «Настройки». Быстрый способ для этого, открыть меню , а затем щёлкнуть или коснуться . Так же есть и другие способы запуска настроек в Windows 10.
Затем нужно выбрать кнопку .
В меню находящимся с левой стороны, следует выбрать .
С правой стороны окна, нужно прокрутить в низ и найти секцию с названием .
Данная секция отображает веб-браузер, установленный в настоящий момент приоритетным на компьютере. Если на компьютере уже имеются сторонние браузеры, тот тут можно назначить любой из них по умолчанию. Нужно только щёлкнуть мышью или коснуться значка, отображаемого браузер.
Теперь будет отображён список, включающий в себя установленные на компьютере браузеры.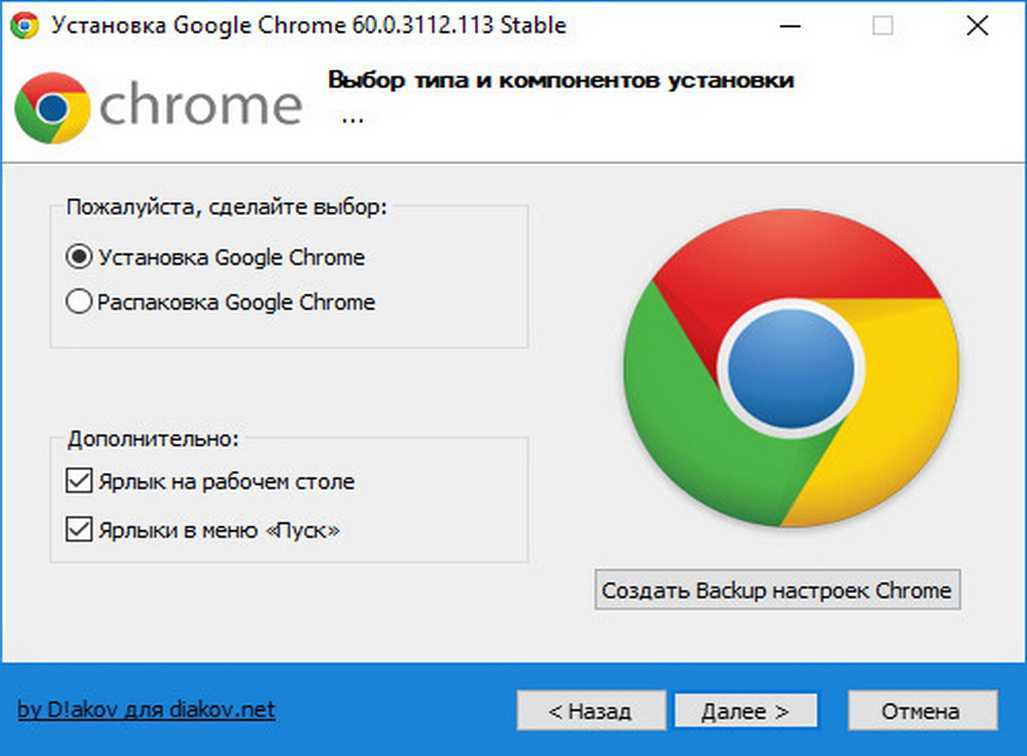 Для изменения основного браузера в системе, нужно выбрать один и списка щелчком или касанием.
Для изменения основного браузера в системе, нужно выбрать один и списка щелчком или касанием.
В этом списке, в самом низу можно найти ссылку . Переход по ней запустит «Магазин», где предлагаются скачать и установить другие браузеры.
Как в Windows 10 изменить браузер, используемый по умолчанию во время его установки?
При необходимости использовать свой любимый браузер, его нужно для начала загрузить, а потом установить. Во время процесса установки или же сразу после установки будет предложено «Установить браузер по умолчанию». Взять к примеру Яндекс браузер.
Но в Виндовс 10 всё немного иначе, если сравнивать с другими операционными системами Microsoft. Просто так взять и сделать браузер основным не получится. После его установки будет предложено сменить браузер, установленный как главный, но Windows 10 автоматически откроет «Настройки» во вкладке , там так же, как и было описано ранее нужно выбрать веб-браузер, который должен быть установлен приоритетным в системе.
Установка браузера по умолчанию через Панель управления Windows 10
Для смены браузера, установленного по умолчанию в Windows 10, можно использовать и традиционную «Панель управления». Для начала её нужно запустить. Для этого следует ввести в строке поиска «Панель», открыть которую можно щёлкнув по значке «Лупа» на панели задач. Завершить запуск «Панели управления» нужно выбрав соответствующий результат из списка. Читайте о способах открытия «Панели управления» в Windows 10.
В окне «Панели управления» нужно щёлкнуть или коснуться надписи .
Дальше, перейти по ссылке .
Затем в левом меню нужно отыскать и выбрать необходимый браузер для установки его главным.
С правой стороны после выбора доступно краткое описание выбранного браузера и два варианта на выбор:
- Использовать эту программу по умолчанию;
- Выбрать значение по умолчанию для этой программы.
Для сохранения предпочтений достаточно выбрать первый вариант и нажать кнопку .
Подводя итоги статьи можно прийти к выводу, что изменить установленный браузер по умолчанию в Windows 10 совершенно, не сложно и под силу каждому. Эти процедуры для любого браузера практически одинаковы. Майкрософт не оставила возможности браузерам в автоматическом режиме становится главными и это очень хорошо: не будет неизвестных интернет обозревателей, которые могли появиться при невнимательной установке, по ошибке незамеченного флажка.
Добавить комментарий
PrevNext
- Мой компьютер
- Устройство
- Интернет
- Руководства
- Ликбез
- Общее
Как установить интернет-браузер и устранить неполадки
Скорее всего, браузер уже установлен на вашем компьютере. Если вы используете Internet Explorer, многие считают, что вам лучше установить Firefox или Chrome из соображений скорости и безопасности. К счастью, браузерные программы найти и установить несложно, а Firefox, Chrome и Safari бесплатны.
Даже если у вас уже есть браузер, новые версии выходят примерно каждые 20 минут. Ваш браузер, вероятно, настроен на автоматическое обновление, периодически проверяя свой домашний веб-сайт. Если ваш браузер предполагает, что его необходимо обновить, продолжайте и следуйте его инструкциям, потому что иногда новые версии исправляют ошибки или решают проблемы безопасности.
Как насчет пользователей Mac?
Компьютеры Mac всегда славились удобным и удобным программным обеспечением, и программное обеспечение для Интернета не является исключением. Mac поставляются с хорошим веб-браузером под названием Safari. Вы используете клавишу Command, а не Ctrl для сочетаний клавиш, и почти все остальные клавиши работают так же, как и в других браузерах. Или вы можете использовать Firefox или Chrome, которые прекрасно работают на Mac, так же как и в Windows, с Command, а не с Ctrl. Вы можете использовать Safari для загрузки и установки Firefox или Chrome, а затем использовать его вместо или вместе с Safari.
Получение программы
Чтобы получить Firefox (для Windows или Mac или любого другого из дюжины компьютеров, на которых он работает), посетите www.mozilla.com. Для Chrome перейдите на страницу www.google.com/chrome. Чтобы получить или обновить Internet Explorer, перейдите на сайт www.microsoft.com/ie. Safari доступен по адресу www.apple.com/safari. Используйте свой текущий браузер, чтобы перейти на страницу, а затем следуйте инструкциям по поиску и загрузке программы. Если вы используете смартфон или планшет, перейдите в свой магазин приложений (App Store на устройствах Apple и Play Store на устройствах Android).Первый запуск нового браузера
Чтобы запустить новый браузер, щелкните новый привлекательный значок браузера. Если вы используете Windows, браузер по умолчанию также отображается в верхней части левого столбца меню «Пуск». Ваш новый браузер, вероятно, спросит, хотите ли вы импортировать свои настройки, включая закладки и избранное, из программы браузера, которую вы использовали.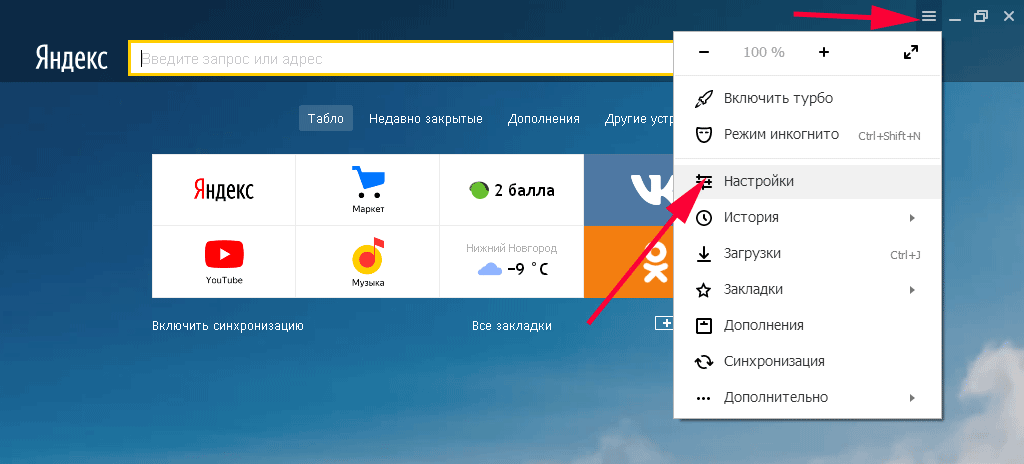 Если вы уже некоторое время пользуетесь Интернетом и создали список своих любимых веб-сайтов, воспользуйтесь этой возможностью, чтобы скопировать свой список в новый браузер, чтобы вам не приходилось искать все ваши любимые сайты. снова.
Если вы уже некоторое время пользуетесь Интернетом и создали список своих любимых веб-сайтов, воспользуйтесь этой возможностью, чтобы скопировать свой список в новый браузер, чтобы вам не приходилось искать все ваши любимые сайты. снова.Он также спросит, сделать ли его браузером «по умолчанию», то есть тем, который используется, когда другая программа открывает веб-страницу. Браузеры очень ревнивы, поэтому, если вы не скажете «да», они будут спрашивать вас каждый раз, когда вы их запускаете. Или, если вы согласитесь, в следующий раз, когда вы запустите любой другой браузер, этот браузер, почувствовав себя обманутым, предложит сделать себя вашим браузером по умолчанию. Как только вы найдете браузер, который вам нравится, сделайте его браузером по умолчанию и придерживайтесь его.
Устройства Apple iOS не позволяют изменить браузер по умолчанию с Safari. Если вы используете устройство Android, вы можете изменить значение по умолчанию; откройте «Настройки», выберите «Еще», выберите «Диспетчер приложений» и прокрутите вправо, чтобы выбрать «Все». Затем выберите текущий браузер по умолчанию и выберите Clear Defaults. В следующий раз, когда вы нажмете ссылку в электронном письме или другом сообщении, Android спросит, какую программу использовать; выберите свой любимый браузер.
Затем выберите текущий браузер по умолчанию и выберите Clear Defaults. В следующий раз, когда вы нажмете ссылку в электронном письме или другом сообщении, Android спросит, какую программу использовать; выберите свой любимый браузер.
Устранение неполадок с браузером
Иногда вы можете столкнуться с шатким браузером. В большинстве случаев есть простое решение вашей проблемы. Если ваш браузер выглядит странно, попробуйте следующие приемы:Если веб-страница выглядит искаженной,
щелкните значок «Перезагрузить» или «Обновить» (круглая стрелка в поле адреса веб-сайта в верхней части страницы браузера), чтобы снова загрузить страницу.Если нет всей верхней части окна — у вас нет строки заголовка окна или строки меню — вы находитесь в полноэкранном режиме. В Windows нажмите F11, чтобы вернуться к обычному режиму. На Mac наведите указатель мыши на верхнюю центральную часть экрана, пока в правом верхнем углу экрана не появится значок; щелкните по нему, чтобы вернуть экран в нормальное состояние.

Если браузер перезапустился и сообщает вам, какие потрясающие новые функции он теперь имеет, он, вероятно, только что загрузил обновленную версию программы и должен был перезапустить себя, чтобы завершить установку. Внимательно прочтите сообщение, а затем закройте вкладку или окно.
Если ваш браузер ведет себя странно, закройте все окна браузера, сделайте несколько глубоких вдохов и снова запустите браузер. Если ситуация некрасивая, попробуйте перезагрузить компьютер. (Сначала сохраните все несохраненные работы.)
Если ваш браузер по-прежнему выглядит странно, особенно , если он показывает много рекламы, которую вы не просили, возможно, ваш компьютер заражен шпионским ПО.
Об этой статье
Эта статья взята из книги:
- Интернет для чайников ,
Об авторах книги:
Джон Р.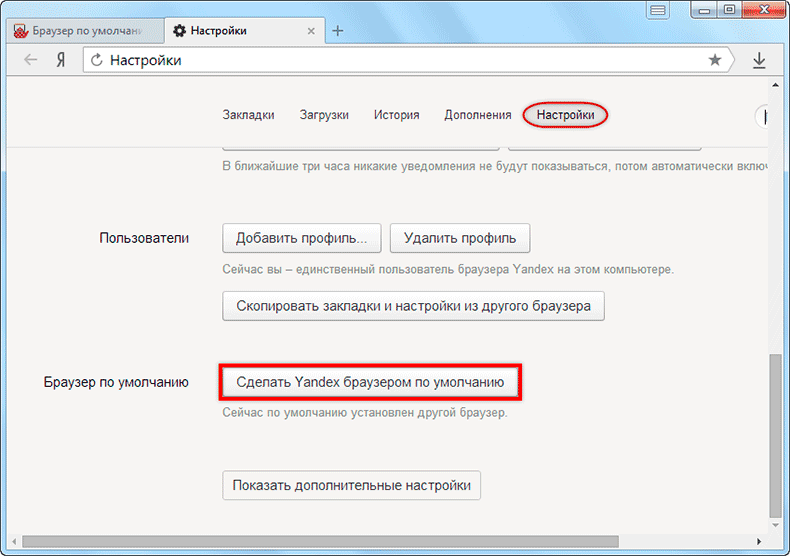 Левин — признанный эксперт в области технологий и защитник прав потребителей, который борется с онлайн-мошенничеством и спамом по электронной почте. Маргарет Левин Янг (Margaret Levine Young) — автор книг по технологиям, пишущая на самые разные темы: от Интернета до Windows и Access.
Левин — признанный эксперт в области технологий и защитник прав потребителей, который борется с онлайн-мошенничеством и спамом по электронной почте. Маргарет Левин Янг (Margaret Levine Young) — автор книг по технологиям, пишущая на самые разные темы: от Интернета до Windows и Access.
Эту статью можно найти в категории:
- Основы Интернета,
windows 7 — Как установить браузер без браузера
спросил
Изменено 2 года, 8 месяцев назад
Просмотрено 68 тысяч раз
Несколько лет назад я удалил все свои интернет-браузеры на ноутбуке с Windows 7 Home Premium версии 6.1.7601, установленной в 2011 году.
Теперь я хочу установить браузер — любой браузер — на ноутбук. Однако я не могу понять, как установить браузер, не имея браузера.
Internet Explorer полностью удален. FTP-команды через проводник Windows (например, найденные в вопросе 302602) также не работают. Раньше у меня был Chrome и Firefox, но оба они были полностью удалены.
Мой ноутбук имеет хорошее подключение к Интернету и может запускать Outlook и многие программы (хотя и не все), когда он в хорошем настроении.
НЕ Дубликат:
Как я могу загрузить и установить браузер на новой установке Windows 7E? — это относится к Windows 7E, и решение не работает в моей версии.
Как получить веб-браузер без него — команды ftp не работают
- windows-7
- браузер
12
Невозможно полностью удалить Internet Explorer из Windows 7; его можно только отключить, чтобы он не выглядит как установленный.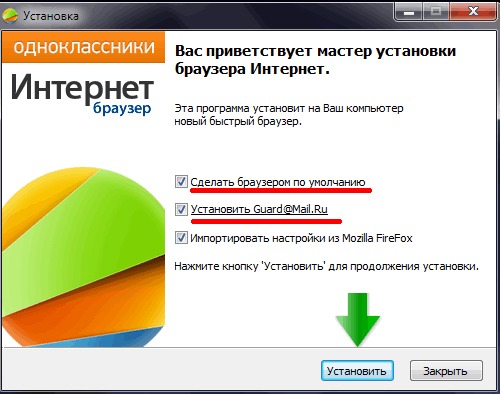
Чтобы вернуть его, перейдите в Панель управления и откройте «Программы и компоненты». Затем выберите «Включение или отключение компонентов Windows» . Internet Explorer должен быть в списке. Просто проверьте это и нажмите OK. Как только это будет сделано, он должен предложить перезагрузить компьютер.
Предполагается, что вы не использовали какой-либо хакерский инструмент для его удаления. Если это то, что вы сделали, то вам придется скачать браузер как-то , либо на другом компьютере с флешки (самый простой способ), либо использовать FTP, чтобы захватить его из Mozilla или откуда-либо еще. Вы сказали, что пробовали FTP, но не сказали, в чем именно проблема.
2
Просто используйте Chocolatey. Это менеджер пакетов для Windows, как и apt для Linux.
Установите его с помощью этой команды в приглашении:
@powershell -NoProfile -ExecutionPolicy Bypass -Command "iex ((new-object net.webclient).DownloadString('https://chocolatey.org/install.ps1')) " && УСТАНОВИТЬ ПУТЬ=%ПУТЬ%;%ALLUSERSPROFILE%\chocolatey\bin
Полезно включить глобальные подтверждения:
включить функцию шоколада -n allowGlobalConfirmation
Затем все, что вам нужно сделать, это ввести в приглашении:
choco установить googlechrome
Готово. Просто, легко и быстро!
Предполагая, что установлена стандартная Windows 7, у вас есть по крайней мере PowerShell 2.0. Может скачивать файлы, хотя и немного сложно:
Если вам просто нужно получить файл, вы можете использовать метод DownloadFile объекта WebClient:
$client = Новый объект System.Net.WebClient $client.DownloadFile($url, $path)Где
$url— строка, представляющая URL-адрес файла, а$path— локальный путь, по которому будет сохранен файл.Обратите внимание, что
$pathдолжен включать имя файла; это не может быть просто каталог.


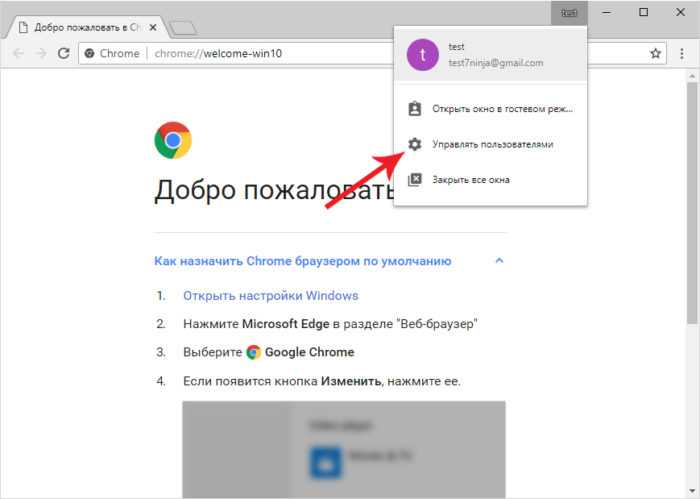
 webclient).DownloadString('https://chocolatey.org/install.ps1')) " && УСТАНОВИТЬ ПУТЬ=%ПУТЬ%;%ALLUSERSPROFILE%\chocolatey\bin
webclient).DownloadString('https://chocolatey.org/install.ps1')) " && УСТАНОВИТЬ ПУТЬ=%ПУТЬ%;%ALLUSERSPROFILE%\chocolatey\bin