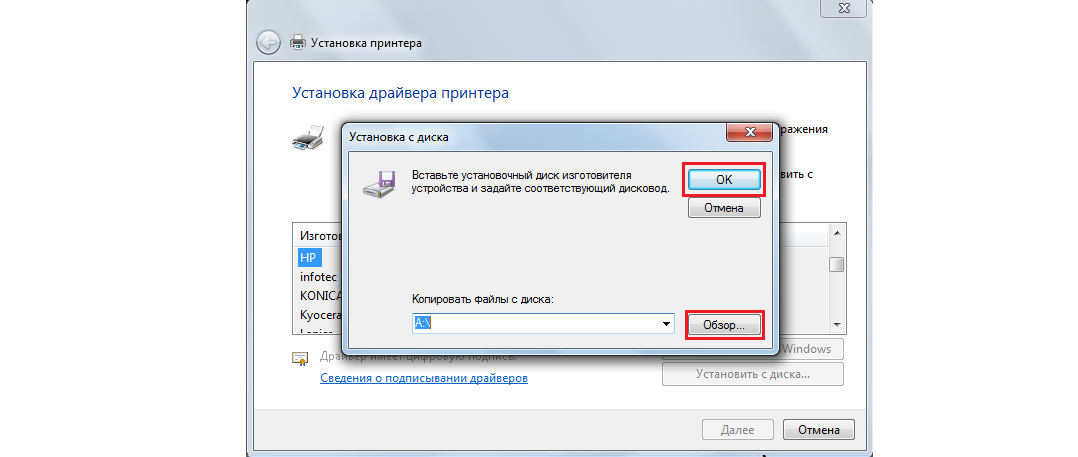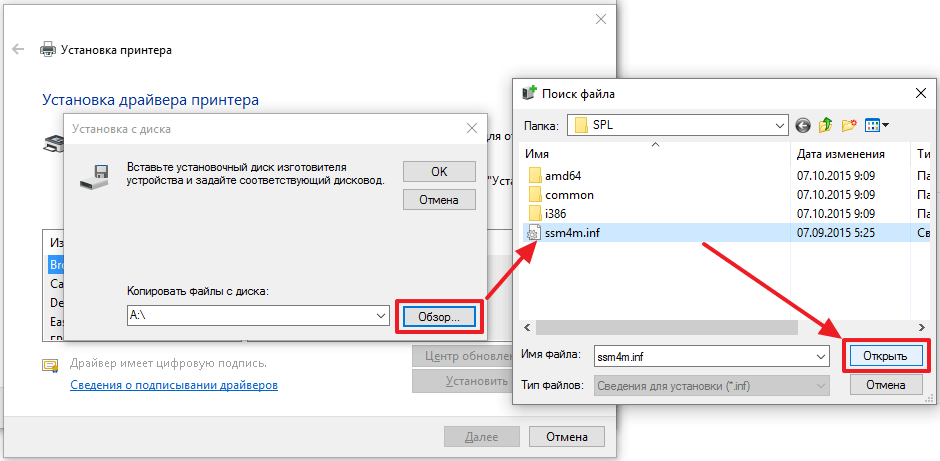Как установить драйвер для принтера с диска на компьютер
Подключение оборудования к компьютеру сопровождается обязательной установкой драйверов. В данной статье рассмотрены способы, как установить драйвер для принтера с диска на компьютер или ноутбук. Поскольку практически все драйверы для устройств данной категории схожи между собой, процесс инсталляции одинаковый.
Если у вас не получится установить принтер, то рекомендуем спуститься в самый низ страницы и скачать утилиту от Microsoft, которая помогает решать ошибки связанные с принтерами.
Содержание:
- Поэтапная установка:
- Другие способы установки
- Проблемы с принтерами и способы устранения
Поэтапная установка:
- Первым делом отключите принтер или МФУ от компьютера и вставьте диск с драйверами в дисковод. К новому периферийному оборудованию в комплекте должен прилагаться диск со всем необходимым для стабильной работы набором программ;
- Вставленный диск сразу же запустит окно установки из-за автозапуска, поэтому немного подождите;
- Если запуска не произошло, то заходите в окно «Компьютер» или «Этот компьютер» через меню в панели Пуск;
- В открывшемся окне находим икону дисковода и открываем ее двойным щелчком;
- На диске, помимо всех файлов, должен находится файл с расширением EXE в корневой папке.
 Также может называться Setup или наименование вашего принтера. Открываем файл;
Также может называться Setup или наименование вашего принтера. Открываем файл;
- Далее начнется либо извлечение файлов в выбранную вами папку, либо откроется меню установки. В первом случае, после извлечения, вы должны вручную запустить установку;
Установщики драйверов похожи друг на друга. Сейчас покажем, как установить драйвер HP Deskjet F300, но если вы поймете логическую цепочку установки драйверов, то вы сможете установить любой драйвер на свой компьютер. Поэтому просим быть внимательными.
- В открывшемся окне нажимаем кнопку «Далее», возможно вас сразу попросят установить драйвер, тогда нажимаете «Установить» (если будет соответствующая кнопка). Для примера, инсталлятор компании HP;
- По ходу установки драйверов, программа может попросить принять лицензионное соглашение. Если вы откажитесь, то установить драйвер будет нельзя. Поэтому соглашаемся.
Если вас попросят подключить принтер к компьютеру — питание и USB кабель, то выполните данные операции. Выполнив все шаги, дождитесь завершения процесса. Если все прошло нормально, то оборудование должно работать исправно и без нареканий.
Выполнив все шаги, дождитесь завершения процесса. Если все прошло нормально, то оборудование должно работать исправно и без нареканий.
Другие способы установки
Если вы не смогли установить драйвера вручную, то вам на помощь придет Диспетчер устройств. Его можно найти в окне Свойства компьютера, которое можно открыть через контекстное меню, нажав на компьютер правой кнопкой мыши.
Подключите принтер к ПК и обновите конфигурацию оборудования соответствующей кнопкой в Диспетчере.
Найдите в списке название принтера и кликните по нему правой кнопкой мыши. В меню выбирайте «Обновить драйверы» и нажмите на кнопку «Поиск драйверов вручную» (2ой пункт).
В открывшемся окне выберите дисковод компьютера и нажмите ОК.
Мастер обновления драйверов самостоятельно просканирует содержимое диска и установит весь необходимый набор драйверов.
Проблемы с принтерами и способы устранения
Если драйвера не помогли наладить исправную работу принтера, вам поможет стандартное средство Windows. Оно есть во всех операционных системах, включая Windows 10. Через меню Пуск зайдите в «Панель управления» или воспользуйтесь горячими клавиши «Win» + «X» (если установлена система Windows 10). Далее заходите в «Просмотр устройств и принтеров». Если вы не разобрались, как сюда зайти, воспользуйтесь поиском в Windows.
Оно есть во всех операционных системах, включая Windows 10. Через меню Пуск зайдите в «Панель управления» или воспользуйтесь горячими клавиши «Win» + «X» (если установлена система Windows 10). Далее заходите в «Просмотр устройств и принтеров». Если вы не разобрались, как сюда зайти, воспользуйтесь поиском в Windows.
Если компьютер распознал проблему, принтер будет отмечен желтым восклицательным знаком. Исправно работающее оборудование отмечено зеленой галочкой, как на скриншоте.
Полное удаление принтера и последующая установка может решить вашу проблему. Для этого, все в том же окне Устройства и принтеры, через контекстное меню выберите пункт Удалить устройство. Также зайдите в «Удаление программ» и посмотрите, чтобы там не было установленного драйвера для вашего принтера – в том случае если хотите удалить все драйвера.
После этого заново подключите принтер и установите драйвера, как описано выше. Если не получится установить принтер, то можете воспользоваться поиском на этом сайте. Тем самым вы скачаете новые драйвера для вашего принтера.
Тем самым вы скачаете новые драйвера для вашего принтера.
Также есть специальная утилита от Microsoft, которая позволяет исправлять ошибки связанные с принтерами. Просим вас перейти по этой ссылке и скачать программу для решения проблемы с принтером. Запустите ее, выберите «Принтер» и нажмите «Далее».
Все советы применимы для операционной системы Windows 10. Эта инструкция пригодится для пользователей и других ОС Microsoft – меню и окна приблизительно одинаковы.
Как установить драйвер в компьютере
Драйвер представляет собой программное обеспечение, позволяющее комплектующим правильно взаимодействовать с ПК. Его можно установить со специализированного диска, который обычно идет вместе с девайсом, сайта производителя или утилит. Подробнее об этом в материале «Что такое драйвера в компьютере?» Теперь давайте разберемся, как установить этот самый драйвер в наш компьютер.
- Основные понятия
- Установка драйвера с диска производителя
- Скачивание и установка с сайта производителя
- Как установить драйвер через диспетчер устройств
- Поиск по ID устройства
- Еще по теме:
к оглавлению ↑
Основные понятия
Драйвера разработаны для того, чтобы ОС могла беспрепятственно взаимодействовать со всеми компонентами компьютера, будь то принтер, монитор, видеокарта или другое устройство.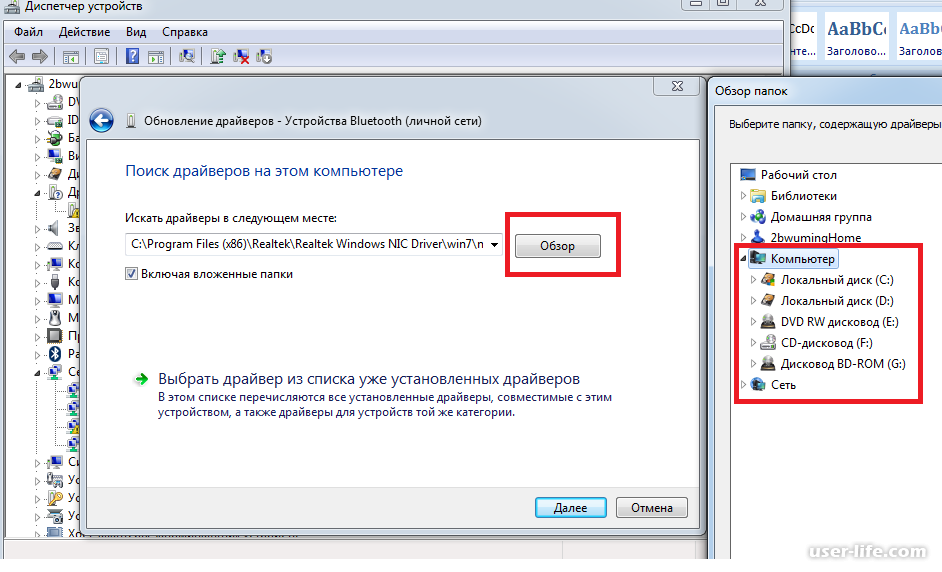
Windows включает в себя множество драйверов, используемых для первоначальной установки и запуска ОС. Изначально они простые или устаревшие, а значит могут не всегда корректно функционировать. У вас может не работать интернет, не воспроизводиться звук или не устанавливаться правильное разрешение экрана. Поэтому после установки системы нужно проверить наличие и актуальность драйверов.
Рекомендуется до установки сделать резервную копию ОС, чтобы в случае ошибки, можно было быстро восстановить ее.
к оглавлению ↑
Установка драйвера с диска производителя
При приобретении устройств в коробке с ними можно найти готовые диски, на которых записано ПО (программное обеспечение). Достаточно вставить диск в привод и дождаться появления установочного меню, либо же выбрать, каким образом запустить диск в автозапуске. Еще один способ – открыть диск в проводнике, найти файл в формате *.exe с названием Setup или подобным.
Далее нужно лишь выбрать нужный драйвер и, после его загрузки, перезапустить компьютер. Рекомендуется устанавливать только необходимые программы, так как лишние драйвера могут тормозить компьютер. То есть выбирайте только последние версии ПО от нужного производителя.
Рекомендуется устанавливать только необходимые программы, так как лишние драйвера могут тормозить компьютер. То есть выбирайте только последние версии ПО от нужного производителя.
к оглавлению ↑
Скачивание и установка с сайта производителя
Если диск к оборудованию не прилагался или версия программы на нем устарела, то лучше загрузить драйвер с официального сайта производителя устройства. Каждый из них предоставляет возможность скачать последнюю актуальную для устройства версию.
Для этого вам понадобится доступ в интернет. Позаботиться о драйвере на сетевую карту или Wi-Fi адаптер лучше заранее, чтобы впоследствии иметь возможность подключиться к сайту. Для USB-модемов программы ставится автоматически при подсоединении к ПК.
Итак, смотрим на производителя оборудования, драйвер которого нам нужен, и заходим на их официальный сайт (Например, www.nvidia.ru, www.asus.com/ru, http://www.gigabyte.ru, www.intel.ru и другие). Находим раздел «Сервис», «Поддержка», «Программы», «Драйверы» или подобное. В поиске вводим точную модель оборудования (найти название можно на коробке).
В поиске вводим точную модель оборудования (найти название можно на коробке).
После того, как драйвер для нужной модели найден, выбираем версию Windows и ее разрядность и скачиваем программу.
Некоторые производители предлагают автоматический поиск, позволяющий найти правильную версию ПО, не зная его названия и версии своей ОС.
После скачивания, запускаем файл *.exe. Если же вы скачали папку без исполняемого файла, то установка осуществляется через диспетчер устройств.
к оглавлению ↑
Как установить драйвер через диспетчер устройств
Диспетчер устройств поможет, когда ПО уже есть на HDD или USB-флешке, но в нем не предусмотрен файл *.exe.
Заходим «Пуск» и находим «Мой компьютер» – кликаем по иконке «Компьютер» правой кнопкой мышки – выбираем «Свойства». В открывшемся окне справа видим список, в котором есть «Диспетчер устройств».
В окне «Диспетчер устройств» можно найти все оборудование, доступное Windows. Если у какого-либо из них нет драйвера или он установлен некорректно, то рядом с ним светится восклицательный знак.
Если у какого-либо из них нет драйвера или он установлен некорректно, то рядом с ним светится восклицательный знак.
Кликаем по названию правой кнопкой мышки – «Свойства» – «Общие» — «Обновить драйвер» или «Драйвер» – «Обновить». Далее компьютер предложит нам «Автоматический поиск обновленных драйверов» или «Выполнить поиск на этом компьютере».
Выбираем ручной режим установки. В новом окне кликаем «Обзор» и находим папку, в которой лежит нужный драйвер.
Нажимаем «Ок» и ждем завершения процесса установки. При успешной загрузке приходит уведомление, что установка закончена. Закрываем окно и видим, что восклицательный знак рядом с устройством пропал – программное обеспечение обновлено.
Если необходимого файла у вас нет, то подойдет вариант «Автоматический поиск обновленных драйверов». В этом случае Windows пытается самостоятельно найти ПО на дисках или в интернете. Однако, этот вариант не самый надежный, поэтому оставляем его на крайний случай.
Однако, этот вариант не самый надежный, поэтому оставляем его на крайний случай.
к оглавлению ↑
Поиск по ID устройства
Если подключенное устройство не опозналось Windows и у вас нет возможности установить ПО выше рассмотренными способами, то можно найти драйвер по ID комплектующего. Для этого снова идем в «Диспетчер устройств» – находим неустановленный драйвер – открываем его параметр «
Открываем сайт DevID.info и вводим идентификационное значение в поисковую строку. Кликаем «Искать».
Если сервис находит нужное ПО к оборудованию, то внизу страницы появляется информация о драйвере и значок скачать в виде дискеты. На новой странице кликаем на оригинальный файл – снова наживаем на название – выбираем нужную папку для сохранения – «Сохранить» – устанавливаем скаченный файл.
Мы рассказали вам основные варианты установки драйвера на компьютер:
- загрузке с диска;
- через официальный сайт;
- при помощи диспетчера устройств;
- через поиск по ID номеру.
От корректной версии ПО зависит работоспособность и производительность Windows.
Если новая версия драйвера работает хуже предыдущей, то можно сделать откат. Для этого нужно перейти « Диспетчер устройств» – «Свойства» – «Драйвер» – «Откатить». Если не подействовало или вариант «Откатить» неактивен, то удаляем ее и ставим другую.
Достаточно настроить все драйвера при первой установке системы. Если все они работают исправно, то обновлять их долее не требуется, так как при недостатке опыта, вы можете сделать это неправильно. Регулярные обновления требуется только для драйвера видеокарты, которая отвечает за графику и производительность в играх.
Поделиться.
к оглавлению ↑
Как установить драйвер на компьютер
Вы знаете, где у вас хранятся диски с драйверами, которые шли в комплекте с компьютером? Лично я всегда знаю, где у меня лежат такие диски.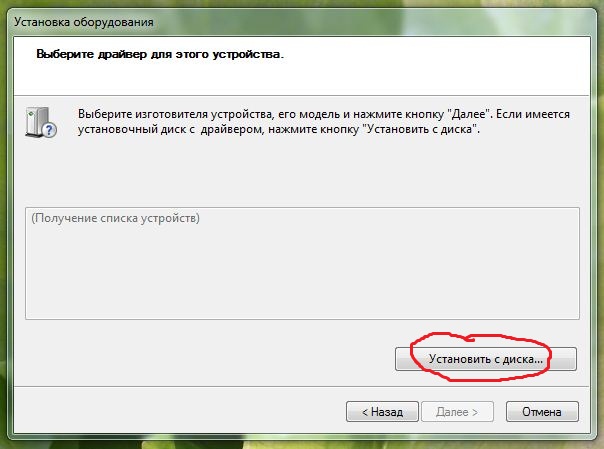 Наверное, эта привычка осталась со времен, когда интернет был далеко не у всех, а скорость его была ничтожна, и потерять диск с драйверами от материнской платы означало несколько дней поисков подходящего диска по всем знакомым.
Наверное, эта привычка осталась со времен, когда интернет был далеко не у всех, а скорость его была ничтожна, и потерять диск с драйверами от материнской платы означало несколько дней поисков подходящего диска по всем знакомым.
Сейчас ситуация сильно изменилась. Потеря диска не принесет никаких проблем, а в некоторых случаях это даже к лучшему, так как всегда можно найти свежие версии драйверов. Практически в каждом доме есть скоростной интернет, и найти необходимый драйвер — дело нескольких минут, но для многих пользователей это совсем непростая задача.
Я постараюсь объяснить, как можно быстро найти необходимый драйвер, затратив минимум усилий. Для этого я приведу 3 способа установки драйвера без оригинального диска.
- Правильный. Скачать с сайта производителя оборудования;
- Поиск драйвера в интернете по VEN & DEV;
- Установка со сборки драйверов.
1. Ищем драйвер на сайте производителя
Это самый хороший способ поиска необходимых драйверов. Во-первых, скачивая драйвер с сайта производителя можно быть уверенным в его совместимости с оборудованием. Во-вторых, таким образом мы всегда можем скачать самую последнюю версию. В-третьих, сейчас в интернете огромное количество мошенников, которые хотят «впарить» вместо нужного драйвера какой-нибудь вирус. Скачивая драйвер с официального сайта, можно быть уверенным, что это действительно то, что вы искали.
Во-первых, скачивая драйвер с сайта производителя можно быть уверенным в его совместимости с оборудованием. Во-вторых, таким образом мы всегда можем скачать самую последнюю версию. В-третьих, сейчас в интернете огромное количество мошенников, которые хотят «впарить» вместо нужного драйвера какой-нибудь вирус. Скачивая драйвер с официального сайта, можно быть уверенным, что это действительно то, что вы искали.
Прежде, чем искать необходимый драйвер, нужно выяснить производителя и модель оборудования, на которое нужно установить драйвер, например, материнской платы или видеокарты. Для этого можно просто посмотреть название на самой материнской плате, или же, если доступ к комплектующим системного блока затруднен, можно воспользоваться программами для сбора сведений о системе. Можно воспользоваться бесплатной программой Aspia. (кликните по картинке для увеличения)
Предположим, мы знаем что наша плата ASUS P5K/EPU. Соответственно, мы должны пойти на сайт производителя http://ru.asus.com/ Выбираем в меню пункт «Сервис» — «Центр загрузки«.
Соответственно, мы должны пойти на сайт производителя http://ru.asus.com/ Выбираем в меню пункт «Сервис» — «Центр загрузки«.
В появившемся окне выбираем нашу операционную систему и нажимаем «общий поиск«.
Далее перед нами появляется иерархический список файлов загрузки для всего оборудования этой материнской платы.
Все, что остается сделать, — скачать необходимые драйвера и запустить установку.
Конечно, путь до скачивания файлов на сайтах других производителей будет отличаться от представленного мной варианта, но в целом все, что нужно сделать — зайти на сайт производителя, зайти в раздел загрузки или поддержка (support), найти нужную нам материнскую плату и скачать файлы для нашей операционной системы.
Но у этого способа есть один недостаток. Для того, чтобы скачать драйвера на материнскую плату, нам нужен доступ в интернет, а для этого того, чтобы работал интернет, необходимо что бы уже были установлены драйвера на сетевую карту. ? Выход из ситуации простой — либо всегда иметь на жестком диске сохраненную копию драйверов сетевой платы, либо скачивать их с другого компьютера/ноутбука.
? Выход из ситуации простой — либо всегда иметь на жестком диске сохраненную копию драйверов сетевой платы, либо скачивать их с другого компьютера/ноутбука.
2. Поиск драйвера в интернете по VEN & DEV
Зачастую определить модель и производителя оборудования не так просто. Особенно это касается старых системных блоков, в которых могут быть установлены платы расширения (например, звуковые карты) от производителя no-name. ? Иногда на платах нет вообще никакого обозначения.
Такая же проблема может возникнуть при установке драйверов на ноутбук (особенно на ноутбуки, продающиеся под брендом магазина), так как нет возможности заглянуть внутрь устройства.
Во-первых, начнем с того, что я поясню следующий момент: очень многие материнские платы используют одни и те же микроконтроллеры независимо от производителя. Так, например, на разных материнских платах может быть установлен один и тот же звуковой микропроцессор, следовательно и драйвер для него будет один и тот же.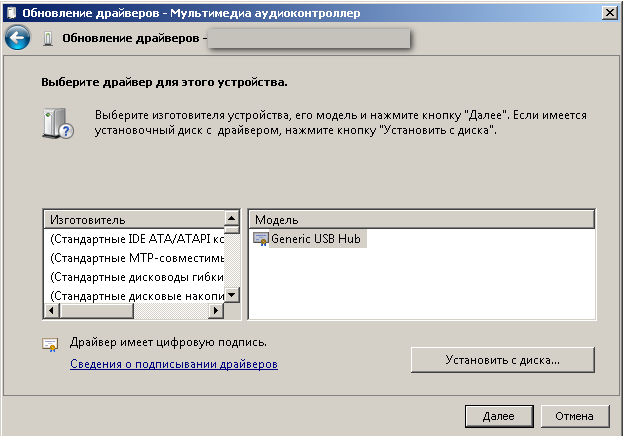 То же самое касается оборудования, продающегося под брендами магазинов. Например, ноутбуки фирмы DNS представляют из себя сборку компонентов, производимых на тех же самых заводах, где производят ноутбуки именитых производителей как HP, Dell. Другими словами, нет разницы под каким брендом оборудование продается, если внутри него установлены те же самые компоненты.
То же самое касается оборудования, продающегося под брендами магазинов. Например, ноутбуки фирмы DNS представляют из себя сборку компонентов, производимых на тех же самых заводах, где производят ноутбуки именитых производителей как HP, Dell. Другими словами, нет разницы под каким брендом оборудование продается, если внутри него установлены те же самые компоненты.
В таком случае нам поможет информация об устройстве, предоставленная операционной системой. У каждого компонента есть своя маркировка. В частности это производитель — VEN (от англ. vendor) и собственно сама маркировка оборудования — DEV (от англ. device).
Чтобы просмотреть эту маркировку, нужно зайти в диспетчер устройств. Для этого нужно нажать правой кнопкой мыши по значку «Мой компьютер«, затем выбрать пункт «управление» и в списке выбрать пункт «диспетчер устройств«. В правой части окна нужно дважды щелкнуть мышью по оборудованию, на которое мы хотим установить драйвера и в открывшемся окне выбрать пункт «сведения«. В этом окне мы увидим строчку вида — PCIVEN_8086&DEV_2772&SUBSYS_817A1043&REV_023&11583659&0&10
В этом окне мы увидим строчку вида — PCIVEN_8086&DEV_2772&SUBSYS_817A1043&REV_023&11583659&0&10
Нас интересует часть — VEN_8086&DEV_2772. (Соответственно вместо 8086 и 2772 могут быть любые цифры и буквы). Именно эту часть мы копируем (скопировать строчку можно нажатием Ctrl+C).
Переходим на сайт http://devid.info/ru/ и вставляем скопированный код в поле поиск. Если на данном сайте будут найдены драйвера, то перед нами появится список с подходящими файлами.
Далее нужно нажать на значок дискеты и в появившемся окне щелкнуть ссылку рядом с надписью «Оригинальный файл:«.
3. Установка драйвера со сборника.
Это самый легкий и быстрый способ установить драйвера в систему. В интернете существует множество дисков, установщиков драйверов. Обычно такие файлы представляют из себя образ диска, который можно записать на CD или DVD.
Суть работы с такими сборниками очень проста. Все, что нам требуется, — вставить диск в привод и открыть автозапуск. После этого программа просканирует ваш компьютер и определит устройства, на которые не установлены драйвера, а также устройства, драйвера которых можно обновить. Обычно такие диски имеют интуитивно понятный интерфейс и работа с ними не составляет труда даже начинающему пользователю.
Все, что нам требуется, — вставить диск в привод и открыть автозапуск. После этого программа просканирует ваш компьютер и определит устройства, на которые не установлены драйвера, а также устройства, драйвера которых можно обновить. Обычно такие диски имеют интуитивно понятный интерфейс и работа с ними не составляет труда даже начинающему пользователю.
Из таких дисков я предпочитаю Driver Pack Solution.
Но не все так безоблачно. У этого способа есть ряд недостатков. Например, нельзя гарантировать, что установленные драйвера будут 100% совместимы с оборудованием и операционной системой.
Я не сторонник такого метода, но не могу отрицать, что такой диск не раз выручал меня в трудных ситуациях. Кроме того, у этого способа есть весомое преимущество. При таком способе установки не требуется подключение к интернету.
Думаю, данная статья поможет Вам быстро разобраться с поиском драйверов. До скорых встреч =)
Пора шагать в ногу со временем и приобщаться к облачным технологиям, в этом Вам поможет office 365.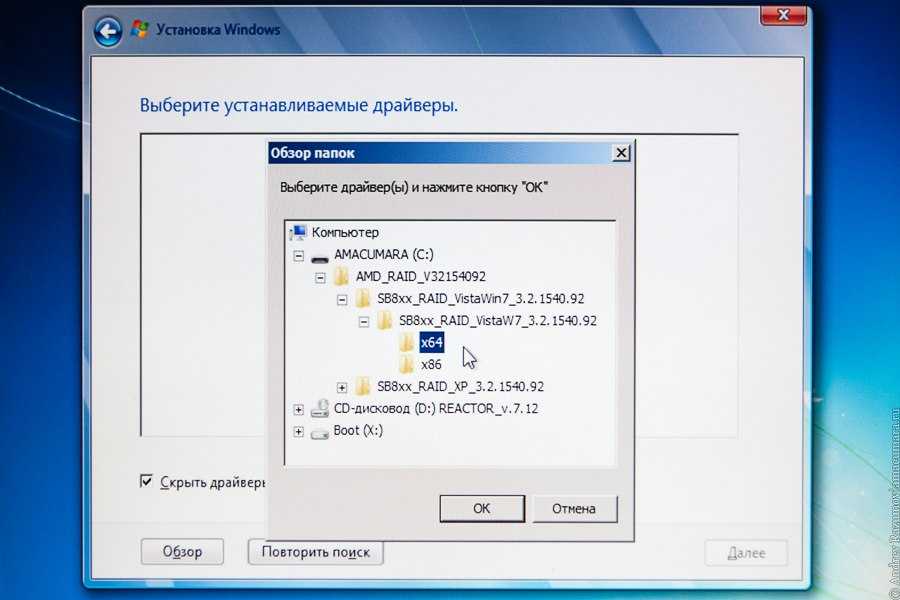 Используйте свой Office там, где удобно.
Используйте свой Office там, где удобно.
Как установить интернет драйвер на linux ubuntu с диска? — Хабр Q&A
1. Вставьте диск;
3. Найдите драйвер на диске;
4. Прочитайте инструкцию по установке;
5. Повторять шаг 4 до понимания инструкции по установке;
6. Выполнить установку драйвера.
Можно ещё проще:
1. Установить нормальную десктопную ОС, где не будет таких глупых проблем.
Ответ написан
Если на диске нет инструкции по установке на Linux, скачайте архив с драйвером по ссылке https://driver.ru/?H=TF-3200&By=TP-Link&SS=Linux
В архиве папка с файлами для установки на каждую ОС и в т.ч. на Linux — «LinuxDriver», в ней файл с инструкцией по установке — «readme.txt»
Ответ написан
«имя, сестра, скажи имя» файла драйвера ?? по имени много чего может проянится.
обычно это исполняемый архив, которому надо поставить права на исполнение и запустить.
а также неплохо было бы прочитать документацию находящуюся на диске.
Ответ написан
Обычно все открыте драйвера стоят в ядре, и ОС.
Но tp-link может использовать проприетарные, которые требуют ещё и загружаемый код.
Зависит от того который на устройтве .
Часто это realtek или broadcom…
Вот что на моём Debian:
dpkg -l 'firmware*'
Желаемый=неизвестно[u]/установить[i]/удалить[r]/вычистить[p]/зафиксировать[h]
| Состояние=не[n]/установлен[i]/настроен[c]/распакован[U]/частично настроен[F]/
частично установлен[H]/trig-aWait/Trig-pend
|/ Ошибка?=(нет)/требуется переустановка[R] (верхний регистр
в полях состояния и ошибки указывает на ненормальную ситуацию)
||/ Имя Версия Архитектура Описание
+++-=======================-================-================-====================================================
ii firmware-adi 20161130-5~deb8u all Binary firmware for Analog Devices Inc. DSL modem ch
ii firmware-amd-graphics 20161130-5~deb8u all Binary firmware for AMD/ATI graphics chips
ii firmware-atheros 20161130-5~deb8u all Binary firmware for Atheros wireless cards
ii firmware-bnx2 20161130-5~deb8u all Binary firmware for Broadcom NetXtremeII
ii firmware-bnx2x 20161130-5~deb8u all Binary firmware for Broadcom NetXtreme II 10Gb
ii firmware-brcm80211 20161130-5~deb8u all Binary firmware for Broadcom 802.11 wireless cards
ii firmware-crystalhd 0.0~git20120110. all Crystal HD Video Decoder (firmware)
ii firmware-intelwimax 20161130-5~deb8u all Binary firmware for Intel WiMAX Connection
ii firmware-ipw2x00 20161130-5~deb8u all Binary firmware for Intel Pro Wireless 2100, 2200 an
ii firmware-ivtv 20161130-5~deb8u all Binary firmware for iTVC15-family MPEG codecs (ivtv
ii firmware-iwlwifi 20161130-5~deb8u all Binary firmware for Intel Wireless cards
ii firmware-libertas 20161130-5~deb8u all Binary firmware for Marvell wireless cards
ii firmware-linux 20161130-5~deb8u all Binary firmware for various drivers in the Linux ker
ii firmware-linux-free 3.
DSL modem ch
ii firmware-amd-graphics 20161130-5~deb8u all Binary firmware for AMD/ATI graphics chips
ii firmware-atheros 20161130-5~deb8u all Binary firmware for Atheros wireless cards
ii firmware-bnx2 20161130-5~deb8u all Binary firmware for Broadcom NetXtremeII
ii firmware-bnx2x 20161130-5~deb8u all Binary firmware for Broadcom NetXtreme II 10Gb
ii firmware-brcm80211 20161130-5~deb8u all Binary firmware for Broadcom 802.11 wireless cards
ii firmware-crystalhd 0.0~git20120110. all Crystal HD Video Decoder (firmware)
ii firmware-intelwimax 20161130-5~deb8u all Binary firmware for Intel WiMAX Connection
ii firmware-ipw2x00 20161130-5~deb8u all Binary firmware for Intel Pro Wireless 2100, 2200 an
ii firmware-ivtv 20161130-5~deb8u all Binary firmware for iTVC15-family MPEG codecs (ivtv
ii firmware-iwlwifi 20161130-5~deb8u all Binary firmware for Intel Wireless cards
ii firmware-libertas 20161130-5~deb8u all Binary firmware for Marvell wireless cards
ii firmware-linux 20161130-5~deb8u all Binary firmware for various drivers in the Linux ker
ii firmware-linux-free 3.
3 all Binary firmware for various drivers in the Linux ker
ii firmware-linux-nonfree 20161130-5~deb8u all Binary firmware for various drivers in the Linux ker
ii firmware-misc-nonfree 20161130-5~deb8u all Binary firmware for various drivers in the Linux ker
ii firmware-myricom 20161130-5~deb8u all Binary firmware for Myri-10G Ethernet adapters
ii firmware-netxen 20161130-5~deb8u all Binary firmware for QLogic Intelligent Ethernet (300
ii firmware-qlogic 20161130-5~deb8u all Binary firmware for QLogic HBAs
ii firmware-ralink 20161130-5~deb8u all Binary firmware for Ralink wireless cards (dummmy pa
ii firmware-realtek 20161130-5~deb8u all Binary firmware for Realtek wired/wifi/BT adapters
ii firmware-samsung 20161130-5~deb8u all Binary firmware for Samsung MFC video codecs
ii firmware-ti-connectivit 20161130-5~deb8u all Binary firmware for TI Connectivity wifi and BT/FM/G
ii firmware-zd1211 3.
0.0.56-3 all binary firmware for the zd1211rw wireless driverОтвет написан
Если на диске есть установочный скрипт, запустите его через терминал (Возможно потребуется разрешить исполнение файла как программы), в ином случае , ищите инструкции к данному диску и убедитесь что он поддерживается вашей системой.
Ответ написан
КомментироватьКак установить принтер без установочного диска?
Для работы принтера и ОС жизненно необходимы драйвера, они являются связующим звеном между устройствами. Без их наличия ничего работать не будет, тоже самое произойдет, если драйвера будут битыми или устаревшими — полноценная работа будет не возможна. Вопрос в том, как установить принтер на компьютер без диска, который не оказался у вас под рукой. Выход из сложившейся ситуации есть и сегодня мы расскажем о нем.
Вопрос в том, как установить принтер на компьютер без диска, который не оказался у вас под рукой. Выход из сложившейся ситуации есть и сегодня мы расскажем о нем.
Многих пользователей отсутствие установочного диска вводит в ступор, так как не представляют, что здесь можно поделать. На самом деле ситуация не безвыходная, есть другие источники получения незаменимых драйверов.
В целом, есть два основных источника, откуда можно взять драйвера, но для их загрузки нужен интернет:
- Воспользоваться встроенной функцией Windows;
- Вручную найти и загрузить файлы, разработанные и выложенные производителем.
Не рекомендуется загружать драйвера с посторонних сайтов, так как вместе с ними вы можете получить и вирусы, которые заразят систему и вам придется бороться ещё и с злополучным кодом.
Как установить драйвер принтера автоматически
Решение проблемы в ручном порядке отложим до следующих разделов. Прежде нужно задействовать автоматический процесс обновления – эта интегрированная функция производит поиск, установку и настройку драйверов.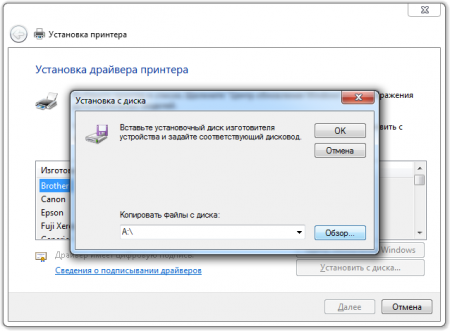
- Перейдите в «Панель управления» из Пуск;
- Выберите плитку «Устройства и принтеры»;
- Теперь на иконке, где изображен компьютер произведите правый клик и увидите Windows Update;
- Далее в новом окне запустите обновление и ожидайте его окончания.
Удобство использования метода заключается в автоматизации процесса поиска и установки устройств. Никаких ручных манипуляций не требуется, поэтому попробуйте данный вариант в первую очередь.
По идее сразу после подключения принтера, компьютер пытается найти необходимые драйвера, но так как вы все еще читаете статью, видимо Windows не смогла определить устройство. Мы поможем вам в решении данного вопроса.
Читайте также: Особенности фотопринтеров или какой фотопринтер выбрать для дома?
Как установить принтер на компьютер стандартными средствами
WindowsДанный вариант использует специальные средства системы, чтобы загрузить нужный нам драйвер с заложенных в системе ресурсов. Прежде всего отключите ваш принтер от компьютера.
Прежде всего отключите ваш принтер от компьютера.
1.Перейдите по тому же пути Пуск – Панель управления – Устройства и принтеры;
2.Нажмите кнопку в меню «Установка принтера»;
3.Затем добавьте «Локальный принтер»;
4.Нажмите далее, чтобы увидеть перечень доступных драйверов, кликните «Центр обновлений»;
5.Нужно выбрать в левой колонке производителя вашего принтера, а в правой его модель и нажать далее;
6.Затем придумайте новое имя или оставьте старое и подождите пока загрузятся нужные файлы;
7.Теперь, установив флажок возле «Нет общего доступа к этому принтеру», нажмите далее;
8.Просто удалите установленное вами устройство;
9.Подключите принтер к компьютеру.
ОС Windows в автоматическом порядке проанализирует хранилища на предмет наличия драйверов, затем применит их к новому устройству – принтеру.
Читайте также: Почему принтер печатает белые листы?
Загрузка драйверов с официального сайта производителя
Как установить принтер без установочного диска? — вопрос довольно громкий, но ведь нам и не нужен диск, а только драйвера. Получить данное обеспечение можно просто с сайта производителя вашего принтера. Обычно найти их там можно без проблем.
Получить данное обеспечение можно просто с сайта производителя вашего принтера. Обычно найти их там можно без проблем.
- Проследуйте на сайта разработчика, найти его легко через поисковик;
- Как правило на сайтах есть соответствующий раздел называющийся «Драйверы»;
- Перейдя в него, вы увидите поиск, где следует ввести вашу модель устройства;
- Из списка найденных материалов выберите подходящий результат и укажите версию Windows, на которой планируете использовать устройство;
- Загрузите файл. Обычно он поставляется либо с расширением zip, либо exe. В последнем случае, просто запустите файл. Если файл zip, вам следует разархивировать его и запустить элемент с названием install или setup и расширением exe.
На этом проблема должна быть устранена, только бывает ситуация, когда нельзя найти точную модель вашего устройства. Тогда постарайтесь найти как можно ближе по строению принтер, обычно с отличием в модели на 1-2 единицы числового порядка и попробуйте установить принтер Windows.
Читайте также: Unknown Device — как исправить?
Дополнительные методы установки принтера
Бывают ситуации, когда непонятно, как установить принтер из-за того, что не работают представленные способы. Здесь очень часто помогает просто изменение разъёма подключения. Это связано с некоторыми глюками в системе. Просто подключите в другой разъём, если есть возможность измените кабель, которым соединяете устройства.
Изначально Windows так устроена, что будет пытаться искать драйвера на подключаемое и неопределённое устройство, но это может не сработать по простой причине, принтер не подключен к сети, соответственно не определяется его модель и загрузка обеспечения обрывается. Перед подключением просто вставьте кабель принтера в розетку.
В ситуации, когда драйвер просто перестал работать спустя время после обновления Windows или произошли изменения порта подключения, следует произвести манипуляции с ним самим из системного раздела:
- Кликните «Пуск»;
- Правой мышью по «Мой компьютер»;
- Найдите «Диспетчер устройств»;
- Разверните раздел, содержащий ваш аппарат с нерабочим или глючным драйвером;
- Правой кнопкой мыши кликните по устройству и выберите опцию «Свойства»;
- Вкладка «Драйвер», далее вы увидите активный элемент «Обновить» или «Откатить», если проблема возникла после обновления драйвера.

Возможно, у вас аппарат будет отображаться как неопознанное устройство, тогда придется прибегнуть к способам, изложенным выше.
Воспользовавшись одним из представленных вариантов решения проблемы, вы сможете устранить неисправность и вернуть правильную работу принтера.
Если у Вас остались вопросы по теме «Как установить драйвер для принтера без установочного диска?», то можете задать их в комментариях
Оцените материал
Рейтинг статьи 5 / 5. Голосов: 1
Пока нет голосов! Будьте первым, кто оценит этот пост.
Как загрузить драйвера с диска. Как установить драйверы на компьютер
Драйверы — это специальные программы, необходимые для управления различными внешними и внутренними устройствами компьютера (клавиатура, USB и пр.). Установить драйверы на компьютер не сложно. Сделать это можно при помощи исполняемого файла (.exe) или используя файл информации об установке (.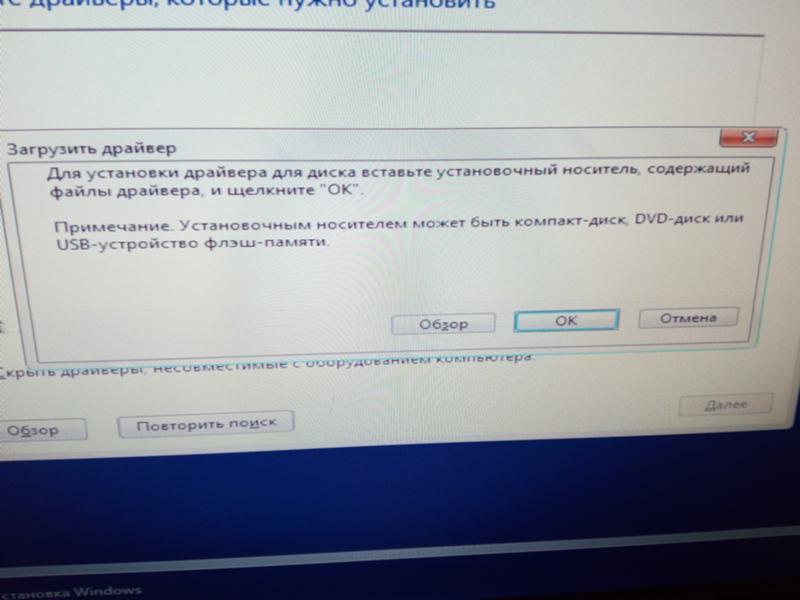 inf).
inf).
Использование файла.exe
Наиболее простым считается вариант с исполняемым файлом. Достаточно скачать драйвер и запустить соответствующий файл. Инсталлятор самостоятельно отыщет устройство, для которого предназначается драйвер.
Следует заметить, что во время этого процесса с драйверами иногда устанавливаются дополнительные компоненты. В этой ситуации пользователь ПК должен решить — принять представленные дополнения или отменить.
Как показывает практика, дополнительные приложения, инсталлирующиеся с драйверами, имеют вспомогательное значение. Они не отвечают за нормальную работоспособность устройства. Подобные компоненты бывают полезными и удобными, однако иногда могут сильно мешать. Если после инсталляции драйвера вы нашли новые программы, которые не имеют никакой практической пользы, то рекомендуется их удалить с компьютера.
Использование файла информации об установке.inf
Если вы планируете начать установку с помощью файла.inf, то для этого сначала придется включить мастер обновления драйвера для определенного устройства:
- Запустите «Диспетчер устройств» (чтобы его открыть, нужно нажать правой кнопкой мыши на «Мой компьютер» — «Свойства» и выбрать в левом верхнем углу пункт «Диспетчер устройств»).

- Нажмите правой кнопкой мыши на строку с неопознанным устройством, выберите пункт меню «Обновить драйверы».
После этого пользователю будет предложена возможность выбрать «автоматический поиск нужных драйверов в Интернете» или «найти соответствующий файл на ПК» (нужно указать путь к папке, где лежит файл с расширением.inf).
Автоматическая установка
Стоит заметить, что при загрузке персонального компьютера операционная система может самостоятельно обнаружить новое устройство. Если это произойдет, то автоматически запустится мастер установки. В появившемся окошке необходимо отказаться от поиска драйвера во Всемирной паутине и нажать кнопку «Далее».
В дальнейшем можно оставить переключатель на отметке «Автоматический поиск обновленных драйверов». Однако в этой ситуации вам придется достаточно долго дожидаться завершения этого процесса. Именно поэтому рекомендуется выбирать пункт «Установка из заданного места» или «Поиск драйверов на компьютере». Затем вам придется указать путь к конкретной папке, где располагается файл со всеми необходимыми сведениями об установке драйвера.
Приложение DriverView
Установить драйвер на компьютер можно также с помощью специальных приложений. Например, можно воспользоваться программой DriverView, скачать ее можно с официального сайта .
Это бесплатная программа, отличающаяся интуитивно понятным интерфейсом. Она предоставляет пользователю всю необходимую информацию о том, какие устройства нуждаются в установке или обновлении драйверов.
Думаю, все мы сталкивались с ситуацией, когда драйвер не хочет устанавливаться. В этой статье речь пойдет о том, почему не устанавливаются драйвера. Статья обзорная, но, тем не менее, она, возможно, сможет вам помочь в некоторых случаях. Если у вас проблема с установкой драйвера для видеокарты Nvidia , то вот вам конкретная статья: « ». Кстати, если у вас ноутбук, то перед установкой драйвера Nvidia, возможно вам надо установить сначала драйвер Intel.
Начну с того, что без драйверов невозможна работа любой операционной системы. Все устройства — клавиатура, мышь, HDD, DVD и т. д. связываются с системой посредством драйверов. Даже если система их не просит, это не значит, что они не нужны устройству, чтобы работать в вашем компьютере или ноутбуке.
д. связываются с системой посредством драйверов. Даже если система их не просит, это не значит, что они не нужны устройству, чтобы работать в вашем компьютере или ноутбуке.
В Windows 7 и 8 (после XP) драйвера стали добавлять в установочный пакет системы. С одной стороны это неплохо — нет нужды лазить по Интернету и искать необходимые драйвера. Но с другой стороны такой подход сильно снизил компьютерную грамотность пользователей и, кроме того, драйвера от производителя железа намного предпочтительнее т.к. обеспечивают более гибкую настройку, а значит и лучшую работу компьютера и устройства. В результате мы получили более простую установку, но забыли о том, что вы можете самостоятельно установить тот или иной драйвер.
Выше сказанное не относится к тем людям, которые работали в Windows XP и так же тем, кто застал Windows 2000 (эх классная была система в то время). Когда вышел Windows XP я со скрипом сердца сносил Windows 2000.
Процедуру установки драйверов нужно знать каждому! Ведь при работе с компьютером возникают разные ситуации, которые нужно решать иногда вручную. А чтобы понимать, что вы делаете, надо немного знать процесс и тогда у вас все получится.
А чтобы понимать, что вы делаете, надо немного знать процесс и тогда у вас все получится.
Сразу скажу, что при автоматической установке драйверов, иногда устанавливаются не те драйвера, которые нужны вашему устройству, для примера – драйвера от видеокарты. Поэтому прежде чем устанавливать драйвера, вы должны знать модель вашего устройства, а потом уже приступать к установке.
Про то, что такое драйвер и как их установить я рассказывал в статье: « ». Тут я рассказал несколько способов установки драйверов, так что данная информация может быть для вас очень полезной.
Какая система у вас установлена
Перед тем как будете устанавливать драйвера, вам необходимо уточнить, какая разрядность в вашей операционной системе. Статья « » поможет вам в этом. Также при скачивании драйверов вы должны знать, какой Windows у вас установлен. Я имею ввиду версию. Если вам надо установить драйвер для Windows 7, то вы должны скачать драйвер именно для этой системы.
Иногда, это не требуется, так как в установочном файле есть все необходимые драйвера для разных версий систем.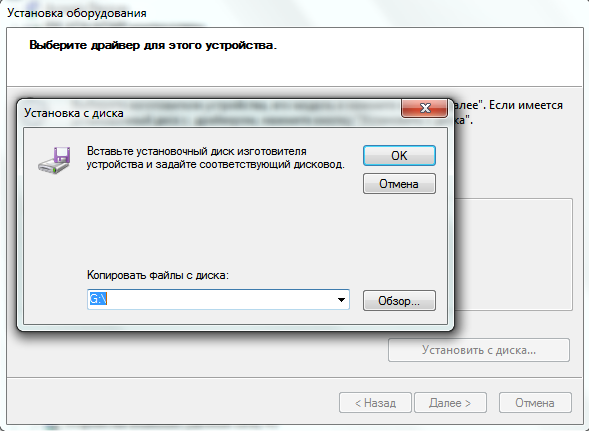 Но чтобы быть точно уверенным лучше скачать именно для вашей системы.
Но чтобы быть точно уверенным лучше скачать именно для вашей системы.
И не забывайте, что надо скачивать драйвера с официальных сайтов, так как на ресурсах, где собраны разные драйвера, могут ошибиться, например, сделать опечатку в версии Windows. И тогда вы будете устанавливать драйвер, который несовместим с вашей системой. Как вы понимаете, что с первоисточника информация будет более правдива. Хотя это не всегда правда.
Чтобы узнать какая у вас операционная система, вам надо нажать на компьютер правой кнопкой мыши и выбрать «Свойства».
Откроется окно, из которого вы можете узнать версию Windows и разрядность ОС.
Теперь давайте я напомню пункты, стандартной установки драйверов:
- Узнать модель устройства, для которого требуется установить драйвер;
- Надо узнать, какая у вас операционная система;
- Зайти на официальный сайт и скачать драйвер, указав вашу ОС;
- Установка драйвера.
Вроде бы простые действия, но именно из-за неправильного выбора драйвера происходят конфликты при установке.
Права администратора
Если вы не имеете прав для установки, то естественно вы не сможете установить драйвер, если конечно не знаете пароль администратора. Иногда у пользователей не устанавливаются драйвера по этой причине, и поэтому давайте сделаем следующее.
Нажмите на скаченный драйвер правой кнопкой мыши и выберите «Запуск от имени администратора», после чего введите пароль администратора.
После этого устанавливаете драйвер как обычно.
Удалить и заново установить драйвера
Вы можете попробовать удалить драйвер стандартными средствами Windows, если конечно он будет в списке установленных программ или же воспользоваться сторонним программным обеспечением для удаления драйверов.
Если вы удаляли когда – либо программу, то вам не составит труда удалить драйвер через средства Windows. А именно: зайти в «Пуск» — «Панель управления» — «Программы и компоненты». Далее откроется окно, в котором нужно найти драйвер, который надо удалить и удаляете.
Но часто драйверов нет в этом списке, и поэтому вы можете воспользоваться специальными утилитами. Также можете удалить драйвер вручную, но для неопытных пользователей эта процедура будет казаться трудной, хотя все очень просто и логично. Сейчас я приведу пример удаления драйверов через программу, которая считается популярной для этой задачи. Называется она Driver Sweeper.
Также можете удалить драйвер вручную, но для неопытных пользователей эта процедура будет казаться трудной, хотя все очень просто и логично. Сейчас я приведу пример удаления драйверов через программу, которая считается популярной для этой задачи. Называется она Driver Sweeper.
Примечание : можно удалить драйвер и под вашей учетной записью, но иногда это сделать не получается.
Чтобы вы ориентировались в программе, надо перейти на русский язык, так как по умолчанию выставлен английский. Для этого нажмите в левом меню «Language» и выберите «Russian». Чтобы применить изменения, нажмите внизу кнопку «Apply».
Нажмите «Анализ и очистка», чтобы посмотреть какие драйвера вы можете удалить. Например, я хочу удалить драйвера NVIDIA. Для этого ставлю галочки, где встречаю данное слово.
После указания драйвера у нас есть 2 выбора: «Анализ» – когда надо произвести анализ и «Очистка» — когда надо удалить. Давайте покажу для наглядности, нажимаю «Анализ».
Как видите, программа нашла: папки, файлы, а также записи в реестре, которые касаются этих драйверов.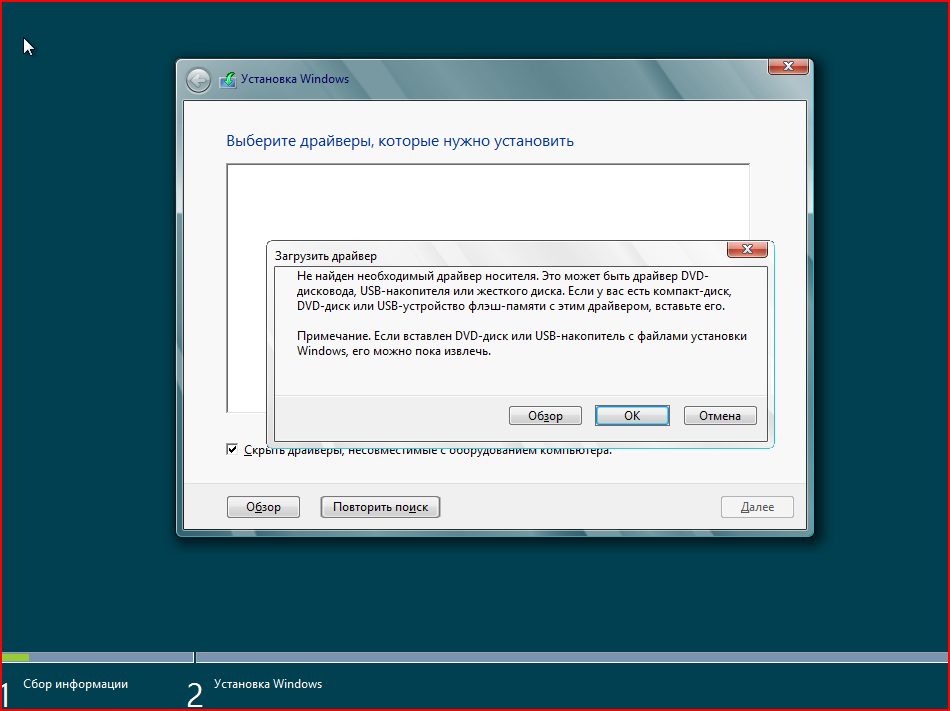 После этого можете нажать «Очистка». По моему мнению «Анализ» нужен, чтобы проверить программу, например, она может случайно удалить не тот файл и тем самым нарушить работу системы. То есть после анализа вы должны пройтись по списку и убедиться, что она выбрала нужные драйвера для удаления.
После этого можете нажать «Очистка». По моему мнению «Анализ» нужен, чтобы проверить программу, например, она может случайно удалить не тот файл и тем самым нарушить работу системы. То есть после анализа вы должны пройтись по списку и убедиться, что она выбрала нужные драйвера для удаления.
Нажимаем «ОК».
Теперь надо подождать некоторое время, чтобы программа удалила драйвера. После этой процедуры программа попросит вас перезагрузить компьютер, что вы и делаете.
Это программа не обновляется, но исправно удаляет драйвера. Если не получится удалить драйвера через эту утилиту, то можете попробовать Driver Fusion. С ней вы разберетесь быстро, так как она работает также как и Driver Sweeper.
Про ручное удаление драйверов я расскажу в другой раз, думаю, что программы справятся с этой задачей, и вам не надо будет ковыряться в Windows.
Нерабочее устройство
К сожалению, нет ничего вечного и поэтому вариант, когда ваше устройство может выйти из строя надо не исключать. В этом случае устройство можно отсоединить от компьютера или ноутбука и подключить, например, к другому компьютеру и проверить на работоспособность.
В этом случае устройство можно отсоединить от компьютера или ноутбука и подключить, например, к другому компьютеру и проверить на работоспособность.
История из опыта. Однажды ко мне обратился знакомый с проблемой – не работал звук в ноутбуке. Что только я не пробовал, но не получалось восстановить звук на ноутбуке. Был вынесен вердикт – накрылась звуковая карта. Тогда я купил новую звуковую карту в ближайшем компьютерном магазине, подключил её, установил драйвера и вот он наш звук, который мы так долго ждали. Думаю, вы поняли, что эту часть статьи надо тоже принять во внимание.
Кстати, по поводу звука есть полезные статьи: « » и « ».
Проблема с Windows
Вы можете обновить Windows или же попробовать переустановить Windows. Знаю, что эту процедуру все мы не любим, но надо искать выход! А так как Windows очень тесно связан с драйверами и работой комплектующих, то Windows может быть проблемной частью, когда драйвера не устанавливаются.
Внимание! Обязательно воспользуйтесь всеми ссылками, которые я дал в этой статье. Эти статьи вам помогут с вашей проблемой, а также вы узнаете принцип установки драйверов.
Эти статьи вам помогут с вашей проблемой, а также вы узнаете принцип установки драйверов.
На компьютер ставит вас в тупик, ворует ваше свободное время и доставляет массу негатива? С этим делом не должно возникать никаких проблем, ведь установить дрова на компьютер – очень просто. Но даже если вы – малоопытный пользователь, то вам жизненно необходимо приобрести эти навыки.
Что такое драйвера?
Прежде всего, необходимо понять, для чего нужна установка драйверов на компьютер, а затем я расскажу вам как быть, если их нет у вас под рукой. Итак, драйвер – специальная программа, которая создана только с одной целью – обеспечить совместимость между операционной системой и определенным устройством
. В качестве такого устройства может выступать что угодно – сетевая карта, видеокарта, принтер, звуковая карта… Любые основные и периферийные девайсы. Сами по себе они работать не будут, хоть ты танец с бубном танцуй! Им требуется своеобразный мостик для того, чтобы соединить аппаратный и программный уровни. Таким образом, не будет дровишек – не будет стабильно работающего компьютера!
Таким образом, не будет дровишек – не будет стабильно работающего компьютера!
Самый простой способ установки.
Традиционно, установка драйверов на компьютер производится со специального CD, который производители кладут в одну коробку с самим девайсом. Помните, что такое ПО заточено под Вся эта информация обычно написана на самом диске. Поэтому при использовании слишком старой операционной системы, у вас могут возникнуть проблемы с совместимостью.
Сам процесс инсталляции проводится достаточно просто – вставляете диск в привод, затем запускаете программу установки, везде клацаете «да» или «далее». После окончания работы приложения, может потребоваться перезагрузка компьютера. Вот и все, что потребуется от пользователя. Главное, чтобы этот драгоценный диск всегда был у вас под рукой!
Стандартные средства Windows.
Но как быть, если такого диска у вас не оказалось? Не важно, куда он делся, но с неработающим железом нужно что-то делать. Теперь мы выполним установку драйверов на компьютер стандартными программами вашей операционки.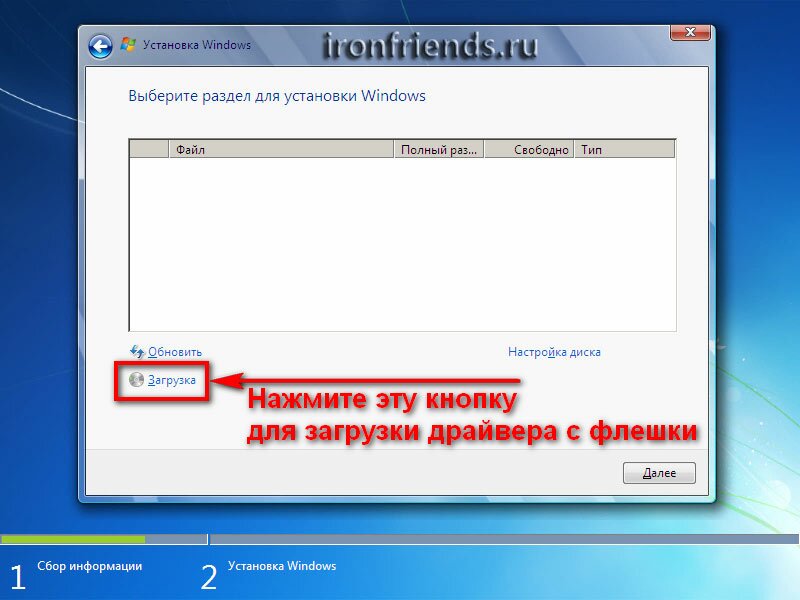 Не пугайтесь, здесь все очень просто!
Не пугайтесь, здесь все очень просто!
Первым делом, потребуется открыть «Диспетчер устройств».
Используем следующую последовательность шагов – «Компьютер» — «Свойства системы» — «Диспетчер устройств», расположенный на левой панели инструментов. Эта программка покажет вам полный список девайсов, подключенных к вашему компьютеру. Все упорядочено в виде категорий, поэтому найти нужный аппарат будет легко. К тому же, на устройство без дровишек будет указывать мелкий специальный знак. Щелкните правой кнопкой мыши по одному из таких пунктов, затем выберите «Обновить драйверы». На следующем окошке будет два варианта установки – автоматически и ручной.
Автоматическая установка драйверов на компьютер подразумевает подключение к интернету и поиск оптимальных программ. Все это делается автоматически, но к сожалению, Windows не всегда справляется с этой задачей. Ручной режим следует выбирать, если у вас есть готовый драйвер , который нужно установить, но вы не знаете как это сделать.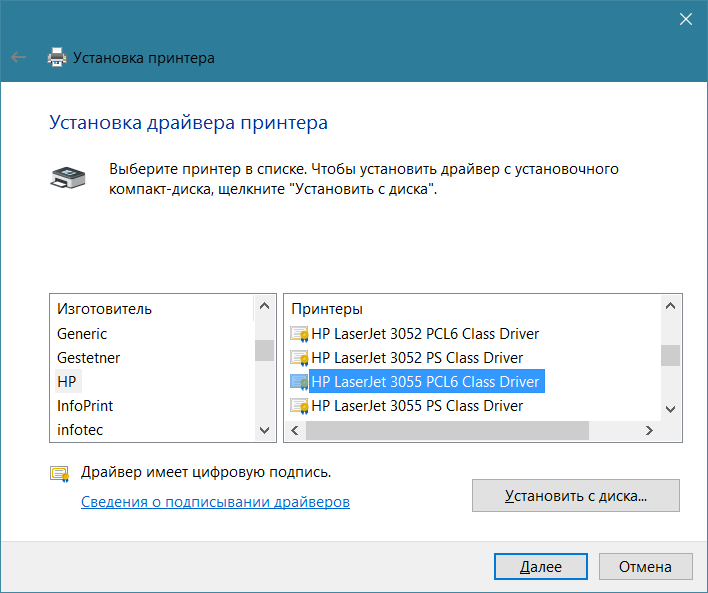 Вам потребуется лишь указать примерный путь к его расположению. Хотя намного проще будет просто открыть сей файлик и выполнить инсталляцию как обычно.
Вам потребуется лишь указать примерный путь к его расположению. Хотя намного проще будет просто открыть сей файлик и выполнить инсталляцию как обычно.
DriverPack Solution.
Это настоящий подарок для тех, кто не любит самостоятельно перебирать сайты с залитыми на них дровишками. DriverPack Solution используется для автоматического поиска и инсталляции драйверов под любые компьютеры.
Программа проста в интерфейсе, имеет достаточный набор функций, имеется режим продвинутого пользователя с кучей настроек. Кроме системного ПО, DriverPack Solution может обновлять и второстепенные программы, но у нас нет такой цели.
Рабочее окно состоит из нескольких вкладок. Кстати, здесь так же имеется возможность выполнить срочный « », если после тотального обновления, компьютер начал вести себя неадекватно. В общем, DriverPack Solution способна осуществлять поиск ПО как по сети, так и по готовой базе приложений. Утилита работает быстро и без тормозов, вы уж мне поверьте.
Как только вы нажмете на зеленую кнопку, появится окошко со списком устройств и приложений, установленных на вашей машине. Ставим галочки и стартуем! После установки обязательно нужна перезагрузка, после которой все должно быть нормально.
Официальные сайты.
И последний источник ценных дровишек – официальные сайты производителей . Как правило, любой уважающий себя производитель разместит на своем сайте документацию и сами драйвера. Найти их достаточно просто – нужно просто набрать в поисковике «официальный сайт (и название производителя)» и перейти по одной из первых ссылок, затем перейти в раздел загрузок или техпомощи. Далее вы можете указать категорию устройств, к примеру, принтеры, затем «перелопатить» весь список аппаратуры под этим брендом и выбрать свой. Когда вы нашли свое устройство, на которое требуется установка, выберите тип операционной системы, ( , ) а также её разрядность. (32 бита, 64 бита) Скачиваем дрова и выполняем установку. Если найти оборудование, которое вас интересует- не так просто, то можно использовать специальный поисковичок, обычно, он располагается в верхней области страницы.
Ну вот и все, теперь вы получили кое-какие навыки, которые еще не раз сослужат вам хорошую службу.
Ниже, вы можете посмотреть видео, в котором рассказано, как бесплатно самостоятельно установить драйвера при помощи программы DriverPack Solution. Приятной работы!
Как установить драйвер устройства в Linux
Изображение:
Интернет-архив Книжные изображения. Изменено Opensource.com. СС BY-SA 4.0
Одной из самых сложных задач для людей, переходящих со знакомой системы Windows или MacOS на Linux, является установка и настройка драйвера. Это понятно, поскольку в Windows и MacOS есть механизмы, которые делают этот процесс удобным для пользователя. Например, когда вы подключаете новое оборудование, Windows автоматически обнаруживает его и показывает всплывающее окно с вопросом, хотите ли вы продолжить установку драйвера. Вы также можете загрузить драйвер из Интернета, а затем просто дважды щелкнуть его, чтобы запустить мастер, или импортировать драйвер через диспетчер устройств.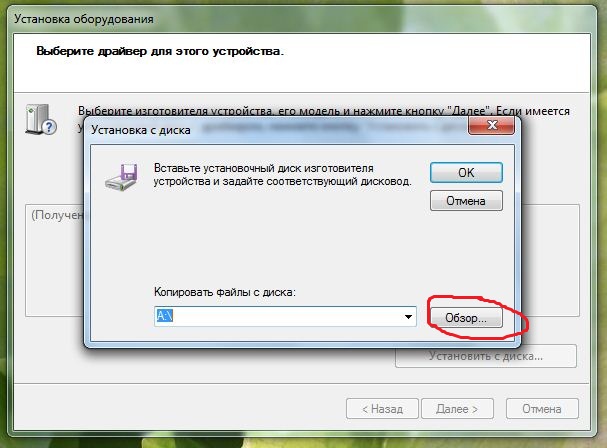
Этот процесс не так прост в операционной системе Linux. По одной причине, Linux — это операционная система с открытым исходным кодом, поэтому существуют сотни вариантов дистрибутива Linux. Это означает, что невозможно создать одно практическое руководство, которое работало бы для всех дистрибутивов Linux. Каждая операционная система Linux обрабатывает процесс установки драйвера по-своему.
Во-вторых, большинство драйверов Linux по умолчанию имеют открытый исходный код и интегрированы в систему, что делает установку любых драйверов, которые не включены, довольно сложной задачей, даже несмотря на то, что большинство аппаратных устройств могут быть обнаружены автоматически. В-третьих, политика лицензирования различается в разных дистрибутивах Linux. Например, Fedora запрещает включение проприетарных драйверов, юридически обремененных или нарушающих законы США. И Ubuntu просит пользователей избегать использования проприетарного или закрытого оборудования.
Чтобы узнать больше о том, как работают драйверы Linux, я рекомендую прочитать Введение в драйверы устройств в книге Драйверы устройств Linux .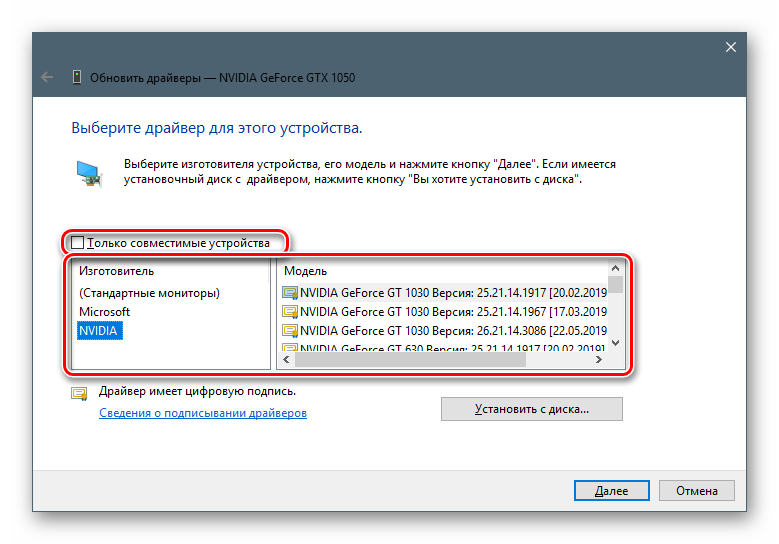
Два подхода к поиску драйверов
1. Пользовательские интерфейсы
Если вы новичок в Linux и пришли из мира Windows или MacOS, вы будете рады узнать, что Linux предлагает способы узнать, доступен ли драйвер с помощью мастера. -подобные программы. Ubuntu предлагает опцию «Дополнительные драйверы». Другие дистрибутивы Linux предоставляют вспомогательные программы, такие как Package Manager для GNOME, которые вы можете проверить на наличие доступных драйверов.
2. Командная строка
Что делать, если вы не можете найти драйвер через приложение с удобным пользовательским интерфейсом? Или у вас есть доступ только через оболочку без какого-либо графического интерфейса? Возможно, вы даже решили расширить свои навыки с помощью консоли. У вас есть два варианта:
- Использовать репозиторий
Это похоже на команду homebrew в MacOS. Используя yum , dnf , apt-get и т.
 д., вы фактически добавляете репозиторий и обновляете кеш пакетов.
д., вы фактически добавляете репозиторий и обновляете кеш пакетов.
- Загрузите, скомпилируйте и соберите его самостоятельно
Обычно это включает загрузку пакета непосредственно с веб-сайта или использование команды wget и запуск файла конфигурации и Makefile для его установки. Это выходит за рамки этой статьи, но вы сможете найти онлайн-руководства, если решите пойти по этому пути.
Проверьте, установлен ли уже драйвер
Прежде чем переходить к установке драйвера в Linux, давайте рассмотрим некоторые команды, которые определяют, доступен ли драйвер в вашей системе.
Команда lspci показывает подробную информацию обо всех шинах PCI и устройствах в системе:
$ lscpci
Или с grep :
$ lscpci | grep SOME_DRIVER_KEYWORD
Например, вы можете ввести lspci | grep SAMSUNG , если вы хотите узнать, установлен ли драйвер Samsung.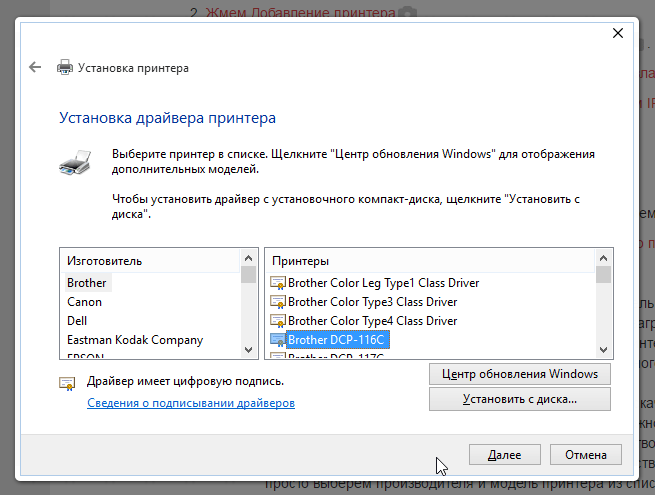
Команда dmesg показывает все драйверы устройств, распознаваемые ядром:
$ dmesg
Или с grep :
$ dmesg | grep SOME_DRIVER_KEYWORD
Любой распознанный драйвер будет отображаться в результатах.
Если команды dmesg или lscpi ничего не распознают, попробуйте эти две команды, чтобы узнать, загружен ли хотя бы драйвер на диск:
$ /sbin/lsmod
и
$ find /lib /modules
Совет: Как и в случае с lspci или dmesg , добавьте | grep для любой команды выше, чтобы отфильтровать результаты.
Если драйвер распознается этими командами, но не lscpi или dmesg , это означает, что драйвер находится на диске, но не в ядре. В этом случае загрузите модуль с помощью команды modprobe :
$ sudo modprobe MODULE_NAME
Запустите эту команду как sudo , так как этот модуль должен быть установлен как пользователь root.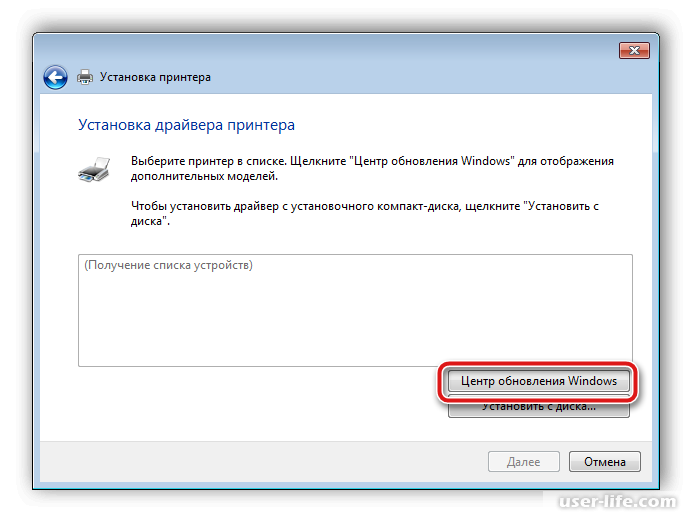
Добавить репозиторий и установить
Существуют различные способы добавления репозитория через yum , dnf и apt-get ; описание их всех выходит за рамки данной статьи. Для простоты в этом примере будет использоваться apt-get , но идея аналогична для других опций.
1. Удалите существующий репозиторий, если он существует.
$ sudo apt-get purge NAME_OF_DRIVER*
где NAME_OF_DRIVER — вероятное имя вашего драйвера. Вы также можете добавить соответствие шаблону к своему регулярному выражению для дальнейшей фильтрации.
2. Добавить в репост репозиторий, который должен быть указан в руководстве по драйверам.
$ sudo add-apt-repository REPOLIST_OF_DRIVER
где REPOLIST_OF_DRIVER следует указать из документации драйвера (например, epel-list ).
3.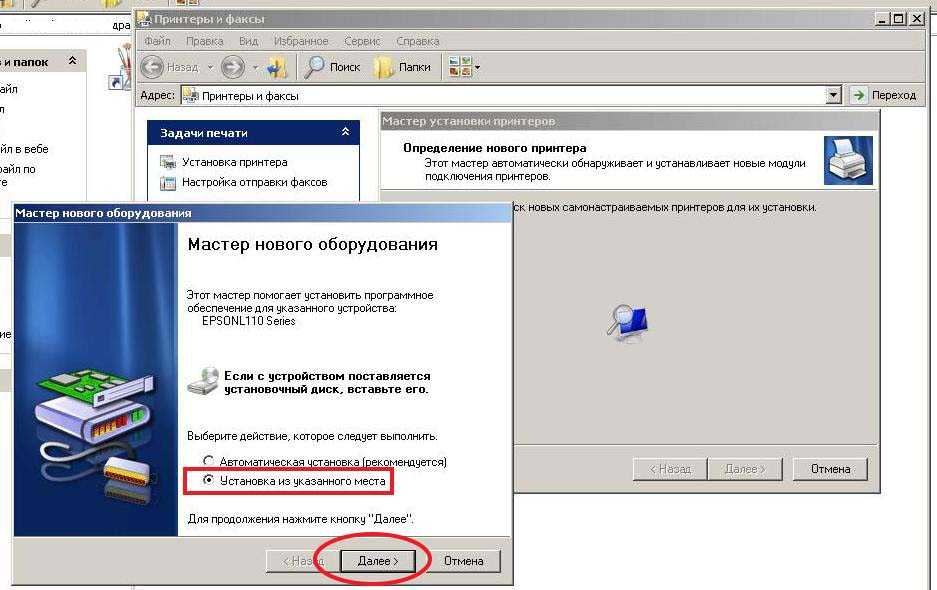 Обновите список репозиториев.
Обновите список репозиториев.
$ sudo apt-get update
4. Установите пакет.
$ sudo apt-get install NAME_OF_DRIVER
5. Проверьте установку.
Запустите команду lscpi (см. выше), чтобы убедиться, что драйвер успешно установлен.
- Linux.die.net: apt-get(8) справочная страница Linux
- Установите драйверы NVidia на CentOS
- Как установить драйверы NVidia в Linux
- Как установить драйверы NVidia на Ubuntu
Эта работа находится под лицензией Creative Commons Attribution-Share Alike 4.0 International License.
Загрузить дополнительные драйверы — документация xCAT 2.16.5
Загрузить дополнительные драйверы — документация xCAT 2.16.5Обзор
Во время установки или сетевой загрузки узла драйверы в initrd будут использоваться для управления такими устройствами, как сетевые карты и устройства ввода-вывода, для выполнения задач установки/сетевой загрузки. Но иногда драйверы для новых устройств не включались в стандартный initrd, поставляемый Red Hat или Suse. Решение состоит в том, чтобы внедрить новые драйверы в initrd для управления новым устройством в процессе установки/загрузки по сети.
Но иногда драйверы для новых устройств не включались в стандартный initrd, поставляемый Red Hat или Suse. Решение состоит в том, чтобы внедрить новые драйверы в initrd для управления новым устройством в процессе установки/загрузки по сети.
Обычно есть два подхода к внедрению новых драйверов: Диск обновления драйверов и RPM-пакет привода .
« Driver Update Disk » — это носитель, который содержит драйверы, встроенное ПО и соответствующие файлы конфигурации для определенных устройств. Диск обновления драйверов всегда предоставляется производителем устройства. Один диск обновления драйверов может содержать несколько драйверов для разных версий ОС и разных аппаратных архитектур. Red Hat и Suse имеют разные форматы дисков для обновления драйверов.
« RPM-пакет драйверов » — это rpm-пакет, который включает драйверы и микропрограммы для конкретных устройств. Драйвер RPM — это пакет rpm, который поставляется поставщиком устройства для нового устройства или новой версии ядра.
xCAT поддерживает оба варианта. Но для « Driver RPM Package » поддерживается только в xCAT 2.8 и более поздних версиях.
Независимо от того, какой подход выбран, есть два шага, чтобы заставить новые драйверы работать. один — найти путь к новому драйверу, другой — вставить новые драйверы в initrd.
Найдите новые драйверы
Для диска обновления драйверов
Существует два способа xCAT найти диск с драйверами (выберите один):
- Укажите расположение диска с драйверами в объекте osimage ( Это ТОЛЬКО поддерживается в xCAT 2.8 и более поздних версиях )
Значение атрибута «driverupdatesrc» представляет собой список дисков с драйверами, разделенных запятыми. Тег dud должен быть указан перед полным путем к «диску обновления драйверов», чтобы указать тип файла:
chdef -t osimagedriverupdatesrc=dud:<полный путь к диску с драйверами>
Поместите диск обновления драйверов в каталог
/driverdisk/ / /install/driverdisk/sles11.). 1/x86_64
1/x86_64 Во время выполнения команд
genimage,geninitrdилиnodesetxCAT будет искать диски обновления драйверов в каталоге/driverdisk/ /
Для пакетов RPM драйвера
Пакеты RPM драйвера должны быть указаны в объекте osimage.
Три атрибута объекта osimage могут использоваться для указания местоположения драйвера RPM и имен драйверов. Если вы хотите загрузить новые драйверы в initrd, необходимо установить атрибут « netdrivers ». И один или оба атрибута « driverupdatesrc » и « osupdatename » должны быть установлены. Если установлены оба параметра «driverupdatesrc» и «osupdatename», драйверы в «driverupdatesrc» имеют более высокий приоритет.
- netdrivers — имена драйверов, разделенные запятыми, которые необходимо внедрить в файл initrd. Постфикс «.ko» можно игнорировать.
Атрибут netdrivers должен быть установлен, чтобы указать новый список драйверов.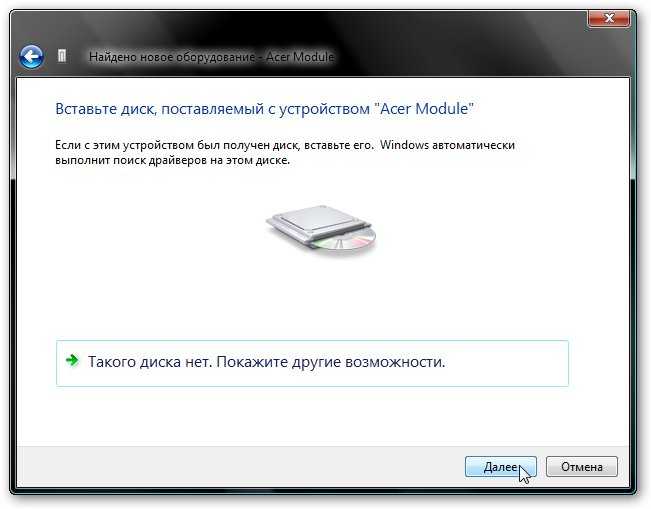 Если вы хотите загрузить все драйверы из RPM драйверов, используйте ключевое слово allupdate. Другое ключевое слово для атрибута netdrivers — updateonly, что означает, что только драйверы, расположенные в исходном initrd, будут добавлены во вновь созданный initrd из пакетов драйверов. Это полезно для уменьшения размера нового встроенного initrd при обновлении дистрибутива, поскольку в новом rpm ядра гораздо больше драйверов, чем в исходном initrd. Примеры:
Если вы хотите загрузить все драйверы из RPM драйверов, используйте ключевое слово allupdate. Другое ключевое слово для атрибута netdrivers — updateonly, что означает, что только драйверы, расположенные в исходном initrd, будут добавлены во вновь созданный initrd из пакетов драйверов. Это полезно для уменьшения размера нового встроенного initrd при обновлении дистрибутива, поскольку в новом rpm ядра гораздо больше драйверов, чем в исходном initrd. Примеры:
chdef -t osimagenetdrivers=megaraid_sas.ko,igb.ko chdef -t osimage netdrivers=allupdate chdef -t osimage netdrivers=updateonly,igb.ko,new.ko
- driverupdatesrc — RPM-пакеты драйверов, разделенные запятыми (необходимо указывать полный путь)
Тег с именем «rpm» можно указать перед полным путем к rpm, чтобы указать тип файла. Тег является необязательным, поскольку формат по умолчанию — «rpm», если тег не указан. Пример:
chdef -t osimagedriverupdatesrc=rpm:<полный путь к диску с драйверами1>,rpm:<полный путь к диску с драйверами2>
- osupdatename — объекты osdistroupdate, разделенные запятыми.
 Каждый объект «osdistroupdate» указывает обновление дистрибутива Linux.
Каждый объект «osdistroupdate» указывает обновление дистрибутива Linux.
При запуске geninitrd kernel-*.rpm будет выполняться поиск в пути osdistroupdate.dir для получения всех пакетов rpm, а затем эти пакеты будут искать драйверы. Пример:
mkdef -t osdistroupdate update1 dirpath=/install// chdef -t osimage osupdatename=update1
Если указано «osupdatename», ядро, поставляемое с «osupdatename», будет использоваться для загрузки вновь собранного initrd, после чего во вновь собранном initrd будут сохранены только драйверы, соответствующие новому ядру. Если вы пытаетесь использовать «osupdatename», «allupdate» или «updateonly» должны быть добавлены в атрибут «netdrivers», или все необходимые имена драйверов для нового ядра должны быть добавлены в атрибут «netdrivers». В противном случае новые драйверы для нового ядра будут отсутствовать во вновь собранном initrd. ..
Вставить драйверы в initrd
Для диска обновления драйверов
- Если указать расположение диска с драйверами в osimage
Выполните следующую команду:
genimage
- Если поместить диск с драйверами в
/driverdisk/ / :
Запуск «genimage» в любом случае загрузит диск с драйверами
. .
.
Для пакетов драйверов RPM
Выполните следующую команду:
genimage[--ignorekernelchk]
Параметр «-ignorekernelchk» используется для пропуска проверки версии ядра при внедрении драйверов из osimage.driverupdatesrc. Чтобы использовать этот флаг, вы должны убедиться, что драйверы в rpm-пакетах драйверов можно использовать для целевого ядра. ..
Примечания
- Если драйверы с диска с драйверами или rpm драйвера еще не являются частью установленной или загруженной системы, необходимо добавить пакеты rpm для драйверов в .pkglist или .otherpkglist объекта osimage установить их в систему.
- Если необходимо загрузить rpm драйвера, объект osimage должен использоваться для команд «nodeset» и «genimage» вместо подхода к профилю в старом стиле.
- И диск с драйвером, и RPM-файл драйвера могут быть загружены одним вызовом «nodeset» или «genimage».
Читать документы v: последний
- Версии
- последний
- стабильный
- 2.
 16.4
16.4 - 2.16.3
- 2.16.2
- 2.16.1
- 2.16.0
- 2.15.1
- 2.15.0
- 2.14.6
- 2.14.5
- 2.14.4
- 2.14.3
- 2.14.2
- 2.14.1
- 2.14.0
- 2.13.11
- 2,12
- 2.11
- 2,9
- Загрузки
- пдф
- HTML
- epub
- При прочтении документов
- Дом проекта
- Строит
Бесплатный хостинг документов предоставляется Read the Docs.
Рекомендации по гостевой системе Windows 10
Содержание
- 1 Введение
- 2 Установить
- 2.1 Подготовить
- 2.2 Запустить установку Windows
- 3 Установка гостевого агента и служб
- 3.1 Гостевой агент
- 3.2 Драйверы и службы
- 3.3 Проверка на наличие отсутствующих драйверов
- 4 Дополнительная информация
- 4.1 Формат образа диска: необработанный и qcow2
- 4.2 Драйверы VirtIO
- 5 См. также
Введение
Это набор рекомендаций, которым следует следовать при установке гостевой ОС Windows 10 на сервер Proxmox VE 6.x. Сейчас это работа в процессе.
Установить
Подготовить
Для достижения хорошего уровня производительности мы установим драйверы Windows VirtIO во время установки Windows.
- Создайте новую виртуальную машину, выберите «Microsoft Windows 10/2016/2019» в качестве гостевой ОС и включите «Qemu Agent» на вкладке «Система».
 Продолжите и смонтируйте ISO-образ Windows 10 в дисковод компакт-дисков .
Продолжите и смонтируйте ISO-образ Windows 10 в дисковод компакт-дисков . - Для вашего виртуального жесткого диска выберите «SCSI» в качестве шины и «VirtIO SCSI» в качестве контроллера. Установите «Обратная запись» в качестве параметра кеша для лучшей производительности (по умолчанию «Без кеша» безопаснее, но медленнее) и установите флажок «Отменить», чтобы оптимально использовать дисковое пространство (TRIM).
- При необходимости настройте параметры памяти, продолжите и установите «VirtIO (паравиртуализированный)» в качестве сетевого устройства, завершите создание виртуальной машины.
- Для драйверов VirtIO загрузите ISO-образ драйвера (используйте стабильный ISO-образ VirtIO, загрузите его отсюда) в свое хранилище, создайте новый привод CDROM (используйте «Добавить -> CD/DVD-привод» на вкладке «Оборудование») с шиной «IDE» и номер 0 . Загрузите ISO-образ драйверов Virtio в новый виртуальный дисковод компакт-дисков.
- Теперь вы готовы запустить виртуальную машину, просто следуйте указаниям установщика Windows.

Запуск установки Windows
- После запуска виртуальной машины запустите консоль noVNC
- Следуйте инструкциям установщика, пока не дойдете до выбора типа установки, где вам нужно выбрать «Пользовательская (расширенная)»
- Теперь нажмите «Загрузить драйвер», чтобы установить драйверы VirtIO для жесткого диска и сети.
- Жесткий диск: перейдите на компакт-диск, на который установлен драйвер VirtIO, выберите папку «vioscsi\w10\amd64» и подтвердите. Выберите «Проходной контроллер Red Hat VirtIO SCSI» и нажмите «Далее», чтобы установить его. Теперь вы должны увидеть свой диск.
- Сеть: повторите шаги, описанные выше (нажмите еще раз «Загрузить драйвер» и т. д.), выберите папку «NetKVM\w10\amd64», подтвердите ее и выберите «Redhat VirtIO Ethernet Adapter» и нажмите «Далее».
- Раздувание памяти: снова повторите шаги, но на этот раз выберите папку «Balloon\w10\amd64», затем «VirtIO Balloon Driver» и установите его, нажав «Далее».
 С этими тремя драйверами у вас должно быть хорошее покрытие для запуска быстрой виртуализированной системы Windows 10.
С этими тремя драйверами у вас должно быть хорошее покрытие для запуска быстрой виртуализированной системы Windows 10.
- Выберите диск и продолжите выполнение шагов установщика Windows.
СОВЕТ: Существует видео, показывающее процесс установки Windows Server 2016, такой же, как и для Windows 10.
Установить гостевой агент и службы
Гостевой агент
Если вы включили опцию агента Qemu для виртуальной машины, указатель мыши, вероятно, будет выключен после первой загрузки.
Чтобы исправить это, установите «Гостевой агент Qemu». Программа установки находится на компакт-диске с драйверами в папке guest-agent\qemu-ga-x86_64.msi.
Драйверы и службы
Программа установки гостевых инструментов VirtIO
Самый простой способ установить отсутствующие драйверы и службы — использовать предоставленный установщик MSI. Он доступен на компакт-диске с драйверами, начиная с версии «virtio-win-0. 1.173-2″.
1.173-2″.
Запустите файл «virtio-win-gt-x64.msi», расположенный непосредственно на компакт-диске. Если вы не планируете использовать SPICE, вы можете отменить выбор функций «Qxl» и «Spice». Перезапустите виртуальную машину после завершения установки.
После всего этого использование ОЗУ и конфигурация IP должны правильно отображаться на сводной странице виртуальной машины.
Дополнительные сведения и сведения о настройке всплывающих окон см. в разделе Управление динамической памятью.
Проверить наличие отсутствующих драйверов
- См. также: Паравиртуализированные блочные драйверы для Windows
Неизвестное устройство в диспетчере устройств
Убедитесь, что включены вложенные папки
Перейдите в Диспетчер устройств, чтобы проверить, отсутствуют ли какие-либо драйверы. Для любого неизвестного устройства:
- Щелкните правой кнопкой мыши и выберите «Обновить драйвер».

- Выберите «Выполнить поиск драйверов на моем компьютере».
- Выберите компакт-диск с драйверами. Убедитесь, что установлен флажок «Включить вложенные папки».
- После того, как драйвер будет найден, вы можете получить предупреждение системы безопасности с вопросом, хотите ли вы установить программное обеспечение для этого устройства. Нажмите «Установить».
Дополнительная информация
Формат образа диска: raw по сравнению с qcow2
Формат файла Raw обеспечивает немного более высокую производительность, в то время как qcow2 предлагает расширенные функции, такие как копирование при записи и Live_Snapshots. Начиная с версии 2.3, qcow2 является форматом по умолчанию.
Драйверы VirtIO
Упростите задачу: создайте образ ISO с уже включенными драйверами: Гости Windows — сборка ISO-образов, включая драйверы VirtIO
Последний образ с драйверами VirtIO : https://fedorapeople.org/groups/virt/virtio-win/direct-downloads/latest-virtio/
См.
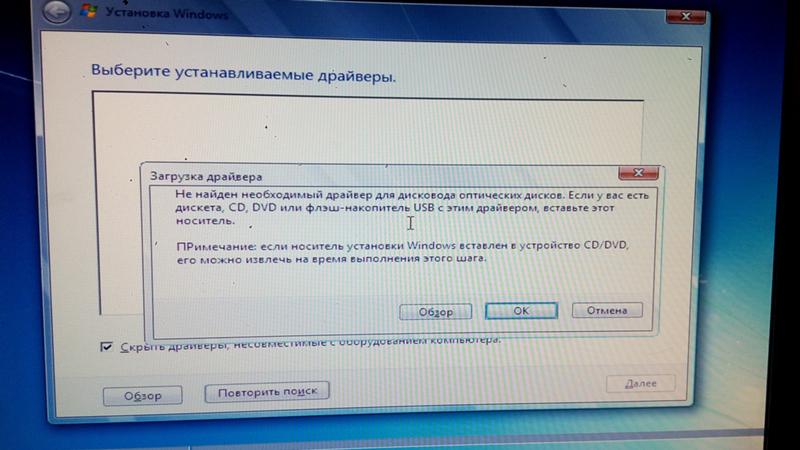 также
такжеРекомендации по гостевой системе Windows 2012
Рекомендации по работе с гостевой ОС Windows 8
Как установить дополнительные проприетарные драйверы в Ubuntu
Учебник
Абхишек Пракаш Обновлено
Время чтения: 5 минут
Кратко: Ubuntu предоставляет простой способ найти и установить проприетарные драйверы. В этом кратком руководстве показано, как установить дополнительные драйверы в Ubuntu, включая проприетарные драйверы Nvidia.
Как установить драйверы в Ubuntu? Простой ответ заключается в том, что Ubuntu сама идентифицирует и устанавливает драйверы в вашей системе. В отличие от более старых версий Windows, здесь вам не нужно вручную искать и устанавливать драйверы.
Но есть одна загвоздка. Для некоторых аппаратных компонентов доступно несколько драйверов: с открытым исходным кодом и проприетарные.
По умолчанию Ubuntu устанавливает драйверы с открытым исходным кодом, и в некоторых случаях это вызывает проблемы при установке Ubuntu.
У вас могут возникнуть проблемы с беспроводной сетью или видеокартой. Иногда это происходит потому, что версия с открытым исходным кодом, предоставляемая дистрибутивом Linux, работает не так хорошо, как проприетарные драйверы, предоставляемые производителями оборудования.
Хорошо, что Ubuntu знает об этих проблемах и поэтому предлагает простой способ установки дополнительных проприетарных драйверов.
Вы можете использовать эти дополнительные драйверы для повышения производительности вашей системы. Если вы обнаружите, что они не работают, вы можете легко вернуться.
В этом руководстве вы узнаете, как установить дополнительные драйверы в Ubuntu. Я также покажу вам, как установить проприетарные драйверы Nvidia в Ubuntu.
Установка дополнительных драйверов в Ubuntu
Начиная с нескольких версий, Ubuntu не имеет дополнительных драйверов, перечисленных как отдельное приложение. Вместо этого теперь он находится в приложении «Программное обеспечение и обновления». Отсюда вы можете установить драйверы, которые не устанавливаются по умолчанию во время установки.
Вместо этого теперь он находится в приложении «Программное обеспечение и обновления». Отсюда вы можете установить драйверы, которые не устанавливаются по умолчанию во время установки.
Позвольте мне показать точные шаги для установки дополнительных драйверов.
Шаг 1. Перейдите к настройкам программного обеспечения
Перейдите в меню, нажав клавишу Windows. В строке поиска введите «драйверы». Нажмите «Программное обеспечение и обновления» в результатах.
Шаг 2. Проверьте наличие дополнительных драйверов
Откройте вкладку «Дополнительные драйверы». Здесь вы сможете увидеть все устройства, для которых вы можете установить драйверы.
Как показано на изображении ниже, в случае других драйверов, таких как беспроводные драйверы, вы получите возможность либо использовать драйвер, либо вообще не использовать устройство.
Чтобы использовать установку драйверов, выберите ее и нажмите «Применить изменения».
Дополнительные драйверы в UbuntuШаг 3: Установите дополнительные драйверы
После завершения установки вы получите возможность перезагрузки.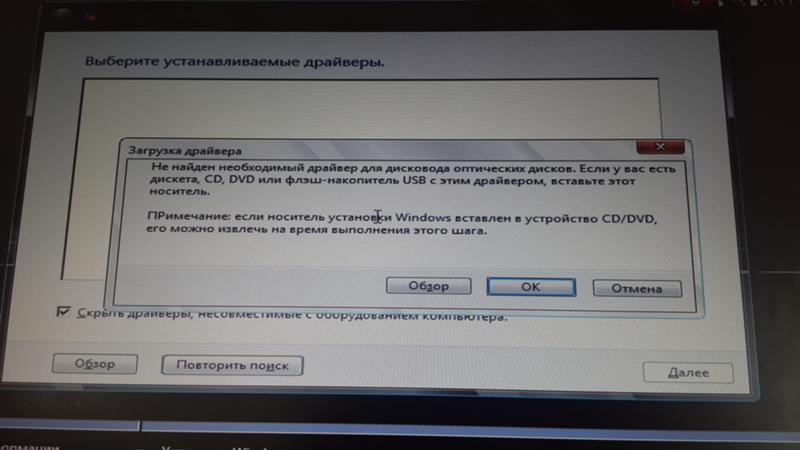 Нажмите на нее, чтобы перезагрузить систему и завершить установку драйвера. Драйвер будет использоваться после перезагрузки.
Нажмите на нее, чтобы перезагрузить систему и завершить установку драйвера. Драйвер будет использоваться после перезагрузки.
Если вы когда-нибудь захотите вернуться к использованию драйвера с открытым исходным кодом или отключить устройство, вы можете открыть «Дополнительные драйверы» и выбрать для этого соответствующий параметр.
Примечание
Если вы хотите использовать драйвер по умолчанию вместо проприетарного, который вы только что установили, просто выберите под ним опцию «Не использовать устройство».
Вы можете использовать команду lspci Linux, чтобы проверить, какая видеокарта установлена в вашей системе.
Установка проприетарных драйверов Nvidia в Ubuntu
Давайте посмотрим, как использовать проприетарные драйверы Nvidia в Ubuntu.
Вопрос в том, зачем вам вообще это делать? Это связано с тем, что бесплатный драйвер nouveau с открытым исходным кодом может не поддерживать должным образом функциональность видеокарты.
В некоторых случаях система вообще не загружалась и зависала на journalctl. Если вы столкнулись с проблемой загрузки из-за драйверов Nvidia, вы можете расширить следующий раздел, чтобы решить эту проблему.
Если вы столкнулись с проблемой загрузки из-за драйверов Nvidia, вы можете расширить следующий раздел, чтобы решить эту проблему.
Чтобы обойти эту проблему, необходимо отключить драйвер nouveau. Вы можете сделать это с помощью modprobe. modprobe — это утилита ядра, которая позволяет нам включать или отключать драйверы и модули ядра во время загрузки.
На экране grub нажмите «e», чтобы отредактировать командную строку.
Нажмите «e», чтобы войти в командную строку на этом экране.Перейдите к строке, начинающейся с «linux», и добавьте следующее в конец этой строки, как показано на рисунке ниже. Вы можете использовать клавиши со стрелками для перемещения курсора.
modprobe.blacklist=nouveau
После этого нажмите F10 для загрузки и выполните остальные простые шаги. Если ваша система по-прежнему не загружается (скорее всего, системы с графическими процессорами серии 900 или серии 1000), вам может потребоваться добавить дополнительные параметры ядра. Проверьте эту ссылку для получения дополнительной информации.
Проверьте эту ссылку для получения дополнительной информации.
В предыдущем разделе вы уже узнали, как просмотреть дополнительные драйверы, доступные для вашей системы.
В этом конкретном случае вы можете видеть, что для дискретной видеокарты NVIDIA доступны два варианта драйвера. С открытым исходным кодом и проприетарный.
Нажмите «Использование метапакета драйверов NVIDIA», чтобы выбрать проприетарный драйвер. Затем нажмите кнопку «Применить изменения», чтобы установить драйвер.
После завершения установки вы получите кнопку перезагрузки. Нажмите на нее, чтобы перезагрузить компьютер и завершить установку драйвера.
Вот и все. Вы перезагрузите компьютер, и вы должны увидеть Nvidia Graphics в действии.
Я надеюсь, что это краткое руководство помогло вам с драйверами Nvidia и дополнительными драйверами в Ubuntu. Если у вас есть вопросы или предложения, сообщите нам об этом.
Абхишек Пракаш
Создатель It’s FOSS.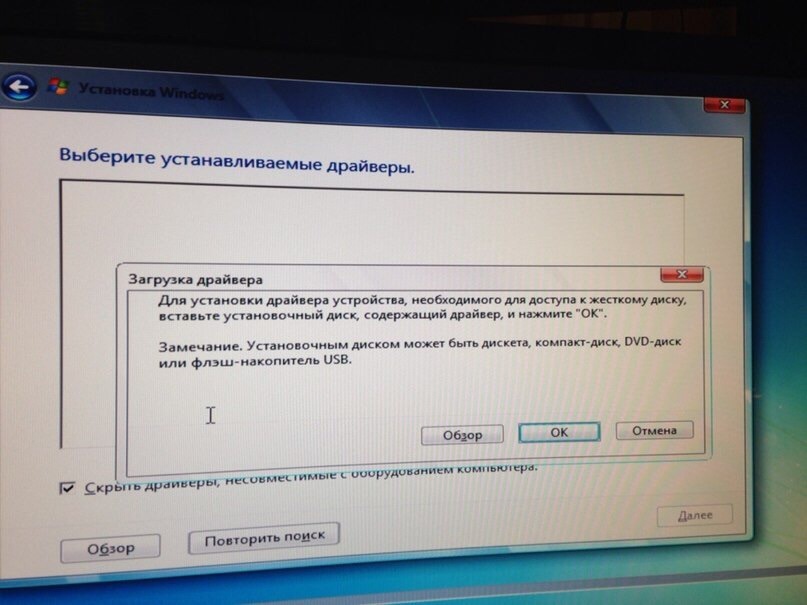 Ярый пользователь Linux и сторонник открытого исходного кода. Большой поклонник классических детективных детективов, начиная от Агаты Кристи и Шерлока Холмса и заканчивая детективом Коломбо и Эллери Куин. Также любитель кино с мягким уголком для фильма нуар.
Ярый пользователь Linux и сторонник открытого исходного кода. Большой поклонник классических детективных детективов, начиная от Агаты Кристи и Шерлока Холмса и заканчивая детективом Коломбо и Эллери Куин. Также любитель кино с мягким уголком для фильма нуар.
Похожие сообщения
Программное обеспечение
Делайте простые математические вычисления в ОС Ubuntu и elementary с помощью NaSC
Автор: Абхишек Пракаш Время чтения: 2 минуты
NaSC, аббревиатура Not a Soulver Clone, — это стороннее приложение, разработанное для elementary OS. Независимо от названия, NaSC в значительной степени вдохновлен Soulver, приложением для OS X, позволяющим заниматься математикой, как обычный человек. elementary OS сама черпает из OS X и неудивительно, что количество третьих…
Читать далее Делайте простые математические вычисления в Ubuntu и elementary OS с помощью NaSCПродолжить
Как вручную установить драйверы устройств в Windows 11
Перейти к основному содержанию Windows Central поддерживается своей аудиторией. Когда вы покупаете по ссылкам на нашем сайте, мы можем получать партнерскую комиссию. Вот почему вы можете доверять нам.
Когда вы покупаете по ссылкам на нашем сайте, мы можем получать партнерскую комиссию. Вот почему вы можете доверять нам.
В Windows 11 драйверы устройств содержат инструкции, которые позволяют системе обмениваться данными и управлять оборудованием (например, сетевым адаптером, видеокартой, жестким диском и т. д.) и периферийными устройствами, такими как мышь, клавиатура, монитор и практически всем, что вы подключаете. к компьютеру.
Хотя система может автоматически обнаруживать и настраивать большую часть оборудования с помощью базового набора библиотек драйверов и Центра обновления Windows, иногда система может не обнаружить некоторые устройства. Если на вашем компьютере отсутствует драйвер устройства, у вас есть устройство с устаревшим драйвером или вам необходимо обновить существующий компонент до последней версии, Windows 11 предлагает несколько способов загрузки и установки этих контроллеров вручную.
В этом руководстве по Windows 11 мы расскажем вам, как установить отсутствующие драйверы устройств на ваш компьютер.
- Как установить драйверы вручную с помощью настроек
- Как установить драйверы вручную с помощью диспетчера устройств
- Как установить графические драйверы вручную в Windows 11
- Как проверить установку драйверов в Windows 11
Как установить драйверы вручную с помощью Настройки
Чтобы установить драйвер вручную через Настройки, выполните следующие действия:
- Откройте Настройки .
- Нажмите Центр обновления Windows .
- Щелкните страницу Дополнительные параметры справа.
- В разделе «Дополнительные параметры» выберите параметр Дополнительные обновления .
- Щелкните параметр Обновления драйверов .

- Проверьте драйвер для установки в Windows 11.
- Выберите параметр Загрузить и установить .
После выполнения этих шагов драйвер будет загружен и установлен в Windows 11.
Как установить драйверы вручную с помощью диспетчера устройств
Чтобы установить драйверы устройств вручную, вам необходимо загрузить пакет с сайта поддержки производителя и затем используйте диспетчер устройств, чтобы применить обновление.
Скачать драйвера
Если вам нужно загрузить драйвер вручную, вам нужно будет открыть страницу драйверов и поддержки производителя, найти модель вашего оборудования или серийный номер и нажать кнопку загрузки. Однако каждый веб-сайт поддержки отличается, а это означает, что вам нужно будет следовать их указаниям, чтобы загрузить последний доступный пакет.
Вот краткий список страниц поддержки производителей для поиска и загрузки драйверов устройств для Windows 11:
- Intel
- AMD
- Dell (открывается в новой вкладке)
- Lenovo (открывается в новой вкладке)
- HP (открывается в новой вкладке)
- ASUS (открывается в новой вкладке)
- Acer (открывается в новой вкладке)
Некоторые компании Например, Intel, AMD, Dell и Lenovo также предлагают приложения или быстрые методы сканирования системы для обнаружения, загрузки и установки отсутствующих драйверов в Windows 11.
Установка драйверов
Чтобы установить драйвер вручную в Windows 11, используйте эти шагов:
- Открыть Старт .
- Найдите Диспетчер устройств и щелкните верхний результат, чтобы открыть приложение.
- Разверните категорию с устройством, которое вы хотите установить. Краткое примечание: Устройство также может отображаться с красным или желтым значком, указывающим на проблему с драйвером.
- Щелкните правой кнопкой мыши оборудование и выберите параметр Обновить драйвер .
- Нажмите Поиск драйверов на моем компьютере вариант.
- Нажмите кнопку Browse .
- Выберите папку с установочными файлами драйвера.

- Нажмите кнопку OK .
- Установите флажок Включить подпапки , чтобы найти правильный файл «.inf» с инструкциями по применению драйвера.
- Нажмите кнопку Далее .
- Нажмите кнопку Закрыть .
После выполнения этих шагов пакет драйверов будет установлен на вашем устройстве.
Как вручную установить графические драйверы в Windows 11
Windows 11 может автоматически обнаруживать и настраивать большинство видеокарт, и вы всегда можете использовать Центр обновления Windows для установки последних версий драйверов (как указано выше). Однако, если определенный драйвер не работает должным образом или вы хотите воспользоваться новыми улучшениями и функциями, вам необходимо установить драйвер вручную.
Если вы хотите установить графический драйвер вручную, вы можете воспользоваться панелью управления вашего производителя (NVIDIA, AMD и Intel), чтобы загрузить и установить последнее обновление драйвера.
- NVIDIA GeForce Experience (открывается в новой вкладке)
- AMD Radeon Software Adrenalin Edition
- Intel Driver & Support Assistant
После загрузки программы установка становится очень простой. Вам нужно только запустить программу установки и продолжить выполнение инструкций на экране. После установки нажмите кнопку «Проверить наличие обновлений» в разделе драйверов, чтобы установить драйвер.
Источник: Windows Central (Изображение предоставлено: Источник: Windows Central)Загрузите графический драйвер вручную
Кроме того, вы можете загрузить графический драйвер вручную с веб-сайта поддержки производителя.
- NVIDIA (откроется в новой вкладке)
- AMD
- Intel
После загрузки драйвера выполните рекомендуемые производителем шаги для обновления графического драйвера.
Источник: Windows Central (Изображение предоставлено: Источник: Windows Central) Если вы не можете найти шаги, вы можете запустить программу установки и продолжить выполнение инструкций на экране, чтобы удалить текущий драйвер и установить последнюю версию.
Загрузите графический драйвер вручную
Обычно для загрузки правильного драйвера необходимо знать марку и модель графической карты. Если вы не можете определить информацию об оборудовании, такие производители, как NVIDIA, AMD и Intel, предоставляют инструменты для обнаружения загрузки правильного пакета.
Это прямые ссылки на инструменты для автоматического определения и загрузки последних драйверов видеокарты:
- NVIDIA (откроется в новой вкладке)
- AMD
- Intel
На странице загрузите помощник по обновлению, затем запустите инструмент и следуйте инструкциям на экране для установки драйвера.
Источник: Windows Central (Изображение предоставлено: Источник: Windows Central) Если у вас есть компьютер от Dell, HP, Lenovo или другой марки, вы должны знать, что производители часто создают пользовательские версии драйверов устройств, чтобы ограничить или разрешить дополнительные возможности. Если у вас OEM-компьютер, рекомендуется загрузить драйвер с веб-сайта поддержки производителя компьютера.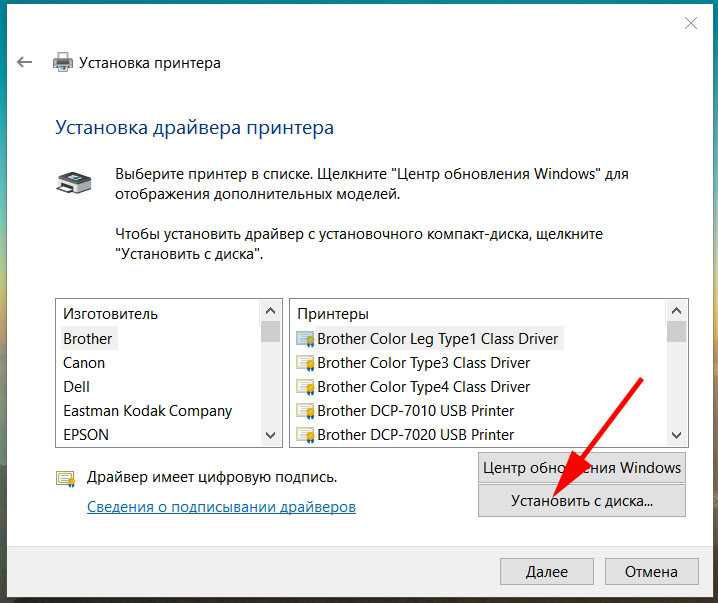 В противном случае компьютер может работать непредвиденно, могут отсутствовать конфигурации или вы можете потерять некоторые функции.
В противном случае компьютер может работать непредвиденно, могут отсутствовать конфигурации или вы можете потерять некоторые функции.
Как проверить установку драйвера в Windows 11
Чтобы проверить, был ли драйвер успешно установлен, выполните следующие действия:
- Открыть Запустить .
- Найдите Диспетчер устройств и щелкните верхний результат, чтобы открыть приложение.
- Убедитесь, что на устройствах нет желтой или красной маркировки.
- Развернуть категорию с обновленным устройством.
- Щелкните устройство правой кнопкой мыши и выберите параметр Свойства .
- Перейдите на вкладку Драйвер .
- Подтвердите информацию «Дата драйвера» и «Версия драйвера».
После выполнения шагов, если эти данные совпадают с информацией производителя, на устройстве установлена последняя версия драйвера.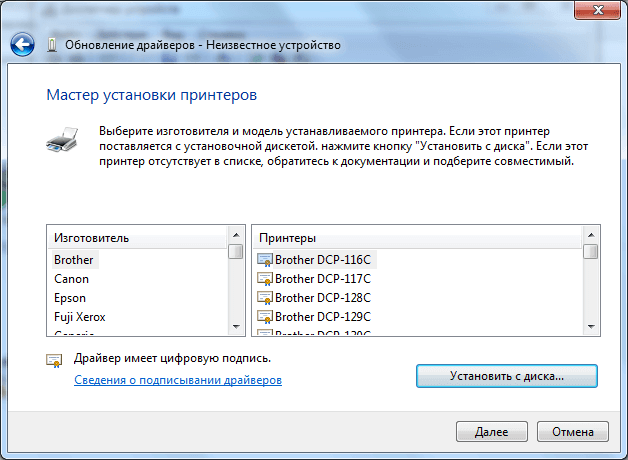
Дополнительные ресурсы Windows
Для получения дополнительных полезных статей, обзоров и ответов на распространенные вопросы о Windows 10 и Windows 11 посетите следующие ресурсы:
- Windows 11 в Windows Central — все, что вам нужно знать
- Справка, советы и рекомендации по Windows 11
- Windows 10 в Windows Central — все, что вам нужно знать
Мауро Хукулак — технический писатель WindowsCentral.com. Его основной задачей является написание подробных инструкций, которые помогут пользователям получить максимальную отдачу от Windows 10 и многих связанных с ней технологий. У него есть опыт работы в сфере ИТ с профессиональными сертификатами Microsoft, Cisco и CompTIA, и он является признанным членом сообщества Microsoft MVP.
Информационный бюллетень Windows Central
Получайте лучшее из Windows Central каждый день в свой почтовый ящик!
Благодарим вас за регистрацию в Windows Central. Вскоре вы получите электронное письмо с подтверждением.
Вскоре вы получите электронное письмо с подтверждением.
Возникла проблема. Пожалуйста, обновите страницу и повторите попытку.
Отправляя свою информацию, вы соглашаетесь с Условиями использования (открывается в новой вкладке) и Политикой конфиденциальности (открывается в новой вкладке) и вам исполнилось 16 лет.Windows Central является частью Future US Inc, международной медиа-группы и ведущего цифрового издателя. Посетите наш корпоративный сайт (откроется в новой вкладке).
© Future US, Inc. Полный 7-й этаж, 130 West 42nd Street, Нью-Йорк, Нью-Йорк 10036.
Как установить драйвер для жесткого диска компьютера
Найдите драйвер и установите его вручную Зайдите в Диспетчер устройств (его можно найти в окне поиска) и найдите новый жесткий диск. Отсюда щелкните правой кнопкой мыши и выберите «Обновить драйверы». Вы должны выбрать Поиск программного обеспечения драйвера на моем компьютере и указать расположение носителя для установки.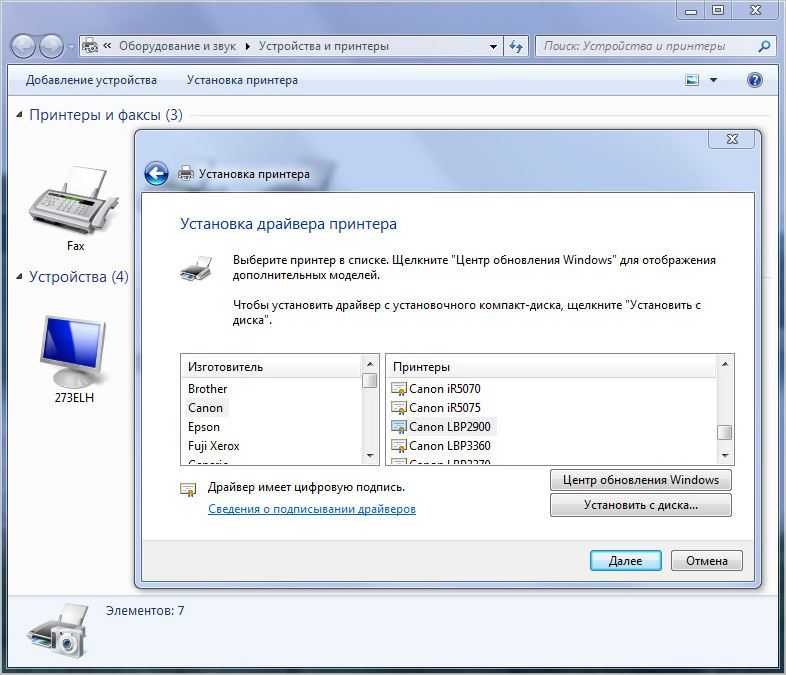
Содержание
Как исправить ошибку установки драйвера устройства?
Исправление 1. Используйте Диспетчер устройств для устранения проблемы с драйвером. Шаг 1. Перейдите в Диспетчер устройств. Шаг 2: Найдите устройство в списке устройств и щелкните его правой кнопкой мыши. Поскольку драйвер устройства не установлен успешно, вы должны увидеть желтый восклицательный знак рядом с устройством. Шаг 3: Нажмите Поиск драйвера на моем компьютере.
Как исправить неисправный жесткий диск?
Как исправить сбой жесткого диска Прочистите вентиляционные отверстия компьютера. Со временем пыль и мусор будут заметно забивать вентиляционные отверстия на вашем компьютере. Проверьте кабели питания и данных. Ваш жесткий диск имеет кабели питания и данных, которые подключаются к нему от блока питания компьютера и материнской платы. Проверьте свой биос. Слушайте Звуки.
Как заменить драйвер жесткого диска?
Обновление драйверов в Windows В поле поиска на панели задач введите диспетчер устройств, затем выберите Диспетчер устройств.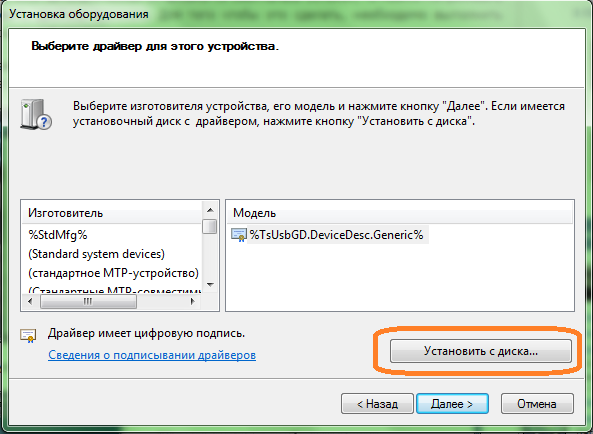 Выберите категорию, чтобы увидеть названия устройств, затем щелкните правой кнопкой мыши (или нажмите и удерживайте) устройство, которое вы хотите обновить. Выберите Автоматический поиск обновленного программного обеспечения драйвера. Выберите Обновить драйвер.
Выберите категорию, чтобы увидеть названия устройств, затем щелкните правой кнопкой мыши (или нажмите и удерживайте) устройство, которое вы хотите обновить. Выберите Автоматический поиск обновленного программного обеспечения драйвера. Выберите Обновить драйвер.
Нужны ли драйвера для ноутбуков?
Чтобы ваш ноутбук работал правильно, вам необходимо установить правильные драйверы. Драйвер — это часть программного обеспечения, которое позволяет вашему ноутбуку взаимодействовать с определенным оборудованием. Например, вам нужен соответствующий драйвер, чтобы веб-камера работала на вашем ноутбуке.
Нужно ли переустанавливать драйвера с новым жестким диском?
Никаких драйверов не понадобилось. Когда вы меняете жесткий диск в компьютере, как вы устанавливаете драйверы? Как правило, вам не нужно, так как новый диск использует тот же контроллер, что и старый диск. Например, замена одного диска SATA на другой диск SATA.
Как узнать, обновлены ли мои драйверы до Windows 10?
Чтобы проверить наличие обновлений для вашего ПК, включая обновления драйверов, выполните следующие действия: Нажмите кнопку «Пуск» на панели задач Windows. Нажмите значок «Настройки» (это маленькая шестеренка). Выберите «Обновления и безопасность», затем нажмите «Проверить наличие обновлений». ‘.
Нажмите значок «Настройки» (это маленькая шестеренка). Выберите «Обновления и безопасность», затем нажмите «Проверить наличие обновлений». ‘.
Как найти программное обеспечение или драйверы для моего компьютера?
Если вы ищете программное обеспечение или драйверы для внутреннего аппаратного устройства на OEM-компьютере, вы можете найти их на веб-сайте производителя. Они также могут быть на компакт-диске или DVD-диске, поставляемом с компьютером. Вы можете найти список производителей компьютеров здесь.
Когда в компьютер устанавливается новый сменный жесткий диск?
Это руководство подходит как для замены неисправного жесткого диска, так и для замены устаревшего диска на что-то более объемное и быстродействующее. Резервные данные. Создайте диск восстановления. Удалите старый диск. Поместите новый диск. Переустановите операционную систему. Переустановите свои программы и файлы.
Переустановите операционную систему. Переустановите свои программы и файлы.
Является ли HDD драйвером?
Каждому устройству на компьютере с Windows, включая жесткие диски, требуется программное обеспечение, известное как драйверы устройств, для связи с операционной системой.
Где найти драйвера для своих устройств?
Просмотрите список устройств в окне диспетчера устройств, чтобы найти имена аппаратных устройств, подключенных к вашему ПК. Эти имена помогут вам найти их водителей.
Все ли устройства требуют драйверов устройств?
Современные операционные системы имеют множество универсальных драйверов, которые позволяют аппаратному обеспечению работать на базовом уровне без необходимости в драйверах или программном обеспечении. Однако, если это устройство имеет функции, неизвестные операционной системе, оно не будет работать без драйверов. Например, вы можете подключить любую клавиатуру к компьютеру и ожидать, что она будет работать.
Можно ли установить драйвера на жесткий диск?
Использование опции «есть диск» для установки драйверов. Производитель компьютера или оборудования может разместить драйверы на компакт-диске, дискете или в папке на жестком диске, чтобы Windows могла их найти и использовать во время обнаружения оборудования. Ниже приведены шаги по установке драйверов для нового устройства и обновлению драйвера устройства для этой установки.
Где находятся драйвера жесткого диска?
 Во всех версиях Windows драйверы хранятся в папке C:\Windows\System32 в подпапках Drivers, DriverStore и, если она есть в вашей установке, DRVSTORE.
Как вручную установить драйверы в Windows 10?
Ручная установка драйвера через диспетчер устройств Щелкните правой кнопкой мыши меню «Пуск» и выберите «Диспетчер устройств». Найдите устройство, для которого требуется обновление драйвера, щелкните его правой кнопкой мыши и выберите «Обновить драйвер». Если вам нужны сведения о текущем драйвере, вместо этого выберите «Свойства». Оттуда вы также можете обновить драйвер.
Найдите устройство, для которого требуется обновление драйвера, щелкните его правой кнопкой мыши и выберите «Обновить драйвер». Если вам нужны сведения о текущем драйвере, вместо этого выберите «Свойства». Оттуда вы также можете обновить драйвер.
Вам нужно установить драйвера для жесткого диска?
Замена или добавление дополнительного жесткого диска Для большинства жестких дисков с интерфейсами IDE и SATA драйверы не требуются. Ваша операционная система поставляется с предустановленными драйверами, необходимыми для работы с наиболее распространенными жесткими дисками.
Для чего мне нужно устанавливать драйвера?
Вам необходимо настроить драйверы материнской платы (чипсета) вашего компьютера, графический драйвер, звуковой драйвер, некоторые системы требуют установки драйверов USB. Вам также необходимо установить драйверы локальной сети и/или WiFi. Некоторые драйверы поставляются вместе с ОС, но они могут быть устаревшими.
Некоторые драйверы поставляются вместе с ОС, но они могут быть устаревшими.
Сколько стоит замена жесткого диска?
Общая стоимость замены жесткого диска составляет около 200 долларов. Эта цена включает стоимость жесткого диска, которая составляет от 60 до 100 долларов. Это также занимает около двух часов работы при средней стоимости 120 долларов. Жесткие диски являются одним из наиболее распространенных и простых компонентов для замены на настольном компьютере.
Почему мой жесткий диск не открывается?
Если ваш новый жесткий диск не определяется программой или диспетчером дисков, это может быть связано с проблемой драйвера, проблемы с подключением или сбойными настройками BIOS. Это можно исправить. Проблемы с подключением могут быть связаны с неисправным USB-портом или поврежденным кабелем. Неправильные настройки BIOS могут привести к отключению нового жесткого диска.
Потеряю ли я Windows 10, если поменяю жесткий диск?
Да, поскольку операционная система (и все остальное) хранится на жестком диске, вы потеряете Windows 10, если замените ее.
Удаление жесткого диска приведет к удалению всех данных?
Нет, удаление жесткого диска ничего не сотрет. Вы можете подключить диск к другому компьютеру, и все содержимое останется на нем. Вот почему он называется запоминающим устройством.
Как заменить жесткий диск ноутбука и переустановить операционную систему без компакт-диска?
Необходимо выполнить некоторые шаги: Сделайте резервную копию данных перед заменой жесткого диска. Создайте загрузочный установочный диск или USB-накопитель. Извлеките жесткий диск из ноутбука. Вставьте новый диск на прежнее место. Переустановите Windows 10 после замены жесткого диска. Восстановите резервные копии файлов.


 DSL modem ch
ii firmware-amd-graphics 20161130-5~deb8u all Binary firmware for AMD/ATI graphics chips
ii firmware-atheros 20161130-5~deb8u all Binary firmware for Atheros wireless cards
ii firmware-bnx2 20161130-5~deb8u all Binary firmware for Broadcom NetXtremeII
ii firmware-bnx2x 20161130-5~deb8u all Binary firmware for Broadcom NetXtreme II 10Gb
ii firmware-brcm80211 20161130-5~deb8u all Binary firmware for Broadcom 802.11 wireless cards
ii firmware-crystalhd 0.0~git20120110. all Crystal HD Video Decoder (firmware)
ii firmware-intelwimax 20161130-5~deb8u all Binary firmware for Intel WiMAX Connection
ii firmware-ipw2x00 20161130-5~deb8u all Binary firmware for Intel Pro Wireless 2100, 2200 an
ii firmware-ivtv 20161130-5~deb8u all Binary firmware for iTVC15-family MPEG codecs (ivtv
ii firmware-iwlwifi 20161130-5~deb8u all Binary firmware for Intel Wireless cards
ii firmware-libertas 20161130-5~deb8u all Binary firmware for Marvell wireless cards
ii firmware-linux 20161130-5~deb8u all Binary firmware for various drivers in the Linux ker
ii firmware-linux-free 3.
DSL modem ch
ii firmware-amd-graphics 20161130-5~deb8u all Binary firmware for AMD/ATI graphics chips
ii firmware-atheros 20161130-5~deb8u all Binary firmware for Atheros wireless cards
ii firmware-bnx2 20161130-5~deb8u all Binary firmware for Broadcom NetXtremeII
ii firmware-bnx2x 20161130-5~deb8u all Binary firmware for Broadcom NetXtreme II 10Gb
ii firmware-brcm80211 20161130-5~deb8u all Binary firmware for Broadcom 802.11 wireless cards
ii firmware-crystalhd 0.0~git20120110. all Crystal HD Video Decoder (firmware)
ii firmware-intelwimax 20161130-5~deb8u all Binary firmware for Intel WiMAX Connection
ii firmware-ipw2x00 20161130-5~deb8u all Binary firmware for Intel Pro Wireless 2100, 2200 an
ii firmware-ivtv 20161130-5~deb8u all Binary firmware for iTVC15-family MPEG codecs (ivtv
ii firmware-iwlwifi 20161130-5~deb8u all Binary firmware for Intel Wireless cards
ii firmware-libertas 20161130-5~deb8u all Binary firmware for Marvell wireless cards
ii firmware-linux 20161130-5~deb8u all Binary firmware for various drivers in the Linux ker
ii firmware-linux-free 3.

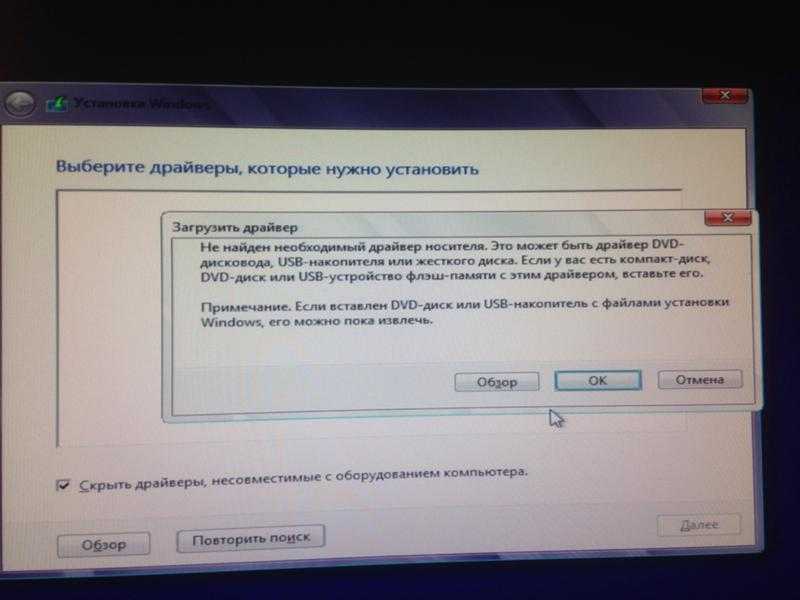
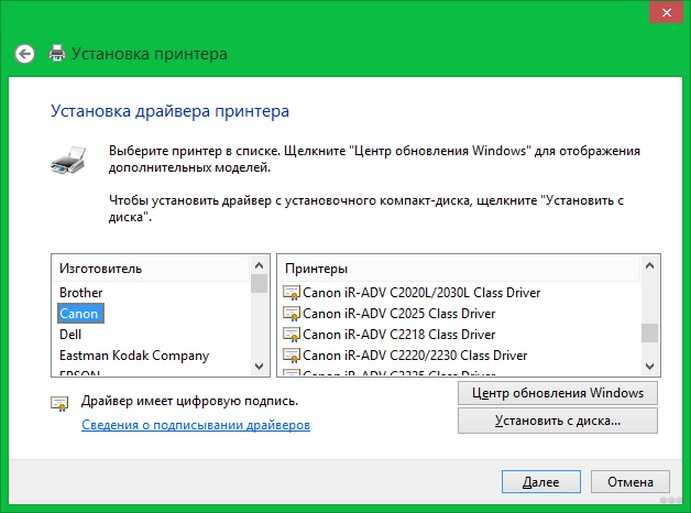
 д., вы фактически добавляете репозиторий и обновляете кеш пакетов.
д., вы фактически добавляете репозиторий и обновляете кеш пакетов. Каждый объект «osdistroupdate» указывает обновление дистрибутива Linux.
Каждый объект «osdistroupdate» указывает обновление дистрибутива Linux. 16.4
16.4 Продолжите и смонтируйте ISO-образ Windows 10 в дисковод компакт-дисков
Продолжите и смонтируйте ISO-образ Windows 10 в дисковод компакт-дисков
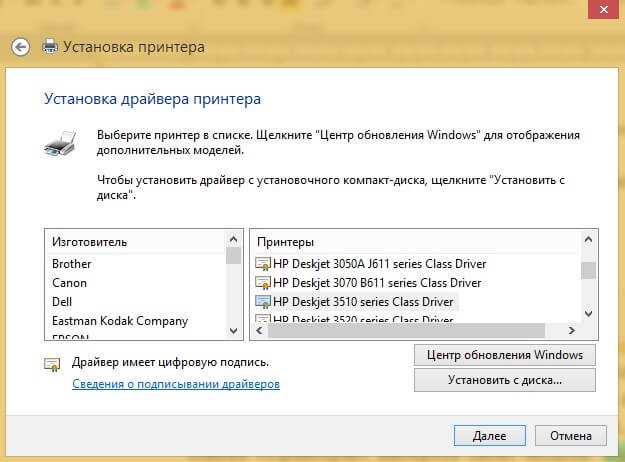 С этими тремя драйверами у вас должно быть хорошее покрытие для запуска быстрой виртуализированной системы Windows 10.
С этими тремя драйверами у вас должно быть хорошее покрытие для запуска быстрой виртуализированной системы Windows 10.