Как установить принтер без установочного диска
Многие пользователи персонального компьютера, имеющие в своем распоряжении печатное устройство, волей неволей задаются вопросом «Как установить принтер без установочного диска?» Причин предшествующих ему может быть несколько – диск с программным обеспечением для принтера утерян, печатное устройство морально устарело и драйвера, которые шли в комплекте для устаревшей версии Windows, не совместимы с новой операционной системой, вышел из строя дисковод компьютера и т.п. А теперь давайте рассмотрим, как установить принтер на компьютер или ноутбук без наличия этого самого диска с драйверами, и что для этого потребуется.
Что необходимо для инсталляции принтера
Во-первых, как вы уже, наверное, догадались, принтер должен быть включен и соединен с компьютером по интерфейсу USB. Одним словом, соедините компьютер и печатное устройство кабелем USB.
Обратите внимание: у многих неопытных пользователей, в процессе подключения принтера к компьютеру, возникает вопрос — в какой именно разъем USB подключать кабель. Знайте, что выбор разъема не имеет значения, втыкайте кабель в любой из наиболее подходящих для вас по удобству.
Во-вторых, если у вас нет дистрибутива драйверов, хранимых на локальном диске ПК и совместимых с вашей версией операционной системой, то потребуется наличие соединения с интернетом. В этом случае необходимо посетить официальный сайт производителя принтера и скачать для него драйвера. Качать нужно, ориентируясь на модель принтера, тип операционной системы и ее разрядность. К примеру, драйвер для 64-битной версии Windows 7, 8 или 10 не подойдет для Windows, имеющую разрядность 32 бита. Посмотреть разрядность своей ОС можно в разделе «Свойства системы». Для этого одновременно нажмите комбинацию клавиш на клавиатуре – Windows+Pause/Break.
Откроется нужный нам раздел, где и отображены все ее свойства с указанием разрядности ОС.
В-третьих, если модель принтера морально устарела и производитель не обеспечивает для нее поддержку (обновление программного обеспечения под современные версии ОС), то совместимые драйвера придется качать из альтернативных источников.
Как правильно устанавливать скаченный драйвер для принтера
В большинстве случаев загруженные драйверы из сети интернет не устанавливаются в том режиме, как это происходит при установке с диска. В них отсутствует мастер установки. Это касается драйверов как с официального сайта, так и из альтернативных источников.
Помните: перед тем, как установить драйвер для принтера, скаченный не с официального сайта, его необходимо проверить на вирусы. Это правило справедливо для всех исполнительных файлов, загружаемых из сети интернет.
Как же тогда их установить? Все просто, для начала, если драйвера загрузились в архиве, разархивируйте его, далее, уже знакомой комбинацией клавиш Windows+Pause/Break, открываем раздел «Свойства системы» и заходим в директорию «Диспетчер устройств». В ней будут отображены все подключенные к компьютеру устройства. Нас же интересует пункт «Принтеры». Нажимаем на него правой клавиши мыши и в появившемся контекстном меню выбраем пункт «Обновить драйверы».
На следующем этапе потребуется выбрать пункт «Выполнить поиск на этом компьютере». После, нажав на кнопку «Обзор», указываем директорию расположения скаченных и разархивированных драйверов и жмем «Далее». Запустится процесс установки, по окончании которого принтер будет готов к работе.
Как установить встроенный в Windows драйвер печати на примере принтера HP
Дата: 2016-12-11 • Просмотров: 8182 • Статьи

Как установить встроенный в Windows драйвер для принтеров, которые не имеют полнофункциональных драйверов для ОС Windows Vista, Windows 7,Windows 8 и Windows 10 на компакт диске или на веб-сайте производителя.
Многие драйверы печати встроены в операционную систему Windows или могут быть установлены через «Центр обновления Windows» на вашем компьютере и Вам не понадобится ничего загружать с веб-сайта, чтобы печатать, сканировать или отправлять факсы.
Видеоролик установки драйвера для принтера HP средствами Windows 10
Пример процесса установки встроенного драйвера печати Windows 10
Настройка «Центр обновления Windows» для автоматической загрузки драйверов
Как автоматически настроить загрузку драйверов.
- Введите в окне поиска файлов фразу «Изменить параметры установки устройства»
- Выберите — «Да делать это автоматически (рекомендуется)»

Подключите принтер к компьютеру.
Подключите принтер к компьютеру с помощью USB кабеля или через локальную сеть, чтобы Windows мог обнаружить принтер во время установки драйвера печати.
Установка драйвера печати с помощью мастера добавления принтеров
Примеры подключения принтера с помощью мастера добавления принтеров Windows для установки встроенных драйверов печати.
Подключение по беспроводной или проводной сети (Windows 8, Windows 10)
Установить встроенный драйвер печати по беспроводной или проводной (Ethernet) сети на компьютере с ОС Windows 8 или Windows 10.
- Выполните поиск на компьютере по фразе «Устройства и принтеры».
- Нажмите на «Добавление принтера»

Выберите принтер, который хотите добавить.

Если ваш принтер указан в списке, выберите его, нажмите кнопку Далее, а затем следуйте инструкциям на экране для установки драйвера. После этого можно использовать принтер.
Если принтер не удается найти в списке результатов, то перейдите к следующему шагу.
- Нажмите «Необходимый принтер отсутствует в списке», а затем выберите «Добавить локальный принтер или сетевой принтер с ручными параметрами»,

и нажмите «Далее».
- Выберите «Использовать существующий порт (LPT1: Порт принтера)» и нажмите кнопку «Далее».
- Нажмите Центр обновления Windows, а затем дождитесь обновления драйверов печати.
- Выберите HP, Hewlett-Packard или Hewlett Packard на панели Производитель, затем выберите название вашего принтера на панели «Принтеры».
- Если ваш принтер указан в списке, выберите его, нажмите кнопку Далее, а затем следуйте инструкциям на экране для установки драйвера. Теперь можно использовать принтер.
- Если вашего принтера нет в списке, щелкните стрелку назад в верхнем левом углу окна два раза, чтобы вернуться к шагу «Найти принтер по другим параметрам», а затем перейдите к следующему шагу.
- Выберите «Добавить принтер при помощи TCP/IP или имени хоста», затем нажмите «Далее».

- Выберите «Автоматическое обнаружение» в раскрывающемся списке «Тип устройства».

- Введите IP-адрес принтера в текстовом окне и нажмите кнопку Далее.
IP-адрес можно найти, напечатав отчет о проверке беспроводной сети, либо на странице конфигурации сети. Для принтеров с дисплеем IP-адрес отображается на панели управления принтера и обозначен значком или кнопкой беспроводной сети.

- Подождите, пока компьютер подключится к принтеру, затем нажмите кнопку Далее, чтобы установить драйвер печати.
Подключение по беспроводной или проводной сети (Windows Vista, Windows 7)
Установить встроенный драйвер печати по беспроводной или проводной (Ethernet) сети на компьютере с ОС Windows Vista или Windows 7.
- Выполните поиск на компьютере по фразе «Устройства и принтеры».

- Нажмите на «Установка принтера».

- Выберите «Добавить сетевой, беспроводной или Bluetooth-принтер». Далее выберите найденный принтер.

- Если ваш принтер указан в списке, выберите его, нажмите кнопку Далее, а затем следуйте инструкциям на экране для установки драйвера. Теперь можно использовать этот принтер.
- Если вашего принтера нет в списке, щелкните стрелку назад в верхнем левом углу окна, чтобы вернуться к шагу «Какой тип принтера вы хотите установить?», а затем перейдите к следующему шагу.
- Щелкните Добавить локальный принтер.
- Выберите Использовать существующий порт (LPT1: Порт принтера) и нажмите кнопку Далее.
- Нажмите на «Центр обновления Windows», а затем дождитесь обновления драйверов печати.
- Выберите HP, Hewlett-Packard или Hewlett Packard на панели Производитель, затем выберите название вашего принтера на панели Принтеры.
- Если ваш принтер указан в списке, выберите его, нажмите кнопку «Далее», а затем следуйте инструкциям на экране для установки драйвера. Теперь можно использовать принтер.
- Если вашего принтера нет в списке, щелкните стрелку назад в верхнем левом углу окна два раза, чтобы вернуться к шагу Какой тип принтера вы хотите установить?, а затем перейдите к следующему шагу.
- Выберите окно «Добавить сетевой, беспроводной или Bluetooth-принтер», затем щелкните Необходимый принтер отсутствует в списке.
- Выберите «Добавить принтер при помощи TCP/IP или имени узла», затем нажмите «Далее».

- Выберите Автоматическое обнаружение в раскрывающемся списке Тип устройства.

- Введите IP-адрес принтера в текстовом окне и нажмите кнопку Далее.
IP-адрес можно найти, напечатав отчет о проверке беспроводной сети, либо на странице конфигурации сети. Для принтеров с дисплеем IP-адрес отображается на панели управления принтера и обозначен значком или кнопкой беспроводной сети.

- Подождите, пока компьютер подключится к принтеру, затем нажмите кнопку Далее, чтобы установить драйвер печати.
Подключение принтера по USB (Windows 8 и Windows 10)
Установить встроенный драйвер печати на компьютере с ОС Windows 10 или Windows 8, подключенном по USB.
- Выполните поиск на компьютере по фразе «Устройства и принтеры».
- Нажмите на «Добавление принтера»

Выберите принтер, который хотите добавить.

Если ваш принтер указан в списке, выберите его, нажмите кнопку Далее, а затем следуйте инструкциям на экране для установки драйвера. После этого можно использовать принтер.
Если принтер не удается найти в списке результатов, то перейдите к следующему шагу.
- Нажмите «Необходимый принтер отсутствует в списке», а затем выберите «Добавить локальный принтер или сетевой принтер с ручными параметрами»,

и нажмите «Далее».
- Выберите «Использовать существующий порт (USB001: Порт виртуального принтера для USB)» и нажмите кнопку «Далее».
- Нажмите Центр обновления Windows, а затем дождитесь обновления драйверов печати.
- Выберите HP, Hewlett-Packard или Hewlett Packard на панели Производитель, затем выберите название вашего принтера на панели «Принтеры».
- Нажмите Далее и следуйте инструкциям на экране для установки драйвера. Теперь можно использовать принтер.
- Отсоедините кабель USB принтера от компьютера и подключите его снова. Теперь можно использовать принтер.
Подключение принтера по USB (Windows Vista и Windows 7)
Установить встроенный драйвер печати на компьютере с ОС Windows Vista или Windows 7, подключенном по USB.
- Выполните поиск на компьютере по фразе «Устройства и принтеры».

- Нажмите на «Установка принтера».

- Выберите «Добавить локальный принтер».

- Выберите «Использовать существующий порт (USB001: Порт виртуального принтера для USB)», затем нажмите «Далее».
- Нажмите «Центр обновления Windows», а затем дождитесь обновления драйверов печати.
- Выберите HP, Hewlett-Packard или Hewlett Packard на панели Производитель, затем выберите название вашего принтера на панели Принтеры.
- Нажмите «Далее» и следуйте инструкциям на экране для установки драйвера. Отсоедините кабель USB принтера от компьютера и подключите его снова. Теперь можно использовать принтер.
© 2012-2020 DriversLab | Каталог драйверов, новые драйвера для ПК, скачать бесплатно для Windows [email protected]
Страница сгенерирована за 0.029279 секунд
КАК УСТАНОВИТЬ ПРИНТЕР
КАК УСТАНОВИТЬ ПРИНТЕР
Майкрософт выпустила очередную Виндовс, а именно WINDOWS7. Благодаря некоторым очевидным достоинствам новой версии, пользователи ХР и Висты все чаще стали переходить на WINDOWS7. Она имеет практически идентичный интерфейс висты и скорость работы как хр. WINDOWS7 отличает множество достоинств по сравнению с предыдущими версиями виндовс, в частности включает уже встроенные драйвера для принтеров, об этом и пойдет речь в данном материале. Итак, разберёмся, как установить принтер НР LaserJet 3052.
Нажимаем «Пуск.»

Выбираем «Устройства и принтеры»

Нажимаем на пустом поле правой кнопкой мыши и вызываем контекстное меню, в котором выбираем « Добавить принтер»

Затем выбираем «Добавить локальный принтер»

Далее выбираем порт принтера. (Использовать существующий порт)
Нам нужен USB.

Если такого порта нет или другого который вам необходим, его можно создать. Для этого выбираем «Создать новый порт» И создаем в нашем случае это USB. Просто написав его название.

Идем дальше, в следующем окне откроется список производителей принтеров и их разнообразные модели. Из этого списка выбираем производителя и марку принтера.
Если в данном списке нет драйвера на ваш принтер, его можно попытаться выставить с загрузочного диска идущего с принтером, (установить с диска) или запустить центр обновления виндос (малоероятно, все же иногда помогает).

После такого выбора можно продолжить установку принтера и после полной установки дров подключить сам принтер и винда сама найдет его. А можно и подключить его уже сейчас и продолжить установку дров для принтера.

Далее

Дальше
Далее принтер установлен и готов распечатать пробную страницу
В итоге в папке «Устройства и принтеры» мы видим полностью установленный и готовый к работе принтер НР LaserJet 3052 PCL5

Р/S. Если у вас уже есть драйверы для виндовс 7 идущие сразу (например с ноутбуком), при этом вы не можете установить какой то принтер из за отсутствия в системе драйвера USB, есть такой грех у 7, то просто установите эти дрова повторно с диска идущего с ноутбуком. Вставьте USB шнур в ноутбук со включенным принтером и перезагрузите ноутбук и система сама должна найти ваш принтер.
Есть еще один вариант установки принтера: Удалите принтер из системы — если он до этого был установлен неудачно. После этого, если хотите установить с фирменного диска, воткните его без подключения принтера, устанавливайте принтер, и лишь потом подключайте его. Если же хотите под ХР подключить без фирменного диска, то вначале присоединяйте все кабели, а лишь потом включайте. Далее всё автоматически подхватится.
Материал предоставил: А.Кулибин
ФОРУМ по компьютерам.
Схемы для компьютеровКак установить драйвер принтер Canon инструкция с картинками
Установка драйвера для Кэнон
Драйвера для устройств Кэнон находятся на официальном сайте компании. Перейдите на него по ссылке ниже.
Официальный веб-ресурс Canon
- Вверху веб-страницы нажмите кнопку «Поддержка».

- Выберите раздел «Драйверы».

- Выберите одну из двух моделей, показанных на скриншоте.

- Нажмите кнопку «Загрузить».

- Кликните «Принять условия и загрузить».

- Откройте скачанный установщик. Жмите «Далее».

- Подождите пока программа получит информацию.

- Выберите тип подключения принтера к компьютеру и щёлкните «Далее».

- Выберите регион проживания и продолжите.

- Укажите страну, в которой живёте. Кликните «Далее».

- В этом списке компонентов оставьте только первый компонент.

- Согласитесь с лицензионным соглашением, щёлкните «Да».

- Убедитесь, что антивирусное программное обеспечение не блокирует работу установщика. Кликните «Далее».

- Дождитесь завершения установки.

- Щёлкните кнопку включения на подключённом к компьютеру принтере. Если он заработал и включился — готово, принтером можно пользоваться.
 Если произошла какая-нибудь ошибка, в предыдущем окне нажмите «Отмена» и в открывшемся меню кликните «Повторный запуск».
Если произошла какая-нибудь ошибка, в предыдущем окне нажмите «Отмена» и в открывшемся меню кликните «Повторный запуск».
@как-установить.рф
Рекомендуем ознакомиться:
 Установка драйверов для Windows XP
Установка драйверов для Windows XP Как установить сетевой драйвер
Как установить сетевой драйвер Как установить принтер на Windows 10
Как установить принтер на Windows 10


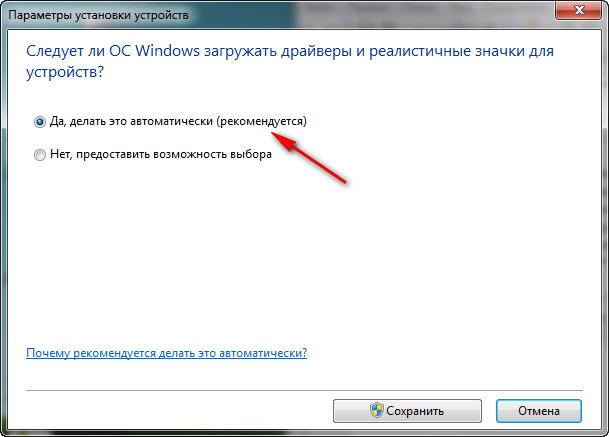
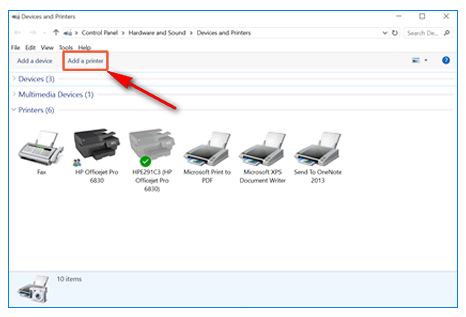
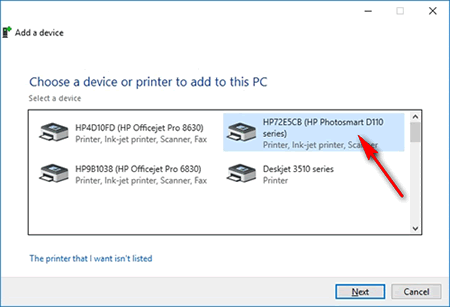
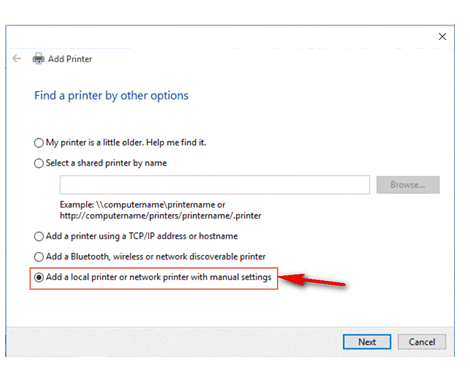
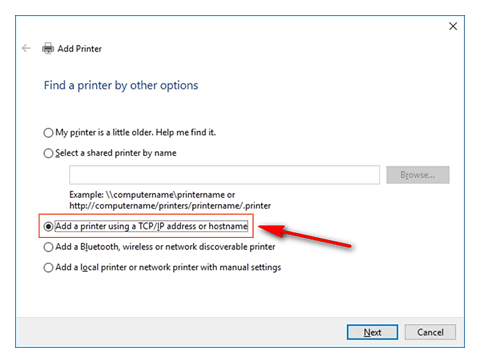
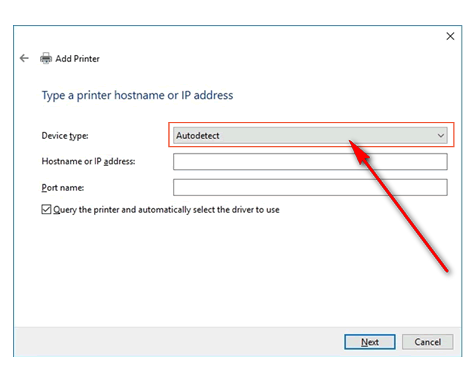

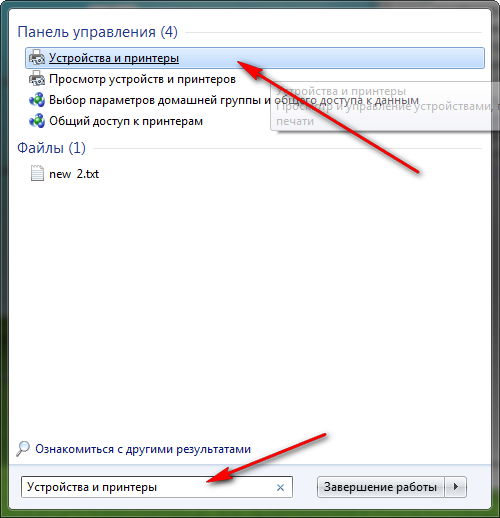
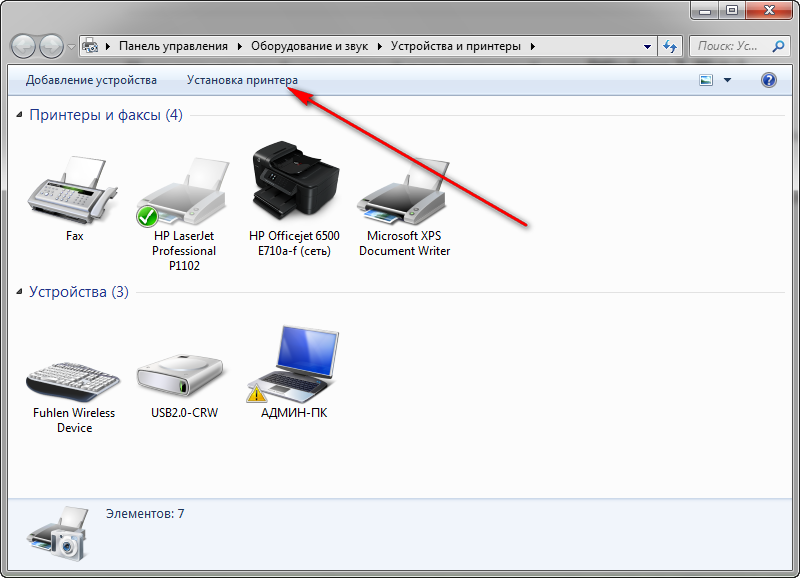
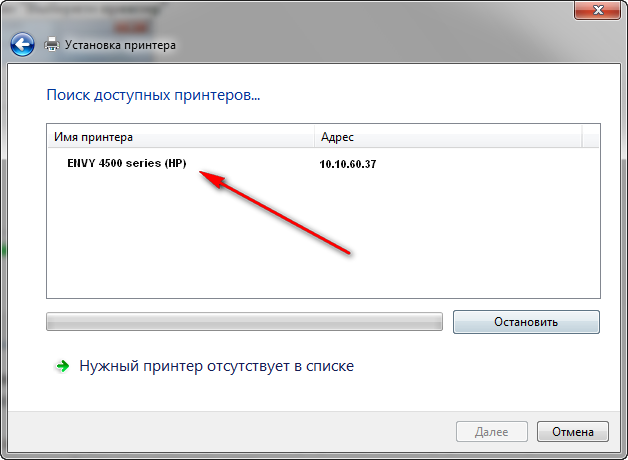
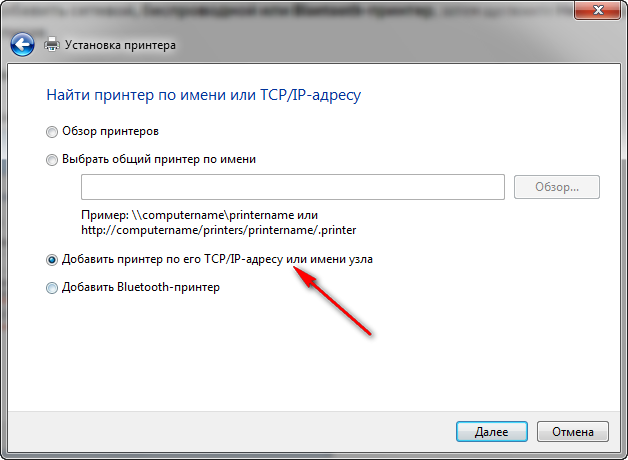
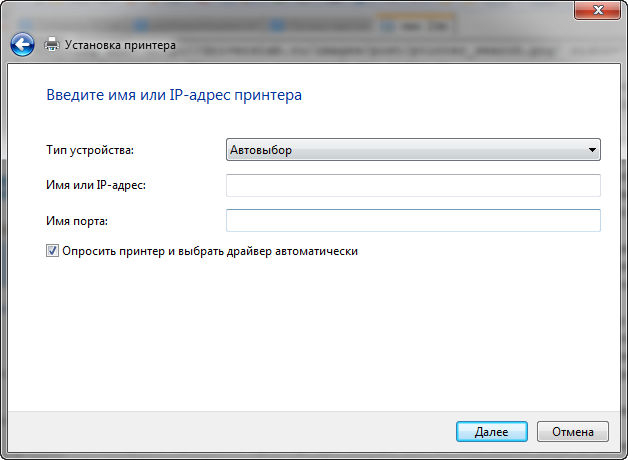
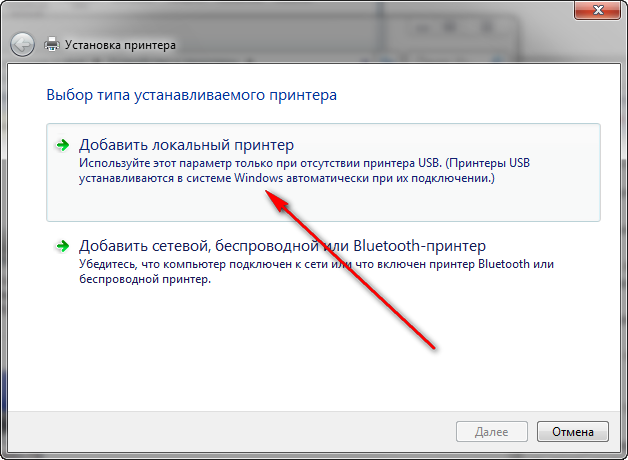

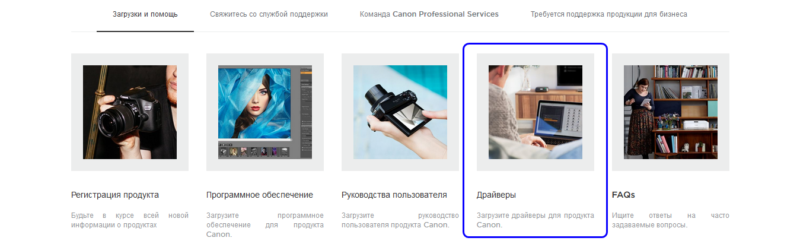

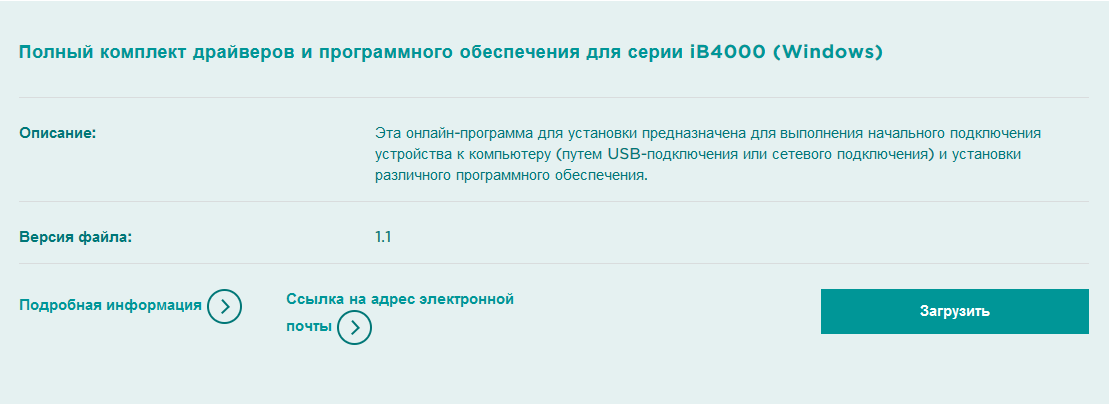
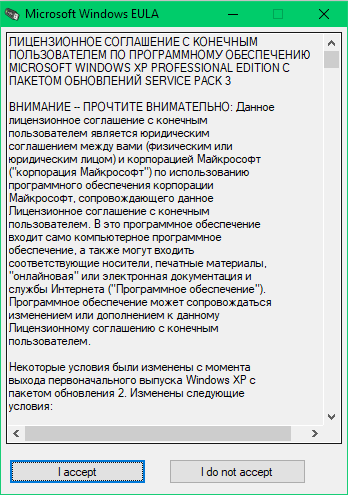
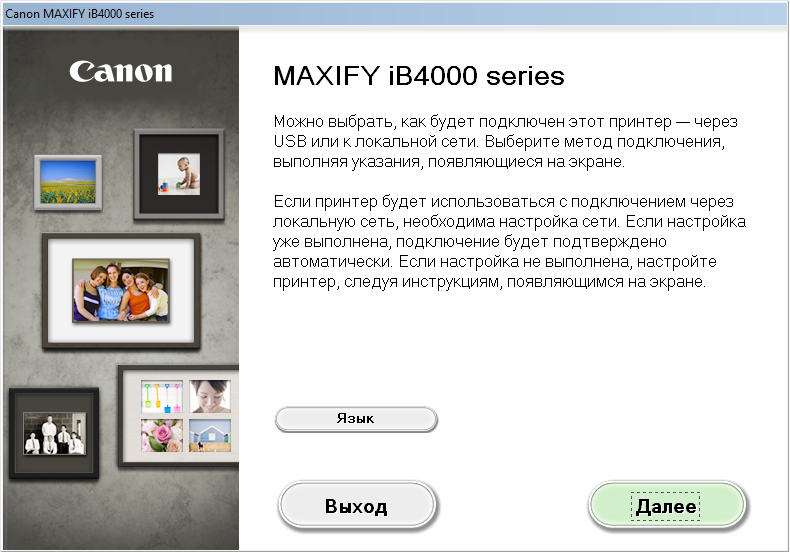

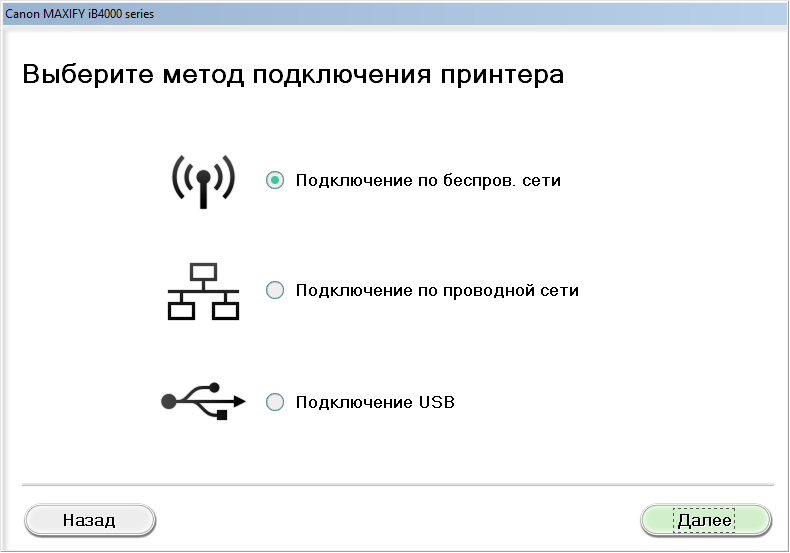
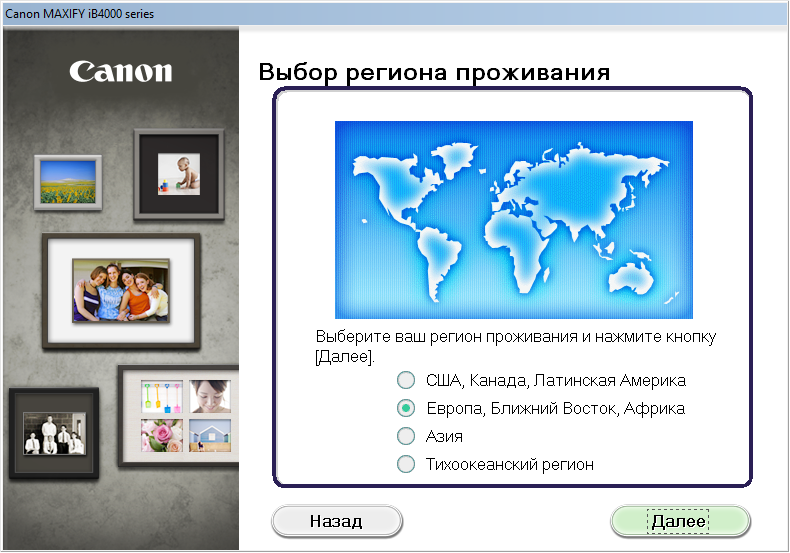
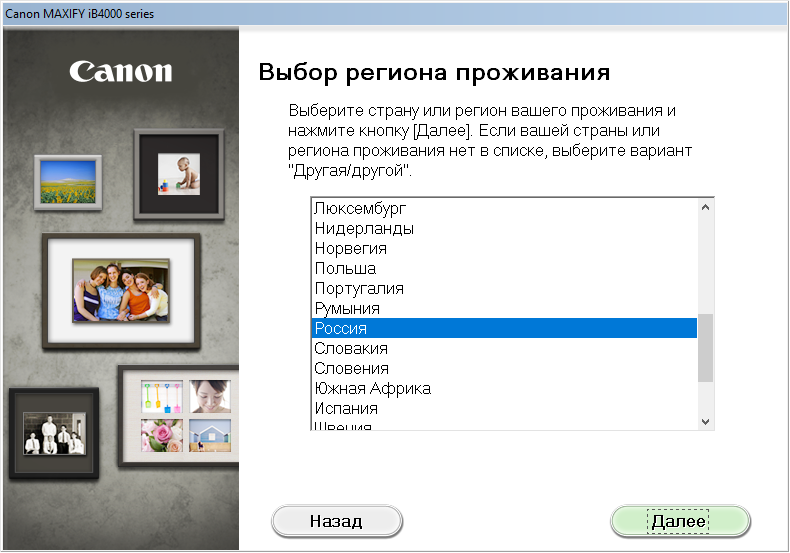
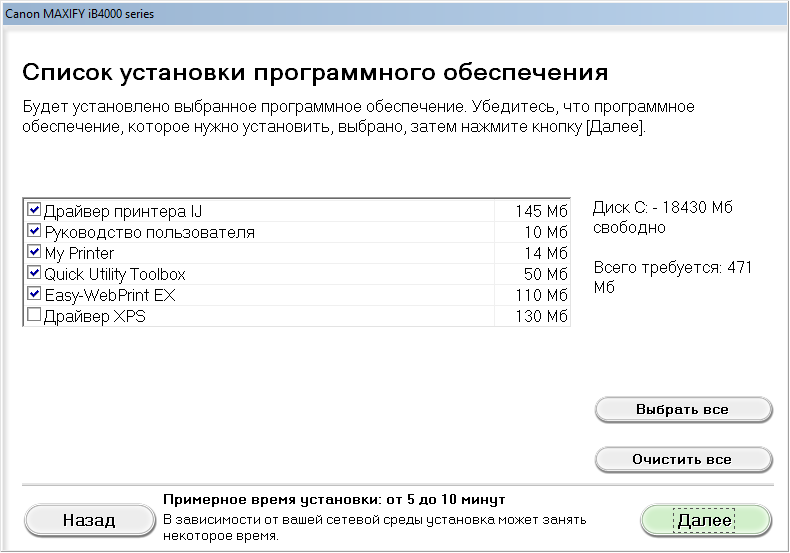
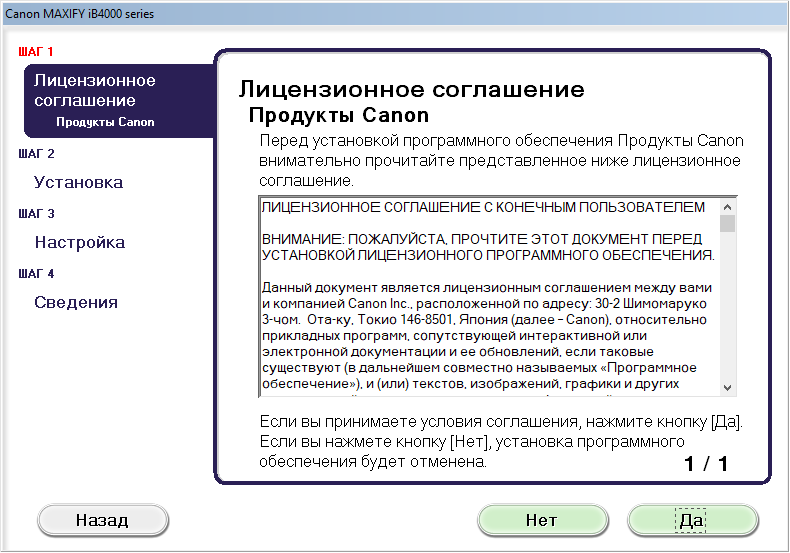
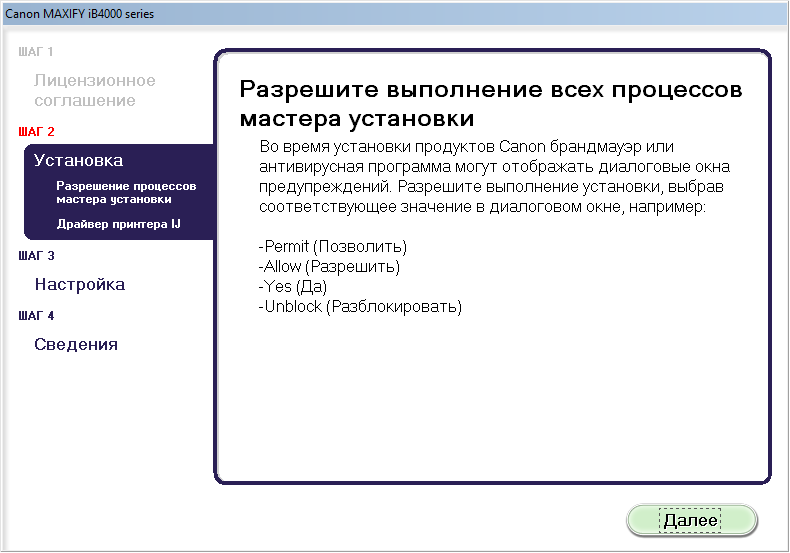
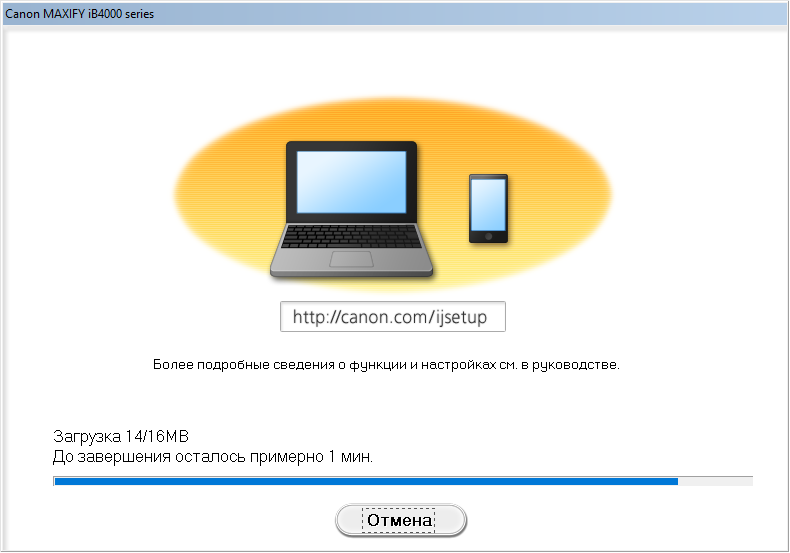
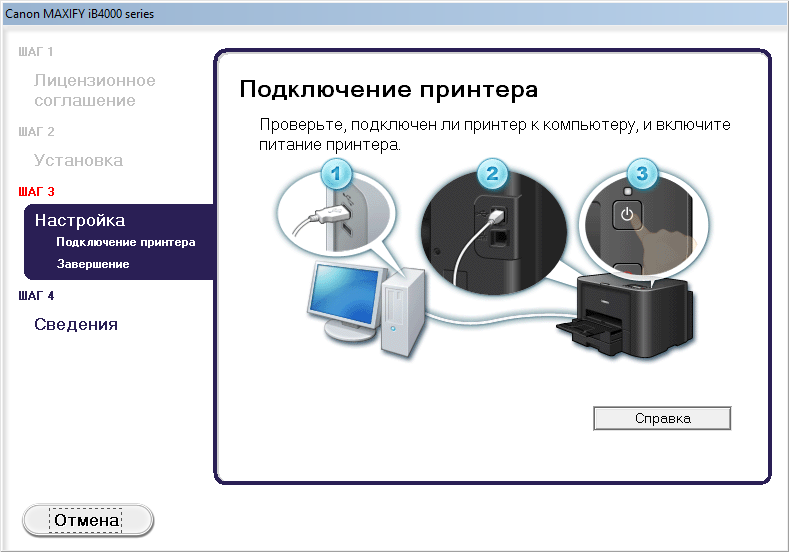 Если произошла какая-нибудь ошибка, в предыдущем окне нажмите «Отмена» и в открывшемся меню кликните «Повторный запуск».
Если произошла какая-нибудь ошибка, в предыдущем окне нажмите «Отмена» и в открывшемся меню кликните «Повторный запуск».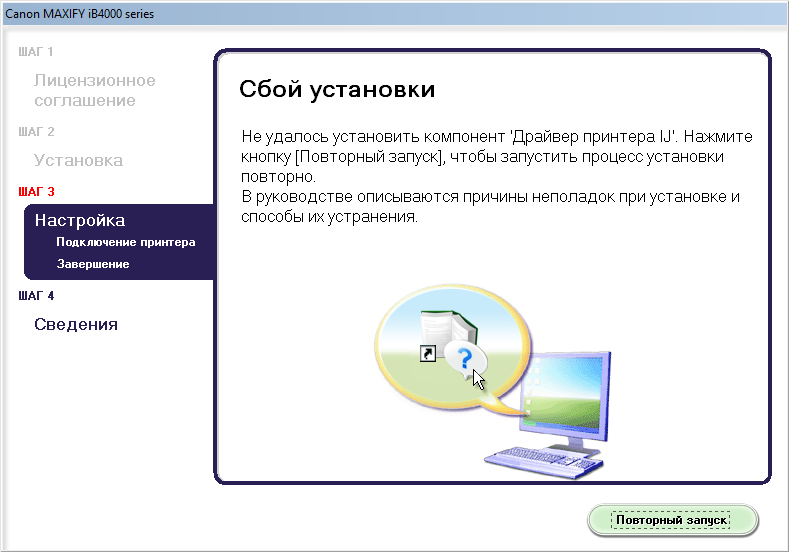
 Установка драйверов для Windows XP
Установка драйверов для Windows XP Как установить сетевой драйвер
Как установить сетевой драйвер Как установить принтер на Windows 10
Как установить принтер на Windows 10