Невозможно установить DirectX в Windows 10 [FULL GUIDE]
Автор Белов Олег На чтение 6 мин. Просмотров 909 Опубликовано
DirectX является важнейшим компонентом Windows 10, который требуется многим мультимедийным приложениям. Однако иногда в Windows 10 могут быть ошибки DirectX, и сегодня мы собираемся показать вам, как их исправить.
Содержание
- Как я могу исправить ошибки DirectX в Windows 10?
- Решение 1. Установите предыдущую версию DirectX
- Решение 2. Переустановите драйверы видеокарты.
- Решение 3. Переустановите одно из предыдущих обновлений.
- Решение 4 – Загрузите распространяемые файлы Visual C ++
- Решение 5 – Загрузите недостающие файлы .dll
- Решение 6. Убедитесь, что вы соответствуете рекомендуемым системным требованиям
- Решение 7. Установите .NET Framework с помощью командной строки
- Установите предыдущую версию DirectX
- Переустановите драйверы видеокарты
- Переустановите одно из предыдущих обновлений
- Загрузить распространяемые файлы Visual C ++
- Загрузите отсутствующие файлы .
 dll
dll - Убедитесь, что вы соответствуете рекомендованным системным требованиям
- Установите DirectX с помощью командной строки
Решение 1. Установите предыдущую версию DirectX
Для правильной работы некоторых приложений требуются более старые версии DirectX, и вам необходимо установить их вручную. Для этого вы можете скачать установщик отсюда.
После загрузки файла установите его и перезагрузите компьютер. После перезагрузки компьютера большинство ошибок DirectX должно быть исправлено.
Если вы хотите установить более старую версию DirectX, проверьте ссылку выше. Но если вам интересна последняя версия и как она улучшает производительность графического процессора, прочитайте эту статью.
Решение 2. Переустановите драйверы видеокарты.
Немногие пользователи сообщили, что проблемы DirectX были решены просто путем переустановки драйверов графической карты. Для этого просто выполните следующие действия:
- Нажмите Ключ Windows + X и выберите Диспетчер устройств .

- После запуска Диспетчер устройств перейдите в раздел Адаптеры дисплея и найдите драйвер графической карты.
- Щелкните правой кнопкой мыши драйвер и выберите Удалить .
- Установите флажок Удалить программное обеспечение драйвера для этого устройства и нажмите ОК .
- После удаления драйвера перезагрузите компьютер.
- После перезагрузки компьютера перейдите на веб-сайт производителя графической карты и загрузите последние версии драйверов для вашей графической карты.
- Установите загруженные драйверы.
Хотите последние версии драйверов для графических процессоров? Добавьте эту страницу в закладки и всегда оставайтесь в курсе последних и самых лучших.
Обновлять драйверы автоматически
Если этот метод не работает или у вас нет необходимых навыков работы с компьютером для обновления/исправления драйверов вручную, мы настоятельно рекомендуем сделать это автоматически с помощью инструмента Tweakbit Driver Updater.
Этот инструмент одобрен Microsoft и Norton Antivirus. После нескольких испытаний наша команда пришла к выводу, что это лучшее автоматизированное решение. Ниже вы можете найти краткое руководство, как это сделать.
- Загрузите и установите средство обновления драйверов TweakBit
- После установки программа автоматически начнет сканирование вашего компьютера на наличие устаревших драйверов. Driver Updater проверит установленные вами версии драйверов по своей облачной базе данных последних версий и порекомендует правильные обновления. Все, что вам нужно сделать, это дождаться завершения сканирования.
- По завершении сканирования вы получите отчет обо всех проблемных драйверах, найденных на вашем ПК. Просмотрите список и посмотрите, хотите ли вы обновить каждый драйвер по отдельности или все сразу. Чтобы обновить один драйвер за раз, нажмите ссылку «Обновить драйвер» рядом с именем драйвера. Или просто нажмите кнопку «Обновить все» внизу, чтобы автоматически установить все рекомендуемые обновления.

Отказ от ответственности : некоторые функции этого инструмента не являются бесплатными.
В дополнение к переустановке драйверов пользователи также предлагают удалить любые инструменты для разгона, такие как MSI Afterburner . Если вы используете эти инструменты, обязательно удалите все настройки разгона перед их удалением.
Решение 3. Переустановите одно из предыдущих обновлений.
Иногда ранее установленные обновления могут вызывать проблемы с DirectX, и в этом случае вам, возможно, придется удалить эти обновления. Для этого сделайте следующее:
- Откройте Приложение настроек и перейдите в Обновление и безопасность .
- Перейдите в раздел Центр обновления Windows и нажмите Дополнительные параметры .

- Нажмите Просмотреть историю обновлений .
- Нажмите Удалить обновления .
- Перед удалением обновления вам нужно немного изучить и выяснить, какое из этих обновлений является обновлением DirectX.
- Удалите это обновление и перезагрузите компьютер.
Если у вас возникли проблемы с открытием приложения Настройка, обратитесь к этой статье, чтобы решить эту проблему. Узнайте, установлено ли определенное обновление с помощью этого руководства.
Решение 4 – Загрузите распространяемые файлы Visual C ++
Немногие пользователи сообщили, что установка распространяемых Visual C ++ исправила ошибки DirectX. Пользователи рекомендуют скачать и установить этот пакет. Если этот пакет не работает, список всех распространяемых файлов Visual C ++ можно найти здесь.
Решение 5 – Загрузите недостающие файлы .dll
Использование этого решения может привести к потенциальной нестабильности системы, поэтому используйте его на свой страх и риск.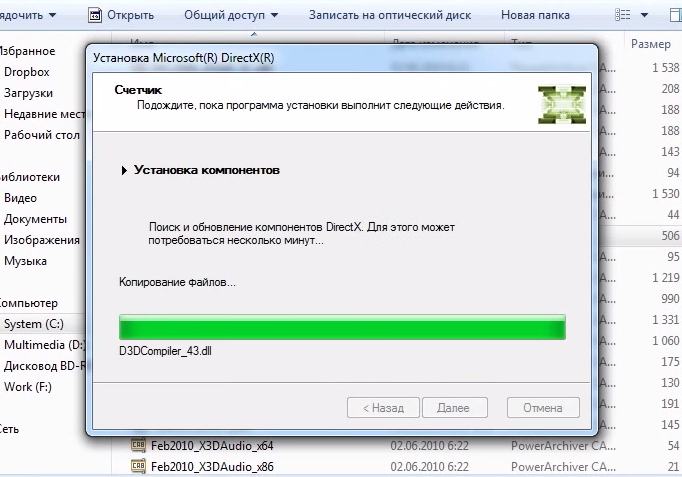
Немногие пользователи сообщают, что можно исправить ошибки DirectX в Windows 10, просто загрузив отсутствующие файлы DLL и переместив их в WindowsSystem32 (для 32-разрядных версий Windows 10) или в WindowsSysWOW64 (для 64-разрядных версий Windows 10).
Это решение может быть не самым безопасным, если вы загружаете эти недостающие файлы из Интернета, так что имейте это в виду. Кроме того, вы можете скопировать недостающие файлы .dll с другого компьютера, который вы используете.
Решение 6. Убедитесь, что вы соответствуете рекомендуемым системным требованиям
Я знаю, что это маловероятно, но если вы используете старый компьютер, вы можете проверить, соответствует ли он минимальным системным требованиям для запуска DirectX. Вот минимальные системные требования для DirectX 12:
- 32-разрядная или 64-разрядная версия Windows 7
- DirectX 12-совместимая видеокарта
- .
 NET Framework 4
NET Framework 4 - 1 ГБ ОЗУ
- Процессор Duo Core с частотой 2 ГГц
Решение 7. Установите .NET Framework с помощью командной строки
Для установки .NET Framework вам в основном нужно будет использовать старый добрый сервис DISM (Deployment Image Servicing and Management). Если DSIM не работает, быстро исправьте это с помощью пошагового руководства.
Однако мы не собираемся использовать «целый» инструмент, а лишь его часть, которая позволит нам установить .NET Framework. Вот что вам нужно сделать:
- Перейдите в поиск, введите cmd и откройте Командную строку от имени администратора .
- Введите следующую команду и нажмите Enter: DISM/Online/Enable-Feature/FeatureName: NetFx3/All/LimitAccess/Source: D: sourcessxs
- Подождите, пока процесс закончится.
- Перезагрузите компьютер.
Если у вас возникли проблемы с доступом к командной строке от имени администратора, вам лучше ознакомиться с этим руководством.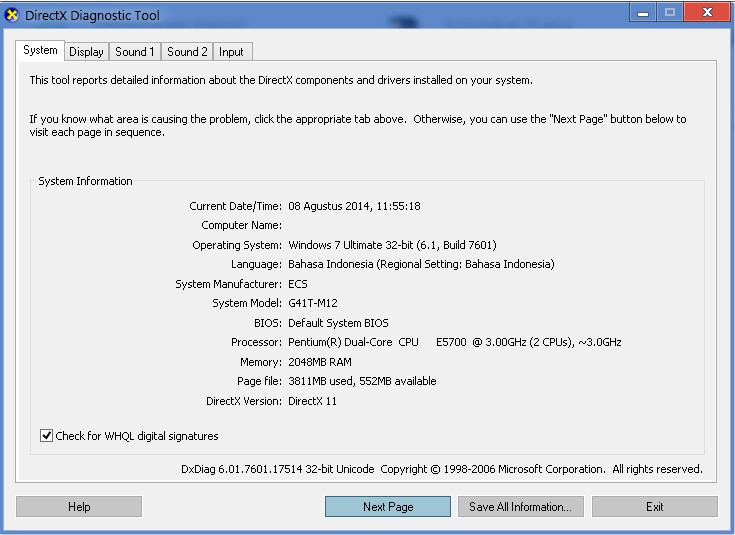
DirectX является неотъемлемой частью всех операционных систем Windows, поэтому любые проблемы с DirectX могут привести к прекращению работы ваших любимых приложений.
Если у вас есть проблемы с DirectX в Windows 10, не стесняйтесь попробовать некоторые из наших решений. Для получения дополнительных предложений или вопросов, обратитесь к разделу комментариев ниже.
СВЯЗАННЫЕ ИСТОРИИ, КОТОРЫЕ ВЫ ДОЛЖНЫ ПРОВЕРИТЬ:
- ИСПРАВЛЕНИЕ: ошибка «Адаптер Directx 10 или 11 или среда выполнения не найдены»
- Mass Effect: ошибки Andromeda DirectX [FIX]
- Как исправить «DirectX обнаружил неисправимую ошибку» в Windows
Как установить DirectX в Windows 11
Для отслеживания работы графики в Windows предусмотрен такой инструмент, как DirectX. Однако в Windows 11 по умолчанию он не включен, а из-за этого пользователи не могут отслеживать работу графического процессора в условиях реального времени, а тем более, управлять настройками графики. Поэтому, если вы столкнулись с графическими проблемами в каком-то приложении, стоит проверить, установлен ли DirectX в Windows 11 и затем включить его или перезапустить.
Поэтому, если вы столкнулись с графическими проблемами в каком-то приложении, стоит проверить, установлен ли DirectX в Windows 11 и затем включить его или перезапустить.
Читайте также: Как удалить DirectX 12 с операционной системы Windows 10?
Какая версия DirectX нужна для Windows 11?
Перед презентацией Windows 11 разработчики Microsoft обозначили, что вместе с новой операционной системой будет выпущен DirectX 13, который должен заменить ранее выпущенный DirectX 12. Однако, как оказалось на практике, после установки Windows 11 пользователи обнаруживали в настройках системы установленную 12 версию программного обеспечения. Дело в том, что DirectX 13 будет поддерживаться только новыми графическими ускорителями, а все остальные пользователи Windows 11 смогут установить на свои ПК DirectX 12 и DirectX 11, которые позволят контролировать работу графики более старых видеокарт.
Для того, чтобы проверить, какая версия DirectX установлена на Windows 11, стоит выполнить следующие действия.
Открываем «Пуск» и в поисковую строку вводим запрос dxdiag. Или же нажимаем комбинацию клавиш «Win+R» и вводим «dxdiag».
Смотрим версию инструмента.
Если утилита при введении команды dxdiag не запустилась, значит, она не включена в Windows 11.
Как установить DirectX на Windows 11?
Есть два способа, как установить DirectX в Windows 11: включить в компонентах системы и скачать с официального сайта Майкрософт.
Мы рекомендуем начать с первого метода, так как данный компонент уже добавлен в систему и его нужно только включить.
Открываем «Параметры», «Приложения», «Дополнительные компоненты».
Выбираем «Добавление дополнительного компонента» и кликаем «Посмотреть функции».
Появится новое окно. В поисковой строке вводим «Инструменты для графики» и отмечаем галочкой результат. Кликаем «Далее».
Нажимаем «Установить».
Начнется загрузка и установка компонента.
В случае, если загрузить данным способом DirectX не удалось, то стоит перейти на официальный сайт Microsoft и вручную скачать компонент.
Установка стандартная, с помощью штатного Мастера установки.
Для чего нужен DirectX в Windows 11?
Если нажать «Win+R» и ввести «dxdiag», то появится окно с несколькими вкладками:
- Система – сведения о компонентах системы: процессоре, памяти, видеокарте, ОС и DirectX.
- Экран – подробные данные о видеокарте: частоты видеоядра, память и т д.
- Звук – данные о звуковой карте, а также наличие тех или иных кодеков.
- Ввод – сведения о количестве подключенных USB и не только (мышь, клавиатура, флеш-память).
Как только вы запустите данный инструмент по диагностике, в нижнем левом углу программы появится индикатор. Он указывает на то, что запущена диагностика. Результаты данной диагностики можно получить, нажав на кнопку «Сохранить все сведения».
Данные диагностики сохраняются в текстовый файл, который можно открыть с помощью блокнота.
Как удалить DirectX на ПК с Windows 11?
Если по какой-то причине вам нужно удалить DirectX, то в Windows 11 сделать это можно следующим образом:
- Открываем «Параметры», «Программы», «Дополнительные компоненты».

- Среди перечня установленных компонентов находим «Инструменты для графики» и кликаем «Удалить».
- Перезагружаем ПК, чтобы изменения вступили в силу.
После удаления компонент DirectX можно заново включить в Windows 11 путем установки через Параметры и загрузки через официальный сайт Майкрософт.
DirectX 9 и Direct Play в Windows
Отсутствуют файлы DirectX
Для запуска многих ретро-игр и эмуляторов требуется DirectX 9.0c, иначе вы получите сообщение об ошибке, например d3dx9_43.dll отсутствует или d3dx9_39.dll отсутствует . Windows 11 и Windows 10 поставляются с DirectX 12 по умолчанию (который не включает DirectX 9.0c и предыдущие версии), поэтому вам может потребоваться установить DirectX 9.0c вручную. Когда вы это сделаете, вы также можете включить Direct Play .
Так как же установить DirectX 9 на компьютер с Windows 11 или Windows 10? Установка DirectX 9. 0c в Windows 10/11 безопасна , поскольку DirectX 9.0c может сосуществовать с версиями DirectX, которые уже установлены в вашей системе Windows. Ничего не будет перезаписано, и все будет работать как надо. Итак, приступим! Сначала загрузите файлы, затем извлеките их и, наконец, установите.
0c в Windows 10/11 безопасна , поскольку DirectX 9.0c может сосуществовать с версиями DirectX, которые уже установлены в вашей системе Windows. Ничего не будет перезаписано, и все будет работать как надо. Итак, приступим! Сначала загрузите файлы, затем извлеките их и, наконец, установите.
Где скачать DirectX 9.0c?
- Создайте пустую папку, например c:\downloads\DirectX9
- Создайте еще одну папку files в папке DirectX9, в данном примере c:\downloads\DirectX9\files
- Перейдите в центр загрузки Майкрософт для среды выполнения DirectX для конечных пользователей (2010 г.) и нажмите кнопку загрузки
- Снимите отметку со всего рекомендуемого программного обеспечения/функций и посмотрите, указано ли в сводке загрузки справа только 1. Среды выполнения DirectX для конечных пользователей (июнь 2010 г.)
- Нажмите кнопку Нет, спасибо и продолжайте справа
- Выберите Сохранить загруженный файл (directx_Jun2010_redist.
 exe), сохраните его в своей папке, в данном примере c:\downloads\DirectX9
exe), сохраните его в своей папке, в данном примере c:\downloads\DirectX9
Как извлечь файлы DirectX 9?
- Откройте загруженный файл directx_Jun2010_redist.exe , дважды щелкнув его, или откройте его из списка загрузок в браузере
- Выберите запуск приложения, если Windows запросит
- Нажмите Да , чтобы принять соглашение
- Нажмите кнопку Browse… и выберите папку с файлами, которую вы создали, в этом примере c:\downloads\DirectX9\files и нажмите кнопку Ok
- Файлы DirectX будут извлечены в выбранную папку
Как установить DirectX 9?
- Перейти к папке с файлами, в данном примере c:\downloads\DirectX9\файлы
- Найдите и дважды щелкните файл DXSETUP.exe
- Разрешить приложению вносить изменения в ваш компьютер, если Windows запрашивает
- Примите соглашение и нажмите Далее
- Чтобы начать установку, нажмите Далее
- Нажмите Finish , чтобы завершить установку
Как включить Direct Play?
После установки DirectX 9на вашем компьютере с Windows 11 или Windows 10 вы также можете включить Direct Play, так как многие старые игры требуют этого устаревшего программного обеспечения, которое, похоже, является частью DirectX. Вот как это сделать:
Вот как это сделать:
- Нажмите клавишу Windows и R
- Введите appwiz.cpl и нажмите клавишу ввода .
- Проверьте, открыта ли часть Программы и функции панели управления
- Слева нажмите на Включение или отключение функций Windows
- Найдите Устаревшие компоненты , дважды щелкните по нему или нажмите знак «плюс», чтобы увидеть все компоненты
- Установите флажок Direct Play и нажмите OK
DirectX для современных игр | База данных совместимости
DirectX для современных игр | База данных совместимости | CodeWeavers14037 Directx-9-для-современных-игр 1 5 5 5
Рейтинг Mac
Отлично работает
Last Tested: 22.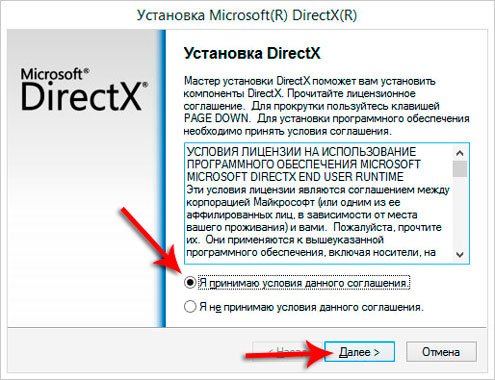 0.1
0.1
CrossOver Linux Rating
Runs Great
Последнее тестирование: 22.0.1
Рейтинг ChromeOS
Отлично работает
Последнее тестирование: 22.0.1
- О рейтингах
- Адвокаты
1
Установка пробной версии CrossOver
Скачать пробную версию
2
Установить программное обеспечение Windows
Установить сейчас
2
Требуется ручная установка
См. наше пошаговое руководство.
Посмотрите наше пошаговое руководство.
Посмотрите наше пошаговое руководство.
3
Buy CrossOver
Buy Now
App Id
14037
Groups
DirectX
Category
Components
Votes
1
Downloads
1165
Modified
1 мая 2017 г. , 15:39
, 15:39
Компонент
Сторонники DirectX для современных игр
Ниже приведен список BetterTesters, которые поддерживают это приложение. Вы хотите быть BetterTester? Узнай как!
Полтетал
Адлит
Сатвик Мусафир
Как установить CrossOver для запуска DirectX для современных игр
Нажмите кнопку «Загрузить бесплатную пробную версию» выше и получите 14-дневную полнофункциональную пробную версию CrossOver. После загрузки CrossOver просмотрите наше обучающее видео на YouTube слева или просмотрите пошаговое руководство CrossOver для ChromeOS, чтобы узнать, как выполнить определенные действия. После того, как вы установили и запустили CrossOver, вы можете вернуться на эту страницу и нажать кнопку «Шаг 2» или следовать инструкциям по ручной установке, чтобы начать установку приложения Windows.
Нажмите кнопку «Загрузить бесплатную пробную версию» выше и получите 14-дневную полнофункциональную пробную версию CrossOver. После загрузки CrossOver просмотрите наше обучающее видео на YouTube слева или посетите пошаговое руководство CrossOver для Mac, чтобы узнать о конкретных шагах. После того, как вы установили и запустили CrossOver, вы можете вернуться на эту страницу и нажать кнопку «Шаг 2» или следовать инструкциям по ручной установке, чтобы начать установку приложения Windows.
После загрузки CrossOver просмотрите наше обучающее видео на YouTube слева или посетите пошаговое руководство CrossOver для Mac, чтобы узнать о конкретных шагах. После того, как вы установили и запустили CrossOver, вы можете вернуться на эту страницу и нажать кнопку «Шаг 2» или следовать инструкциям по ручной установке, чтобы начать установку приложения Windows.
Нажмите кнопку «Загрузить бесплатную пробную версию» выше и получите 14-дневную полнофункциональную пробную версию CrossOver. После загрузки CrossOver просмотрите наше обучающее видео на YouTube слева или посетите пошаговое руководство CrossOver Linux, чтобы узнать о конкретных шагах. После того, как вы установили и запустили CrossOver, вы можете вернуться на эту страницу и нажать кнопку «Шаг 2» или следовать инструкциям по ручной установке, чтобы начать установку приложения Windows.
{«prikey»:null,»blk»:»»,»acmd»:»»,»req»:[«app_plnk»,»app_name»],»unq»:[«app_plnk»],»opt»: [«hplatform»,»app_mode»],»override»:{«app_plnk»:»plnk»,»hthumb»:»url»,»is_component»:»onoff»,»in_beta»:»onoff»,»in_stats» :»onoff»,»lock_c4p»:»onoff»,»oem_blurb»:»html»,»og_image»:»html_image»,»img_icon»:»html_image»,»img_box»:»html_image»,»app_desc»:» html»,»install_text»:»html»,»about_text»:»html»,»app_exes»:»minp_text»,»medal_android»:»звезды»,»medal_mac»:»звезды»,»medal_linux»:»звезды» ,»dl_count»:»число»,»app_timestamp»:»дата»,»c4p_creation»:»дата»,»c4p_edittime»:»дата»}}
Транспорт
- Дом
- Магазин
- Блог
- О нас
- Свяжитесь с нами
- Опора
- Часто задаваемые вопросы
- Учебники
- Часто задаваемые вопросы
- Учебники
- Совместимость
- Форумы
- Лучшие тестеры
- Партнеры
CodeWeavers
Мы повстанцы. Мы неудачники. Но в основном мы освободители программного обеспечения. И мы очень, очень хорошо делаем то, что делаем. Мы должны быть. Многие разработчики работают с открытым исходным кодом, но лишь малая часть из них достаточно хороша, чтобы заставить программное обеспечение, разработанное для одной платформы, работать на другой. Мы изобрели программное обеспечение CrossOver — уникальный подход к кроссплатформенной совместимости, не требующий двойной загрузки или лицензии на другую ОС. Мы запустили PortJump, чтобы помочь разработчикам приложений и игр расширить свой рынок за пределы пользователей Windows®. И мы запустили ExecMode, чтобы помочь организациям решать действительно сложные технические задачи.
Мы неудачники. Но в основном мы освободители программного обеспечения. И мы очень, очень хорошо делаем то, что делаем. Мы должны быть. Многие разработчики работают с открытым исходным кодом, но лишь малая часть из них достаточно хороша, чтобы заставить программное обеспечение, разработанное для одной платформы, работать на другой. Мы изобрели программное обеспечение CrossOver — уникальный подход к кроссплатформенной совместимости, не требующий двойной загрузки или лицензии на другую ОС. Мы запустили PortJump, чтобы помочь разработчикам приложений и игр расширить свой рынок за пределы пользователей Windows®. И мы запустили ExecMode, чтобы помочь организациям решать действительно сложные технические задачи.
Ваша операционная система Мак Линукс Chrome OS Линукс Мак Chrome OS Chrome OS Мак Linux
Язык английский 简体中文 正體中文
Copyright © 1999-2022 Все права защищены · Политика конфиденциальности · Кодекс поведения
Отсутствует JavaScript:
К сожалению, для правильного использования нашего веб-сайта необходимо включить JavaScript.


 dll
dll 
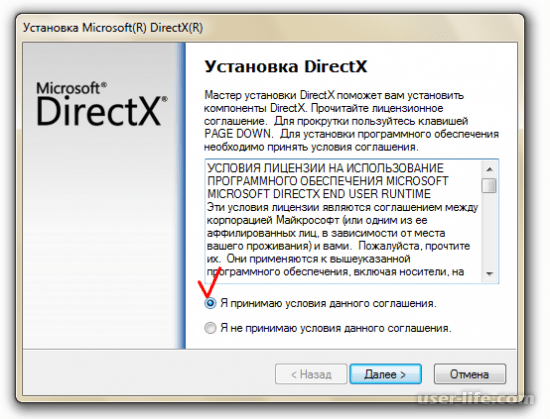

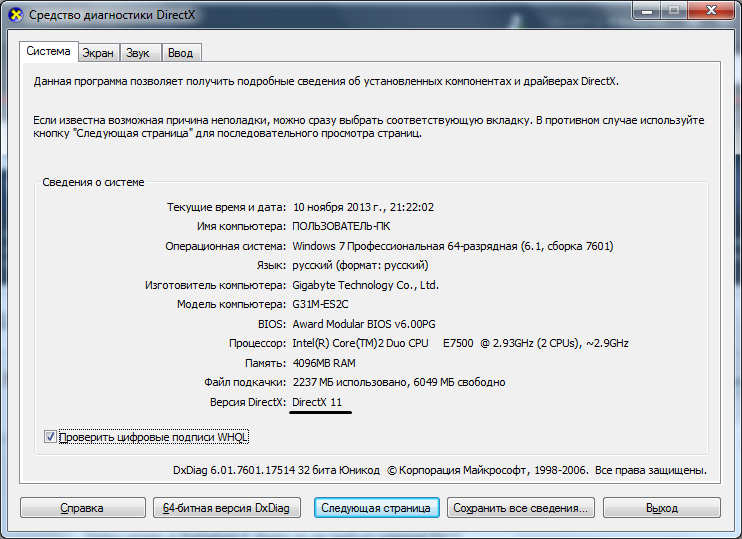 NET Framework 4
NET Framework 4 
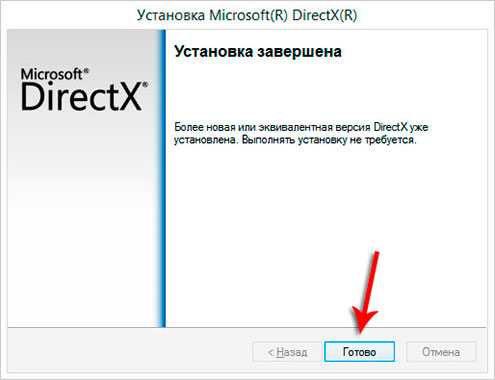 exe), сохраните его в своей папке, в данном примере c:\downloads\DirectX9
exe), сохраните его в своей папке, в данном примере c:\downloads\DirectX9