Как настроить часы на Android алкатель
В этой статье мы попросили мастера ответить на вопрос: «Как настроить часы на Android алкатель?», а также дать полезные рекомендации по теме. Что из этого получилось, читайте далее.
13 специальные возможности, 14 дата и время, 15 расписание включения / выключения телефона – Инструкция по эксплуатации Alcatel One Touch 918D
Нажмите для воспроизведения примера синтеза речи с
использованием текущих настроек.
Установка голосовых данных
Если ваш телефоне не имеет установленных голосовых
данных синтеза речи, подключитесь к Android Маркету и
самостоятельно найдите руководство по загрузке и установке
данных. Данные настройки недоступны для уже существующих
Всегда использовать мои настройки
Поставьте галочку для использования этих настроек в других
Нажмите для открытия диалогового окна, в котором вы
можете выбрать приложение, которое будет использоваться по
Нажмите для открытия диалогового окна, в котором вы можете
Язык
Нажмите для открытия диалогового окна, в котором вы можете
настроить текст синтеза речи. Это особенно полезно в сочетании
с использованием по умолчанию моих настроек, для правильного
воспроизведения текста в различных приложениях.
Приложения
Список приложений, установленных на вашем телефоне.
Используйте настройки Специальных возможностей для
управления доступными плагинами, установленными на вашем
Поставьте галочку для включения всех доступных плагинов.
Клавиша Включение завершает вызов
Поставьте галочку для того, чтобы завершать вызов клавишей
Поставьте галочку для отключения быстрой загрузки при
Используйте эту функцию для настройки даты и времени.
Автоматически
Поставьте галочку для использования данных, предоставленных
сетью. Удалите галочку для настройки вручную.
Настроить дату
Нажмите для открытия диалогового окна, в котором вы можете
Выбрать часовой пояс
Нажмите для открытия диалогового окна, в котором вы можете
Зависит от страны поставки и оператора сотовой сети.
Когда возмущался неровной работой приложения Facebook, то упоминал, что оно обновилось сразу же после обновления Android на телефоне. И, кроме косяков с соцсетью, которые до сих пор не решены, пропали большие часы на главном экране смартфона.
И вот, через пару дней, в ночь на 6 октября, Android сообщил, что снова хочет обновиться. При этом заметки по релизу прямо указывали, что изменения касаются только часов.
Вот, думаю, радость-то какая! Неужели исправили часики? Ведь сейчас экран выглядит примерно так:
(будет необычно много фото, потому что «тестирую» приложение для скриншотов, у которого есть нужная для меня функция сразу же эти снимки экрана немного расписывать, раскрашивать…)
А часов нет, как нет… При этом появились какие-то серебряные и золотые «часы» в приложениях, которые очень (даже чересчур) красивые и очень функциональные, но на главный экран смартфона на Android так и не переместились.
Как всегда ларчик открывается просто: не нужно быть гением, а нужно чуть-чуть подумать, чтобы понять – отключился просто виджет часов на главном экране и не было происков врагов, которые удалили любимые часики.
Хотя, кое-что всё-таки было удалено после предыдущего обновления Android и появилось после сегодняшнего. В настройках экрана «Заставка» еще вчера не было пункта «Часы» — только «Google Фото», «Коллаж», «Рамка» и «Цвета». А сейчас «Часы» появились, но толку от них практически нет – это просто заставка при переходе в режим ожидания.
Как вернуть большие часы на главном экране смартфона
Всё намного проще. Переходим ко всем приложениям и остальному, что прячется помимо главного экрана – у меня это, например, круглый значок с шестью квадратами посередине внизу.
Вверху выбираем вкладку не «Приложения», а «Виджеты».
Нажимаем на него, удерживаем и перетаскиваем на главный экран смартфона или куда там нам нужно.
Остается только радоваться часикам на экране!
Производители смартфонов на Андроид для тестирования устройств внедряют и используют инженерное меню. В нём содержатся всевозможные тесты и настройки аппарата, недоступные рядовым пользователям. Однако сегодня, зная USSD-команду или скачав приложение с PlayMarket, зайти в инженерное меню может любой желающий.
Инженерное меню (Engineering Mode) – по своей сути скрытое приложение, которое используют разработчики для тестирования и установки оптимальных параметров мобильного телефона или планшета. Специалисты проверяют работу датчиков и при необходимости вносят корректировки в функционирование системных компонентов.
Работая с техническим меню Android, будьте осторожны — изменение части функций приводит к сбоям в работе устройства.
Чтобы открыть меню, установленное производителем, активируйте на смартфоне панель набора номера и введите одну из представленных в таблице USSD-команд. После ввода команды цифры пропадут с экрана, а вместо них откроется меню.
Если код не действует, и стандартным способом запустить сервисное меню не удаётся, используйте сторонние приложения — загрузить их можно на PlayMarket. Рекомендуемые программы — «Запуск инженерного меню МТК», Mobileuncle Tools, Shortcut Master.
Меню производителей не работает на некоторых моделях устройств с Android 4.2 JellyBean (x.x.1, x.x.2), а также на Android 5.1 Lollipop. Также недействительно меню при установленной прошивке Cyanogen Mod. В Android 4.4.2 при перезагрузке сбрасываются изменения, произведённые в приложении.
Приложение позволяет открыть и настроить инженерное меню без набора цифровых команд. Корректно работает на процессорах MediaTek (МТ6577, МТ6589 и др.) и системами Android 2.x, 3.x, 4.x, 5.x. По отзывам пользователей программа успешно выполняет свои функции, но после перезагрузки смартфона происходит сброс настроек, сделанных с помощью приложения.
Ссылка в Google Play: https://play.google.com/store/apps/details?id=ru.olegsvs.svsengrunner&hl=ru.
Функционал приложения аналогичен предыдущему, но, помимо доступа к инженерному меню, пользователь получает возможность просмотреть информацию об экране, сенсоре и памяти устройства, а также обновить прошивку, восстановить IMEI-номер и улучшить GPS. Для стабильного функционирования необходимы root-права.
Программа Shortcut Master предназначена для работы с ярлыками и системными приложениями: создания, поиска, удаления. Прямой функции входа в инженерное меню в ней нет. Но с её помощью вы можете просмотреть список секретных команд, действующих на вашем устройстве. А нажав на название команды, увидите выпадающее меню, в котором будет пункт «выполнить». Удобно, и не требует лишних действий.
Ссылка в Google Play: https://play.google.com/store/apps/details?id=org.vndnguyen.shortcutmaster.lite&hl=ru.
Чтобы попасть в сервисное меню на некоторых версиях Андроид, пользователь должен обладать правами суперпользователя (root). Получить права можно с помощью специализированных приложений: Farmaroot, UniversalAndRoot, Romaster SU и других. Чтобы получить Root-доступ к устройству с помощью Farmaroot:
- Установите и запустите в программу. Ссылка в Google Play: https://play.google.com/store/apps/details?id=com.farmaapps.filemanager&hl=ru.
- Если приложение поддерживает установку root-прав на ваше устройство, то на экране вы увидите список возможных действий, среди них – «Получить root». Выберите этот пункт.
- Выберите один из предустановленных методов получения root.
- Программа начнёт установку.
- По окончании процедуры вы увидите сообщение об успешной установке root доступа.
Возможные проблемы и решения:
- приложение закрылось на середине установки — перезапустите аппарат и попробуйте снова;
- root-права не установились — попробуйте установить иным методом (выберите новый эксплоит в приложении).
Внешний вид инженерного режима и возможности регулировки параметров могут различаться в зависимости от модели планшета или смартфона. В меню пользователи чаще всего регулируют звук, меняют настройки камеры и используют режим восстановления. Параметры для корректировки и порядок действий приведены ниже. Будьте внимательны — названия пунктов меню могут различаться в различных моделях устройств! Вы действуете на свой страх и риск.
Если ваш телефон звонит недостаточно громко, в инженерном меню найдите раздел Audio и перейдите в LoudSpeaker Mode. Выберите пункт Ring. Для каждого уровня сигнала (level 1–6) смените значения — выставьте цифры по возрастанию, от 120 до 200. Увеличьте значение в пункте Max. Vol — максимальное 200. Нажмите кнопку SET для сохранения настроек.
Чтобы усилить тон динамика для разговоров, в разделе сервисного меню Audio выберите Normal mode и откройте пункт Sph. Установите значения для уровней сигнала (level 1–6) от 100 до 150, а цифру у Max. Vol. – до 160.
Для усиления чувствительности микрофона пройдите в меню Audio — Normal mode — Mic. Для каждого уровня присвойте одинаковые значения чувствительности микрофона, к примеру, 200. Нажмите кнопку SET, выполните перезагрузку и проверьте, стал ли собеседник слышать вас лучше.
Смартфоны быстро расходуют ресурс батареи на работу приложений, поддержание сотовой связи и сетевые подключения. С помощью инженерного меню вы можете увеличить длительность работы аккумулятора.
Современные устройства сканируют несколько GSM-частот — 900/1800 МГц и 850/1900 МГц. В России действует пара 900/1800 МГц, а значит, нет необходимости сканировать сеть на других частотах. Радиосигнал для второй пары можно отключить, что существенно сэкономит уровень заряда.
В Engineer Mode откройте пункт Band Mode. Отключите неиспользуемые частоты, сняв галочки с соответствующих пунктов — PCS1900 и GSM850. Если аппарат поддерживает две сим-карты, откройте поочерёдно пункты SIM1 и SIM2 и выполните указанные действия в каждом. Нажмите кнопку SET, чтобы сохранить настройки.
Если смартфон и сим-карта работают в 3G-сетях, отключите сети, которые не используются в России: WCDMA-PCS 1900, WCDMA-800, WCDMA-CLR-850. Вновь нажмите кнопку SET.
Включить сканирование отключённых сетей можно, вернувшись в то же меню и установив галочки.
По умолчанию аппараты на Android сохраняют снимки в формате JPEG. Между тем фотографы предпочитают снимать и обрабатывать материал в RAW, чтобы получить больше возможностей для редактирования. Техническое меню позволяет выбрать желаемый формат снимков.
В меню найдите пункт Camera и выберите Capture Type (Тип снимка). Установите формат фото — RAW и нажмите SET. Также в меню Camera можно увеличить размер снимков, установить значение ISO, включить съёмку в HDR для более высокой детализации фото, задать частоту кадров для видео. После изменения каждого параметра не забывайте нажимать SET для сохранения настроек.
Recovery Mode (Режим восстановления) – аналог Bios на компьютере, позволяет управлять устройством без входа в систему Android. Возможности режима восстановления:
- обнуление настроек до стандартных;
- обновление прошивки;
- доступ к root-правам;
- создание резервной копии ОС;
- удаление персональных данных из системы.
В Recovery Mode не выполняйте действие, если не уверены в том, к чему оно приведёт. Некоторые команды могут навредить устройству и системе.
Пользователи, получившие доступ к техническому меню, жалуются на то, что изменённые в нём параметры не активируются либо сбрасываются при перезапуске аппарата.
Для ввода в действие настроек после смены параметров делайте тап на кнопку SET внизу экрана. Если параметры сбрасываются после перезагрузки устройства, попробуйте зайти в техническое меню не через приложение, а с помощью цифровой команды.
Помимо технического меню, управлять функционалом смартфонов на Android позволяют секретные USSD-коды — сочетания цифр и символов, набрав которые пользователь выполняет действие. Секретные коды для разных устройств приведены в таблице.
Возможно у Вас есть свои мнения на тему «Как настроить часы на Android алкатель»? Напишите об этом в комментариях.
Мастер настройки Alcatel OneTouch POP C5 5036D
После сброса смартфона Alcatel OneTouch POP C5 5036D на заводские настройки, всегда при первом включении устройства, автоматически включается — Мастер настройки.
Мастер настройки позволяет произвести базовые настройки устройства, если вы не желаете сейчас выполнить настройку смартфона можете выйти из мастера.
Я воспользуюсь возможностями «Мастера настройки» и начинаю процесс нажатием кнопки — Начать настройку.
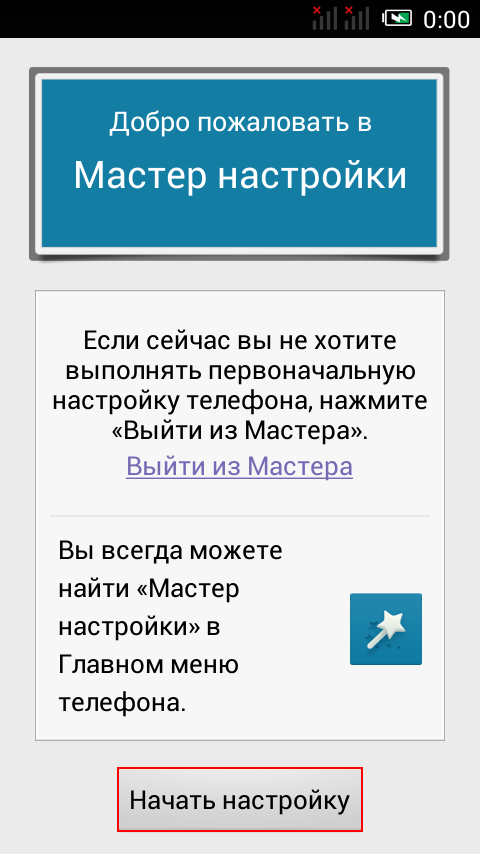
Первый этап настройки — выбор языка. Я выбираю — Русский язык, вы можете выбрать другой язык, отталкиваясь от своим предпочтений.
Нажимаем — Далее.
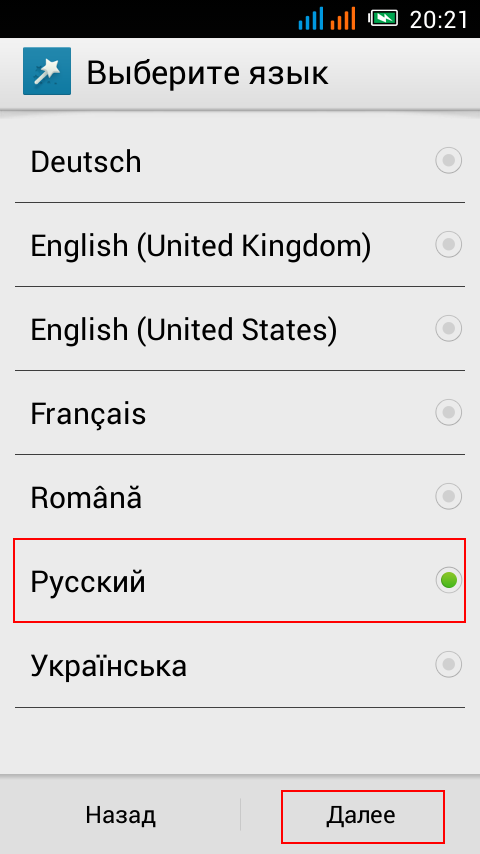
Второй этап — выбор клавиатуры. В заводских настройках поддерживается только один тип клавиатуры, поэтому выбираем ее.
После полной настройки смартфона можно будет установить другую клавиатуру, а затем выбрать ее в настройках — Язык и клавиатура.
Нажимаем — Далее.
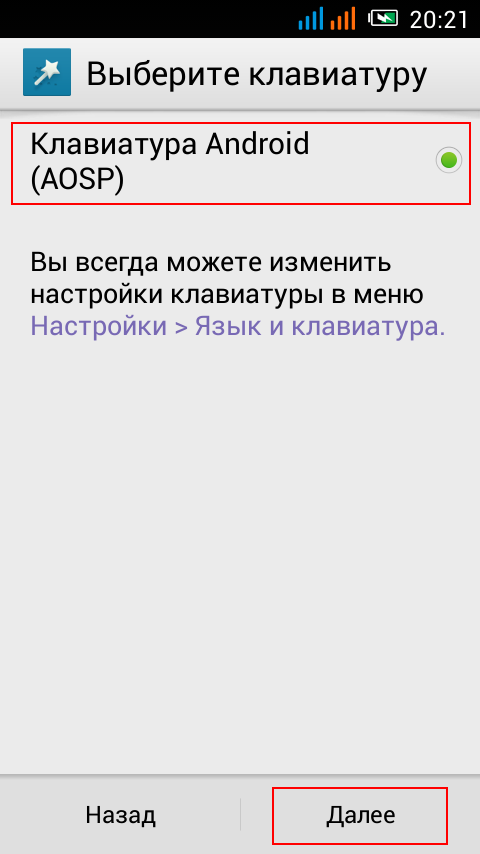
Третий этап — настройка SIM-карт. В этом пункте настроек вы указываете, какая SIM-карта должна отвечать за ту или иную функцию.
Если у вас в телефоне установлены 2 SIM-карты, то выставьте приоритетную SIM-карту для следующих параметров: голосового вызова, видеовызова, SMS/MMS и передачи данных .
Нажимаем — Далее.
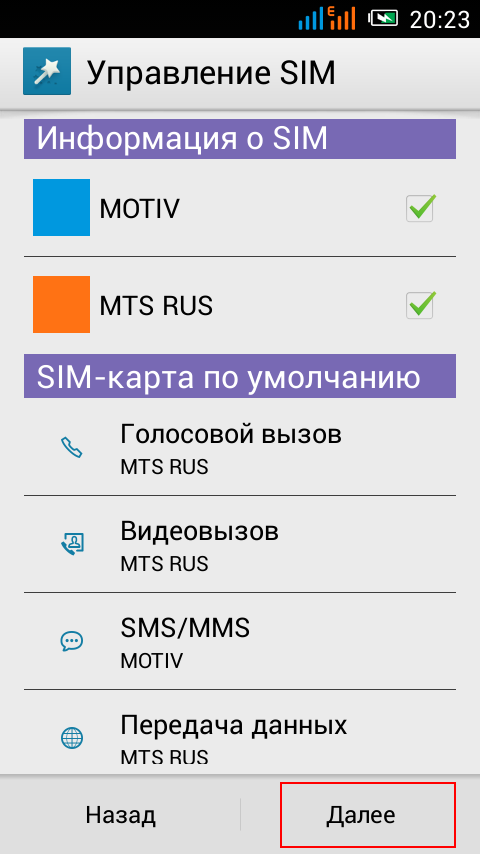
Четвёртый этап — настройка даты и времени. Настраивайте дату и время с учётом вашего местоположения.
Нажимаем — Далее.
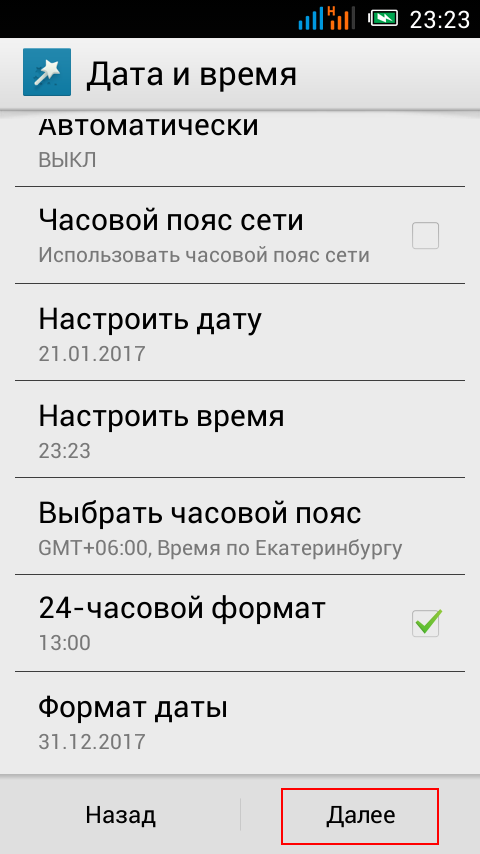
Пятый этап — настройка аккаунта Google. Если вы пользуетесь какими-либо сервисами от компании Google, то «Настройте аккаунт» прямо сейчас, чтобы в дальнейшем сэкономить время. Мне этот пункт настройки не так важен, и я его пропускаю.
Нажимаем — Далее.
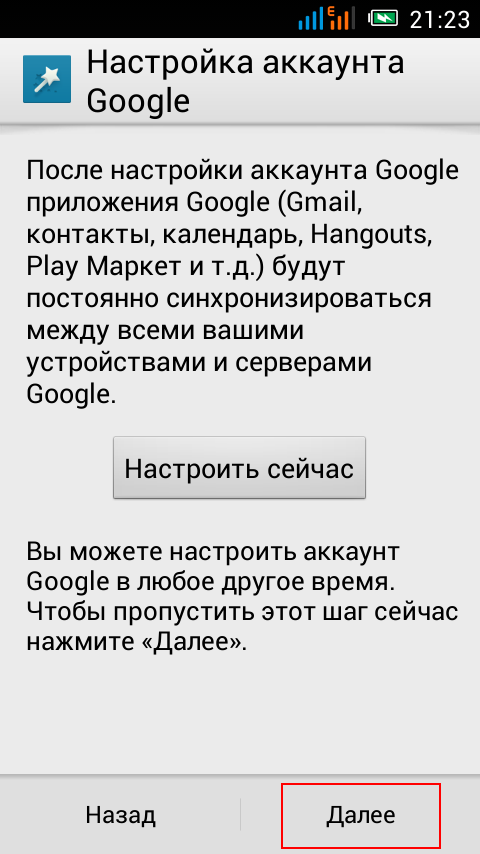
Мастер настройки завершил свою работу и ваш телефон готов к работе.
Нажимаем — Готово.
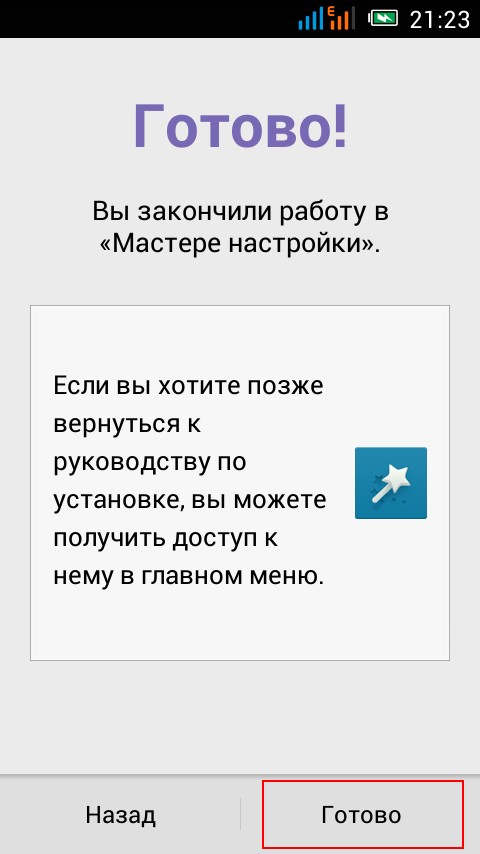
С уважением, Артём Санников
Сайт: ArtemSannikov.ru
Теги: Alcatel, OneTouch, POP C5, Смартфон.
ALCATEL One Touch 990 инструкция по эксплуатации онлайн страница 72
141
142
Клавиша Включение завершает вызов
Поставьте галочку для того, чтобы завершать вызов клавишей
Включение.
11.15
Дата и время
Используйте эту функцию для настройки даты и времени.
Автоматически
Поставьте галочку для использования данных, предоставленных
сетью. Удалите галочку для настройки вручную.
Настроить дату
Нажмите для открытия диалогового окна, в котором вы можете
настроить дату вручную.
Выбрать часовой пояс
Нажмите для открытия диалогового окна, в котором вы можете
выбрать часовой пояс.
Настроить время
Нажмите для открытия диалогового окна, в котором вы можете
настроить время.
24-часовой формат
Поставьте галочку для отображения времени в 24-часовом
формате.
Выбрать формат даты
Нажмите для открытия диалогового окна, в котором вы можете
выбрать формат даты.
11.16
Расписание включения / выключения
телефона
Вы можете использовать
Расписание включени/выключения
телефона, для того, чтобы установить время включения и
выключения телефона. Поставьте галочку для активирования
данной функции.
11.17
О телефоне
Здесь содержится информация различная информация
о телефоне: правовая информация, номер модели, версия
прошивки, версия ПО модуля связи, версия ядра, номер сборки.
Состояние
Этот пункт содержит Состояние батареи, уровень заряда
батареи, Мой номер телефона, Сеть, Громкость сигнала, Тип
мобильной сети, Состояние сервиса, Роуминг, Состояние
состовой сети, IMEI, IMEI С.В., Wi-Fi MAC-адрес, Адрес Bluetooth,
Время с момента загрузки.
Расход заряда батареи
Нажмите для открытия списка приложений и компонентов
операционной системы, которые вы использовали с момента
последнего соединения телефона с источником питания.
Нажмите на приложение из списка для просмотра сведений о
его использовании и режиме энергопотребления.
Правовая информация
Нажмите для просмотра правовой информации.
Системные обновления
Нажмите для проверки наличия системных обновлений.
11.18
Настройки Главного экрана
Нажмите для того, чтобы установить количество Главных
экранов.
Как установить время и дату на андроиде?

 Кто не знает, как установить время и дату на андроид устройствах, таких как телефон или планшет читаем и смотрим инструкция ниже. Изменить время на андроиде очень просто. Я покажу как это сделать на смартфоне, но практически на всех устройствах данная операция похожа.
Кто не знает, как установить время и дату на андроид устройствах, таких как телефон или планшет читаем и смотрим инструкция ниже. Изменить время на андроиде очень просто. Я покажу как это сделать на смартфоне, но практически на всех устройствах данная операция похожа.

Заходим в настройки устройства. У меня это левая кнопка и пункт «Параметры» либо иконка «Настройки».


В настройках ищем раздел «Система», обычно в самом низу списка и нажимаем пункт «Дата и время». Вот теперь мы здесь можем устанавливать не просто время и дату, но и менять формат отображения, выбирать часовой пояс, устанавливать автоматическую синхронизацию времени и даты по сети и по GPS. Настроек много и они довольно просты, можно разобраться во всем за 5 минут.
Для тех, кто не разобрался предлагаю посмотреть видео:
Энтузиаст компьютерных технологий и информационных сетей. Занимаюсь ремонтом, настройкой компьютеров и ноутбуков. Веду блог «TOPRAT.RU» и стараюсь помочь читателям решить компьютерные проблемы.
Как установить время и дату на телефоне андроид – INFO-EFFECT
 Мобильный
МобильныйНа чтение 1 мин. Опубликовано
Привет! Сегодня я покажу вам как установить время и дату на телефоне андроид. Всё очень просто! Смотрите далее!
Перейдите в настройки своего телефона.
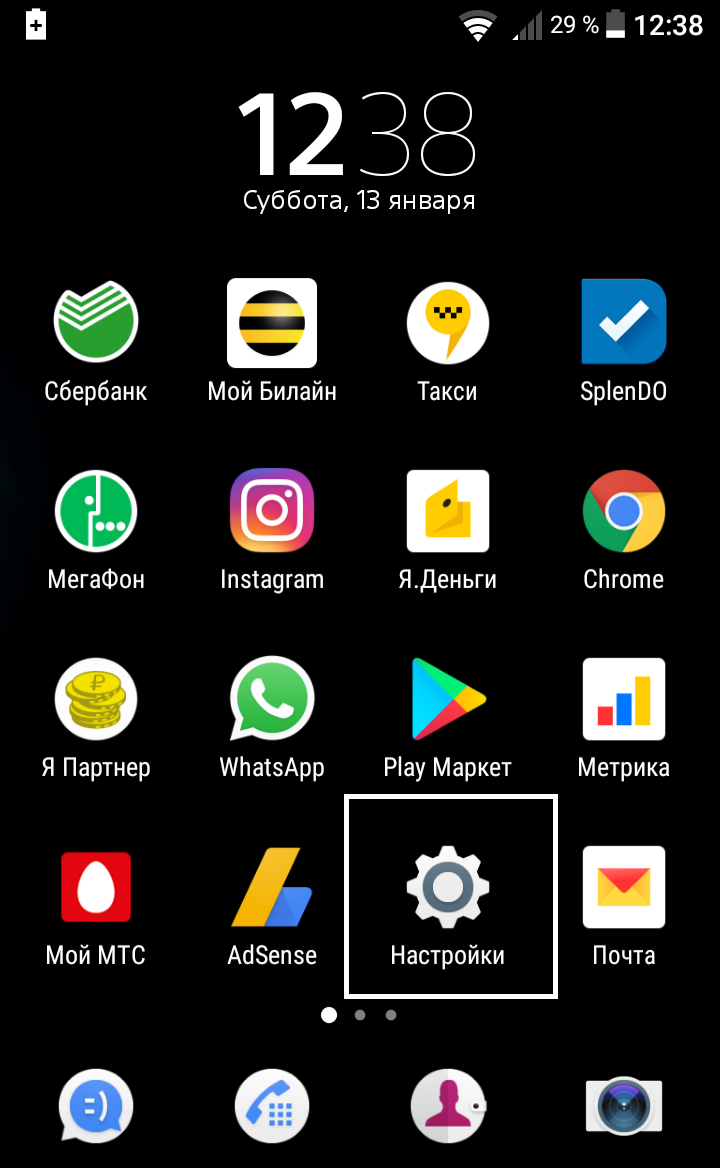
Далее, в настройках найдите вкладку Дата и время и нажмите на неё.
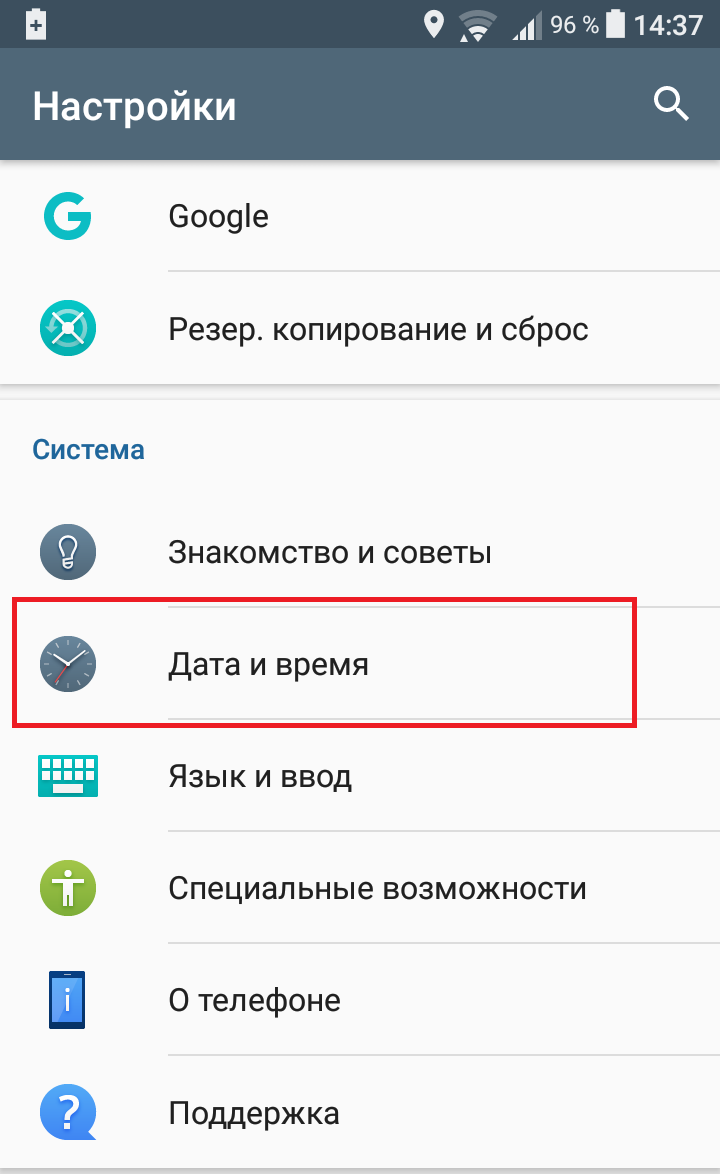
Далее, в настройках даты и времени у вас будет два параметра Настроить дату и время. Здесь вы также можете:
– Автоматически устанавливать дату и время. Использовать время сети.
– Автоматический часовой пояс.
– Выбрать формат времени.
– Выбрать часовой пояс (нужно отключить авто-часовой пояс).
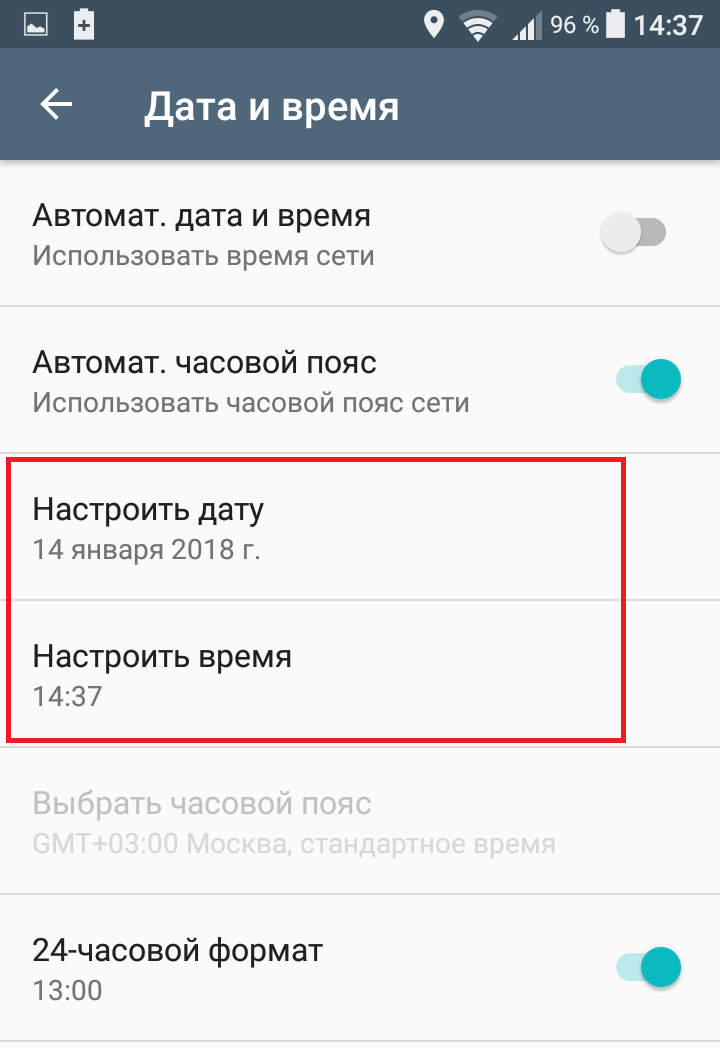
Нажмите на вкладку Настроить дату. В открывшемся окне выберите месяц и день и нажмите OK.
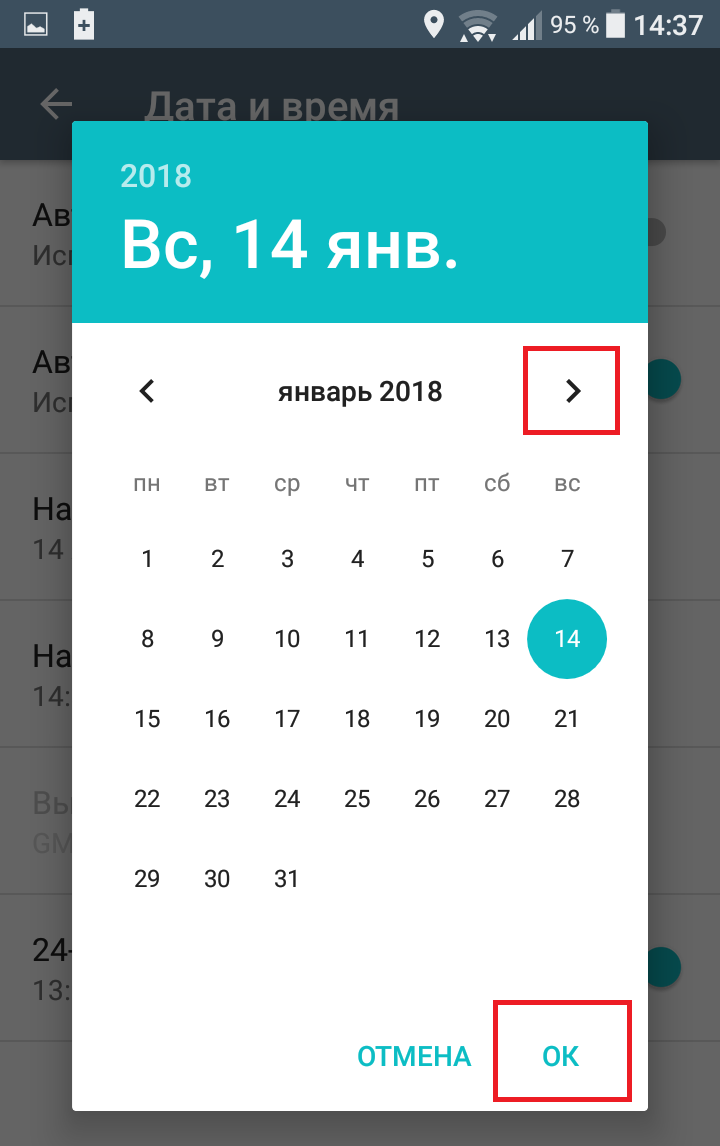
Нажмите на вкладку Настроить время. В открывшемся окне выберите какой сейчас час и нажмите OK.
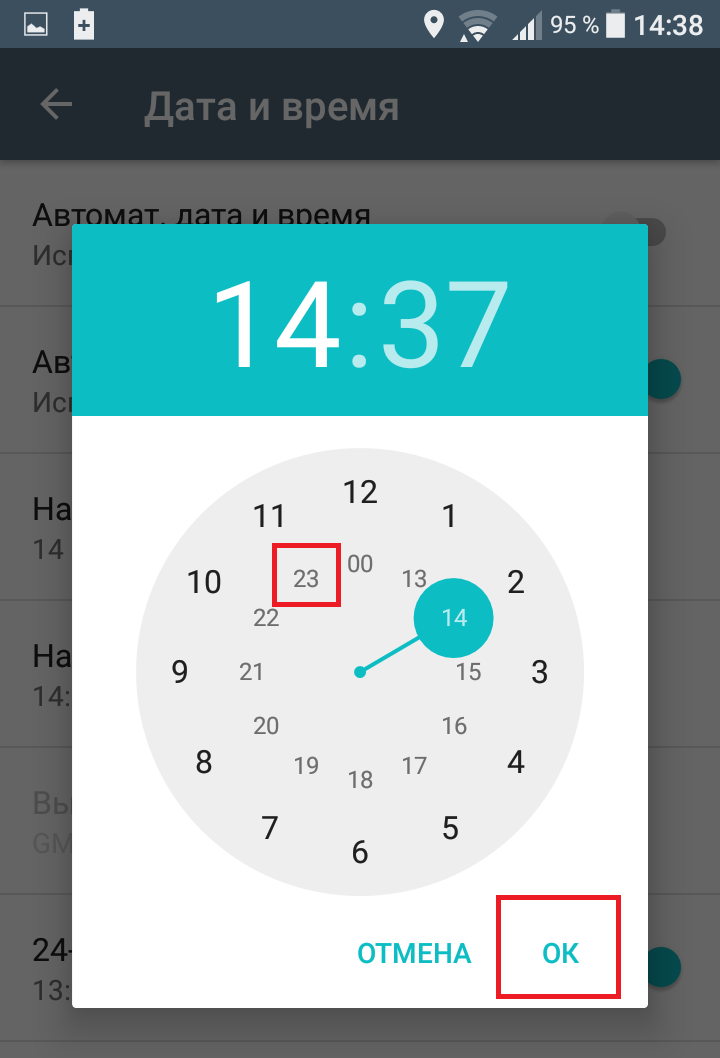
Всё готово! Вот так просто и быстро вы можете установить дату и время на телефоне андроид.
– Как раздать интернет с телефона андроид.
Остались вопросы? Напиши комментарий! Удачи!
Alcatel One Touch PIXI 3(4.5) 4027D (X)
Здравствуйте. Вопрос только согаджетникам: Alcatel Pixi 3 (4,5) 4027d СКАЖИТЕ, ПЖЛ, КАКУЮ МОДЕЛЬ КАРТЫ ПАМЯТИ (SD-КАРТЫ) ВЫ ИСПОЛЬЗУЕТЕ? Естественно, пишите, пжл, только если используемая модель SD-карта хорошая, работает стабильно, без сбоев, подвисаний и т. п., желательно более-менее приличный срок (хотелось бы, не менее, чем полгода-год без нареканий). Указывайте, пжл, не только производителя и ёмкость / скорость, А ПРЯМО МОДЕЛЬ (если она у вас работает ОК), чтобы мне можно было бы искать её где-л. в магазинах. Хотелось бы найти модель 16—32 Гб, чем выше скоростной класс, тем лучше (но это уже как получится). ДЕЛО В ТОМ, ЧТО: Купил / установил такую SD-карту: MicroSecureDigital (microSD) Memory Card 16Gb A-Data Class10 http://www.nix. ru/autocatalog/sd_cards_a_data/ADATA-AUSDh26GCL10-RA1-microSDHC-Memory-Card-16Gb-Class10-plus-microSD-SD-Adapter_128015.html Так вот, и эта карта поглюкивает: сразу после включения аппарата, всё ОК, вроде как бы. Если же затем аппарат просто лежит без действий (с выкл. экраном), то после включения экрана выскакивает сообщение (+ в области уведомлений), что карта памяти неисправна, выполните форматирование. Если без форматированиия, просто перезагрузить аппарат (иногда надо дважды подряд) — всё снова вроде как становится на время нормально, а затем — всё также через время повторяется. Экземпляр карты памяти тестировал с ПК на плохие блоки — плохих блоков не найдено ни одного. Т. е., вроде бы как карта памяти, сама по себе как будто ОК. Т. е., подозреваю неполную совместимость модели SD-карты и смартфона. Отдал смартфон в гарантийное обслуживание по данной проблеме — поменяли плату, но проблема та же осталась. Обращение в техподдержку Алкатель малополезно — говорят: «Пробуйте с др. моделями SD-карт, если повторится — несите смартфон в ремонт.». Но это экономически затратно — покупать разные карты памяти с целью подобрать приемлемо совместимую / рабочую. Поэтому, вынужден обратиться с вопросом к СОГАДЖЕТНИКАМ (т. е., к тем у кого такой же смартфон).

