Установить Гугл Хром бесплатно для Windows 7
Установка той или иной программы имеет свои особенности для каждой операционной системы. Установить Гугл Хром бесплатно для Windows 7 не составит для тебя труда, если воспользуешься подробной инструкцией, которую мы составили именно для «Семерки».
Для WINDOWS:
Windows 10/8.1/8/7 64-bit
Windows 10/8.1/8/7 32-bit
Если ты решил бесплатно скачать и установить Гугл Хром на Виндовс 7 с официального сайта (последняя версия), имей в виду – там ты сможешь найти только версию для «Семерки» 32 бит. Именно эта разрядность считается универсальной. Однако мы считаем, что пользователям Win 7 х 64 имеет смысл устанавливать браузер, разрядность которого полностью соответствует типу операционной системы, поэтому у нас ты сможешь найти два разных установочный файла – для Win 7 х 32 и для Win 7 х 64. И – мы также предлагаем установить самую новую версию.
Итак, мы разобрались с тем, что бесплатно скачать Гугл Хром для Виндовс 7 на русском языке, а потом установить его, можно не покидая нашего ресурса. Давай перейдем к инструкции по установке.
Давай перейдем к инструкции по установке.
Установить Google Chrome бесплатно для Windows 7 на компьютер можно как в онлайн, так и в офлайн режиме.
Онлайн
Чтобы бесплатно установить браузер Гугл Хром для Windows 7, сначала необходимо его скачать, для этого выполняй последовательно следующие пункты:
- После того, как ты скачал файл ChromeSetup.exe на свой компьютер, его в окне своего браузера, либо в папке «Загрузки»
- Запусти установочный файл двойным щелчком левой кнопки мыши
- Откроется окно, в котором указана директория установки (место, куда сохранится программа)
- Нажми «Далее»
- Разреши установщику внести изменения на твоем компьютере
- Откроется окно мастера установки. Весь процесс распаковки программных файлов протекает автоматически. Он не займет много времени – дождись оповещения о том, что установка завершена, и закрой окно
- Стартовая страница браузера должна запуститься автоматически
- Программа предложит тебе пройти небольшое обучение, чтобы ты мог лучше ориентироваться в настройках и функциях.

- Установка завершена, браузер готов к работе
Офлайн
Вот как установить Google Chrome бесплатно для Windows 7, не используя интернет-соединение:
- Загрузи альтернативный установочный файл на устройстве, которое имеет доступ в интернет
- С помощью флэшки перенеси его на компьютер, где нужно установить программу
- Запусти файл двойным щелчком мыши
- Откроется стандартное окно установки. Пусть этот факт тебя не смущает, все выглядит идентично обычному процессу благодаря специальным тегам
- Теперь просто следуй инструкциям на экране
- Альтернативный установочный файл можно с легкостью перемещать с одного устройства на другое, даже после завершения распаковки.
Ещё по теме
Как установить Google Chrome на компьютер в разных ОС
На данный момент есть несколько веб-обозревателей, которые являются универсальными и способны отобразить любой контент. Но лучшим является Chrome от Google. Разумеется, он известен по всему миру, поэтому многие пользователи хотят получить его, что называется, в свое распоряжение. Мы расскажем о том, как установить Гугл Хром на компьютер. Для удобства нами была подготовлена подробная инструкция.
Но лучшим является Chrome от Google. Разумеется, он известен по всему миру, поэтому многие пользователи хотят получить его, что называется, в свое распоряжение. Мы расскажем о том, как установить Гугл Хром на компьютер. Для удобства нами была подготовлена подробная инструкция.
Содержание
- Процедура инсталляции
- Случай №1: Windows
- Случай №2: Mac OS
- Случай №3: Linux
- Заключение
Процедура инсталляции
Сам процесс не отличается особой сложностью. Но существуют различные операционные системы для ПК. Процесс установки того или иного приложения в каждой из них может существенно различаться. Если об установке программ на Windows мы знаем все, то с другими ОС могут возникнуть проблемы.
Поэтому нужно подробно рассмотреть все особенности установки Google Chrome на различных операционных системах. Начнем, конечно, с ОС Windows. Именно она является наиболее распространенной на компьютерах пользователей.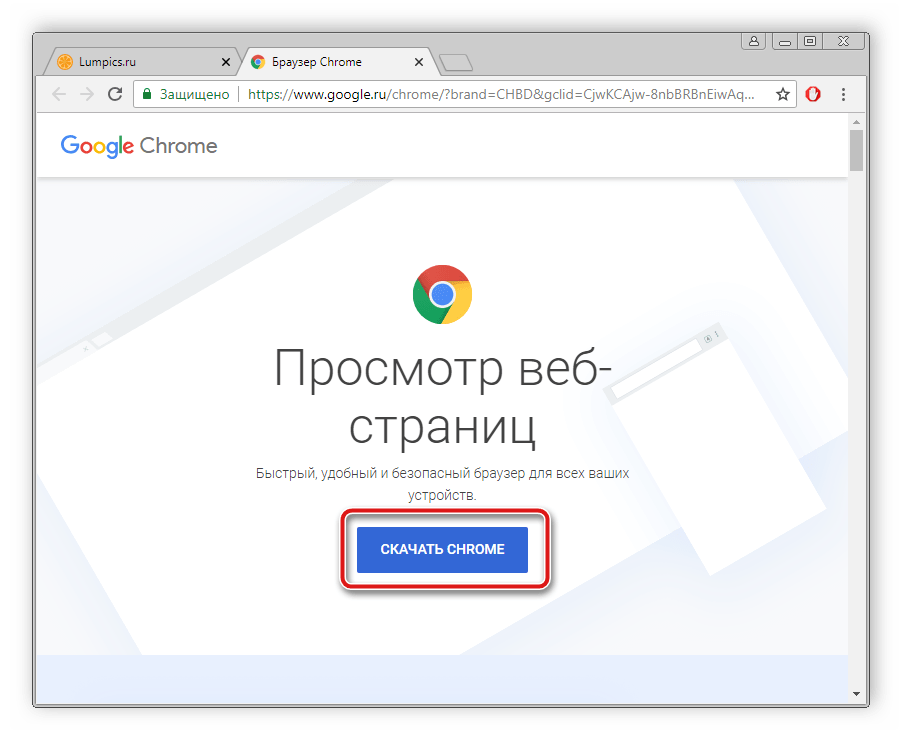
Случай №1: Windows
Здесь все предельно просто. Никаких неожиданностей нет. Если только вы не планируете установить версию для разработчиков. Но она не совсем стабильна и не подойдет обычным пользователям. А сделать нужно следующее:
- В любом обозревателе открываем ссылку https://www.google.com/intl/ru_ALL/chrome/.
- Затем нажимаем большую кнопку «Скачать Chrome».Система определится автоматически.
- Далее нажимаем на кнопку «Принять условия и установить». Сразу же начнется загрузка.
- Сохраняем предложенный файл на компьютере.
- Открываем его.
- Дожидаемся окончания процедуры инсталляции.
После установки запустится сам веб-обозреватель для того, чтобы пользователь смог произвести первичную настройку. В частности, назначить браузер по умолчанию, синхронизироваться с аккаунтом Google и так далее.
Случай №2: Mac OS
Операционная система компании Apple существенно отличается от Windows.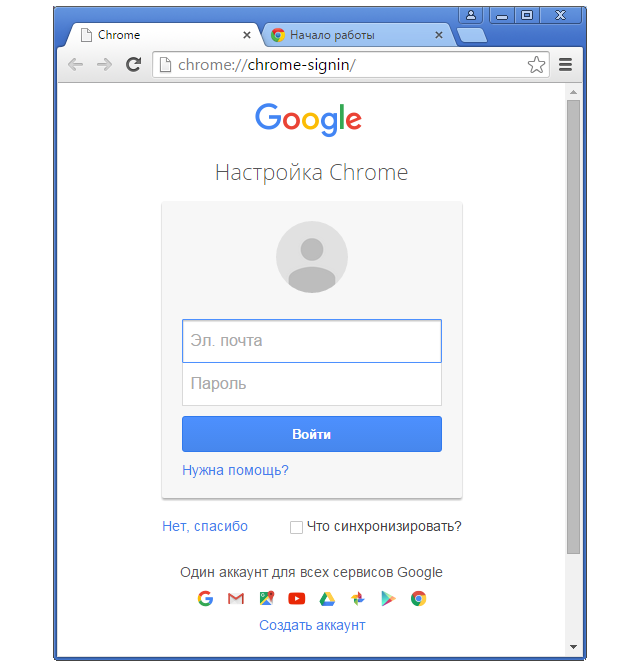 Процесс установки приложений там совсем другой. Если вы недавно перешли на Мак с классического ПК, то вполне можете запутаться. Поэтому вот инструкция по установке браузера.
Процесс установки приложений там совсем другой. Если вы недавно перешли на Мак с классического ПК, то вполне можете запутаться. Поэтому вот инструкция по установке браузера.
- Запускаем доступный интернет-обозреватель и открываем страницу https://www.google.com/intl/ru_ALL/chrome/.
- Затем нажимаем «Скачать Chrome».Загрузка начнется автоматически.
- Браузер загружается в типичном для Mac OS архиве формата .dmg. Необходимо открыть его при помощи двойного клика.
- Там находим значок Google Chrome и просто перемещаем его в папку «Программы» (Applications).
- Закрываем окно установки и запускаем программу.
Вот как можно для Мака установить браузер Google Chrome на компьютер бесплатно. Стоит отметить, что такой способ намного проще и доступнее того, что применяется в ОС Windows. Но к нему еще нужно привыкнуть.
Случай №3: Linux
Несмотря на все разнообразие дистрибутивов Linux, компании Google удалось создать единый установщик для всех типов NIX систем. И это хорошо, так как обычно для установки используются разные команды. А тут все просто. Вот инструкция.
И это хорошо, так как обычно для установки используются разные команды. А тут все просто. Вот инструкция.
- В предусмотренном на компьютере браузере открыть https://www.google.com/intl/ru_ALL/chrome/.
- Загрузить актуальную версию программы.
- Примите лицензионные условия (параметры менять не нужно).
- Откройте полученный файл с расширением .deb.
- Дождитесь запуска Менеджера приложений.
- В отобразившемся окошке запустите процедуру установки кликом по соответствующей кнопке.
По завершении процесса новый веб-обозреватель будет доступен в меню операционной системы. Если появился соответствующий значок, то это значит, что программу можно успешно использовать для своих нужд.
Заключение
Итак, мы рассмотрели варианты установки браузера Гугл Хром для различных операционных систем. Привычнее всего работать с Windows. Но и в альтернативных ОС данный процесс не выглядит таким уж сложным.
Google Chrome — загрузите быстрый и безопасный браузер от Google
Я хочу обновить Хром
Я хочу обновить Хром
Я хочу обновить Хром
Я хочу обновить Хром
Я хочу обновить Хром
Это устройство не будет получать обновления, так как Google Chrome больше не поддерживает вашу операционную систему.
Установить Google Chrome в качестве браузера по умолчанию
Помогите сделать Google Chrome лучше, автоматически отправляя в Google статистику использования и отчеты о сбоях. Подробнее
Помогите сделать Google Chrome лучше, автоматически отправляя в Google статистику использования и отчеты о сбоях. Подробнее
Помогите сделать Google Chrome лучше, автоматически отправляя в Google статистику использования и отчеты о сбоях. Подробнее
Помогите сделать Google Chrome лучше, автоматически отправляя в Google статистику использования и отчеты о сбоях. Узнать больше
Установить Google Chrome в качестве браузера по умолчанию
Помогите сделать Google Chrome лучше, автоматически отправляя в Google статистику использования и отчеты о сбоях.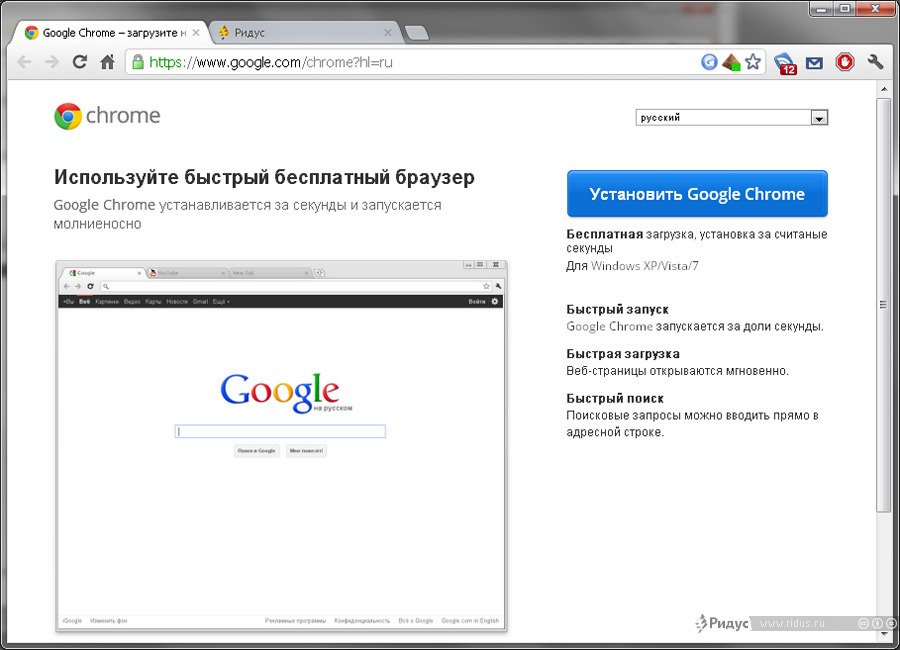 Подробнее
Подробнее
Помогите сделать Google Chrome лучше, автоматически отправляя в Google статистику использования и отчеты о сбоях. Подробнее
Помогите сделать Google Chrome лучше, автоматически отправляя в Google статистику использования и отчеты о сбоях. Подробнее
Помогите сделать Google Chrome лучше, автоматически отправляя в Google статистику использования и отчеты о сбоях. Узнать больше
Установить Google Chrome в качестве браузера по умолчанию
Помогите сделать Google Chrome лучше, автоматически отправляя в Google статистику использования и отчеты о сбоях. Подробнее
Установить Google Chrome в качестве браузера по умолчанию
Помогите сделать Google Chrome лучше, автоматически отправляя в Google статистику использования и отчеты о сбоях. Подробнее
Установить Google Chrome в качестве браузера по умолчанию
Помогите сделать Google Chrome лучше, автоматически отправляя в Google статистику использования и отчеты о сбоях. Узнать больше
Узнать больше
Загружая Chrome, вы соглашаетесь с Условиями использования Google и Дополнительными условиями использования Chrome и ChromeOS
. Загружая Chrome, вы соглашаетесь с Условиями использования Google и Дополнительными условиями использования Chrome и ChromeOS
. Загружая Chrome, вы соглашаетесь с Условиями использования Google и Дополнительными условиями использования Chrome и ChromeOS
. Загружая Chrome, вы соглашаетесь с Условиями использования Google и Дополнительными условиями использования Chrome и ChromeOS 9.0003
Загружая Chrome, вы соглашаетесь с Условиями использования Google и Дополнительными условиями использования Chrome и ChromeOS
. Загружая Chrome, вы соглашаетесь с Условиями использования Google и Дополнительными условиями использования Chrome и ChromeOS
. Загружая Chrome, вы соглашаетесь с Условиями использования Google и Дополнительными условиями использования Chrome и ChromeOS
.
Загружая Chrome, вы соглашаетесь с Условиями использования Google и Дополнительными условиями использования Chrome и ChromeOS
. Загружая Chrome, вы соглашаетесь с Условиями использования Google и Дополнительными условиями использования Chrome и ChromeOS
. Загружая Chrome, вы соглашаетесь с Условиями использования Google и Дополнительными условиями использования Chrome и ChromeOS
. Загружая Chrome, вы соглашаетесь с Условиями использования Google и Дополнительными условиями использования Chrome и ChromeOS 9.0003
Загружая Chrome, вы соглашаетесь с Условиями использования Google и Дополнительными условиями использования Chrome и ChromeOS
. Загружая Chrome, вы соглашаетесь с Условиями использования Google и Дополнительными условиями использования Chrome и ChromeOS
. Загружая Chrome, вы соглашаетесь с Условиями использования Google и Дополнительными условиями использования Chrome и ChromeOS
Загружая Chrome, вы соглашаетесь с Условиями использования Google и Дополнительными условиями использования Chrome и ChromeOS
. Загружая Chrome, вы соглашаетесь с Условиями использования Google и Дополнительными условиями использования Chrome и ChromeOS 9.0003
Загружая Chrome, вы соглашаетесь с Условиями использования Google и Дополнительными условиями использования Chrome и ChromeOS
. Загружая Chrome, вы соглашаетесь с Условиями использования Google и Дополнительными условиями использования Chrome и ChromeOS
. Загружая Chrome, вы принимаете Условия использования Google, а также Дополнительные условия использования Chrome и ChromeOS
Загрузка Google Chrome: Mac, ПК и iPhone
- Вы можете загрузить Google Chrome на свой Mac, ПК или iPhone.
- Использование Google Chrome с одной и той же учетной записью Google на разных устройствах синхронизирует вашу историю и избранное.

- Google Chrome уже должен быть загружен на телефоны Android и Chromebook.
Google Chrome — один из самых популярных веб-браузеров благодаря его высокой производительности, стабильности, эффективности и первоклассной безопасности. А если вы используете Gmail, Chrome сделает переход от проверки электронной почты к просмотру веб-страниц плавным.
Подсказка . Если у вас загружен Google Chrome, он синхронизирует ваши закладки и историю посещенных страниц на всех ваших устройствах. Это означает, что если вы открыли рецепт на своем ноутбуке, но забыли сохранить его перед походом в продуктовый магазин, вы можете просто открыть Chrome на своем мобильном телефоне, и он будет там в вашей истории.
В отличие от Chromebook и телефонов Android, которые используют операционную систему Google и используют Google Chrome в качестве браузера по умолчанию, большинство других устройств не оснащены Chrome. Поэтому вам придется скачать и установить его самостоятельно.
Поэтому вам придется скачать и установить его самостоятельно.
Вот как начать работу на Mac, ПК и iPhone.
Как загрузить и установить Google Chrome на Mac1. Посетите google.com/chrome/.
2. Оказавшись там, нажмите на синее поле с надписью Скачать Chrome .
Нажмите «Скачать Chrome». Стефан Ионеску 4. Вы будете перенаправлены на страницу с надписью «Спасибо за загрузку Chrome!» Если этот параметр включен в вашем текущем браузере, файл Chrome будет загружен автоматически.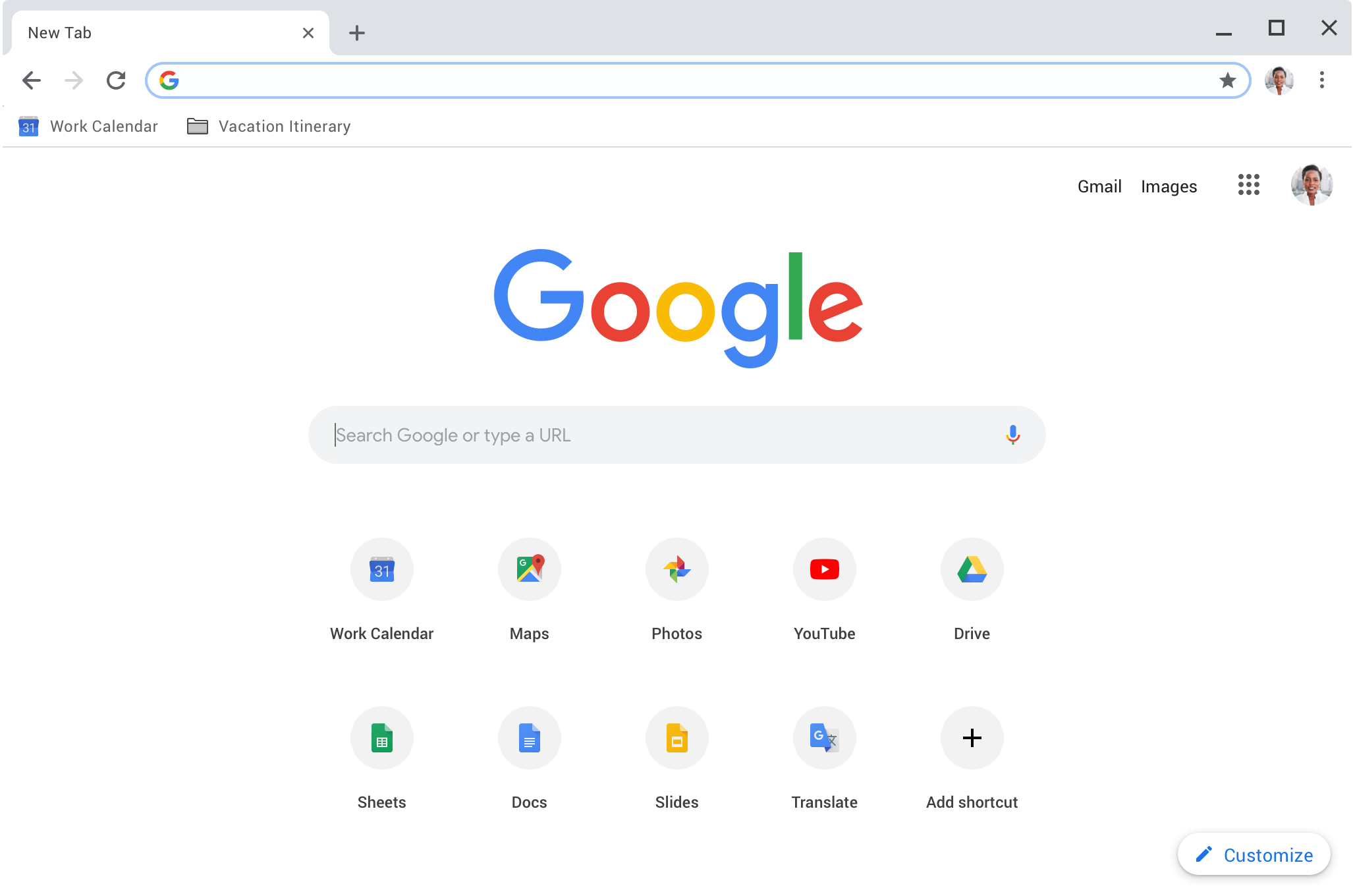 В противном случае нажмите , чтобы загрузить Chrome вручную .
В противном случае нажмите , чтобы загрузить Chrome вручную .
5. Дважды щелкните файл .dmg после завершения его загрузки. Откроется окно со значком Google Chrome над (или рядом) цифрой 9.0117 Папка приложений — перетащите значок Chrome в папку.
Перетащите значок Chrome в папку «Приложения». Стефан Ионеску6. Перейдите в папку «Приложения» и дважды щелкните Google Chrome.
7. Вам может быть предложено окно с надписью «»Google Chrome» — это приложение, загруженное из Интернета. Вы уверены, что хотите его открыть?» Щелкните Открыть .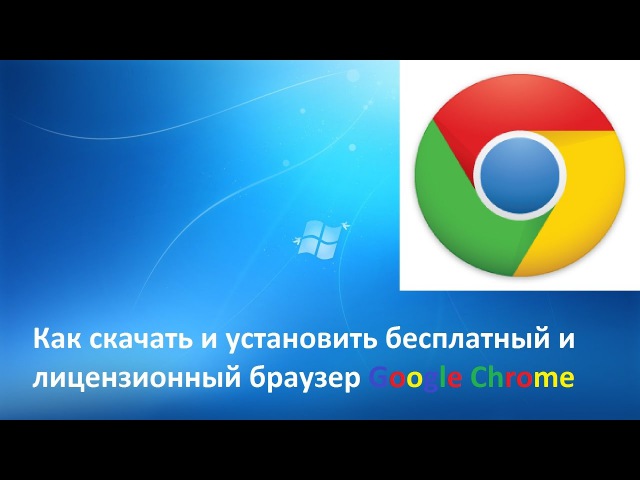
8. После нажатия Открыть Google Chrome должен открыться самостоятельно. Обязательно войдите в свою учетную запись Google, чтобы ваш контент мог начать автоматическую синхронизацию между устройствами.
Как загрузить и установить Google Chrome на ПК с Windows 111. Посетите google.com/chrome/.
2. Оказавшись там, щелкните синее поле с надписью «Загрузить Chrome».
3. Найдите только что загруженный файл .exe и откройте его. Когда вас спросят, хотите ли вы, чтобы файл вносил изменения в ваше устройство, выберите Да .
4. Дождитесь загрузки и установки Chrome. Как только это будет сделано, окно браузера Chrome должно открыться автоматически. Обязательно войдите в свою учетную запись Google, чтобы ваш контент мог начать автоматическую синхронизацию между устройствами.
Совет: Чтобы упростить запуск Chrome в Windows 11, вы можете добавить его на панель задач. Щелкните правой кнопкой мыши значок Chrome на рабочем столе и выберите Показать дополнительные параметры . Затем нажмите Закрепить на панели задач .
Щелкните правой кнопкой мыши значок Chrome на рабочем столе и выберите Показать дополнительные параметры . Затем нажмите Закрепить на панели задач .
iPhone не поставляется с уже установленным Google Chrome. Выполните следующие шаги, чтобы установить его самостоятельно.
1. Перейдите в App Store и загрузите приложение Google Chrome.
2. Нажмите на круглое поле с надписью Получить . Если вы загрузили приложение ранее, это поле будет заменено символом облака со стрелкой.
Нажмите кнопку «Загрузить», чтобы начать загрузку. Стефан Ионеску 3.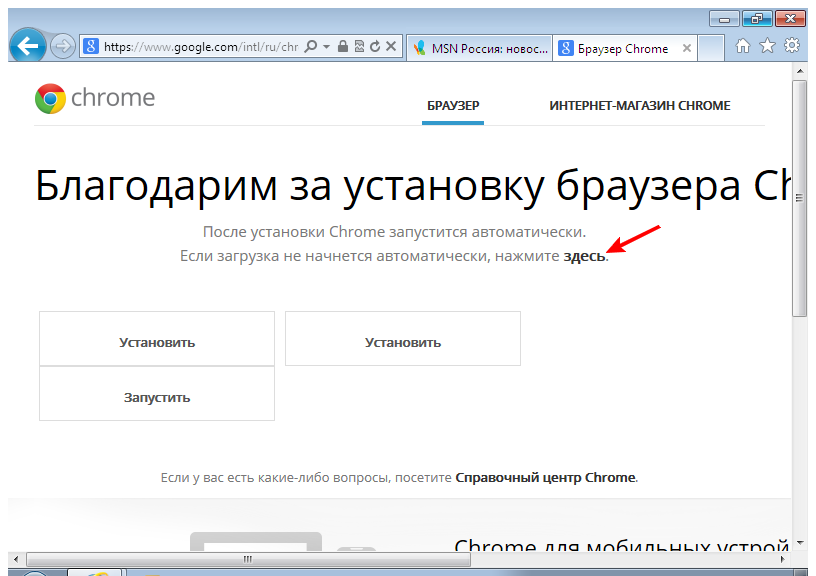 Поскольку приложение бесплатное, скорее всего, оно начнет загружаться без необходимости вводить пароль. На некоторых устройствах вам потребуется ввести пароль или подтвердить свой Touch ID.
Поскольку приложение бесплатное, скорее всего, оно начнет загружаться без необходимости вводить пароль. На некоторых устройствах вам потребуется ввести пароль или подтвердить свой Touch ID.
4. После завершения загрузки круглая кнопка или символ облака превратится в кнопку с надписью Открыть .
Нажмите кнопку «Открыть», чтобы запустить Chrome. Стефан Ионеску5. Нажмите Откройте , и вы будете перенаправлены на страницу с надписью «Добро пожаловать в Chrome».
6. Нажмите Принять и продолжить .
7. Если у вас уже есть учетная запись Google, вы можете войти в нее здесь. Затем вы будете перенаправлены на страницу, объясняющую службы синхронизации и персонализации Google Chrome. Нажмите Хорошо, понял .
Если у вас уже есть учетная запись Google, вы можете войти в нее здесь. Затем вы будете перенаправлены на страницу, объясняющую службы синхронизации и персонализации Google Chrome. Нажмите Хорошо, понял .
Если вам нравится использовать Chrome, вы можете легко установить его в качестве браузера по умолчанию на Windows или Mac.
Таким образом, среди прочего, вы можете открыть любую ссылку непосредственно в Chrome и наслаждаться надежной работой браузера.
Джейми Фридлендер
Джейми Фридлендер — независимый писатель и редактор. Ее работы публиковались в журналах New York Magazine The Cut, Chicago Tribune, Racked и Healthline, а также в других изданиях.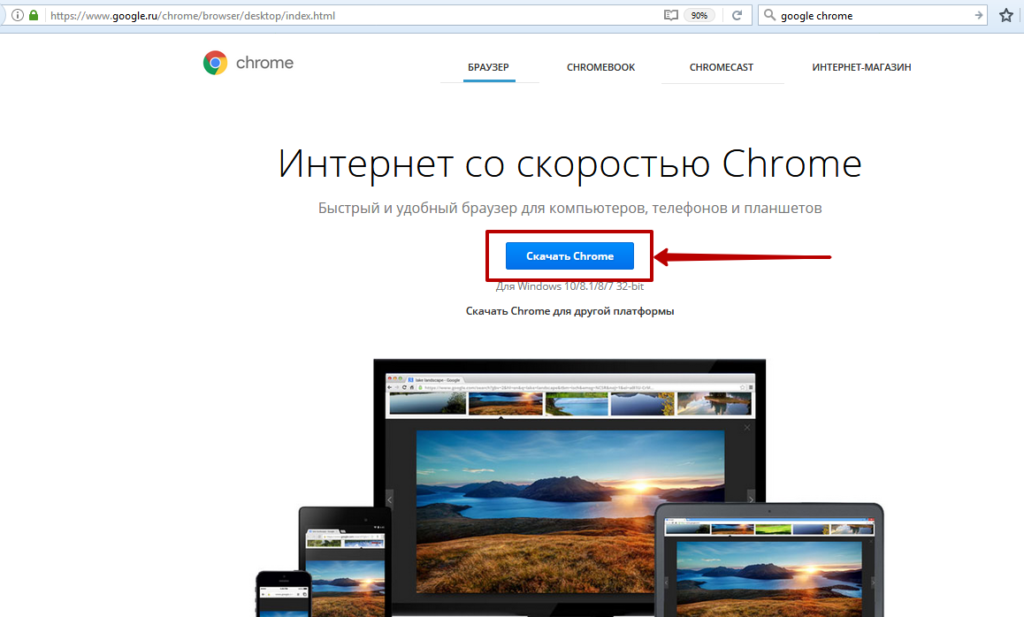




 6–10.12 больше не поддерживаются.
6–10.12 больше не поддерживаются.