Как установить Android 7.0 Nougat прямо сейчас
В этом руководстве объясняется, как легко установить Android 7.0 Nougat прямо сейчас для тех, кто все еще ждет обновления. После того, как в марте стартовала бета-версия и было выпущено пять обновлений, в конце августа Google официально выпустила Android N для устройств Nexus. Вот как установить его самостоятельно, и все самые последние файлы для загрузки.
Оглавление
Что нового
Как установить ADB на Windows, Mac, Ubuntu и ChromeOS
Как установить ADB в Windows
Как установить ADB на Mac, Linux и ChromeOS
Как установить Android 7.0 Nougat прямо сейчас
Вспышка изображения
Беспроводное обновление Android 7.0 Nougat
На данный момент большинство пользователей уже должны были получить беспроводное обновление до Android 7.0 Nougat, но если нет, мы все еще можем установить его. Один из быстрых способов — зарегистрироваться на бета-программа который автоматически обновляется до официального релиза. Таким образом мы получили его на Pixel C и Nexus 6P и вручную обновили Nexus 9. Однако Google также выпустил заводские образы, которые мы будем использовать ниже.
Таким образом мы получили его на Pixel C и Nexus 6P и вручную обновили Nexus 9. Однако Google также выпустил заводские образы, которые мы будем использовать ниже.
Лучший способ — загрузить систему Android 7.0 Nougat. Заводское изображение который содержит все файлы, необходимые для установки стандартной версии Android N на Nexus 6P, Nexus 5X, Nexus 6, Nexus 9, Pixel C, Nexus Player и некоторые устройства Android One. К сожалению, Nexus 5 и Nexus 7 больше не поддерживаются. Читайте краткие инструкции.
Легко установите Android 7.0 Nougat прямо сейчас
Те, кто уже подписался на бета-версию, могут ожидать уведомления об обновлении по беспроводной сети в любой момент, что является самым простым способом. Первые устройства, которые увидели Android 7.0, были в бета-программе, в первую очередь Nexus 6P. Тем не менее, заводские образы позволяют всем и каждому, у кого есть совместимый Nexus, установить его прямо сейчас.
Заводской образ — это, по сути, все, что вы загружаете в качестве обновления OTA для обычных обновлений Android, и это полное обновление.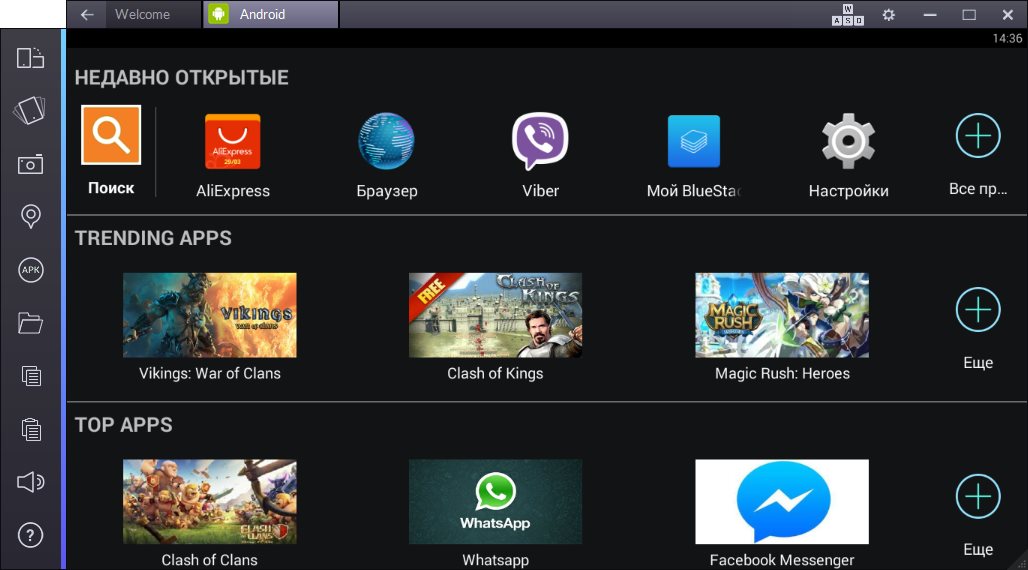
Что нового
В Android 7.0 Nougat Google внесла множество изменений как на поверхности, так и за кулисами. Это означает, что владельцы заметят множество улучшений, но многие из них не будут визуальными. Некоторые заслуживающие внимания новые функции включают в себя встроенную поддержку многооконности для планшетов и смартфонов для улучшения многозадачности, недавнее переключение приложений, прямой ответ на уведомления прямо из раскрывающегося списка, объединенные уведомления для более четкого вида, бесшовные обновления, мгновенные приложения для Android и значительные улучшения. на Android Doze, который экономит заряд батареи. Doze переводит Android в режим глубокого сна с низким энергопотреблением для экономии заряда батареи, а с Android N это происходит всякий раз, когда экран выключен, а не только когда его не трогали в течение длительного времени.
В этом руководстве показано, как установить только что выпущенное обновление Nexus Android 7.0 Nougat прямо сейчас, а не ждать. Это то, что вы можете сделать из Windows, Mac, Linux или ChromeOS. Это можно сделать несколькими способами, и множество вещей могут пойти не так, но ниже приведены самые простые шаги, не тратящие часы на настройку всего программного обеспечения Google для разработчиков. Давайте начнем. Сначала вам понадобится ADB, несколько файлов, заводские образы, а затем вы запустите Nougat за считанные минуты.
Это то, что вы можете сделать из Windows, Mac, Linux или ChromeOS. Это можно сделать несколькими способами, и множество вещей могут пойти не так, но ниже приведены самые простые шаги, не тратящие часы на настройку всего программного обеспечения Google для разработчиков. Давайте начнем. Сначала вам понадобится ADB, несколько файлов, заводские образы, а затем вы запустите Nougat за считанные минуты.
Как установить ADB на Windows, Mac, Ubuntu и ChromeOS
Прежде чем вы сможете установить Android 7.0 на Nexus 5x, Nexus 6p или другие, вам необходимо установить ADB и Fastboot на свой компьютер. Это программа, которая запускается на вашем ПК/Mac для подключения к вашему устройству Android через USB-кабель и установки программного обеспечения Android на устройство.
Установка ADB и Fastboot — одна из самых раздражающих частей установки заводских образов Android, но несколько инструментов делают ее невероятно простой.
Как установить ADB в Windows
Если вы используете компьютер с Windows, вы можете использовать 15-секундный установщик adb, чтобы упростить процесс и начать работу за несколько минут.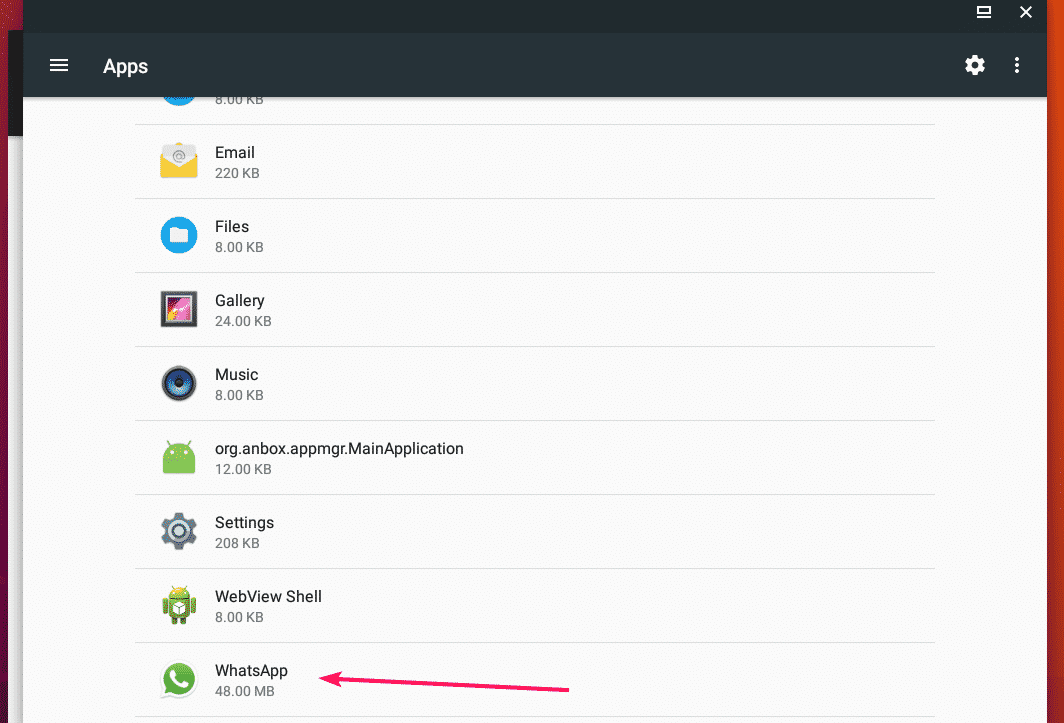
Download the Установщик ADB для Windows. Найдите файл, щелкните его правой кнопкой мыши и выберите «Запуск от имени администратора». При появлении запроса вам нужно предоставить приложению доступ для запуска от имени администратора. После запуска приложения введите Y и введите, чтобы выбрать «Да» для установки ADB и Fastboot, для установки ADB / Fastboot для всей системы и для установки драйверов. Когда появится новое окно, следуйте инструкциям по установке драйверов.
После установки вы должны быть готовы установить версию Android 7.0 Nougat на смартфон, планшет или плеер Nexus.
Как установить ADB на Mac, Linux и ChromeOS
Nexus Tools позволяет легко установить ADB на Mac, Linux или даже ChromeOS. Просто откройте Терминал на компьютере и пройдите в код с хда. Откройте терминал, перейдя в поиск и просто набрав Терминал, чтобы открыть его. Затем скопируйте/вставьте, и мы почти у цели.
Это установит ADB и Fastboot на Mac, Linux и Chrome OS без необходимости делать что-либо еще. Это чрезвычайно просто и позволяет избежать путаницы с пакетами ADB, выполнение которой обычно занимает гораздо больше времени.
Это чрезвычайно просто и позволяет избежать путаницы с пакетами ADB, выполнение которой обычно занимает гораздо больше времени.
После завершения сценария введите ADB или Fastboot, чтобы запустить любой процесс. Здесь вам нужно будет установить на свое устройство новые официальные образы системы Android 7.0, предоставленные Google. Не забудьте зайти в настройки > параметры разработчика и сначала включить отладку по USB.
Как установить Android 7.0 Nougat прямо сейчас
Первое, что вам нужно сделать, это загрузить только что выпущенную версию Android 7.0 Nougat. Образ системы для вашего устройства, которые для вашего удобства вставлены по ссылкам ниже. Вам нужно будет согласиться с условиями, чтобы продолжить. Теперь, когда мы больше не находимся в бета-версии, это настоящие заводские изображения с новой страницы, а не с сайта предварительного просмотра для разработчиков. Щелкните ссылки ниже, чтобы загрузить образ Android 7.0.
На данный момент Google выпустил образ практически для всех поддерживаемых устройств, но по какой-то причине оригинальный Nexus 6 до сих пор отсутствует.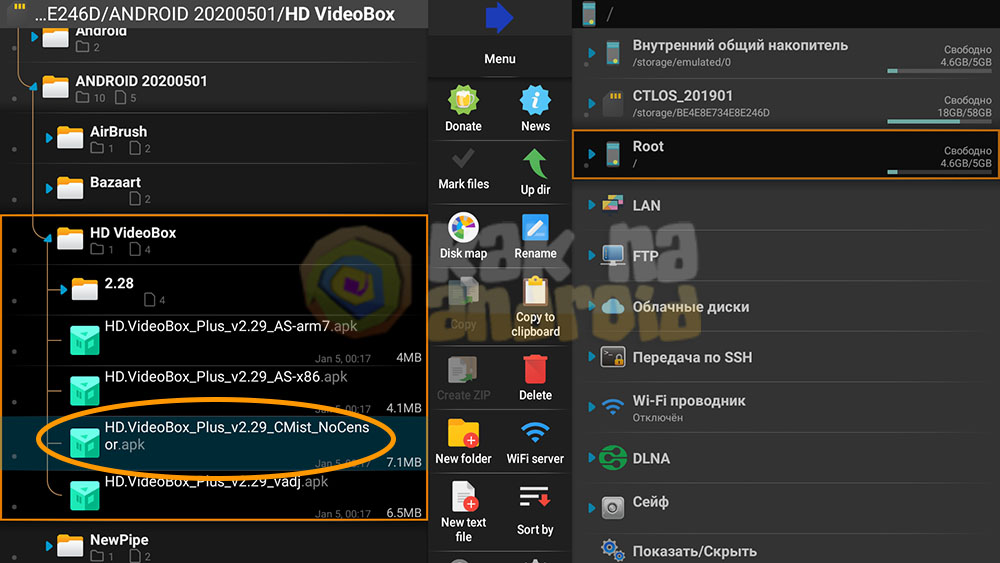 Все приведенные ниже ссылки являются последними версиями, за исключением Motorola Nexus 6. Зайдите позже, чтобы получить обновленную ссылку для загрузки.
Все приведенные ниже ссылки являются последними версиями, за исключением Motorola Nexus 6. Зайдите позже, чтобы получить обновленную ссылку для загрузки.
Затем вам нужно будет разархивировать эти файлы в папку, к которой вы можете получить доступ, мы только что разархивировали ее на рабочий стол Mac. После того, как вы разархивируете образ системы Android 7.0 Nougat, вам нужно будет найти эту папку и ввести cmd в адресную строку в Windows или открыть терминал и направить папку в эту новую папку в Mac, Linux или Chrome OS. Напоминаем, что если вы используете MAC, вам нужно убедиться, что терминал работает внутри папки, которую вы только что распаковали.
Если ваш Nexus не разблокирован загрузчик, вы должны сделать это в первую очередь. Нам не удалось установить образ системы Android 7.0 N и обновить его, если устройство заблокировано. Это приведет к очистке вашего устройства и удалению всех пользовательских данных, настроек, изображений и т. д.
Откройте терминал в папке adb и введите команду ниже, затем нажмите Enter.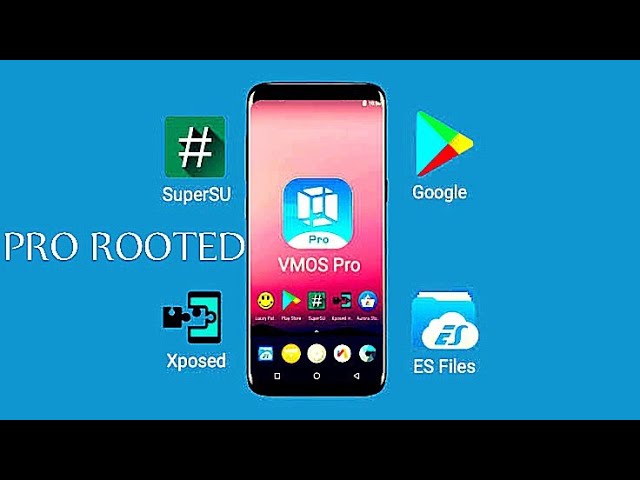
adb reboot bootloader
В Fastboot типа:
fastboot oem unlock
Затем нажмите Enter. Следуйте инструкциям на экране и выберите стереть данные с устройства. Подождите минуту или около того, чтобы он разблокировался. Это удалит все на вашем устройстве.
Пользователям Nexus 6P потребуется сначала использовать, а затем разблокировать загрузчик. Затем продолжайте.
Установите Android 7/0 Now на Nexus 5X, Nexus 6P, Nexus 6, Pixel C и другие устройства.
Вспышка изображения
Теперь откройте папку, содержащую разархивированный файл образа системы Android 7.0, который вы только что скачали. Введите cmd в адресной строке. Введите несколько команд, размещенных ниже, и нажмите Enter или скопируйте/вставьте, чтобы избежать ошибок. На Mac вы можете открыть терминал в папке, включив ярлыки терминала в настройках. . Перейдите в «Системные настройки» и выберите «Клавиатура» > «Ярлыки» > «Службы». Найдите в настройках «Новый терминал в папке» и установите флажок. Теперь, когда вы находитесь в Finder, просто щелкните правой кнопкой мыши папку, и вам будет показано открытое окно терминала. Или просто сделайте это на рабочем столе, где вы разархивировали образ Factory, как показано ниже.
Теперь, когда вы находитесь в Finder, просто щелкните правой кнопкой мыши папку, и вам будет показано открытое окно терминала. Или просто сделайте это на рабочем столе, где вы разархивировали образ Factory, как показано ниже.
В терминале просто скопируйте и вставьте приведенные ниже команды, чтобы установить Android N на свой Nexus 5X, Nexus 6P, Nexus 9 или даже Nexus Player.
flash-all.bat
Это запустит все необходимые файлы. Если вы находитесь на другом компьютере, вам нужно будет ввести;
sudo ./flash-all.sh
Это загрузит все файлы и обновит ваше устройство до последней официальной версии Android 7.0 Nougat прямо из Google. Тот самый, который приходит как беспроводное обновление. Файлы начнут загружаться и устанавливаться, и ваше устройство Nexus может перезагрузиться. Взгляните на новую анимацию обновления и дождитесь завершения процесса. Экран с логотипом может оставаться в течение длительного времени. . Это может длиться 10 минут или дольше.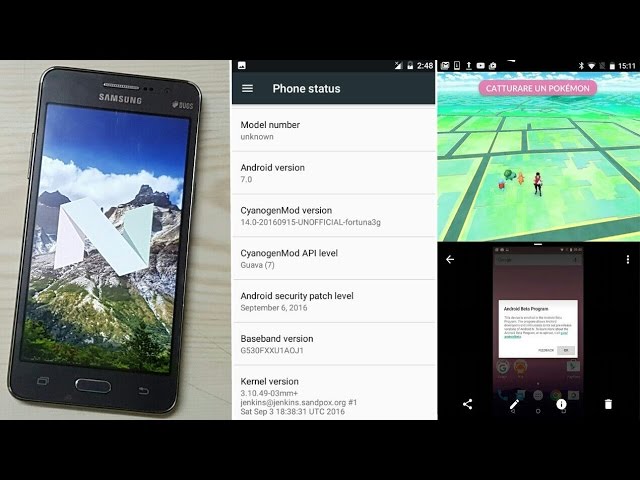 Когда Android предложит вам завершить настройку, вы можете отключить Nexus. У нас это заняло меньше двух минут.
Когда Android предложит вам завершить настройку, вы можете отключить Nexus. У нас это заняло меньше двух минут.
Стоит отметить, что у некоторых пользователей может возникнуть ошибка, и установка будет прервана. Это из-за того, как вы пытаетесь прошить обновление. Инструкция как это обойти можно нашел прямо здесь. По сути, пользователям нужно будет разархивировать папку update.zip и переместить все изображения в исходную папку, о которой мы упоминали выше, а затем вручную прошить их одно за другим, вместо команды flash-all, которую мы используем здесь. Делайте это только в том случае, если у вас возникнут проблемы с отсутствующими изображениями. Это занимает еще несколько шагов, но работает все так же.
Когда процесс завершится, вы можете ввести свою информацию или учетную запись Gmail и начать использовать Android 7.0 прямо сейчас на своих устройствах Nexus. Как только будут опубликованы остальные заводские изображения, мы добавим ссылки для скачивания.
Беспроводное обновление Android 7.
 0 Nougat
0 NougatДля тех, кто не хочет возиться со всеми этими вещами, у нас есть хорошие новости. Во-первых, Android 7.0 Nougat был выпущен 22 августа, и к этому моменту большинство или все устройства должны были получить обновление. Это означает, что не нужно возиться со страшными вещами, описанными выше, и принимать обновление по воздуху, как и любое другое предыдущее обновление. Google даже будет использовать бета-программу для выпуска обновлений (MR1, MR2 и т. д.) этой осенью.
На данный момент мы получили беспроводное обновление для нашего планшета Nexus 6P и Pixel C, но мне пришлось вручную установить Android 7.0 на Nexus 9, используя описанные выше шаги. Для получения более подробной информации о том, следует ли устанавливать Android 7.0 N, нажмите здесь.
Версия андроид 7.0. Как установить Android — Пошаговая инструкция
На конференции I/O 2016, компания Google объявила о том, что теперь пользователи могут зарегистрировать свое устройство на Android 7.0 N Beta Quality Release Candidate.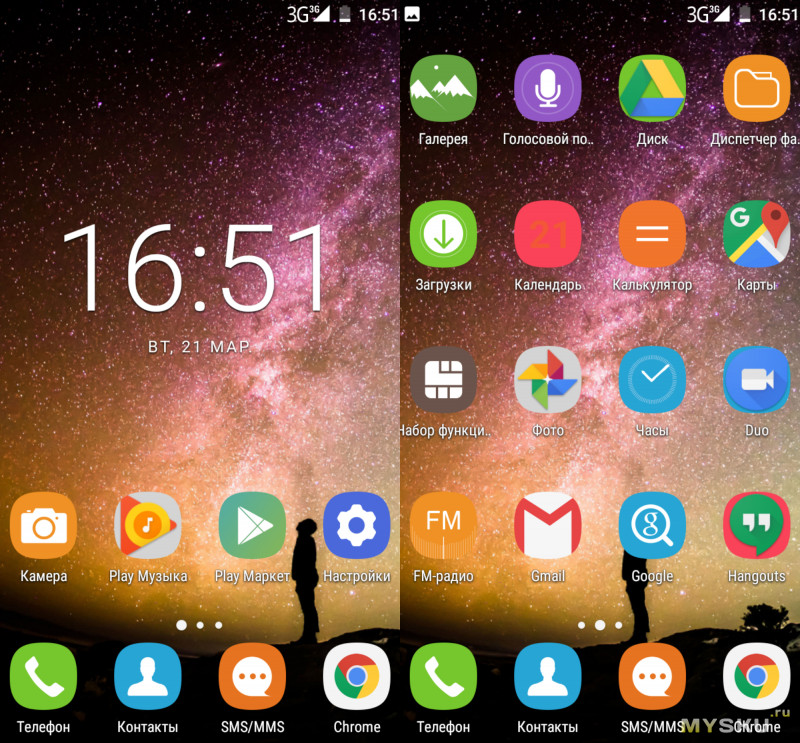 Вы должны для этого иметь одно из последних устройств Google Nexus или смартфон Sony Xperia Z3 для использования этой бета-версии.
Вы должны для этого иметь одно из последних устройств Google Nexus или смартфон Sony Xperia Z3 для использования этой бета-версии.
Даже не прошло и года как вышла текущая версия ОС Android 6.0 и многие владельцы Android все еще ждут, чтобы он стал доступен для их устройств. Это не остановило Google от работы над его преемником — Android 7.0.
Но, несмотря на то, что еще рано говорить о полноценном запуске Android 7.0 Nougat, вы можете загрузить и установить его прямо сейчас, хотя и с некоторыми оговорками.
Во-первых, это превью для разработчиков, который означает, что он предназначен не для обычных владельцев смартфонов, а скорее для разработчиков приложений, которые хотят убедиться, что их продукты работают с Android 7.0 Nougat. Так что, если вы ждете новые продвинутые возможности Android 7.0, вы должны быть готовы и к некоторым ошибкам и багам.
Вторая важная вещь — Android 7.0 в настоящее время работает только с определенными устройствами — такими, как планшет Pixel C от Google, Nexus 5X, Nexus 6P, Nexus Player, Nexus 9 или Xperia Z3.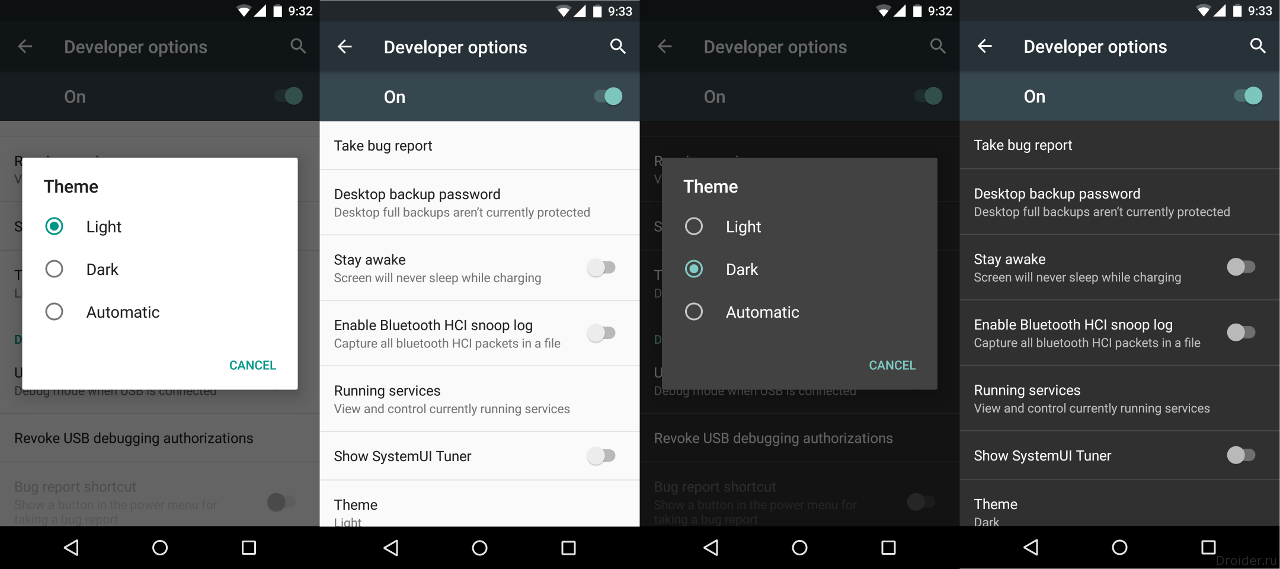
Что необходимо сделать, прежде чем загрузить и установить Android 7.0 Nougat
Прежде всего, вы должны убедиться, что вы провели резервное копирование устройства. Android 7.0 Nougat Developer Preview имеет ошибки, так что если он не работает, или если Android 7.0 Nougat просто не для вас, наличие резервной копии позволит вам вернуться к предыдущей версии Android быстро и легко.
Убедитесь, что в вашем устройстве включена встроенная функция резервного копирования — для этого перейдите в раздел «Настройки> Резервное копирование и сброс» и убедитесь, что напротив «Резервное копирование моих данных» и «Автоматическое восстановление» стоят галочки.
Вы также можете создавать резервные копии ваших фотографий, путем подключения вашего Android устройства к ПК с помощью USB.
Теперь с вашего Android устройства вы можете скачать Android 7.0 N. Сначала посетите веб-страницу Android Nougat Developer Preview для просмотра всей информации. На этой странице содержится обзор различных этапов превью, что дает вам хорошее представление о том, какого рода функций ждать и когда.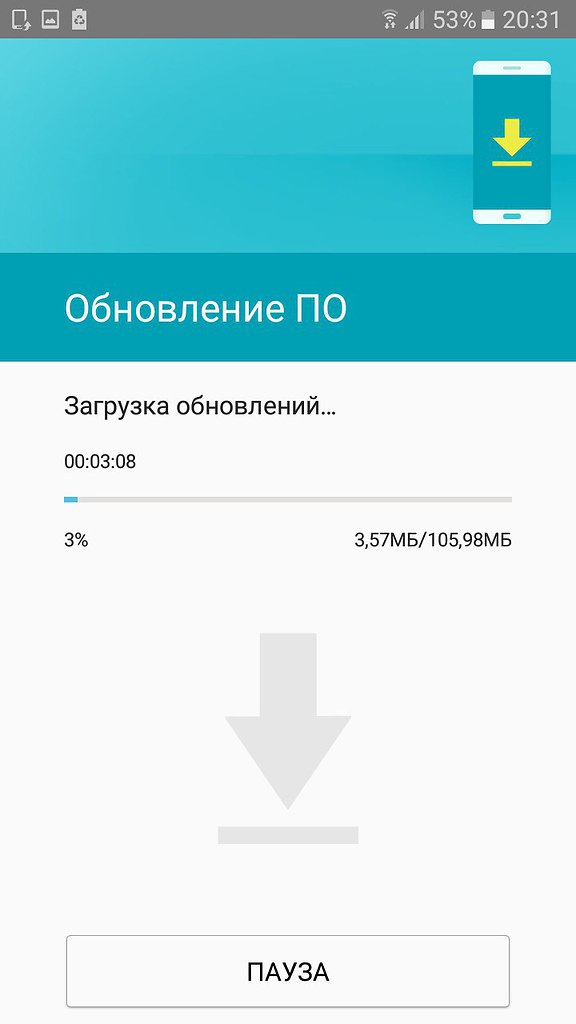
Для загрузки перейдите на веб-сайт Программы бета-тестирования и войдите в систему, используя учетную запись Google. После того, как вы вошли в систему, вы увидите ваши подходящие устройства в списке. Чтобы зарегистрировать устройство в бета-тестировании нажмите кнопку «Зарегистрировать устройство». После того, как ваше устройство зарегистрировано, вы получите обновления Android 7.0 Nougat по воздуху.
Кроме того, можно установить обновление Нуга Android 7.0 вручную путем загрузки и установки образа системы Android 7.0. Это более рискованный и сложный способ обновления. При этом вы не будете получать обновления автоматически. Если вы решили все-таки пойти по этому пути, вам нужно прочитать инструкцию Google как прошить устройство Nexus .
Возвращение к более ранней версии Android
Если вы хотите вернуться к более ранней версии Android, тогда на веб-сайте Программы бета-тестирования отмените регистрацию устройства. Обновление удалит Android 7.0 и установит последнюю стабильную версию Android.
Установка Android 7.0 Nougat на Sony Xperia Z3
После того как вы подтвердили, что у вас есть совместимая версия Sony Xperia Z3, то следующим шагом будет резервное копирование ваших данных и файлов, как мы описали на предыдущей странице. После этого установите последнюю версию программы Xperia Companion. Вы, наверное, заметили, что, когда вы подключаете устройстве Sony Xperia к ПК в всплывающем окне появляется запрос, хотите ли вы установить программное обеспечение Xperia Companion.
Вы можете скачать последнюю версию программного обеспечения Xperia Companion с веб-сайта компании Sony. Затем подключите Xperia Z3 к USB-порту компьютера или Mac. Программное обеспечение Sony Xperia должна запуститься автоматически, когда ваш компьютер распознает смартфон. Удерживая нажатой клавишу Alt на клавиатуре нажмите на кнопку «Software repair». Руководство шаг за шагом сейчас проведет вас через процесс загрузки и установки Android 7.0 Nougat.
В какой-то момент вам будет предложено отключить ваш Xperia Z3 с вашего компьютера, а затем выключить устройство.
Если вы хотите вернуться к более ранней версии Android, подключите Xperia Z3 к компьютеру и запустите программу Xperia Companion. Нажмите на ««Software repair» и следуйте инструкциям, чтобы сбросить настройки устройства — но помните, что это также уничтожит все ваши данные, поэтому убедитесь, что вы в первую очередь провели резервное копирование.
Android N или полное имя Android 7.0 Nougat – новая операционная система, практически все мобильные устройства конца 2016 – начала 2017 года выпуска поставляются с седьмым Андроидом. Призвание новой версии операционной системы – улучшить юзабилити. Систему долгое время тестировали на баги и ошибки!
На данный момент на многие устройства можно установить Android Nougat самостоятельно .
Новые возможности в Android 7
Двухоконный режимТеперь на любимом смартфоне можно работать в два окна, что даёт возможность сделать рабочий процесс более гибким и удобным.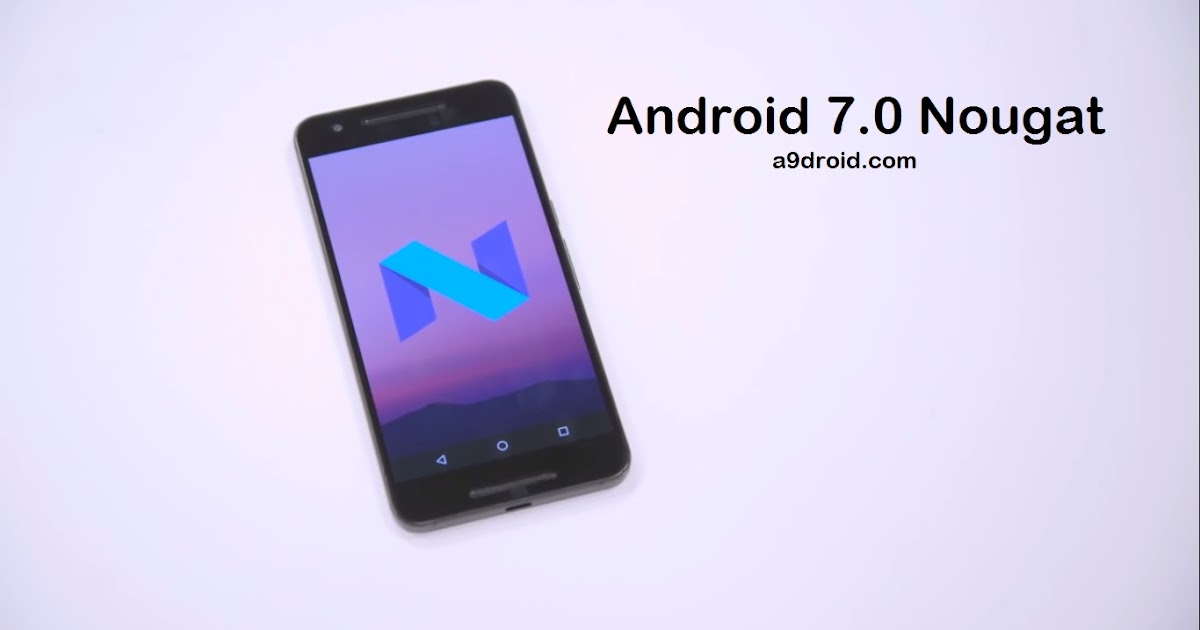 Андроид растёт на глазах и приобретает многозадачность. Например, можно одновременно писать SMS и писать в Facebook. Чтобы перейти в двухоконный режим нажмите и удерживайте клавишу многозадачности.
Андроид растёт на глазах и приобретает многозадачность. Например, можно одновременно писать SMS и писать в Facebook. Чтобы перейти в двухоконный режим нажмите и удерживайте клавишу многозадачности.
Энергосбережение Doze
Технология пришла из Android 6.0 Marsmallow и стала ещё лучше. Doze отключает все ненужные фоновые процессы когда смартфон лежит на диване или в рюкзаке, увеличивая автономную работу.
Новая система уведомлений
Архивировать, очистить, пометить прочитанным – всё это новые функции системы уведомлений в верхней части экрана. А также есть возможность отвечать на сообщения прямо их меню уведомлений, без открытия приложения.
Android Nougat как сэкономить трафик?Полный контроль за приложениями, выходящими в интернет – ограничение доступа в сеть, ограничение по типу подключения (мобильные данные или Wi-Fi) и многое другое.Андроид 7.0 поможет вам сократить счета за трафик. Вы можете контролировать доступ любого приложения к сети интернет, запрещать или разрешать доступ, ограничивать доступ только wi-fi подключениями и многое другое.
Система безопасности
В Android Nougat серьёзно подошли к безопасности, учитывая опыт прошлых версий, однако root права получить можно! Добавлена функция удалённой блокировки смартфона без использования сторонних приложений.
Новый дизайн иконок и папок
Система стала более плавной и анимационной, обновлён дизайн иконок и папок.
Alt+Tab на Android
Теперь пользователям доступно моментальное переключение между запущенными приложениями с помощью функции ALT + TAB. Вероятно, что данная возможность была перенята из операционных систем семейства Windows.
Авторегулировка яркости
Включите ночной режим и ваше устройство будет автоматически регулировать яркость и контраст под ваше освещение, используя световые датчики.
Nougat своими глазами
Как получить root на Android 7.0 Nougat
Совсем недавно вышла в свет новая версия операционной системы Android N полное имя Android 7.0 Nougat . Седьмая версия призвана улучшить удобство пользователя и для этого в ней есть все необходимые нововведения.
На данный момент очень много мобильных устройств поддерживают установку Android Nougat. С марта 2016 года система тестируется на наличие багов и ошибок. Об основных нововведениях системы вы узнаете ниже.
Двухоконный режим
Для расширения функциональности и грамотной организации рабочего процесса была сделана возможность работы в двух окнах, другими словами Android внедряет многозадачность. Можно одновременно смотреть видео на Youtube и открыть во втором окне Instagram или SMS. Для перехода в двухоконный режим удерживайте клавишу многозадачности.
Эффективная система энергосбережения Doze
Технология энергосбережения Doze остановит все лишние фоновые процессы чтобы ваше устройство работало как можно дольше без подзарядки. Когда смартфон брошен на столе или лежит в сумке режим Doze включается автоматически.
Новая система уведомлений
Система уведомлений была тотально изменена. При появлении нескольких уведомлений вам будет предложено выбрать действие (архивировать, пометить прочитанным, удалить и так далее). Можно отвечать на мессенджеры напрямую из уведомлений, не открывая приложения.
Можно отвечать на мессенджеры напрямую из уведомлений, не открывая приложения.
Экономия трафика
Андроид 7.0 поможет вам сократить счета за трафик. Вы можете контролировать доступ любого приложения к сети интернет, запрещать или разрешать доступ, ограничивать доступ только wi-fi подключениями и многое другое.
Безопасность
В Android Nougat координально улучшили систему безопаности. Однако это не значит что лазеек не осталось. Удалить забытый графический ключ всё равно можно, используя программу GaiGunlock Pro.
Из нововведений можно отметить возможность блокировки потерянного устройства удалённо без стороннего софта.
Новый дизайн элементов
В седьмой версии Android изменился вид значков и папок, изображения папок стали круглыми с иконками внутри, в общем всё в современном стиле и с анимацией при открытии папки.
Функция Alt+Tab на Android
Появилась очень полезная функция ALT+TAB с помощью которой пользователь может быстро переключиться на другое запущенное приложение. Если вы не знаете что это попробуйте на компьютере. Данная функция была позаимствована как раз оттуда.
Если вы не знаете что это попробуйте на компьютере. Данная функция была позаимствована как раз оттуда.
Ночной режим или авторегулировка яркости
В ночном режиме смартфон использует световые датчики и при нехватке яркости и контраста смартфон автоматически подстраивается под обстановку.
Nougat своими глазами
Изначально у Android не было поддержки компьютеров с x86-архитектурой, а старые версии предназначались исключительно для мобильных устройств. Теперь ограничений нет. На сайте разработчиков проекта Android-x86 можно скачать дистрибутив системы, которая без проблем установится на любой компьютер. Последняя доступная для установки версия — Android 7.1.
При выборе дистрибутива обратите внимание на . Если на компьютере используется архитектура x86, необходимо скачать соответствующий установочный пакет. Посмотреть тип системы можно в свойствах «Компьютера».
Создаём установочный носитель
Для записи дистрибутива на флешку используйте программу Rufus . Подключите накопитель к компьютеру и установите в Rufus настройки, как показано на скриншоте. Выберите создание ISO-образа и нажмите на значок диска, чтобы указать путь к скачанному файлу Android.
Подключите накопитель к компьютеру и установите в Rufus настройки, как показано на скриншоте. Выберите создание ISO-образа и нажмите на значок диска, чтобы указать путь к скачанному файлу Android.
При появлении вопроса о типе записи выберите ISO. Во время создания загрузочного носителя с флешки будут удалены все данные.
Запускаем без установки
У дистрибутива Android-x86 есть функция запуска системы без установки. В этом режиме вы можете пользоваться всеми функциями Android, однако внесённые изменения не сохраняются. По сути, это демонстрационный режим, который помогает понять, удобно ли будет работать с Android на компьютере.
Перезапустите компьютер и загрузитесь с флешки — так же, как и при . В меню выберите первый пункт Run Android without installation.
После непродолжительной загрузки появится экран выбора языка и других первоначальных настроек. На этом этапе должны работать клавиатура, мышь и тачпад, если вы запускаете Android на ноутбуке. Можно ничего не настраивать — всё равно в этом режиме конфигурация не сохраняется.
Можно ничего не настраивать — всё равно в этом режиме конфигурация не сохраняется.
Нажимайте «Далее», пока не попадёте на главный экран системы. Проверьте, как функционирует эта версия Android на компьютере. Wi-Fi, подключение по локальной сети, воспроизведение видео — всё должно работать по умолчанию, без дополнительной настройки.
Устанавливаем систему
Если вы хотите, чтобы на компьютере работали две системы, для установки Android. Установка в раздел с Windows приведёт к полному стиранию системы. Под Android нужно выделить минимум 8 ГБ свободного пространства. Оптимальный размер — 16 ГБ.
Нажмите на экране установщика на последний пункт Install Android to harddisk. Выберите выделенный под Android раздел.
Укажите файловую систему FAT32 или NTFS. Появится предупреждение об уничтожении всех данных из выбранного раздела. Нажмите Yes.
Примите предложение установить загрузчик GRUB. Установите подраздел EFI GRUB2, если инсталлируете Android на компьютер с UEFI.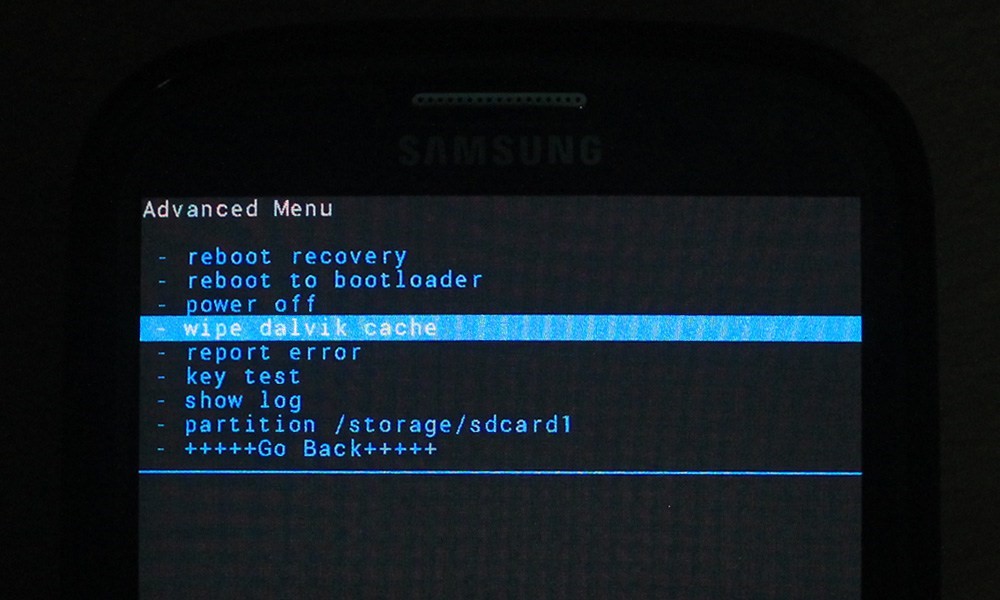 Если стоит обычный BIOS, нажмите Skip.
Если стоит обычный BIOS, нажмите Skip.
Нажмите Yes в диалоге «Do you want to install/system directory as read-write?», чтобы получить возможность перезаписывать данные в системе.
Дождитесь окончания установки. После инсталляции появится предложение создать пользовательский раздел внутри системы. Нажмите Yes и установите размер 2 000 МБ.
Нажмите Run Android, чтобы завершить установку. Первоначальная настройка системы полностью повторяет первое включение нового устройства на Android: вам нужно выбрать язык, сеть Wi-Fi и добавить аккаунт Google.
Android-x86 — не единственная десктопная версия Android. Для разнообразия можно поставить . Она позиционируется как более простая в установке и освоении система, которая сразу создавалась для компьютера, хоть и использует в своей основе экосистему Android.
Установка Android 7.0 Nougat на Sony Xperia Z3
После того как вы подтвердили, что у вас есть совместимая версия Sony Xperia Z3, то следующим шагом будет резервное копирование ваших данных и файлов, как мы описали на предыдущей странице.![]()
Вы можете скачать последнюю версию программного обеспечения Xperia Companion с веб-сайта компании Sony. Затем подключите Xperia Z3 к USB-порту компьютера или Mac. Программное обеспечение Sony Xperia должна запуститься автоматически, когда ваш компьютер распознает смартфон. Удерживая нажатой клавишу Alt на клавиатуре нажмите на кнопку «Software repair». Руководство шаг за шагом сейчас проведет вас через процесс загрузки и установки Android 7.0 Nougat.
В какой-то момент вам будет предложено отключить ваш Xperia Z3 с вашего компьютера, а затем выключить устройство. После того, как Xperia Z3 выключилась, удерживая нажатой клавишу уменьшения громкости на смартфоне, подключите его обратно к компьютеру и установка Android 7.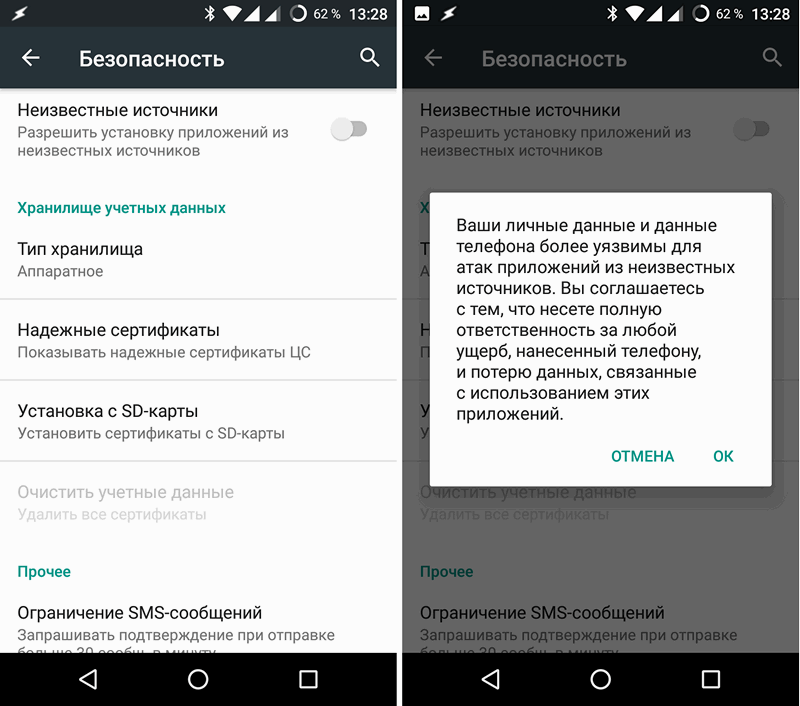
Если вы хотите вернуться к более ранней версии Android, подключите Xperia Z3 к компьютеру и запустите программу Xperia Companion. Нажмите на ««Software repair» и следуйте инструкциям, чтобы сбросить настройки устройства — но помните, что это также уничтожит все ваши данные, поэтому убедитесь, что вы в первую очередь провели резервное копирование.
На днях компания Google представила широкой публике последнюю версию своей мобильной операционной системы Android Nougat (7.0). Финальная сборка имеет множество ключевых изменений и дополнений в своем арсенале, призванных направить все силы на оптимизацию и удобство управления с системой. По привычке, производитель дал очередной номерной платформе сладкое название «Nougat», которая является сладким кондитерским изделием из орехов и шоколада.
На текущий момент седьмая сборка системы андроид поддерживается следующими устройствами:
- Nexus 5X;
- Nexus 6;
- Nexus 6P;
- Nexus 9;
- Nexus Player;
- Ноутбук Pixel C;
- General Mobile 4G (Android One).

Тестирование и оттачивание системы продолжается с марта 2016 года. В это время появились самые первые тестовые образы системы, которые можно было установить только на линейку смартфонов и планшетов Nexus. Предрелизная бета – версия вышла в июле месяце, и уже была готова к финальной доработке. Ключевые улучшения и нововведения будут указаны и рассказаны в дальнейших строках статьи.
Дабы расширить функциональность и распределить рабочий процесс пользователей, разработчики из Google снабдили систему работой одновременно в двух окнах. Данная аналогия перешла в мобильную ОС с настольных ПК, где это является ключевым вариантом организации рабочего процесса. Здесь же все ограничено только двумя окнами, в которых и создается ощущение многозадачности. Пользователь может одновременно просматривать карты навигации и сидеть в мессенджере, смотреть Youtube и читать новостную ленту в твиттере, а также много других прочих примеров использования. Для того чтобы попасть в данный режим – необходимо удержать клавишу многозадачности.
Doze
Улучшенная и продвинутая система энергоэффективности системы теперь называется Doze. Благодаря продуманным процессам отслеживания работы ОС, система сама определяет, когда устройство активно задействовано, когда находится в режиме покоя, и решает, какой вариант работы применить. Когда смартфон находится в сумке или кармане, процесс Doze автоматически активируется, тем самым, экономя энергию батареи устройств.
Уведомления
Система уведомлений получила отличительные изменения и доработки. В случае появления нескольких уведомлений, операционная система автоматически предложит выбрать действие, в зависимости от поставленной задачи. Можно архивировать, удалить или пометить прочитанным письмо как пример. Главным же является возможность дать ответ через мессенджер напрямую в шторке меню, не открывая лишний раз приложения.
Экономия трафика
Андроид 7.0 умеет активно экономить мегабайты трафика пользователя. В режиме работы мобильного интернета через сети GSM и LTE новая платформа активно экономит поступающий и уходящий трафик. Данный подход реализован благодаря обходу запросов приложений через мобильную сеть . Пользователь сам вправе настроить функцию доступа любого приложения на уровне и в приоритете с сетью Wi-Fi.
Данный подход реализован благодаря обходу запросов приложений через мобильную сеть . Пользователь сам вправе настроить функцию доступа любого приложения на уровне и в приоритете с сетью Wi-Fi.
Дополненная реальность
Основанная на новой системе Daydream платформа виртуальной реальности на данный момент будет совместима с несколькими гаджетами, а для более полного погружения в процесс дополненного виртуального мира, пользователям необходимо будет докупить специальный VR – шлем.
Безопасность
Функция Alt+Tab на Android
Данная функция так же перекочевала с настольных PC. Аналогично комбинации Alt+Tab на компьютере, пользователи могут нажимать на клавишу «Обзор», тем самым двойным нажатием запуская предыдущий процесс. Длительное же нажатие позволяет осуществить выбор из списка доступных приложений.
Ночной режим
Одним из минорных, но не менее важных обновлений является добавление ночного режима. Гугловцы заботясь о зрении пользователей, добавили режим, в котором яркость и контрастность автоматически регулируется и подстраивается под ночную обстановку вокруг пользователя.
Установка прошивки Android 7.0
Теперь обновить и установить операционную систему вашего смартфона или планшета до последней версии стало еще проще. Теперь, чтобы установить новую прошивку, достаточно скачать Android 7.0 с нашего сайта, следовать инструкциям из загруженного архива, загрузить и установить приложение на свой смартфон или планшет с операционной системой Андроид.
Чтобы скачать прошивку для вашего мобильного устройства, вам нужно выбрать свое устройство из списка, который представлен ниже или нажав на ссылку, которая приведена ниже:
Скачать Android 7.0 можно будет с выходом новой прошивки (скоро)
Чтобы к осени подготовить стабильный релиз. Ежемесячно сборка Developer Preview совершенствовалась и устанавливалась на всё большее количество мобильных устройств .
Функции обновления Android 7 уже исчерпывающим образом описаны в количестве более . Как сообщается, платформа стабильно работает на большинстве смартфонов и предлагает массу уникальных возможностей в сравнении с  Но каким образом можно раньше всех прикоснуться к Android 7 , если ты не разработчик?
Но каким образом можно раньше всех прикоснуться к Android 7 , если ты не разработчик?
Если у вас есть смартфон или планшет из списка ниже, то вам не потребуется никаких специальных технических навыков, чтобы разобраться, как установить.
К сожалению, другие модели на этапе разработки не поддерживаются. Придётся дождаться официального релиза новой операционной системы от производителя вашего мобильного гаджета (« »).
Пока нет никаких особенных нареканий на работу на базе любого из указанных в списке устройств. Их владельцы сообщают, что вполне замечательно справляются со всеми повседневными задачами и не встречают препятствий в виде программных сбоев. Такое возможно, потому что Google старается выдавать на общий тест уже подготовленные сборки, проверенные внутренним отделом контроля качества.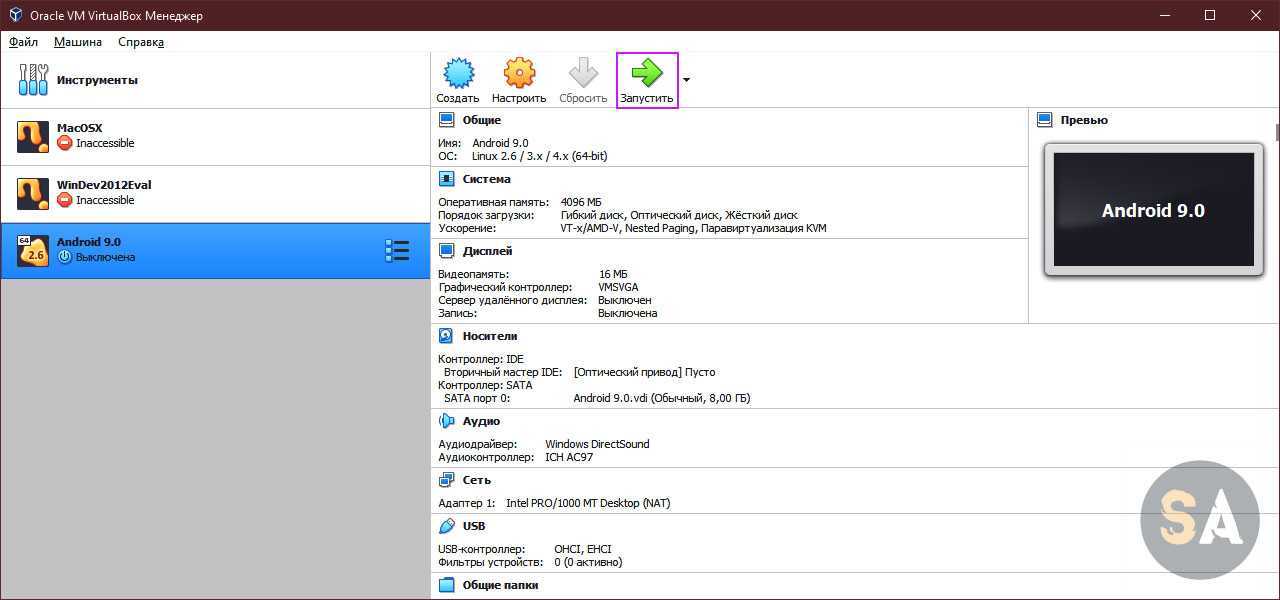 В массе пользователи могут выявить совершенно нетипичные ошибки или малозаметные недоработки.
В массе пользователи могут выявить совершенно нетипичные ошибки или малозаметные недоработки.
Получить доступ к бета-тесту достаточно просто. Необходимо перейти на сайт Android Beta (ссылка ) и ввести свой Google ID (простой идентификатор, как во всех остальных сервисах компании). Вы должны ознакомиться с условиями, после чего увидите список подходящих устройств: «Ваши устройства, отвечающие условиям программы ». Если он пуст («К сожалению, с этим аккаунтом Google не связано ни одного устройства, отвечающего условиям программы
Если в списке есть устройство, то необходимо нажать на кнопку рядом с ним «Зарегистрировать » («Enroll»). С этого момента вы получите уведомление об обновлении устройства до Android Nougat . Файл прошивки занимает
Файл прошивки занимает
места, поэтому необходимо заранее расчистить пространство для закачки и установки, а также не забыть о возможной растрате трафика, если у вас лимитированный тариф Интернета.
Как переустановить Андроид 7 на 8
p, blockquote 14,0,0,0,0 —>
Запускаем приложение.
Давайте сейчас мы с вами рассмотрим способы обновления Андроида «по воздуху», т.е. получение файла обновления по WiFi, а так же ручное обновление через компьютер и подключение по USB-кабелю.
p, blockquote 1,0,0,0,0 —>
Данная статья подходит для всех брендов, выпускающих телефоны на Android 10/9/8/7: Samsung, HTC, Lenovo, LG, Sony, ZTE, Huawei, Meizu, Fly, Alcatel, Xiaomi, Nokia и прочие. Мы не несем ответственности за ваши действия.
p, blockquote 2,0,0,0,0 —>
Внимание! Вы можете задать свой вопрос специалисту в конце статьи.
p, blockquote 3,0,0,0,0 —>
- Обновление Андроид на телефоне
- Обновление Андроид по воздуху
- Обновление Андроид вручную с помощью компьютера
- Загружаем новый Андроид при помощи Xperia Companion
- Обновление с помощью Smart Switch
- Обновление через Samsung Kies
- Обновление вручную через Recovery Menu
- Неофициальные прошивки
- Инструкция:
Вы можете загрузить общедоступный код операционной системы, известный как системный образ (System Image), с портала разработчиков Android (Android Developers Portal).
Найдите марку и модель своего смартфона в списке, найдите запись для Android 8.0 и нажмите «Ссылка», чтобы начать загрузку. Затем извлеките файлы в папку по вашему выбору.
12 сентября 2017 в 19:33
Android 8.0 Oreo официально запущен. Когда мы говорим «запущен» мы подразумеваем, что он распространяется только на устройства, созданные компанией Google. В настоящее время, по сути, только те, у кого есть смартфоны Google Pixel, Google Nexus и несколько планшетов, могут легко получить к нему доступ.
Почему вы не можете легко получить доступ к Android 8.0? К сожалению, новые обновления могут занять много времени, чтобы охватить сколько-нибудь значительное количество пользователей Android. Например, в то время, когда пишется данная статья, Android 7.0 Nougat был установлен только на 14% устройств по всему миру. Его предшественник Android 6.0 Marshmallow достиг 32% пользователей Android.
Присоединяйтесь к бета
У вас есть смартфон Pixel, Pixel XL, Nexus 5X или Nexus 6P? Если ваше устройство не обновилось к этому времени, то оно обновится в ближайшее время. Войдите в приложение «Настройки» и коснитесь пункта «Об устройстве», затем зайдите в «Обновления ПО», чтобы узнать, появилось ли обновление Android 8.0 Oreo.
Войдите в приложение «Настройки» и коснитесь пункта «Об устройстве», затем зайдите в «Обновления ПО», чтобы узнать, появилось ли обновление Android 8.0 Oreo.
Если обновление еще не доступно, и вы хотите ускорить процесс, вы можете сделать это, зарегистрировавшись в программе бета-тестирования Android, запущенную Google. Это даст вам быстрый доступ к новым версиям операционной системы, хотя версия, которую вы тестируете, может иметь некоторые ошибки. После того, как вы зарегистрируетесь в бета, программа также предоставит вам готовую версию Oreo.
На смартфоне, который вы хотите обновить, перейдите на страницу регистрации программы Android Beta. Если вы находитесь на совместимом устройстве, вы можете просто нажать кнопку «Зарегистрировать устройство». После небольшой задержки вы получите приглашение загрузить и установить Android 8.0 Oreo на смартфоне. Затем вы можете начать пользоваться всеми функциями новой операционной системы.
Не забудьте главное правило: перед тем, как вы зарегистрируетесь, создайте резервные копии всех важных данных.
Выполните обновление вручную
Для устройств Pixel и Nexus есть еще один вариант: обновление вручную. Оно включает в себя загрузку полного кода Android 8.0 Oreo, который Google опубликовал в интернете. К сожалению, этот код оптимизирован для определенных устройств (в частности, Pixel, Pixel XL, Nexus 5X и Nexus 6P), поэтому вы не можете его просто так установить на Samsung Galaxy S8 или LG V30.
Для ручного обновления требуются технические ноу-хау, потому что вам нужно использовать инструменты, предназначенные для разработчиков приложений. И если вы сделаете неправильный ход, вы рискуете превратить смартфон в кирпич. Одним словом, мы рекомендуем этот вариант только в том случае, если вам нравится возиться с вашим устройством и у вас есть запасной смартфон, на который вы можете переключиться, если произойдет самое худшее. В противном случае просто дождитесь автоматического обновления.
Вы можете загрузить общедоступный код операционной системы, известный как системный образ (System Image), с портала разработчиков Android (Android Developers Portal). Найдите марку и модель своего смартфона в списке, найдите запись для Android 8.0 и нажмите «Ссылка», чтобы начать загрузку. Затем извлеките файлы в папку по вашему выбору.
Найдите марку и модель своего смартфона в списке, найдите запись для Android 8.0 и нажмите «Ссылка», чтобы начать загрузку. Затем извлеките файлы в папку по вашему выбору.
Вам также необходимо подготовить смартфон к действию. Перейдите в настройках к пункту «О телефоне» («Об устройстве»), коснитесь номера сборки семь раз, и вы увидите диалоговое окно, подтверждающее, что ваш смартфон теперь готов для настроек разработчика. Вернитесь в «Настройки», найдите новое меню «Параметры разработчика» и убедитесь, что вы активировали отладку по USB.
Как только ваш смартфон будет готов к работе, подключите его к компьютеру с помощью USB-кабеля, поставляемого изготовителем.
После этого переведите смартфон в режим fastboot с помощью инструмента ADB или комбинации кнопок (различается в зависимости от марки и модели устройства).
Затем откройте командную строку или окно терминала в папке, в который вы извлекли Platform Tools. Затем перейдите в папку Platform Tools, после этого нажмите «Shift » и правую кнопку мыши по миниатюре папки и выберите «Открыть окно команд».
Наконец, после того, как вы убедились, что создали резервные копии своих данных, вы готовы запустить Oreo на свой смартфон. Откройте новое окно командной строки, как описано выше, в папке, где были извлечены файлы Android 8.0, или перейдите к ней в существующем окне. Затем введите «flash-all», чтобы получить программное обеспечение на смартфон. Установка может занять несколько минут, поэтому будьте терпеливы.
Для других устройств: установите лончер
Если вы не владелец Nexus или Pixel, тогда вы не сможете заставить Samsung, HTC или любого другого производителя ускорить обновление, особенно для конкретного устройства. Мы уже упоминали причины задержки и, к сожалению, мы не можем предложить вам какой-либо секретный способ установки Android 8.0 на ваш смартфон.
Тем не менее, вы можете заставить свой смартфон выглядеть и работать, когда будто он уже работает под управлением Android 8.0, установив лончер в стиле Oreo. Лончеры — это программы, которые отвечают за весь облик Android-устройства, не касаясь приложений внутри.
Перед загрузкой лончера перейдите на страницу «Безопасность» в разделе «Настройки» и включите переключатель «Установка из неизвестных источников». Затем перейдите на страницу Rootless Pixel Launcher на своем смартфоне и загрузите первый файл APK, указанный там. Когда вы откроете его, запустится программа установки.
В следующий раз, когда вы нажмете кнопку «Домой» на своем Android-устройстве, вы получите возможность использовать приложение Launcher3 по умолчанию. Если вы согласитесь, ваш смартфон будет вести себя так, как будто он работает под управлением Android 8.0. Данный ход, конечно, не заменит опыта использования настоящего Android 8.0, но он пока удержит вас от необдуманных шагов до автоматического обновления вашего устройства.
- HTC U10
- HTC U11
- HTC U Ultra
- HTC 10
С момента выхода финальной стабильной сборки Android 8.0 Oreo прошло уже практически полгода, поскольку американская корпорация Google выложила ее в свободный доступ еще в конце августа 2017 года.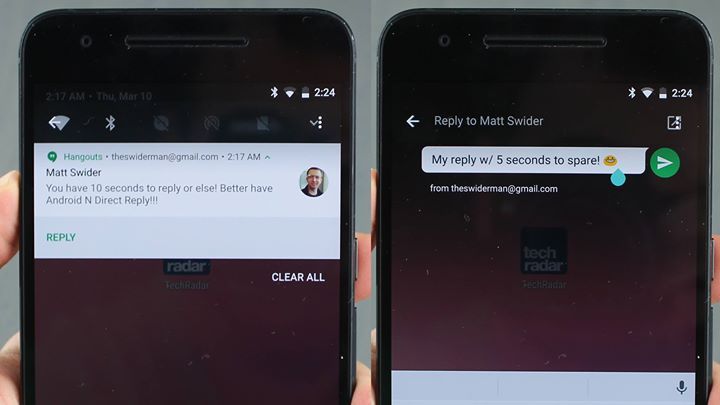 Тем не менее, во всем мире не наберется и четырех десятков мобильных устройств, которые были до нее обновлены. Да что там говорить, до сих пор даже топовые флагманские модели многих смартфонов ее так и не получили. Редакция AKKet.com решила выяснить, какие мобильные устройства уже можно обновить до новейшей ОС.
Тем не менее, во всем мире не наберется и четырех десятков мобильных устройств, которые были до нее обновлены. Да что там говорить, до сих пор даже топовые флагманские модели многих смартфонов ее так и не получили. Редакция AKKet.com решила выяснить, какие мобильные устройства уже можно обновить до новейшей ОС.
Как оказалось, до операционной системы Android 8.0 Oreo можно обновить около трех десятков мобильных устройств. Важно заметить, что не во всех случаях речь идет о финальной сборке этой ОС. В некоторых случаях для установки доступна только бета-версия, но поскольку она является открытой, то есть доступной всем желающим, то такие телефоны также были добавлены в список. Речь идет именно об официальных прошивках от производителей тех или иных смартфонов.
Все смартфоны, которые можно обновить до Android 8.0 Oreo:
ASUS
- ASUS ZenFone 4
- ASUS ZenFone 3
BlackBerry
- Blackberry DTEK 50
- Blackberry DTEK 60
- BlackBerry KEYOne
- BlackBerry Motion
Essential
- Essential Phone
HTC
- HTC U10
- HTC U11
- HTC U Ultra
- HTC 10
Huawei
- Huawei Mate 9
- Huawei P10
- Huawei P10 Plus
- Huawei Mate 10
- Huawei Mate 10 Pro
- Huawei Honor 6X
- Honor 8 Pro
- Huawei Nova 2S
- Honor 9 Lite
Lenovo
LG
- LG G6
- LG V30 / V30+
Motorola
- Moto G4 Plus
- Moto X4
- Nexus 6P
- Pixel
- Pixel XL
- Pixel 2
- Pixel 2XL
Nokia
- Nokia 2
- Nokia 3
- Nokia 5
- Nokia 6
- Nokia 7
- Nokia 8
OnePlus
- OnePlus 3
- OnePlus 3T
- OnePlus 5
- OnePlus 5T
Razer
Samsung
- Samsung Galaxy J2 Pro 2018
- Samsung Galaxy S6
- Samsung Galaxy S7
- Samsung Galaxy S7 S7 Edge
- Samsung Galaxy S8
- Samsung Galaxy S8+
- Samsung Galaxy Note 8
Sharp
- Sharp AQUOS R Compact
Sony
- Sony Xperia L1 (G3311, G3312, G3313)
- Sony Xperia XA1 (G3121, G3123, G3125, G3116, G3123)
- Sony Xperia XA1 Ultra (G3221, G3212, G3223, G3226)
- Sony Xperia X (F5121, F5122)
- Sony Xperia X Compact
- Sony Xperia X Performance
- Sony Xperia XZ (F8331, F8332)
- Sony Xperia XZ Premium ( G8141, G8142)
- Sony Xperia XZs (G8231, G8232)
- Sony Xperia XZ1, XZ1 Compact
- Sony Xperia XZ1
Xiaomi
- Xiaomi Mi A1
- Xiaomi Mi Mix 2
- Xiaomi Mi 6
ZTE
Чтобы официально установить операционную систему Android 8. 0 Oreo на смартфон из этого списка в первую очередь следует проверить наличие доступных обновлений «по воздуху», после чего, если их нет, найти на официальном сайте (форуме) информацию о способах установки новейшей прошивки, а затем следовать инструкции по ее установке. Как правило, процесс обновления занимает не более 20-30 минут, а во время этой процедуры телефон должен быть заряжен по меньшей мере на 50%.
0 Oreo на смартфон из этого списка в первую очередь следует проверить наличие доступных обновлений «по воздуху», после чего, если их нет, найти на официальном сайте (форуме) информацию о способах установки новейшей прошивки, а затем следовать инструкции по ее установке. Как правило, процесс обновления занимает не более 20-30 минут, а во время этой процедуры телефон должен быть заряжен по меньшей мере на 50%.
Внимание! До 6 декабря все желающие могут бесплатно получить Xiaomi Mi Band 5, потратив на это всего 3 минуты.
Присоединяйтесь к нам в G o o g l e News , Twitter, Facebook, ВКонтакте, YouTube и RSS чтобы быть в курсе последних новостей из мира технологий будущего.
Финальная сборка операционной системы Android 8.0 Oreo была выпущена компанией Google в конце августа 2017 года. С тех пор прошло вот уже практически как полгода, однако лишь немногие производители удосужились обновить свои смартфоны до новейшей ОС. Конечно, со временем ситуация должна исправиться, однако теперь установить новую операционную систему можно более чем на 70 смартфонов от Samsung, LG, Sony, Xiaomi, OnePlus, Motorola и других производителей.
Финальная сборка операционной системы Android 8.0 Oreo была выпущена компанией Google в конце августа 2017 года. С тех пор прошло вот уже практически как полгода, однако лишь немногие производители удосужились обновить свои смартфоны до новейшей ОС. Конечно, со временем ситуация должна исправиться, однако теперь установить новую операционную систему можно более чем на 70 смартфонов от Samsung, LG, Sony, Xiaomi, OnePlus, Motorola и других производителей.
Большинство смартфонов, даже если они оснащены мощным «железом», не будут обновлены до Android 8.0 Oreo в силу того, что их производители попросту не станут выпускать апдейт. К счастью, существуют независимые разработчики, которые готовы ради себя и миллионов других людей создавать кастомные сборки ОС, обладающий полным набором функций и возможностей, добавленных в операционную систему самой Google.
Полный список смартфонов, на которые можно установить Android 8.0 Oreo:
- ASUS ZenFone 5
- ASUS ZenFone 2 Laser
- HTC One M8
- HTC One M8 (Dual SIM)
- HTC 10
LeEco
- LeEco Le Max 2
- LeEco Le Pro 3
Lenovo/Motorola
- Lenovo A6000/Plus
- Lenovo K3 Note
- Lenovo K6/K6 Power
- Lenovo P2
- Lenovo Vibe K5 Plus
- Lenovo ZUK Z2 (Plus)
- Moto E 2014
- Moto E 2015
- Moto G 2013
- Moto G 2013 4G
- Moto G 2014
- Moto G 2014 LTE
- Moto G 2015
- Moto G4 Plus
- Moto G5 Plus
- Moto G5S Plus
- Moto X 2014
- Moto Z
- Moto Z Play
Nexus
- Nexus 4
- Nexus 5
- Nexus 6
- Nexus 7 (2013)
- Nexus 9 WiFi
OnePlus
- OnePlus One
- OnePlus X
- OnePlus 2
- OnePlus 3/3T
- OnePlus 5
Samsung
- Samsung Galaxy Core Prime
- Samsung Galaxy S Duos 2
- Samsung Galaxy S2
- Samsung Galaxy S4
- Samsung Galaxy S5
- Samsung Galaxy S5 Mini
- Samsung Galaxy S6
- Samsung Galaxy Tab S2
- Samsung Galaxy Note 10.
 1 2014
1 2014
- Sony Xperia M2
- Sony Xperia SP
- Sony Xperia T/TX/V
- Sony Xperia XZ
- Sony Xperia XZ Premium
Wileyfox
- Wileyfox Storm
- Wileyfox Swift
Xiaomi
- Xiaomi Redmi 1S
- Xiaomi Redmi 2
- Xiaomi Redmi 3
- Xiaomi Redmi 3S
- Xiaomi Redmi Note 3 (Snapdragon)
- Xiaomi Redmi Note 4
- Xiaomi Mi Max
- Xiaomi Mi 3
- Xiaomi Mi 4
- Xiaomi Mi 4C
- Xiaomi Mi 4i
- Xiaomi Mi 5
- Xiaomi Mi 5S
- Xiaomi Mi 5S Plus
- YU Yunique
- YU Yureka
- YU Yureka+
На все мобильные устройства из этого списка сейчас можно без каких-либо проблем установить операционную систему Android 8.0 Oreo, которая будет работать крайне стабильно. Чтобы сделать это достаточно иметь на смартфоне кастомное рекаверю-меню TWRP, а также около 30 минут свободного времени. Файл прошивки следует загрузить на смартфон, после чего загрузиться в рекавери и произвести с его помощью установку новой ОС.
Чтобы затем не возникло каких-либо проблем, следует после установки операционной системы произвести сброс всехнастроек до заводских. Именно поэтому перед установкой Android 8.0 Oreo с помощью TWRP следует заранее сохранить все нужные данные на карту памяти, в облачное хранилище или куда-то еще, откуда их затем можно будет легко восстановить. Особенно опытные пользователи могут произвести установку новейшей ОС от Google, основанной на LineageOS 15.0, с использованием компьютера.
Скачать Android 8.0 Oreo для всех смартфонов из список можно на специальной странице на форуме XDA Developers. Для этого следует найти в списке нужную модель телефона, после чего нажать на гиперссылку, которая откроет раздел, посвященный конкретной прошивке. Там, как правило, есть подробная инструкция по установке, которой и нужно следовать для обновления телефона до новейшей ОС.
Внимание! До 6 декабря все желающие могут бесплатно получить Xiaomi Mi Band 5, потратив на это всего 3 минуты.
Присоединяйтесь к нам в G o o g l e News , Twitter, Facebook, ВКонтакте, YouTube и RSS чтобы быть в курсе последних новостей из мира технологий будущего.
Как только вы все настроите, устройство готово для загрузки образа системы
Компания Google опубликовала версию для разработчиков своей новой операционной системы Android Oreo, уже восьмой по счету.
В скором времени все обычные пользователи увидят ее финальный релиз, а некоторые, совсем нетерпеливые, уже могут скачать и установить ее на свои смартфоны, правда — только на «гугловские»: Google Pixel, Google Pixel XL, Google Pixel C, Nexus 5X, Nexus 6P. Кроме того, владельцы Nexus Player тоже входят в этот список.
Другие же телефоны увидят обновление, только когда Android Oreo будет официально выпущен в конце этого года.
Если у вас есть совместимое устройство Nexus или Pixel, то вы может выбрать два пути установки Android Oreo.![]() Один из них намного проще, чем другой, но следует предупредить, что Android O еще не закончен и, следовательно, имеет ошибки, поэтому лучше всего загрузить его на устройство, которое не является вашим основным, где вы храните все ваши, самые ценные, данные.
Один из них намного проще, чем другой, но следует предупредить, что Android O еще не закончен и, следовательно, имеет ошибки, поэтому лучше всего загрузить его на устройство, которое не является вашим основным, где вы храните все ваши, самые ценные, данные.
Путь 1: обновление «по воздуху»
Первый путь для установки Android Oreo до ее официального выхода — это подписка на бета-версию Android. Вам нужно будет зайти на сайт Google и нажать «Зарегистрировать устройство» на совместимой телефонной трубке.
Это означает, что вы согласились с условиями бета-тестирования Android. В свою очередь Google как можно скорее должен будет подготовить для вас обновление программного обеспечения.
Если вы впервые подписались на бета-версию Android, может потребоваться около 24 часов, чтобы обновление было доступно.
Как только вы получили уведомление, то вы готовы обновляться. Предварительно лучше всего лишний раз проверить, что данные, находящиеся в телефоне, вы скопировали в надежное место.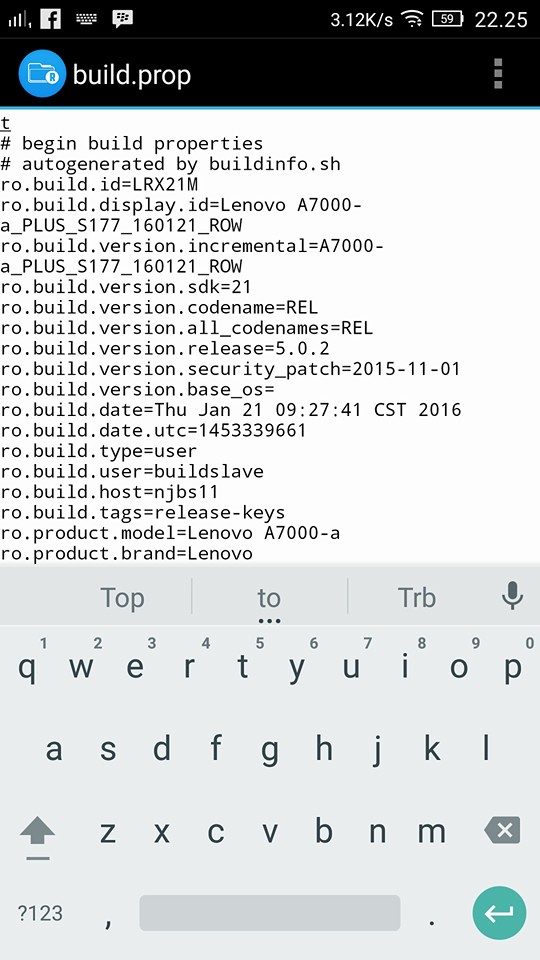
Далее установка и обновление проходит в автоматическом режиме и. Вуаля! Вы запустили Android Oreo!
Если этот путь не сработал, придется попробовать еще один, более сложный способ получить Android O на вашем телефоне.
Для этого вам потребуется терпение, и некоторое вмешательство в настройки вашего телефона, которые могут лишить вас гарантии. И лучше всего пользоваться этим способом, если вы хотя бы немного понимаете в технических особенностях гаджетов и вашего аппарата, в частности.
В любом случае — вы все делаете под собственную ответственность.
Путь 2: разблокируем загрузчик устройства, чтобы установить Android Oreo
Все дальнейшие действия могут привести к уничтожению данных в вашем телефоне. Потому лишний раз стоит убедиться, что у вас есть все резервные копии.
К счастью, создать такие копии очень просто. Зайдите «Настройки», затем — в «Резервное копирование и сброс».
Если вы можете подключить смартфон к компьютеру, то создание копии медиа-контента сводится к простому перетаскиванию видеороликов и фотографий из папки DCIM. но не менее простой способ сделать резервную копию фотографий и видео с помощью Google Фото.
но не менее простой способ сделать резервную копию фотографий и видео с помощью Google Фото.
Превращаем себя в «разработчика».
Настало время стать разработчиком, и, к счастью, ваш телефон даже не «догадается», что это не совсем так, точнее — совсем не так.
Заходим в раздел «About phone» и скроллим страницу вниз до места, где указан «номер сборки». Жмем на этот флажок семь раз, и вы. уже «разработчик»!
С предоставленными полномочиями в предыдущем меню появляется новая опция «Параметры разработчика». Активируйте ее.
Убедитесь, что обе «OEM-разблокировка» и «USB-отладка» («OEM unlocking» и «USB debugging») установлены в положение «включено». Это позволит разблокировать загрузчик с помощью простой команды (об этом — ниже) а также для того, чтобы ваш компьютер мог отправлять файлы на ваше устройство.
Как только вы все настроите, устройство готово для загрузки образа системы
Загрузка Android Oreo
Теперь вам нужно загрузить образ системы для вашего устройства. Google упростил и перечислил все поддерживаемые устройства в специальной таблице. Просто нажмите на нужный файл и начнется загрузка.
Google упростил и перечислил все поддерживаемые устройства в специальной таблице. Просто нажмите на нужный файл и начнется загрузка.
Размер файла составляет более 1 ГБ. После его загрузки переходим к следующему шагу.
Загружаем установщик ADB
Это простое приложение устанавливает все необходимые файлы, чтобы ваш компьютер мог общаться с вашим телефоном и устанавливать новое программное обеспечение Android Oreo.
Загрузите программу отсюда и запустите ее. Появится окно с вопросом, хотите ли вы установить ADB и Fastboot. Введите Y на клавиатуре, чтобы согласиться. Нажмите Y еще раз, когда вас попросят установить ADB в системной версии и если вы хотите установить драйверы устройств.
Откроется новое окно для установки драйверов. Согласитесь с этим, затем нажмите «Перезапустить», чтобы перезагрузить компьютер.
Теперь программа будет установлена на C: adb (если C: является вашим жестким диском по умолчанию). Теперь пришло время подключить телефон к компьютеру (если вы до сих пор этого не сделали).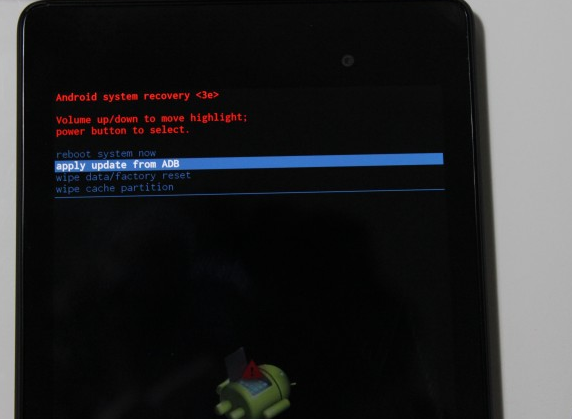
Устанавливаем образ системы на смартфон
После загрузки образа Android O для вашего устройства вам нужно будет скопировать его в нужное место на вашем жестком диске.
Щелкните правой кнопкой мыши и распакуйте ZIP-файл с помощью любого подходящего распаковщика, например — 7Zip. После этого установите ее в папку C:/adb, если это ваша буква диска по умолчанию.
Начинается самое веселье.
Выключите свой телефон и убедитесь, что он подключен к компьютеру.
Теперь вам нужно запустить его в режиме fastboot — для этого на выключенном Nexus 6P нажмите и удерживайте нажатыми кнопки «Уменьшение громкости» и «Питание». То же самое касается Nexus 5X, Google Pixel, Google Pixel XL и Google Pixel C.
Как только ваше устройство загрузилось в режиме fastboot, откройте папку на своем ПК, куда вы переместили образ Android O. Найдите файл с именем flash-all.bat. Дважды щелкните на него, чтобы начать установку нового программного обеспечения на ваше устройство.
Следующий и последний шаг: будьте терпеливы! Если все будет хорошо, процесс займет около пяти минут. К сожалению, никакого индикатора прогресса нет, поэтому вам просто нужно верить, что все идет хорошо.
Если вы столкнулись с ошибкой из-за заблокированного загрузчика, вам нужно разблокировать его. В папке C:/adb удерживайте shift и щелкните правой кнопкой мыши на пустом пространстве. Выберите «открыть окно командной строки» («open command window here»).
Теперь введите в ней следующие команды:
Вышеуказанная команда отобразит серийный номер вашего телефона. Хороший признак того, что он хорошо взаимодействует с вашим компьютером:
Это разблокирует ваш загрузчик и уничтожит все, что было на вашем телефоне. Чтобы повторно заблокировать загрузчик после установки Android Oreo, просто введите следующую команду:
Имейте в виду, что, если вы хотите вернуться к Android Nougat, вы можете оставить его незаблокированным, чтобы вам не пришлось заново стирать данные в будущем.
Однако разблокированный загрузчик означает, что Android не будет запрашивать ваш PIN-код или отпечаток пальца для аутентификации при загрузке. Поэтому, если ваш телефон украден, вор сможет полностью его обновить.
Вы это сделали!
Поздравляем с установкой Android Oreo! После того, как вы выполнили все вышеописанные шаги, ваше устройство теперь должно перезагрузиться и запустить новейшее, хотя пока и не финальное программное обеспечение от Google. У данной версии уже отмечены некоторые недостатки, а потому будьте готовы прикрыть на них глаза, чтобы заранее не разочароваться в самой новой и продвинутой операционной системе от Google.
Пока не выйдет новая, конечно.
Подписывайтесь и читайте новости от ITквариат раньше остальных в нашем Telegram-канале !
Найти ее можно с помощью Google или Яндекс по запросу вида: модель_телефона прошивка site:4pda.ru/forum. Удобнее и проще всего перепрошить смартфон из кастомного рекавери TWRP.
Перепрошивка из TWRP
Требуемое состояние устройства и файлы:
- разблокированный загрузчик;
- TWRP;
- драйверы ;
- архив с прошивкой.
Порядок действий следующий:
- Вернуть устройство к заводским настройкам.
- Скачать и сохранить файл прошивки на microSD.
- Запустить.
- Перейти в раздел Install и указать путь к архиву с прошивкой.
- Подтвердить начало процедуры свайпом вправо и дождаться завершения переустановки. Она занимает 10-15 минут.
Подводя итог, можно сказать, что установка обновления на смартфоны с действующей поддержкой от разработчиков существенно проще, чем на смартфонах с закончившейся поддержкой.
Это будет ручная операция обновления. Следовательно, нижеприведенные шаги могут быть успешно применены только в том случае, если сначала применяются общие предварительные требования. В этом отношении перед тем, как сделать что-либо еще, просмотрите следующий список:
Пользовательская прошивка, которую мы рассмотрим — это новая платформа Android Paranoid. С номером сборки 7.2 новая система Paranoid Android основана на ОС Android 7.1 Nougat и поставляется чистой в плане предустановленных приложений и процессов. Кроме того, эта прошивка обеспечит стабильную и гладкую работу и разные варианты настройки. Итог, прошивка должна работать без проблем на Honor 8 Pro.
С номером сборки 7.2 новая система Paranoid Android основана на ОС Android 7.1 Nougat и поставляется чистой в плане предустановленных приложений и процессов. Кроме того, эта прошивка обеспечит стабильную и гладкую работу и разные варианты настройки. Итог, прошивка должна работать без проблем на Honor 8 Pro.
Тем не менее, система Paranoid Android для Honor 8 Pro все еще находится в стадии разработки, что означает, что иногда могут возникать небольшие проблемы. Но вы можете вполне успешно использовать прошивку на основе Nougat на ежедневной основе, поэтому с этой точки зрения вам не о чем беспокоиться.
В любом случае, поскольку вам может и не понравиться, как работает новая ОС, прежде всего, вы должны сделать резервную копию Nandroid. Таким образом, вы сможете сохранить прошивку Android, которая в настоящее время работает на вашем Honor 8 Pro. Поэтому, если после завершения этого руководства по обновлению вы захотите вернуться к стоковой прошивке, вы сможете сделать это без хлопот, используя тот же самый резервный пакет Nandroid.
Прошивка Paranoid Android разработана сторонними разработчиками, поэтому она не представлена в Huawei или Google. Более того, вы не можете связать эту операцию с вашим OEM-производителем. Короче говоря — это неофициальная версия, до которой может быть обновлен Honor 8 Pro. Итак, в заключение, если вы решите применить шаги этого урока, вы потеряете гарантию на телефон — это происходит, когда пользовательская прошивка устанавливается вместо стоковой прошивки Android.
Это будет ручная операция обновления. Следовательно, нижеприведенные шаги могут быть успешно применены только в том случае, если сначала применяются общие предварительные требования. В этом отношении перед тем, как сделать что-либо еще, просмотрите следующий список:
Как установить пользовательскую прошивку Paranoid Android 7.2 на Honor 8 Pro
- Загрузите прошивку Paranoid Android на свой компьютер; это первое, что нужно выполнить — вы можете загрузить пакет прошивки с этой страницы. Дойдите до слова Downloads.
 Первая ссылка — это прошивка, вторая — это Google Apps.
Первая ссылка — это прошивка, вторая — это Google Apps. - Также загрузите Google Apps; этот пакет не включен в файл обновления, поэтому вы должны его устанавливать отдельно.
- Сохраните файл на рабочий стол.
- Тем временем выключите Honor 8 Pro — нажмите и удерживайте кнопку питания, пока телефон не выключится или один раз нажмите кнопку питания, и выберите «выключить питание».
- Войдите в режим восстановления (recovery) на Android-устройстве.
- Находясь в этом режиме вам нужно стереть все — не забудьте сначала сохранить ваши данные. Итак, выберите: «wipe data factory reset», а затем «wipe cache partition» и «wipe dalvik cache».
- Когда закончите, вернитесь в главное меню recovery и выберите «reboot system now».
- Затем подключите смартфон к компьютеру с помощью USB-кабеля.
- С компьютера переместите пакет обновления на смартфон, и когда это будет сделано, отключите USB-кабель — компьютер больше не требуется.
- Выключите телефон и снова войдите в режим восстановления (recovery).

- На этот раз в режиме восстановления нажмите «Install» и выберите пакет обновления Paranoid Android 7.2. Проведите по экрану, чтобы начать процесс установки прошивки.
- Если вы не используете TWRP recovery, выполните следующие действия: выберите «install zip from SD card», а затем «choose zip from SD card» и следуйте инструкциям на экране для возобновления процесса обновления на Android 7.2 Nougat.
- Повторите последний шаг и установите пакет Google Apps.
- В конце, из главного меню recovery выберите «Reboot system now».
Хорошая работа. На Honor 8 Pro теперь установлена новейшая версия прошивки Paranoid Android. Итак, загрузите новую систему и проверьте, как все работает. Если вы обнаружите проблемы или ошибки, не стесняйтесь и делитесь своим опытом и своими наблюдениями с нами и с другими пользователями, используя поле комментариев ниже. Удачи!
После обновления вы увидите соответствующее уведомление.
Если имеется обновление, сообщение об этом вы увидите сразу после подключения к сети (в иных случаях — только при подключении к Wi-Fi) на панели уведомлений. Просто нажмите на сообщение.
Просто нажмите на сообщение.
Кроме того, на иконке «Настройки» появится цифра.
То же — в строке «О телефоне». Нажимаете.
И в строке «Обновление системы».
В разделе обновлений вы увидите словосочетание «Проверка обновлений».
Затем, если есть обновления, появится соответствующая информация. Нажмите на кнопку «Обновить».
Стартует загрузка обновления.
После загрузки обновления нажмите «Перезагрузка».
Как только обновление будет установлено, смартфон включится. Не выключайте и не перезагружайте устройство во время обновления!
После обновления вы увидите соответствующее уведомление.
Нажатие на уведомление покажет, что нового вам принесло обновление.
Софт можно установить и без ПК — с помощью одной SD-карты. Перед тем, как прошить Андроид этим способом, зарядите батарею до 100%. Во время загрузки не отключайте блок питания. Запустите ROM Manager.
Нажмите на кнопку “Установить ROM с SD-карты”. Укажите местоположение архива с программным обеспечением. Нажмите “Ок”. Дождитесь окончания установки.
Какие бывают программы для прошивки Андроид с компьютера
Самые удачные сервисы:
- ROM Manager. Данная утилита устанавливается для загрузки ОС с SD-карты без использования компьютера.
- SP FLASH TOOL. Сервис предназначен для работы с ПК. Требуется подключение гаджета по USB-кабелю. Главное преимущество этой утилиты — универсальность. Она подходит для многих моделей девайсов. Сервис имеет интуитивно понятный интерфейс, с которым разберется даже начинающий пользователь.
Существуют сервисы, разработанные под конкретного производителя. Так, для устройств Samsung разработана утилита ODIN. Это сервис собственного производства известной южнокорейской корпорации. Он отличается простым принципом действия и понятным интерфейсом. Перед тем, как перепрошить Самсунг, обязательно скачайте ODIN.
Гаджеты Sony тоже могут обновляться через фирменную утилиту Xperia Companion.
Она же служит для передачи данных и восстановления ПО. Достаточно лишь подключить смартфон к ПК и следовать инструкциям программы. Предварительно рекомендуется проверить наличие свежих прошивок и предстоящих обновлений по номеру IMEI на специальной странице сайта Sony.
Что важно знать
В большинстве случаев для установки обновления аккумулятор вашего смартфона должен быть заряжен более чем наполовину, а в некоторых случаях не менее чем на 80%. Объём файлов обновления может достигать нескольких гигабайт, поэтому загрузку рекомендуется осуществлять при наличии быстрого соединения по Wi-Fi. На многих смартфонах в настройках обновления системы присутствует опция, запрещающая скачивать свежие прошивки по мобильной сети.
Также перед каждым обновлением не забывайте делать бэкапы и синхронизировать важные файлы с облачными сервисами.
Cодержание
Поделиться с друзьями:
Твитнуть
Поделиться
Поделиться
Отправить
Класснуть
Adblock
detector
Как установить Android Nougat на любое устройство Android
Android 7. 0, также известный как Nougat, вышел уже довольно давно, и до сих пор выглядит хорошим обновлением. Однако если вы не используете устройство Nexus, такое как Nexus 5X, Google Pixel и Pixel XL, вы, вероятно, не получили обновление. Если вам нравится использовать новейшее и лучшее, что может предложить Google, не волнуйтесь. Мы расскажем вам, как установить Android Nougat практически на любой Android-смартфон.
0, также известный как Nougat, вышел уже довольно давно, и до сих пор выглядит хорошим обновлением. Однако если вы не используете устройство Nexus, такое как Nexus 5X, Google Pixel и Pixel XL, вы, вероятно, не получили обновление. Если вам нравится использовать новейшее и лучшее, что может предложить Google, не волнуйтесь. Мы расскажем вам, как установить Android Nougat практически на любой Android-смартфон.
Для установки Android Nougat требуется разблокированный загрузчик или root-доступ, а также пользовательское восстановление (TWRP или CWM). Убедитесь, что вы разблокировали загрузчик вашего устройства, прежде чем пытаться установить Android Nougat. Многие производители предлагают шаги для официальной разблокировки загрузчиков, поэтому вам следует это проверить. Если нет, вы всегда найдете шаги для своего устройства на XDA. Кроме того, перепрошивка пользовательских ПЗУ может привести к потере данных, а также к поломке устройства, если вы сделаете неверный шаг, поэтому убедитесь, что вы понимаете риски, и сохраните резервную копию своих данных. Мы не будем нести ответственность, если вы в конечном итоге заблокируете свое устройство или что-то в этом роде.
Мы не будем нести ответственность, если вы в конечном итоге заблокируете свое устройство или что-то в этом роде.
Мы установили Android Nougat 7.0 на свой Moto G3. Вы можете найти специальное ПЗУ для своего устройства на XDA Developers и следовать инструкциям.
Получение пользовательского ПЗУ
Пользовательские ПЗУ — это не что иное, как пользовательские сборки исходного кода Android, которые Google делает общедоступными. Пользовательские ПЗУ создаются специально для каждого устройства и должны использоваться только с теми устройствами, для которых они предназначены. XDA Developers — лучшее место для поиска пользовательских ПЗУ для вашего устройства Android.
Разработчики XDA поддерживают страницу со всеми ПЗУ Android Nougat для различных популярных устройств. Вы можете проверить это здесь. Вы также можете посетить неофициальную страницу Cyanogenmod, чтобы узнать, есть ли у них ПЗУ для вашего устройства. Если на вашем устройстве есть пользовательское ПЗУ Android Nougat, загрузите его, но обязательно проверьте, нет ли серьезных ошибок.
Мы используем специальную прошивку AOSPExtended, созданную для Moto G3 компанией ishubhamsingh.
При загрузке ПЗУ с сайта XDA Developers всегда убедитесь, что вы также загружаете соответствующий пакет GApps. В этом случае мы будем загружать пакет GApps Nano для Android 7.0 на архитектуре ARM. Большинство устройств Android оснащены чипсетом ARM, но вам следует проверить его, чтобы быть уверенным.
После того, как вы загрузили и ПЗУ, и пакет GApps для своего устройства, вам нужно будет перенести их на свой телефон , чтобы вы могли их «прошить». Вы можете использовать для этого ADB или просто подключить свой Android-смартфон к компьютеру и скопировать файлы. Вы даже можете смонтировать свой смартфон через установленное вами пользовательское восстановление, а затем скопировать файлы.
Перепрошивка ПЗУ
После того, как вы скопировали все файлы на свое устройство, вы можете приступить к перепрошивке как ПЗУ, так и GApps. Выключите устройство , а затем загрузитесь в режиме восстановления. Обычно это делается путем одновременного нажатия и удерживания кнопок питания и увеличения громкости . Как только вы доберетесь до пользовательского восстановления (у нас есть TWRP на нашем Moto G3), вы можете выполнить следующие шаги:
Выключите устройство , а затем загрузитесь в режиме восстановления. Обычно это делается путем одновременного нажатия и удерживания кнопок питания и увеличения громкости . Как только вы доберетесь до пользовательского восстановления (у нас есть TWRP на нашем Moto G3), вы можете выполнить следующие шаги:
1. Сначала нажмите «Wipe», , а затем «Advanced Wipe».
2. Выберите разделы, показанные на скриншоте ниже, а затем проведите пальцем, чтобы стереть .
3. После этого перейдите на главный экран TWRP и нажмите «Установить». Прокрутите список вниз и коснитесь ZIP-файла ПЗУ, который вы скачали с XDA.
4. Проведите пальцем, чтобы подтвердить вспышку.
5. Теперь выберите GApps zip и прошейте его таким же образом.
6. Теперь вы можете перезагрузить устройство . Если ваше устройство долго загружается, не волнуйтесь, это может произойти при первой загрузке после прошивки ПЗУ.
Если ваше устройство долго загружается, не волнуйтесь, это может произойти при первой загрузке после прошивки ПЗУ.
После запуска устройства его необходимо настроить так же, как вы настраиваете новое устройство. После настройки все готово для использования Android Nougat на вашем смартфоне Android.
Примечание : Пользовательские ПЗУ могут содержать некоторые ошибки (или их много), убедитесь, что вы правильно прочитали «Известные проблемы» в теме ПЗУ, а затем примите решение о том, можете ли вы его использовать. на вашем устройстве или нет. Кроме того, если вы используете более старую версию восстановления, параметры могут незначительно отличаться, так что все в порядке.
После установки пользовательского ПЗУ вы также можете получить root-доступ, запустив zip-файл суперпользователя. Вы можете найти ZIP-файл суперпользователя, относящийся к вашему устройству, на XDA. Мы рекомендуем вам рутировать ваше устройство, так как это дает доступ к ряду интересных приложений для root-прав и некоторым действительно отличным модам.
СМОТРИТЕ ТАКЖЕ: Изменения в Android 7.1: что принесет новое обновление?
Готовы установить Android 7.1 на свое устройство?
Кастомные ПЗУ — лучший способ заставить Android Nougat работать на вашем Android-устройстве, даже если производитель вашего устройства не готов его поддерживать. Android Nougat предлагает множество функций , которые определенно помогут вам лучше использовать свое устройство. Как всегда, если у вас возникнут какие-либо проблемы или вопросы относительно всего процесса установки пользовательских прошивок Android Nougat на ваше устройство Android, напишите нам в разделе комментариев ниже. Мы будем рады помочь.
Избранное изображение предоставлено Flickr
Как установить Android 7.0 Nougat на ПК с Windows
Домашняя страница
Android-x86
Установка Android Nougat на ПК с Windows или Linux — Полное руководство
Рави Сингх Android-x86, Как сделать, Linux Нет комментариев
В этом практическом руководстве вы научитесь устанавливать Android 7. 0 Nougat на любой ПК с Windows или Linux. Это очень просто и быстро. Ваша система не пострадает во время установки Android Nougat только в том случае, если вы будете правильно выполнять все перечисленные шаги. Для лучшего понимания руководства мы всегда стараемся загрузить видеоурок.
0 Nougat на любой ПК с Windows или Linux. Это очень просто и быстро. Ваша система не пострадает во время установки Android Nougat только в том случае, если вы будете правильно выполнять все перечисленные шаги. Для лучшего понимания руководства мы всегда стараемся загрузить видеоурок.
Установка Android Nougat 7.0 на ПК
Рекомендованные системные требования
Шаг 1. Вещи, которые вам понадобятся
Шаг 2. Подготовьте установочный USB-накопитель Android 7.0 Nougat
Шаг 3А. Установка Android 7.0 Nougat на ПК с Windows
Шаг 3Б. Установка Android 7.0 Nougat на ПК с Linux
Шаг 4. Удаление Android 7.0 Nougat с ПК с Linux или Windows
Видеоурок:
Вывод
Какова ваша реакция?
Установка Android Nougat 7.
 0 на ПК
0 на ПКЧтобы установить Android 7.0 Nougat на ПК, вам потребуется несколько вещей, перечисленных ниже. Кроме того, мы в Techposts.org будем нести или не можем нести ответственность за любой ущерб, нанесенный вашему ПК или любому устройству. Поэтому, пожалуйста, действуйте на свой страх и риск.
Рекомендуемые системные требования
- Двухъядерный процессор с тактовой частотой 2 ГГц или выше
- 2 ГБ системной памяти
- Минимум 8 ГБ свободного места на жестком диске
- Доступ в Интернет полезен
Шаг 1. Вещи, которые вам понадобятся
- 1 флэш-накопитель USB или загрузочный CD/DVD.
- 4 ГБ или более свободного места на жестком диске для установки Android.
- Android x86 7.0 Nougat ISO Файл для Windows.
- Universal USB Installer Tool или Rufus для создания загрузочного USB-накопителя.
Шаг 2. Подготовьте установочный USB-накопитель Android 7.
 0 Nougat.
0 Nougat.Этап 3А. Установка Android 7.0 Nougat на ПК с Windows
- Перезагрузите ПК или ноутбук и выберите USB-накопитель в качестве источника или загрузочного диска. (Сделайте USB для загрузки первым и перед CD / DVD ROM в настройках BIOS вашей системы).
- Теперь, когда появится меню, просто выберите « Установить Android x86 на жесткий диск ». Вы также можете запустить его как Live CD, что означает, что если какие-либо изменения будут внесены, они не будут сохранены. Но если вы установите его, любые внесенные вами изменения будут сохранены при следующей загрузке Android Marshmallow на вашем ПК.
- Выберите соответствующий раздел жесткого диска для установки Android x86, т.
 е. C: или D:, или вы можете выбрать установку на любой новый раздел.
е. C: или D:, или вы можете выбрать установку на любой новый раздел. - Теперь вы получите несколько подсказок, касающихся установки загрузчика GRUB. Обязательно разрешите их.
- Теперь в другом подсказке вам будет предложено создать систему /r/w . Нажмите Да и здесь, особенно если вы хотите позже изменить установку Android x86.
- После этого вы получите еще одно приглашение на установить виртуальную SD-карту . Используйте 2048 МБ для пространства, так как это максимум, поддерживаемый для файловых систем NTFS. Вы можете получить максимум 32 ГБ, если используете хранилище в формате ext3 или ext4.
- Теперь вы можете перезагрузить ПК/ноутбуки с Windows. После перезагрузки вы можете выбрать загрузку с Android или Windows.
Этап 3Б. Установка Android 7.0 Nougat на ПК с Linux
Нет другого способа установить Android 7.0 Nougat на ПК с Linux. Поскольку пакет .RPM для Android 7. 0 Nougat недоступен, как пакет .RPM для Android 6.0 Marshmallow. Таким образом, вы должны выполнить те же шаги, что и перечисленные выше, для установки на ПК с Windows.
0 Nougat недоступен, как пакет .RPM для Android 6.0 Marshmallow. Таким образом, вы должны выполнить те же шаги, что и перечисленные выше, для установки на ПК с Windows.
Шаг 4. Удаление Android 7.0 Nougat с ПК с ОС Linux или Windows
Если вас не устраивает стабильность или ОС Android на вашем ПК, вы можете удалить ее в любое время. Для безопасного удаления необходимо выполнить определенные шаги, чтобы не повредить загрузочный раздел Windows. Ознакомьтесь с нашим руководством Как удалить Android x86 4.3, 4.4 или 5.0 с ПК или ноутбуков.
Видеоурок:
Заключение
Если у вас есть старый ноутбук или нетбук, который устарел, вы можете начать использовать его, установив Android 7. 0 Nougat. В конце концов, всегда интересно запускать Android на ПК только тогда, когда он стабилен и запускает приложения без сбоев. Вы также можете Установите Android x86 на флэш-накопитель или внешний жесткий диск , который можно загрузить на любом ПК с Windows или Linux. Если у вас есть какие-либо вопросы или отзывы, пожалуйста, не стесняйтесь использовать поле для комментариев ниже. Если у вас возникнут какие-либо проблемы во время установки, свяжитесь с нами, и мы сделаем все возможное, чтобы решить ваши вопросы. Подпишитесь на наш канал YouTube и нашу рассылку новостей, чтобы не пропустить ни одной новости.
0 Nougat. В конце концов, всегда интересно запускать Android на ПК только тогда, когда он стабилен и запускает приложения без сбоев. Вы также можете Установите Android x86 на флэш-накопитель или внешний жесткий диск , который можно загрузить на любом ПК с Windows или Linux. Если у вас есть какие-либо вопросы или отзывы, пожалуйста, не стесняйтесь использовать поле для комментариев ниже. Если у вас возникнут какие-либо проблемы во время установки, свяжитесь с нами, и мы сделаем все возможное, чтобы решить ваши вопросы. Подпишитесь на наш канал YouTube и нашу рассылку новостей, чтобы не пропустить ни одной новости.
Какова ваша реакция?
- Очень понравилось!
Очень понравилось!
- Гиковские вещи?
Причудливые штучки?
- Полезный
Полезный
- Ненавидеть это!
Ненавижу это!
- Смешной
Смешной
388
АКЦИИ
Об авторе
Рави Сингх
Заядлый ученик, технический энтузиаст и основатель TechPosts Guides, Рави — фанат Raspberry Pi и любитель открытого исходного кода. Он проводит большую часть своих выходных, работая с IoT-устройствами и играя в игры на Xbox. Он также путешественник-одиночка, который любит ходить в походы и исследовать новые маршруты.
Подпишитесь на него в .Twitter, Facebook и YouTube.
Он проводит большую часть своих выходных, работая с IoT-устройствами и играя в игры на Xbox. Он также путешественник-одиночка, который любит ходить в походы и исследовать новые маршруты.
Подпишитесь на него в .Twitter, Facebook и YouTube.
Как установить Android 7.0 Nougat на ПК с Windows
Android 7.0 ISO для компьютеров x86 и x64 был выпущен ранее в этом месяце, и по некоторым причинам я не мог писать об обновлениях x86 в Techposts. Но сегодня я расскажу, как вы можете установить новейшую ОС Android 7.0 Nougat на свой ПК и испытать ее до того, как она появится на вашем телефоне или планшете Android. Вы не можете быть уверены в поступлении обновлений на ваше устройство. Даже мой Nexus 5 не получил обновления Nougat, и я все еще жду официальных обновлений 7.0 OTA. Но я хотел опробовать его функции, и я должен сказать, что Android 7.0 поставляется с множеством улучшений безопасности и дополнительных функций, таких как многооконный режим. Итак, вперед и установить ОС Android 7. 0 Nougat на ПК или ноутбук под управлением ОС Windows или Linux .
0 Nougat на ПК или ноутбук под управлением ОС Windows или Linux .
Установка Android 7.0 Nougat на ПК и ноутбуки с Windows, Linux
Techposts.org напоминает своим читателям, что не несет ответственности за любой ущерб системе во время или после установки программного обеспечения Android-x86. Пользователям рекомендуется действовать на свой страх и риск.
Однако его легко установить, особенно если вы уже устанавливали какую-либо ОС Linux в прошлом и знаете, что делаете. Давайте рассмотрим процесс, а затем кратко рассмотрим Android на ПК. Мы также дадим вам подробную инструкцию с помощью видеоурока, который вы можете найти на нашем канале Youtube.
Необходимые условия
- Флэш-накопитель USB или загрузочный CD/DVD-диск
- Убедитесь, что на жестком диске компьютера/ноутбука, на который вы хотите установить ОС Android-x86, достаточно свободного места. Вы также можете установить его на внешний USB-накопитель.
 Полное руководство см. на странице Как установить и запустить Android на ПК с Windows; 3 способа объяснения
Полное руководство см. на странице Как установить и запустить Android на ПК с Windows; 3 способа объяснения - ISO-файл Android 7.0 Nougat. Скачать отсюда
- Приложение Rufus для Windows для создания загрузочного USB-накопителя.
Шаги по установке Android 7.0 Nougat на ваш компьютер
ПРЕЖДЕ ЧЕМ ТЫ УЙДЕШЬ…
Какова ваша реакция?
Шаги по установке Android 7.0 Nougat на ПКШаг 1: Загрузите Android 7.0 Nougat-x86 ISO по ссылке выше и извлеките ISO-образ с помощью инструмента для извлечения 7-zip.
Шаг 2: С помощью Rufus Tool создайте загрузочный USB-накопитель, используя загруженный файл образа ISO.
Создание загрузочного USB-накопителя Androidx86 с помощью приложения Rufus
Обязательно посмотрите:
- Как установить Android x86 6.
 0 Marshmallow на USB-накопитель
0 Marshmallow на USB-накопитель - Как установить ОС Phoenix на базе Android 5.1 Lollipop на ПК с помощью установщика Androidx86
Выберите Android из раскрывающегося меню, затем Просмотрите ISO-файл Android x86 , а затем выберите USB-накопитель и нажмите Создать кнопку.
Шаг 3: После этого перезагрузите компьютер или ноутбук с помощью USB-накопителя в качестве источника. (Сделайте USB для загрузки первым, а затем CD / DVD ROM в настройках BIOS вашей системы)
Шаг 4: Теперь, когда появится меню, просто выберите «Установить Android x86 на жесткий диск». Вы также можете запустить его как Live Cd, что означает, что если какие-либо изменения будут внесены, они не будут сохранены. Но если вы установите его, то любые внесенные вами изменения будут сохранены при следующей загрузке Android.
Выберите «Установить», чтобы начать установку Android 7.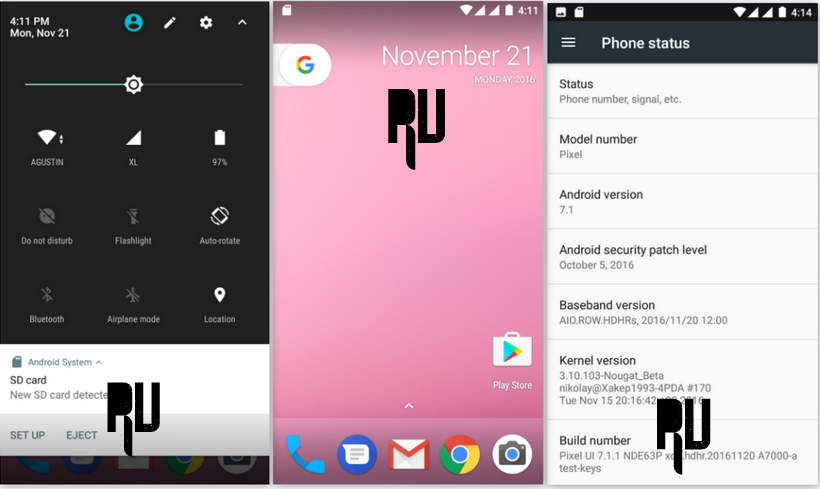 0 Nougat на жесткий диск вашей системы.
0 Nougat на жесткий диск вашей системы.
Выберите раздел жесткого диска, на который вы хотите установить Android 7.0 Nougat на ПК. C: или D: или вы можете установить на любой новый раздел.
Выберите «Да» и установите загрузчик GRUB
Шаг 6: Теперь вы получите несколько подсказок, касающихся установки загрузчика GRUB. Обязательно разрешите это.
Теперь выберите «Да», чтобы создать файл образа диска, который используется системой Android для хранения данных и приложений. Нажмите «Да» и на этом, особенно если вы хотите позже изменить установку Android x86.
Шаг 8: После этого вы получите еще одно приглашение установить виртуальную SD-карту. Используйте 2048 МБ для пространства, так как это максимальное поддерживаемое значение.
Вы можете выбрать от 512 до 2048 МБ образа диска/внутренней памяти
После завершения установки вы можете перезагрузить систему для загрузки Android 7.0 Nougat
Шаг 9: Теперь вы можете перезагрузить свой ПК или ноутбук с Windows. После перезагрузки вы можете выбрать загрузку с Android или Windows.
После перезагрузки вы можете выбрать загрузку с Android или Windows.
Ноутбук Windows с установленной ОС Android x86 7.0 Nougat
Посмотрите это видеоруководство, если вы не понимаете инструкции или все еще не понимаете:
См. также: Как установить Android 6.0 Marshmallow на внешний жесткий диск Драйв
Вуаля! Готово. Поздравляем!! Вы успешно установили Android 7.0 Nougat на свой настольный ПК/ноутбук. Наслаждайтесь этим последним обновлением.
Если у вас есть какие-либо вопросы или отзывы, пожалуйста, используйте поле для комментариев ниже. Если у вас возникнут какие-либо проблемы во время установки, свяжитесь с нами, и мы сделаем все возможное, чтобы решить ваши вопросы.
ПРЕЖДЕ ЧЕМ ВЫ УЙДЕТЕ…
Просто хотел сообщить вам, что мы запустили канал YouTube , на который мы загружаем потрясающий видеоконтент. Убедитесь, что вы нажали кнопку подписки, чтобы быть в курсе новых видео, которые мы загружаем каждую неделю.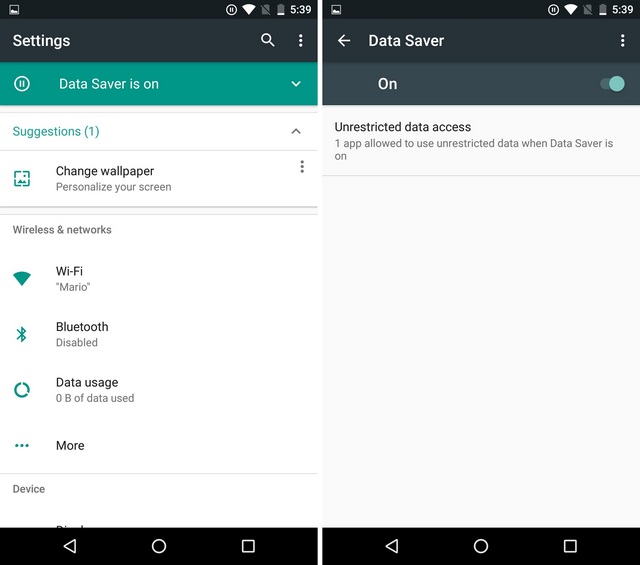



 Найдите марку и модель своего смартфона в списке, найдите запись для Android 8.0 и нажмите «Ссылка», чтобы начать загрузку. Затем извлеките файлы в папку по вашему выбору.
Найдите марку и модель своего смартфона в списке, найдите запись для Android 8.0 и нажмите «Ссылка», чтобы начать загрузку. Затем извлеките файлы в папку по вашему выбору.
 1 2014
1 2014
 Первая ссылка — это прошивка, вторая — это Google Apps.
Первая ссылка — это прошивка, вторая — это Google Apps.
 Нажмите на кнопку “Установить ROM с SD-карты”. Укажите местоположение архива с программным обеспечением. Нажмите “Ок”. Дождитесь окончания установки.
Нажмите на кнопку “Установить ROM с SD-карты”. Укажите местоположение архива с программным обеспечением. Нажмите “Ок”. Дождитесь окончания установки. Она же служит для передачи данных и восстановления ПО. Достаточно лишь подключить смартфон к ПК и следовать инструкциям программы. Предварительно рекомендуется проверить наличие свежих прошивок и предстоящих обновлений по номеру IMEI на специальной странице сайта Sony.
Она же служит для передачи данных и восстановления ПО. Достаточно лишь подключить смартфон к ПК и следовать инструкциям программы. Предварительно рекомендуется проверить наличие свежих прошивок и предстоящих обновлений по номеру IMEI на специальной странице сайта Sony. е. C: или D:, или вы можете выбрать установку на любой новый раздел.
е. C: или D:, или вы можете выбрать установку на любой новый раздел.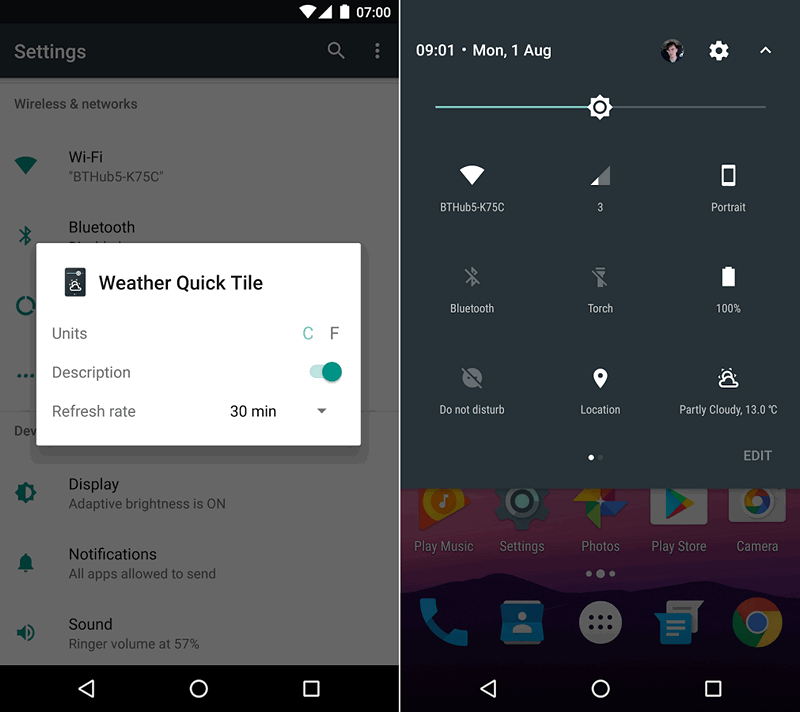 Полное руководство см. на странице Как установить и запустить Android на ПК с Windows; 3 способа объяснения
Полное руководство см. на странице Как установить и запустить Android на ПК с Windows; 3 способа объяснения 0 Marshmallow на USB-накопитель
0 Marshmallow на USB-накопитель