Изменение параметров TCP/IP — Служба поддержки Майкрософт
Протокол TCP/IP определяет порядок обмена данными между вашим компьютером и другими компьютерами.
Чтобы упростить управление параметрами TCP/IP, рекомендуется использовать автоматический протокол DHCP. При использовании DHCP IP-адреса автоматически назначаются компьютерам в сети (если сеть поддерживает эту функцию). Если вы используете DHCP, то при перемещении компьютера в другое расположение вам не потребуется изменять параметры TCP/IP. При использовании DHCP не нужно вручную настраивать параметры TCP/IP, например DNS и WINS.
Включение DHCP и изменение других параметров TCP/IP
-
Нажмите кнопку Пуск, а затем введите параметры.
 Выберите Параметры > Сеть & Интернет.
Выберите Параметры > Сеть & Интернет. -
Выполните одно из следующих действий:
-
Для Wi-Fi сети выберите Wi-Fi > Управление известными сетями. Выберите сеть, для которой необходимо изменить параметры.
-
Для сети Ethernet выберите Ethernet, а затем выберите сеть Ethernet, к которой вы подключены.
-
-
Рядом с полем Назначение IP-адресов
выберите Изменить.
-
В разделе Изменение параметров IP-адресов сети или Изменение параметров IP-адресов выберите Автоматический (DHCP) или Вручную.
-
Указание параметров IPv4 вручную
-
В разделе Изменение параметров IP-адресов сети или Изменение параметров IP-адресов выберите Вручную, а затем включите
- org/ListItem»>
Чтобы указать IP-адрес, в полях IP-адрес, маска подсети и шлюз введите параметры IP-адреса.
-
Чтобы указать адрес DNS-сервера, в полях Предпочитаемый DNS-сервер и Альтернативный DNS-сервер введите адреса основного и дополнительного DNS-серверов.
-
Чтобы указать, нужно ли использовать зашифрованное (DNS через HTTPS) или незашифрованное соединение с указанным DNS-сервером или серверами, для DNS через HTTPS выберите нужный параметр:
- org/ListItem»>
Выкл. Все запросы DNS будут отправляться на DNS-сервер без шифрования в виде открытого текста по протоколу HTTP.
-
В (автоматический шаблон): запросы DNS шифруются и отправляются на DNS-сервер по протоколу HTTPS. Запросы DNS будут использовать параметры по умолчанию для автоматического шаблона или пытаться обнаружить их автоматически.
-
В (шаблон вручную): запросы DNS шифруются и отправляются на DNS-сервер по протоколу HTTPS.
 Они будут использовать параметры, которые вы вводите в поле шаблона DNS через HTTPS .
Они будут использовать параметры, которые вы вводите в поле шаблона DNS через HTTPS .
- org/ListItem»>
-
Если вы используете DNS по протоколу HTTPS (автоматический или ручной шаблон), включите или выключите функцию Fallback на обычный текст :
-
Если он включен, dns-запрос будет отправлен в незашифрованном виде, если он не может быть отправлен по протоколу HTTPS.
-
Если он отключен, dns-запрос не будет отправлен, если он не может быть отправлен по протоколу HTTPS.

-
-
Указание параметров IPv6 вручную
-
В разделе Изменение параметров IP-адресов сети или Изменение параметров IP-адреса выберите Вручную, а затем включите протокол IPv6.
-
Чтобы указать IP-адрес, в полях IP-адрес, длина префикса подсети и Шлюз введите параметры IP-адреса.
- org/ListItem»>
Чтобы указать адрес DNS-сервера, в полях Предпочитаемый DNS-сервер и Альтернативный DNS-сервер введите адреса основного и дополнительного DNS-серверов.
-
Чтобы указать, нужно ли использовать зашифрованное (DNS через HTTPS) или незашифрованное соединение с указанным DNS-сервером или серверами, для DNS через HTTPS выберите нужный параметр:
-
Выкл. Все запросы DNS будут отправляться на DNS-сервер без шифрования в виде открытого текста по протоколу HTTP.
- org/ListItem»>
В (автоматический шаблон): запросы DNS шифруются и отправляются на DNS-сервер по протоколу HTTPS. Запросы DNS будут использовать параметры по умолчанию для автоматического шаблона или пытаться обнаружить их автоматически.
-
В (шаблон вручную): запросы DNS шифруются и отправляются на DNS-сервер по протоколу HTTPS. Они будут использовать параметры, которые вы вводите в поле
шаблона DNS через HTTPS .
-
-
Если вы используете DNS по протоколу HTTPS (автоматический или ручной шаблон), включите или выключите функцию Fallback на обычный текст :
- org/ListItem»>
Если он включен, dns-запрос будет отправлен в незашифрованном виде, если он не может быть отправлен по протоколу HTTPS.
Если он отключен, dns-запрос не будет отправлен, если он не может быть отправлен по протоколу HTTPS.
- org/ListItem»>
-
-
Если выбрать параметр Автоматически (DHCP), параметры IP-адресов и адрес DNS-сервера устанавливаются автоматически маршрутизатором или другой точкой доступа (рекомендуется).
- org/ListItem»>
Если выбрать параметр Вручную, вы сможете вручную задать параметры IP-адресов и адрес DNS-сервера.
-
-
После внесения необходимых изменений, нажмите кнопку Сохранить.
Примечание: Чтобы установить IPv4, запустите командную строку с правами администратора, введите netsh interface ipv4 install, а затем нажмите клавишу ВВОД.
Включение DHCP и изменение других параметров TCP/IP
-
Нажмите кнопку Пуск и выберите Параметры > Сеть и Интернет.

-
Выполните одно из следующих действий:
-
Для Wi-Fi сети выберите Wi-Fi > Управление известными сетями. Выберите сеть, параметры которой нужно изменить, а затем выберите Свойства.
-
Для сети Ethernet выберите Ethernet, а затем выберите сеть Ethernet, к которой вы подключены.
-
-
В разделе Назначение IP нажмите кнопку Изменить.

-
В разделе Изменить параметры IP выберите параметр Автоматически (DHCP) или Вручную.
-
Указание параметров IPv4 вручную
-
В разделе Изменить параметры IP выберите параметр Вручную и включите параметр IPv4.
-
Чтобы указать IP-адрес, в полях IP-адрес, Длина префикса подсети и Шлюз введите параметры IP-адресов.

-
Чтобы указать адрес DNS-сервера, в полях Предпочитаемый DNS-сервер и Альтернативный DNS-сервер введите адреса основного и дополнительного DNS-серверов.
-
-
Указание параметров IPv6 вручную
-
В разделе Изменить параметры IP выберите параметр Вручную и включите параметр IPv6.
- org/ListItem»>
Чтобы указать IP-адрес, в полях IP-адрес, Длина префикса подсети и Шлюз введите параметры IP-адресов.
-
Чтобы указать адрес DNS-сервера, в полях Предпочитаемый DNS-сервер и Альтернативный DNS-сервер введите адреса основного и дополнительного DNS-серверов.
-
-
Если выбрать параметр Автоматически (DHCP), параметры IP-адресов и адрес DNS-сервера устанавливаются автоматически маршрутизатором или другой точкой доступа (рекомендуется).
- org/ListItem»>
Если выбрать параметр Вручную, вы сможете вручную задать параметры IP-адресов и адрес DNS-сервера.
-
-
После внесения необходимых изменений, нажмите кнопку Сохранить.
Примечание: Чтобы установить IPv4, запустите командную строку с правами администратора, введите netsh interface ipv4 install, а затем нажмите клавишу ВВОД.
Включение DHCP и изменение других параметров TCP/IP
-
Выполните одно из следующих действий:
- org/ListItem»>
В Windows 8.1 нажмите кнопку Пуск, начните вводить Просмотр сетевых подключений, а затем в отобразившемся списке выберите Просмотр сетевых подключений.
-
В Windows 7 откройте раздел Сетевые подключения. Для этого нажмите кнопку Пуск и выберите Панель управления. В поле поиска введите адаптер, а затем в разделе Центр управления сетями и общим доступом выберите Просмотр сетевых подключений.
- org/ListItem»>
-
Щелкните правой кнопкой мыши подключение, которое вы хотите изменить, и выберите Свойства. Если требуется ввести пароль администратора или подтвердить действие, введите пароль или предоставьте подтверждение.

-
Откройте вкладку Сеть . В разделе Отмеченные компоненты используются этим подключением выберите либо IP версии 4 (TCP/IPv4), либо IP версии 6 (TCP/IPv6), а затем нажмите кнопку Свойства.
-
Чтобы указать параметры IP-адреса IPv4, выполните одно из указанных ниже действий.
-
Чтобы автоматически получать параметры IP-адреса с помощью DHCP, выберите Получить IP-адрес автоматически, а затем нажмите кнопку ОК.
- org/ListItem»>
Чтобы указать IP-адрес, выберите Использовать следующий IP-адрес, а затем в полях IP-адрес, Маска подсети и Основной шлюз введите параметры IP-адреса.
-
-
Чтобы указать параметры IP-адреса IPv6, выполните одно из указанных ниже действий.
-
Чтобы автоматически получать параметры IP-адреса с помощью DHCP, выберите Получить IP-адрес автоматически, а затем нажмите кнопку ОК.
-
Чтобы указать IP-адрес, выберите Использовать следующий IPv6-адрес, а затем в полях IPv6-адрес, Длина префикса подсети и Основной шлюз введите соответствующие параметры IP-адреса.

-
-
Чтобы указать параметры адреса DNS-сервера, выполните одно из указанных ниже действий.
-
Чтобы автоматически получать адрес DNS-сервера с помощью DHCP, выберите Получить адрес DNS-сервера автоматически, а затем нажмите кнопку ОК.
-
Чтобы указать адрес DNS-сервера, выберите Использовать следующие адреса DNS-серверов, а затем в полях Предпочитаемый DNS-сервер и Альтернативный DNS-сервер введите адрес основного и дополнительного DNS-серверов.

-
-
Чтобы изменить дополнительные параметры DNS, WINS и IP-адреса, нажмите кнопку Дополнительно.
Примечание: Чтобы установить IPv4, запустите командную строку с правами администратора, введите netsh interface ipv4 install, а затем нажмите клавишу ВВОД.
Изменение IP-адреса сетевого адаптера — Windows Server
Twitter LinkedIn Facebook Адрес электронной почты- Статья
В этой статье содержатся некоторые сведения об изменении IP-адреса сетевого адаптера.
Применяется к: Windows Server 2012 R2
Оригинальный номер базы знаний: 323444
Сводка
В этой статье описывается, как изменить IP-адрес, назначенный сетевому адаптеру. IP-адрес может быть назначен автоматически, если в сети имеется DHCP-сервер или можно указать IP-адрес.
- Выполните вход на компьютер с учетной записью администратора.
- Нажмите кнопку «Пуск», выберите меню «Панель управления», затем «Сетевые подключения».
- Щелкните правой кнопкой мыши подключение по локальной сети, которое нужно изменить, и выберите Свойства.
- В поле
This connection uses the following itemsвыберите «Протокол Интернета (TCP/IP)», затем «Свойства». Отобразится диалоговое окно свойств TCP/IP. - В зависимости от обстоятельств выполните действия, описанные в одном из следующих двух разделов.
Автоматическое получение IP-адреса
Выполните следующие действия, чтобы настроить компьютер для получения IP-адреса с DHCP-сервера. Необходимо иметь DHCP-сервер.
Необходимо иметь DHCP-сервер.
Выберите Получить IP-адрес автоматически.
Выберите Получить адрес DNS-сервера автоматически, если вы не хотите указывать IP-адрес DNS-сервера.
Нажмите кнопку ОК. В диалоговом окне Свойства подключения по локальной сети нажмите кнопку «Закрыть».
В диалоговом окне Состояние подключения по локальной сети нажмите кнопку «Закрыть».
Нажмите кнопку Пуск и выберите пункт Выполнить.
В поле Открыть введите cmd и нажмите кнопку ОК.
В командной строке введите «ipconfig /release» и нажмите клавишу ВВОД.
Введите «ipconfig /renew» и нажмите клавишу ВВОД.
DHCP-сервер назначает сетевому адаптеру IP-адрес, после чего отобразится следующее сообщение:
Windows Server IP Configuration Ethernet adapter Local Area Connection: Connection-specific DNS Suffix. :dns.
 microsoft.com
IP Address. . . . . . . . . . . . :192.168.0.201
Subnet Mask . . . . . . . . . . . :255.255.255.0
Default Gateway . . . . . . . . . :192.168.0.1
microsoft.com
IP Address. . . . . . . . . . . . :192.168.0.201
Subnet Mask . . . . . . . . . . . :255.255.255.0
Default Gateway . . . . . . . . . :192.168.0.1
Введите «exit» и нажмите клавишу ВВОД, чтобы закрыть окно командной строки.
Указание IP-адреса
Чтобы назначить IP-адрес сетевому адаптеру, выполните следующие действия:
- Выберите Использовать следующий IP-адрес, если необходимо указать IP-адрес для сетевого адаптера.
- В поле IP-адрес введите IP-адрес, который необходимо назначить этому сетевому адаптеру. Этот IP-адрес должен быть уникальным адресом в диапазоне адресов, доступных для вашей сети. Обратитесь к администратору сети, чтобы получить список действительных IP-адресов для вашей сети.
- В поле Маска подсети введите маску подсети для сети.
- В поле Шлюз по умолчанию введите IP-адрес компьютера или устройства в сети, соединяющего вашу сеть с другой сетью или с Интернетом.

- В поле Предпочитаемый сервер DNS введите IP-адрес компьютера, который устанавливает имена хостов для IP-адресов.
- В поле Альтернативный сервер DNS введите IP-адрес компьютера DNS, который необходимо использовать, если предпочитаемый DNS-сервер становится недоступным.
- Нажмите кнопку ОК. В диалоговом окне «Свойства подключения по локальной сети» нажмите кнопку «Закрыть».
- В диалоговом окне Состояние подключения по локальной сети нажмите кнопку «Закрыть».
Устранение неполадок
Конфликт IP-адресов. При попытке назначить уже используемый IP-адрес, отобразится следующее сообщение об ошибке:
Только что указанный статический IP-адрес уже используется в сети. Укажите другой IP-адрес.
В этом случае назначьте сетевому адаптеру неиспользуемый IP-адрес.
Компьютер не может подключиться к другим компьютерам в сети. Если сетевому адаптеру назначен неверный адрес маски подсети, компьютер фактически находится в другой сети.
 Невозможно подключиться к другим компьютерам в сети.
Невозможно подключиться к другим компьютерам в сети.Компьютер не может подключиться к другим компьютерам с помощью имен узлов. Если вы назначаете неверный IP-адрес DNS-сервера или не используете DNS-сервер, вы не сможете подключиться к компьютерам с помощью их имен узлов. Это препятствует работе в Интернете. Можно подключиться к другим компьютерам, используя их IP-адреса.
Чтобы обойти эту проблему в локальной сети, добавьте сопоставления «имя узла — IP-адрес» в файл Hosts.
Изменение параметров TCP/IP — служба поддержки Майкрософт
TCP/IP определяет, как ваш компьютер взаимодействует с другими компьютерами.
Чтобы упростить управление настройками TCP/IP, мы рекомендуем использовать автоматический протокол динамической конфигурации хоста (DHCP). DHCP автоматически назначает IP-адреса компьютерам в вашей сети, если ваша сеть это поддерживает. Если вы используете DHCP, вам не нужно изменять настройки TCP/IP при перемещении компьютера в другое место, а DHCP не требует ручной настройки параметров TCP/IP, таких как система доменных имен (DNS) и служба имен Интернета Windows (WINS).
Чтобы включить DHCP или изменить другие параметры TCP/IP
Выберите Start , затем введите settings . Выберите Настройки > Сеть и Интернет .
Выполните одно из следующих действий:
Для сети Wi-Fi выберите Wi-Fi > Управление известными сетями . Выберите сеть, для которой вы хотите изменить настройки.
- org/ListItem»>
Для сети Ethernet выберите Ethernet , затем выберите сеть Ethernet, к которой вы подключены.
Рядом с Назначение IP выберите Изменить .
В разделе Изменить настройки сетевого IP или Изменить настройки IP выберите Автоматически (DHCP) или Вручную .
Чтобы указать параметры IPv4 вручную
- org/ListItem»>
В разделе Изменить настройки IP-сети или Изменить настройки IP выберите Вручную , затем включите IPv4 .
Чтобы указать IP-адрес, в полях IP-адрес, Маска подсети и Шлюз введите параметры IP-адреса.
Чтобы указать адрес DNS-сервера, в полях Предпочтительный DNS и Альтернативный DNS введите адреса основного и дополнительного DNS-серверов.
Чтобы указать, хотите ли вы использовать зашифрованное (DNS через HTTPS) или незашифрованное соединение с указанным DNS-сервером или серверами, в течение DNS через HTTPS , выберите нужный параметр:
- org/ListItem»>
Выкл. : Все DNS-запросы будут отправляться на DNS-сервер в незашифрованном виде в виде открытого текста по протоколу HTTP.
Вкл (автоматический шаблон) : DNS-запросы будут зашифрованы и отправлены на DNS-сервер по протоколу HTTPS. Запросы DNS будут использовать настройки по умолчанию для автоматического шаблона или попытаются обнаружить их автоматически.
Включено (шаблон вручную) : DNS-запросы будут зашифрованы и отправлены на DNS-сервер по протоколу HTTPS.
 Они будут использовать настройки, которые вы вводите в Блок DNS через шаблон HTTPS .
Они будут использовать настройки, которые вы вводите в Блок DNS через шаблон HTTPS .
- org/ListItem»>
Если вы используете DNS поверх HTTPS (автоматический или ручной шаблон), включите или выключите Откат к открытому тексту :
Если эта функция включена, DNS-запрос будет отправляться в незашифрованном виде, если его невозможно отправить по протоколу HTTPS.
Если этот параметр отключен, DNS-запрос не будет отправлен, если он не может быть отправлен по протоколу HTTPS.

- org/ListItem»>
Чтобы указать параметры IPv6 вручную
В разделе Изменить настройки IP-сети или Изменить настройки IP выберите Вручную , затем включите IPv6 .
Чтобы указать IP-адрес, в полях IP-адрес , Длина префикса подсети и Шлюз введите параметры IP-адреса.
- org/ListItem»>
Чтобы указать адрес DNS-сервера, в полях Предпочтительный DNS и Альтернативный DNS введите адреса основного и дополнительного DNS-серверов.
Чтобы указать, хотите ли вы использовать зашифрованное (DNS через HTTPS) или незашифрованное соединение с указанным DNS-сервером или серверами, в течение DNS через HTTPS , выберите нужный параметр:
Выкл. : Все DNS-запросы будут отправляться на DNS-сервер в незашифрованном виде в виде открытого текста по протоколу HTTP.
- org/ListItem»>
Вкл (автоматический шаблон) : DNS-запросы будут зашифрованы и отправлены на DNS-сервер по протоколу HTTPS. Запросы DNS будут использовать настройки по умолчанию для автоматического шаблона или попытаются обнаружить их автоматически.
Включено (шаблон вручную) : DNS-запросы будут зашифрованы и отправлены на DNS-сервер по протоколу HTTPS. Они будут использовать настройки, которые вы вводите в Блок DNS через шаблон HTTPS .
Если вы используете DNS поверх HTTPS (автоматический или ручной шаблон), включите или выключите Откат к открытому тексту :
- org/ListItem»>
Если эта функция включена, DNS-запрос будет отправляться в незашифрованном виде, если его невозможно отправить по протоколу HTTPS.
Если этот параметр отключен, DNS-запрос не будет отправлен, если он не может быть отправлен по протоколу HTTPS.
- org/ListItem»>
При выборе Автоматически (DHCP) настройки IP-адреса и настройки адреса DNS-сервера устанавливаются автоматически вашим маршрутизатором или другой точкой доступа (рекомендуется).
- org/ListItem»>
При выборе Вручную вы можете вручную задать параметры IP-адреса и адрес DNS-сервера.
Когда вы закончите, выберите Сохранить .
Примечание. Чтобы установить IPv4, запустите командную строку от имени администратора и введите 9.0011 netsh interface ipv4 install , а затем нажмите Enter .
Чтобы включить DHCP или изменить другие параметры TCP/IP
Выберите Пуск , затем выберите Настройки > Сеть и Интернет .

Выполните одно из следующих действий:
Для сети Wi-Fi выберите Wi-Fi > Управление известными сетями . Выберите сеть, для которой вы хотите изменить настройки, затем выберите Свойства.
Для сети Ethernet выберите Ethernet , затем выберите сеть Ethernet, к которой вы подключены.
В разделе IP-назначение выберите Изменить .

В разделе Редактировать настройки IP выберите Автоматически (DHCP) или Вручную .
Чтобы указать параметры IPv4 вручную
В разделе Изменить настройки IP выберите Вручную , затем включите IPv4 .
Чтобы указать IP-адрес, в полях IP-адрес, Длина префикса подсети и Шлюз введите параметры IP-адреса.

Чтобы указать адрес DNS-сервера, в полях Preferred DNS и Alternate DNS введите адреса первичного и вторичного DNS-серверов.
Чтобы указать параметры IPv6 вручную
В разделе Изменить настройки IP выберите Вручную , затем включите IPv6 .
- org/ListItem»>
Чтобы указать IP-адрес, в полях IP-адрес, Длина префикса подсети и Шлюз введите параметры IP-адреса.
Чтобы указать адрес DNS-сервера, в поле 9В полях 0011 Preferred DNS и Alternate DNS введите адреса первичного и вторичного DNS-серверов.
При выборе Автоматически (DHCP) настройки IP-адреса и настройки адреса DNS-сервера устанавливаются автоматически вашим маршрутизатором или другой точкой доступа (рекомендуется).
- org/ListItem»>
При выборе Вручную вы можете вручную задать настройки IP-адреса и адрес DNS-сервера.
Когда вы закончите, выберите Сохранить .
Примечание. Чтобы установить IPv4, запустите командную строку от имени администратора и введите 9.0011 netsh interface ipv4 install , а затем нажмите Enter .
Чтобы включить DHCP или изменить другие параметры TCP/IP
Выполните одно из следующих действий:
- org/ListItem»>
В Windows 8.1 нажмите кнопку Пуск , начните вводить Просмотр сетевых подключений , а затем выберите Просмотреть сетевые подключения в списке.
В Windows 7 откройте Сетевые подключения , нажав кнопку Пуск , а затем выбрав Панель управления . В поле поиска введите адаптер , а затем в разделе Центр управления сетями и общим доступом выберите Просмотр сетевых подключений .
- org/ListItem»>
Щелкните правой кнопкой мыши подключение, которое вы хотите изменить, и выберите Свойства . Если вам будет предложено ввести пароль администратора или подтверждение, введите пароль или предоставьте подтверждение.

Выберите вкладку Networking . Под В этом соединении используются следующие элементы , выберите Интернет-протокол версии 4 (TCP/IPv4) или Интернет-протокол версии 6 (TCP/IPv6) , а затем выберите Свойства .
Чтобы указать параметры IP-адреса IPv4, выполните одно из следующих действий:
Для автоматического получения настроек IP с помощью DHCP выберите Получить IP-адрес автоматически , а затем выберите OK .
- org/ListItem»>
Чтобы указать IP-адрес, выберите Использовать следующий IP-адрес , а затем в полях IP-адрес, Маска подсети и Шлюз по умолчанию введите параметры IP-адреса.
Чтобы указать параметры IP-адреса IPv6, выполните одно из следующих действий:
Для автоматического получения настроек IP с помощью DHCP выберите Получить IPv6-адрес автоматически , а затем выберите OK .
Чтобы указать IP-адрес, выберите Использовать следующий IPv6-адрес , а затем в адресе IPv6 длину префикса подсети и Шлюз по умолчанию , введите настройки IP-адреса.

Чтобы указать настройки адреса DNS-сервера, выполните одно из следующих действий:
Чтобы получить адрес DNS-сервера автоматически с помощью DHCP, выберите Получить адрес DNS-сервера автоматически , а затем выберите OK .
Чтобы указать адрес DNS-сервера, выберите Использовать следующие адреса DNS-серверов , а затем в полях Предпочтительный DNS-сервер и Альтернативный DNS-сервер введите адреса основного и дополнительного DNS-серверов.

Чтобы изменить дополнительные настройки DNS, WINS и IP, выберите Дополнительно .
Примечание. Чтобы установить IPv4, запустите командную строку от имени администратора, введите netsh interface ipv4 install , а затем нажмите Введите .
Как настроить статический IP-адрес
Содержание
- Зачем использовать статический IP-адрес?
- Как установить статический IP-адрес в MacOS
- Как установить статический IP-адрес в Windows 10
- Как установить статический IP-адрес на Android
- Как установить статический IP-адрес на iOS
- Как установить статический IP-адрес на Linux
- Как установить статический IP-адрес на Raspberry Pi
- Как установить статический IP-адрес через маршрутизатор
Зачем использовать статический IP-адрес?
Статический IP-адрес может быть полезен для систем удаленного доступа, таких как виртуальные частные сети (VPN) и прокси-серверы.
В отличие от динамических IP-адресов, которые использует большинство устройств, статические IP-адреса не меняются. Если вы настраиваете свой собственный сервер — например, если вы хотите разместить рабочие ресурсы для удаленного доступа сотрудников — может быть полезной возможность назначить выделенный IP-адрес.
Статические IP-адреса также отлично подходят для виртуальных частных сетей (VPN). Если некоторые члены вашей команды работают из дома, а другие находятся в офисе, вы можете размещать программы и конфиденциальные файлы на (со статическим IP-адресом), к которому члены команды могут подключаться с помощью VPN-клиента (приложения на своем устройстве). . Теперь у всех есть безопасный доступ к одним и тем же ресурсам, где бы они ни находились. Такие сервисы, как NordVPN, также предлагают свои собственные выделенные IP-адреса, которые можно использовать в рабочих целях.
В некоторых случаях вам может потребоваться изменить или сбросить свой IP-адрес, чтобы устранить ошибки и другие проблемы, включая конфликт IP-адресов в Windows. Это еще один способ, которым полезно изменить настройки вашего IP.
Это еще один способ, которым полезно изменить настройки вашего IP.
Как установить статический IP-адрес в MacOS
- Откройте «О Mac» и выберите «Системные настройки».
- Выберите «Сеть», а затем выберите используемую сеть.
- Выберите «Дополнительно».
- Выберите «TCP/IP».
- Выберите «Настроить IPv4» > «Вручную».
- Откройте «Системные настройки» > «Сеть».
- Выберите «Дополнительно» > «TCP/IP» > «WiFi».
- В поле адреса IPv4 введите IP-адрес, который вы хотите сделать статическим.
- Выберите «Применить».
- Откройте «Настройки» на своем компьютере.
- Выберите «Сеть и Интернет».
- Выберите текущее соединение.
- Выберите «Управление известными сетями» > «Свойства» > «Настройки IP».
- Выберите «Редактировать».
- Выберите «Вручную».
- Выберите «IPv4» и установите для него значение «Вкл.
 ».
». - Введите IP-адрес, который вы хотите сделать статическим.
- В поле «Длина префикса подсети» введите «24».
- Введите «ipconfig/all» в окно и введите информацию о шлюзе.
- Выберите «Сохранить».
- Откройте «Настройки» и выберите «Подключения» > «Wi-Fi».
- Выберите значок шестеренки, который появляется рядом с вашей текущей сетью.
- Выберите «Настройки IP» > «Статический».
- Введите свой статический IP-адрес.
- Выберите «Сохранить».
- Откройте «Настройки» и выберите «Wi-Fi».
- Выберите «Сеть».
- В «IPv4» выберите «Настроить IP» > «Вручную».
- Введите свой статический IP-адрес.
- Щелкните значок Wi-Fi в строке меню.
- Выберите «Настройки беспроводной и проводной сети» и откройте пустое раскрывающееся меню.

Как установить статический IP-адрес в Windows 10
Как установить статический IP-адрес на Android
Как установить статический IP-адрес на iOS
Связанные статьи
Как установить статический IP-адрес в Linux
Введите команду «ifconfig», имя сетевого интерфейса и желаемый статический IP-адрес.
$ ifconfig [ имя интерфейса ] [ IP-адрес ]
Например, предположим, что ваш сетевой интерфейс называется «etho1», и вы хотите установить свой IP-адрес на «00.000.00.000» (для очевидного причинам, это не настоящий IP-адрес). Для этого вы должны запустить следующую команду:
$ ifconfig etho1 00.000.00.000
Чтобы убедиться, что новый IP-адрес установлен, запустите команду «ifconfig» с именем вашего сетевого интерфейса. Придерживаясь имени интерфейса из приведенного выше примера, оно будет выглядеть так:
$ ifconfig etho1
Как установить статический IP-адрес на Raspberry Pi
Компьютер Raspberry Pi — это одноплатный компьютер, чрезвычайно экономичный и универсальный. Вот как вы можете настроить статический IP-адрес для крошечных компьютеров.


 Выберите Параметры > Сеть & Интернет.
Выберите Параметры > Сеть & Интернет.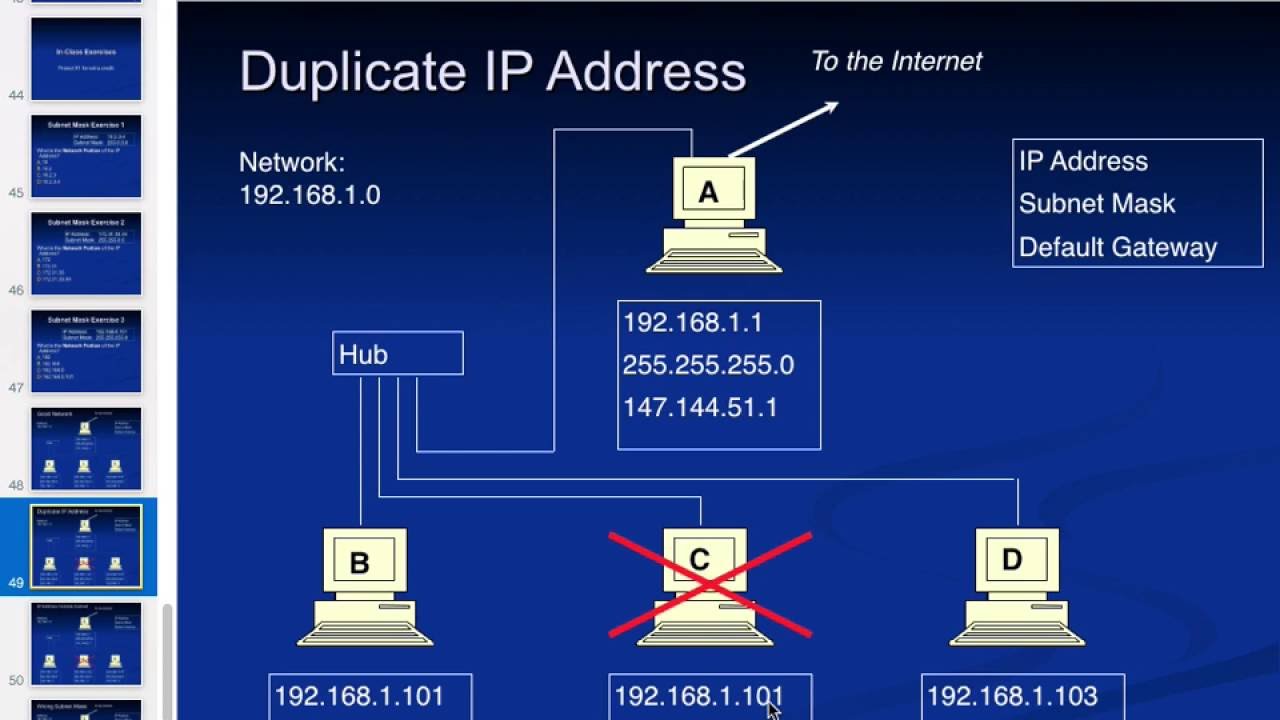
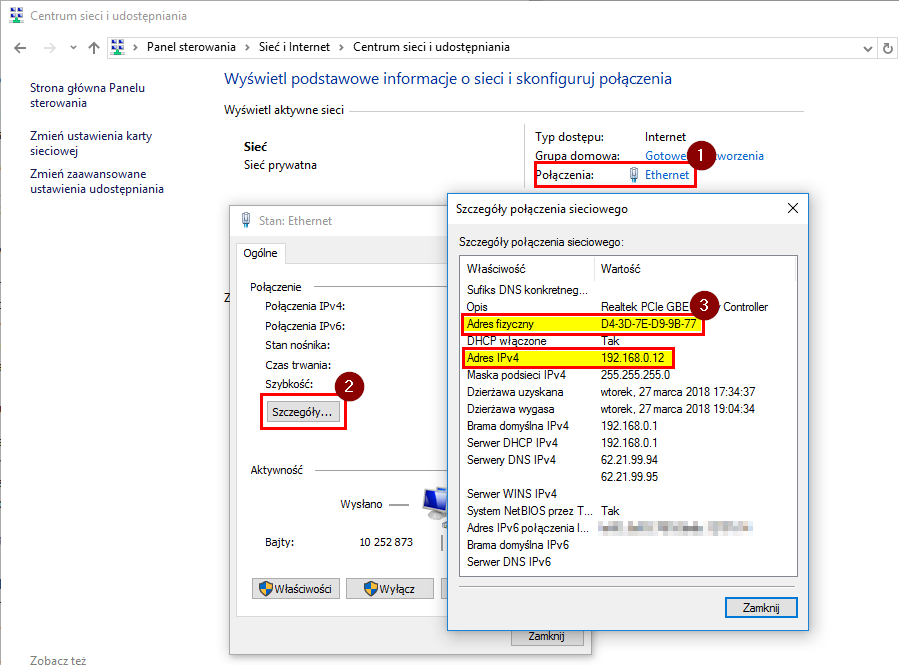 Они будут использовать параметры, которые вы вводите в поле шаблона DNS через HTTPS .
Они будут использовать параметры, которые вы вводите в поле шаблона DNS через HTTPS .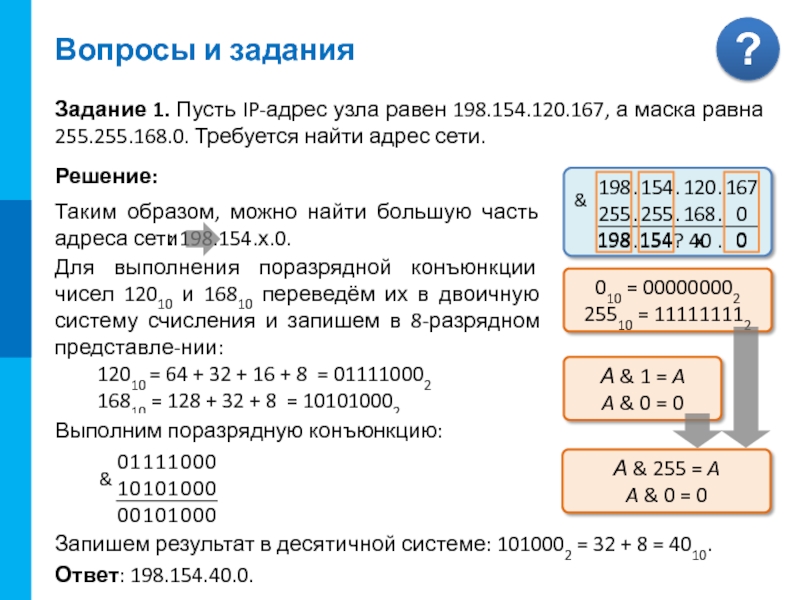




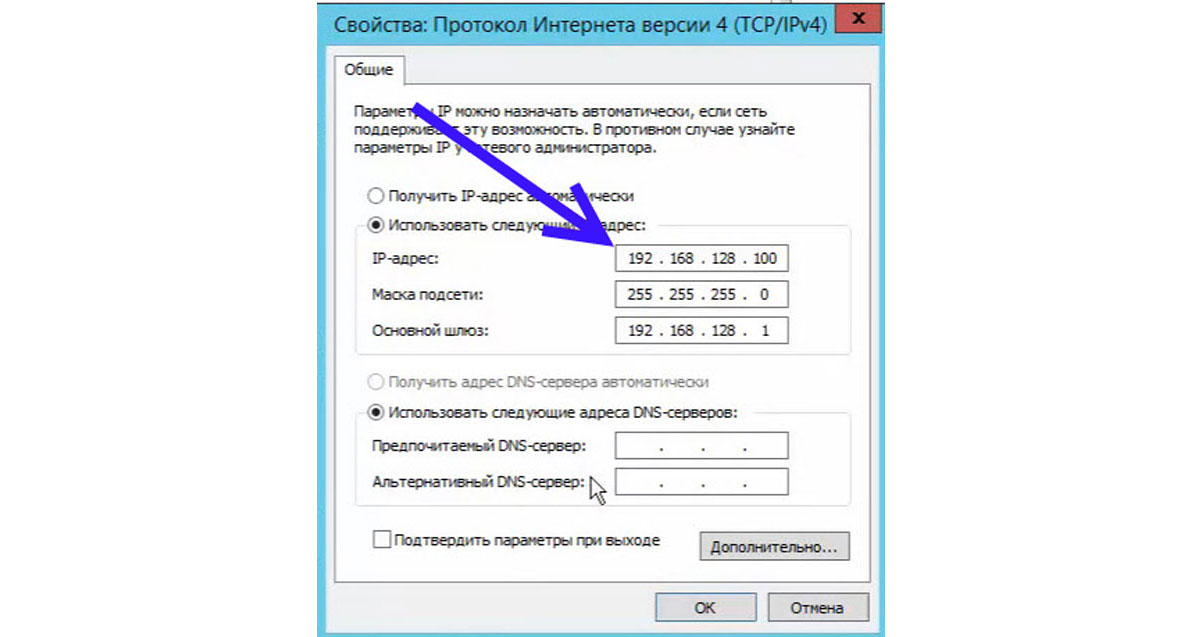

 microsoft.com
IP Address. . . . . . . . . . . . :192.168.0.201
Subnet Mask . . . . . . . . . . . :255.255.255.0
Default Gateway . . . . . . . . . :192.168.0.1
microsoft.com
IP Address. . . . . . . . . . . . :192.168.0.201
Subnet Mask . . . . . . . . . . . :255.255.255.0
Default Gateway . . . . . . . . . :192.168.0.1
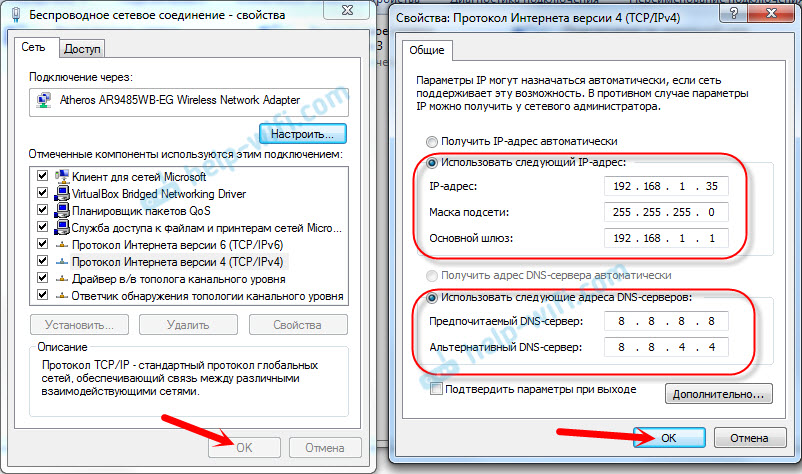
 Невозможно подключиться к другим компьютерам в сети.
Невозможно подключиться к другим компьютерам в сети.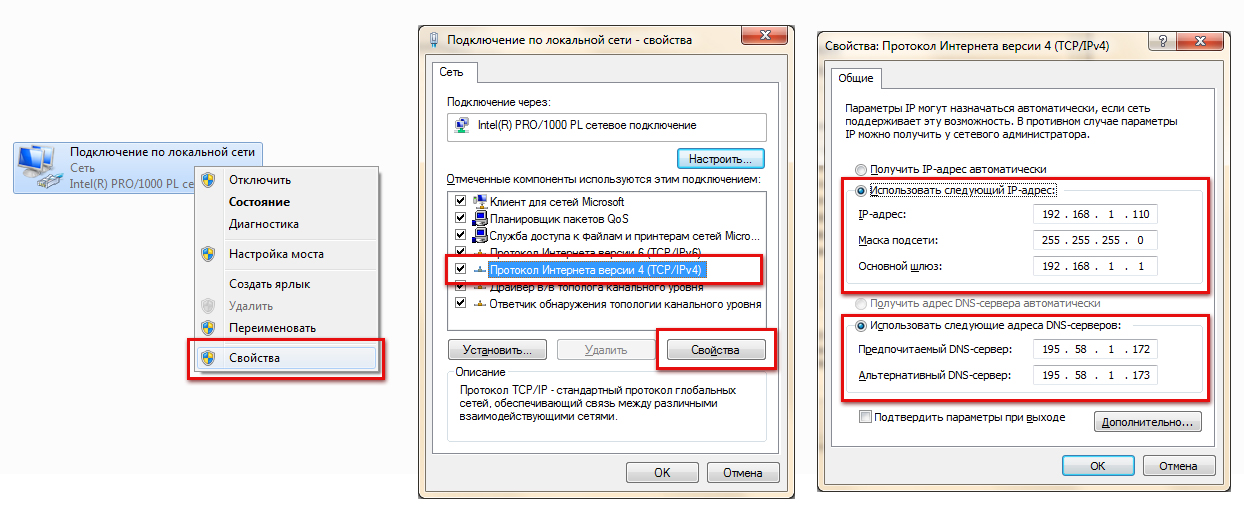 Они будут использовать настройки, которые вы вводите в Блок DNS через шаблон HTTPS .
Они будут использовать настройки, которые вы вводите в Блок DNS через шаблон HTTPS .

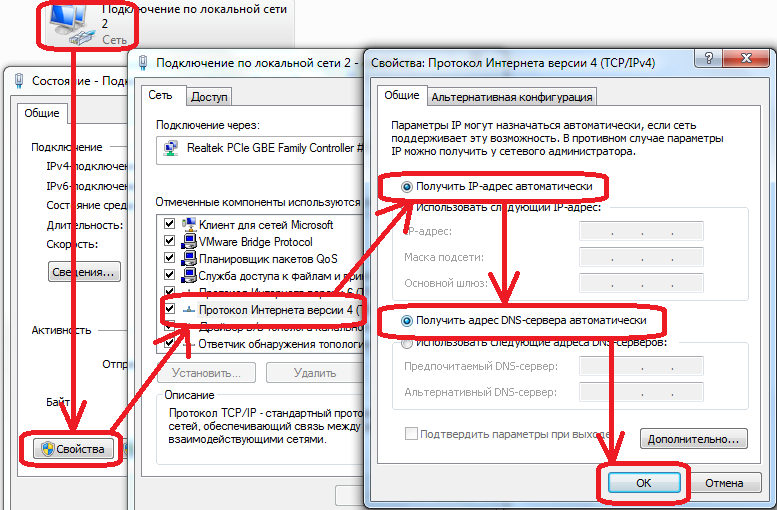

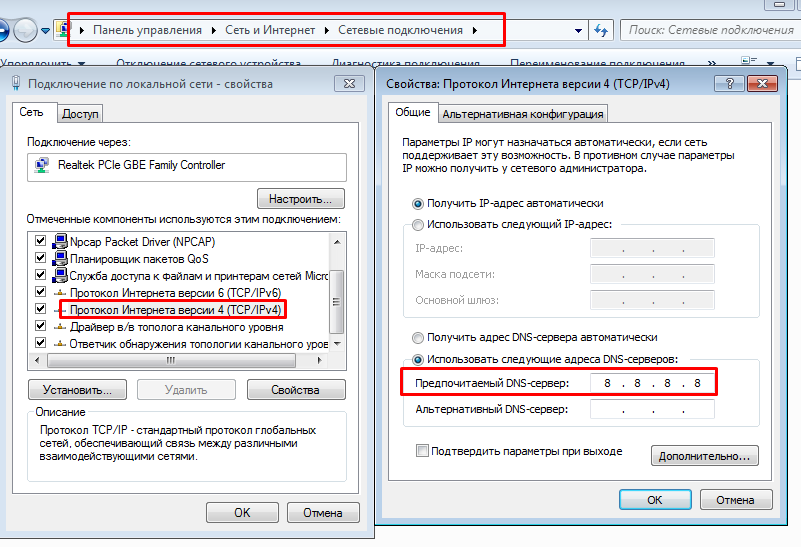


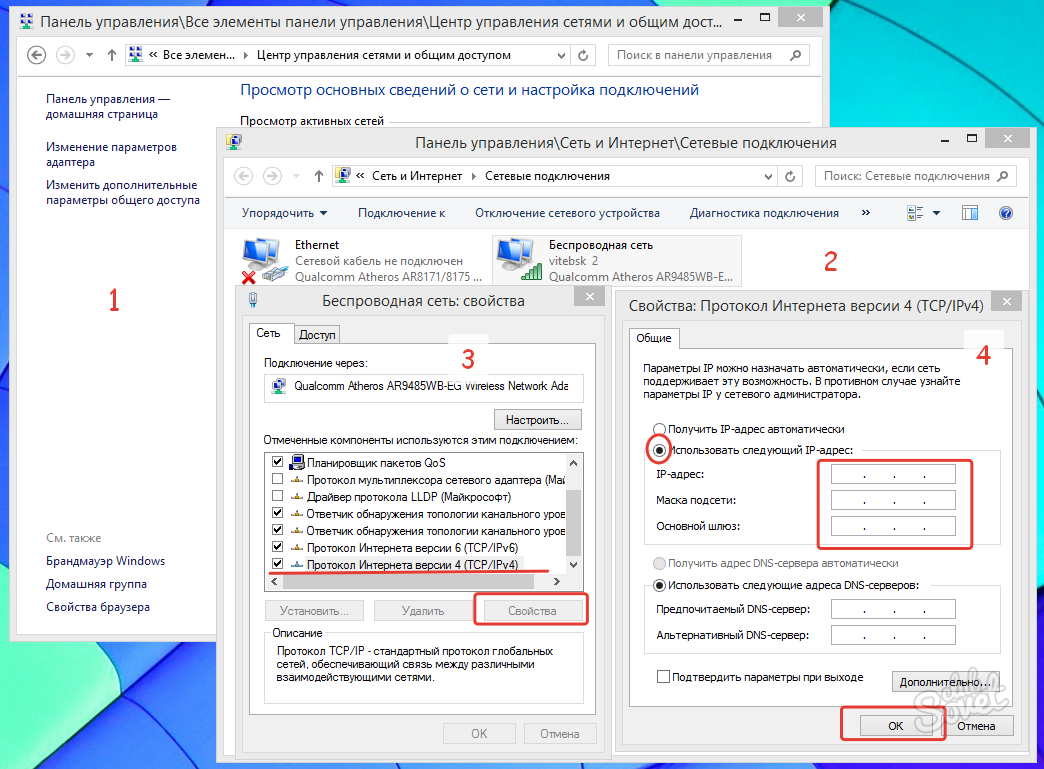 ».
».