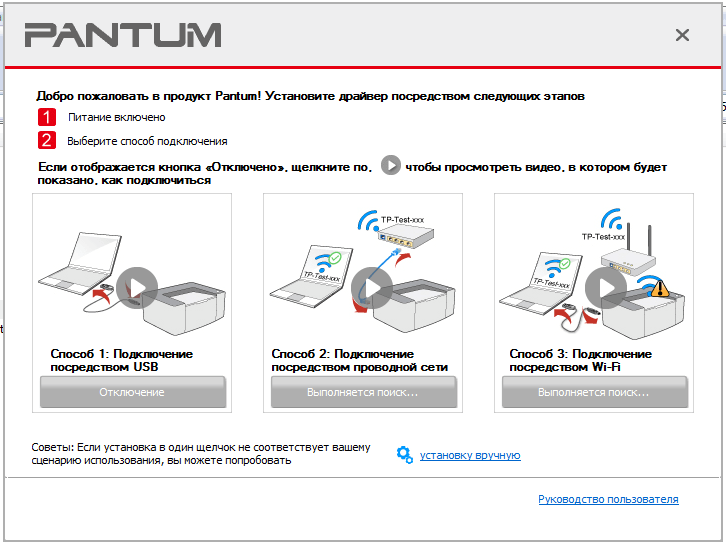Как установить принтер на компьютер без диска
В прошлой статье мы разобрались как установить принтер с установочного диска в этой разберемся как быть если диска нет.
Есть два варианта:
- Windows Update;
- Скачать драйвер самому.
Windows Update устанавливает базовые драйверы. Они позволяют только печатать и/или сканировать. Дополнительные функции, такие как обработка изображения перед печатью, настройка цветов и другие — будут недоступны.
Преимущества второго способа в том, что мы скачаем самое свежее программное обеспечение для устройства и будут доступны все специфические функции.
Windows Update
Под Windows есть огромная база программного обеспечения практически для всех периферийных устройств, включая печатающие. Используем ее.
Подключаем принтер или МФУ к компьютеру и ждем пару минут. Произойдет идентификация или определение устройства и Windows попробует установить драйвер. Так как вы читаете эту статью, то ,скорее всего, этот способ не сработал.
Заходим по пути:
Control Panel > Hardware and Sound > Devices and Printer
или
Панель управления > Оборудование и Звук > Устройства и Принтеры
Жмем на иконке компьютера правой кнопкой мышки и выбираем — Windows Update.
В открывшемся окошке кликаем «Check for updates» (Проверка обновлений).
Выполнится поиск программного обеспечения для ваших устройств. Если что-то найдется, то либо скачается и установится автоматически, либо вам необходимо будет дать разрешение. В моем случае все делается на автомате.
Возможно, потребуется перезагрузить компьютер. Выполняете и смотрите установился ли принтер. Если устройство установилось, но не печатает, то я бы подключил его в другой порт USB. (Если принтер в принципе не печатает — можно посмотреть эту статью).
Автоматическая загрузка ПО
Чтобы операционная система всегда автоматически подгружала драйверы и картинки для подключенных устройств можно сделать следующее.
Вызываем контекстное меню правой кнопкой мышки на значке компьютера и выбираем Device installation settings.
В открывшемся окошке выбираем рекомендованную настройку и «Save Changes».
Теперь при подключении нового устройства Windows будет автоматически искать драйвер в своей базе.
Как установить драйвер из центра обновления (на примере HP 1015)
- Отключаем HP 1015 от компьютера.
- Меню «Пуск» > «Устройства и принтеры».
- «Установка принтера».
- «Добавить локальный принтер»
- Ничего не меняем. «Далее»
- «Центр обновления Windows»
- Ждем загрузки списка доступных драйверов.
- Выбираем «HP» > «HP LaserJet 1015» > жмем «Далее».
- «Далее»
- Ждем
- «Нет общего доступа …» и «Далее»
- HP 1015 установлен.
- Удаляем установленное устройство
Сам принтер нам не нужен.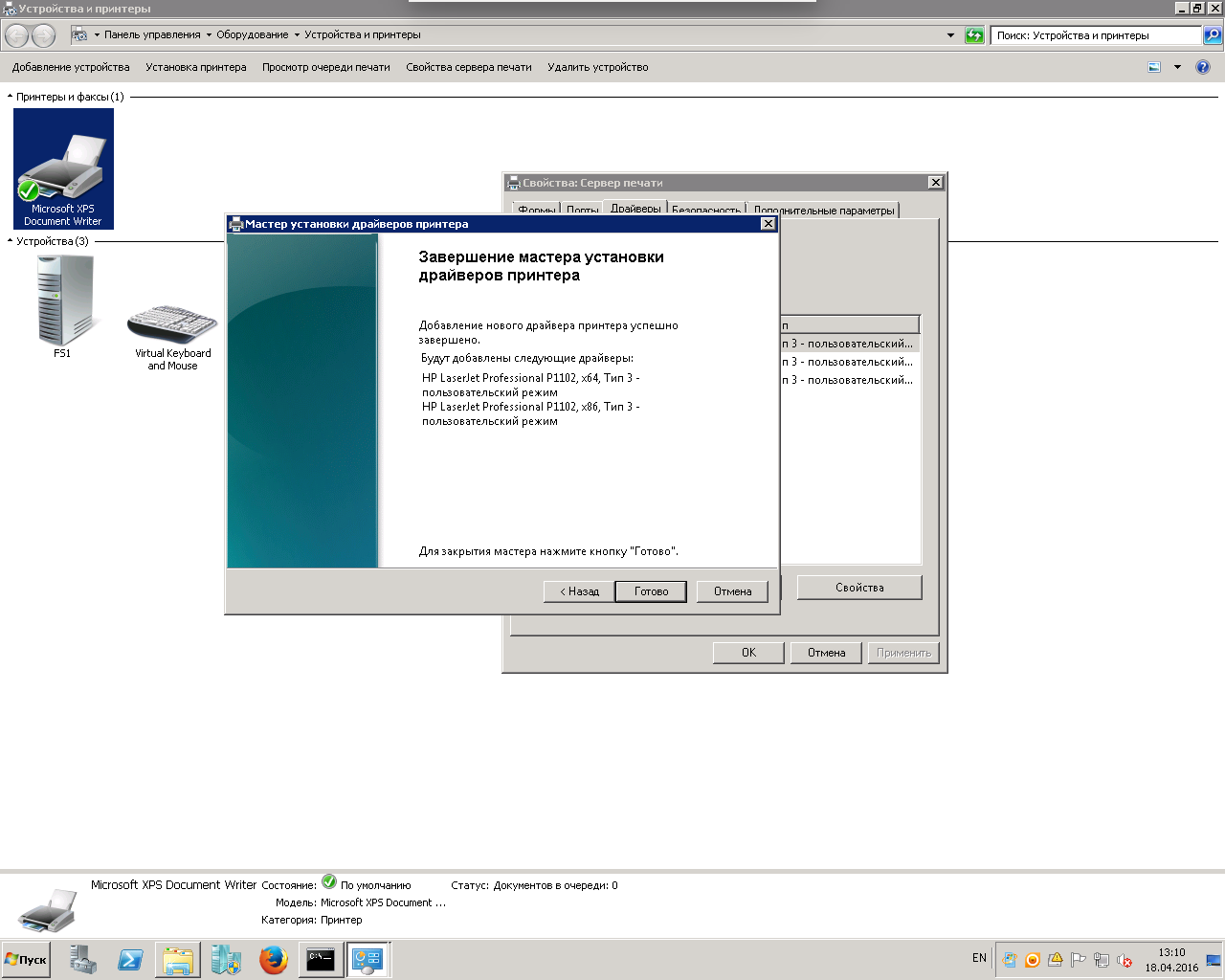 Нам нужно программное обеспечение, которое устанавливается вместе с ним.
Нам нужно программное обеспечение, которое устанавливается вместе с ним.
- Подключаем HP 1015 к компьютеру и ждем пока агрегат «схватит» уже установленный драйвер.
[youtubegallery]
Настройка функции автоматических обновлений в системе Windows 8|http://www.youtube.com/watch?v=5wn6VBS26gQ
Драйвер для Epson LX-300 под Windows 7/8/8.1/10|http://www.youtube.com/watch?v=pbdhDJi4GpA
Установка драйвера HP LASERJET 1015 через центр обновления Windows|http://www.youtube.com/watch?v=rCceydYLbjI
[/youtubegallery]
Скачивание и установка вручную (.exe)
Возьмем для примера HP DeskJet F380. Если вы не знаете модель своего принтера или МФУ, то внимательно изучите опознавательные надписи на корпусе. Также найти модель можно на наклейке сзади или снизу устройства.
Открываем браузер и в Google или Яндекс пишем «HP DeskJet F380 драйвер». Вы подставляете свою модель.
В большинстве случаев на первом месте, или на первой странице выдачи, будет ссылка на страничку поддержки оборудования на официальном сайте производителя.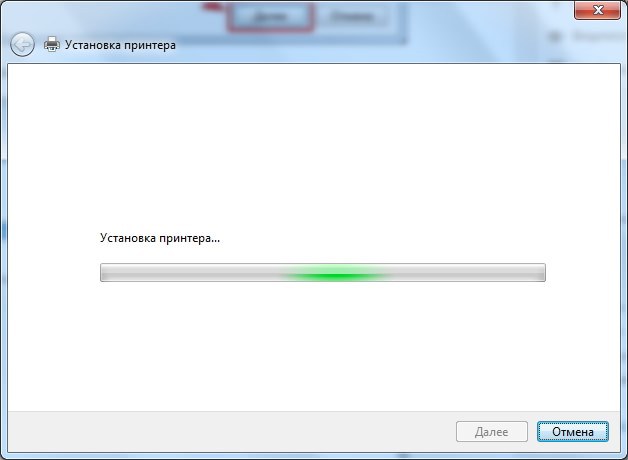
Понять, что это официальный сайт можно по адресу.
Качать с официального сайта удобнее по двум причинам:
- Нет вредоносного кода;
- Там само свежее ПО.
Если на первой странице выдачи не оказалось ссылки на официальный сайт, то можно найти его самому. Задаем «HP» и выбираем сразу «Драйвера» или «Поддержка и драйверы».
В разделе «Драйверы и материалы для загрузки» задаем свою модель (например, «F380») и жмем «Перейти».
Или, можно справа в разделе «Определить продукт» нажать «Найти сейчас» и следовать инструкциям мастера. (Эта опция пока доступна для Windows XP/Vista/7 с браузерами: Internet Explorer (IE) 6.0+; Firefox 3.6.x, 12.0+; Google Chrome).
Выбираем из результатов поиска наше устройство.
Из выпадающего списка выбираем свою операционную систему и жмем «Отправить».
В разделе «Драйвер» жмем «Загрузить».
Здесь может быть несколько вариантов программного обеспечения. Например, полнофункциональное ПО и базовый драйвер. Если вам нужно расширенные возможности устройства и обработки изображений — скачивайте полнофункциональное ПО.
Например, полнофункциональное ПО и базовый драйвер. Если вам нужно расширенные возможности устройства и обработки изображений — скачивайте полнофункциональное ПО.
Запускаем скачанный файл.
Произойдет распаковка файлов и запустится мастер установки. Жмем «Install» и следуем дальнейшим инструкциям подробно описанным в статье про установку принтера с диска.
Скачивание и установка вручную (.zip)
Установка драйвера от другого принтера
Рассмотрим на примере Windows 7 64-bit и принтера Xerox Phaser 3116.
На сайте производителе ПО для этой системы нет. Можно попробовать от Xerox Phaser 3117.
- Скачиваем драйвер для Phaser 3117 и распаковываем его.

- Подключаем устройство к компьютеру.
- Открываем Пуск в поле поиска пишем «Диспетчер устройств». Запускаем его.
- Жмем правой кнопкой мышки по неизвестному устройству/принтеру, вызываем контекстное меню, и выбираем «Обновить драйверы…».
- Выполнить поиск драйверов она этом компьютере.
- Выбрать драйвер из списку уже установленных драйверов.
- Выбираем «Принтеры» и «Далее».
- Жмем «Установить с диска…».
- Указываем на файл xrxb7.inf в распакованной папке.
Печатайте с удовольствием.
Как установить драйвер принтера
Установка драйвера принтера
Для управления принтером, как и для любого другого «железного» устройства необходимо установить на ПК или ноутбук программу, а вернее сказать драйвер.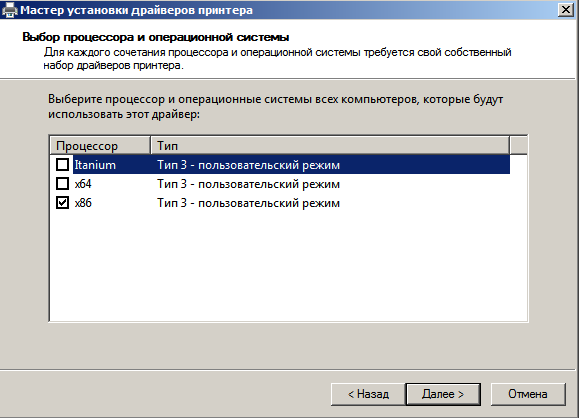
Итак, для того, чтобы установить драйвер принтера на компьютер или ноутбук, его сначала нужно скачать с сайта производителя или загрузить с диска, поставляемого с принтером.
Драйвер должен быть совместим с вашей моделью принтера или мфу и операционной системой. Так, например, драйвер принтера, созданный под Windows XP x32 не будет работать под управлением Windows XP x64. Правда есть и универсальные драйвера, которые будут совместимы и там и там.
Есть несколько способов установки драйвера. Рассмотрим их.
Атоматический для Windows XP.
После загрузки драйвера на ПК, запускаете исполняемый файл (setup.exe, autorun.exe) из каталога драйвера. НЕ ПОДКЛЮЧАЯ ПРИНТЕР к ПК. Далее следуете инструкциям мастера установки. На определенном этапе он попросит подключить принтер к ПК. Начнется автоматический поиск устройств программой установки оборудования Windows.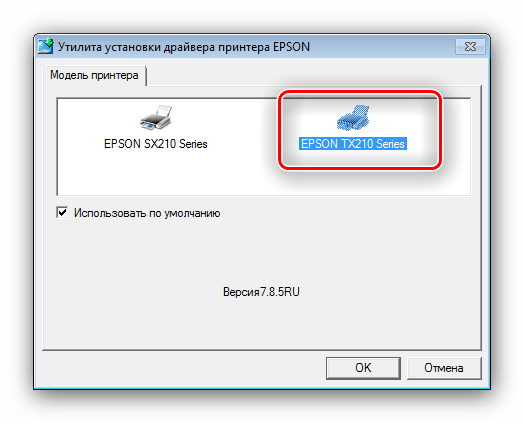
Ручной режим для Windows XP
Нажимаем ПУСК-ПАНЕЛЬ УПРАВЛЕНИЯ- ПРИНТЕРЫ И ФАКСЫ и нажимаем Установка Принтера
Следуем указаниям мастера установки
На этом этапе нужно отказаться от автоматической установки и поставить выбор в пункт «установка из указанного места»
Теперь нужно нажать на кнопку «обзор» и указать место куда вы распаковали архив и драйвером. Обычно в этой папке должен быть файл с расширением «INF»
Когда путь к файлу драйвера указан, нажимаем «ОК» и затем «Далее»Далее будет проводится установка драйвера. Она займет некоторое время. Ждите.
Установка драйвера принтера успешно завершена. Нажмите «ГОТОВО»
Теперь зайдите в папку «Принтеры и Факсы» там вы увидите эмблему и модель установленного принтера.
Самостоятельная установка драйвера для принтера
Сразу после подключения устройства к компьютеру распечатать документы или фотографии не получится. Перед этим потребуется установить драйвер на принтер. Эта программа обеспечивает взаимодействие оборудования с ПК. Её можно установить в ручном или автоматическом режиме. В первом случае система самостоятельно определит модель принтера, скачает и установит необходимые файлы. Если этого не произойдёт, потребуется загрузить драйвер с сайта производителя или диска, входящего в комплект поставки.
Перед этим потребуется установить драйвер на принтер. Эта программа обеспечивает взаимодействие оборудования с ПК. Её можно установить в ручном или автоматическом режиме. В первом случае система самостоятельно определит модель принтера, скачает и установит необходимые файлы. Если этого не произойдёт, потребуется загрузить драйвер с сайта производителя или диска, входящего в комплект поставки.
Автоматический поиск необходимых драйверов через Windows
Подключите принтер к ПК, следуя инструкции от производителя. Как правило, для этого достаточно распаковать аппарат, установить картридж и снять защитные пломбы, после чего соединить с компьютером через USB и включить в розетку. Операционная система начнёт поиск ПО, доступного для найденной модели оборудования. Соответствующий значок будет отображаться в трее. На этапе выбора способа установки в интерфейсе всплывающего окна выберите первый пункт — поиск программы в автоматическом режиме.
При отсутствии запроса на добавление нового оборудования откройте панель управления Windows. Перейдите на страницу «Устройства и принтеры», там нажмите «Добавить принтер». Таким образом, вы запустите процесс поиска устройств печати, подключенных к компьютеру. В случае успешного завершения принтер отобразится в списке. Вам потребуется выбрать его и запустить автоматический поиск драйвера. Если Windows не находит подключенный аппарат, перейдите по ссылке в нижней части окна. В открывшемся разделе вы сможете выбрать один из следующих вариантов:
Перейдите на страницу «Устройства и принтеры», там нажмите «Добавить принтер». Таким образом, вы запустите процесс поиска устройств печати, подключенных к компьютеру. В случае успешного завершения принтер отобразится в списке. Вам потребуется выбрать его и запустить автоматический поиск драйвера. Если Windows не находит подключенный аппарат, перейдите по ссылке в нижней части окна. В открывшемся разделе вы сможете выбрать один из следующих вариантов:
- Поиск среди принтеров старых моделей;
- Выбор общего сетевого устройства печати по имени;
- Добавление по IP-адресу;
- Добавление беспроводного или сетевого оборудования;
- Ручное указание параметров.
Важно знать! Если модель устройства устаревшая, но система не находит его при выборе первого пункта, вернитесь на предыдущий этап и выберите добавление по указанным параметрам. Особенно это актуально для моделей, подключаемых через порты LPT и COM.
Как установить драйвер на домашний принтер
Программное обеспечение, необходимое для работы, обычно поставляется на диске. Проверьте комплект поставки вашего оборудования, а при отсутствии нужного CD перейдите на сайт производителя. Чаще всего драйвер можно найти в разделе «Поддержка» или «Загрузки». Скачайте архив или исполняемый файл, после чего запустите установщик. Следуя инструкциям на экране, выберите нужный пункт:
Проверьте комплект поставки вашего оборудования, а при отсутствии нужного CD перейдите на сайт производителя. Чаще всего драйвер можно найти в разделе «Поддержка» или «Загрузки». Скачайте архив или исполняемый файл, после чего запустите установщик. Следуя инструкциям на экране, выберите нужный пункт:
- Установить драйвер на принтер;
- Ознакомиться с руководством пользователя;
- Поставить дополнительные компоненты.
Обратите внимание! Помимо самих драйверов, большинство производителей также поставляют дополнительные утилиты, облегчающие печать документов и обслуживание устройства. Их установка является желательной, но не обязательной.
Решение проблем и трудности при установке
Большинство трудностей, возникающих при добавлении периферийных устройств в Windows, связано с неправильной установкой и подключением. Прежде всего, убедитесь, что светодиоды или другие индикаторы на корпусе принтера не сигнализируют об ошибке. Узнать принципы индикации при появлении различных неисправностей можно в руководстве пользователя. Если такого сигнала нет, перезагрузите оборудование и ваш компьютер, после чего повторите попытку добавления в ОС.
Узнать принципы индикации при появлении различных неисправностей можно в руководстве пользователя. Если такого сигнала нет, перезагрузите оборудование и ваш компьютер, после чего повторите попытку добавления в ОС.
Убедитесь, что версия драйвера, которую вы используете, подходит для версии операционной системы на компьютере. Разрядность ОС и файла, который вы собираетесь установить, должна совпадать. Если проблемы возникают при установке с диска, скачайте новую версию утилиты с официального сайта. Это может помочь, так как разработчики выпускают обновления, исправляя найденные ошибки.
Важный совет! Если новый и заведомо рабочий принтер не определяется домашними компьютерами, проверьте правильность подключения и целостность кабеля. Воспользуйтесь другим кабелем при его наличии.
Как установить драйвер для принтера
Центр обновления Windows
Если вам нужно просто печатать можно подключить принтер к компьютеру через USB и подождать. Windows определит печатающее устройство и если найдет у себя драйвер, то загрузит его и установит и вы сможете печатать практически сразу. Подробнее — здесь.
Windows определит печатающее устройство и если найдет у себя драйвер, то загрузит его и установит и вы сможете печатать практически сразу. Подробнее — здесь.
Скачивание с официального сайта
Возможно несколько вариантов:
- Автоматически;
- Вручную.
По первому пункту — все просто. Выключили принтер, загрузили и установили (нужно запустить «Далее», «Далее», «Далее»). Про ручную расскажем подробнее.
Ручная установка драйвера принтера
Рассмотрим на примере Samsung SL-M2070W.
- Отключаем печатающее устройство от компьютера.
- Скачиваем драйвер с официального сайта или с DriverFresh.com.
- Распаковываем.
- Заходим в «Панель управления\Оборудование и звук\Устройства и принтеры» выделяем любой значок в разделе «Принтеры» и жмем «Свойства сервера печати» (Рисунок).
- Переходим на вкладку «Драйверы» и Жмем кнопку «Добавить». (Рисунок).
- Запустится Мастер установки драйверов принтера.
 Жмем «Далее». (Рисунок).
Жмем «Далее». (Рисунок). - Выбираем разрядность своей Windows. (Рисунок). Разрядность можно посмотреть в сайдбаре или узнать с помощью этой статьи.
- В окошке «Установка драйвера принтера» жмем «Установить с диска…».
- В открывшемся окошке жмем «Обзор» и выбираем файл с расширением .INF в папке с распакованным драйвером. Кликаем «Открыть» и «OK».
- Выбираем модель печатающего устройства (бывает что их (моделей) несколько) и жмем «Далее».
- Жмем «Далее» и завершаем установку драйвера принтера. (Рисунок)
- Может появиться окошко с запросом Разрешить или запретить выполнение программы — разрешаем.
- Драйвер установлен.
- Подключаем печатающее устройство к компьютеру. Так как драйвер от него уже установлен мы сможем сразу печатать.
Более подробно о том как установить драйвер на принтер рассказано в видео ниже. Вопросы задавайте в комментариях.
youtube.com/embed/ncBTOFBR_-Q?feature=oembed&wmode=opaque» frameborder=»0″ allow=»accelerometer; autoplay; encrypted-media; gyroscope; picture-in-picture» allowfullscreen=»»/>
Установка драйвера от другого принтера
Придет на помощь если производитель не сделал драйвер для вашего принтера. Подобная проблема есть с Xerox Phaser 3110. Для него, возможно, подойдет драйвер к принтеру Samsung ML-4500. Скачать его можно ниже.
- Скачиваем и распаковываем.
- Открываем Диспетчер устройств.
- Для Windows 7 — открываем меню Пуск, в поле поиска пишем «Диспетчер устройств» и выбираем найденный элемент.
- Для Windows 8/8.1/10 — жмем правой кнопкой мышки по кнопке «Пуск» и выбираем «Диспетчер устройств».
- Подключаем принтер к компьютеру (в диспетчере устройств он отобразиться как Неизвестное устройство).
- Жмем правой кнопкой мышки по Неизвестному устройству и выбираем «Обновить драйверы…».
- Кликаем «Выполнить поиск драйверов на этом компьютере».

- Жмем «Выбрать драйвер из списка уже установленных драйверов».
- Для Windows 7 выбираем Тип Устройств — Принтеры.
- Кликаем «Установить с диска».
- Жмем «Обзор» и выбираем файл INF в распакованной папке с драйвером.
- Кликаем везде «OK», «Далее» и завершаем установку.
Подробная видео инструкция в ролике ниже.
Смотрите также — Как удалить драйвер принтера?
Как установить драйвер для принтера. Canon, Epson, HP
Для установки локального принтера необходимо произвести следующие действия. Откройте меню пуск и из него вызовете команду принтеры и факсы. На экране отобразиться окно для работы с данным типом устройств. Выберите команду установка принтера в левой колонке окна. При этом на экране отобразиться дополнительное окно для работы с мастером установки принтера. Нажмите кнопку далее. На следующей странице необходимо выбрать тип принтера локальный или сетевой. Также для локального принтера необходимо указать будет ли производиться автоматическое определение параметров устройства.
Выберите команду установка принтера в левой колонке окна. При этом на экране отобразиться дополнительное окно для работы с мастером установки принтера. Нажмите кнопку далее. На следующей странице необходимо выбрать тип принтера локальный или сетевой. Также для локального принтера необходимо указать будет ли производиться автоматическое определение параметров устройства.
Установка драйвера
Рассмотрим режим установки, при котором задание типа принтера и его параметров производиться пользователем. Выберите режим ручной установки локального принтера для чего отключите флажок и произведите щелчок левой кнопкой мыши на первом варианте в списке. После чего нажмите кнопку далее. На экране отобразиться страница мастера, на которой задается порт, через который производиться подключение принтера. Его можно выбрать из списка. Для этого раскройте его и произведите щелчок на одном из вариантов. После чего нажмите кнопку далее.
На экране отобразилась страница со списком всех известных в системе моделей принтеров. При этом в левой части отображается название фирмы производителя принтера, а в правой все модели. Выберите одну из моделей принтера и нажмите кнопку далее. Если Ваш принтер не отображается в списке, то можно произвести установки для него с диска. Для этого нажмите на кнопку установить с диска. После выбора модели принтера нажмите кнопку далее. Появиться страница, на которой вводиться имя для принтера. При этом можно использовать заданные по умолчанию. Нажав кнопку далее, Вы перейдете на страницу задания параметров совместного использования устанавливаемого Вами принтера. Задайте их и нажмите кнопку далее. Система запросит печать пробной страницы, можно ее произвести, нажав кнопку далее. На последней странице мастера выводятся все сведения об установленном принтере. Нажмите кнопку готово. И процесс установки будет завешен.
При этом в левой части отображается название фирмы производителя принтера, а в правой все модели. Выберите одну из моделей принтера и нажмите кнопку далее. Если Ваш принтер не отображается в списке, то можно произвести установки для него с диска. Для этого нажмите на кнопку установить с диска. После выбора модели принтера нажмите кнопку далее. Появиться страница, на которой вводиться имя для принтера. При этом можно использовать заданные по умолчанию. Нажав кнопку далее, Вы перейдете на страницу задания параметров совместного использования устанавливаемого Вами принтера. Задайте их и нажмите кнопку далее. Система запросит печать пробной страницы, можно ее произвести, нажав кнопку далее. На последней странице мастера выводятся все сведения об установленном принтере. Нажмите кнопку готово. И процесс установки будет завешен.
Как установить драйвер принтера: Установка с диска, Скачивание ПО с сайта производителя, Скачивание драйвера с этого сайта (ILovePrinting.ru), Центр обновления Windows, Установка драйвера вручную
Подключение и установка программного обеспечения нового принтера обычно не вызывают вопросов, так как в комплекте поставки есть CD/DVD со всем необходимым.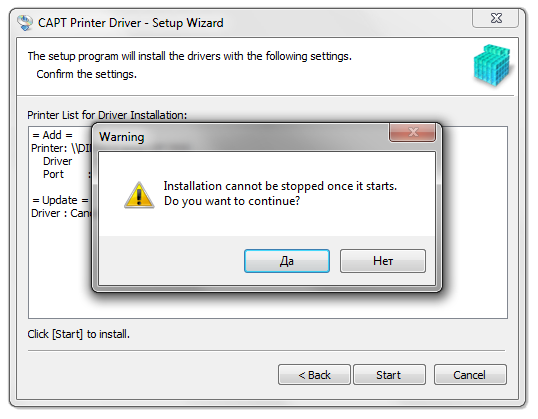 Трудности могут возникнуть когда диска нет, или же в компьютере отсутствует дисковод.
Трудности могут возникнуть когда диска нет, или же в компьютере отсутствует дисковод.
Установка с диска
- Принтер отсоедините от компьютера и выключите, если он беспроводной. Включить его нужно будет когда об этом попросит мастер установки.
- Вставьте диск в дисковод и подождите: возможно, сработает автозапуск, если он настроен на вашем ПК.
- Если никакие окна не открылись, а дисковод перестал шуметь, откройте проводник:
- Правой кнопкой мыши кликните по значку Мой/Этот компьютер и нажмите Открыть.
- В следующем окне найдите дисковод.
- Можно запустить диск двойным кликом или же щелкнуть по нему правой кнопкой мыши и выбрать верхнюю строку. Но есть и другой вариант: клик по строке Открыть позволит увидеть содержимое диска.
- Выглядит ПО приблизительно так. Нужно выбрать файл с расширением EXE, запустить его и следовать подсказкам.
Скачивание ПО с сайта производителя
- При поиске через браузер модели устройства вместе со словом драйвер, в первых строках выдачи, скорее всего, будет ссылка именно на страницу вашего продукта на официальном сайте.

- Или посмотрите наш список, по клику вы попадете в раздел поддержки:
- Brother
- Canon
- Epson
- HP / Samsung
- Kyocera
- Panasonic
- Xerox
- Через поиск найдите страницу для вашего принтера и скачайте драйвер.
- Распакуйте, если это архив, запустите для установки файл с расширением EXE и следуйте инструкциям.
- Если в пакете нет установщика (файла EXE), смотрите последний раздел этой статьи об установке драйвера вручную.
Скачивание драйвера с этого сайта (ILovePrinting.ru)
- Найдите статью для вашей модели:
- Подберите драйвер с учетом разрядности системы и нажмите Ссылка (например, L350 драйвер печати под Win7 x64).
- Выберите Сохранить.
Центр обновления Windows
Нередки ситуации когда производитель не предоставляет драйвер, а сообщает, что программное обеспечение встроено в операционную систему. Если драйверы для скачивания есть, они все равно могут быть в ОС. Однако стоит учесть, что встроенное ПО обычно имеет ограниченный функционал.
Однако стоит учесть, что встроенное ПО обычно имеет ограниченный функционал.
- Подключите принтер к компьютеру: система должна идентифицировать устройство и установить драйвер.
- Если этого не произошло, в Панели управления откройте Устройства и принтеры.
- Кликните правой кнопкой мыши по значку компьютера и нажмите Центр обновления.
- Проверьте обновления. Если драйвер есть, система его установит автоматически или попросит подтвердить команду. В противном случае сообщит, что доступных обновлений нет.
Автоматическое скачивание ПО
Чтобы не проверять вручную обновления для каждого нового устройства можно настроить автоматическую установку:
- Снова откройте выпадающее меню (п.
 3 предыдущего раздела) и нажмите Параметры установки устройств.
3 предыдущего раздела) и нажмите Параметры установки устройств. - Поставьте маркер в строку Да и нажмите Сохранить.
Как включить центр обновления
Если с обновлением возникли проблемы и вы видите вот такую запись, значит отключена соответствующая служба.
- В поиске Windows напишите служб и кликните по строке Службы (классическое приложение).
- Найдите службу (в самом конце списка) и кликните по строке двойным щелчком.
- В строке Тип запуска выберите Вручную (или Автоматически) и нажмите ОК.
Установка драйвера из Центра Windows
- Отключите шнур USB, соединяющий принтер и ПК.
- Настройте автоматическое скачивание ПО (подробно в одном из разделов выше).

- Подключите принтер, система определит новое оборудование и установит подходящий драйвер. Может открыться окно установки, следуйте инструкциям.
- Если пробная страница не печатается, нажмите Добавление принтера в разделе Устройства и принтеры.
- Выберите свою модель из представленных на экране и жмите Далее. Выполняйте инструкции мастера и после установки нажмите Готово.
Выбор модели принтера вручную
Иногда нужно найти в центре обновления драйвер для устройства, которого у вас нет и сохранить его на флешку. А если у вас, например, HP Business Inkjet 1100d, то для него оригинального драйвера вообще нет, но подходит альтернативный для Business Inkjet 1000. В подобных случаях в списке (п. 5 предыдущего раздела) нужной модели не будет, но можно выбрать принтер вручную.
- Отсоедините принтер от ПК.
- Нажмите по ссылке, что необходимого принтера нет в списке и выберите последний из предлагаемых вариантов с параметрами, заданными вручную.
- Порт оставьте существующий, откроется окно Установка принтера.
- Нажмите Центр обновления Windows и система обновит списки устройств (понадобится несколько минут).
- Выберите слева производителя своего устройства, а справа — модель (нашлась в группе HP).
- Имя принтера можно поменять позже, нажмите Далее и готово.
- Подсоедините принтер к компьютеру. Если откроется окно, что драйвер не установлен, просто закройте его.
- Снова откройте Устройства и принтеры, щелкните по добавленной модели правой кнопкой мыши и перейдите в Свойства.
- Откройте вкладку Порты и в списке снимите маркер с LTP1 и поставьте у USB или DOT4. Если таких несколько, выбирайте самый большой номер. Нажмите ОК.
- Название принтера можно поменять в окне Свойства принтера / Общие.
- Откройте Диспетчер Устройств, найдите принтер и кликните по строке правой кнопкой мыши. Нажмите обновить драйвер.
- Нажмите вторую строку, затем драйвер из списка.
- Выберите свой принтер и нажмите Далее.
- После установки драйвера нажмите Готово.
Установка драйвера вручную
Если в пакете с драйверами, который вы скачали для своего принтера, нет исполняемого файла в формате exe, для установки используется другой файл, чаще всего с расширением inf:
- Подключите принтер.
- Откройте Диспетчер устройств, кликните правой кнопкой мыши по нужной строке и выберите обновить драйверы.
- Выберите Поиск на этом компьютере и Драйвер из списка.
- Нажмите Установить с диска.
- Кликните Обзор и в новом окне найдите сохраненный пакет с драйверами на вашем компьютере.
- Кликните файл с расширением inf и нажмите открыть.
- Нажмите ОК и выполняйте инструкции мастера.
Понравилась статья? Поделись с друзьями!
Как установить драйвер для принтера из архива (3 способа)
При работе с дистрибутивами драйверов, многие производители предлагают для скачивания программы установки, которые не собраны в виде исполнительного файла (формат *exe), а упакованы через специальную программу-архиватор и имеют расширение *zip. Процесс установки не различается кардинально, однако имеет несколько дополнительных нюансов. В данной статье расскажем, как правильно запустить процесс установки из архивного файла.
Особые инструкции:
Перед началом оговорим несколько моментов, которые обязательны к исполнению:
- отсоедините дата-кабель от печатающего устройства и не присоединяйте его до тех пор, пока это не будет описано в этом пошаговом руководстве;
- пошаговое руководство универсальное и подходит для любой операционной системы семейства Windows (XP, Vista, 7, 8, 8.1, 10).
После того, как архив с паком драйверов загружен из сети интернет, необходимо произвести его распаковку. Для этого существует несколько средств. В первую очередь, это встроенное в Windows средство архивации (но он подходит только для архивов формата *zip). Также можно скачать с официальных сайтов условно-бесплатные программы сторонних разработчиков – WinRAR или 7ZIP. Про установку бесплатного архиватора вы можете узнать в нашей статье.
Важный момент – после разархивирования необходимо зайти в папку, где располагаются извлеченные файлы и посмотреть, нет ли там исполнительного файла, который запускает установку в автоматическом режиме. Обычно они содержат название «Install» или «Setup». Если видите такое, то просто запустите его и он сам произведет настройку компьютера. Но если у вас будет выглядеть вот так (нет файла чтобы запустить установку, то надо сделать установку драйвера вручную (об этом мы и расскажем ниже)):
Настройка драйвера в ручном режиме
Итак, мы не обнаружили никаких автоматически устанавливающихся файлов и соответственно действуем согласно данной пошаговой инструкции. Нам надо зайти в меню «Пуск» — «Панель управления». Внутри находим ссылки «Оборудование и звук», а далее «Устройства и принтеры». Внутри открывшегося окна, в правом верхнем углу находим опцию по добавлению нового печатающего устройства.
Откроется окно, где система сама будет производить поиск новых печатающих устройств (но мы-то помним, что в начале инструкции мы отключили дата-кабель, поэтому понимаем, что ничего не будет найдено). Сразу же можно прервать этот процесс, нажав ссылку «Необходимый принтер отсутствует в списке».
Откроется страничка, на которой будет несколько ручных способов по добавлению нового принтера (в том числе и сетевого). В данном шаге нам будет необходимо выбрать метод, где мы добавим принтер подключенный именно к этому компьютеру, но его настройки занесем вручную. Таким образом, нам подходит последний пункт.
Шаг на котором производится выбор порта на компьютере – не очень важный в данном случае, поэтому оставляем тут настройку по умолчанию (порт принтера LTP1: (Порт Принтера) и кликаем «Далее».
Следующий шаг важный – тут необходимо указать, откуда мы будем брать необходимые для принтера файлы драйвера. Поскольку они уже распакованы на нашем компьютере, то выбираем пункт «Установить с диска…».
В следующем окне надо задать путь к той папке, где размещены файлы программы-драйвера, скаченные с сайта производителя. С этой целью жмем по кнопке «Обзор».
Теперь в панели навигации по папкам компьютера переходим до той папки, куда производилась распаковка файлов драйвера. Внутри необходимо найти файл с расширением *inf – такой будет всего один. Выделяем его мышкой и жмем кнопку «Открыть».
На следующем этапе нажимаем «ОК», поскольку настройка пути до необходимых файлов уже завершена.
Система автоматически считает информацию из загруженного в нее файла и выдаст наименование принтера, который можно установить с этим набором драйверов. Щелкаем мышкой по этой информации и нажимаем кнопку «Далее».
Далее будет предложено ввести название принтера (которое будет отображено в системе), однако это несущественный пункт и можно ничего не менять, а просто нажать «Далее».
Теперь у системы есть вся информация для установки нового оборудования и начнется процесс копирования файлов драйвера в системный раздел компьютера. Это полностью самостоятельный процесс, в конце которого отобразится окно, оповещающее об успешном завершении и предлагающее установить данный принтер главным. Жмем «Готово».
После этого, в меню «Устройства и принтеры» жмем по только что установленному устройству и выбираем пункт «Удалить устройство», появится сообщение, где нажмите «ОК». Драйвера при этом останутся.
После этого подключите устройство, включите его и дождитесь установки драйвера.
Как устанавливать драйвер с помощью диспетчера устройств
Этот способ немного отличается от предыдущего, но он также подходит, если у вас нет установочного файла драйвера. Их сходство в том, что необходимо выполнить распаковку архива перед началом действий. Открываем из меню «Пуск» системный подраздел «Диспетчер устройств» и подключаем принтер к компьютеру при помощи дата-кабеля.
Система опознает новое оборудование (воспроизведется характерный звук), а в диспетчере появится подраздел «Другие устройства», где будут светиться неизвестные устройства. Щелкаем мышкой и принимаем настройку «Обновить драйверы».
В следующем этапе нам нужна опция, которая предполагает поиск программного обеспечения на компьютере.
Нажимаем по ссылке, которая располагается в нижней части окна и отмечена зеленой стрелочкой.
Устанавливаем тип настраиваемого оборудования – нам нужен параметр «Принтеры».
Далее мы снова попадаем в меню, где потребуется щелкнуть по ссылке «Установить с диска» и выбрать файл *inf из списка распакованных файлов драйвера.
На финальном этапе устройство печати будет настроено в системе.
Загрузка…Как установить драйвер принтера?
Драйвер принтера — это программное обеспечение, которое ваш компьютер использует для связи с физическим принтером, который может быть подключен к вашему компьютеру или к другому компьютеру в вашей сети. Когда вы покупаете принтер, он часто идет в комплекте с дисками с программным обеспечением, необходимым для завершения процесса установки. Драйверы устанавливаются локально, то есть на вашем компьютере.
Если у вас есть диск, прилагаемый к принтеру, установка может быть очень простой. Как только ваш диск окажется в компьютере, следуйте инструкциям на экране, чтобы установить драйвер.
Если у вас нет диска, обычно вы можете найти драйверы на веб-сайте производителя. Драйверы принтера часто находятся в разделе «Загрузки» или «драйверы» на веб-сайте производителя вашего принтера. Загрузите драйвер, а затем дважды щелкните, чтобы запустить файл драйвера. Следуйте подсказкам в процессе загрузки.
Вам будет предложено выбрать имя для вашего принтера, и вам может потребоваться ввести пароль Wi-Fi, чтобы синхронизировать ваш принтер с вашим устройством через сеть.
Вы также можете подключить принтер к компьютеру с помощью кабеля USB, чтобы иметь проводное соединение.
Вот несколько простых пошаговых инструкций по установке принтера на ваш компьютер:
- Нажмите кнопку «Пуск», выберите «Устройства», а затем выберите «Принтеры».
- Выберите Добавить принтер.
- В диалоговом окне «Добавить принтер» нажмите «Добавить локальный принтер» и нажмите «Далее».
- Выберите порт принтера — вы можете выбрать из раскрывающегося списка существующих портов или использовать рекомендованные настройки порта, которые ваш компьютер выбирает для вас.Нажмите «Далее.
- Добавьте свой драйвер. Отсюда вы можете либо добавить диск, поставляемый с вашим принтером, либо выбрать драйвер, который вы загрузили с веб-сайта производителя.
- Назовите свой принтер.
- Нажмите Готово.
- Запустите тестовую печать.
Если у вас все еще возникают проблемы с установкой драйвера принтера, сразу же звоните Geeks on Site по телефону 1-888-360-GEEK (4335). Мы доступны 24/7 через удаленный доступ или помощь на месте.
Как установить драйвер принтера вручную через USB
В этой статье мы расскажем вам пошаговое руководство по , как установить драйвер принтера вручную .Иногда нам нужна ручная установка принтера , потому что установочный пакет компании не смог установить или выдает какое-либо сообщение об ошибке при установке. Ручная установка — это простой и простой способ установить драйвер принтера, а также использовать принтер. При ручной установке устанавливается только драйвер, но в установочном пакете драйвера / программного обеспечения устанавливаются все компоненты программного обеспечения и драйверы. При ручной установке вам необходимо установить драйвер сканера отдельно, если в ваш принтер встроен сканер.
Нам нужна ручная установка принтера, если существующие драйверы принтера заразились конфликтом драйверов. И даже не может удалить себя. Затем есть еще один вариант установки драйвера принтера вручную , и у него есть возможность заменить драйверы, чтобы очистить конфликтующий драйвер.
Посмотрите этот видеоурок, чтобы узнать, как установить базовый драйвер принтера вручную. В видеоуроке мы устанавливаем принтер номера модели p2055 в качестве примера.Поэтому замените его на номер модели вашего принтера. Если у вас нет базового драйвера, вы можете запросить драйвер здесь.
Как установить драйвер принтера вручную
В этом руководстве мы покажем вам пошаговое руководство по установке драйвера принтера вручную с помощью его базового драйвера (драйверы .INF). Следуйте шагам.
- Во-первых, загрузите установочный пакет или его базовый драйвер с его собственного официального сайта и сохраните его в папке загрузки или в любом другом месте, где вы хотите его сохранить.Щелкните здесь для получения более подробной информации. Примечание: Вы также можете найти базовый драйвер здесь, воспользовавшись поиском на нашем веб-сайте. Вы можете запросить базовый драйвер здесь. Вы получите драйверы в течение 24 часов.
- Сохраните установочный файл на жестком диске. Этот установочный файл нам понадобится позже, когда при ручном процессе потребуется файл драйвера с расширением «.inf», и тогда мы извлечем файл драйвера из этого установочного пакета.
- Приступим. Нажмите кнопку «Пуск» и выберите «Панель управления».
- Щелкните Оборудование и звук.
- Щелкните «Устройства и принтеры».
- Теперь нажмите Добавить локальный принтер
- Выберите вариант «использовать существующий порт», а затем «Выбрать порт». (См. Снимок экрана ниже)
- Примечание: Обычно общие USB-порты для USB-подключения:
- USB001 (порт виртуального принтера для USB)
- USB002 (порт виртуального принтера для USB)
- USB003 (порт виртуального принтера для USB)
- Возможно, он указан под номером модели вашего принтера.
- Итак, вы можете выбрать один из них, связанный с номером модели вашего принтера. Если ни один из них не связан с вашим принтером, выберите первый = USB001 (порт виртуального принтера для USB) и переходите к следующему шагу.
Примечание: Эти порты, указанные выше, видны только в том случае, если принтер подключен к компьютеру, поэтому убедитесь, что он подключен правильно и включен.
- Выберите драйвер принтера
- Выберите имя вашего принтера на левой панели, выберите точный номер модели принтера на правой панели и нажмите кнопку Далее.Если номер модели вашего принтера там не указан, вам необходимо просмотреть извлеченный файл драйвера .inf — нажмите «Установить с диска ».
- Теперь перейдите в папку, в которую вы извлекли драйверы, и выберите файл .INF драйвера.
Примечание: Большинство производителей принтеров извлекают свои драйверы в папку% temp%. Некоторые бренды используют другое местоположение, чем временная папка. Это может быть диск C: / или другой путь — в конечном итоге это зависит от марки.В этом случае вам нужно узнать место извлечения, где находится пакет установки драйверов, который извлечет драйверы. Большая часть установочного пакета извлекает файлы ядра драйвера с временным сохранением где-то на компьютере. так что вы должны позаботиться об этом. - Например: мы извлекли установочный пакет драйвера принтера deskjet 1000, и они распаковали файлы основных драйверов в папку% temp% с именем 7zs7988.
- Итак, откройте извлеченное местоположение% temp% / 7zs7988 .
- Теперь выберите файл драйвера «.inf» с именем «Autorun.inf» (имя файла INF может отличаться) и нажмите «Открыть».
Примечание: Имя файла драйвера «.inf» может отличаться в зависимости от номера модели и марки вашего принтера.
- После нажатия на «Открыть» вы вернетесь в меню «Установить с диска» с заполненным полным путем. Теперь нажмите OK, чтобы войти в драйверы.
- Следующее окно покажет вам два варианта, выберите второй вариант (заменить текущий драйвер)
- Теперь он просит вас предоставить общий доступ к этому принтеру другим компьютерам в вашей сети.Выберите вариант в соответствии с вашими потребностями. Выберите вариант «Не предоставлять общий доступ к этому принтеру», если вы не хотите предоставлять к нему доступ другим пользователям. Затем нажмите ДАЛЕЕ.
- Установите флажок «Установить принтер по умолчанию» и нажмите «Готово».
- Теперь ваш принтер готов к работе.
Если у вас есть какие-либо вопросы относительно ручной установки, поделитесь с нами в разделе комментариев ниже.
Вопросы и ответы
Найдите ответы / задайте вопрос — вы получите ответ в кратчайшие сроки. Это бесплатно
Ищем …Вопрос: Для ноутбука Леново можно использовать этот драйвер 1018?
Ответ: Да, можно использовать для ноутбука Леново. Мы рекомендуем вам использовать базовый драйвер laserjet 1018, а затем следовать приведенному выше руководству по установке.
Сообщите нам, понравился ли вам пост. Это единственный способ стать лучше.
Как настроить и установить компьютерный принтер
Обновлено: 01.02.2021, Computer Hope
Компьютерный принтер не будет работать, пока вы не установите прилагаемые драйверы и программное обеспечение.Если вы потеряли компакт-диск для вашего принтера, вы можете загрузить драйверы для вашего принтера и использовать их для установки вашего принтера. Список производителей принтеров и ссылки на связанные с ними страницы загрузки драйверов находятся на нашей странице драйверов для принтеров.
Все ли принтеры одинаковы?
Хотя не все принтеры одинаковы, эта страница помогает со всеми брендами принтеров (например, Brother, Canon, HP, Lexmark и Sharp) и их моделями (например, DeskJet, LaserJet, Photosmart и т. Д.). Эта страница также может помочь вам, есть ли у вас струйный принтер или лазерный принтер.
Подключение принтера к компьютеру
Подключите принтер к компьютеру с помощью кабеля USB, кабеля параллельного порта или кабеля SCSI, а затем вставьте вилку кабеля питания в розетку. Сегодня в большинстве домашних компьютерных принтеров используется USB-кабель, подобный изображенному в примере.
ПримечаниеПортативный компьютер работает так же, как настольный компьютер, и может использовать любое из вышеперечисленных подключений, если они доступны.
ПримечаниеПользователи смартфонов и планшетов должны иметь принтер, который подключается к устройствам по беспроводной сети или через Интернет для печати.
Включение принтера
После подключения принтера к компьютеру его можно включить с помощью кнопки питания на передней панели принтера. Обычно кнопка питания находится в правом переднем углу принтера. Однако расположение кнопок зависит от типа вашего принтера. Старые лазерные принтеры могут даже иметь выключатель питания в одном из задних нижних углов принтера.
Настройка принтера и установка программного обеспечения
После подключения и включения принтера вам необходимо установить программное обеспечение и драйверы принтера.Каждый принтер должен поставляться с программным обеспечением, используемым для установки принтера в Windows или вашей операционной системе.
- После того, как все подключено, включаем компьютер.
- Вставьте компакт-диск, прилагаемый к принтеру. Если компакт-диск не запускается автоматически, откройте «Мой компьютер», дважды щелкните дисковод компакт-дисков, а затем щелкните файл Setup или Install . Если вы скачали драйверы, запустите скачанный установочный файл.
- Следуйте указаниям мастера установки, и после завершения ваше программное обеспечение будет установлено.
- Проверьте принтер, чтобы убедиться, что он работает.
Компьютер без CD, DVD или дисковода
Если на вашем компьютере нет дисковода или вы потеряли компакт-диск, вы можете загрузить программное обеспечение для вашего принтера со страницы драйвера принтера производителя. После загрузки драйверов вы можете запустить файл для установки драйверов.
Для моей операционной системы нет драйверов
Новые операционные системы могут не поддерживать все старые принтеры.Например, Windows 10 может не поддерживать принтер, который был изготовлен за годы до его выпуска. Если драйверы не указаны на странице драйверов принтера, ваша операционная система или ваши версии Windows не поддерживают этот принтер. Вы можете попробовать установить более раннюю версию драйверов операционной системы, и она может сработать. Однако для получения полной поддержки рассмотрите возможность приобретения нового принтера.
Установка принтера только с использованием драйверов
Если вы хотите, чтобы был установлен только принтер, а не дополнительное программное обеспечение, вы можете установить драйвер принтера, только выполнив следующие действия.
КончикСписок драйверов и программного обеспечения для принтеров находится на нашей странице драйверов для принтеров.
ПримечаниеЕсли вы установили принтер, выполнив указанные выше действия, в этих действиях нет необходимости, если вы не столкнулись с ошибками.
- Откройте панель управления при подключенном и включенном принтере.
- На Панели управления дважды щелкните значок Принтеры или Принтеры и факс .
- В окне Принтеры щелкните значок Добавить принтер .
- После выполнения вышеуказанных шагов см. Мастер принтера Windows . Нажмите Далее , чтобы запустить мастер.
- Затем у вас есть выбор: установить принтер Local или Network . Если принтер подключается напрямую к вашему компьютеру, выберите Локальный принтер, подключенный к этому компьютеру и нажмите Далее .
- Когда будет предложено указать расположение драйвера принтера, перейдите в каталог с драйверами или укажите его на компакт-диске принтера.
Требуются ли для принтера драйверы?
Да. Чтобы принтер мог обмениваться данными и работать с компьютером и его операционной системой, ему необходимо установить драйвер. В некоторых ситуациях вы можете использовать общий драйвер принтера, включенный в операционную систему, но эти общие драйверы не всегда работают со всеми принтерами.
КончикХотя требуется драйвер, дополнительное программное обеспечение для принтера редко требуется для работы принтера.
Протестируйте принтер
После установки принтера вы можете использовать Windows для печати страницы самопроверки, чтобы проверить работу принтера.
Пользователи Microsoft Windows
- Откройте панель управления.
- Дважды щелкните значок Устройства и принтеры , Принтеры или Принтеры и факсы .
- Щелкните правой кнопкой мыши принтер, который нужно протестировать, и выберите Свойства . Если вы не видите свой принтер, ваш принтер не установлен.
- В окне «Свойства принтера» нажмите кнопку Пробная печать страницы .
- Если принтер может распечатать тестовую страницу, ваш принтер установлен и настроен правильно.Однако, если вы не можете печатать в других программах, значит, в программе, из которой вы пытаетесь печатать, есть проблемы.
Если принтер может распечатать тестовую страницу, ваш принтер установлен и работает. Вы можете настроить другие параметры принтера, открыв программное обеспечение принтера или раздел Принтеры и сканеры в Windows.
Как установить драйвер принтера в Windows, Mac и Linux
Одна из основных проблем пользователя принтера — это процедура установки основных драйверов и других функций принтера.Из всех условий и факторов версии операционной системы являются наиболее важными. Общие ОС включают Microsoft Windows, Macintosh и Linux. В этой статье будет подробно описана пошаговая процедура установки драйверов для основных групп принтеров в зависимости от версий вашей операционной системы.
Как установить драйвер принтера в Microsoft Windows
К последним версиям Windows относятся Windows Vista, Windows 7, Windows 8, Windows 8.1 и Windows 10. Необходимая процедура установки загруженных драйверов принтера в системах с вышеперечисленными версиями ОС Windows указана следующим образом:
- Начните с выключения принтера
- Дважды щелкните загруженный файл установщика драйвера, и программа запустится.Обратите внимание, что для перечисленных выше версий Windows появляется всплывающее диалоговое окно с командой всякий раз, когда вы пытаетесь запустить, установить или удалить какое-либо программное обеспечение или программу. Во-вторых, может появиться еще один запрос, связанный с разрешением администратора, который потребует вашего подтверждения, прежде чем вы продолжите. Просто нажмите ДА, РАЗРЕШИТЬ или ПРОДОЛЖИТЬ, чтобы продолжить процесс. Однако, если вы вошли в систему не как администратор, система потребует от вас выйти из системы и войти снова, теперь уже как администратор, перед перезапуском программы с шага 2.
После предоставления административных прав процесс установки начинается и показывает Ход выполнения. Обратите внимание на действия, которые будут отображаться на экране по мере необходимости, и отреагируйте соответствующим образом. - Когда процесс завершится, нажмите ЗАВЕРШИТЬ. Интерфейс принтера может отображаться позже, чтобы подтвердить, что устройство готово к использованию. Настоятельно рекомендуется перезагружать компьютер каждый раз при установке любой программы, драйвера или программного обеспечения.
Чтобы использовать этот принтер в сети компьютеров, вы можете выбрать вариант подключения в клиенте.С другой стороны, вы можете вручную выбрать соединение в окне «Подключить кабель», выбрав «ОТМЕНА». Вы можете подтвердить свой выбор, когда потребуется, чтобы продолжить использование.
Как установить драйвер принтера в Macintosh OS
Одной из особенностей установки драйверов принтера в системе Mac OS является необходимость знать марку и модель принтера. Идите вперед и найдите в Интернете название модели принтера и его последние соответствующие драйверы. Затем следуйте приведенным ниже процедурам и завершите установку перед использованием принтера;
- Первый шаг — смонтировать диск двойным щелчком по загруженному файлу образа.Этот шаг распаковывает архив и подгоняет его на соответствующий установщик
- Определите имя конкретных данных для установки и дважды щелкните их, чтобы правильно запустить процесс
- Начинается процедура установки. Обратите внимание на сообщения и отвечайте соответственно. Если появится приглашение принять условия лицензионного соглашения по программному обеспечению или согласиться с ними, отсканируйте его и примите условия.
- Выберите место назначения для процесса установки и нажмите ПРОДОЛЖИТЬ
- Щелкните УСТАНОВИТЬ.Администратор требует ввести имя пользователя и пароль администратора и нажать УСТАНОВИТЬ .
- Завершите процесс установки и закройте страницу
- Наконец, система уведомит вас об успешном завершении процесса установки
- Перезагрузите систему перед использованием принтера.
Как установить драйвер принтера в Linux
Чтобы установить драйвер принтера в ОС LINUX, сначала укажите марку принтера и модель.Затем загрузите соответствующее программное обеспечение, характерное для вашего устройства. После этого выполните следующие действия, чтобы завершить процесс установки;
- После загрузки особенно необходимого программного обеспечения подключите принтер
- Убедитесь, что принтер правильно подключается к вашему ПК или требуемой сети компьютеров
- Перейдите в «Системы» и перейдите в «Принтеры». Система переходит к экрану принтера
- Нажмите кнопку «Добавить» со знаком «плюс» перед ним, чтобы добавить новое печатающее устройство.
- Появится экран, где вы можете вставить URL-адрес устройства, который вы определили, или локализовать сетевой принтер или программное обеспечение в загруженной папке
- Заполните информацию и продолжайте
- Завершите установку и перезагрузите компьютер
Наслаждайтесь своим принтером
Как установить драйверы
В большинстве случаев найденные здесь драйверы Windows® являются «самораспаковывающимися» (.exe) архивы. Щелкните нужный файл. При появлении запроса установите место назначения на рабочий стол. Создайте новую папку и переместите в нее архив. Щелкните файл, чтобы автоматически извлечь программное обеспечение и связанные файлы в новую папку. Вы также можете извлечь или переместить эти файлы на дискету. Обратите внимание, что эти файлы будут самораспаковываться только при запуске из Windows.
После распаковки файлов на диск или в специальный каталог вам следует поискать программу установки, обычно называемую «setup.exe »или« install.exe »- и щелкните его, чтобы начать установку. Если ни один из этих файлов не присутствует, вам следует найти текстовый файл со специальными инструкциями под названием« Readme.txt »или что-то подобное.
Иногда нет программы установки, потому что вы должны установить драйвер с помощью функции Windows «Добавить принтер». Вы можете найти инструкции по установке принтеров в файле справки Windows.
Наши архивы Macintosh® также являются самораспаковывающимися.Эти файлы следует загрузить, а затем выполнить аналогичным образом. Когда все будет готово, установщик появится на рабочем столе — щелкните его и следуйте инструкциям по установке.
Типы драйверов принтеров:
- Драйвер PCL5e: Технически PCL5e был заменен PCL6, однако мы делаем этот драйвер доступным, потому что макет некоторых документов может быть изменен, если они изначально созданы для принтера, совместимого с PCL5, но печатаются с использованием PCL6.
- Драйвер PCL6 — PCL6 — это текстовый / графический драйвер общего назначения, который идеально подходит для электронных таблиц, текстовых редакторов и распечаток баз данных.Он отличается превосходной обработкой графики, которая лучше, чем у драйвера PCL5e, хотя его скорость обычно ниже.
- Драйвер PS3: Драйвер Adobe® Postscript обычно превосходит другие, но для него требуется принтер, совместимый с Postscript, и его установка может быть немного сложнее. Драйвер
- IPDL-C: это драйвер цветного принтера, разработанный специально для оптимальной работы в Windows.
Как загрузить и установить драйверы принтера HP | Small Business
HP предоставляет драйверы, необходимые для работы вашего принтера с операционной системой на вашем компьютере.Если ваш принтер не поставлялся с драйверами или вы добавили в офис еще один компьютер, вы можете получить драйверы непосредственно в HP. В разделе поддержки на веб-сайте HP представлены многие драйверы, необходимые для успешного подключения принтера к компьютеру.
Загрузка драйверов
Щелкните ссылку «Поддержка и драйверы» на веб-сайте HP. Выберите вариант навигации «Драйверы и программное обеспечение».
Выберите «Печать и многофункциональные устройства» в разделе категории продуктов.Введите номер продукта в отведенное для этого поле или выберите «Принтеры» в меню навигации. Выберите тип имеющегося у вас принтера, если вы используете меню навигации. Выберите подходящий принтер из списка продуктов.
Щелкните «Загрузить драйверы и программное обеспечение» в меню навигации. Выберите нужную операционную систему в списке. Просмотрите доступные варианты драйверов, включая базовые драйверы или драйверы с программным обеспечением для управления. Выберите нужный вариант и нажмите кнопку «Загрузить».
Выберите «Сохранить», затем используйте опцию «Обзор», чтобы выбрать место на вашем компьютере для сохранения файла. Нажмите «Сохранить», чтобы загрузить драйвер.
Установка драйверов
Перейдите в папку, в которой вы сохранили загруженный драйвер. Дважды щелкните файл, чтобы начать процесс установки.
Нажмите «ОК», чтобы разрешить установку, если ваша операционная система запросит подтверждение. Нажмите «Далее», чтобы принять место установки по умолчанию и запустить мастер установки.
Выберите либо рекомендуемую установку, либо выборочную установку. Рекомендуемая версия автоматически устанавливает все компоненты, которые понадобятся обычному пользователю. Выборочная установка дает вам возможность выбрать нужные параметры. Нажмите «Установить», затем нажмите «Готово», когда он будет завершен.
Ссылки
Ресурсы
Советы
- Некоторые драйверы могут быть недоступны для загрузки, но вы можете обратиться в службу поддержки HP за версией с компакт-диска для установки.
Писатель биографии
Тара Кимбалл — бывший бухгалтер с более чем 10-летним опытом работы в сфере корпоративных финансов и бухгалтерского учета малого бизнеса. Она также занималась поддержкой настольных компьютеров и управлением сетью. Ее статьи появлялись в различных интернет-изданиях.
Скачать драйвер принтера | Бесплатное сканирование драйверов принтера на Drivers.com
Рекомендуемые обновления драйверов принтера
Мы обсуждаем обновления драйверов для всех основных марок принтеров. Если вы используете не упомянутую марку, просто запустите сканирование драйверов, используя ссылку для скачивания в конце, и наша база данных почти наверняка будет содержать драйверы для вашего типа и модели принтера. .
Для указанных ниже драйверов принтеров щелкните ссылку, чтобы перейти непосредственно на страницу, посвященную этим брендам:
Информацию обо всех остальных брендах читайте ниже.
— это программное обеспечение, которое позволяет вашему ПК или ноутбуку взаимодействовать с вашим принтером . Если есть проблема с этой связью, скорее всего, это связано с драйверами принтера. Распространенные ошибки принтера:
- принтер не работает
- принтер не печатает должным образом , принтер печатает пустые страницы и т. Д.
- вы можете увидеть более конкретные ошибки, такие как «Драйвер принтера не может подключиться к сетевому серверу печати» или «Драйвер принтера недоступен»
Вам необходимо регулярно обновлять драйверы принтера , чтобы ваши устройства, такие как принтер, работали нормально. Загрузите установщик драйверов ниже и запустите бесплатное сканирование, чтобы проверить, обновлены ли ваши драйверы.
Начать загрузку
ВАЖНОЕ ПРИМЕЧАНИЕ. Обновления драйвера принтера рекомендуются для всех пользователей Windows 10, Windows 8, Windows 7, XP и Vista.
Загрузите и установите
Принтер ДрайверыКак установить обновления драйверов?
Чтобы решить проблемы с драйверами, вам необходимо знать конкретную модель устройства Printer , с которым у вас возникли проблемы (если вы решили обновить драйверы вручную, для автоматического обновления драйверов средство обновления драйверов найдет точный драйвер для ты). Получив подробную информацию, вы можете найти свои драйверы на веб-сайте Printer и, если они есть, загрузить и установить эти драйверы.
Как узнать, нужно ли обновить драйверы?
Если вы не уверены, нужно ли вам обновлять драйверы или какие драйверы, возможно, потребуется обновить, вы можете запустить сканирование драйверов с помощью инструмента обновления драйверов (вам нужно будет заплатить, чтобы зарегистрировать этот инструмент, но обычно Сканирование драйверов бесплатно). Это позволит вам без каких-либо обязательств оценить ваши потребности в драйверах. Кроме того, вы можете использовать диспетчер устройств, чтобы проверить, нет ли проблем с любым из ваших аппаратных устройств.
Могу ли я самостоятельно обновить драйверы принтера?
Во многих случаях ответ — да, однако в некоторых случаях производители больше не предоставляют драйверы, поэтому вам необходимо использовать средство обновления драйверов для установки недостающих драйверов. Цель такого инструмента — сэкономить ваше время и силы за счет автоматической загрузки и обновления драйверов.
Как средство обновления драйверов исправит мои драйверы принтера?
Программа обновления драйверов, такая как DriverDownloader , устранит проблемы с драйверами , сканируя ваш компьютер на наличие устаревших, отсутствующих или поврежденных драйверов, а затем программа автоматически обновит до наиболее совместимой версии.
Зачем мне загружать программное обеспечение для обновления драйверов?
Помимо обновления драйверов принтера , установка с помощью средства обновления драйверов дает:
- До Подключение к Интернету в 3 раза быстрее и скорость загрузки
- Лучшая производительность ПК для игр и аудио приложений
- Бесперебойная работа всех ваших ПК-устройств , таких как принтеры, сканеры и т. Д.
- Лучшая всесторонняя производительность вашего ПК благодаря автоматическим обновлениям драйверов
, которые будут поддерживать все ваши устройства и ваш компьютер в отличном состоянии
Что такое драйверы принтера?
Драйвер принтера — это программа, которая обеспечивает связь между вашим принтером и компьютером.
Как я узнаю, что у меня проблемы с драйверами?
На этом этапе может оказаться полезным запустить средство устранения неполадок принтера Microsoft. Вы также можете найти решения проблем с драйверами принтера в нашем разделе ресурсов для ПК и Mac.
Отсутствующие или поврежденные драйверы принтера могут вызвать проблемы с подключением принтера. Это может означать полную невозможность связи с принтером.
Как исправить проблемы с драйверами?
Вы можете попытаться найти обновленную версию драйверов принтера, если знаете производителя и тип используемого драйвера.
Распространенные проблемы с драйверами принтера
У нас есть дополнительные статьи о наиболее распространенных ошибках принтера, таких как ошибки драйвера принтера Lexmark, а также информация об общих проблемах принтера.
Если вы собираетесь купить новый принтер и вам нужен совет о том, что следует учитывать, прочтите нашу статью «Стоит ли покупать новый принтер»
Просмотреть все статьи блога о принтерах >>
Начать загрузку
.


 Жмем «Далее». (Рисунок).
Жмем «Далее». (Рисунок).
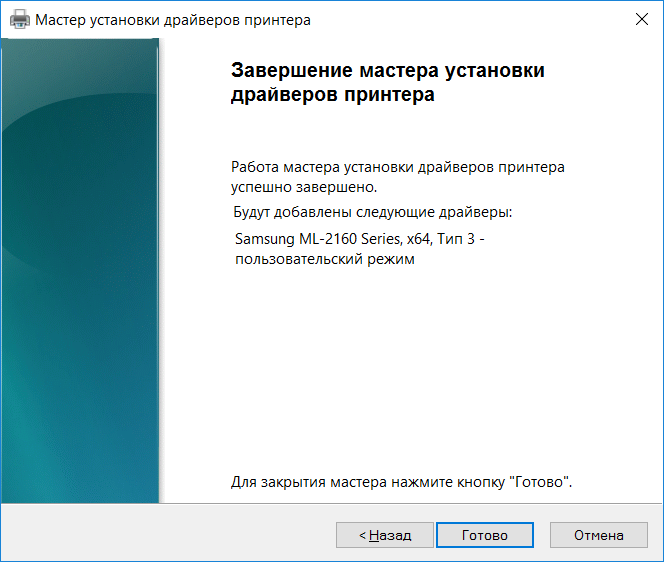
 3 предыдущего раздела) и нажмите Параметры установки устройств.
3 предыдущего раздела) и нажмите Параметры установки устройств.