Как вручную или автоматически установить драйвер на Windows 7, 8, 10
Привет всем! В этой статья я покажу несколько способов поиска и установки драйверов. Мы будем устанавливать как вручную, так и автоматически с помощью программы и с помощью обычного установщика.
Сначала я покажу несколько способов найти нужный драйвер, а потом несколько способов, которыми их можно установить.
Как установить драйвера на Windows 7, 8, 10?
1 способ: Автоматический поиск драйверов с помощью программы.
Самый простой способ автопоиска драйверов и их установки, это специализированные программы, с большой базой. Самая популярная это DriverPack Solution, но в последнее время я использую Snappy Driver Installer, т.к. в ней нет ничего лишнего.
Первая выглядит так:
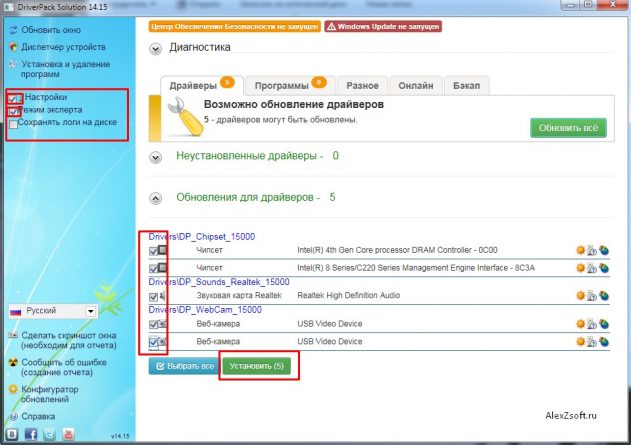
Я обычно ставлю слева галочки настройка, режим эксперта, ставлю галочки необходимых драйверов и внизу кнопка установить. Если делать не так, то программа для установки драйверов может установить лишнее)
Если вам нужен просто драйвер и вам не нужно его устанавливать например, то справа от драйвера можно либо распаковать драйвер в выбранное место, либо найти его в интернете.
Вторая выглядит так:
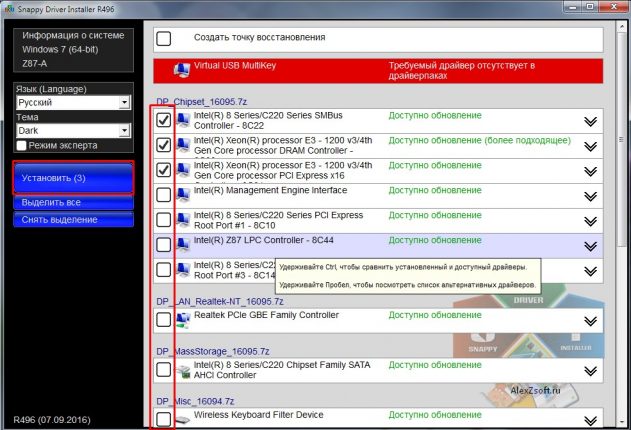
Тут все проще. Выбираем драйвер галочкой и нажимаем кнопку установить.
Если просто нужен драйвер этой программы, то нажимаем режим эксперта, распаковать в…
2 способ: Поиск драйвера с официального сайта производителя.
Первый способ хороший, но есть одно но в нем. Вы не знаете откуда этот драйвер и что в нем. 1% из 1000 вызывает синий экран. По этому лучше не ленится, а скачивать официальные драйвера. Для этого открываем Гугл! Не Яндекс, а обязательно https://www.google.ru !
Теперь, если вы ищете драйвера для компьютера, то пишем модель материнской платы, если для ноутбука, то полное название модели и так же для телефонов, планшетов, принтеров.
Итак, я покажу на своей материнской плате. Она у меня фирмы Asus, модель Z87-a. В ноутбуке например ищите модель на задней крышке, под аккумулятором, на коробке устройства, в чеке)))
А если вообще все плохо и вы не можете найти, то можно узнать характеристики устройства с помощью программы.
Если нашли, заходим в https://www.google.ru и пишем, фирму производитель, модель и слово support
У меня получилось так: Asus Z87-a
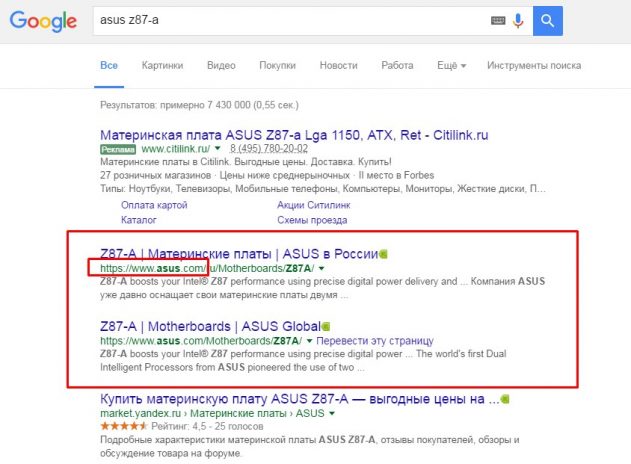
Выбираем сайт производителя, если это Asus, то сайт асуса, у меня это сайт после рекламы. Нажимаем на него. Есть сайты, в который вы сразу попадаете на список драйверов, а есть в которых нужно выбрать вкладку поддержка или support, drivers или драйвера.

Далее выбираем операционную систему и скачиваем драйвер.
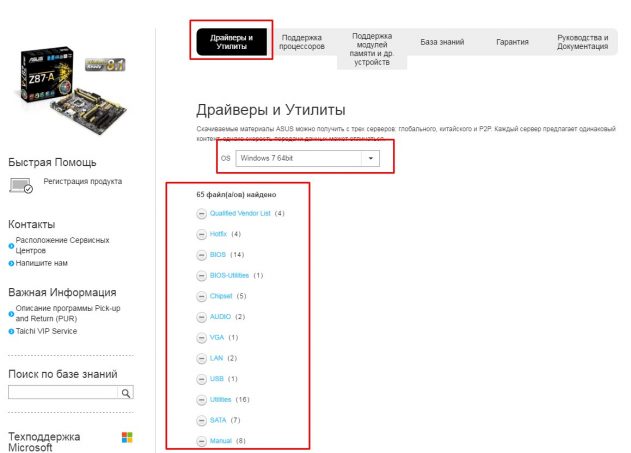
Так же можно найти драйвер самому на сайте производителя. Для этого пишем в яндексе или гугле фирму производителя. Например попробуем найти драйвер для видеокарты. Драйвер для видеокарты лучше скачивать не с сайта производителя устройства, а с сайта производителя видеокарты, т.к. лучше если у вас будет последняя версия драйвера.
Я буду искать на видеокарту Asus GeForce GTX 660. Тут сборщик Asus, а производитель GeForce или Nvidia. Пишем в поисковике GeForce или Nvidia и переходим на сайт.
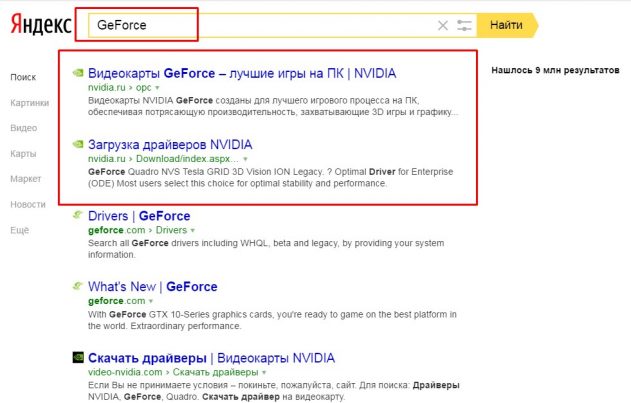
Далее нажимаем поддержка или support. Далее драйвера или drivers.
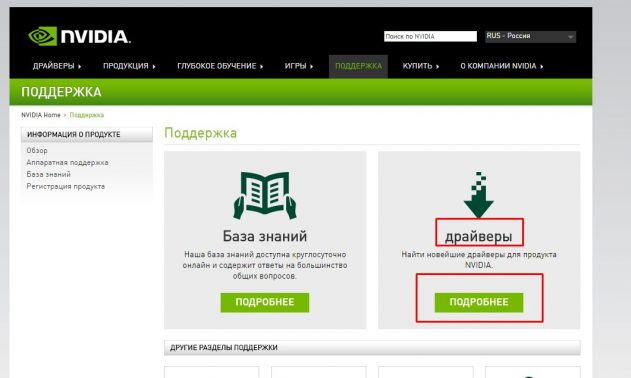
Выбираем модель и нажимаем поиск.
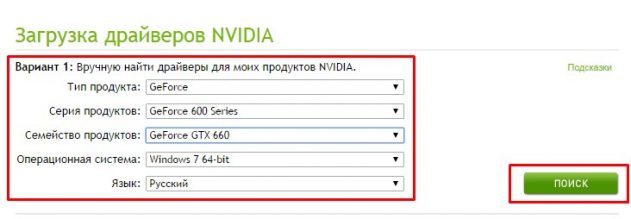
После поиска нажимаем загрузить.
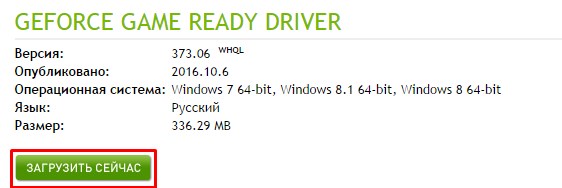
После загрузки, устанавливаем.
3 способ: С помощью ID устройства.
Если ни программа автоустановки не может найти и нет драйвера на сайте производителя, то можно попробовать найти его по индификатору. Для этого:
Нажимаем по компьютеру правой кнопкой мыши и выбираем управление — диспетчер устройств.
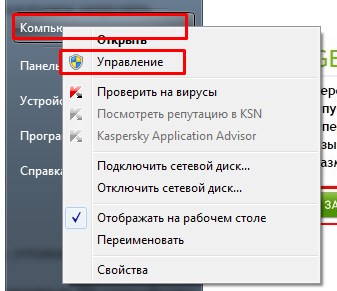
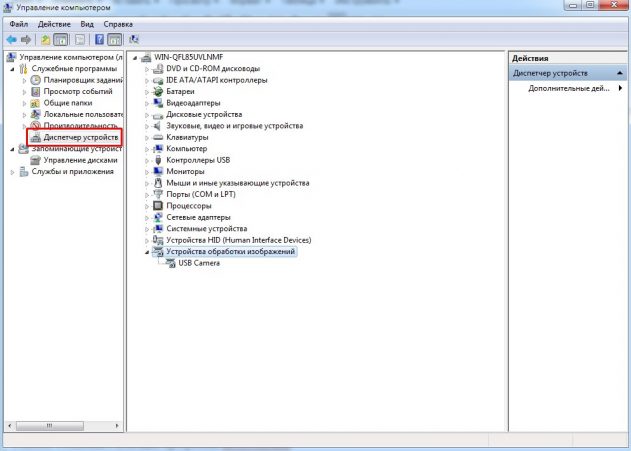
Например, нам нужно узнать id драйвера, которого нигде нет, выбираем правой кнопкой мыши драйвер и нажимаем свойство.
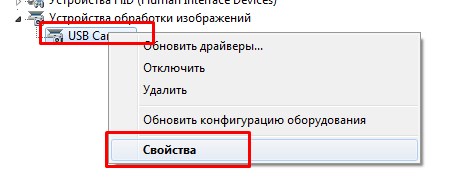
Откроется свойство устройства. Выбираем сведенья и из списка ИД оборудования.
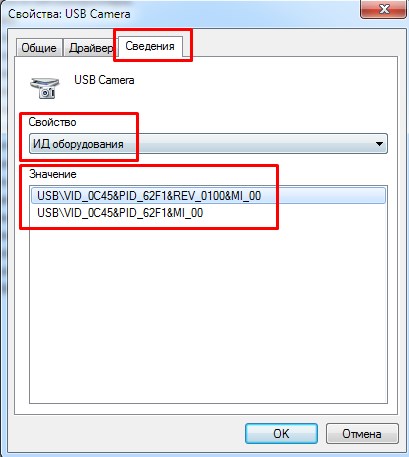
Жмем правой кнопкой мыши по верхней строке значение и нажимаем копировать.
Далее открываем яндекс или гугл и нажимаем вставить в поисковую строку, далее искать.
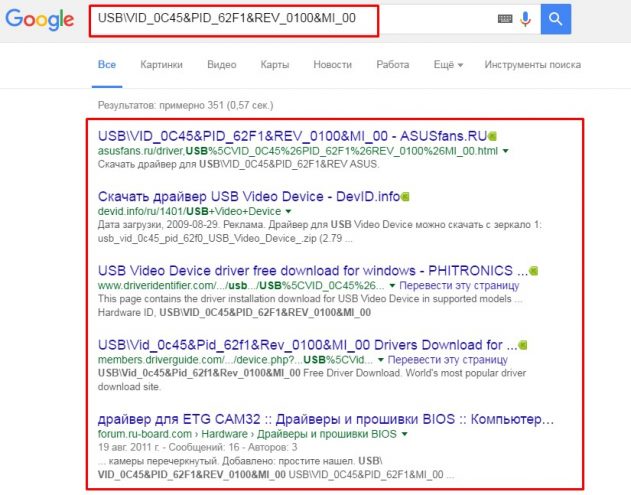
Пол дела сделано, осталось найти нормальный сайт и скачать драйвер. Не всегда бывают нормальные сайты, по этому аккуратнее. А лучше при посещении неизвестных сайтов используйте плагины для блокировки рекламы.
Так же, можно попробовать найти драйвер тут http://devid.info или тут http://www.driverscloud.com/ru/features (необходимо будет скачать программу анализатор).
Все, мы скачали драйверы, теперь попробуем их правильно установить.
Как установить драйвер?
1 способ: Установка с помощью программы автоустановки.
Как и говорил выше, автоматическая установка драйверов возможна следующим способом:
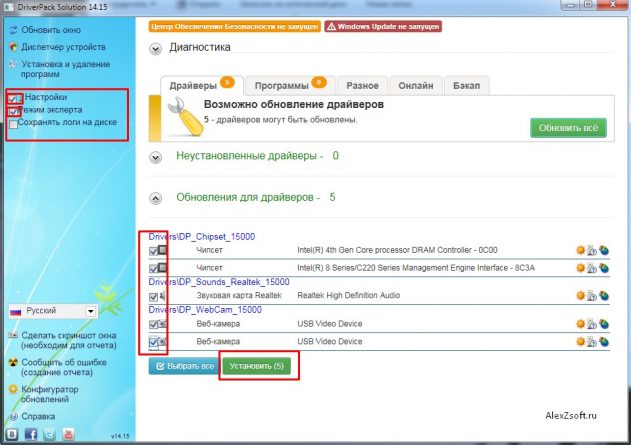
Я обычно ставлю слева галочки настройка, режим эксперта, ставлю галочки необходимых драйверов и внизу кнопка установить. Если делать не так, то программа может установить лишнее)
Во второй программе как и говорил выше, установить можно так:
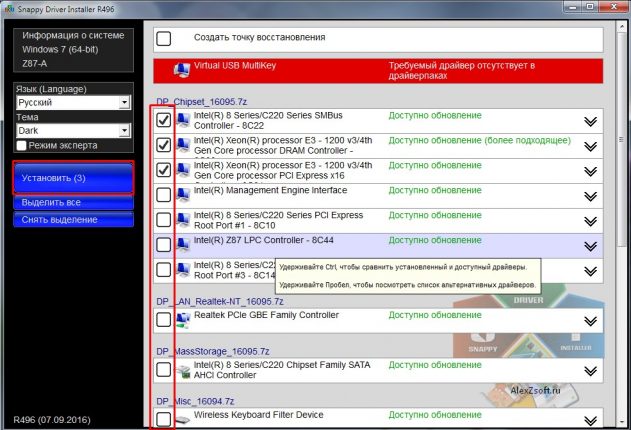
Выбираем драйвер галочкой и нажимаем кнопку установить.
2 способ: С помощью установщика драйвера.
Этот способ достаточно популярен, т.к. не требует больших навыков. Просто запускаем скачанный нами установщик и нажимаем далее, далее, далее, просто не ставьте галочке там где не нужно) Читайте внимательно что вам предлагают.
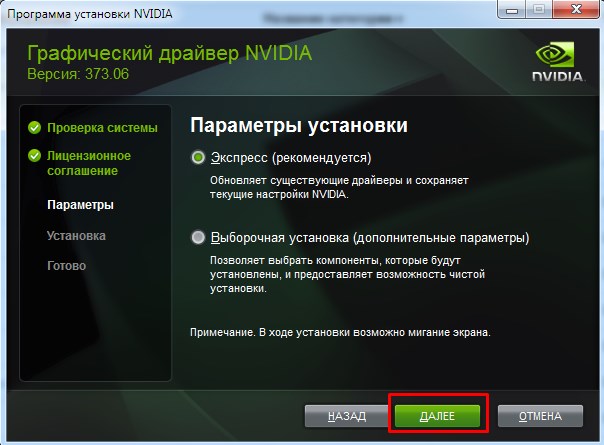
3 способ: вручную.
Иногда автоустановщики не могут подобрать драйвер, а иногда и сам установщик не может установить. Так же бывает что драйвер несовместим, а после ручной установки, все хорошо работает.
Чтобы установить драйвер вручную, нажимаем правой кнопкой мыши по компьютеру — жмем управление.
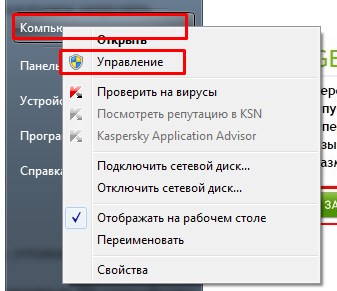
Далее выбираем диспетчер устройств.
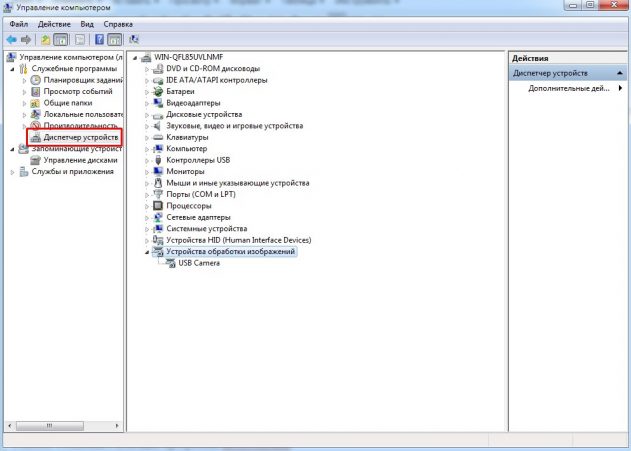
Жмем правой кнопкой мыши на устройство или неопознанное устройство с восклицательным знаком и жмем по нему правой кнопкой мыши и нажимаем обновить драйверы.
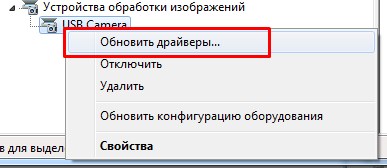
Нажимаем выполнить поиск драйверов на этом компьютере (конечно можете попробовать верхний пункт, но он будет актуален если система найдет драйвер в интернете).
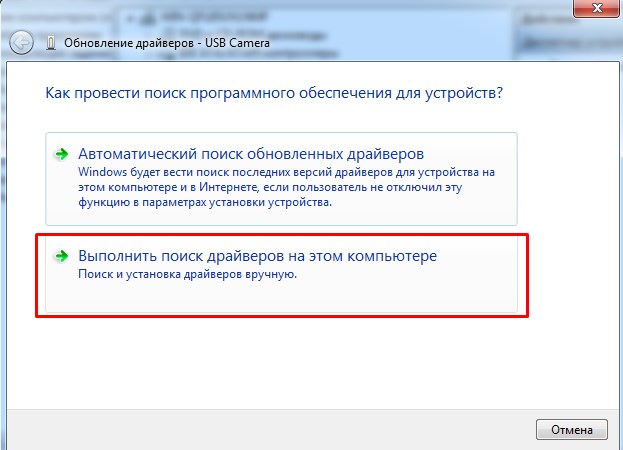
Выбираем папку драйвера и нажимаем далее.
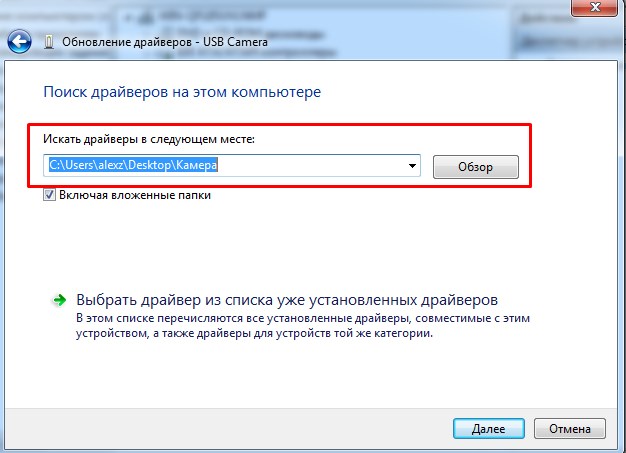
Если вы нашли правильный драйвер, то появится такое окошко.
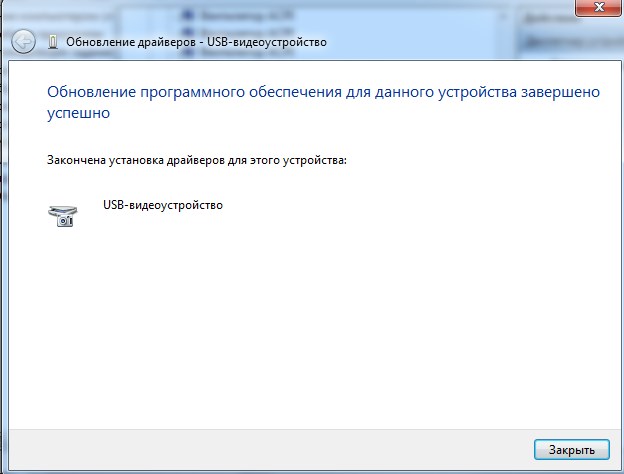
Другой момент. Если вы уверены что драйвер правильный или правильный, но для другой операционной системы, а драйвер не устанавливается, то выбираем пункт — выбрать драйвер из списка уже установленных драйверов.
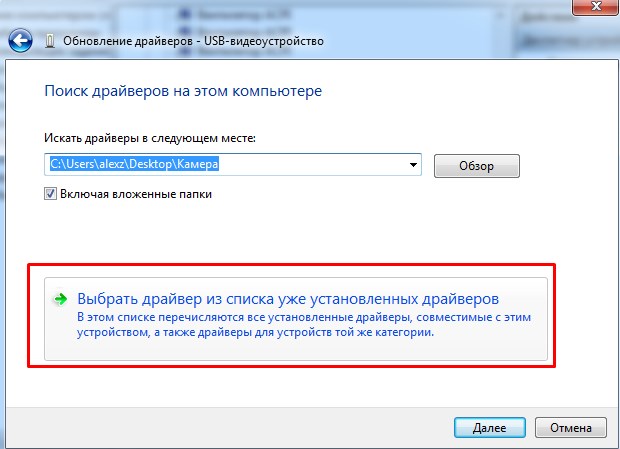
Нажимаем установить с диска.
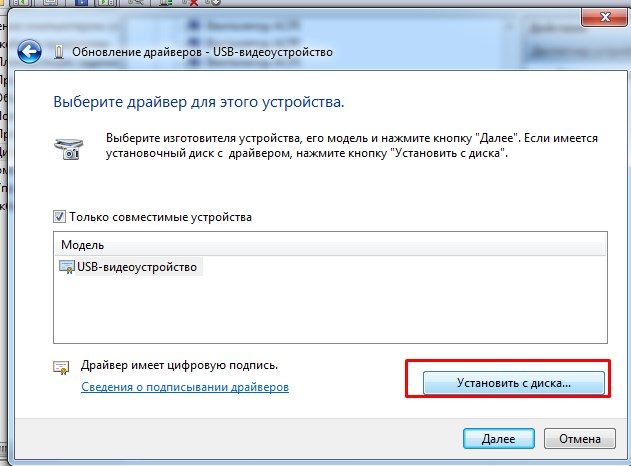
Выбираем вручную драйвер, который вы скачали. Только драйвер вы должны распаковать, если он находится в архиве.
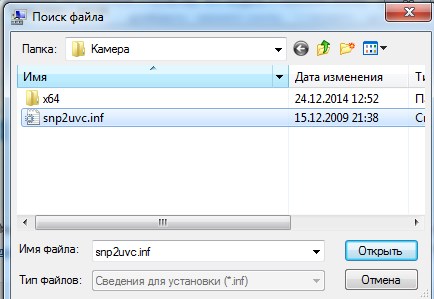
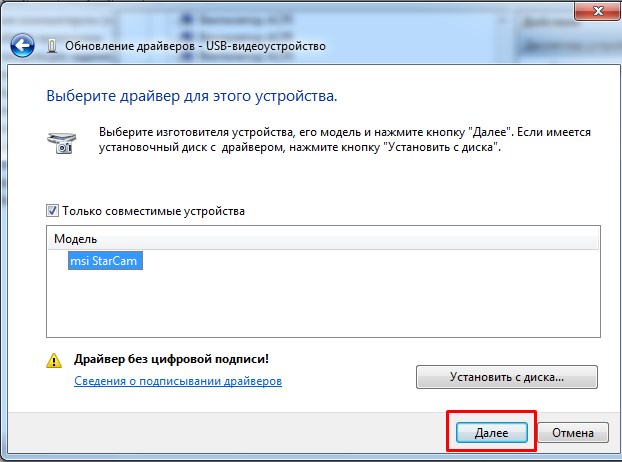
Все, нажимаем далее. Если нет цифровой подписи (неподписанный драйвер) и вы уверены, что драйвер вам подходит и он безопасный, то выбираем все равно установить выбранный драйвер. После установки, появится такое окно.
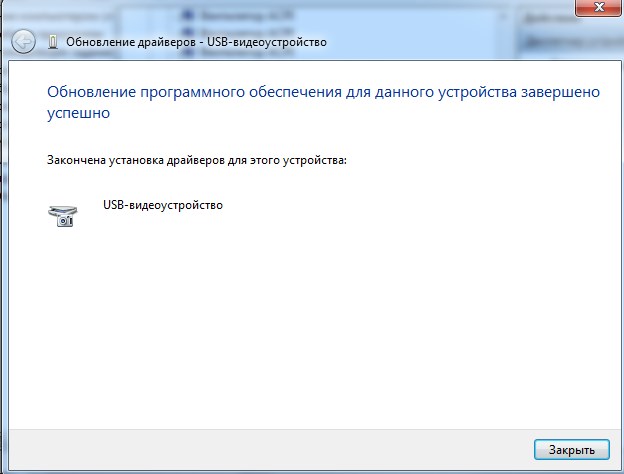
На этом все, таким образом мы ответили на вопрос как установить драйвера на Windows! Следуя этим способам, вы сможете скачать и установить абсолютно любой драйвер и установить на абсолютно любую операционную систему будь это Windows XP, 7, 8 или 10.
Как установить драйверы в Windows
Содержание страницы
Последние версии Windows 8.1 и 10 довольно нечасто после своей установки приводят в шок пользователей огромным количеством отсутствующих драйверов. Такое может быть разве что после неудачного обновления – с версии 8.1 до 10 или самой «Десятки» до её новых накопительных апдейтов.
Обычно Windows 8.1 и 10 сами устанавливают драйверы не только на критически важные для запуска системы комплектующие, но и на сетевые адаптеры и даже на видеокарты. Система после установки, как правило, запускается с базовым видеодрайвером, но при подключении Центра обновления сама устанавливает актуальный драйвер видеокарты.
Если этого всё же не произошло, если не установились драйверы на прочие комплектующие, в этот процесс придётся вмешаться нам, пользователям. Ниже предлагается несколько способов проведения такого рода вмешательства.
5 способов установки драйверов для ОС WINDOWS
1. Диспетчер устройств
Самый незамысловатый способ установки драйверов – с использованием штатного диспетчера устройств. Комплектующие, для которых не установлены драйверы, в диспетчере отмечаются мелким оранжевым знаком восклицания. Но так бывает не всегда. Например, в приведённом ниже случае Windows определила видеокарту, но последняя по факту работала на базовом видеодрайвере системы, а не на своём родном. Свой видеодрайвер она получила лишь после того, как были проделаны следующие действия. Необходимо было:
• В контекстном меню на видеокарте нажать «Обновить драйвер»;

• Выбрать автоматический поиск;

• Система не нашла драйвер в Интернете, следовательно, далее нужно было указать в качестве области поиска Центр обновления;

• И подождать, пока видеодрайвер скачается и установится.

2. Официальные сайты производителей комплектующих
Предыдущий рассмотренный способ поможет далеко не в каждом случае. Во-первых, драйверов для нужного типа железа или периферии может не оказаться в Центре обновления. Во-вторых, само такое железо или периферию система может не видеть. Лучший выход из такой ситуации – ручная установка драйверов.
Где их взять?
Взять их можно на DVD-диске, который обычно идёт в комплекте с новыми ноутбуком, матплатой ПК, видеокартой и прочей начинкой. Или можно скачать на официальном сайте производителей этих комплектующих. Идём на такой сайт и по модели устройства ищем его страничку спецификаций. На такой страничке (обычно в подразделе «Поддержка») выбираем операционную систему и загружаем драйверы.

На официальных сайтах драйверы поставляются, как правило, в формате файлов инсталляции. Чтобы их внедрить в среду Windows, необходимо инсталлировать их как обычные сторонние программы.

На DVD-дисках, поставляемых с новыми комплектующими или ноутбуками, может быть свой, брендированный интерфейс установки.
3. Поиск по ИД оборудования
Менее предпочтительный, чем предыдущий, способ установки драйверов – их поиск по коду устройства. Применяется обычно в крайних случаях, если никакие другие способы не помогают, а также если в диспетчере устройств с оранжевым значком восклицания числится неизвестное какое-нибудь устройство.

При таком раскладе в диспетчере устройств делаем на неопределившейся начинке компьютера двойной клик. И в новом окне свойств перемещаемся на вкладку «Сведения». В этой вкладке в перечне выставляем «ИД оборудования» и копируем первое значение.

Затем отправляемся на специализированный сайт с базой драйверов типа DriverPack Solution и запускаем поиск.

Вводим в поиск скопированное значение ИД. Если в базе сайта по первому ИД нет данных, копируем другие значения ИД оборудования и ищем по ним.

Если драйвер найден, выбираем версию Windows и скачиваем его.

Сайт DriverPack Solution поставляет драйверы в формате утилиты-установщика. В ней нужно просто запустить процесс установки.

Другое известное хранилище драйверов – ресурс Devid.Info. Здесь также можно осуществлять поиск по ИД устройств. Сами же драйверы поставляются, как правило, с обычными EXE-инсталляторами. Если же получится драйверы в сети отыскать без инсталляторов, установить их можно, вызвав на файле «.inf» контекстное меню и выбрав пункт, соответственно, «Установить».

4. Автоустановщики драйверов
Автоустановщики драйверов – это тип стороннего ПО для Windows, которое может внедрять в систему драйверы и обновлять их к актуальным версиям. Они обустроены системой сканирования комплектующих компьютера, выявляют устройства с отсутствующими и устаревшими драйверами, затем предлагают их скачивание с Интернета и установку. Выборочно или в пакетном режиме.

Нам ничего самим не нужно делать, такие программы даже перезагрузку Windows произведут сами.

Цена такой автоматики – вероятность установки проблемных альфа-версий драйверов, подтягивание в систему партнёрского софта, плата за разблокировку отдельных функций. В числе известных автоустановщиков драйверов программы: DriverHub, Slim Drivers, DriverMax, DriverAgent, DriverPack Solution и пр.
У отдельных из таких программ, например, у Snappy Driver Installer, предусматриваются сборки с локальной базой драйверов. Такие сборки весят очень много, больше 10 Гб, предназначаются они в основном для системщиков. Обычным пользователям могут пригодиться разве что в случае, если Windows не захочет сама разрешить вопрос с сетевыми адаптерами.

С позиции экономии дискового пространства для таких критических случаев выгоднее, конечно, хранить просто инсталлятор драйвера сетевого устройства с официального сайта.
5. Бэкап драйверов
Ещё один способ установки драйверов в среду Windows – их бэкап перед переустановкой системы и восстановление после. Недостаток такого способа – привязка драйверов к определённой версии и редакции (32- или 64 битной) Windows. Сделать такой бэкап и восстановить из него драйвер нужного устройства можно с использованием штатных средств системы. Прежде создаём на несистемном диске папку с произвольным англоязычным наименованием, например, «DriversBackup». После чего запускаем командную строку, делаем это, естественно, от имени администратора. Вписываем команду по типу:
dism /online /export-driver /destination:E:\DriversBackup
В этой команде путь в конце E:\DriversBackup нужно заменить на свой. Ждём, пока экспортируются драйверы.

После переустановки Windows или, например, в случае её неудачного обновления, можем обратиться к бэкапу. Отправляемся в диспетчер устройств, вызываем контекстное меню на устройстве без драйвера и обновляем его.

Далее выбираем поиск на компьютере.

Указываем ту самую папку с бэкапом, что мы создавали выше. И жмём «Далее».

После этого в идеале должно запустится внедрение драйвера из бэкапа.

Ручная установка драйвера
Как установить драйвера на Windows 10, Windows 8.1 ,Windows 8, Windows 7, Vista, XP?
Что такое ручная или автоматическая установка драйвера?
Постараемся объяснить понятным всем языком, без заумных фраз и сложных терминов! Принцип ручной, простой или автоматической установки драйвера для выше перечисленных операционных систем одинаков.
Итак начнем!
Автоматическая установка драйвера
Вы скачали с сайта драйвер, он может быть как в виде архива arj, zip, rar (простой архив), так и в виде одного файла с расширением exe (самораспаковывающийся архив). Самораспаковывающийся архив (пример installdriver.exe) — это запускной файл в котором уже хранятся сжатые фалы не требующие сторонних программ для распаковки, его стоит лишь запустить, указать на заранее созданную вами пустую папку на вашем диске и архив сам разархивирует туда драйверы .
Простой архив arj, zip или rar — в данном случае вам так же нужно заранее создать на диске пустую папку и разархивировать туда все файлы из архива,именно разархивировать а не просто запустить архив, дело в том ,что часто многие начинающие пользователи, скачав архив, просто открывают его через «Пуск» или «Выполнить», при этом программа архиватор просто показывают содержимое архива в виде списка файлов и любые попытки запустить что то из архива приведет к ошибке, поэтому помните, что первым делом архив нужно распаковать в отдельно созданную вами пустую папку, для этого в программе архиваторе (к примеру WinRar) есть кнопка «Извлечь в указанную папку» или «Exctract to» после чего вы просто указываете куда распаковать архив и ждете распаковки.
Теперь самое важное!
Вы распаковали архив в заранее созданную вами папку, зашли в нее и увидели файл setup.exe или install.bat или любой другой запускной файл с другим именем, просто запустите его и программа установки сделает все сама, вам останется лишь перезагрузить пк (если установщик не сделает это сам) и наслаждаться работающим устройством.
Теперь рассмотрим вариант когда вы распаковали архив в заранее созданную вами папку,зашли в нее и увидели непонятный набор нескольких файлов c расширением inf, ini, sys и другие, при этом запускных файлов exe или bat попросту нет. Такое может быть, дело в том, что часто на самом сайте производителя сложно найти драйвера для некоторых устройств, особенно если оно уже устарело, при этом установочный диск к устройству уже давно вами потерян а может его и не было вовсе, в этом случае на помощь приходят ресурсы, которые имеют богатую библиотеку старых но актуальных драйверов где они как правило хранятся в таком виде, то есть в скаченном архиве не будет никаких программ установки а будут лишь файлы самого драйвера которые нам сейчас и предстоит установить.
Ручная установка драйвера
У нас есть папка с несколькими файлами. Что же дальше?
1.Заходим в «Диспетчер устройств»
2.Ищем в списке нужное оборудование для которого вы собственно и качали драйвер,как правило неработающее или работающее неправильно устройство помещено восклицательным знаком, который сложно не заметить.
3.Жмете на устройство левой кнопкой мыши выделив его, затем нажмите правую кнопку мыши — откроется меню, выбираем «Обновить драйверы»
4.Появится большое окно «Как вы хотите провести поиск драйверов для устройств»
5.Выбрав верхний пункт «Автоматический поиск обновленных драйверов» Windows сама в сети найдет (правда не всегда) нужный для устройства драйвер, это и есть «автоматическая установка драйвера». Но нам нужно установить уже скаченный нами драйвер из нашей папки,поэтому мы выбираем нижний пункт «Выполнить поиск драйверов на этом компьютере»,после чего появится окно «Поиск драйверов на этом компьютере»,здесь всё просто,жмем «Обзор» и ищем свою папку куда мы кинули те скаченные драйвера с непонятными файлами;) , в итоге у нас в окошке путь к папке с файлами, жмем «Далее», теперь Windows сделает все сама и если нужно перезапустит систему.
Вот в принципе и всё, искренне надеемся, что это маленькая статья поможет вам в установке скаченного вами драйвера и необходимое оборудование будет прекрасно работать и радовать вас. Успехов вам друзья и пусть всё заработает!
Где в Windows находятся драйверы установленных устройств
После установки на компьютере драйвера устройства его файлы копируются на системный диск. При этом, название и количество упомянутых файлов, а также их расположение на диске, зависят от конкретного драйвера. Обычно операционная система «разбрасывает» их по разным папкам, расположенным в каталогах «Windows» и «Program Files». В некоторых случаях бывает необходимо узнать, где же хранятся эти файлы и как они называются. Например, когда файлы драйвера нужно удалить или же использовать их для установки устройства на другом компьютере. Изложенная на этой странице информация доступна также в формате видео: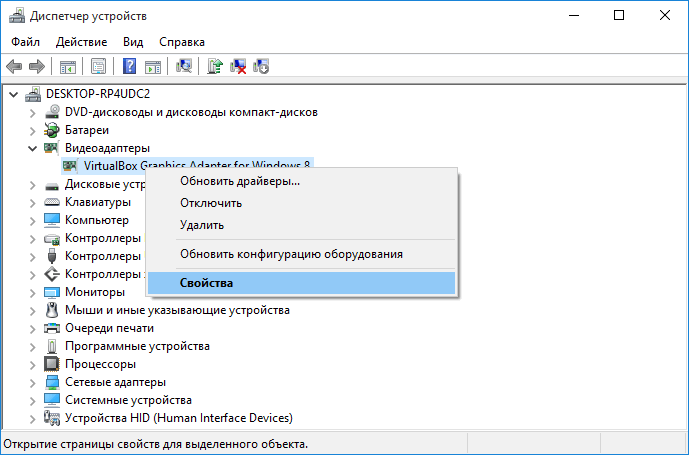 • в открывшемся окне перейти на вкладку «Драйвер», где нажать кнопку «Сведения»;
• в открывшемся окне перейти на вкладку «Драйвер», где нажать кнопку «Сведения»;


 Однако, более надежным и простым способом переноса драйвера на другой компьютер является использование специальных программ. Неплохим вариантом является программа Driver Genius. • Driver Genius:
Однако, более надежным и простым способом переноса драйвера на другой компьютер является использование специальных программ. Неплохим вариантом является программа Driver Genius. • Driver Genius:⇒ Подробнее о программе | скачать >>>
Программа автоматически скопирует в выбранное пользователем место установленные на компьютере драйверы (все или выборочно). Нужно скачать, установить и запустить Driver Genius (см. ссылку выше), в ее окне щелкнуть мышкой по пункту «Driver Backup» и дальше отвечать на вопросы программы до окончания процесса копирования.Как сохранить драйвера при переустановке Windows 7, 10
Если планируется переустановка или обновление Windows, может потребоваться создание резервной копии драйверов операционной системы, чтобы не пришлось снова искать и загружать их из различных источников. Особенно это полезно, если на ПК нет выхода в Интернет.Сохранение сетевых драйверов ПК при этом является приоритетным, чтобы иметь возможность сразу же подключиться к сети Интернет и загрузить недостающие драйверы устройств.

Как сохранить драйвера при переустановке Windows 7, 10
Резервное копирование драйверов
Сохранить драйверы Windows при ее переустановке можно двумя способами:
- С помощью специальных программ, без труда сохраняющих и восстанавливающих основные драйверы системы, но не гарантирующих 100% результат.
- Средствами самой ОС с помощью встроенной утилиты DISM, работающей с образами Windows и сохраняющей максимальное количество драйверов.
Справка! Драйвер – это небольшая программа, используемая для обеспечения работы установленного на ПК оборудования совместно с ОС.
Сохранение драйверов специальными программами в Windows 7 и 10
Шаг 1. Перейти по ссылке: https://filehippo.com/download_driver_talent/ и скачать программу Driver Talent, нажав справа кнопку «Download Latest Version».

Копируем ссылку и вставляем в поле поиска любого браузера, нажимаем «Enter»

Нажимаем справа кнопку «Download Latest Version»
Примечание! Найти файл после скачивания можно в «Настройки» – «Загрузки» браузера.

Находим файл после скачивания в опции «Настройки»-«Загрузки» браузера
Шаг 2. Выбрать папку, куда будет сохранен файл, нажать «Сохранить».

Выбираем папку, куда будет сохранен файл, нажимаем «Сохранить»
Шаг 3. Запустить установочный файл и нажать кнопку «Accept…».

В папке «Загрузки» находим установочный файл утилиты, запускаем двойным щелчком мышки

Нажимаем кнопку «Accept…»
Шаг 4. Нажать «Next».

Нажимаем «Next»
Шаг 5. После установки программы нажать «Start».

Нажимаем «Start»
Шаг 7. Нажать на значок «Perepherial» («Вспомогательные»).

Нажимаем на значок «Perepherial» («Вспомогательные»)
Шаг 8. Щелкнуть на «Rescue Center» («Спасательный центр»).

Щелкаем на «Rescue Center» («Спасательный центр»
Шаг 8. Щелкнуть «Backup Drivers» («Резервное копирование драйверов»). Система проведет сканирование, чтобы проверить, какие драйверы нужны для резервного копирования.

Щелкаем «Backup Drivers» («Резервное копирование драйверов»)
Шаг 9. Выбрать, отметив галочкой, все драйверы и нажать «Start», чтобы провести копирование.

Отмечаем галочкой все драйверы, нажимаем «Start»
Шаг 10. После выполнения процедуры нажать «ОК».

Нажимаем «ОК», закрываем утилиту
Копирование драйверов перед установкой ОС
После сохранения драйверов в папку программы их можно скопировать на внешний носитель.
Шаг 1. Открыть двойным щелчком мыши «Этот компьютер» на рабочем столе.

Открываем двойным щелчком мыши «Этот компьютер» на рабочем столе
Шаг 2. Открыть диск «C».

Открываем диск «C»
Шаг 3. Найти и открыть на диске папку «OSTotoFolder».

Находим и открываем папку «OSTotoFolder»
Шаг 4. Щелкнуть внутри нее на папке «DriversBackup» правой кнопкой мыши, выбрав «Копировать».

Щелкаем на папке «DriversBackup» правой кнопкой мыши, левой кнопкой по опции «Копировать»
Шаг 5. Вставить USB-флеш накопитель в порт USB.

Вставляем USB-флеш накопитель в порт USB
Шаг 6. В «Этот компьютер» (см. этот раздел «Шаг 1») открыть двойным щелчком мыши USB-накопитель.

В «Этот компьютер» открываем двойным щелчком мыши USB-накопитель
Шаг 7. В папке накопителя щелкнуть правой кнопкой мыши и выбрать «Вставить».

Щелкаем правой кнопкой мыши, выбираем «Вставить»
Шаг 8. Скопировать также установочный файл программы Driver Talent (см. выше «Примечание») на USB-накопитель приведенным в этом разделе способом.

Щелкаем правой кнопкой мышки по установочному файлу утилиты Driver Talent, левой кнопкой мышки по опции «Копировать»
Установка драйверов
Шаг 1. После переустановки Windows открыть USB-накопитель, установить и запустить программу Driver Talent.

Открываем флешку, запускаем установочный файл утилиты Driver Talent
Шаг 2. Закрыть программу после запуска, нажав в области уведомлений (внизу справа рабочего стола) на значке шестеренки правым кликом мыши и выбрав в меню «Exit» («Выход»).

Нажимаем в области уведомлений на значке шестеренки правым кликом мыши, выбираем в меню «Exit» («Выход»)
Шаг 3. Щелкнуть в папке USB-накопителя на папке «DriversBackup» и выбрать «Копировать».

Щелкаем в папке USB-накопителя на папке «DriversBackup», выбираем «Копировать»
Шаг 4. Открыть папку «OSTotoFolder» на диске «С», и, щелкнув правой кнопкой мыши, выбрать «Вставить». На вопрос о замене папки ответить «Да».

Находим и открываем папку «OSTotoFolder»

Щелкаем правой кнопкой мыши на пустом месте, выбираем «Вставить»

Нажимаем на кнопку «Да»
Шаг 5. Запустить программу Driver Talent с помощью ярлыка.

Запускаем программу Driver Talent с помощью ярлыка
Шаг 6. Нажать «Perepherial» («Вспомогательные»).

Нажимаем на значок «Perepherial» («Вспомогательные»)
Шаг 7. Щелкнуть на «Rescue Center» («Спасательный центр»).

Щелкаем на «Rescue Center» («Спасательный центр»
Шаг 8. Щелкнуть по пункту «Restore Drivers» («Восстановить драйверы»).

Щелкаем по пункту «Restore Drivers» («Восстановить драйверы»)
Шаг 9. Выбрать, отметив галочкой, все драйверы и нажать «Restore» («Восстановить»). По окончании нажать «ОК».

Выбираем, отметив галочкой, все драйверы, нажимаем «Restore» («Восстановить»)
Шаг 10. Перезагрузить компьютер, чтобы обновление драйверов вступило в силу.
Сохранение драйверов средствами Windows 7 и 10
Использование специальных программ не позволяет создать все нужные копии файлов. Утилита DISM сохраняет их в формате установочного файла с расширением «INF».
Шаг 1. Щелкнуть на кнопке «Пуск» и в строке поиска напечатать cmd.

Щелкаем на кнопке «Пуск» и в строке поиска печатаем cmd
Шаг 2. Щелкнуть на программе «cmd.exe» и выбрать «Запустить от администратора».

Щелкаем на утилите «cmd.exe» правым кликом мыши, выбираем «Запустить от администратора».jpg
Шаг 3. Набрать в окне команду: «md C:\BackupDrivers» и нажать «Enter».

Набираем в окне команду «md CBackupDrivers», нажимаем «Enter»
Шаг 4. Набрать также: «dism /online /export-driver /destination:C:BackupDrivers» и нажать «Enter».

Набираем команду ««dism /online /export-driver /destination:C:BackupDrivers»», нажимаем «Enter»
Шаг 5. Дождаться окончания процесса экспорта драйверов и появления сообщения «The operation comleted successfully» («Операция завершена успешно»). Утилита перенесет требуемые драйверы в папку.

После появления сообщения «The operation comleted successfully» («Операция завершена успешно»), закрываем консоль командной строки
Примечание! Команда «md C:» создает папку на диске «C» для копирования в нее драйверов. Имя папки можно выбрать другое, но оно должно быть набрано английскими буквами и не содержать пробелов. Вместо диска «C» также может быть использован другой доступный для копирования файлов диск (использована другая буква).
Драйверы устройств при использовании команды «DISM» сохраняются в отдельные папки. Помимо драйверов, системных файлов и программ, утилита копирует в папку и сопутствующие им динамические библиотеки в формате DLL.
Шаг 6. Скопировать, если необходимо, папку «BackupDrivers» на USB-накопитель, как показано выше.

Копируем папку «BackupDrivers» на USB-накопитель
Установка драйверов
После переустановки Windows, чтобы установить в ОС необходимые драйверы, скопированные командой DISM, нужно открыть «Диспетчер устройств».
Шаг 1. Нажать сочетание клавиш «Win и R» («Win» расположена справа от «Ctrl»).
Шаг 2. Напечатать в открывшемся окне «devmgmt.msc» и нажать «ОК».

В поле «Открыть» вводим команду «devmgmt.msc», нажимаем «ОК»
Шаг 3. Просмотреть древо устройств. Устройства с неустановленными драйверами и неопознанные устройства будут отмечены желтым восклицательным знаком и знаком вопроса.

Устройства с неустановленными драйверами и неопознанные устройства будут отмечены желтым восклицательным знаком и знаком вопроса
Шаг 4. Щелкнуть на требуемом устройстве правым щелчком мыши и выбрать «Обновить драйверы…».

Щелкаем на требуемом устройстве правым щелчком мыши, выбираем «Обновить драйверы…»
Шаг 5. В окне выбора способов обновления щелкнуть по ссылке «Поиск и установка драйверов вручную».

Щелкаем по ссылке «Поиск и установка драйверов вручную»
Шаг 6. Нажать «Обзор» для выбора пути (папки) к драйверам, выбрать папку и нажать «Далее».

Нажимаем «Обзор»

Открываем папку с драйверами, нажимаем «ОК»

Нажимаем «Далее»
Система проведет поиск нужного драйвера и установит его. После завершения процесса перезагрузите свой ПК.
Работа с драйверами в DriverPack Solution
При резервном копировании драйверы ОС обычно совместимы с той же версией операционной системы. Драйверы, включающие использование материнской платы, также обычно устанавливаются и работают нормально.

Интерфейс официального сайт утилиты DriverPack Solution
Однако существует риск, что некоторые драйверы могут не заработать. К примеру, на ноутбуках после установки ОС сенсорная панель обычно функционирует штатно, но специальные ее кнопки могут не работать.
Справка! При использовании ноутбука часто необходимо перейти на сайт его изготовителя для скачивания драйверов, в том числе графических, так как получаемые от AMD или NVIDIA драйверы не всегда работают нормально.
Установить недостающие драйверы в ОС можно также с помощью специальных программ, включающих свои проверенные базы драйверов. Одной из таких программ является DriverPack Solution.
Шаг 1. Перейти по ссылке: https://drp.su/ru и щелкнуть по кнопке «Установить все драйверы…».

Щелкаем по кнопке «Установить все драйверы…»
Шаг 2. Запустить установочный файл из папки «Загрузки» или из нижней панели браузера. Программа установится на ПК.

Открываем папку «Загрузки», запускаем скачанный установочный файл утилиты DriverPack Solution

Кликаем левой кнопкой мышки по скачанному файлу
Шаг 3. DriverPack проверит ПК и предложит его автоматическую настройку. Справа в окне программа покажет, какие драйверы и приложения будут установлены. Нажать зеленую кнопку «Настроить…» и дождаться автоматического скачивания и установки драйверов.

Нажимаем зеленую кнопку «Настроить…»
Шаг 4. Перезагрузить ПК.
Установка отдельных драйверов
В DriverPack Solution можно также скачать отдельные драйверы устройств. Драйверы в поисковой строке сайта можно искать как по названию устройства, так и по его ID, что подходит для поиска «Неизвестных устройств».
Шаг 1. Для поиска по ID устройства щелкнуть правым кликом мыши на устройстве и выбрать «Свойства».

Щелкаем правым кликом мыши на устройстве, выбираем «Свойства»
Шаг 2. Перейти в «Сведения» и в выпадающем списке выбрать «ID оборудования».

Переходим в «Сведения» и в выпадающем списке выбираем «ID оборудования»
Шаг 3. Щелкнуть в поле «Значение» на верхней строке и нажать сочетание «Ctrl+С», скопировав данные из строки в память ПК.

Щелкаем в поле «Значение» на верхней строке, нажимаем сочетание «Ctrl+С»
Шаг 4. Перейти по ссылке: https://drp.su/ru и щелкнуть «Поиск драйверов».

Переходим по ссылке https://drp.su/ru, щелкаем «Поиск драйверов»
Шаг 5. Вставить в строку поиска курсор и нажать «Ctrl+V», вставив данные об ID устройства в строку поиска.

Вставляем в строку поиска курсор, нажимаем «Ctrl+V»
Шаг 6. Если DriverPack найдет подходящий драйвер устройства, он предоставит ссылку на скачивание «Скачать драйвер». Выбрать версию своей операционной системы (указано стрелочкой) и нажать ссылку для скачивания.

Выбираем версию своей операционной системы, нажимаем «Скачать драйвер»
Шаг 7. Запустить скачанный файл, выбрав «Установить только…».

Запускаем скачанный файл с драйвером из папки «Загрузки»

Выбираем «Установить только…»
Шаг 8. Нажать «Далее».

Нажимаем по кнопке «Далее»
Шаг 9. Подходящий драйвер устройства будет установлен. Нажать «Закрыть».
Шаг 10. Перезагрузить ПК.
Резервное копирование драйверов операционной системы перед ее переустановкой может легко вернуть все устройства ПК к их первоначальному, работоспособному состоянию. Если же создать копии каких-либо драйверов не получилось, необходимо зайти на сайт производителя оборудования и скачать оттуда их свежие версии.
Видео — Как сохранить драйвера при переустановке Windows
Как установить драйвер вручную | it-tuner.ru
Зачастую правильная работа операционной системы зависит от наличия необходимых драйверов. Но очень часто бывают ситуации, когда вы самостоятельно устанавливаете какое-то оборудование, например, подключаете принтер к компьютеру, а он его не определяет. Проблема заключается в том, что в системе нет нужного программного обеспечения, и пользователю остается только найти его самому и сохранить в ОС.
Как установить драйвер устройства вручную
Обратите внимание! Вы должны понимать, что лучше всего устанавливать проверенные драйверы с официальных сайтов изготовителей комплектующих или периферии.
Данный процесс занимает несколько минут и подразумевает скачивание исполняющего файла и его запуск в системе.
Но бывают случаи, когда требуется подключить не самое современное устройство или по каким-то причинам первый вариант установки невозможен. В этом случае выполните ряд действий, указанных ниже:
1. Сначала вы должны найти подходящие драйверы для установки. Помните, что для успешного выполнения надо распаковать файл с расширением *.inf, отвечающий за весь процесс инсталляции. Обязательно запомните место, где у вас находится этот файл.
2. Следующим шагом будет отключение контроля учетных записей, чтобы Windows не ругался на внезапные изменения в системе.
3. Далее зайдите в Диспетчер устройств (Пуск-Панель управления-Диспетчер устройств), где сразу отобразиться нераспознанное устройство, помеченное восклицательным знаком, что говорит о некорректности установки или отсутствии нужных драйверов.
4. Правой кнопкой мыши кликните по нему и выберите пункт «Обновить драйверы».
5. В новом окне выберите «Выполнить поиск драйверов на этом компьютере».
Для того, чтобы поиск необходимых файлов был также произведен и в нашей исходной папке, не забудьте поставить галочку рядом с надписью: «Включая вложенные папки». Укажите путь к нужному каталогу, в который вы скопировали установочные файлы.
6. Нажмите кнопку «Далее» и ожидайте действий системы. Посте того, как сканирование завершилось и нужные драйверы были установлены, необходимо перезагрузить компьютер.
После повторного запуска зайдите в «Диспетчер устройств» и проверьте, исчез ли восклицательный знак. Если его там нет — поздравляем, вы сделали все правильно и ваше устройство должно корректно работать. Если этого не произошло, рекомендуется повторить процедуру, но уже с использованием другой версии драйвера.
В дополнение также хотелось бы сказать, что сегодня в Интернете можно найти целые сборник драйверов (Driver Pack’и), в которых реализована ручная установка и автоматическое обновление. Особенно полезны они, когда на компьютере отсутствует Интернет, а устройство определить нужно.
Эта запись была полезной?Как узнать, какие драйвера нужны на компьютер

Наверно у каждого, кто хоть раз самостоятельно переустанавливал операционную систему, возникал популярный вопрос: как узнать, какие драйвера необходимо установить на компьютер для его стабильной работы? Именно на этот вопрос мы и попытаемся ответить в данной статье. Давайте разбираться подробнее.
Какое ПО нужно для компьютера
В теории, на компьютер или ноутбук нужно устанавливать софт для всех устройств, которые этого требуют. Со временем разработчики операционных систем постоянно расширяют базу драйверов Microsoft. И если во времена Windows XP приходилось устанавливать вручную чуть ли не все драйвера, то в случае с более новыми ОС множество драйверов устанавливаются уже автоматически. Тем не менее, остаются устройства, софт для которых приходится устанавливать вручную. Предлагаем вашему вниманию ряд способов, которые помогут вам в решении этого вопроса.
Способ 1: Официальные сайты производителей
Для того, чтобы установить все необходимые драйвера, вам нужно поставить ПО для всех плат в вашем компьютере. Имеется в виду материнская плата, видеокарта и внешние платы (сетевые адаптеры, звуковые карты и так далее). При этом в «Диспетчере устройств» может быть не указано, что для оборудования нужны драйвера. При установке операционной системы просто использовалось стандартное ПО для устройства. Тем не менее, софт для таких девайсов необходимо устанавливать оригинальный. Большая часть всего устанавливаемого софта приходится на материнскую плату и интегрированные в нее чипы. Поэтому, сперва мы будем искать все драйвера для материнской платы, а потом уже для видеокарты.
- Узнаем производителя и модель материнской платы. Для этого нажимаем клавиши «Win+R» на клавиатуре и в открывшемся окне вводим команду «cmd» для открытия командной строки.
- В командной строке необходимо ввести поочередно команды:
wmic baseboard get Manufacturerwmic baseboard get product
Не забываем нажимать «Enter» после ввода каждой команды. В результате вы увидите на экране производителя и модель вашей материнской платы. - Теперь ищем в интернете сайт производителя и заходим на него. В нашем случае это сайт компании MSI.
- На сайте отыскиваем поле для поиска или соответствующую кнопку в виде лупы. Как правило, нажав на эту кнопку вы и увидите поисковое поле. В такое поле необходимо ввести модель материнской платы и нажать «Enter».
- На следующей странице вы увидите результат поиска. Необходимо выбрать из списка свою материнскую плату. Обычно под названием модели платы есть несколько подразделов. Если есть раздел «Драйвера» или «Загрузки», нажимаем на название такого раздела и переходим в него.
- В некоторых случаях следующая страница может быть разделена на подразделы с ПО. Если это так, то ищем и выбираем подраздел «Драйверы».
- Следующим шагом будет выбор операционной системы и разрядности из выпадающего списка. Обратите внимание, что в некоторых случаях в списках драйверов могут быть отличия при выборе разных ОС. Поэтому просмотрите не только ту систему, которая установлена у вас, но и версии ниже.
- После выбора ОС вы увидите список всего ПО, которое необходимо вашей материнской плате для взаимодействия с другими компонентами компьютера. Необходимо скачать их все и установить. Скачивание происходит автоматически после нажатия на кнопку «Загрузка», «Download» или соответствующую иконку. Если вы загрузили архив с драйверами, то перед установкой обязательно извлеките все его содержимое в одну отдельную папку. После этого уже устанавливайте ПО.
- После того как вы установите весь софт для вашей материнской платы, переходим к видеокарте.
- Нажимаем снова комбинацию клавиш «Win+R» и в появившемся окне вводим команду «dxdiag». Для продолжения жмем «Enter» или кнопку «ОК» в этом же окне.
- В открывшемся окне средства диагностики переходим на вкладку «Экран». Тут вы сможете узнать производителя и модель вашего графического адаптера.
- Если у вас ноутбук, то необходимо также перейти на вкладку «Преобразователь». Тут вы сможете увидеть информацию о второй дискретной видеокарте.
- После того, как вы узнали производителя и модель вашей видеокарты, необходимо перейти на официальный сайт компании. Вот список страниц загрузок крупнейших производителей графических адаптеров.
- Вам необходимо на этих страницах указать модель вашей видеокарты и операционную систему с разрядностью. После этого вы сможете скачать софт и установить его. Обратите внимание, что предпочтительно устанавливать ПО для графического адаптера именно с официального сайта. Только в этом случае будут установлены специальные компоненты, которые увеличат производительность видеокарты и позволят произвести ее детальную настройку.
- Когда вы установите ПО для графического адаптера и материнской платы, необходимо проверить результат. Для этого открываем «Диспетчер устройств». Нажимаем сочетание кнопок «Win» и «R» на клавиатуре, и в открывшемся окне пишем команду
devmgmt.msc. После этого нажимаем «Enter». - В результате вы увидите окно «Диспетчера устройств». В нем не должно быть неопознанных устройств и оборудования, рядом с названием которого находятся вопросительные или восклицательные знаки. Если все именно так, то все необходимые драйвера вы установили. А если такие компоненты присутствуют, рекомендуем использовать один из следующих способов.
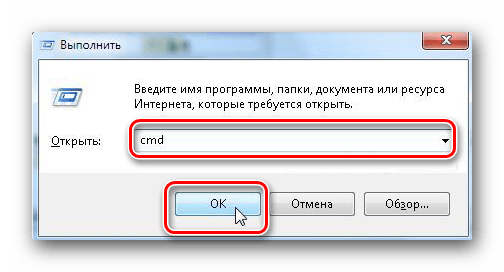

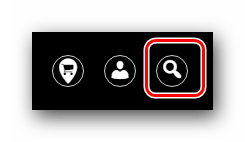
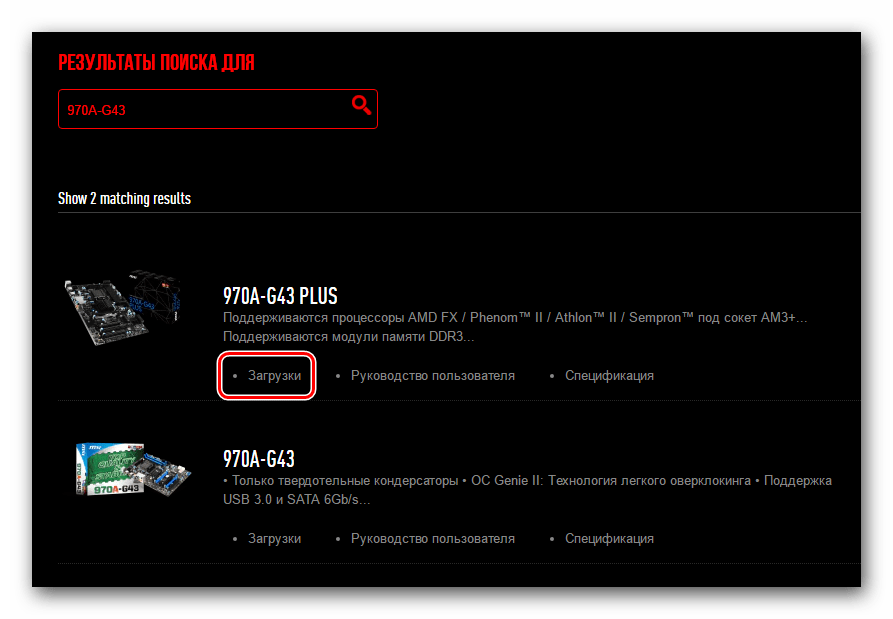






Страница загрузки ПО для видеокарт nVidia
Страница загрузки ПО для видеокарт AMD
Страница загрузки ПО для видеокарт Intel
Способ 2: Утилиты для автоматического обновления ПО
Если вам лень искать и устанавливать весь софт вручную, то стоит присмотреться к программам, которые предназначены для облегчения этой задачи. Обзор на популярнейшие программы для автоматического поиска и обновления софта мы проводили в отдельной статье.
Урок: Лучшие программы для установки драйверов
Вы можете использовать любую из описанных утилит. Но рекомендуем все же воспользоваться DriverPack Solution либо Driver Genius. Это программы с наибольшей базой драйверов и поддерживаемого оборудования. Мы уже рассказывали вам о том, как пользоваться DriverPack Solution.
Урок: Как обновить драйвера на компьютере с помощью DriverPack Solution
Поэтому давайте мы расскажем вам о том, как найти и установить все драйвера с помощью программы Driver Genius. И так, начнем.
- Запускаем программу.
- Вы сразу же окажетесь на ее главной странице. Тут посередине находится зеленая кнопка «Начать проверку». Нажимаем смело на нее.
- Запустится процесс сканирования вашего компьютера или ноутбука. Спустя несколько минут вы увидите список всех устройств, для которых необходимо скачать и установить ПО. Так как мы не ищем конкретный драйвер, то отмечаем галочками все имеющиеся пункты. После этого жмем кнопку «Далее» в нижней области окна программы.
- В следующем окне вы увидите список устройств для которых уже были обновлены драйвера с помощью данной утилиты, и те устройства, для которых ПО еще требуется закачать и установить. Последний тип устройств отмечен серым кругом рядом с названием. Для надежности нажимаем просто кнопку «Загрузить все».
- После этого программа попытается подключиться к серверам для загрузки необходимых файлов. Если все пройдет удачно, вы вернетесь в предыдущее окно, где сможете отследить прогресс загрузки ПО в соответствующей строке.
- Когда будут загружены все компоненты, значок рядом с названием устройства станет зеленого цвета с направленной вниз стрелкой. К сожалению, установить все ПО одной кнопкой не получится. Поэтому выделяем строку с необходимым устройством и жмем кнопку «Установить».
- По желанию создаем точку восстановления. Это вам предложат в следующем диалоговом окне. Выбираете ответ, соответствующий вашему решению.
- После этого начнется процесс установки драйвера для выбранного устройства, в ходе которого могут возникать стандартные диалоговые окна. В них необходимо просто читать лицензионные соглашения и нажимать кнопки «Далее». Проблем на этом этапе у вас возникнуть не должно. После установки того или иного ПО вам могут предложить перезагрузить систему. Если такое сообщение будет, рекомендуем сделать это. Когда драйвер будет успешно установлен, в программе Driver Genius напротив строки с оборудованием будет зеленая галочка.
- Таким образом необходимо установить софт для всего оборудования из списка.
- В конце можете для убедительности провести сканирование компьютера еще раз. Если вы установили все драйвера, то увидите подобное сообщение.
- Кроме того, вы можете проверить, установлено ли все ПО, с помощью «Диспетчера устройств» как описано в конце первого способа.
- Если же остались еще неопознанные устройства, попробуйте следующий способ.
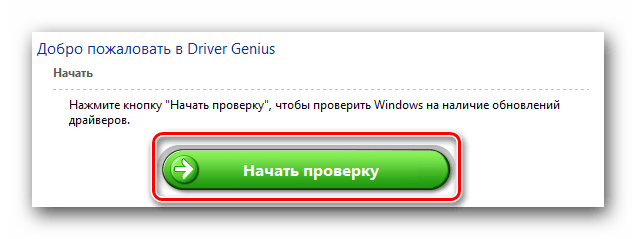

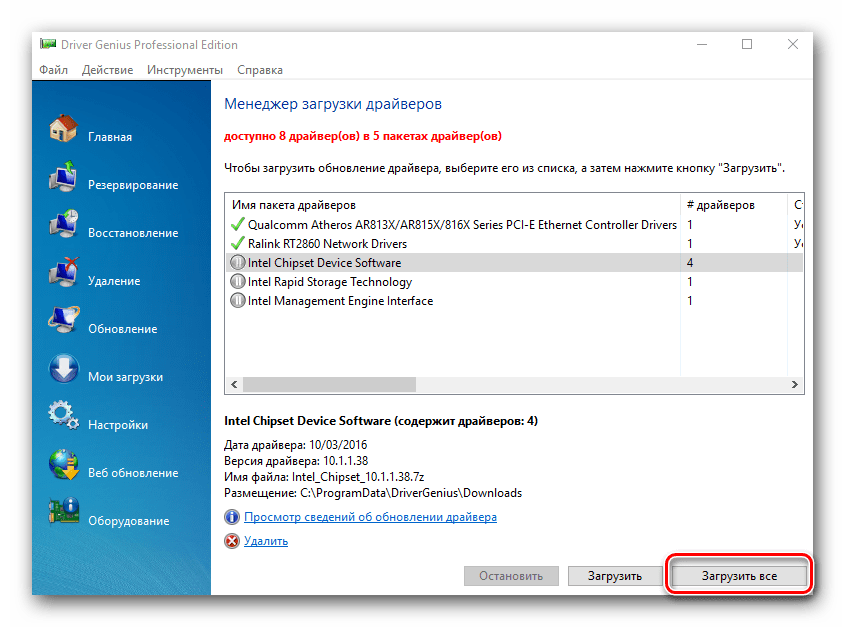

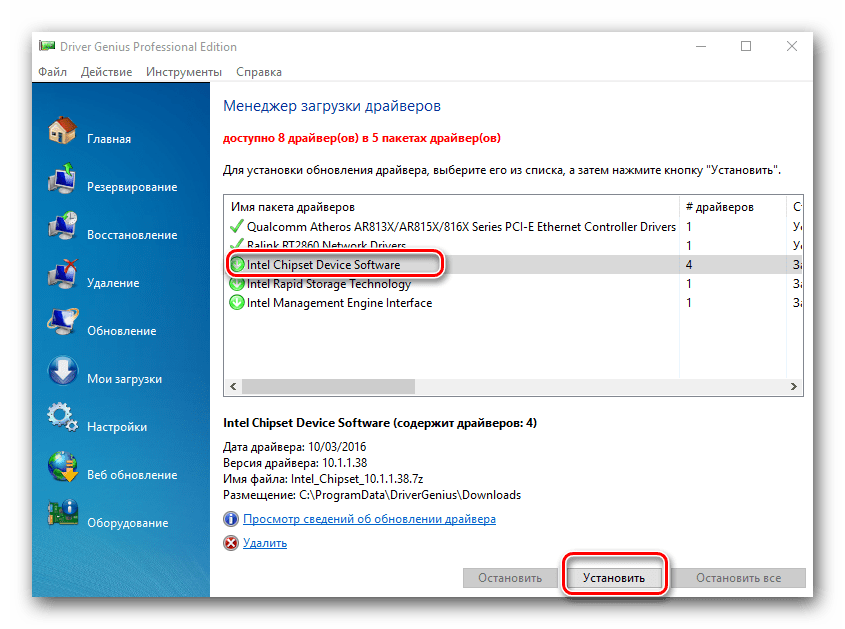
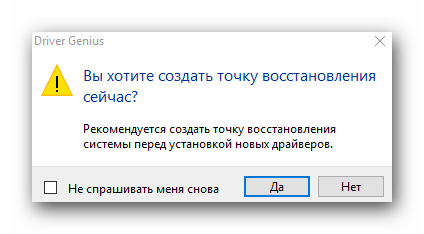
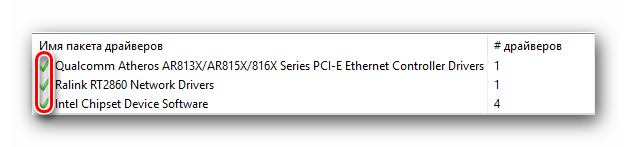
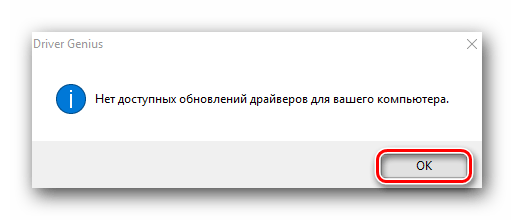
Способ 3: Онлайн-сервисы
Если предыдущие способы вам не помогли, остается надеяться на этот вариант. Смысл его заключается в том, что искать ПО мы будем в ручную по уникальному идентификатору устройства. Дабы не дублировать информацию, рекомендуем ознакомиться вам с нашим уроком.
Урок: Поиск драйверов по ID оборудования
В нем вы найдете детальную информацию о том, как найти ID и что с ним делать далее. А также руководство по использованию двух наиболее крупных онлайн-сервисов по поиску драйверов.
Способ 4: Ручное обновление драйвера
Этот способ является самым малоэффективным из всех приведенных выше. Однако, в очень редких случаях помочь установить софт сможет именно он. Вот что для этого необходимо.
- Открываем «Диспетчер устройств». Как это сделать, указано в конце первого способа.
- В «Диспетчере» ищем неопознанное устройство или оборудование, рядом с названием которого находится вопросительный/восклицательный знак. Обычно ветки с такими устройствами сразу открыты и искать их не приходится. Нажимаем на таком устройстве правой кнопкой мыши и выбираем строку «Обновить драйверы».
- В следующем окне выбираем способ поиска ПО: автоматический либо ручной. В последнем случае вам необходимо будет указать вручную путь к месту, где хранятся драйвера для выбранного устройства. Поэтому рекомендуем использовать автоматический поиск. Для этого нажимаем на соответствующую строку.
- В результате начнется поиск ПО на вашем компьютере. Если необходимые компоненты будут найдены, система их сама установит. В конце вы увидите сообщение о том, были ли драйвера установлены либо найти их не удалось.
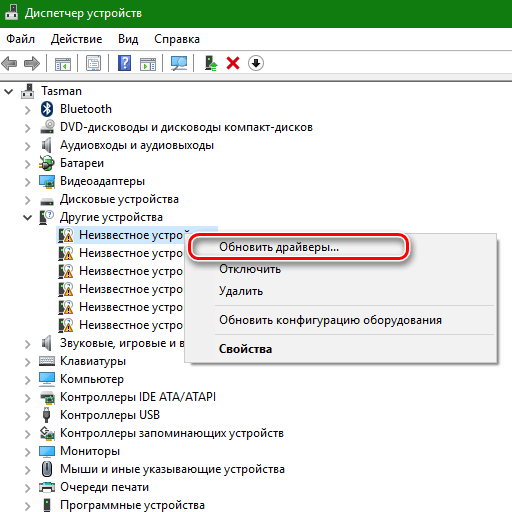
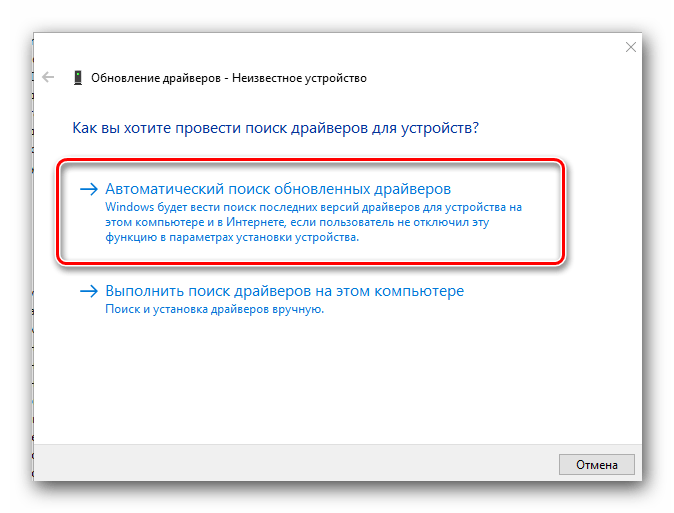
Это самые действенные способы определить устройства, для которых необходимо установить софт. Надеемся, один из предложенных вариантов поможет вам в решении этого вопроса. Не забывайте вовремя обновлять ПО для ваших устройств. Если у вас возникнут трудности с поиском или установкой драйверов, пишите в комментарии. Вместе мы все исправим.
 Мы рады, что смогли помочь Вам в решении проблемы.
Мы рады, что смогли помочь Вам в решении проблемы. Опишите, что у вас не получилось.
Наши специалисты постараются ответить максимально быстро.
Опишите, что у вас не получилось.
Наши специалисты постараются ответить максимально быстро.
