Ускорение загрузки Windows 7/8
Здравствуйте Друзья! В этой статье поговорим про ускорение загрузки Windows 7 и Windows 8. В Microsoft, так же озабочены повышением скорости загрузки своих продуктов и разработали для этого кучу интересных вещей. Наша же задача, не мешать этим вещам работать. Как это сделать — ниже.
Измерение скорости загрузки
Прежде чем ускорять нужно определиться с начальной точкой, чтобы не мерить на глаз (как это у меня получилось в статье про гибридные жесткие диски). Узнать точное время, за которое происходит загрузка вашей операционной системы можно с помощью журнала событий.
Отрываем меню Пуск, в строке поиска пишем «просмотр». Выбираем Просмотр событий

Слева переходим по пути
Журналы приложений и служб > Microsoft > Windows > Diagnostics-Perfomans
Раскрываем единственный журнал

В открывшемся окошке на вкладке Общие сразу видно длительность загрузки Windows

Система загружается за 145389 мс = 145 секунд.
Загрузка у меня происходит приблизительно 1 раз в неделю и меня это устраивает. Зачем компьютер выключать на ночь — пусть работают распределенные вычисления.
В рамках данной статьи попробуем уменьшить время загрузки.
Восстановление настроек Windows
Первое, что можно и нужно сделать это восстановить встроенные в Widows механизмы постоянно оптимизирующие скорость загрузки операционной системы. Это можно сделать автоматически с помощью утилиты написанной Вадимом Стеркиным — CheckBootSpeed. За, что ему низкий поклон.
Скачиваете архив с утилитой и распаковываете.
Заходите в учетную запись Администратор и запускаете CheckBootSpeed.diagcab
По умолчанию утилита проверяет скорость загрузки компьютера и устраняет проблемы. Если вы не хотите, чтобы утилита что-то меняла в вашей системе — кликните по ссылке «Дополнительно» и снимите галочку «Автоматически применять исправления». Жмем Далее

Программа выдает отчет в котором видно за сколько компьютер загрузился последний раз, среднее время 3-х загрузок и еще много полезного

Затем рекомендуется узнать больше о книге про ускорение загрузки Windows. Если хотите выжать максимум из своей системы — советую почитать

После предлагается узнать про выбор и оптимизацию SSD дисков. Так же сильно рекомендую.

По завершению диагностики вам покажут, что было исправлено

В принципе эта процедура уже восстановит параметры Windows по умолчанию и со временем (если что-то было исправлено) скорость загрузки возрастет. Если же вы хотите ускориться сейчас — читайте далее.
Автозагрузка
Время до полной готовности рабочего стола у меня составило 84 секунды. То есть рабочий стол у меня показался, но полноценно работать можно только через 84 с. Для сокращения этого времени можно разобраться с программами в автозагрузке.Можно воспользоваться встроенным средством Конфигурация системы. Найти эту полезнейшую утилиту можно поиском в меню Пуск

Переходите на вкладку Автозагрузка и упорядочиваете все там снимая галочки на против программ. Про это ниже

Мне удобнее использовать утилиту Autoruns Марка Руссиновича.
Скачиваем и распаковываем архив.
Запускаем autoruns.exe и переходим на вкладку Logon

На рисунке выше представлены все программы которые загружаются сразу при старте операционной системы. Для сокращения времени готовности рабочего стола нам необходимо уменьшить их количество.
Оставляем программы которые нам действительно нужны в первые секунды работы и системные программы. К системным я отношу программы производитель которых является Microsoft, Intel, AMD, NVIDIA, Realtek и другие. То есть программы и драйвера для устройств без которых нормальное функционирование компьютера не возможно.
Если вы не знаете за что отвечает программа можно воспользоваться поиском в Google или Яндекс или вообще не трогать это программу.
После всех манипуляций у меня получилась следующая картина

Под нож пошли распределенные вычисления (так как они все равно будут стоять в паузе до простоя компьютера), утилиты от Seagate, Acronis, Punto Switcher. Погода (гаджеты рабочего стола) меня тоже не интересует сразу после включения компьютера вместе со Skype и PicPick.
После того как сняли необходимые галочки (исключили программы из автозагрузки) просто закрываем Autoruns.
Некоторые программы (например TeamViewer) нужно отключить в настройках самой программы

После перезагрузки открываем еще раз Auroruns и проверяем отключенные программы

Если какая-либо утилита снова прописывает себя в автозагрузке, то необходимо отключить ее в настройках. В моем случае это автоматический переключатель клавиатуры — Punto Switcher

И Dropbox

Так же хорошо проверить раздел Автозагрузка в меню Пуск. Все лишнее оттуда убираем

Punto Switcher убрал, Evernote оставил как необходимую программу делающую мою память идеальной.
После зачистки автозагрузки перезагружаемся и проверяем время загрузки

Оставив 9 программ из 19 в автозагрузке удалось сократить время готовности рабочего стола до 40 секунд и общее время загрузки Windows до 88 с.
Отложенный запуск программ
В предыдущем разделе мы отключили кучу программ в автозагрузке, но они нам все-равно понадобятся в работе и их придется запускать. Это можно сделать вручную, а можно с помощью планировщика заданий сделать отложенный запуск.
Сделаем отложенный запуск добровольных распределенных вычислений через 5 минут после запуска компьютера. Планировщик заданий можно запустить из поиска в меню Пуск

Выбираем Создать простую задачу

Задаем имя и описание при необходимости

На вопрос Когда запускать задачу выбираем

Выбираем действие — Запустить программу

Указываем путь к программе

Программу можно найти с помощью кнопки Обзор… а можно воспользоваться рассмотренным выше Autoruns

Вставляем скопированное в строку и оставляем только путь к файлу boincmgr.exe желательно в кавычках. Чтобы не ругался.
В аргументах можно записать
/a /s
Для запуска программы свернутой в области уведомлений. Жмем Далее

Ставим галочку Открыть окно Свойства и жмем Готово

В открывшемся окне Свойства переходим на вкладку Триггеры выделяем единственный триггер и жмем Изменить…

Ставим галочку Отложить на и выбираем 1 минута. Корректируем значение до нужных 5 минут и

Только что созданное задание выглядит следующим образом

Теперь у нас автоматически, через 5 минут после запуска компьютера, запустятся распределенные вычисления.
Подобным образом можно разнести запуск необходимых программ для ускорения загрузки Windows.
SuperFetch и ReadyBoot
Описанная выше утилита автоматически включает и настраивает службу SuperFetch и функцию ReadyBoot. Если вы хотите сами разобраться как их включать читайте ниже.
Ищем с помощью поиска в меню Пуск и запускаем утилиту Службы

Находим SuperFetch жмем на ней правой кнопкой мышки и выбираем Свойства

В разделе Тип запуска из выпадающего меню выбираем Автоматически. Жмем Применить. Жмем Запустить и ОК

Благодаря запущенной службе SuperFetch будет работать функция ReadyBoot. Последняя, в моменты простоя системы, анализирует какие файлы были востребованы при прошлом запуске и кэширует их в оперативной памяти для быстрого доступа в следующий раз.
Чтобы функция ReadyBoot работала оптимально желательно проверить параметры реестра
HKEY_LOCAL_MACHINE\SYSTEM\CurrentControlSet\Control\Session Manager\Memory Management\PrefetchParameters
Это можно сделать с помощью редактора реестра — regedit

Дважды кликаем на параметре EnablePrefetch и задаем значение — 3.
Аналогично делаем и с EnableSuperfetch

Для применение изменений необходимо перезагрузить компьютер.
После того, как мы включили функцию ReadyBoot не стоит ждать существенного сокращения времени загрузки. Это длительный процесс. Необходимо раза 3-4 перезагрузиться. И не просто перезагрузиться, а и чуть-чуть поработать, затем дождаться бездействия системы для работы ReadyBoot.
Кстати при включенной службе SuperFetch можно работать с функцией ReadyBoost и повысить общее быстродействие системы.
Дефрагментация диска
Этот раздел не относится к твердотельным дискам (SSD). В случае последних операционная система отключает дефрагментацию за ненадобностью. Для простых жестких дисков — HDD и для гибридов — SSHD ее желательно выполнять. И желательно это делать автоматически.
Чтобы дефрагментация диска выполнялась должна работать одноименная служба которую автоматом включат описанная выше утилита

Если она выключена — переведите ее в состояние — Работает и задайте тип запуска — Вручную.
Затем необходимо задать расписание для дефрагментации. Открываем утилиту Дефрагментация диска

Жмем Включить расписание…

Ставим галочку Выполнять по расписанию и жмем ОК

Дефрагментация по расписанию включена

Если вы хотите сейчас сделать дефрагментацию, то сначала нажимайте Анализировать диск. Подождите окончание анализа. Затем Дефрагментация диска.
Если мы хотим максимально ускорить загрузку операционной системы, то желательно соблюдать 2 условия:
- использовать встроенный в Windows дефрагментатор
- держать на системном диске более 15% свободного места
Использовать встроенный дефрагментатор рекомендуется потому что он складывает файлы в нужном или правильном порядке в отличие от сторонних программ.
15% свободного пространства необходимо для проведения полной дефрагментации. Иначе будет происходить только частичная дефрагментация.
Для того чтобы сейчас ускорить загрузку можно дефрагментировать загрузочные файлы командой
defrag C: /B /U
Запускаем командную строку с правами администратора

выполняем команду

Загрузочные файлы дефрагментированы.
Заключение
Благодаря утилите Вадима Стеркина, структурированию автозагрузки и дефрагментации системного диска мне удалось снизить время загрузки Windows до 58 секунд

В сети еще встречал рекомендации включения всех ядер процессора и всей оперативной памяти в конфигурации системы

Чтобы это сделать ставим галочку «Число процессоров» и из выпадающего списка выбираем максимальное. И устанавливаем галочку «Максимум памяти».

Мне это не помогло, поэтому не вынес этот метод в отдельный раздел. Возможно вам поможет и если действительно вы ускорите загрузку Windows этим напишите пожалуйста в комментарии, на сколько быстрее стала загружаться ваша система и какой у вас процессор и объем оперативной памяти. Всем будет интересно.
Если вам нужно еще быстрее загружаться, то стоит обратить внимание на твердотельные диски — SSD или гибридные диски — SSHD. Первые, в любом случае будут быстрее.
Благодарю, что поделились статьей в социальных сетях. Всего Вам Доброго!
С уважением, Антон Дьяченко
Поделиться:
Как ускорить загрузку Windows 7
Windows 7 – очень популярная сегодня операционная система, которая установлена на миллионы компьютеров.
Несмотря на то, что последняя версия Windows 7 вышла 22 февраля 2011 года и после этого не обновлялась, для многих пользователей она остается актуальной, по сей день, а значит, остается актуальным и решением проблем, связанных с ней.
Операционная система имеет достаточно низкие по современным меркам системные требования. Например, для 32-битной версии ОС требуется всего лишь 1 гигабайт оперативной памяти. Тем не менее многие пользователи активно жалуются на долгую загрузку системы и медленную работу. Мы рассмотрим несколько способов, как сделать работу за компьютером с Windows 7 более комфортной, а загрузку этой ОС более быстрой.

Как ускорить загрузку Windows 7
Начнем с тех, что может сделать каждый пользователь, а, следовательно, они помогут большему количеству людей.

Эффективные способы для ускорения загрузки и работы компьютера
Сделать это проще и удобнее всего будет с помощью популярных программ для очистки компьютера. Для примера возьмем CCleaner. Эта популярная программа, которая хорошо себя зарекомендовала перед миллионами пользователей. Ей по сей день пользуются многие люди, которым не все равно на состояние системы.
CCleaner – бесплатная программа, но имеет PRO версию. Для наших целей бесплатной версии более чем достаточно. Стоит отметить, что для ускорения работы загрузки компьютера, нам нужно будет затронуть такое место, как реестр. Большинство важных параметров и настроек ОС хранится именно здесь. В реестре могут оставаться остатки программ и приложений из-за некорректной работы их деинсталляторов. Поэтому мы будем исправлять проблемы именно в реестре.
Для этого:
- Нужно скачать и установить программу CCleaner. Так как программа бесплатная, сложности в скачивании не возникнет.

На официальном сайте разработчика нажимаем «Скачать CCleaner» для своей системы
- Устанавливаем программу на свой компьютер, попутно выбирая предложенные компоненты, ставим или убираем галочки в зависимости от того нужны они нам или нет.

Нажимаем «Install», снимаем галочки с дополнительных программ для скачивания
- Открываем программу и выбираем вкладку «Реестр». Нажимаем на кнопку «Поиск проблем».

Открываем вкладку «Реестр», ставим галочки на все пункты, нажимаем кнопку «Поиск проблем»
- После этого на экране появится список всех проблем реестра. Нажимаем «Исправить выбранное».

Нажимаем «Исправить выбранное»
- Вам будет предложено сохранить резервную копию сделанных изменений для того, чтобы избавить вас от проблем, в случае, если будут удалены важные элементы ОС.

Нажимаем «Да»
- Нажимаем «Исправить отмеченные». На этом все, программа очень быстро сама исправит все проблемы, и вы сможете дальше пользоваться ПК.

Нажимаем «Исправить отмеченные»
Примечание! С помощью этой программы вы также можете полностью удалить оставшиеся файлы и программы.
Для ускорения производительности компьютера нам нужно отключить в автозагрузке все программы не используемые при запуске.
Что бы сделать это:
- В CCleaner открываем раздел «Сервис», далее кликаем по вкладке «Автозагрузка».

Открываем вкладку «Сервис» и выбираем «Автозагрузка»
- Вы увидите список программ, которые запускаются вместе с загрузкой системы автоматически.

Список программ, которые запускаются автоматически
- Выбираем приложения, какие вам не нужны при запуске, нажимаем «Выключить».

Выбираем приложения, которые нам не нужны при запуске, нажимаем «Выключить»
Отключение программ из автозагрузки без сторонних программ
Если у вас нет программ для чистки компьютера, и вы не хотите их устанавливать, то есть способ для удаления программ из автозагрузки без любых других программ.
Для этого нужно:
- Открыть меню «Пуск» и написать в строке поиска слово «msconfig». Нажимаем на единственную программу, которая появилась. Это – «Конфигурация системы».

Открываем меню «Пуск» и пишем в строке поиска слово «msconfig», нажимаем на программу, которая появилась
- Здесь есть раздел «Автозагрузка» он нам и нужен.

Переходим в раздел «Автозагрузка»
- Выбираем программу, автозагрузку которой мы хотим выключить, снимаем с нее галочку и нажимаем «ОК».

Снимаем галочку с программы, автозагрузку которой мы хотим выключить, нажимаем «ОК»
Вместе с Windows обязательно запускается несколько сервисов, которые используются для нормального функционирования ОС. Большинство сервисов лучше не отключать, иначе может пострадать стабильность системы. Но некоторые особенно не нужны, и их можно выключить, тем самым сильно увеличить скорость загрузки ОС.
Для отключения этих сервисов воспользуемся следующей инструкцией:
- В строке поиска меню «Пуск» пишем «services.msc».

В строке поиска меню «Пуск» пишем «services.msc»
- Вы увидите список всех сервисов. Сразу возникает вопрос, что тут лучше не выключать? Для этого необходимо каждый сервис вводить в поисковик и узнавать, за что он отвечает. Универсальную инструкцию дать нельзя.

Список всех сервисов системы
На заметку! Но можно посоветовать сайт Black Viper, здесь содержится информация о большинстве этих сервисов.
- Что бы выключить ненужный сервис дважды щелкните по названию.

Двойным кликом левой кнопкой мыши нажимаем на службу, которую хотим отключить
- В поле «Тип запуска» в списке выберите опцию «Отключить».

В разделе «Тип запуска» из списка выбираем опцию «Отключить»
- Нажмите «Применить», затем «ОК».

Нажимаем «Применить», затем «ОК»
На заметку! Если вы сомневаетесь в полезности какого-либо сервиса, то лучше его не трогать.
Возможностей ускорить загрузку самой операционной системы много и мы говорим о них в этой статье. Но помимо запуска Windows есть и процесс «Завершения работы», который тесно связан с этим понятием. Способов ускорить завершение работы мало, но они все же есть. С реестром нужно быть осторожным, так как случайная ошибка может обернуться в серьезные проблемы с ОС.
Итак, нам нужно:
- Вводим команду «regedit» в поисковое поле меню «Пуск», открыв этим «Редактор реестра».

Вводим слово «regedit» в поисковую строку меню «Пуск», щелкаем по программе
- Далее переходите по указанному пути «HKEY_LOCAL_MACHINE»-«SYSTEM»-«CurrentControlSet»-«Control».

Поочередно открываем папки «HKEY_LOCAL_MACHINE»-«SYSTEM»-«CurrentControlSet»-«Control»
- Находим тут файл: «WaitToKillServiceTimeout». В нем будет стоять цифра 12000, что будет равняется 12 секундам. Не трудно догадаться, что именно столько система тратит на остановки всех процессов, то есть, на завершение работы. Эту цифру можно поменять вручную вплоть до 2 секунд. Чем вы сильно ускорите завершение работы.

Находим значение «WaitToKillServiceTimeout»
- Щелкните дважды левым кликом мыши по файлу «WaitToKillServiceTimeout», в поле вбейте нужную цифру, нажмите «ОК».

Щелкаем дважды левым кликом мыши по файлу «WaitToKillServiceTimeout», в поле вбиваем нужную цифру, нажимаем «ОК».
Но не стоит сильно занижать это значение. Дело в том, что в таком случае операционная система будет слишком быстро завершать работу, а необходимые данные не будут сохранены. Так что прибегайте к этой настройке только, если действительно в этом нуждаетесь и не ставьте слишком мало значение.
Этот способ позволит не только увеличить скорость загрузки, но и в целом повысит быстродействие и отзывчивость вашего компьютера. Практически на каждом компьютере найдутся бесполезные программы, которые никак не используются. Они могут попадать в компьютер вместе с установкой болезного программного обеспечения. Как правило, неопытные пользователи не следят за установленными программами.
Потому давайте узнаем, как увеличить количество места на жестком диске, что бы увеличить быстродействие и скорость загрузки:
- Открываем «Панель управления».

В меню «Пуск» открываем «Панель управления»
- Выбираем там пункт «Удаление программ».

В категории «Просмотр» выбираем «Категория», находим и открываем пункт «Удаление программ»
- Перед вами появится список всех установленных программ. Если вы не знаете, что за программа перед вами, то можете воспользоваться поиском в интернете. Щелкните на программу, которую хотите удалить, в верхней панели нажмите кнопку «Удалить».

Окно «Удаление или изменение программ» со списком всех установленных программ

Щелкаем на программу, нажимаем в верхней панели кнопку «Удалить»
На заметку! Удалить ненужные программы также можно через CCleaner или аналогичные приложения.
Bios – это несколько микропрограмм, которые позволяют настраивать отдельные элементы системного блока, компьютер в целом. Именно здесь пользователи должны поставить первым загрузочным CD-ROM, для того, чтобы выполнить установку Windows на свой компьютер с диска. Как правило, после установки никто не возвращает на первое место загрузку с жесткого диска. Из-за этого система при каждом запуске сначала пытается загрузить операционную систему из дисковода, а после неудачи переходит к жёсткому диску. Этот процесс занимает несколько драгоценных секунд, тем самым делает загрузку более долгой.
Чтобы система сразу загружалась с жёсткого диска необходимо:
- Войти в BIOS. Нажмите нужную кнопку на клавиатуре при запуске компьютера. Какую — написано в процессе загрузки системы или в инструкции к вашей материнской плате. Как привило, на современных компьютерах, это кнопка «Delete». На многих компьютерах возможно нужно будет нажать кнопки «F4» или «F2», либо другие кнопки «F».

При загрузке системы можно увидеть клавиши входа в БИОС
- После попадания в БИОС перейдите в раздел «Boot». Переводится, как «Загрузка».

Переходим во вкладку «Boot» с помощью стрелок на клавиатуре, нажимаем «Enter»
- Выбираем здесь «Boot Device Priority» и выбираем ваш HDD. Называться такие диски в BIOS могут по-разному. Но в названии должно быть слово HDD.

Переходим в пункт «Boot Device Prority»

В разделе «1t Boot Device» выставляем на первое место диск HDD
Вот и все, теперь ваш компьютер будет тратить еще меньшее времени на загрузку системы.
Основная проблема обычных HDD дисков заключается в том, что их конструкция принципиально не изменилась с начала 90 годов. Именно тогда впервые начали использовать жесткие диски, работающие со скоростью 5400 оборотов в минуту. Именно эта скорость является крайне распространенной на сегодняшний день. Конечно, сегодня на рынке есть жесткие диски, скорость которых 7200 оборотов в минуту, но это не дало особенного прироста в производительности системы, ведь едва перевалила за 100 мегабайт в секунду, вместо 70 на дисках со скоростью вращения 5400 оборотов в минуту.

HDD -диск самый медленный элемент компьютера, из-за низкой скорости чтения которого, может гораздо медленнее работать система
Поэтому можно считать технологию производства HDD дисков наиболее устаревшей и бесперспективной, по сравнению с другими комплектующими компьютера. Именно жёсткий диск на сегодняшний день является самым медленным элементом компьютера, из-за низкой скорости чтения которого, может гораздо медленнее работать система.
К нашему счастью на рынке появилось принципиально новое устройство для хранения информации в компьютере — SSD диск. Простыми словами – это флешка большого объёма и с огромной скоростью записи и чтения, которая может в 10 или даже сотни раз превосходить скорость обычных HDD дисков. В SSD диске нет движущихся элементов, он абсолютно бесшумен, слабо греется и способен переживать физические воздействия. Но главное то, что такой диск способен гораздо быстрее читать и записывать информацию. С помощью такого устройства вы сразу заметите прирост производительности, все программы, браузеры и игры, включая Windows, будут загружаться гораздо быстрее. Казалось бы – SSD это прекрасная технология, которая моментально вытеснит устаревшие HDD диски с рынка. Но все не так просто.

С использованием SSD-диска сразу же станет заметен прирост производительности компьютера
Идеальным решением станет использование в компьютере сразу двух дисков – SSD и HDD. На первый вы установите операционную систему и необходимые программы, а на HDD все остальное. Такой подход поможет не потратить слишком много денег и получить производительную систему с большим объёмом памяти.
Это интересно! SSD диски полноценно появились на рынке примерно в начале 2010.
Наряду с установкой SSD диска, производительность системы может повысить увеличение объёма ОЗУ. Увеличить объём оперативной памяти очень просто. Для такого апгрейда системы вам не придется покупать новые комплектующие, только саму оперативную память. Заранее позаботьтесь, чтобы оперативная память была полностью совместима с вашей материнской платой. Сделать это можно на официальном сайте производителя.

Установка дополнительной оперативной памяти может увеличить производительность компьютера
Но добавление оперативной памяти поможет далеко не во всех случаях. Убедитесь, что именно ваш компьютер нуждается в таком обновлении. В противном случае – оперативная память не даст желаемого большего прироста к производительности и скорости загрузки операционной системы.
Обратите внимание, что если ваш компьютер окончательно устарел и не поддается обновлениям (в нем используются устаревшие модули оперативной памяти, и нет возможности установки SSD диска), то возможно, стоит задуматься о покупке нового, более мощного компьютера. В таком случае, проблема уйдет сама собой. Старый компьютер можно продать на досках объявлений и таким способом у вас получится сэкономить немного денег.
Используя все или несколько из этих нехитрых советов, вы сможете добиться гораздо более быстрой загрузки операционной системы, а также, в общем, повысите производительность вашего компьютера.
Как ускорить загрузку Windows 7, 10. Настройка msconfig. Автозагрузка Windows
Долгая загрузка операционной системы Windows сведет с ума любого пользователя. Действительно, через какое-то время загрузка системы становиться дольше, чем только после установки. В этой статье разберем один из способов, как оптимизировать загрузку компьютера, ускорить загрузку Winows.
Для ускорения загрузки Windows рассмотрим использование встроенного средства Windows msconfig — утилиты настройки автозапуска
Данная инструкция подойдет для операционных систем Windows 7, Windows 8, Windows 10
Как запустить msconfig
В Windows 7: открываем меню Пуск, в строке поиска пишем msconfig и запускаем найденную утилиту

В Windows 10 открываем окно поиска рядом с кнопкой Пуск, в строке поиска вводим msconfig и открываем приложение Конфигурация системы (Классическое приложение)

Настройка автозагрузки в msconfig в Windows 7
В окне Конфигурация системы переходим на вкладку Автозагрузка.
В Windows 7 здесь отобразится список программ, запускающихся автоматически при запуске Windows.
Убираем галочки у тех приложений, которые необходимо убрать из автозагрузки.
Внимание! Подходите к выбору осознанно и внимательно, чтобы не отключить случайно что-нибудь нужное для нормальной загрузки системы.
Нажимаем Применить для сохранения результата и ОК.

Для применения настроек необходимо будет перезагрузить компьютер.
Настройка автозагрузки в msconfig в Windows 10
В Windows 10 для отображения списка программ автозапуска на вкладке Автозагрузка переходим по ссылке Открыть диспетчер задач

Здесь в списке приложений выбираем то, которое хотим удалить из автозагрузки и нажимаем Отключить.

После этого Состояние этой программы изменится на Отключено.

Изменения вступят в силу при следующей перезагрузке компьютера.
Настройка дополнительных параметров загрузки msconfig
Рассмотрим также настройку некоторых дополнительных параметров загрузки Windows.
Переходим на вкладку Загрузка. Здесь можно указать приоритетную операционную систему для загрузки (если у вас их установлено несколько).
Откроем Дополнительные параметры.

Здесь можно принудительно указать число процессоров. Нажимаем на галочку Число процессоров и в выпадающем списке выбираем максимально доступное вам число процессоров. У меня это 4.

Нажимаем ОК.
Для вступления изменений в силу необходимо перезагрузить компьютер.
Альтернативные способы настройки автозагрузки
Помимо использования стандартного приложения msconfig существует еще множество способов настроить автозагрузку Windows. Например, можно воспользоваться специальным программным обеспечением. Большинство программ, представленных в разделе Чистка и оптимизация, умеют работать с автозагрузкой. Например, вы можете воспользоваться программой Autoruns или CCleaner (инструкция, как пользоваться CCleaner).
Оцените статью. Вам не сложно, а автору приятно
Ускорение загрузки Windows for fun and profit / Habr
Пожалуй, начну с того, что если перегружаться 15 раз в год, то любой «тюнинг» процесса загрузки отнимает больше времени, чем будет выиграно на перезагрузках за все время жизни системы. Однако, спортивный интерес берет свое, тем более, что люди интересуется процессом оптимизации быстродействия. А загрузка оказалась самым очевидным кандидатом в примеры того, как на мой взгляд должен выглядеть этот самый процесс. Сразу скажу, что грузиться будем с 5400 rpm винта, грузиться будем в «рабочую» систему: помимо недобитой вендорской крапвари там стоит еще куча всякого типа вижуал студии, антивируса, скайпа, стима, гуглапдейтера и пр…Про то, почему отключение pagefile-а скорее вредно, чем полезно — как нибудь в другой раз, а пока…
Конкретных и общеприменимых советов по оптимизации работы ОС быть не может точно так же как не может быть конкретных советов по ускорению работы любой случайно взятой программы. Точно так же как и в отдельных программах, работа всей системы может быть серьезно замедлена из-за одного-двух на первый взгляд незначительных мест. Для нахождения подобных «бутылочных горлышек» в программах существуют инструменты, называемые профайлерами. Нет ничего странного, что для нахождения «бутылочных горлышек» в операционной системе мы тоже будем использовать профайлер (никаких кавычек — это действительно профайлер причем одновременно и sampled и instrumented). С недавних пор WPA Tools распространяются в составе Windows SDK. Ставить полный SDK совершенно необязательно. Можно установить только «Windows Performance Toolkit»:
Собирать трейсы будем при помощи xbootmgr. Из магии используется только автологгер, включающий сбор ETW трейсов начиная с самого winload. Для вызова справки можно ввести xbootmgr -help — приводить ее здесь я не буду. Для желающих оценить масштаб можно ввести xperf -providers (или logman providers). Каждый провайдер имеет несколько «ключевых слов» (keywords), каждое «ключевое слово» включает/выключает несколько типов событий (event).
Итак начнем. Осторожно, следующая команда автоматически перегружает компьютер: xbootmgr -trace boot
После перезагрузки в каталоге, в котором эта команда была выполнена останется файл «boot_BASE+CSWITCH_1.etl» (BASE+CSWITCH это те самые «ключевые слова»): xperf boot_BASE+CSWITCH_1.etl
И можно начинать просмотр. Увиденное навевает печаль:
Explorer готов к 36-й секунде, но из-за 100% загрузки единственного (не особо быстрого) диска, система еще 2 минуты будет не очень отзывчивой (меню пуск будет открываться мгновенно, а вот с запуском программ придется подождать). ReadyBoot пытается чего то сделать и сначала у него даже получается (оранжевое и зеленое), но постепенно накапливающиеся отклонения от бутплана сводят его попытки на нет.
Что еще печальнее, так это то, что вместо собственно чтения данных, большую часть своей стопроцентной занятости диск проводит в метаниях головки к центру диска и обратно:
Небольшая справка: ReadyBoot собирает профиль использования диска при каждой загрузке и потом сервис SysMain строит бутплан на основании пяти последних загрузок. Соответственно, чем чаще загружаетесь, тем лучше будет «угадан» бутплан на следующую загрузку и тем быстрее она будет. Помимо этого, префетчер собирает статистику о том, какие файлы и в каком порядке были использованы во время загрузки и складывает эту информацию в %SystemRoot%\Prefetch\Layout.iniЭту информацию использует встроенный дефрагментатор для принятия решений о размещении файлов.
Соответственно первой «оптимизацией» будет многократная перезагрузка и дефрагментация. Очень удобно, что xbootmgr может сделать это за нас.
xbootmgr -trace boot -prepSystem
По умолчанию выполняется шесть перезагрузок:
После второй начинается дефрагментация:
Когда все закончится, в каталоге, из которого был запущен xbootmgr останется 6 файлов с трейсами каждой из подготовительных перезагрузок а также все тот же boot_BASE+CSWITCH_1.etl
Смотрим, изменилось ли чего нибудь. А все изменилось довольно заметно:
ReadyBoot справляется со своей задачей значительно лучше и как следствие эксплорер готов на треть быстрее, а время активности диска сократилось почти вдвое.
Мы все еще ходим в центр диска и этим мы займемся позже, но disk seek-ов уже заметно меньше, и это уже какой никакой, а успех. Пока же, обратим внимание на такой график:
Это же безобразие. Пока кто то выкладывается на 100%, некоторые отдыхают. Будем исправлять. Как обычно разменивают процессоное время на размер читаемых данных? Правильно, компрессией. Исправлять будем сжатием папок Windows и обоих Program Files-ов. Попытку сделать это из загруженной системы нельзя назвать успешной — какие то файлы пакуются, какие то нет. В общем так жить нельзя:
Перегружаемся в System Recovery и выполняем оттуда compact /c /a /i /s: каталог для наших трех каталогов. Скриншотов не будет, так как мне было сильно лень делать скриншотилку для WinPE — придется поверить на слово (а лучше перепроверить экспериментально). prepSystem придется провести еще раз, так как layout диска после сжатия сильно поменялся.
Ну и проверяем, чего у нас вышло-то:
Эксплорер готов к 20-й секунде, еще чуть меньше минуты идет дисковая активность, но уже чуть меньше 100%.
И да, мы все еще ходим в центр диска:
Тултипы подсказывают нам виновника. Перепроверям
Заодно под раздачу попадают скайп и стим. И правильно — нечего им делать в автозагрузке с такими аппетитами. Их всегда можно запустить из супербара/старт меню.
Последние штрихи:
Совершенно невменяемое время загрузки одного сервиса:
И второго:
Мы договорились не отказываться от функционала, даже если он нам на фиг не уперся. Поэтому отключать сервисы мы не будем. Мы просто переключим их в «Automatic (Delayed start)»:
В случае с Microsoft Antimalware все несколько сложнее:
Достаточно быстро выясняем, что дело в том, что сервис относится к группе «COM Infrastructure» и не может быть загружен позже этой группы. Идем в реестр и вытаскиваем его из этой группы, после чего спокойно доделываем дело:
На всякий случай еще один prepSystem и вот финал:
Эксплорер загрузился на 17-й секунде, на 18-й фактически прекращается дисковая активность.
Можно полюбоваться на строго упорядоченный доступ к диску:
Быстрый SSD и/или тотальное вырезание функционала могло бы сократить время загрузки до десяти секунд и меньше.
А вывод из всего этого такой: прежде чем что либо «оптимизировать», стоит определить те минимальные изменения, которые возымеют максимальный результат.
Ускорение процесса загрузки Windows 7


В процессе эксплуатации ноутбука с предустановленной Windows 7, со временем начинаешь понимать, что операционная система загружается слишком медленно. Приходится буквально включать ноутбук раньше на 3 минуты и заниматься другими делами, чтобы не наблюдать удручающий процесс долгой загрузки OS и стартующих вместе с ней приложений
В принципе, от том, как ускорить загрузку Windows 7, написано достаточно много, но есть желание сделать упрощённый ремейк всей процедуры. Весь процесс оптимизации достаточно хорошо работает на всех моделях ноутбуков, с установленной Windows 7, проверен и достаточно надёжен – ремонтировать ноутбук в сервисе не придётся. Единственное требование – жёсткий диск ноутбука должен быть исправен.
Но так или иначе, желательно иметь “под рукой” точку восстановления системы и загрузочную флешку с ОС и уметь провести установку – на всякий случай.
Итак, начнём.
Необходимость ускорения загрузки Windows 7 более очевидна для ноутбуков. В ноутбуках зачастую установлены тихоходные жёсткие диски 5400 rpm (оборотов в минуту), что конечно же сказывается на их производительности и скорости загрузки операционной системы. В обычных HDD для компьютеров чаще используются диски со скоростью вращения шпенделя 7200 rpm, что заставляет работать их немого быстрее.
Поэтому оптимизировать и ускорять файловую систему винчестера ноутбука, а так же инициировать вспомогательные технологии ускорения должно быть полезно. Хочется отметить, что данный вид оптимизации не принесёт видимого прироста скорости на дисках SSD, так как для твёрдотельных накопителей не характерны потеря скорости чтения и записи как на обычных HDD из-за позиционирования считывающей головки.
Данная статья ориентирована на владельцев традиционных HDD, поскольку у 95% пользователей до сих пор установлены обычные “диски-тихоходы” (5400 и 7200 rpm), и, ситуация в ближайшее время вряд ли изменится.
Весь процесс ускорения будет разбит на несколько этапов:
- подготовка;
- оптимизация;
- проверка эффективности.
1. Подготовка
Для полной автоматизации процесса ускорения загрузки включаем автоматический вход в систему, чтобы ввод пароля не влиял на скорость и эффективность работы утилиты. Если пароль на вход в систему не установлен, идём дальше. Обратите внимание на наличие свободного места на диске C:/, так как наличие свободного пространства может быть критично при такого рода манипуляциях.
Для работы нам потребуется Microsoft Windows SDK.
Скачиваем Microsoft Windows SDK for Windows 7.


Устанавливаем из всего пакета лишь Windows Performance Toolkit 4.7 для Windows 7, ставя галочку для установки напротив данного компонента.
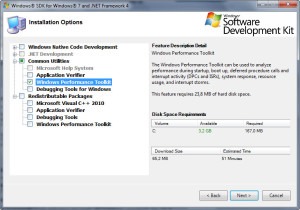
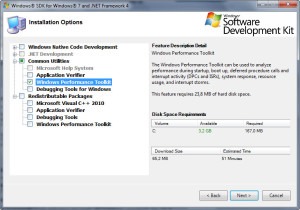
Если по каким-то причинам данная “тулза” не устанавливается, то удалите Microsoft Visual C++ 2010 Redistributable Package в меню Программы и Компоненты.
2. Оптимизация. Ускоряемся в загрузке Windows 7
Для начала с помощью Microsoft Windows SDK проведём трассировку и логирование (запись) текущей скорости загрузки и процессов, протекающих во время её. Для этого вызываем с помощью клавиш win+К – Выполнить. И вводим туда –
xbootmgr -trace boot


Команда вызовет перезагрузку системы, поэтому перед её выполнением закройте все открытые окна и приложения.
Если при попытке ввода команды xbootmgr -trace boot система возвратила ошибку с сообщением, «xbootmgr не является внутренней или внешней командой», стоит обратить внимание на процесс инсталляции Microsoft Windows SDK – это говорит о некорректной установке.
После перезагрузки системы можно открыть и посмотреть отчёт о скорости загрузки, использовании жёсткого диска во время boota системы и процессах. Искать отчёт следует с папке C:\Users\имя пользователя.
Название файла в данном случае boot_BASE+CSWITCH_1 (самая нижняя строчка с симпатичной иконкой

 ). Этот видно на рисунке ниже, как и путь к папке с отчётами. Там же со временем появятся и другие отчёты, которые можно использовать для получения визуальных данных.
). Этот видно на рисунке ниже, как и путь к папке с отчётами. Там же со временем появятся и другие отчёты, которые можно использовать для получения визуальных данных.

Если открыть такой файл, можно найти много полезной информации, в том числе эффективность работы технологии ReadyBoot (технологии упреждающего чтения для ускорения загрузки Windows 7, чем больше зелёного цвета, тем чаще “угадывает” ReadyBoot данные для увеличения скорости загрузки).
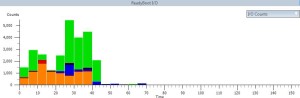
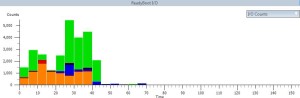
Для того, чтобы сейчас запустить автоматический процесс оптимизации ReadyBoot (это и есть непосредственно процедура ускорения загрузки Windows 7 на ноутбуке) – необходимо запустить утилиту xbootmgr. Для этого выполнить win+r и ввести-
xbootmgr -trace boot -prepSystem
Жмём Ввод. Начнётся серия перезагрузок с вызовом информационных окон на английском языке.
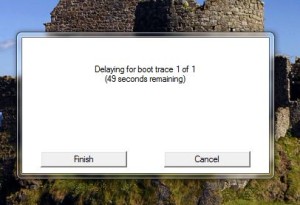
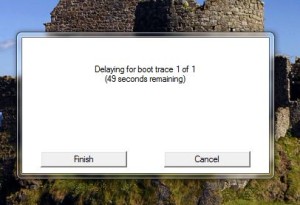
Весь процесс оптимизации может длиться достаточно долго, поэтому лучше всего запастись терпением и ждать окончания процесса. Открывать и запускать программы во время выполнения этого процесса не рекомендуется, так как это может привести к значительному увеличению времени, необходимого для оптимизации.
Рассчитывать на очень значительный прирост скорости чтения не приходится, но уменьшить таким образом время загрузки Windows 7 до полной готовности explorer к работе можно на 10-20%, что станет приятным бонусом для подуставшей системы.
3.Оценка эффективности
Проверить эффективность проделанной работы можно, как субъективно – система станет заметно быстрее загружаться до полной готовности к работе, так и объективно, сравнив логи – трейсы записей в папке C:\Users\имя пользователя. В любом случае прирост быстроты загрузки будет – вопрос лишь в том, какой. Ведь быстрота системы не всегда зависит только от улучшения работы ReadyBoot и файловой системы. На быстроту работы ноутбука влияют программы в автозагрузке, кривые драйверы, ненужные службы, которые лучше отключить либо поставить в загрузку с задержкой. Поиск и отключение ненужных компонентов может стать для неопытного пользователя непосильным заданием – иногда проще установить Windows заново.
Как ускорить загрузку и выключение Windows 7
Для того, чтобы результаты процедуры ускорения загрузки Windows 7 были как-то зафиксированы, то прежде, чем приступать к применению этого твика, следует измерить текущую скорость загрузки Windows 7 любым методом и записать полученные результаты.
Поскольку мы не будем на первом этапе использовать твикеры, и нам предстоит изменение параметров реестра, то рекомендую сделать текущую копию реестра и сохранить его.

Для запуска редактора реестра нажмите сочетание клавиш Win+R и введите regedit.
Для сохранения текущего состояния реестра выберите в главном меню Файл — Экспорт и сохраните файл под любым именем.
Для восстановления прежнего состояния реестра выберите в главном меню Файл — Импорт и укажите сохраненный файл.
И еще одно замечание: не уверены — не трогайте реестр! Если вам интересна эта тема — загрузка Windows 7 и способы ее ускорения, но вы совсем плохо ориентируетесь в понятиях, попробуйте проделать это с более грамотным товарищем.
Способ первый — автоматическое изменение параметров реестра.
1. Скачиваем REG файл с новыми параметрами реестра, распаковываем его (должен быть файл speedwin7.reg) и запускаем его (дважды кликаем на нем).
SpeedWin7
2. Перезагружаем компьютер и проверяем скорость загрузки. Сравниваем результаты. Например, у меня результаты измерения показали улучшение загрузки на 20 с.
Способ второй — изменение параметров вручную.
Этот способ может быть интересен тем, кто любит поэкспериментировать с параметрами. Поэтому объяснять здесь особо нечего, можно только дать определение изменяемых параметров.
Откройте файл новых параметров реестра, который вы скачали, откройте его в блокноте, выставляйте параметры, которые считаете нужными и сохраняйте файл. После этого запустите ваш REG файл и перезагрузите систему.
Содержимое REG файла и комментарии к параметрам.
Windows Registry Editor Version 5.00 [HKEY_CURRENT_USER\Software\Microsoft\Windows\CurrentVersion\Policies\Explorer] "NoLowDiskSpaceChecks"=dword:00000001 "LinkResolveIgnoreLinkInfo"=dword:00000001 "NoResolveSearch"=dword:00000001 "NoResolveTrack"=dword:00000001 "NoInternetOpenWith"=dword:00000001 [HKEY_CURRENT_USER\Control Panel\Desktop] "AutoEndTasks"="1" "HungAppTimeout"="1000" "MenuShowDelay"="0" "WaitToKillAppTimeout"="2000" "LowLevelHooksTimeout"="1000" [HKEY_LOCAL_MACHINE\SYSTEM\ControlSet002\Control] "WaitToKillServiceTimeout"="1000" [HKEY_LOCAL_MACHINE\SYSTEM\ControlSet001\Control] "WaitToKillServiceTimeout"="1000" [HKEY_LOCAL_MACHINE\SYSTEM\CurrentControlSet\Control] "WaitToKillServiceTimeout"="1000" [HKEY_USERS\S-1-5-19\Control Panel\Desktop] "AutoEndTasks"="1" "HungAppTimeout"="1000" "MenuShowDelay"="0" "WaitToKillAppTimeout"="2000" [HKEY_USERS\S-1-5-20\Control Panel\Desktop] "AutoEndTasks"="1" "HungAppTimeout"="1000" "MenuShowDelay"="0" "WaitToKillAppTimeout"="2000"
NoLowDiskSpaceChecks = Отключение уведомлений о нехватки места на диске.
LinkResolveIgnoreLinkInfo = Отключает проверку сопоставления ярлыков программам ( Windows каждый раз при загрузке проверяет пути в ярлыках, которые находятся на рабочем столе и если не находит программу по пути, который указан в ярлыке начинает вести поиск программы, соответственнно на это тратится время)
NoResolveSearch = Запрещает Windows 7 искать целевое устройтво по его ярлыку.
NoResolveTrack = блокировка функциональных возможности системы Windows 7 по слежке NTFS, когда осуществляется поиск целевых файлов ярлыков;
NoInternetOpenWith = Указывает, следует ли использовать веб-службы Microsoft для поиска приложений, чтобы открыть файлы с необработанных файловыми ассоциациями.
AutoEndTasks = Автоматическое завершение зависших приложений
HungAppTimeout = указывается временной интервал, по окончании которого программа считается зависшей после того, как пользователь нажал кнопку завершения программы и программа в течении этого указанного времени не отвечает.
MenuShowDelay = временная задержка после того как пользователь щелкнул на меню Пуск
WaitToKillAppTimeout = Установка временного интервала ожидания не отвечающих программ при завершении работы операционной системы Windows 7. Если величина параметра AutoEndTasks, опиcаного выше, установлена в «1», то система завершает процесс автоматически.
LowLevelHooksTimeout = Время до завершения работы зависшей службы в Windows 7
WaitToKillServiceTimeout = Параметр отвечает за время, которое дается операционной системой всем сервисам для завершения их работы, прежде чем Windows 7 начнет завершать работу
Способ третий — использование специальных программ.
Программ — твикеров, которые позволяют оптимизировать систему за счет изменения параметров реестра — много, какие-то хуже, какие-то лучше. Уровень «хуже-лучше» определяется удобством интерфейса, уровнем автоматизации настроек и числом контролируемых параметров. Меня, например, вполне устраивают твикеры Auslogics BoostSpeed и TuneUp Utilities. Если вы не решились на игры с реестром, попробуйте воспользоваться одной из таких программ оптимизации и затем снова измерить скорость загрузки.
Другой класс специальных программ позволяет проанализировать список программ и служб, автоматически запускаемых во время старта системы. Это — авторан-менеджеры. Таких программ тоже множество, у них разные способы анализа автозагрузки. Попробуйте и подберите для себя что-либо!
Оптимизация системы Windows 7: ускоряем загрузку системы
Каждый пользователь персональным компьютером или ноутбуком заинтересован в том, чтобы производительность их «электронных помощников» была максимально возможной. Но как ускорить загрузку Windows 7? Кто-то достигает этого покупкой современных комплектующих ведущих компаний с превосходными техническими параметрами, которые стоят бешеных денег. Кому-то нравится заниматься оверлокингом, то есть разгоном параметров компонентов компьютера до максимально возможных значений. Это, к слову сказать, тоже может стоить достаточно больших материальных вложений. Ведь при неправильном оверлокинге разгоняемая комплектующая может просто-напросто выйти из строя. Я же предлагаю абсолютно бесплатный и безопасный способ, хоть и незначительно, но всё же повысить скорость загрузки Windows 7. Такая оптимизация системы Windows 7 доступна каждому пользователю с правами администратора.
Технический прогресс скакнул настолько далеко, что сегодня уже большая редкость повстречать компьютер с одноядерным процессором. В настоящее время у основной массы пользователей установлены 2-ух и 4-ядерные процессоры. А некоторые могут позволить себе использование 8-ми и даже 12-ядерных процессоров. Почему я заговорил именно о количестве ядер, фактических и виртуальных (или потоках)? Дело в том, что для загрузки системы используется только одно ядро процессора. И в сети Интернет до сих пор бытует мнение, что если задействовать при загрузке все ядра, скорость вырастет. Сохраню интригу и начну с того, что мы откроем системную утилиту, которая поможет сконфигурировать загрузку системы на свой вкус. Для этого зайдите в меню «Пуск» (или «Start») и в строке «Найти программы и файлы» введите следующую команду без кавычек «msconfig».
Здесь же сверху появится ярлык запускающий утилиту. Нажмите на него левой клавишей мыши.
Откроется окно «Конфигурация системы». Нас интересует закладка «Загрузка» – открываем её.
Собственно, именно здесь и производится основная настройка загрузки системы Windows 7. Для начала зайдём в «Дополнительные параметры».
Откроется небольшое окно с дополнительными параметрами загрузки. Если поставить галочку напротив пункта «Число процессоров», можно будет вручную указать, какое количество ядер будет задействовано при загрузке. Вы можете установить максимальное количество ядер. У меня, например, их четыре. Но, возвращаясь к мнению, о котором я писал выше, с уверенностью могу Вам сказать, что это лишь миф. Я даже ради интереса проделал небольшой эксперимент – сделал несколько загрузок системы с одним ядром, а после этого — с четырьмя. Вывод оказался абсолютно однозначным – на скорость загрузки Windows 7 количество ядер практически не влияет. В моём случае прирост скорости составил всего 2-3%. И то это может оказаться просто погрешностью. Ведь для более точных результатов нужна хотя бы сотня загрузок. Но я так издеваться над собой и над техникой не стал. Но если Вы всё-таки решите для надёжности оставить максимальное количество ядер, плохого ничего не случится. Нажмите кнопку «OK».
Теперь откройте меню «Автозагрузка», где можно включить или отключить загрузку некоторых приложений. Отключение загрузки ненужных Вам программ может значительно уменьшить время загрузки Windows 7. Ведь при загрузке системы очень много ресурсов расходуется на автоматический запуск установленных Вами приложений. Для отключения необходимо просто снять галочку напротив приложения. Для применения параметров нажмите кнопку «Применить».
На скорость загрузки Windows 7 также влияет количество включённых служб, которые Вы сможете найти в закладке «Службы». Здесь я настоятельно рекомендую перед отключение той или иной службы подробно ознакомиться с тем, за что она отвечает. Для того, чтобы не отключить по ошибке системные службы, установите галочку в пункте «Не отображать службы Microsoft». В этом случае все системные службы отображаться не будут, останутся только службы установленных Вами программ и драйверов. Не рекомендую отключать более одной службы за раз, чтобы точно знать в случае критических ошибок, какая именно служба их вызвала. Для сохранения параметров нажмите кнопку «Применить», а затем кнопку «OK».
Сразу появится небольшое окошко с сообщением, что для вступления новых параметров в силу, требуется перезагрузка системы, для чего рекомендую нажать кнопку «Перезагрузка».
Начнётся перезагрузка компьютера. И уже непосредственно при загрузке системы обратите внимание на то, как быстро она пройдёт. На этом небольшая настройка системы Windows 7 окончена. О других настройках системы я расскажу в следующих статьях. Будьте с компьютером на «ты»!






























