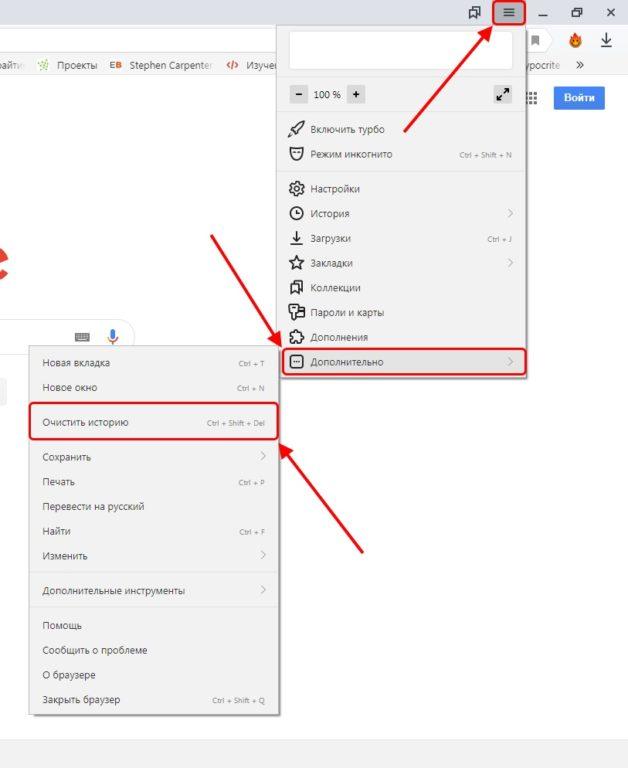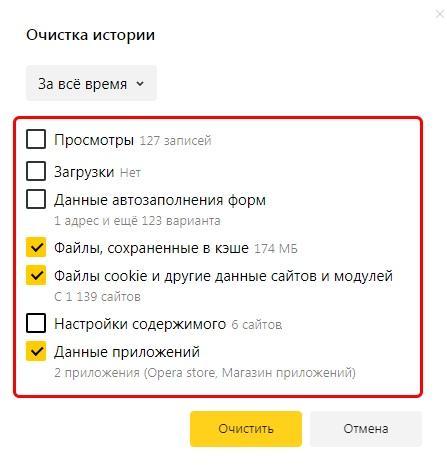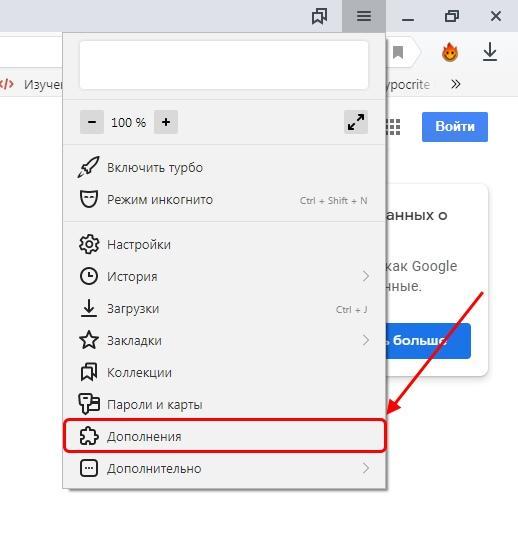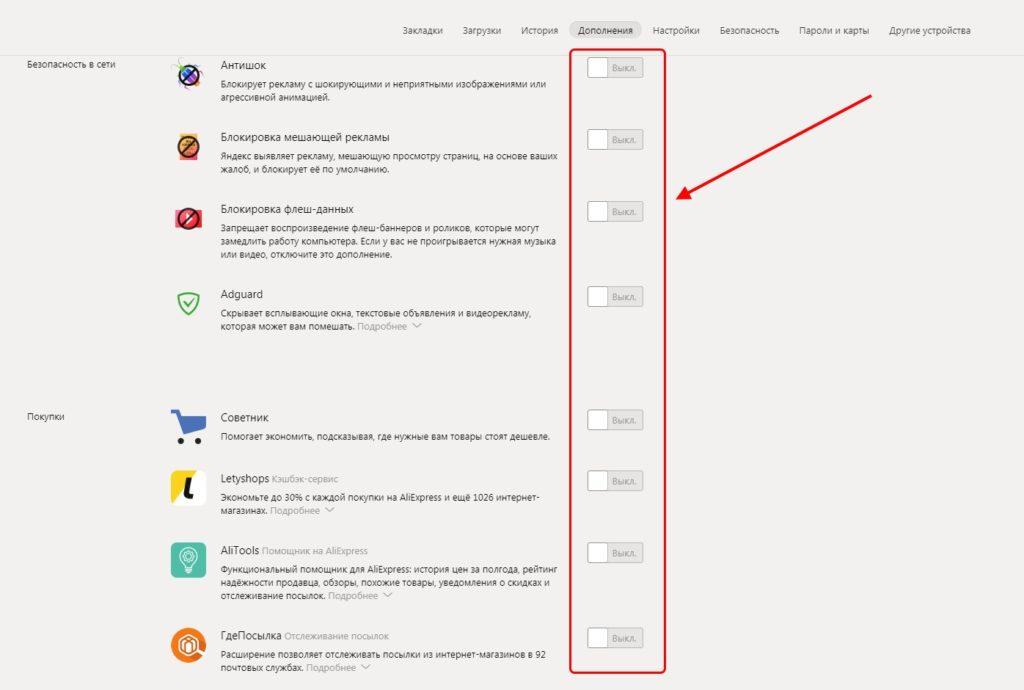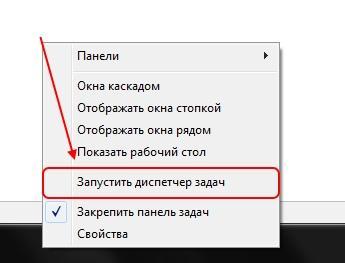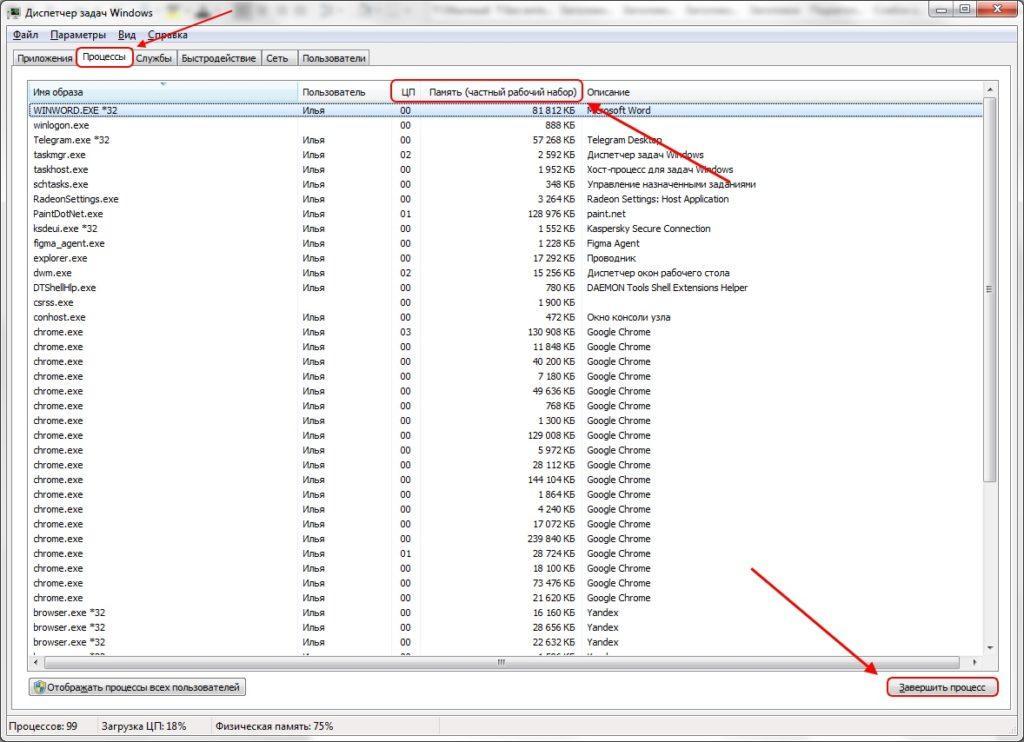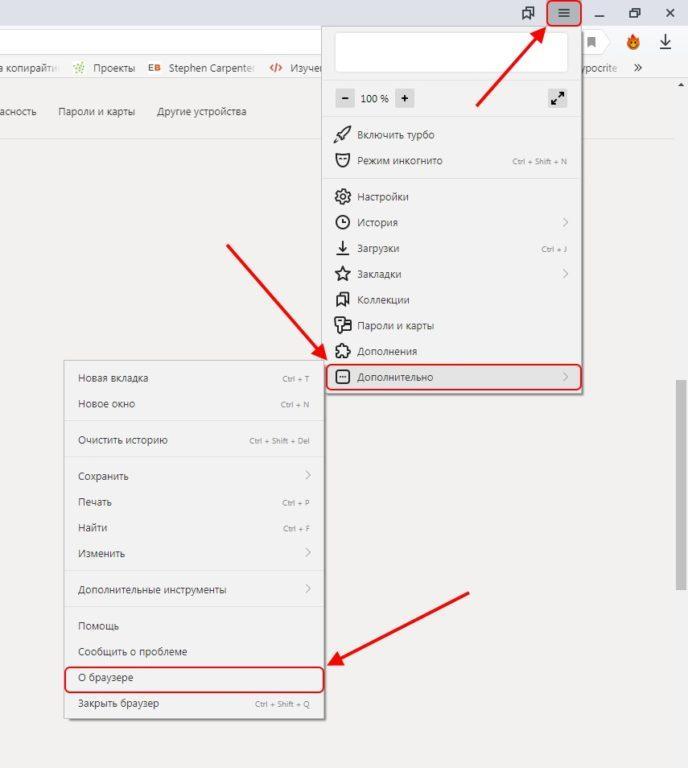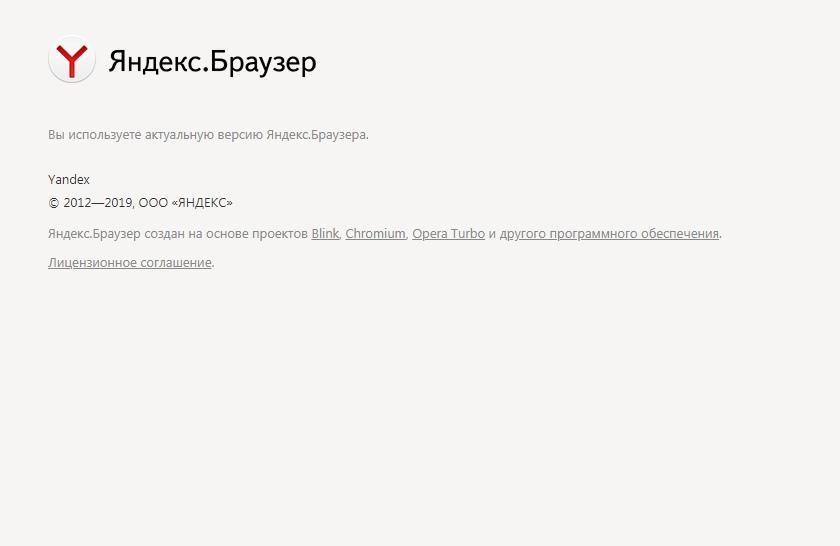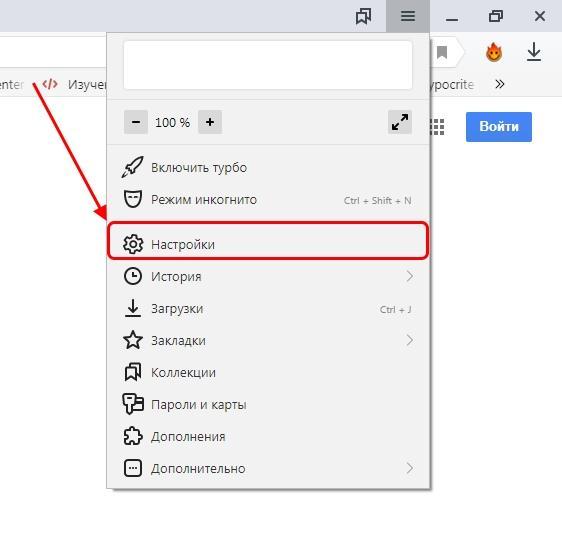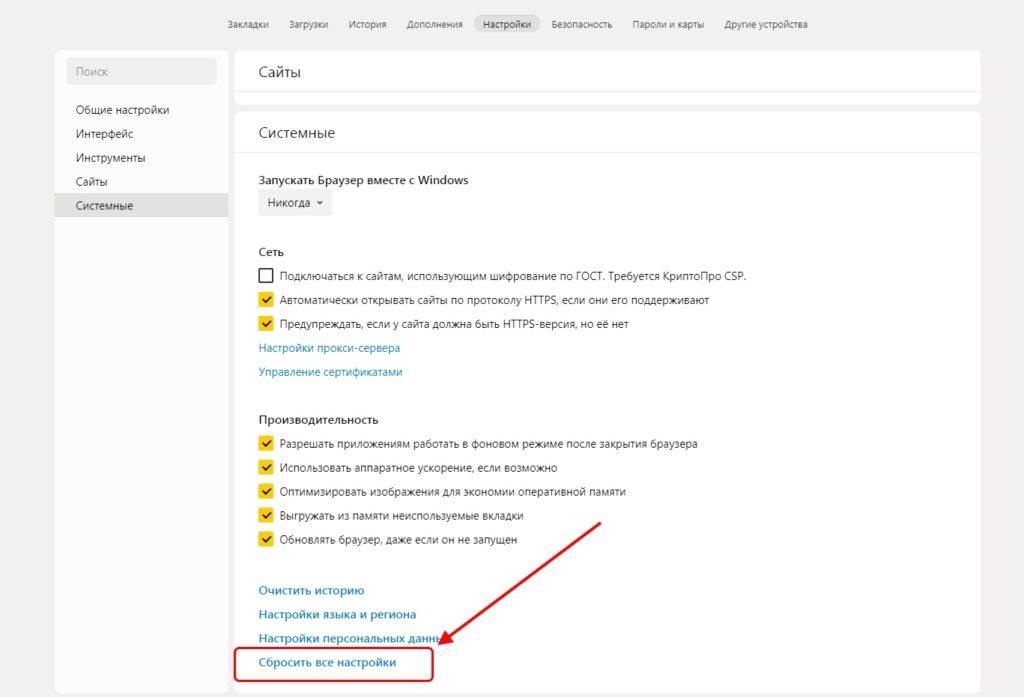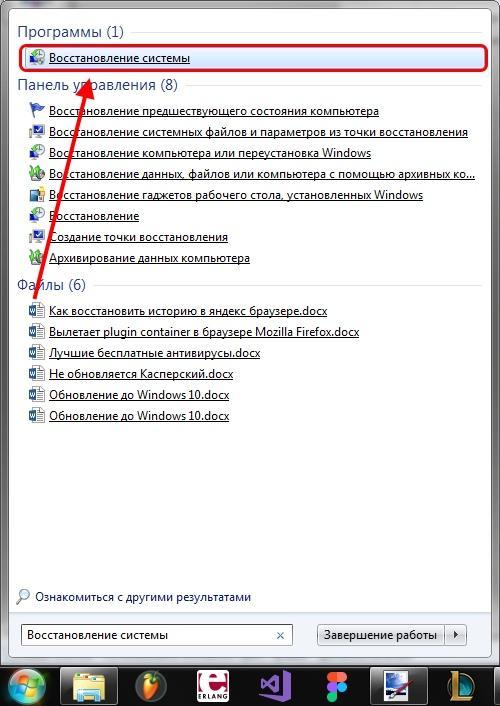Как можно ускорить Яндекс.Браузер — действенные методы
Как ускорить работу браузера Яндекс? Этот вопрос задавали многие пользователи. В некоторых случаях ситуация была довольно серьезной. В этом материале мы собрали все советы, позволяющие существенно прокачать и ускорить интернет-обозреватель.
Инструкция
Стоит отметить, что некоторые советы могут показаться вам весьма сложными. Но они способны существенно разогнать данный веб-обозреватель. Так что, если вы хотите ускорить данную программу, то придется потрудиться.
Хотелось бы уточнить, что инструкция, приведенная в данном материале, не увеличивает скорость интернета. И если браузер тормозит поэтому, то с этим, увы, ничего сделать невозможно. Нужно обращаться к провайдеру.
А теперь рассмотрим самые действенные способы увеличения скорости работы.
Удаляем мусор
При посещении тех или иных сайтов в браузере скапливается мусор, который существенно замедляет его работу. К такому мусору относятся файлы cookie, кэш, история просмотров, сохраненные данные и прочее. Для ускорения работы веб-обозревателя рекомендуется этот мусор удалить. Сделать это можно так.
- Щелкаем на кнопку с горизонтальными полосками в правом верхнем углу окна и выбираем пункт «Настройки» в появившемся контекстом меню.

- Листаем страницу до самого конца.
- Запускаем опцию «Очистить историю».

- Появится окошко настройки параметров очистки. Здесь выбираем временной отрезок «За все время» и отмечаем галочками почти все пункты, кроме просмотров, сохраненных паролей и данных автозаполнения.
- Затем жмем на кнопку завершения процедуры.

Вот так происходит очистка мусора в Яндекс.Браузере. После рестарта веб-обозреватель должен работать заметно быстрее. Однако это только первый этап ускорения. Нас ждет еще много интересного. Переходим к следующей главе.
Отключаем и удаляем ненужные расширения
Всевозможные дополнения, которые работают вместе с веб-обозревателем тоже существенно тормозят его. Особенно, если компьютер недостаточно мощный. Поэтому лучшим решением будет удалить сторонние и отключить встроенные. Сделать это можно так.
- Щелкаем по кнопке с тремя горизонтальными полосками в верхней строке браузера и жмем на «Дополнения» в появившемся меню.

- Далее появится список расширений. Напротив каждого из них будет переключатель. Его нужно передвинуть в положение «Выкл». Выглядеть все должно примерно так:

- Выполняем эту процедуру для всех ненужных дополнений.
После завершения процесса нужно перезапустить браузер. После рестарта он должен начать работать заметно быстрее. К тому же, после отключения расширений он будет требовать гораздо меньше оперативной памяти. Вот так производится оптимизация браузера Яндекс.
По желанию лишние плагины можно полностью удалить, нажав на соответствующую кнопку.
Проверяем ПК на вирусы
Вредоносное программное обеспечение тоже может быть причиной медленной работы веб-обозревателя. Да и вообще вирусы могут тормозить всю систему. Поэтому нужно от них избавляться. Для этого понадобится хороший антивирус. Мы рассмотрим все на примере ESET NOD32, но подойдет и любой другой. Инструкция следующая:
- В системном трее находим иконку антивируса и кликаем по ней правой кнопкой мыши.
- Далее выбираем «Открыть…».

- После этого перемещаемся в раздел «Сканирование…».
- Кликаем по кнопке запуска процедуры.

После этого сканирование будет происходить автоматически. Если программа найдет какие-нибудь вирусы, то удалит их немедленно. После проведения этой процедуры вы заметите, насколько быстрее станет работать ваш компьютер и Яндекс.Браузер в частности.
Используем экспериментальные функции
В составе веб-обозревателя от Яндекса присутствуют различные скрытые опции, которые теоретически могут повысить производительность браузера. Но они отключены во имя стабильности. Нужно их включить, присвоив значение Enabled. Для этого вводим в адресной строке browser://flags и жмем Enter.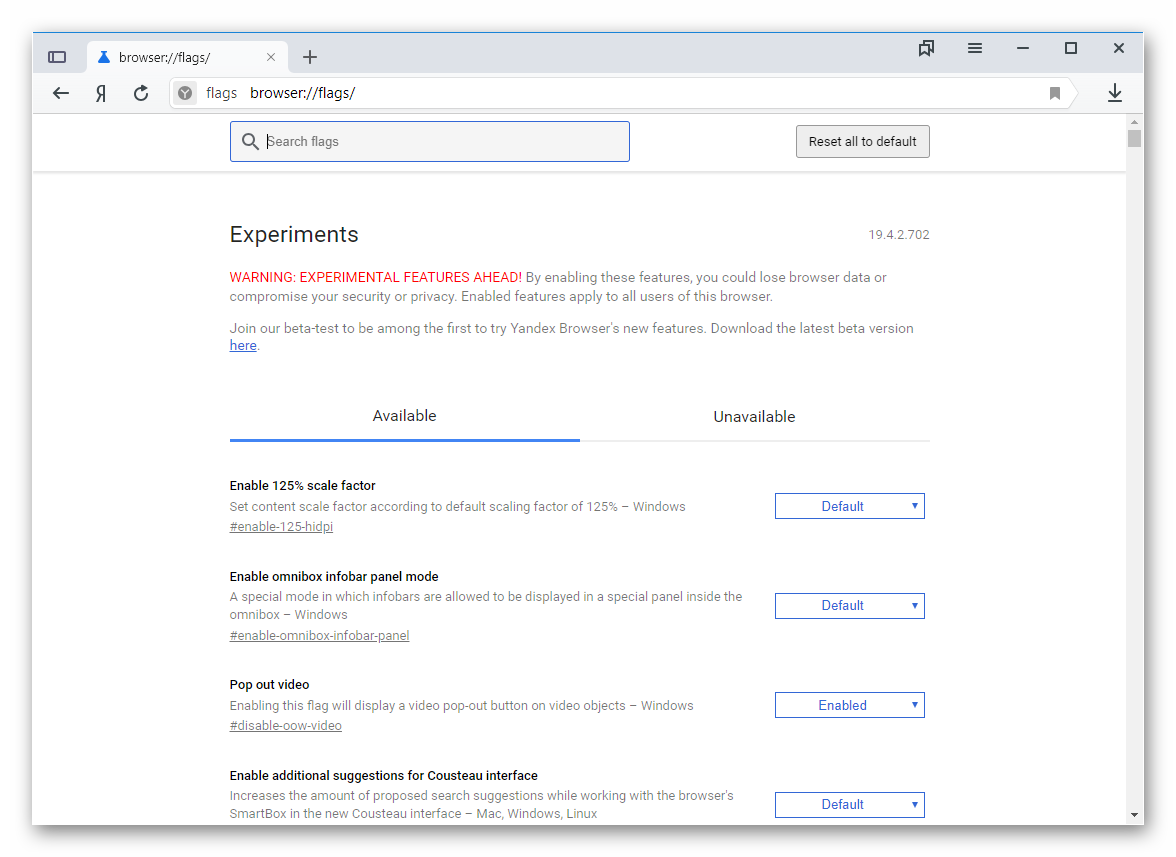 Включить нужно следующее:
Включить нужно следующее:
- Accelerated 2D canvas. Данная опция ускоряет отрисовку 2D графики и заставляет работать программу существенно быстрее.
- Hardware-accelerated video decode. Помогает при воспроизведении видео
Вот эти функции помогут заставить браузер работать быстрее. Только после их изменения придется перезапустить обозреватель. Иначе никакого эффекта не будет. Зато после рестарта Яндекс.Браузер точно будет летать.
Заключение
А теперь подведем итоги и попробуем обобщить всю вышеизложенную информацию. Мы попытались рассказать о том, как ускорить загрузку страниц в Яндекс.Браузере и повысить его производительность в целом. Для этого есть несколько способов.
Стоит учесть, что наилучшие результаты достигаются только при комбинации всех вариантов, изложенных выше. Только в этом случае можно добиться максимальной производительности и стабильности веб-обозревателя.
Как ускорить работу яндекс браузера
Яндекс браузер — относительно молодой браузер, представленный в 2012 году компанией Яндекс. Сразу после установки, он показывает неплохую скорость работы, не подвисает и использует достаточно мало ресурсов — благодаря чему и завоевывает свою популярность у пользователей. Согласно данных, собранных интернет-проектом Openѕtаt в период с 1 по 28 февраля 2018 года, Яндекс браузер занимает второе место по частоте использования в Ruнете.

Как ускорить работу яндекс браузера
Но с течением времени, мы начинаем замечать значительное снижение быстродействия веб-обозревателя от Яндекс. Давайте же рассмотрим несколько самых действенных способов устранения данной проблемы.
1. Оптимизация
Благодаря отключению некоторых не нужных дополнений и плагинов можно существенно увеличить быстродействие браузера.
Шаг 1. Удаляем дополнения. В нашем примере показаны лишь несколько из множества дополнений Яндекс браузера. Для оптимальной работы приложения советуем отключить их, а лучше вообще удалить.
Чтобы сделать это открываем меню браузера и заходим во вкладку «Дополнения» и нажимаем «Выкл.».

Заходим во вкладку «Дополнения»

Нажимаем «Выкл.»
Примечание! Также стоит отметить, что браузер допускает установку не только из числа дополнений Яндекс, но и из каталога браузера Opera, поэтому не забудьте отключить и их.
Шаг 2. Отключаем плагины. Большое количество работающих плагинов также негативно влияет на скорость работы Яндекс браузера. Для их отключения в адресную строку приложения введите команду «browser://plugins/» и вам откроется список работающих плагинов, а затем просто нажмите «Отключить».

Нажимаем «Отключить»
2.Очистка мусорных файлов
Остаточные файлы сайтов также напрямую связаны с быстродействием вашего браузера. Такие файлы как cookie, история загрузок и посещений порталов не несут прямой угрозы для скорости работы приложения, но, когда их становиться очень много это может повлечь за собой некое «подтормаживание» системы. Для их удаления вам нужно:
- Открываем меню браузера.

Открываем меню браузера
- Перейти в «История». В дополнительном окне нажать ещё раз «История».

Нажимаем «История»
- В разделе «История» нажать «Очистить историю».

В разделе «История» нажимаем «Очистить историю»
- Выбираем «За все время» и пункты «История просмотров», «История загрузок», «Файлы, сохраненные в кэше», «Файлы cookie и другие данные сайтов и модулей».

Расставляем галочки и нажимаем «Очистить историю»
- Нажать « Очистить историю».
3. Включение скрытых возможностей
Не всем пользователям известно, что в Яндекс браузер встроена панель с дополнительными функциями, которая помогает более точно настроить работу приложения. Чтобы открыть ее в адресную строку нужно ввести команду «browser://flags/». Для удобного поиска нужных вам настроек рекомендуем использовать «Поиск по странице» (сочетание клавиш Ctrl+F).
Шаг 1. Увеличиваем количество используемого ОЗУ. Найдите пункт «Максимальное количество изображений» и выберите вариант 512. Это позволит браузеру использовать больше оперативной памяти, что никак не повлияет на работу системы, но увеличит скорость работы приложения.

Находим пункт «Максимальное количество изображений» и выбираем вариант 512
Шаг 2. Использование видеокарты. Данная функция даст доступ браузеру к использованию видеокарты при загрузке страниц даже тогда, когда она старая или недостаточно производительна. Особенно это поможет старым моделям компьютеров.
Шаг 3. Ускорение закрытия вкладок. Для этого нужно включить пункт быстрое закрытие вкладок/окон.
Шаг 4. Увеличиваем скорость загрузки изображений. Благодаря этой функции пользователь увеличивает количество потоков, что дает возможность загружать изображения быстрее.
Найдите вкладку «Число потоков растрового изображения» и измените их значение на максимальное.
4. Включение функций

Включение скрытых функций
Использование этих функций также значительно повлияет быстродействие браузера. Для того, чтобы их включить нужно ввести «browser://flags» и выбрать следующие позиции:
- «Simple Cache для HTTP» — улучшенная система кеширования;
- «Accelerated 20 canvas» — увеличение скорости 20-графики;
- «Fast tab/window close» — функция не дает зависать вкладкам при их закрытии;
- «Scroll prediction» — предугадывает последующие шаги и заранее прогружает части страницы.
5. Блокировка рекламы

Экспериментальные функции
Из-за большого количества рекламы на просматриваемых страницах они загружаются несколько дольше, чем могли бы. Заблокировать ее можно благодаря программе Adguard, которая полностью убирает для вас всю рекламу с сайтов, тем самым уменьшая вес страницы и увеличивая скорость ее загрузки. Скачать утилиту можно на официальном сайте adguard.com.
6. Запуск турбо режима

Запускаем турбо режим
Яндекс браузер имеет функцию турбо режима, что очень полезно при маленькой скорости интернета или в случае, когда нужно сэкономить трафик. Чтобы включить ее нужно:
- Зайти в меню браузера.

Заходим в меню браузера
- «Показать дополнительные настройки».

Выбираем пункт «Показать дополнительные настройки»
- В разделе «Турбо» выберите «Всегда включен».

В разделе «Турбо» выберите «Всегда включен»
Вот и закончились все эффективные методы ускорения Яндекс браузера. Проделав эти не сложные 6 пунктов, веб-обозреватель всегда будет радовать вас своим быстродействием и безотказной работой.
Видео — Как ускорить работу яндекс браузера
Понравилась статья?
Сохраните, чтобы не потерять!
Как ускорить работу яндекс браузера – инструкция
Яндекс браузер — относительно молодой браузер, представленный в 2012 году компанией Яндекс. Сразу после установки, он показывает неплохую скорость работы, не подвисает и использует достаточно мало ресурсов — благодаря чему и завоевывает свою популярность у пользователей. Согласно данных, собранных интернет-проектом Openѕtаt в период с 1 по 28 февраля 2018 года, Яндекс браузер занимает второе место по частоте использования в Ruнете.
 Как ускорить работу яндекс браузера
Как ускорить работу яндекс браузера
Но с течением времени, мы начинаем замечать значительное снижение быстродействия веб-обозревателя от Яндекс. Давайте же рассмотрим несколько самых действенных способов устранения данной проблемы.
1. Оптимизация
Благодаря отключению некоторых не нужных дополнений и плагинов можно существенно увеличить быстродействие браузера.
Шаг 1. Удаляем дополнения. В нашем примере показаны лишь несколько из множества дополнений Яндекс браузера. Для оптимальной работы приложения советуем отключить их, а лучше вообще удалить.
Чтобы сделать это открываем меню браузера и заходим во вкладку «Дополнения» и нажимаем «Выкл.».
 Заходим во вкладку «Дополнения»
Заходим во вкладку «Дополнения»  Нажимаем «Выкл.»
Нажимаем «Выкл.»
Примечание! Также стоит отметить, что браузер допускает установку не только из числа дополнений Яндекс, но и из каталога браузера Opera, поэтому не забудьте отключить и их.
Шаг 2. Отключаем плагины. Большое количество работающих плагинов также негативно влияет на скорость работы Яндекс браузера. Для их отключения в адресную строку приложения введите команду «browser://plugins/» и вам откроется список работающих плагинов, а затем просто нажмите «Отключить».
 Нажимаем «Отключить»
Нажимаем «Отключить»
2.Очистка мусорных файлов
Остаточные файлы сайтов также напрямую связаны с быстродействием вашего браузера. Такие файлы как cookie, история загрузок и посещений порталов не несут прямой угрозы для скорости работы приложения, но, когда их становиться очень много это может повлечь за собой некое «подтормаживание» системы. Для их удаления вам нужно:
- Открываем меню браузера.
 Открываем меню браузера
Открываем меню браузера - Перейти в «История». В дополнительном окне нажать ещё раз «История».
 Нажимаем «История»
Нажимаем «История» - В разделе «История» нажать «Очистить историю».
 В разделе «История» нажимаем «Очистить историю»
В разделе «История» нажимаем «Очистить историю» - Выбираем «За все время» и пункты «История просмотров», «История загрузок», «Файлы, сохраненные в кэше», «Файлы cookie и другие данные сайтов и модулей».
 Расставляем галочки и нажимаем «Очистить историю»
Расставляем галочки и нажимаем «Очистить историю» - Нажать « Очистить историю».
3. Включение скрытых возможностей
Не всем пользователям известно, что в Яндекс браузер встроена панель с дополнительными функциями, которая помогает более точно настроить работу приложения. Чтобы открыть ее в адресную строку нужно ввести команду «browser://flags/». Для удобного поиска нужных вам настроек рекомендуем использовать «Поиск по странице» (сочетание клавиш Ctrl+F).
Шаг 1. Увеличиваем количество используемого ОЗУ. Найдите пункт «Максимальное количество изображений» и выберите вариант 512. Это позволит браузеру использовать больше оперативной памяти, что никак не повлияет на работу системы, но увеличит скорость работы приложения.
 Находим пункт «Максимальное количество изображений» и выбираем вариант 512
Находим пункт «Максимальное количество изображений» и выбираем вариант 512
Шаг 2. Использование видеокарты. Данная функция даст доступ браузеру к использованию видеокарты при загрузке страниц даже тогда, когда она старая или недостаточно производительна. Особенно это поможет старым моделям компьютеров.
Шаг 3. Ускорение закрытия вкладок. Для этого нужно включить пункт быстрое закрытие вкладок/окон.
Шаг 4. Увеличиваем скорость загрузки изображений. Благодаря этой функции пользователь увеличивает количество потоков, что дает возможность загружать изображения быстрее.
Найдите вкладку «Число потоков растрового изображения» и измените их значение на максимальное.
4. Включение функций
 Включение скрытых функций
Включение скрытых функций
Использование этих функций также значительно повлияет быстродействие браузера. Для того, чтобы их включить нужно ввести «browser://flags» и выбрать следующие позиции:
- «Simple Cache для HTTP» — улучшенная система кеширования;
- «Accelerated 20 canvas» — увеличение скорости 20-графики;
- «Fast tab/window close» — функция не дает зависать вкладкам при их закрытии;
- «Scroll prediction» — предугадывает последующие шаги и заранее прогружает части страницы.
5. Блокировка рекламы
 Экспериментальные функции
Экспериментальные функции
Из-за большого количества рекламы на просматриваемых страницах они загружаются несколько дольше, чем могли бы. Заблокировать ее можно благодаря программе Adguard, которая полностью убирает для вас всю рекламу с сайтов, тем самым уменьшая вес страницы и увеличивая скорость ее загрузки. Скачать утилиту можно на официальном сайте adguard.com.
6. Запуск турбо режима
 Запускаем турбо режим
Запускаем турбо режим
Яндекс браузер имеет функцию турбо режима, что очень полезно при маленькой скорости интернета или в случае, когда нужно сэкономить трафик. Чтобы включить ее нужно:
- Зайти в меню браузера.
 Заходим в меню браузера
Заходим в меню браузера - «Показать дополнительные настройки».
 Выбираем пункт «Показать дополнительные настройки»
Выбираем пункт «Показать дополнительные настройки» - В разделе «Турбо» выберите «Всегда включен».
 В разделе «Турбо» выберите «Всегда включен»
В разделе «Турбо» выберите «Всегда включен»
Вот и закончились все эффективные методы ускорения Яндекс браузера. Проделав эти не сложные 6 пунктов, веб-обозреватель всегда будет радовать вас своим быстродействием и безотказной работой.
Видео — Как ускорить работу яндекс браузера
10 способов, как ускорить запуск Яндекс Браузера
Яндекс браузер по праву считается одним из самых быстрых и функциональных веб-обозревателей на территории СНГ. Его скорость загрузки на производительных компьютерах по меньшей мере занимает от 4 до 20 секунд. Однако пользователи нередко жалуются на очень медленную загрузку браузера. Причин этому может быть масса: от установленных расширений до сбоев операционной системы. Сегодня мы попытаемся с вами разобраться в каждой причине и ускорить запуск обозревателя.
Если вы заметили, что Яндекс браузер стал загружаться на порядок медленнее, то я советую вам ознакомиться с нижеуказанными методами ускорения. Используя каждый метод поочередно, повышение скорости браузера лишь станет вопросом времени.
Таким образом, если вы заметите увеличение загрузки браузера после одного из способов, то это именно та проблема, которая мешала запуску обозревателя. Что ж, давайте переходить к ускорению браузера.
Первое, на что стоит обратить внимание – данные браузера, хранящиеся в памяти компьютера. Под этим подразумеваются куки, кэш, данные приложений и другие временные файлы, которые могут заметно ухудшать запуск браузера.
Сейчас я расскажу вам, как от них легко избавиться, а вам рекомендую использовать данный способ раз в неделю для стабильной работы браузера.
- Запускаем Яндекс браузер и нажимаем на три параллельные линии, расположенные в верхнем правом углу. Затем переходим в раздел «Дополнительно» и нажимаем на кнопку «Очистить историю».


Открываем окно для очистки истории
- Далее отмечаем указанные ниже пункты и нажимаем на кнопку «Очистить». По желанию вы также можете удалить просмотры, загрузки и данные автозаполнения форм браузера.


Очищаем данные Яндекс браузера
По окончании процесса перезапустите браузер и проверьте скорость его запуска. Если ничего не изменилось, то переходите к следующему разделу.
Следующее на что стоит обратить внимание – это множество функционирующих расширений браузера. Возможно, за время использования Яндекс браузера вы установили немало различных дополнений, которые затрудняют не только скорость запуска обозревателя, но и сам процесс его использования.
Выключить дополнения можно следующим способом:
- Снова открываем в Яндекс браузере выпадающее меню из верхней части экрана, но переходим теперь во вкладку «Дополнения».


Открываем вкладку с дополнениями
- Для отключения расширения переводим ползунок в режим «Выкл.».


Деактивируем ненужные дополнения
Рекомендуется оставлять 3-4 активных расширения для среднепроизводительного компьютера.
Любой компьютер включает в себя определенное количество оперативной памяти, в которой хранятся запущенные приложения. Таким образом, если она будет переполнена, то запускаемые программы могут долго прогружаться либо вовсе не запускаться. Следовательно, память нужно очищать..
Для этого выполняем следующее:
- Кликаем правой кнопкой мыши по панели задач и открываем окно «Диспетчер задач».


Открываем диспетчер задач
- В разделе «Процессы» вы можете найти все процессы, запущенные на компьютере. Для удобства отсортируйте их по «Памяти» или «ЦП», а затем удалите ненужный процесс с помощью клавиши «Завершить процесс».


Отключаем высоко затратные процессы
Если же вы используете Windows 10, то там есть специальный раздел «Автозагрузка», в котором можно отключить автоматический запуск различных приложений – это также может повысить скорость запуска программ.
Наверное, у вас есть антивирусная программа, которая, в большинстве случаев, выполняет свою работу на отлично. Однако некоторые вирусы могут проходить незаметно и вливаться в систему компьютера. Ну а что они могут сделать с ОС вам и так известно.
Таким образом, чтобы очистить операционную систему от вирусной активности, вам потребуется антивирусная программа. Если у вас ее нет, то вы можете загрузить из интернета такие программы как Avast, Kaspersky, 360 Total Security и многие другие.
Чтобы просканировать компьютер, достаточно открыть антивирусную программу и нажать на кнопку «Проверка». Название может отличаться на различных программах.
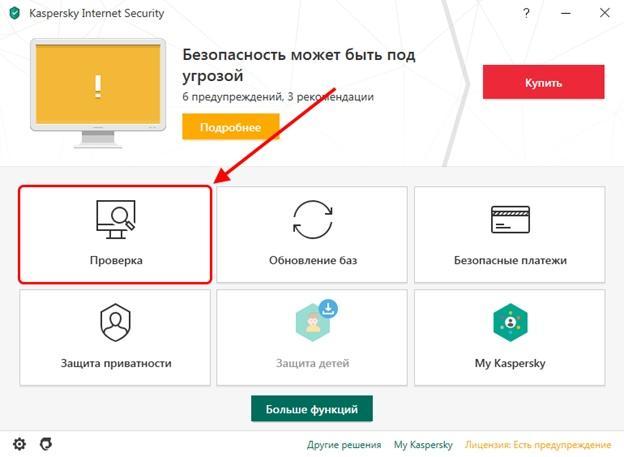
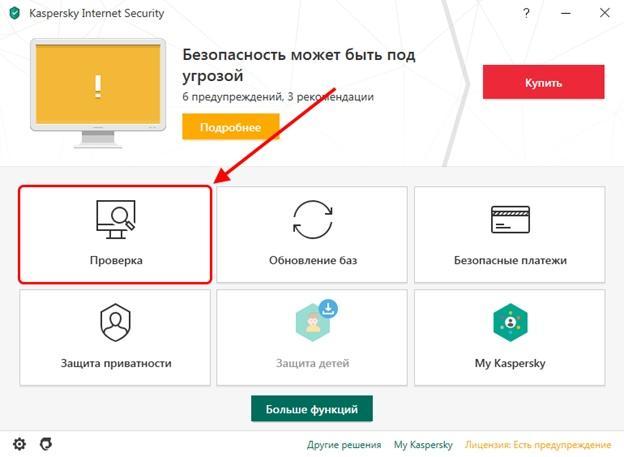
Проверяем систему на наличие вирусов
Сканирование компьютера может занимать от одного до нескольких часов в зависимости от выбранной проверки.
Данный способ не всегда работает, потому как Яндекс браузер достаточно производительный даже в самых старых версиях. Но обновление браузера никогда не будет лишним. Чтобы это сделать, выполняем следующую инструкцию:
- Открываем на компьютере Яндекс браузер и нажимаем на кнопку в виде трех параллельных линий. В отобразившемся меню нажимаем «Дополнительно» и переходим в раздел «О браузере».


Переходим в раздел «О браузере»
- Если в открытой вкладке у вас не написано, что браузер обновлен до последней версии, то вы увидите кнопку «Обновить». На моем же компьютере уже установлена свежая версия, о чем и сообщается на отображаемой картинке.


Если вы видите эту надпись, то ваш браузер обновлен до последней версии
В случае повреждения системных файлов Яндекс браузер может долго открываться или вовсе не запускаться. В Windows есть несколько встроенных средств для анализа и восстановления файлов системы.
Чтобы восстановить системный файлы на ПК, необходимо открыть командную строку от имени администратора. Для этого в меню «Пуск» вводим запрос cmd и кликаем правой кнопкой мыши по первому отобразившемуся запросу. Затем нажимаем «Запуск от имени администратора».
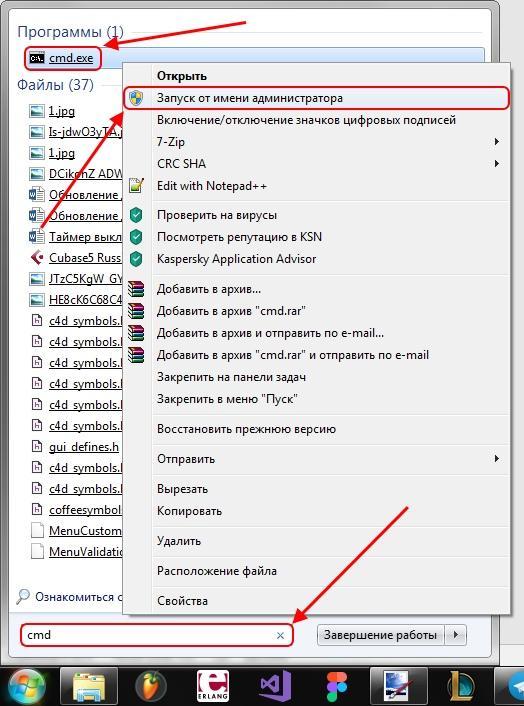
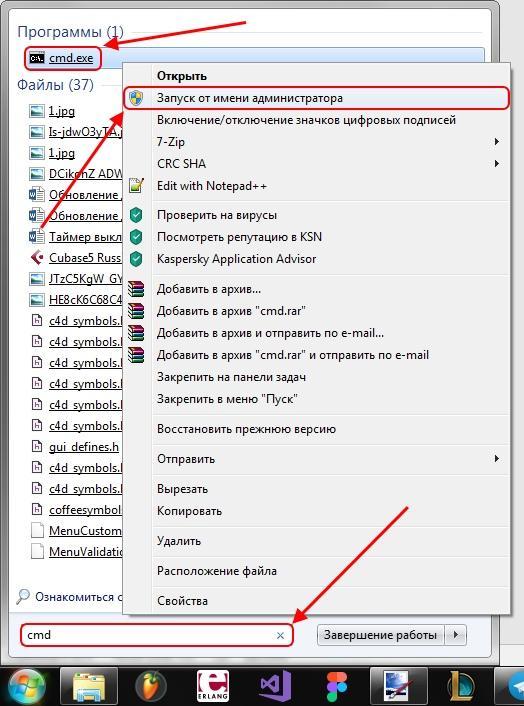
Запускаем от имени администратора файл cmd
Далее вводим следующий запрос: sfc /scannow.
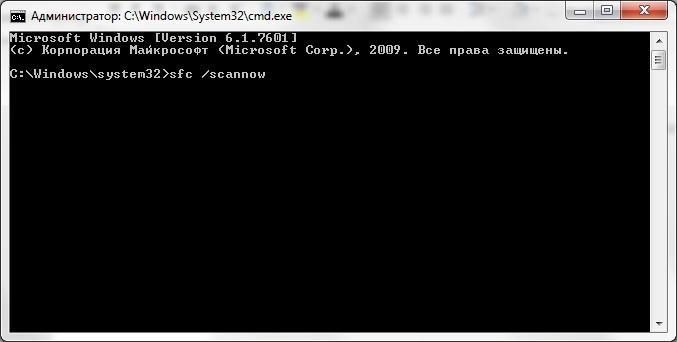
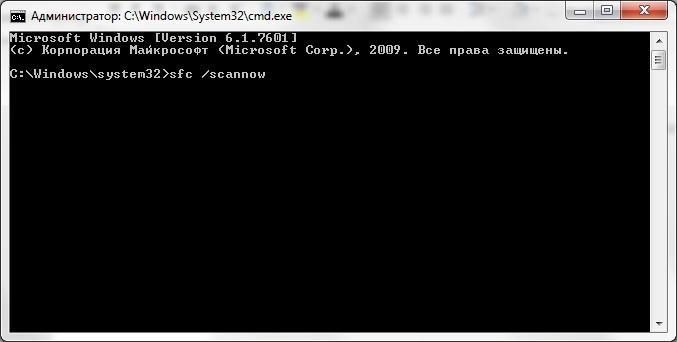
Вводим указанную команду и нажимаем на клавишу «Enter»
Таким способом произойдет автоматическое сканирование компьютера на наличие поврежденных файлов. Если таковые найдутся, то утилита их ликвидирует.
Если долго запускается не только Яндекс браузер, но и другое ПО, то следует сделать сканирование жесткого диска на предмет наличия битых секторов. Доступ к отдельным участкам памяти HDD может оказаться затруднительным, из-за чего компьютер начинает медленно грузить те приложения, которые имеют данные в повреждённых секторах.
Сканирование системы на битые секторы можно произвести в утилите, о которой мы говорили в предыдущем разделе. Для этого вводим запрос chkdsk /f /r.
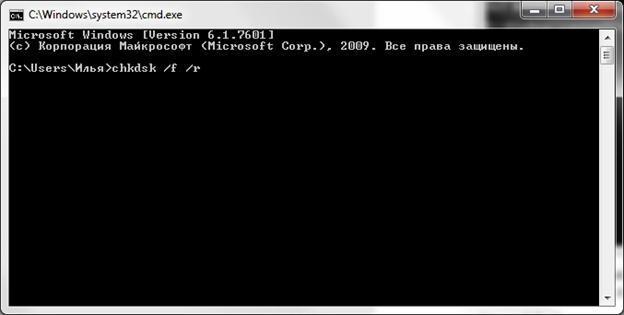
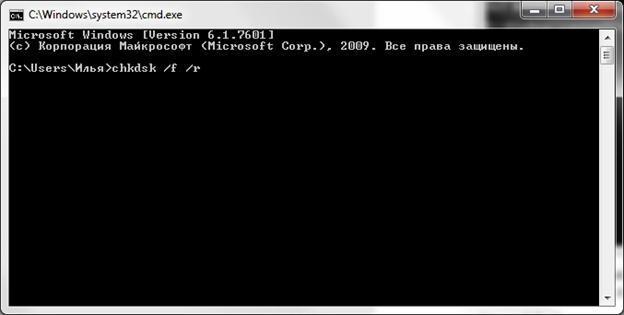
Процесс может занять от нескольких минут до одного часа
По окончании процесса, командная строка предложит перезагрузить компьютер, если найдутся битые сектора.
Реестр – это специальная библиотека компьютера, и, если в ней есть какие-либо сбои, то система начинает тормозить.
Воспользуемся утилитой CCleaner, которую вы можете бесплатно загрузить на просторах интернета.
Итак, запускаем ее и переходим в раздел «Реестр» и отмечаем необходимые пункты для проверки реестра. Советую отметить все пункты и нажать на кнопку «Поиск проблем».
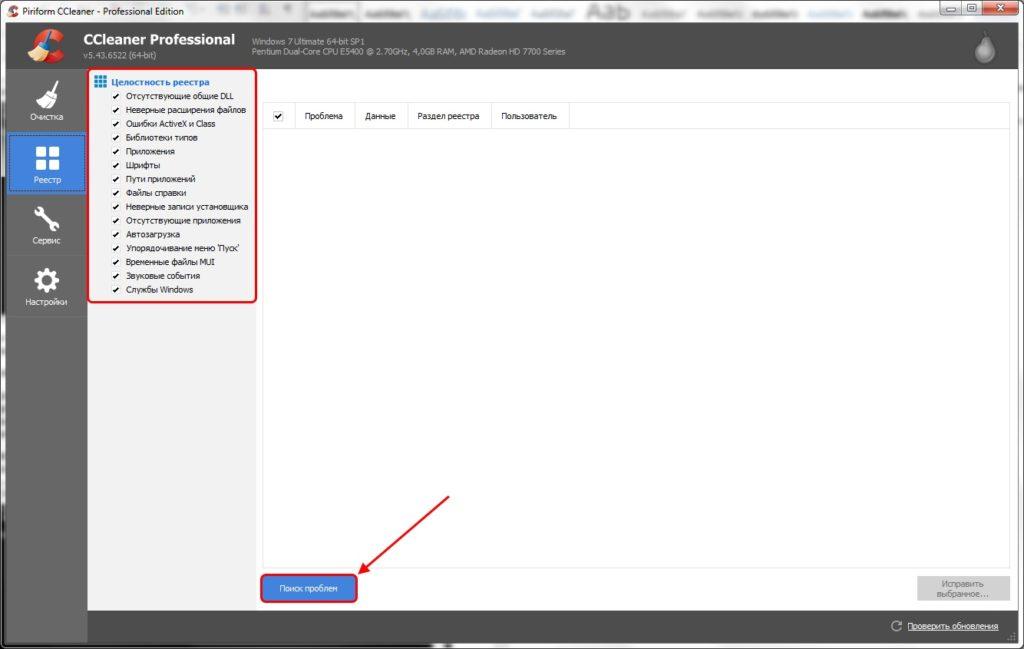
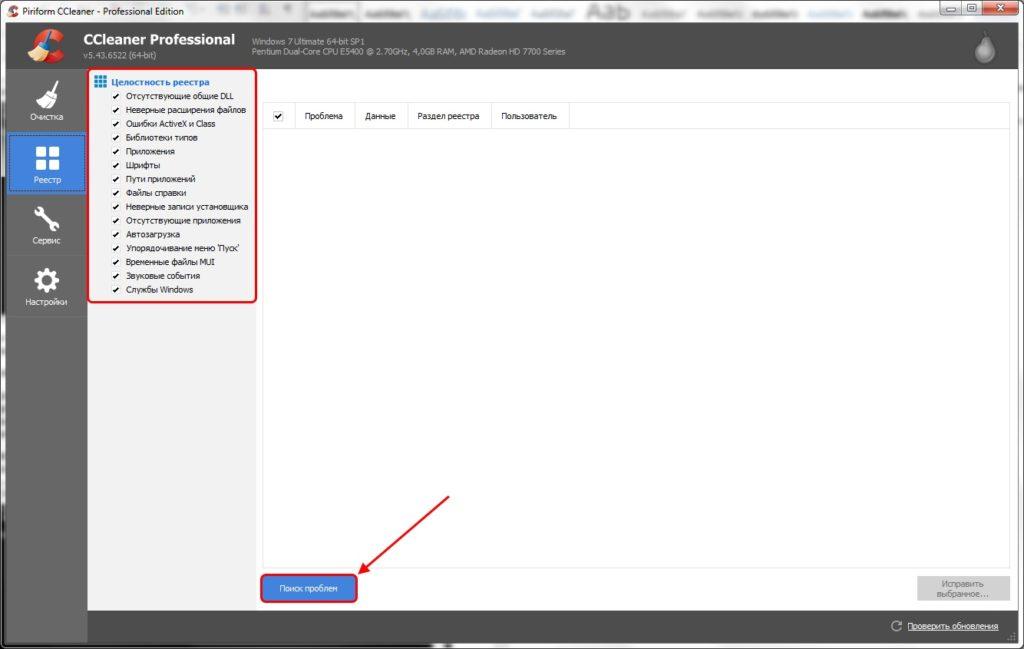
Проверяем реестр через утилиту CCleaner
После сканирования станет доступна кнопка «Исправить выбранное…». Нажимаем на нее.
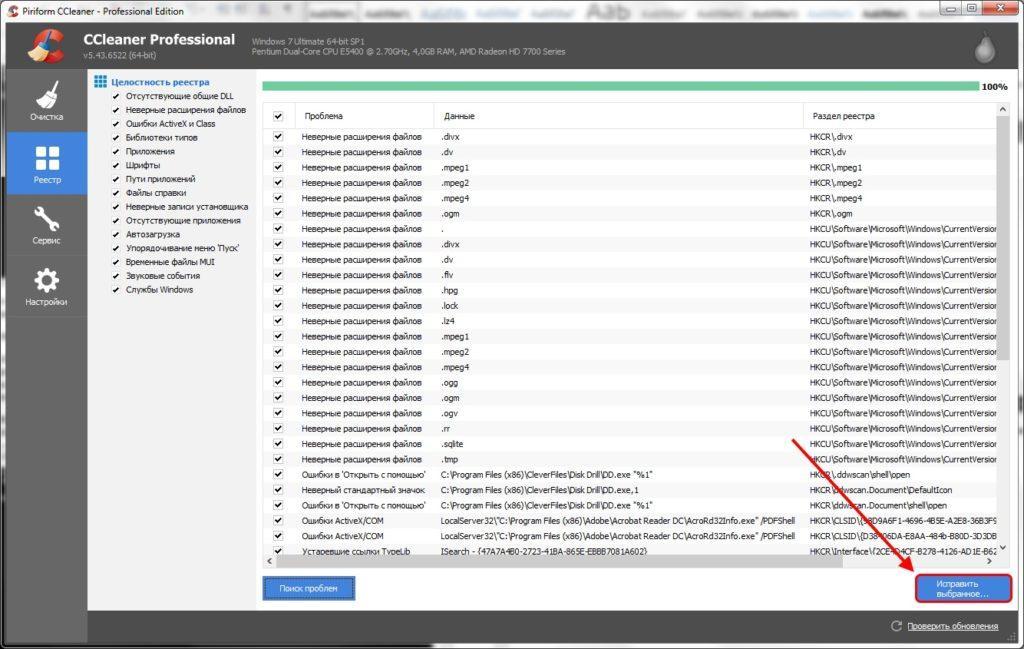
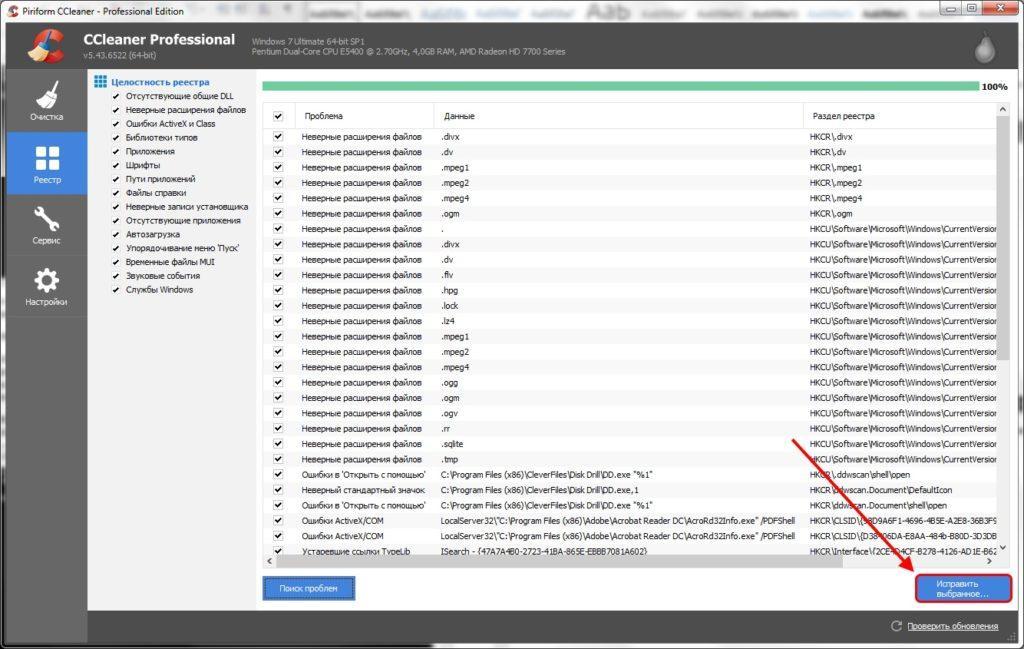
Исправляем проблемы с реестром
Выполните вышеуказанные действия несколько раз, потому что с первой попытки программа не всегда исправляет все проблемы, связанные с реестром.
Если ни один из вышеуказанных способов не подошел, то дело может быть в нарушенных настройках браузера. Попробуем их сбросить к заводским. См. также: настраиваем Яндекс браузер.
Чтобы это сделать, выполняем следующее:
- В Яндекс браузере открываем раздел «Настройки».


Переходим в настройки браузера
- Пролистываем в самый низ страницы и нажимаем на кнопку «Сбросить все настройки».


Сбрасываем все настройки Яндекс браузера
Последний способ, о котором мы сегодня поговорим – это восстановление системы. Он подходит обычно только в тех случаях, если на вашем компьютере ранее браузер запускался без каких-либо задержек, а через некоторое время стал подвисать.
Вот так мы можем вернуться в тот момент времени, когда проблемы вовсе не было. Сделать это можно обычными методами в ОС Windows.
- Открываем меню «Пуск» и вводим «Восстановление системы».


Запускаем утилиту для восстановления системы
- В запущенной утилите выбираем необходимую точку восстановления и запускаем восстановление системы.


Выбираем точку восстановления и запускаем работу утилиты
На этом у меня все. Надеюсь, что вам помогли разобранные нами методы, и ваш браузер больше не тормозит. Удачи!
Post Views: 13
Как увеличить скорость яндекс браузера:советы и рекомендации
 В не столь далеком прошлом в околокомпьютерных кругах активно использовалось выражение «обозреватель интернета», и не было другого браузера за исключением IE.
В не столь далеком прошлом в околокомпьютерных кругах активно использовалось выражение «обозреватель интернета», и не было другого браузера за исключением IE.
Сегодня ситуация резко поменялась. На рынке есть сотни разновидностей обозревателей… но по факту не менее 90% всех этих программ построены на базе Chromium. Относится к ним и вариант от компании Яндекс.
Многие специалисты даже называют его «настоящим преемником Opera», так как по объемам поддерживаемых функций он явно опережает современную «Оперу» (на все том же движке от Chromium). Но есть у браузера и недостатки. В частности, со временем он может начать работать медленнее. Чтобы его скорость вернулась, можно выполнить ряд несложных приемов.
Включение турбо-режима
Это очень полезная опция, повышающая темпы загрузки страничек. Чтобы ее включить, кликните по значку настроек, который отмечен красным на скриншоте ниже.

Откроется меню настроек, в котором нужно выбрать пункт «Включить турбо».

После нажатия на этот пункт меню, режим ускорения Яндекс будет автоматически активирован. В общем-то, при условии нормального интернета этого должно хватить для ускорения приложения. Но не все так просто. Чтобы гарантировать «адекватность» работы Турбо-режима браузера, нужно произвести его тонкую настройку. Снова активируйте пункт меню «Настройки», как показано на первом скриншоте, после чего кликните по пункту… «Настройки».

После этого нужно прокрутить раскрывшееся меню и отыскать пункт «Турбо». Это и есть простой способ увеличить производительность программы.

Итак, что нужно активировать? Если скорость вашего интернета составляет хотя бы 2-3 MB/sec, можно оставить все как есть. Когда она ниже, желательно отметить пункт «Всегда включен». Опцию «Уведомлять об изменении скорости….» лучше оставить пользователям нестабильного мобильного интернета, скорость которого может сильно прыгать в зависимости от времени суток и фаз луны. Когда с тарифами все совсем печально, ставьте переключатель в положение «Всегда включен». Это позволит увеличить темпы загрузки.
Насколько полезен пункт «Сжимать видео», и стоит ли его оставлять активированным? Да, при плохом качестве соединения это помогает. Впрочем, смотреть ролики в разрешении 1080р или даже 720р у вас все равно не получится – скорость интернета простая опция программы повысить не может. Учтите, что «шустрость» скачивания файлов при этом увеличить тоже не удастся.
Очистка «следов активности»
Этот совет больше подойдет владельцам слабых компьютеров с небольшим объемом оперативной памяти и «неспешным» жестким диском. Во время работы в интернете Яндекс копит историю, временные файлы, сведения о местонахождении.
Сортируется история скачивания… На сильных машинах все это протекает бесследно и незаметно для пользователя, но старые ПК справляются с таким объемом данных не очень хорошо, стремительность загрузки программы сильно падает.
После недели-другой интенсивного серфинга стоит почистить историю. Для этого нужно снова зайти в «Настройки» браузера (первый скриншот). Кликните по пункту «История – история» (см. скриншот).

В открывшемся меню нужно кликнуть по кнопке «Очистить историю», чтобы открылся диспетчер очистки Яндекс.

Вот, кстати и он. В раскрывающемся списке (обведен красным) желательно выбрать пункт «За все время», так как он сильнее всего влияет на скорость. Первые три флажка рекомендуем оставить в любом случае. Три подчеркнутых пункта ниже лучше не трогать: cookie, пароли и данные автозаполнения сильно увеличить производительность не помогут, но они делают работу намного удобнее.

Пункты «Данные сохраненных приложений» и «Сведения о лицензиях…» также лучше оставить нетронутыми, но можно и отметить (прирост производительности будет, но не слишком значительный). Как только вы определитесь с объемами убираемого из браузера мусора, нажимайте на кнопку «Очистить историю».
Отключение расширений
Этот совет также окажется «ко двору» владельцам не самых мощных ПК, скорость которых невелика. Как известно, расширения на современных обозревателях интернета – едва ли не 80% их возможной функциональности (инструменты для скачивания видео, блокировка рекламы).
К сожалению, некоторые пользователи излишне ими увлекаются, в результате чего их «Яндекс» превращается в неповоротливого монстра. Чтобы это исправить, в адресную строку (как показано на скриншоте) копируйте и вставьте: «browser://plugins/» (без кавычек). Нажмите клавишу Enter.

Откроется новое окно Яндекс. В нем будут отображены все плагины, установленные в вашем браузере. На скриншоте показан «джентльменский набор»: все дополнения, кроме этих, лучше удалить. Проворность загрузки приложения после этого заметно возрастет.

Как ускорить работу браузера Яндекс, Опера, Chrome и Mozilla Firefox
Как ускорить работу браузера Яндекс иногда этот вопрос задаётся пользователям во время работы в браузере, и когда он начинает тормозить. Что в этом случае делать? Дальше в статье мы рассмотрим несколько способов, и инструментов, которые помогут оптимизировать работу браузеров Опера, Гугл, Мазила в том числе и Яндекса.
Почему браузер медленно работает
 Здравствуйте друзья! Во время работы и поиска в Интернете, нередко случаются проблемы с браузерами. Они начинают тормозить, если Вы например открываете какой-либо сайт или смотрите видео.
Здравствуйте друзья! Во время работы и поиска в Интернете, нередко случаются проблемы с браузерами. Они начинают тормозить, если Вы например открываете какой-либо сайт или смотрите видео.
Конечно, при такой работе и поведению браузера начинает пользователю изрядно надоедать. Почему браузер медленно работает? Как ускорить работу браузера Яндекс? Перед решением этой частой проблемы, нужно выяснить сначала причины, а затем устранить их.
Итак, браузеры медленно работают по следующим причинам. Первая их них – это большое накопление мусорных файлов. В этом случае, в браузере может записаться вся история посещённых ранее Вами сайтов и тем самым не даёт ему нормально работать. Следующее, что влияет на работоспособность браузера – вирусы. Это тоже специальные программы, но они были разработаны злоумышленниками. С помощью них, забирается половина ресурсов компьютера и браузер постоянно «зависать». Так же на рабочее состояние браузеров могут повлиять и дополнения, которые мешают загрузке веб-страниц.
Со временем, установщик файла может быть поврежденным, и этом может послужить его началом для плохой работы. Это самые основные причины. Далее, мы рассмотрим способы, которые сделают Ваш браузер более быстрым и эффективным.
к оглавлению ↑Как ускорить работу браузера Яндекс
Как ускорить работу браузера Яндекс? Рассмотрим несколько рабочих способов ускорения данного браузера. Первый их них — это очистка истории. Чтобы Вам было удобно, нажимаете одновременно две клавиши CTRL+H и тем самым вызовите в этом браузере раздел очистки мусорных файлов. Далее, нажимаете «Очистить историю» выбираете за «Всё время», «Очистка», и после этого браузер должен прийти в нормальное рабочее состояние (Скрин 1).

Отключение ненужных дополнений в браузере тоже может дать эффективный результат. Для этого нажимаете на три точки вверху браузера, далее «Дополнения» (Скрин 2).

Всё что Вам нужно сделать – отключить некоторые расширения. Просто нажимаете на кнопку «Выкл» рядом с названием данного дополнения и всё готово.
Переустановка браузера Яндекс, даст Вам гарантированный результат. Чтобы его переустановить идёте в панель управления, программы, удаление программ. Нажимаете на установщик правой кнопкой мыши, далее «Переустановить». И вам останется только подождать, пока браузер переустановится и откроет свою стартовую страницу.
Далее, разберём другие браузеры, ведь люди работают не только в браузере Яндекс.
к оглавлению ↑Как ускорить браузер Гугл Хром
Браузер Гугл Хром используется людьми практически по всему миру, где есть Интернет. И не секрет, что и он может тормозить во время работы. Выше мы рассмотрели три способа устранения неполадок браузера. Они применимы и для Гугл Хром. Но, есть ещё варианты, о которых стоит Вам рассказать.
Если у Вас во время запуска браузера Гугл открываются сразу несколько страниц, то это тоже может нарушить его нормальную работу в Интернете. В этом случае Вам нужно включить в настройках браузера стартовую страницу. Нажимаете три точки в правом углу и «Настройки». Далее, прокрутите страницу немного вниз, и установите такое значение «Новая вкладка» (Скрин 3)

После этого перезапустите Ваш браузер и всё будет нормально работать. Итак, что ещё можно сделать, если это не помогло оптимизировать браузер? Вы можете проверить компьютер антивирусом. Есть такие бесплатные антивирусы, которые можно скачать с Интернета. Они не только проверяют компьютер на вирусы, но и оптимизируют его и вместе с тем браузер.
к оглавлению ↑Как ускорить браузер Опера
Опера входит в состав лучших браузеров Интернета. Один из его плюсов – сёрфинг в Интернете без рекламы. Он имеет встроенный блокировщик рекламы. Чтобы его включить нажимаем «Настройки» и включаем ползунок (Скрин 4).

Если он отобразится синим цветов, значит Вы его включили. Ведь реклама она тоже забирает ресурсы компьютера, и из-за неё браузер будет медленно работать. Поэтому, отключение рекламных объявлений в этом браузере должно Вам помочь, как естественно во многих других.
Ещё один способ – оптимизировать этот браузер это включение расширения, которое способно увеличить скорость Интернета и загрузку браузера. Он называется Opera Turbo. Чтобы его активировать, заходите опять в настройки, затем дополнительно. И включаете это расширение.
к оглавлению ↑Как ускорить работу браузера Mozilla Firefox
Мазилу Фаерфокс, так же можно настроить на эффективную работу. В этом случае Вам поможет очищение истории, переустановка браузера, и его обновление. Поговорим о последнем варианте. Данный браузер имеет автоматическое обновление. Поэтому, чтобы оно заработало, его достаточно запустить и если он проверит что обновлений не было, то он сам полностью обновиться через несколько минут.
Пожалуй, самый лучший вариант, который помогут дать шанс на эффективную работу этого и других браузеров – это специальные программы. Для оптимизации браузеров чаще всего используются:
- Ccleaner;
- 360 Total Security;
- Advanced SystemCare.
Все эти программы бесплатные. И они точно могут улучшить работу Ваших браузеров в том числе и Мазилу Фаерфокс. В их функционале разберётся любой новичок. Вам лишь нужно их скачать, установить и запустить проверку. Если они найдут какую-нибудь ошибку в системе, нажмите кнопку «Оптимизировать» или «Оптимизация».
Если и это Вам не поможет, значит нужно полностью удалить все браузеры, и установить их обратно. В таком случае, всё должно заработать заново и все настройки браузера будут по умолчанию.
к оглавлению ↑Заключение
Итак, в этой статье был рассмотрен вопрос, как ускорить работу браузера Яндекс, Опера, Chrome, Mozilla Firefox. Перечисленные выше способы и инструменты должны Вам помочь и улучшить работоспособность браузеров. Крайний случай – это полная переустановка системы Виндовс. Поскольку не всегда могут работать эти варианты, если компьютер конкретно заражён вирусами. Поэтому, старайтесь работать в Интернет через безопасный режим и не заходите на сомнительные и опасные сайты. Спасибо и удачи Вам!
С уважением, Иван Кунпан.
Просмотров: 359
Получайте новые статьи блога прямо себе на почту. Заполните форму, нажмите кнопку «Подписаться»
Вы можете почитать:
Как ускорить Яндекс браузер?
Если вы заметили, что ваш веб-обозреватель стал работать несколько медленнее, чем сразу после его установки, вам будет полезно узнать, как можно ускорить свой Яндекс-браузер. На его работу может влиять множество различных параметров, например: скорость интернета от провайдера, скачивание файлов с помощью торрент-трекеров, внутренние ошибки в файлах истории, cookies и cache, высокая степень фрагментации жесткого диска, большое количество установленных плагинов и ряд других причин. В данной статье рассмотрено несколько простых способов увеличить скорость Яндекс-браузера.
Содержание статьи:
Тест скорости интернета
Ширина предоставляемого интернет-провайдером канала напрямую влияет на работу обозревателей. Если по какой-то причине скорость подключения к сети упала – браузер будет открывать страницы гораздо медленнее. Для того чтобы продиагностировать подобную проблему, пользователи могут сделать специальный спид-тест.
Наиболее распространенным сервисом для проверки качества соединения является SpeedTest by Ookla. Сервис абсолютно бесплатный и доступен каждому пользователю. Вам нужно перейти по адресу http://www.speedtest.net/ru/ и кликнуть по кнопке «Начать проверку». Перед началом теста нужно приостановить загрузку файлов, онлайн-воспроизведение медиа контента, выключить игры, требующие выход в интернет.
Если полученный результат более чем на 10 мегабит в секунду отличается от вашего тарифа, рекомендуется связаться с оператором технической поддержки и оставить заявку о возникшей проблеме.
Турбо-режим
Разработчики Яндекс-браузера создали специальный инструмент, с помощью которого можно ускорить программу при медленном подключении к интернету. Эта функция называется Турбо-режимом. Для того чтобы включить его, вам потребуется:
- Запустить браузер от Yandex.
- Вызвать панель быстрого доступа, воспользовавшись специальной кнопкой, расположенной в верхней строке окра, левее от значков управления.
- В открывшемся меню выбрать опцию «Настройки» («Settings»).
- Пролистайте страничку до конца и найдите раздел с названием «Турбо» («Turbo»).
- Установите отметку напротив пункта «Всегда включать» («Always on») или «Автоматически активировать при низкой скорости подключения» («Automatically enable for low connection speeds»).
- Вы также можете установить галку возле опции «Сжимать видео» («Compress video»), чтобы дополнительно увеличить скорость воспроизведения видео онлайн.
- Перезапустите браузер, чтобы новые конфигурации вступили в силу.
Теперь при падении качества соединения вы сможете увидеть специальный значок «Ускорение» в виде синей ракеты справа от строки адресации.
Снижение качества видео
Если вы хотите посмотреть какие-нибудь видеоролики или фильмы в онлайне, а скорость интернета оставляется желать лучшего, вы можете немного уменьшить качество видеоматериала, чтобы он загружался быстрее. К примеру, если вы смотрите ролик в YouTube, вам нужно кликнуть по значку в виде зубчатого колеса под прогресс-баром. Щелкните по опции «Качество» и выберите необходимое разрешение.
При медленном интернете не рекомендуется выбирать HD или FullHD качество – снизьте его до 480 или 320 точек. Таким образом, вы уменьшите количество загружаемых данных, и ваш обозреватель будет успевать их скачивать быстрее, чем они воспроизводятся на персональном компьютере.
Очистка информации о работе в сети
Во время веб-серфинга в базе вашего обозревателя сохраняется достаточно большое количество данных – куки с различных сайтов, история просмотренных страниц, логины и пароли, а также кэш. Если подобной информации накапливается слишком много – это может привести к снижению производительности программы. Если вы хотите увеличить качество работы браузера, рекомендуется периодически чистить личные данные.
Чтобы удалить сохраненные служебные данные, пройдите несколько описанных в данной инструкции шагов:
- Вызовите панель управления Yandex.
- Наведите курсор на раздел меню «История» («History»).
- Откройте сервис «Диспетчер» («Manager») в ниспадающем меню. Вы также можете использовать сочетание кнопок H + Control для этого.
- В правой части открывшегося окна располагается кнопка «Очистить» («Clear»). Нажмите на нее.
- Выберите время, за которое вы желаете удалить информацию. Рекомендуется указать последний пункт «За все время» («The beginning of time»).
- Отметьте галками пункты «История посещений» («Browsing History»), «Куки» («Cookies») и «Кэш» («Cache»).
- Нажмите «Очистить» («Clear»).
Дефрагментация диска
Также пользователям рекомендуется провести операцию, которая называется дефрагментация. Она способна немного увеличить скорость работы жесткого диска, а также всех установленных на него программ.
- Откройте Проводник Виндовс с помощью значка Мой компьютер.
- ПКМ щелкните по значку диска, на котором находится ваш Яндекс-браузер.
- Выберите «Свойства».
- Перейдите в раздел «Сервис».
- Кликните по кнопке «Дефрагментация».
- Подтвердите действие.
Статья была полезна?
Поддержите проект — поделитесь в соцсетях:


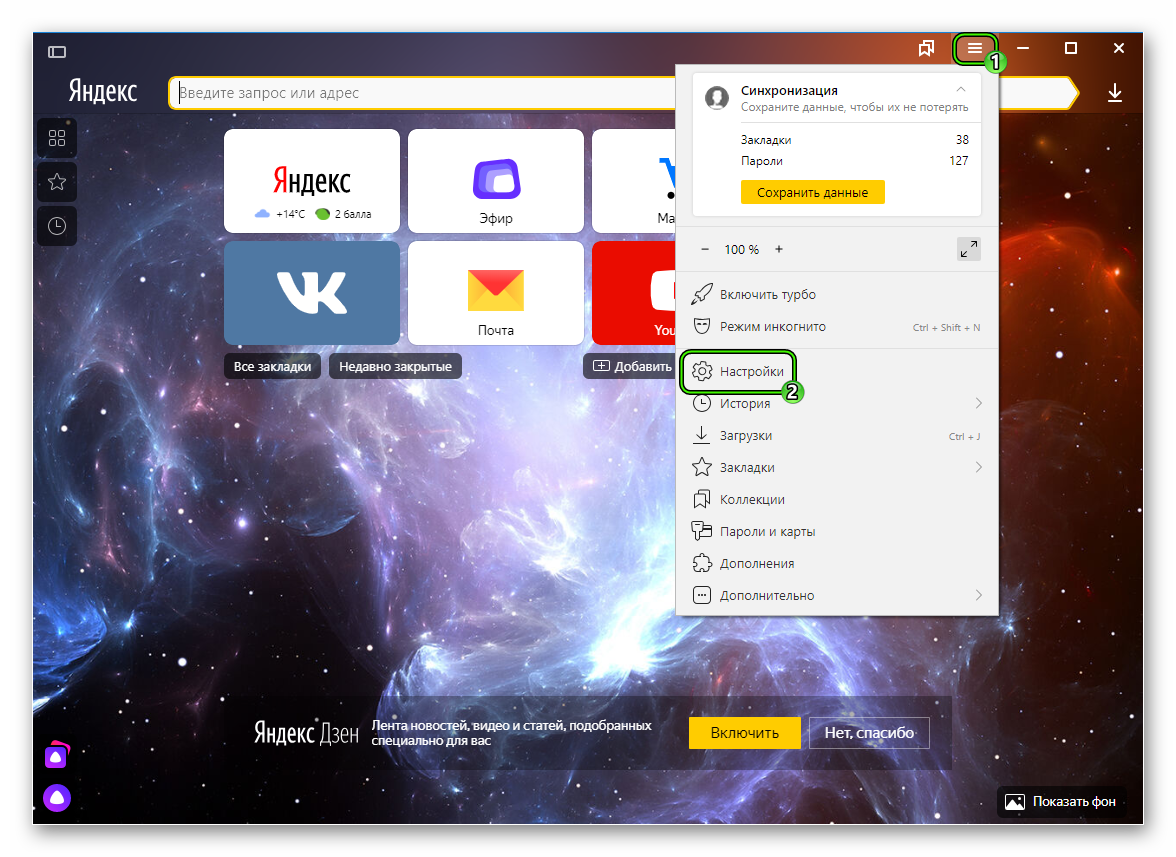
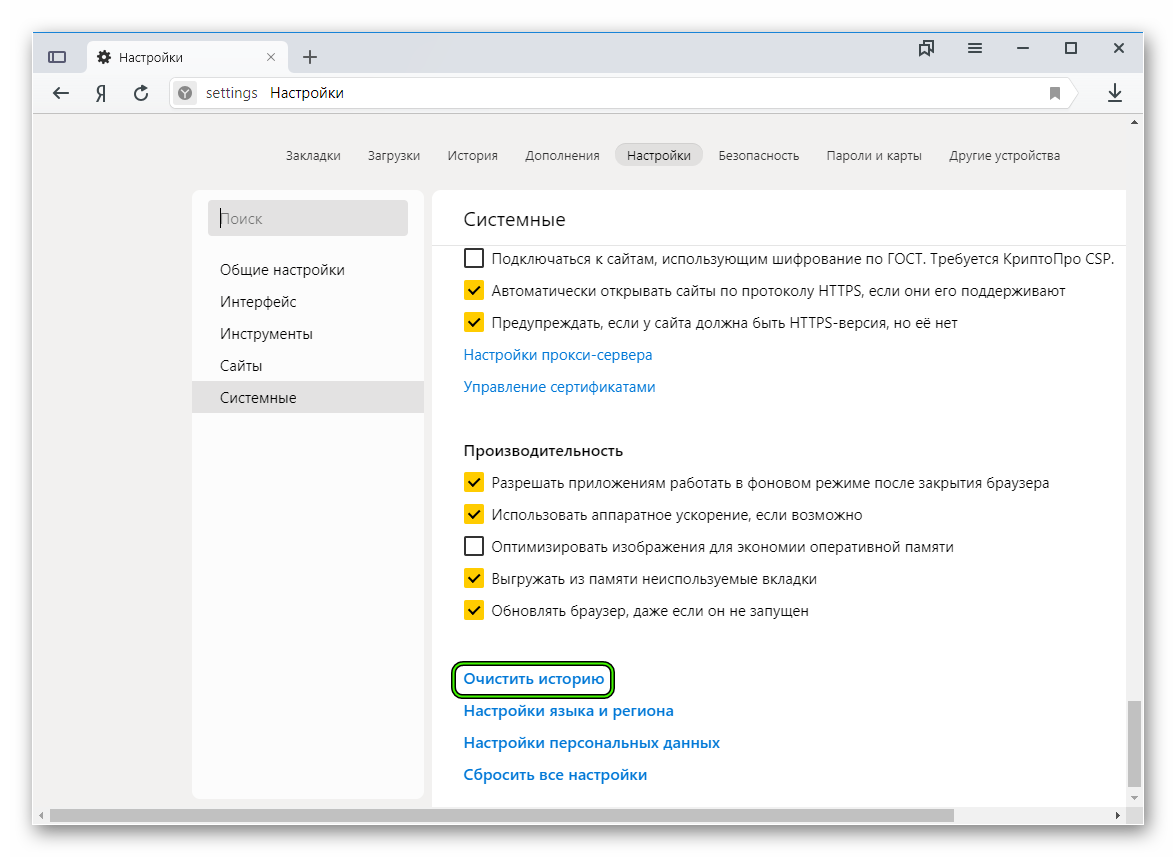
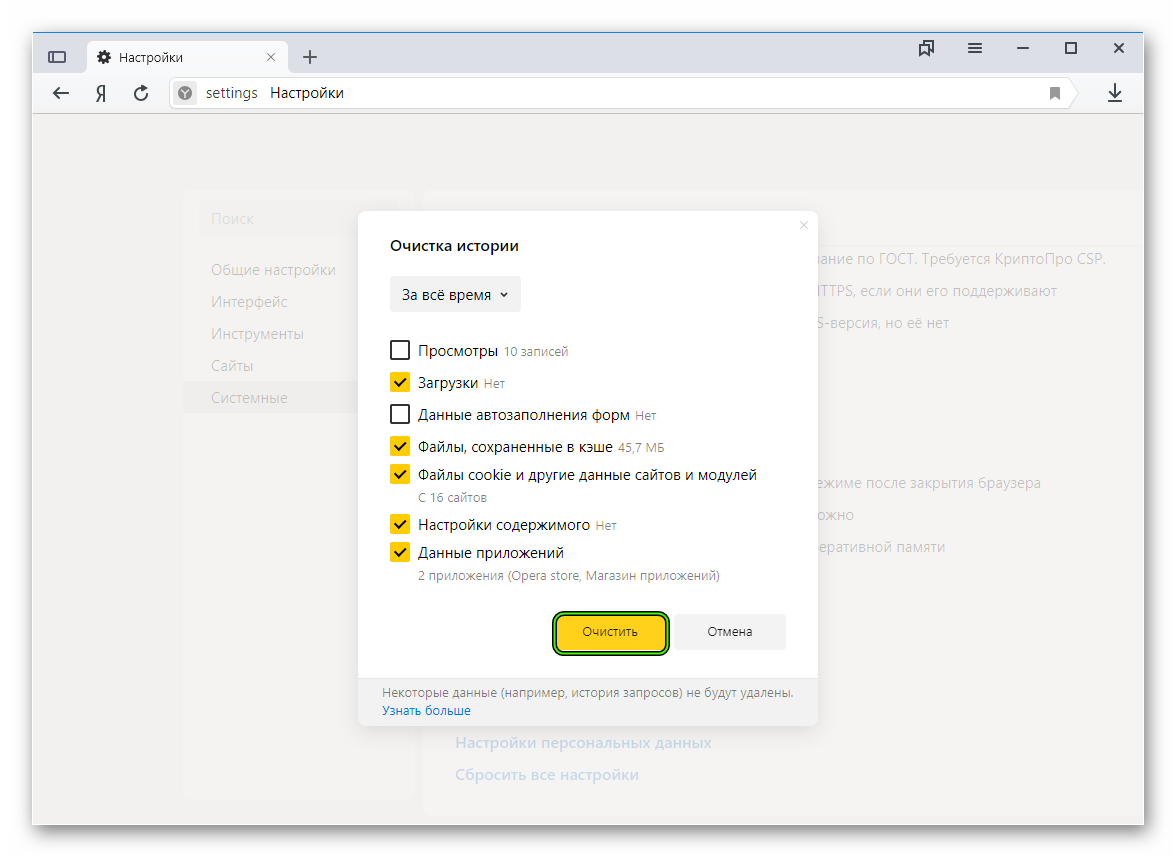
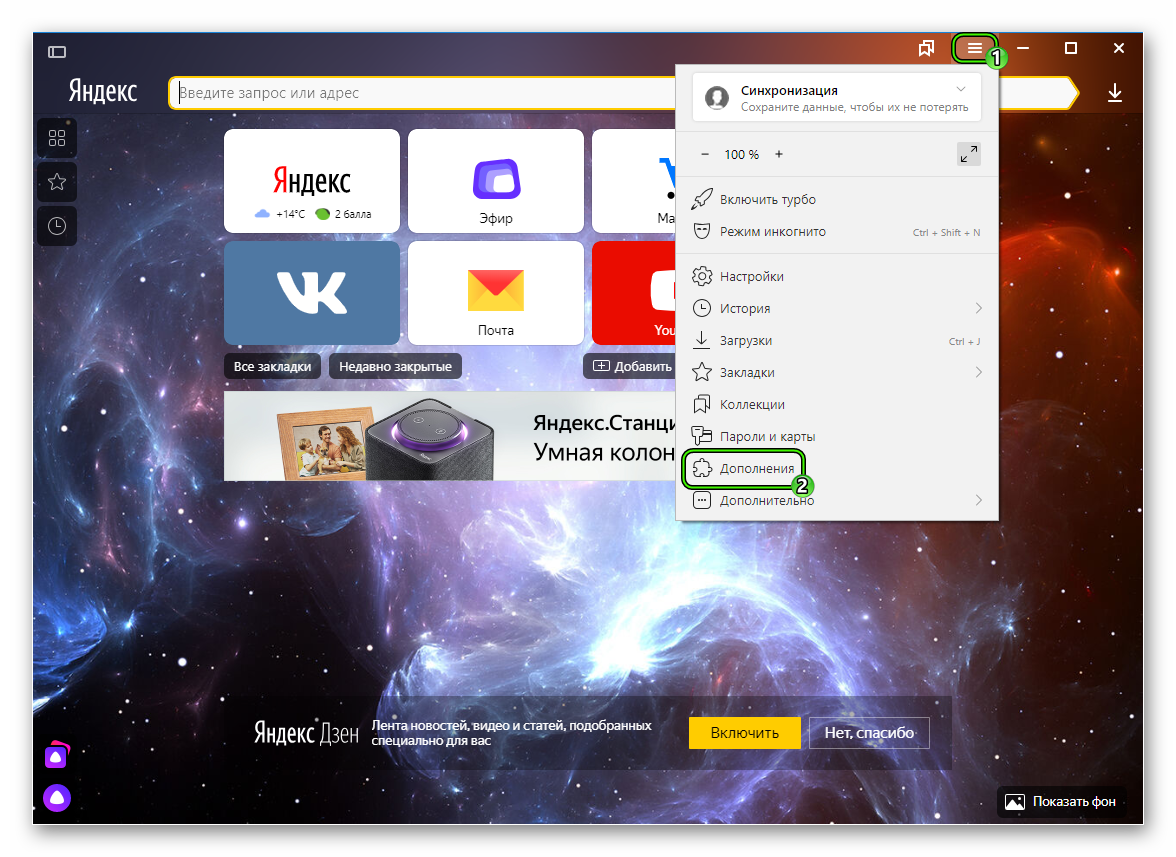
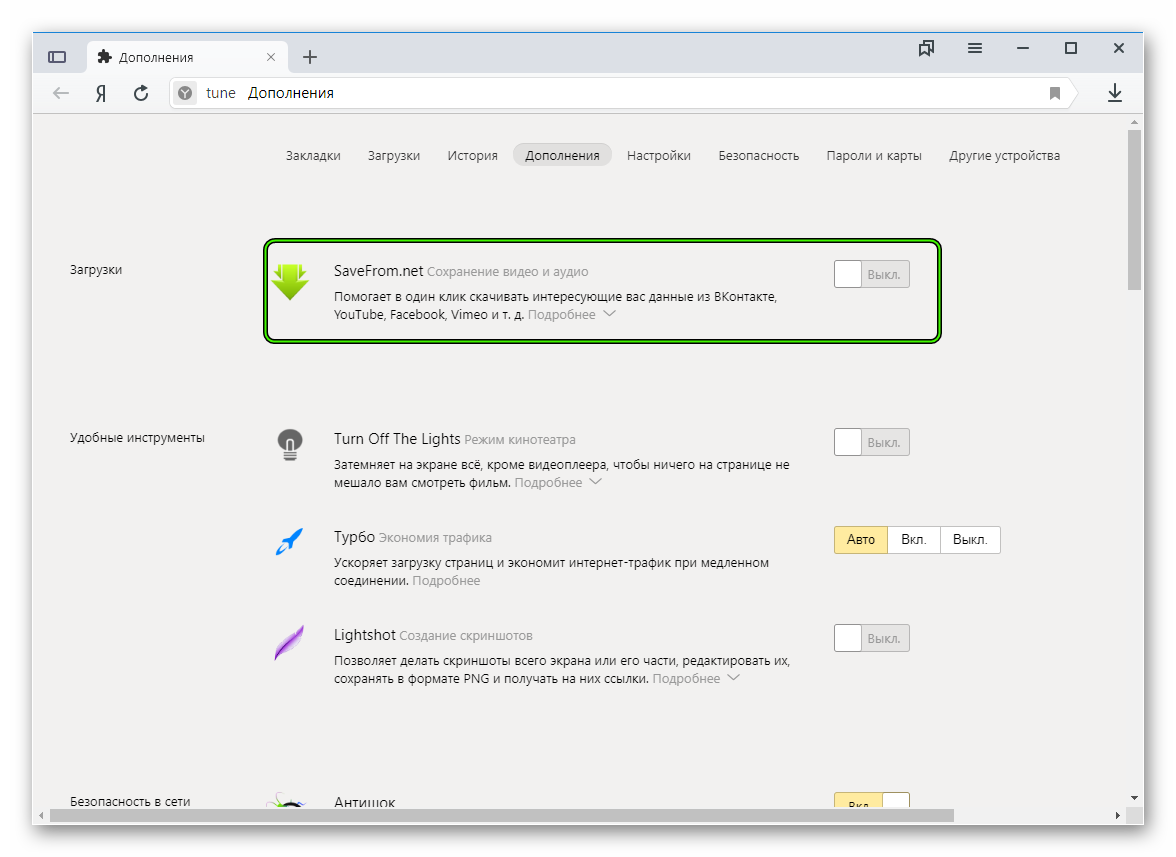
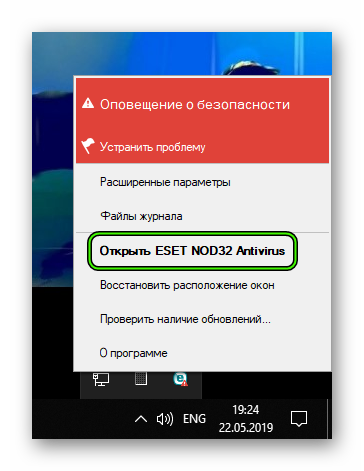
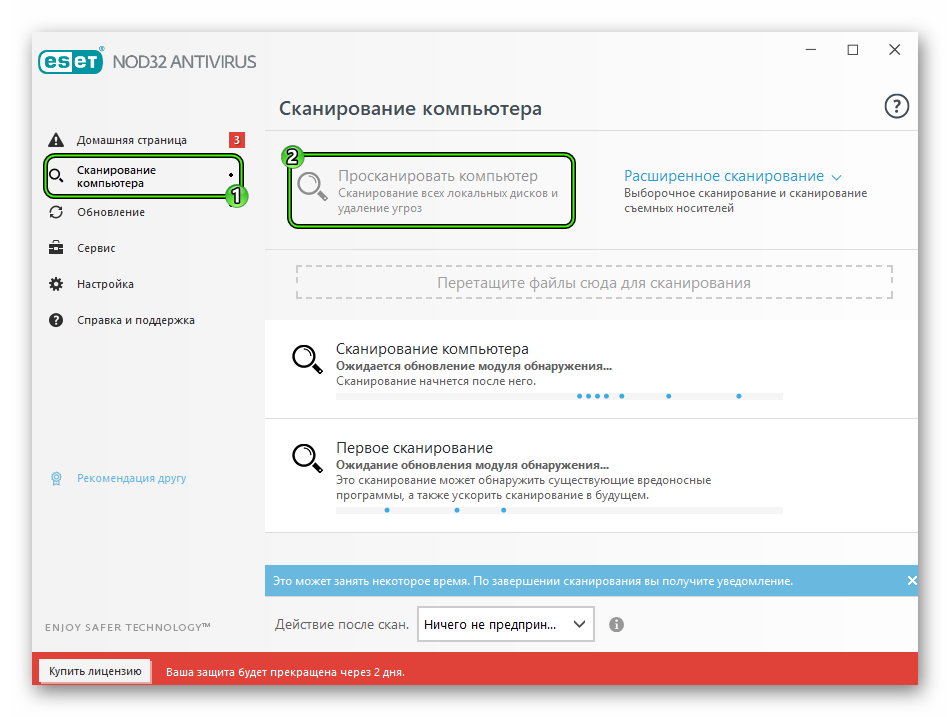







 Открываем меню браузера
Открываем меню браузера Нажимаем «История»
Нажимаем «История» В разделе «История» нажимаем «Очистить историю»
В разделе «История» нажимаем «Очистить историю» Расставляем галочки и нажимаем «Очистить историю»
Расставляем галочки и нажимаем «Очистить историю» Заходим в меню браузера
Заходим в меню браузера Выбираем пункт «Показать дополнительные настройки»
Выбираем пункт «Показать дополнительные настройки» В разделе «Турбо» выберите «Всегда включен»
В разделе «Турбо» выберите «Всегда включен»