Оптимизация компьютера для чайников. 10 способов ускорить работу ПК

Со временем даже самые мощные компьютеры начинают тормозить. Не стоит с этим мириться или бежать в магазин — вместо покупки нового «железного коня» можно как следует разогнать старого.
Представляем 10 простых советов о том, как продлить жизнь своему ПК. Для тех, кто предпочитает смотреть, мы подготовили видеоверсию этой статьи:
На самом деле, тема оптимизации компьютера практически неисчерпаема. Предлагаем вам поделиться собственным опытом оптимизации в форме гайда, обзора полезного ПО или просто комментария.
Р. S. Присылайте статьи и предлагайте новые темы на e-mail: [email protected]
1. Удалите лишние программы

Как правило, новые компьютеры поставляются с большим количеством предустановленных программ, которые на практике никогда не используются. Часто неопытные пользователи буквально не догадываются об их существовании. Некоторые программы загружаются автоматически при включении компьютера и незаметно работают среди обычных фоновых процессов. Пользы от них никакой.
Для удаления всех ненужных программ следует открыть меню «Пуск» — Панель управления — Программы — Удаление программы. В этом списке можно удалить все лишние программы. Однако следует соблюдать осторожность и случайно не удалить обеспечивающее корректную работу системы ПО. Издателем такой программы обычно является производитель компьютера или компания Microsoft.
Если определить ненужные программы самостоятельно не получается, можно воспользоваться специальной программой для оптимизации, например, PC Decrapifier, которая находит лишний софт.
2. Очистить список автозагрузки

Многие программы автоматически запускаются при включении компьютера, из-за чего система загружается дольше. Кроме того, эти программы занимают лишнюю оперативную память и при том далеко не всегда вам нужны.
Чтобы отредактировать список программ для автозагрузки, необходимо нажать кнопку «Пуск» и в строке поиска набрать команду msconfig. Во вкладке «Автозагрузка» галочками отмечены программы, которые запускаются при включении компьютера. Осталось снять галки с ненужных программ.
Будьте осторожны и не отключайте автозагрузку служебных программ и антивирусных продуктов.
3. Отключение автозагрузки ненужных шрифтов

При включении компьютера Windows загружает набор из более 200 разнообразных шрифтов. Отключить лишние можно так: «Пуск» — Панель управления — Оформление и персонализация — Шрифты. Открываем контекстное меню правой клавишей и на ненужном шрифте и выбираем «Скрыть».
Только Comic Sans, только хардкор!
4. Удаление временных файлов
В процессе работы на жестком диске ежедневно создается множество временных файлов, которые как-то незаметно становятся постоянными. Они также сильно снижают общую скорость работы компьютера.
Регулярная очистка компьютера позволит ускорить загрузку операционной системы и программ, а также освободит место на жестком диске.
Для этого достаточно открыть Мой компьютер — раздел с операционной системой (обычно Диск С:\) — папка Windows — папка Temp, а затем удалить все файлы и очистить Корзину.
5. Очистка диска
Для оптимизации Windows разработчики Microsoft предусмотрели встроенную утилиту для очистки диска. Она ищет и удаляет «мусорные» файлы, такие как временные файлы Интернета, дистрибутивы установленных программ, различные отчеты об ошибках и другие.
Зайдите в меню Пуск — Все программы — Стандартные — Служебные — Очистка диска.
6. Дефрагментация диска
Удалив ненужные программы и файлы, займитесь дефрагментацией диска, т.е. перегруппировкой файлов на жестком диске для максимальной оптимизации ПК.
Дефрагментацию можно выполнить средствами Windows, а можно воспользоваться специальными программами — это тема для отдельной статьи.
Стандартная процедура будет выглядеть так — в Проводнике выберите раздел для дефрагментации (например, диск D:\) и нажмите на него правой клавишей мыши, в появившемся меню откройте Свойства и во вкладке Сервис нажмите «Выполнить дефрагментацию».
7. Установить SSD
Ускорить загрузку операционной системы и программ поможет твердотельный накопитель, самостоятельную установку которого в ноутбук мы рассматривали в отдельной статье. Если не хватает средств на 500 Гб SSD, имеет смысл приобрести диск хотя бы для установки операционной системы — на новом SSD она будет просто летать.
8. Установить HDD
На YouTube множество видеогайдов по установке HDD. Вот один из них
Если бюджет не позволяет потратиться на дорогостоящие SSD-накопители, не стоит отказываться от более традиционных комплектующих. Установка дополнительного HDD позволит значительно повысить производительность ПК.
Так, если жесткий диск занят более чем на 85%, компьютер будет работать в разы медленнее. Кроме того, самостоятельно установить дополнительный жесткий диск на стационарный ПК еще проще, чем SSD.
9. Установка дополнительной оперативной памяти
Оперативная память используется для обработки запущенных программ. Чем больше информации требуется обработать — тем больший объем оперативной памяти потребуется.
Если памяти не хватает, система начинает использовать ресурсы жесткого диска, что приводит к критическому замедлению работы компьютера и подвисанию Windows.
Добавить или заменить планки оперативной памяти не составит никакого труда. Для обычного компьютера с набором стандартных офисных программ хватит 4 Гб оперативной памяти, а для игрового ПК можно подумать о 16 Гб и выше.
10. Уборка
Пыль — враг компьютера №2 (всем известно, что враг №1 — это вирусы). Она препятствует нормальной вентиляции, в результате чего элементы ПК могут перегреваться, замедляя работу системы. Экстремальный перегрев комплектующих может привести к их полному выходу из строя.
Выключите компьютер минимум за полчаса до начала уборки. Не проводите уборку в синтетической одежде — в результате трения может возникнуть статический заряд, который способен повредить комплектующие. Чтобы снять статику, дотроньтесь до неокрашенной части батареи центрального отопления.
Включите пылесос на небольшую мощность и аккуратно уберите пыль со всех частей ПК. Особенное внимание стоит уделить блоку питания, кулеру процессора и видеокарты, где скапливается бОльшая часть пыли.
Ускоряем слабый компьютер!
Оптимизация Windows для повышения быстродействия
После того как вы выполните все настройки из видео выше, продолжим оптимизацию уже слабых ПК. Для этого нам понадобится оптимизировать работу оперативной памяти если ее мало и закешировать в ней только самое необходимое для нашей работы.
В оперативной памяти вашего компьютера выполняются все основные операции Windows и большая загрузка оперативки приводит к тому что компьютер начинает сильно тормозить при ее недостатке. Что бы освободить нам понадобится программа Mem Reduct. Данная программа позволяет:
- Получить максимальную информацию о используемой памяти
- Сравнить память после очистки
- Настроить очистку памяти
- Освободить системный кэш, модифицированные и простаивающие страницы памяти
- Уменьшить выделение памяти до 25%
Скачиваем программу по ссылке выше. В архиве будет 2 папки 32 и 64 бит версии программы. Запускайте файл memreduct.exe из той папки битности вашей Windows! Программе ненужна установка, поэтому запускать вы ее можете на любом компьютере. В настройках можете включить запуск программы в месте с запуском Windows что бы ее не нужно было постоянно включать.

Ну, а дальше все просто, просто нажмите кнопку Очистить память и программа сама освободит до 25% оперативной памяти!
Так же если у вас мало оперативки, то можно включить ReadyBoost и увеличить файл подкачки. это я показывал в этом видео:
Сколько нужно оперативки, как увеличить файл подкачки и включить ReadyBoost
Кешируем только важные службы и процессы
Для этого нам понадобится программа Cacheman. Эта программа умеет:
- Оптимизировать оперативную и кэш память
- Назначать приоритетные программы, процессы и службы
- Назначать разные профили поведения Windows
Скачиваем программу. В архиве запускаем файл установки программы. Можно обойтись и бесплатной версией программы, но в ней будет всего один профиль и не лучший. В архиве есть файл который вы можете скопировать в папку с программой что бы получить все профиля, в том числе и самый скоростной — лучший в мире! Перед началом каких либо операций рекомендую создать точку восстановления во вкладке резервные копии!

Выбираем его и нажимаем кнопку оптимизировать вы сразу же заметите как комп начнет работать быстрее. Если у вас не SSD диск то рекомендую убрать галочку оптимизации SSD!
Кроме того в программе можно задавать приоритет для каждой отдельной программы. Это позволить выделять больше ресурсов компьютера под нужно вам в данный момент программу.
Видео: Превращаем старый ПК в ракету!
Надеюсь вы сразу ощутите разницу после применения этих программ, если ваш компьютер начал работать значительно быстрее пожалуйста напишите о этом в комментариях, другим будут полезны ваши комменты.
Как ускорить работу компьютера
Через какое-то время после установки операционной системы могут возникнуть ситуации, когда компьютер начинает работать заметно медленнее, чем раньше. Это бывает связано с работой отдельных программ или игр, либо падением производительности в целом.

Как ускорить работу компьютера
Есть несколько причин приводящих к такому эффекту, их следует разделить на две большие группы.
- Аппаратная часть не справляется с возросшей нагрузкой. Например, новая компьютерная игра или установленный редактор для создания анимации требуют больших ресурсов. Эта проблема решается как аппаратным усовершенствованием (заменой видеокарты, центрального процессора, увеличением размера оперативной памяти), так и повышением быстродействия с помощью специальных утилит для «разгона» системы. В последнем случае возможно применение штатных настроек, — через меню «BIOS Setup».
- За время работы операционной системы накопилось изрядное количество «мусора» на жестком диске, слишком много программ работает в фоновом режиме, реестр Windows нуждается в очистке. Все это может сильно «тормозить» работу.

Программа SiSoftware Sandra Lite для проведения анализа системы
Для начального определения быстродействия системы пригодится небольшая программка SiSoftware Sandra Lite, кроме коммерческой версии доступна облегченная, бесплатная. Её вполне хватит для общей оценки.
- Программу нужно установить и запустить, — появится окно со значками, обозначающими группы реальных и виртуальных устройств, присутствующих в системе.

Скачиваем и устанавливаем программу SiSoftware Sandra Lite с надежного сайта

Интерфейс программы SiSoftware Sandra Lite
- Щелкнув два раза по значку «Информация о системе», получим подробный свод характеристик аппаратной части: модель материнской платы, процессоров, видеокарт, оперативной памяти и других. На не очень мощных компьютерах сбор данных займет некоторое время.

Дважды щелкаем левой кнопкой мыши по значку «Информация о системе»
- Во вкладке «Устройства» два раза щелкнем по значку «Материнская плата».

Во вкладке «Устройства» два раза щелкнем по значку «Материнская плата»
- Появится окно с характеристиками. В нижней части будет список с рекомендациями.

Окно с информацией о материнской плате и подобных устройствах компьютера

Прокручиваем ползунок в самый низ и находим список с рекомендациями по увеличению производительности компьютера
Такие же действия можно проделать со всеми элементами компьютера. Полученные данные помогут определить дальнейшие шаги по оптимизации компьютера.
Есть несколько вариантов решения относительно ускорения ПК.
- Полная замена. Новейшая компьютерная игрушка или программа может потребовать таких изменений конфигурации «железа», что логичным решением будет собрать новый системный блок. А старый – попытаться продать за хотя бы небольшие деньги.

Для использования новых игр или программ лучше заменить старый компьютер на новый
- Если есть возможность, то снизить настройки программы (игры) до средних или минимальных. Это, конечно, временная мера, через 1-2 года все равно придется решать проблему устаревших комплектующих.

Для повышения производительности компьютера снижаем настройки игр (программ) до средних или минимальных
- Частичная замена деталей. Подходит, если в целом компьютер обладает достаточной мощностью, но один из его элементов не выдерживает нагрузки со стороны нового ПО (игр). Чаще всего такими устройствами являются центральный процессор или видеокарта. В некоторых случаях для ускорения достаточно добавить модули оперативной памяти.

Частичная замена комплектующих компьютера повышает его производительность
- В ряде случаях ситуацию может спасти установка предыдущей версии ОС. Это актуально для устаревших компьютеров или ноутбуков, которые, например, отлично «переварят» Windows XP, а на Windows 7 или 10 будут изрядно «тормозить».

Для улучшения производительности компьютера возвращаем предыдущую версию операционной системы
Совет! При недостатке оперативной памяти апгрейд остальных комплектующих может не дать особого эффекта. Поэтому следует начать усовершенствование ПК именно с нее. Перед наращиванием объема памяти следует убедиться, что предел ОП для данной материнской платы не будет превышен, в противном случае избыточная память будет не доступна для системы.
Поиск «виноватой» в заторможенности детали производится путем сравнения рекомендуемых системных требований разработчиков ПО с реальными характеристиками комплектующей.
Во время проведения модернизации не стоит забывать о физической чистке системного блока. Пыль, годами скапливающаяся на платах и радиаторах ПК, внутри блока питания, не лучшим образом сказывается на производительности, поэтому необходимо ее удалять.

Чистим системный блок от пыли любым доступным способом
Еще одним дополнительным методом является «разгон» процессора (или видеокарты). Дело в том, что заводские установки материнской платы предполагают наличие запаса «прочности» по тактовой частоте работы системной шины минимум на 15-20%. Это делается для обеспечения стабильности системы.
Большинство ЦП спокойно разгоняются на величину до 20%, это ощутимый прирост даже при загрузке ОС.
Самым простым считается увеличение тактовой частоты с помощью утилит, большинство производителей материнских плат и видеокарт предоставляют их вместе с драйверами или выкладывают на официальных сайтах.

Для «разгона» видеокарт и материнских плат используются специальные утилиты, созданные их же производителями
Но дело в том, что настройки будут работать только после загрузки ОС, а некоторые системы (например, Linux, *BSD) не поддерживаются утилитами.
Внимание! Применение настроек, связанных с изменениями тактовых частот и множителя ЦП, могут привести к неработоспособности системы.
Корректировка настроек BIOS Setup позволит сразу оценить произошедшие преобразования: например, система будет загружаться быстрее.
Совет! Для стабильной работы ПК с повышенной тактовой частотой ЦП может потребоваться более эффективное охлаждение: замена радиатора и кулера на более мощные или внедрение жидкостной системы охлаждения, самой прогрессивной на данный момент.
- Для входа в программу настройки BIOS Setup требуется во время старта ПК удерживать определенную клавишу, — «Delete» или «F2», в зависимости от модели материнской платы.

Интерфейс BIOS Setup
- В меню нужно искать пункт «CPU Frequency» (название может быть другим: «CPU Clock» или «FSB Frequency»). В пункте «CPU Clock Ratio» по умолчанию стоит значение «Auto», его нужно изменить на «Manual», то есть ручное.

В пункте «CPU Clock Ratio» меняем значение «Auto» на «Manual»
- Станет доступен пункт «CPU Clock/Speed», в котором можно менять частоту работы системной шины и, соответственно, — ЦП. Увеличивать нужно постепенно, с шагом примерно 5%. После каждого увеличения перезагружать ПК и проверять стабильность работы.

В пункте «CPU Clock/Speed» меняем постепенно частоту работы системной шины примерно на 5%, проверяем производительность компьютера после перезагрузки компьютера
При этом нужно уменьшать частоту работы оперативной памяти, чтобы избежать ошибок.
Совет! Если после очередного изменения параметров компьютер перестал включаться, нужно отключить питание системного блока ПК, извлечь батарейку, питающую чип BIOS, она находится на материнской плате, и вновь поставить на место. После этого настройки сбросятся к заводским установкам.

Для сброса настроек к заводским, извлекаем батарейку, питающую чип BIOS на материнской плате, вставляем ее назад
Важно! Категорически не рекомендуется отключать термозащиту ЦП в настройках BIOS. В случае перегрева может произойти его выход из строя. Если нет уверенности в правильности своих действий, то самым надежным способом будет применения утилит в Windows.
Ускорение видеокарт происходит при помощи соответствующего софта. Например, карты NVidia можно «разогнать» при помощи программы Nvidia Inspector.
Для разгона видеокарты с помощью Nvidia Inspector следует:
- Запустить Nvidia Inspector от имени администратора.

Щелкаем правой кнопкой мыши на ярлык Nvidia Inspector, выбираем пункт «Запуск от имени администратора»
- Включить режим оверклокинга, нажав на кнопку «Show Overclocking».

Нажимаем на кнопку «Show Overclocking»
- В окне будут видны практически все параметры видеокарты (в левой части) и те настройки, которые можно изменять (в правой части). Изменим их, перемещая ползунки — примерно на одинаковое расстояние (5-10% от первоначальных).

Перемещаем ползунки, примерно на одинаковое расстояние, 5-10% от первоначальных значений
- После этого нужно применить изменения и нажать кнопку «Apply Clocks & Voltage». И запустить тестовую игру для проверки результата.

Нажимаем кнопку «Apply Clocks & Voltage»
Устройства Asus на чипах Nvidia аналогично «разгоняются» утилитой GPUTweak.

Интерфейс утилиты GPUTweak
- Запускаем системную программу «msconfig». Для этого вызываем окно «Выполнить», нажатием комбинации клавиш «Win+R» и вписываем имя служебной программы: «msconfig».

В поле «Открыть» вводим команду «msconfig», нажимаем «Enter»
- В появившемся окне выбираем вкладку «Автозагрузка». Снимаем галочки с программ, запуск которых не требуется. Для эксперимента можно отказаться от старта всех программ из списка.

Открываем вкладку «Автозагрузка», снимаем галочки напротив программ, запуск которых не требуется
- Нажимаем кнопку «Применить». На предложение перезагрузить ПК выбираем «Выход без перезагрузки».

Выбираем «Выход без перезагрузки»
Можно в этой же утилите «msconfig» открыть вкладку «Службы». Здесь представлен перечень системных служб, которые запускаются одновременно с системой и занимают оперативную память.

В поле «Открыть» вводим команду «msconfig», нажимаем «Enter»

Открываем вкладку «Службы»
Для того, чтобы избежать проблем с отключением системных программ и предотвратить нестабильную работу ОС, рекомендуется отметить галкой пункт «Не отображать службы Майкрософт».

Ставим галочку на пункт «Не отображать службы Майкрософт», ставим галочки на службы, которые нам не нужны, нажимаем кнопку «Отключить все»
Часть из остальных служб можно отключить. Например, служба «Удаленный реестр», как правило, работающая по умолчанию, не нужна. Некоторые установленные программы тоже могут прописывать в «Службах» собственные сервисы, нужно подробно разбираться, какие из них можно безболезненно отключить.
Неполный список служб, которые можно спокойно отключить:
- диспетчер печати, если принтер не используется;
- служба ввода планшетного ПК;
- планировщик Windows Media Center;
- поддержка Bluetooth;
- Windows Search;
- службы удаленных рабочих столов;
- архивация Windows.
Более полный перечень служб, которые можно дезактивировать, легко можно найти в интернете.

Службы, которые можно отключить на Windows 10
Выставляем оптимальный размер файла подкачки. Это место на жестком диске, зарезервированное системой для временного хранения файлов, в помощь оперативной памяти, когда ее размера недостаточно. То есть это своего рода дополнение к ОП.
- Для изменения заходим в «Панель управления», пункт «Система и безопасность».

В меню «Пуск» открываем «Панель управления»

В категории «Просмотр» выбираем значение «Категория», открываем раздел «Система и безопасность»
- Выбираем ссылку «Система».

Выбираем ссылку «Система»
- В появившемся окне справа щелкаем на ссылку «Изменить параметры», тем самым активируем очередное окно «Свойства системы».

Щелкаем на ссылку «Изменить параметры»
- В нем выбираем вкладку «Дополнительно». Под первым пунктом «Быстродействие» щелкаем на кнопку «Параметры».

Выбираем вкладку «Дополнительно», под первым пунктом «Быстродействие» щелкаем на кнопку «Параметры»
- Активируем вкладку «Дополнительно» и в ней нажимаем кнопку «Изменить» (пункт «Виртуальная память»).

Активируем вкладку «Дополнительно» и в ней нажимаем кнопку «Изменить»
- В этом последнем окне задается размер файла подкачки (виртуальной памяти).

Выбираем диск, ставим галочку на пункт «Указать размер», вводим нужные размеры, нажимаем «ОК»
На заметку! Пункт «Автоматически выбирать объем файла подкачки» годится только для офисных ПК. Самым оптимальным вариантом будет задать диапазон, отметив пункт «Указать размер» и заполнив оба поля: «Исходный размер» и «Максимальный размер».
Выбор конкретной величины виртуальной памяти в современных ПК зависит от максимальной загрузки работающими программами.
Узнать это просто:
- Нужно запустить все приложения, которые потребляют много ресурсов и часто работают одновременно.
- Запустить «Диспетчер задач» (нажать сочетание клавиш «Ctrl+Shift+Esc»).

Нажатием комбинации клавиш «Ctrl+Shift+Esc» вызываем «Диспетчер задач»
- Переходим во вкладку «Быстродействие», появится окно «Монитора ресурсов». Здесь будет видно, сколько памяти выделяется для всех приложений. Если пиковый объем выделяемой памяти умножить на два, то это будет максимальное значение с хорошим запасом. А если вычесть из него объем физической ОП, то получим минимальное значение.

Щелкаем на вкладку «Быстродействие»

В разделе «Система» в пункте «Выделено» мы найдем количество памяти, которое можно указать для файла подкачки
На заметку! Лучше всего задать некое среднее значение, подобранное экспериментальным путем, в качестве и минимума, и максимума. Фиксированный размер удобнее, так как место на жестком диске будет жестко зарезервировано системой.
- Не выходя из меню «Свойства системы», выбираем вкладку «Дополнительно». Под первым пунктом «Быстродействие» щелкаем на кнопку «Параметры».

Выбираем вкладку «Дополнительно», под первым пунктом «Быстродействие» щелкаем на кнопку «Параметры»
- Откроется окно «Быстродействие системы» как раз на нужной вкладке «Визуальные эффекты».
- Выбираем пункт «Особые эффекты». Снимаем галки со всех пунктов, кроме опции «Сглаживать неровности экранных шрифтов».

Снимаем галки со всех пунктов, кроме опции «Сглаживать неровности экранных шрифтов», нажимаем «Применить», затем «ОК»
Дефрагментация жесткого диска. В процессе работы системы файлы распределяются кусками по всему пространству жесткого диска (фрагментируются). Считывание их замедляется в результате блуждания магнитной головки «винчестера» (ЖД) по поверхности диска. Для оптимизации работы необходимо перезаписать файлы, собрать их по порядку. Это называется дефрагментацией.
По возможности, лучше использовать программу Diskeeper, она платная, но есть пробная версия.
Штатный дефрагментатор Windows активируется из окна «Мой компьютер».
- Правой кнопкой мыши выделить системный диск (по умолчанию, диск C) и в выпадающем меню выбрать пункт «Свойства».

Кликаем на диск C правой кнопкой мыши, нажимаем на пункт «Свойства»
- Во вкладке «Сервис» нажать на кнопку «Выполнить дефрагментацию».

Во вкладке «Сервис» нажимаем на кнопку «Выполнить дефрагментацию»
- Всплывет новое окно, где нужно выбрать пункт «Дефрагментация диска».

Кликаем на диск С, выбираем пункт «Дефрагментация диска»
Система проведет анализ диска и при необходимости сделает дефрагментацию. Повторить действие с остальными логическими дисками.
Совет! При переустановке ОС нужно создавать как минимум два логических диска: для системы и для остальных данных (программ, документов, видеозаписей и прочего).
Использование технологии ReadyBoost. Windows поддерживает использование flash накопителей для ускорения системы. На маломощных и средних ПК дает некоторый рост производительности. Особенно при множестве открытых в браузере вкладках или окнах в Windows, небольшое ускорение загрузки.

Использование памяти флешки для увеличения производительности ПК с помощью ReadyBoost
Работа ReadyBoost состоит в том, что флэшка начинает работать как посредник между оперативной памятью и жестким диском. Часть кэша ОП сбрасывается на flash-память, а за счет того, что обмен данными между твердотельным накопителем и ОП выше, чем в связке ОП – «винчестер», получается более скоростной обмен данными.
Но flash-память имеет ограниченное число циклов чтение-запись, поэтому в таком режиме проработает меньше, чем в обычном.
Есть ограничения:
- для файловой системы Fat32 – до 4 Гб памяти можно использовать;
- в NTFS – до 32 Гб;
- всего для режима ReadyBoost можно применять до 256 Гб (8х32 Гб).
- Для включения режима флэшку форматируют, в окне «Мой компьютер» выбираем соответствующий накопитель, правая кнопка – «Свойства».

Кликаем правой кнопкой мыши на флешке, выбираем «Свойства»
- Во вкладке «ReadyBoost», отмечаем пункт «Использовать это устройство» и при помощи ползунка выбираем, сколько места планируется выделить для кэша, нажимаем «Применить», затем «ОК».

Во вкладке «ReadyBoost», отмечаем пункт «Использовать это устройство», при помощи ползунка выбираем количество места для кэша, нажимаем «Применить», «ОК»
Три самые популярных программы для удаления мусора, фильтрацией реестра, удалению программ, которые невозможно удалить штатными средствами, поиску дублей различных файлов и прочих функций.
| Программа | Функции | Условия распространения | Язык |
|---|---|---|---|
| ССleaner | Удаление программ. Очистка реестра. Удаление временных файлов. Надежное стирание дисков. Управление дополнениями браузеров | Условно-бесплатная | Русский |
| Advanced SystemCare | Удаление вредоносных программ. Ускорение подключения к интернету. Оптимизация системы. Очистка реестра. | Платная | Русский |
| Wise Registry Cleaner | Удаление файлов. Дефрагментация, устранение ошибок реестра. Оптимизация системы | Условно-бесплатная | Русский |
Есть два простых способа выключить, перезагрузить или отправить спать свой ПК.
- Жмем комбинацию «Win+R».
- В окне «Выполнить» пишем строку: «Shutdown /s /t 300». Нажимаем «ОК».

В окне «Выполнить» пишем строку «Shutdown /s /t 300»
На заметку! Где 300 – время в секундах. Через 5 минут компьютер выключится.
Второй способ связан с написанием целого скрипта.
- Открываем обычный блокнот. Пишем туда строку «Shutdown /s /t 300» без кавычек.

Щелкаем на пустом месте рабочего стола, нажимаем «Создать», далее выбираем «Текстовый документ»

Вставляем в Блокнот строчки «Shutdown /s /t 300» без кавычек
- Сохраняем, но не с расширением *txt, а с расширением *bat, это исполняемый файл. Его можно расположить на рабочем столе, и меняя лишь одно число, устанавливать таймер без каких-либо дополнительных программ. Можно назвать его «Sh.bat».

Открываем «Файл», выбираем «Сохранить как»

Сохраняем на рабочий стол, имя файла пишем «Sh.bat», в поле «Тип файла» выбираем «Все файлы», нажимаем «Сохранить»
Можно использовать ключи (ставим вместо /s) :
- /r — произойдет не выключение, а перезагрузка ПК;
- /h — ПК перейдет в режим гибернации.

Щелкаем правой кнопкой мыши на файл, выбираем «Изменить»

Меняем букву на параметр, который нам необходим, меняем цифру на то время, которое нам нужно
- Metro-приложения занимают место на жестком диске, а их функциональность вызывает сомнения.
- ПО, устанавливаемое вместе с драйверами. Например, ноутбуки часто продают уже с ОС, большинство дополнительных программ от производителей можно смело удалять.
- Internet Explorer не нужен. Есть множество браузеров на любой вкус.
- Windows Media Player не нужен. Есть K-Lite Codec Pack для просмотра фильмов и уйма проигрывателей для прослушивания музыки.
- Игры Windows. Тоже занимают место.
Слишком низкое количество кадров в секунду (FPS) может быть вызвано либо чрезмерно высокой загрузкой системы, либо устаревшими компонентами ПК.

Чрезмерно высокая загрузки системы, либо устаревшие компоненты ПК влияют на качество FPS в компьютерных играх
Перед тем как приступать к замене комплектующих, рекомендуется попробовать следующие способы:
- закрыть все остальные программы, в том числе, — работающие в фоновом режиме;
- обновить драйвера видеокарты;
- попробовать поэкспериментировать с настройками видеокарты и настройками самой игры.
Иногда игры, скачанные из подозрительных источников, могут некорректно работать. Следует приобрести лицензионные издания.
Читайте полезную информацию в статье — «Как почистить компьютер, чтобы не тормозил».
Если ничего не помогло, то пора задуматься о модернизации видеосистемы.
Как оптимизировать работу компьютера
Рано или поздно каждый из нас сталкивается с тем, что компьютер начинает работать хуже. Причина зависаний и торможений обычно не в поломке, а в неправильной эксплуатации. Как физической (скопление пыли внутри системного блока или износ системы охлаждения в ноутбуках), так и технической, когда мы неосознанно расходуем ресурсы своего ПК на ненужные и бесполезные процессы, забиваем память, подцепляем вирусы. Подготовили для вас 11 советов, как ускорить работу компьютера.
1. Удалите программы, которые не используете
Даже на только что купленном компьютере часто есть предустановленные программы, которые на практике никогда не используются. Что уж говорить о ПК, на котором человек отработал пару лет — там старого ненужного барахла больше, чем на антресолях. Пользы от этих программ никакой, а место и ресурсы тратятся.
Для удаления всех ненужных программ откройте Панель управления в меню кнопки Пуск, выберите пункт Программы. Появится список всех установленных на ПК приложений, где можно удалить всё, что вам уже не требуется.
Главное случайно не удалить софт, обеспечивающий корректную работу системы. Издателем такой программы обычно является производитель компьютера или компания Microsoft, и дата его установки — хронологически самая ранняя. Если программа не требуется вам прямо сейчас, но может пригодиться в будущем, или вы пользуетесь ей раз в год — можно просто хранить установочный файл и устанавливать её на то время, когда она вам нужна.
2. Сократите список автозагрузки
Многие программы автоматически запускаются при включении компьютера, из-за чего система загружается дольше. На этом вред от них не заканчивается — ненужные процессы занимают лишнюю оперативную память, снижая производительность. Почти все программы, автоматически запускаемые при входе в Windows, продолжают работать в фоновом режиме, хотя они не нужны.
Например, навороченная программа для печати от производителя вашего принтера — просто распечатать текст из Ворда вы прекрасно сможете и без неё. Программы фотокамер, телефонов и планшетов — то же самое. Вряд ли вы каждый день синхронизируете эти устройства с компьютером. Едва ли нужен вам при каждом запуске системы и Скайп, не говоря уже разном хламе вроде Защитника Яндекс или Спутника Mail, которые так любят засовывать в придачу к действительно нужным программам.
Чтобы сократить список автоматически запускаемых программ, нажмите кнопку Пуск и в строке поиска наберите команду msconfig. Появится окно с несколькими вкладками. Во вкладке Автозагрузка галочками отмечены все программы, которые запускаются при включении компьютера. Снимите их с ненужных программ.
Главное не переусердствовать — отключать автозагрузку служебных программ или антивирус не стоит. Помимо программ система при включении компьютера автоматически загружает более 200 разнообразных шрифтов. Большинством из них вы никогда в жизни не воспользуетесь. Отключить лишние можно через Пуск. Выбираем Панель управления — Оформление и персонализация — Шрифты. Нажимаем на ненужный шрифт правой кнопкой и в выпавшем меню нажимаем Скрыть.
3. Периодически используйте системные возможности оптимизации
Возьмите за правило не реже одного раза в месяц активировать встроенные возможности для оптимизации. Это такие функции как Очистка диска и Дефрагментация. Обе расположены в меню кнопки Пуск: Все программы — Стандартные — Служебные. Очистка диска ищет и удаляет мусор: временные файлы Интернета, различные отчеты об ошибках и т.п. технические файлы, которые пользователю совершенно не нужны.
Дефрагментация — ещё один инструмент оптимизации работы компьютеров, в которых используются накопители на жестких магнитных дисках, а таких пока ещё большинство. Смысл процесса дефрагментации состоит в перераспределении фрагментов файлов и логических структур файловых систем на дисках для обеспечения непрерывной последовательности кластеров. Чтение файлов после дефрагментации производится линейно и непрерывно, без излишних дополнительных сдвигов головки жёсткого диска для поиска фрагментов, что и позволяет ускорить работу программ и компьютера в целом.
4. Установите дополнительный жесткий диск
В идеале это должен быть твердотельный накопитель (SSD). SSD меньше, легче и гораздо быстрее, чем традиционные жёсткие диски (HDD), но пока существенно дороже и менее износостойки. Поставив себе жесткий диск такого типа, вы действительно можете ощутимо повысить производительность, в некоторых случаях — в разы. Если вы давно думаете о том, как можно улучшить работу своего компьютера, то покупка SSD — верный, пусть и дорогой способ.
Если для вас важнее экономия и долговечность, то поможет и установка дополнительного HDD-диска. Свободного места станет больше, а значит и компьютер будет работать быстрее. Критичны ситуации, когда у вас занято более 85% объема памяти. Это резко снижает производительность компьютера. Тут уже надо как можно скорее либо удалять всё лишнее, либо всё-таки раскошеливаться на дополнительный жесткий диск.
5. Установите дополнительную оперативную память
Оперативная память используется для обработки информации запущенными программами. И чем больше информации требуется обработать, тем больший объем оперативной памяти необходимо задействовать. Если этой памяти не хватает, система начинает использовать ресурсы жесткого диска, что приводит к замедлению работы компьютера и зависаниям.
Для работы стандартных офисных программ вполне хватит 4 гб оперативки, но если вы используете более сложные графические редакторы, монтируете видео или играете в видеоигры, то стоит задуматься об установке дополнительных планок оперативной памяти. Тем более что операция это совсем несложная. Отметим, что ноутбуки, которые в целом сложнее прокачивать, чем стационарные компьютеры, в плане установки дополнительной оперативной памяти обычно тоже сложностей не вызывают.
6. Периодически чистите компьютер
Обыкновенная пыль — вот что заставляет ваш компьютер шевелить мозгами медленнее. Представьте, как быстро думали бы вы под миллиметровым слоем пыли. Особенно проблема актуальна для стационарных компьютеров, хотя и ноутбуки рекомендуется периодически чистить. Просто разобрать их самостоятельно сложнее. Пыль препятствует нормальной вентиляции, в результате чего внутренние элементы компьютера начинают перегреваться, замедляя работу системы.
Если перегрев превысит критическую отметку, какая-нибудь из плат просто сгорит, и ремонт обойдется куда дороже регулярной чистки. По процессу разборки и чистки компьютера существует множество зачастую противоречащих друг другу советов и рекомендаций, поэтому мы подробно остановимся на этом вопросе в отдельной статье. Самый простой способ избежать этой проблемы — ежедневно протирать пыль. Тогда первые 2-3 года после покупки вам не придется думать, как ускорить работу своего компьютера.
7. Удалите вредоносное ПО
Под вредоносными программами понимают не вирусы, которые вы вряд ли по доброй воле запустите в свой компьютер, а внешне нормальные приложения, часто устанавливающиеся без ведома пользователей, не блокируемые антивирусниками, сложные в удалении и не несущие никакой пользы.
Программы PUP, AdWare и Malware приводят к появлению всплывающей рекламы, автоматическому открытию ненужных страниц (без возможности изменить стартовую) в браузере и другим невинным шалостям.
Если у вас Windows 10, то в ней уже имеется встроенное средство для удаления таких вредоносных программ — Microsoft Malicious Software Removal Tool. Эта программа не очень эффективна, но точно безопасна. Для более глубокой очистки придется воспользоваться сторонним приложением.
8. Обновите драйвера видеокарты
Производители видеокарт регулярно выпускают новые версии драйверов, которые часто могут значительно увеличить производительность, особенно если вы используете приложения, где графика важна. Речь об играх, фото- и видеоредакторах. Конечно ожидать, что компьютер начнет летать, наивно, но свои 10-15% прироста драйвера вполне способны дать. А в работе некоторых программ вовсе могут возникать проблемы из-за отсутствия актуальной версии драйверов для видеокарты на вашем компьютере, так что даже в профилактических целях регулярное обновление драйверов полезно.
Чтобы узнать, какая у вас видеокарта, зайдите в Диспетчер устройств. Он открывается через Мой компьютер — Свойства — Диспетчер устройств — Видеоадаптеры.
Для того, чтобы обновить драйвера, необходимо выяснить, какая именно видеокарта установлена на вашем устройстве. Дальше останется зайти на официальный сайт производителя, где указать модель видеокарты, операционную систему и её разрядность. Скачивание и установка драйверов — вопрос всего пары минут, поэтому советуем не пожалеть их и улучшить работу своего компьютера.
9. Отключите визуальные и звуковые эффекты
На слабых компьютерах красивое оформление снижает скорость работы компьютера, поэтому многие владельцы таких устройств интересуются, как оптимизировать Windows. Конечно, анимация операционной системы делает работу более приятной, но производительность всё же важнее. Решить свои задачи вы вполне сможете и без тени от курсора или параллакс-эффектов. Самый простой вариант — оптимизировать оформление по умолчанию.
В меню кнопки Пуск выберите пункт Система — Дополнительные параметры системы. В появившемся диалоговом окне выберите вкладку Дополнительно. Там в пункте Быстродействие выберите вариант Обеспечить наилучшее быстродействие — все эффекты отключатся.
10. Пользуйтесь лицензионными программами
Наверняка многие из вас хотя бы однажды скачивали пиратский софт. Некоторые доходят даже до того, что используют взломанные антивирусные решения, хотя человеку в здравом уме очевидно, что если такой софт даже сам себя от взлома защитить не способен, то уж конечно он не защитит и вашу безопасность.
Стремление сэкономить на программах оборачивается накапливающимися проблемами с производительностью компьютера. Эти проблемы не всегда заметны на первый взгляд, но постепенно они опутывают мозги вашего ПК словно паутиной, и он шевелит ими всё медленнее, начинает периодически ошибаться.
Мы подробно разбирали риски использования ворованных программ здесь, поэтому сейчас не будем останавливаться на этом вопросе. Очистить компьютер и ускорить его работу поможет лицензированный антивирус, но ещё лучше постараться не заражать свой ПК. Тут как с антибиотиками — помочь-то они помогут, но безопаснее и надежнее просто не контактировать с больными.
11. Используйте специализированные программы для оптимизации работы ПК
Быстрее и проще проблемы с быстродействием решают специальные программы, поскольку они воздействуют на систему комплексно, избавляя вас от монотонных рутинных операций. Например, программа Ускоритель Компьютера позволяет безопасно удалить все временные и ненужные системные файлы, освободив место на жестком диске. При некорректном удалении программ реестр захламляется лишней информацией.
Ускоритель Компьютера быстро находит и исправляет существующие ошибки реестра, удаляя остатки старых ключей, неверные расширения, отсутствующие DLL-файлы и другой мусор с вашего компьютера. Автозагрузку в программе тоже можно оптимизировать проще и быстрее. Если вы цените свое время и не хотите вникать во все нюансы оптимизации самостоятельно, то такой софт — отличное решение.
Если вам понравился и был полезен этот материал — поделитесь им со своими друзьями Вконтакте, Одноклассниках или другой сети. Наверняка он им тоже пригодится:) Для этого нужно просто нажать на кнопку нужной соцсети ниже.
10 способов улучшить производительность старого компьютера
Мы живем в век скорости, поэтому разного рода заминки способны вывести нас из себя. Особенно это касается производительности компьютера. Даже если в работе с ним вы обходитесь лишь базовым функционалом (например, только офисными приложениями), слишком частое торможение может существенно снизить ваш личный КПД и порядком подпортить вам нервы.
Если ваш ПК куплен, мягко говоря, не вчера, то вы можете награждать его самыми красноязычными эпитетами, в тот момент, когда он в очередной раз начнет тормозить – все равно толку от этого не будет никакого.
Тем из нас, кто не могут позволить себе приобрести последнюю модель компьютера, при этом желают, чтобы их “старый друг” работал на пределе своих возможностей, советуем воспользоваться 10 ценными рекомендациями по повышению производительности ПК.
10. Ремонт, чистка компьютера

Прежде всего, компьютер может “виснуть” из-за какой-то мелкой неисправности. Поэтому, чтобы исключить этот фактор, необходимо организовать поверхностный ремонт самостоятельно или пригласить специалиста. Также полезно будет провести чистку системного блока. Скопление пыли на материнской плате и ее перегрев – одна из самых распространенных причин частого зависания компьютера.
9. Переустановка операционной системы Windows XP/7/10

Это самый простой и достаточно эффективный метод ускорить работу старого компьютера. Периодичность подобного действия зависит от объема используемых программ и частоты их установки. Иногда, для поддержания высокой производительности системы, пользователи переустанавливают ее чрезмерно часто – по нескольку раз в месяц. Однако специалисты считают подобный метод малоэффективным – гораздо разумнее провести генеральный “клининг” и выяснить причину хронического торможения системы.
8. Отключение ненужных служб и программ из автозапуска

Еще одна частая причина, по которой ваш ПК может тормозить – это “перегруз” автозапуска. В большинстве случаев, половина из таких программ используются крайне редко, при этом они могут существенно снижать скорость обработки информации.
Чтобы этого не допустить, просто отключите их запуск из автозагрузки или удалите программы, которыми не пользуетесь. Осуществить это можно используя опцию “Конфигурация системы” в Windows утилиты.
7. Замена комплектующих

Конечно, наиболее действенный способ сделать работу за компьютером более эффективной – это приобрести более новую модель. Однако, если в полной мере последовать этому совету не получится, то можно на старом компьютере заменить одну из основных составляющих, которые в большей степени влияют на производительность системы. К таким относятся: оперативная память, жесткий диск, видеокарта и процессор. Определить самый слабый элемент из вышеуказанных можно определить с помощью функции “Оценка производительности” в Windows 7.
6. Параметры BIOS материнской платы

BIOS является своеобразным хранилищем основных настроек. Иногда снижение производительности связано именно с неверно заданными настройками, хотя обычно они задаются правильно. Поэтому, если вы не уверены в своих действиях, то лезть туда наобум точно не следует.
5. Подойти разумно к выбору операционной системы

Если ваш “железный друг”, имея 2 “гига” памяти по сей день довольствуется простым Windows XP, то вам стоит задуматься о том, чтобы уже наконец перейти на “семерку”. Это же касается и Windows Vista.
Если же ваш компьютер оснащен 64 “гигами” оперативной памяти, тогда вам можно устанавливать десятую версию Windows. Благодаря этому его производительность может возрасти до 3-х раз, особенно это касается чтения видео и аудио файлов.
4. Дефрагментация и свободное место на диске
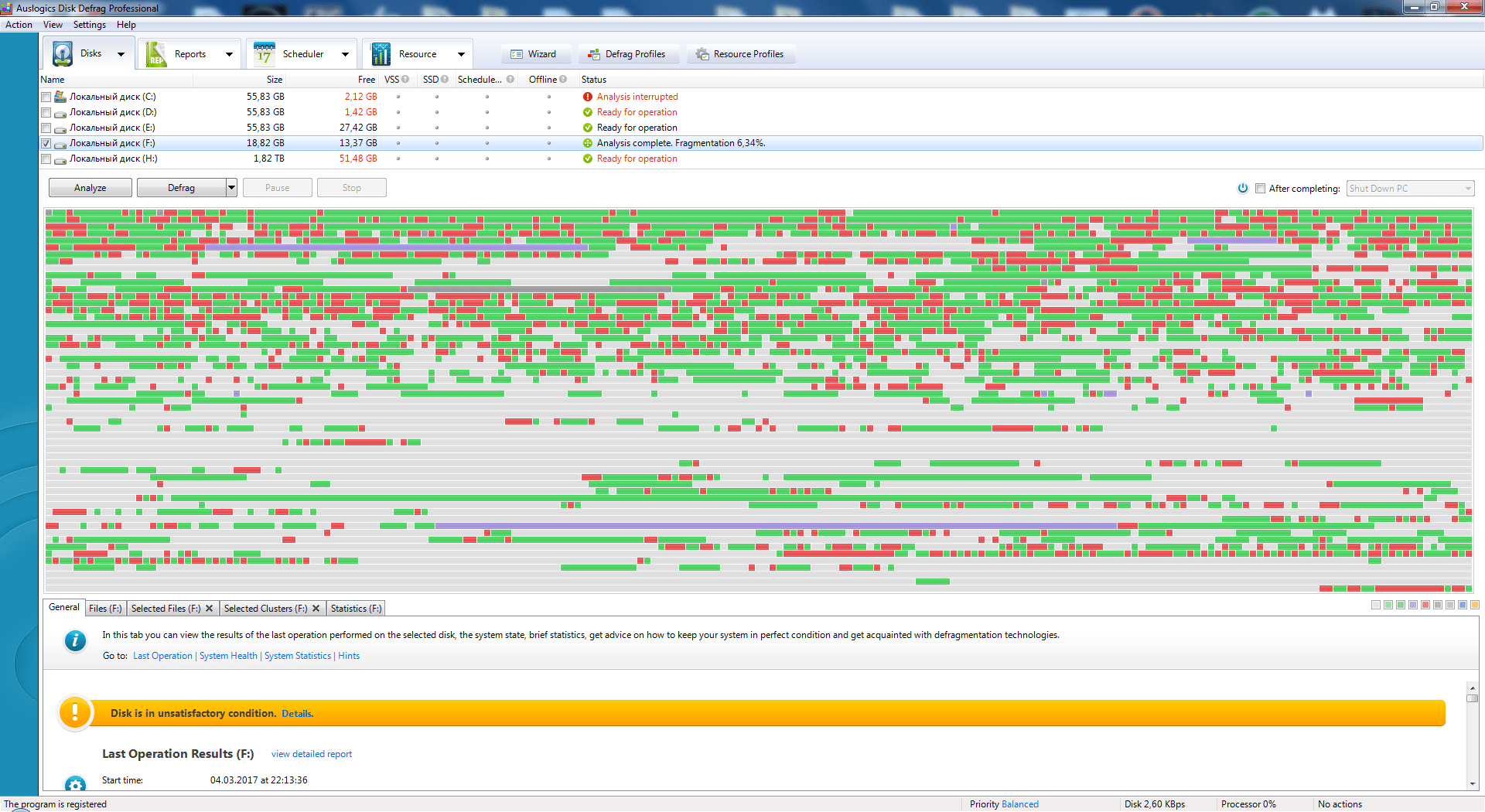
С помощью этого метода можно “навести порядок” на жестком диске, за счет чего система сможет получать более простой доступ к файлам. В этом случае, производительность повышается благодаря увеличению скорости обработки файлов.
Выполнить дефрагментацию можно при помощи встроенных опций Windows и сторонних решений. Самым оптимальным способом дефрагментирования считается Smart Defrag от IOBit.
3. Вирусы

“Завирусенность” системы также является довольно частой причиной снижения скорости работы компьютера. Если вы заметили ухудшение степени производительности ПК, то рекомендуется просто просканировать всю систему. Хотя, конечно, проблему лучше предотвратить, нежели бороться с последствиями. Поэтому самым эффективным вариантом будет установить качественный антивирус.
2. Использование программ оптимизаторов настроек операционной системы

В некоторых случаях, наиболее простым и действенным способом увеличения производительности системы является установка специальных программ, “заточенных” на оптимизацию настроек. Многие из них платные, однако потраченные средства на приобретение подобных программ, с лихвой окупятся видимым улучшением работы компьютера. К таким программам относятся: PCMedic, Aero Tweak, Auslogics BoostSpeed.
1. Установка последних версий драйверов

Это один из самых эффективных способов улучшить работу компьютера, особенно если на нем установлены устаревшие версии драйверов. Большое влияние на уровень производительности системы оказывают драйвера чипсета материнской платы. Производить обновление нужно для каждого устройства отдельно. Найти вы их можете на официальном интернет-ресурсе производителя.
Специалисты рекомендуют осуществлять установку драйверов вручную, однако также существуют качественные версии и для автоматического обновления.
Как ускорить работу компьютера Windows на слабом железе
Доброго времени суток, читатель! Медленно стал работать компьютер? Такое бывает у всех, рано или поздно. А ускорить работу можно ? Отвечаю — можно попробовать. И я расскажу как это получается у меня. Мне часто приходится этим заниматься.
И причины самые разные могут быть. Можно конечно купить сразу новые «детали», если ничего не помогает. Но вначале попытаемся ускорить работу компьютера без обновления «железа».

Для начала расскажу, что бывают две условные причины «торможения» вашего устройства. Первая — это неправильная работа программ. А вторая причина — это «железная» проблема — непроизводительное, устаревшее «железо. Прежде чем ускорять, нужно понимать, что во втором случае поможет только «апгрейд» компьютера.
Как ускорить работу компьютера с Windows для игр?
Это очень частый вопрос. Ускорить работу компьютера в играх можно только, если ваш компьютер отвечает хотя бы минимальным системным требованиям к игре. То есть, его аппаратная часть может «переварить» ту нагрузку, которая возникает при запуске конкретной игры. У разных игр разные системные требования. Когда Вы скачиваете игру, всегда обращайте внимание на раздел Системные требования:

Если Ваш компьютер не соответствует требованиям, то и «ускорить» кардинальо не получится. Если у вас слабый процессор или видеокарта, то поможет только замена процессора /видеокарты на более производительные. Кстати, Сталкер «Чистое небо» сделан так, что иногда»тормозит» на любом железе, а в некоторых местах и вовсе «вылетает». В таких случаях — дорога на форум по игре. Для своих любимых игр фанаты выпускают патчи, дополнения, всякого рода «таблэтки».

Если Ваш компьютер «нормальный», и игра то же, тогда начинаем «ускорять». Сначала пробуем отключить «лишние» навороты операционной системы. Сначала отключим визуальные эффекты.
Современные операционные системы — это красивые системы. Но за красоты и навороты приходится платить производительностью. Слабые компьютеры особенно чувствительны к такой «красоте». Сейчас мы отключим визуальные эффекты, это высвободит часть памяти, и немного увеличится «место» для игры. Сначала заходим через «Пуск» в свойства компьютера:

Затем заходим в «Дополнительные параметры системы:

На окошке жмем кнопку «Параметры»:

Попадаем в параметры, относящимися к быстродействию:

Обеспечиваем наилучшее быстродействие и нажимаем «Применить». Но, это еще не всё. Бывает, на нашем любимом «чемодане» установлены ненужные программы, игры. Часть из них служебного, рекламного характера. Как поставили с завода или с магазина, так они и стоят
. Большая часть из них никогда Вам не понадобится. Такие программы «любят» обновляться через интернет, стартуя при включении компьютера, вроде как для Вашего удобства. Реальной пользы от них никакой, а память оперативную каждая из этих программ «отъедает». Пока не будем их удалять, просто отключим их запуск.
Как ускорить работу компьютера через настройки диспетчера задач
Воспользуемся снова встроенными командами. Жмем клавиши Win+R, попадаем в панель слово msconfig и нажимаем ОК (можно скопировать команду прямо отсюда и вставить в строчку панели):

Открылась панель настроек конфигурации Windows:

Идем во вкладку «Автозагрузка», видим здесь список программ, которые стартуют вместе с компьютером. Раздвинем мышью столбцы чтобы было понятно, что за программа запускается. Тут мы видим что запускаются некие сервисные программы для «железа», а так же «обновлялки» для установленных программ. Так как они через интернет обновляются, то отключив их тут, мы заодно и поднимем немного скорость работы в интернете. Нужно просто убрать галочки.
Вот мы и освободили еще немного ресурсов, избавили наш компьютер от ненужного напряга. Идем дальше. Теперь отключаем службы.»Службами» называют небольшие программные модули, встроенные в Windows. Их сотни. Когда Вы ставите новое устройство на компьютер (или программу), то в систему добавляются новые службы. Поэтому отключаем только те, которые нам действительно не нужны. Можно залезть в «Администрирование» (как всегда через панель управления) и отключить их там. Но, предыдущее окошко пока не закрываем!
Ускоряем работу компьютера с помощью настроек конфигураци
В этом же окошке откроем вкладку «Службы». Сначала поставим галочку «Не отображать службы Microsoft»:

Этим мы уберём службы операционной системы и оставим только сторонние. Вот мы и и видим, что можно отключить службы обновления некоторых программ и службы их защиты. Снимаем галочки.
Ставим галочку на место. Со службами Windows нужно обращаться аккуратно. Я отключаю обычно две -три — не больше. Это служба Bit-locker,шифрование данных жесткого диска, (встречается не у всех), службу поиска файлов, защитник Windows (если стоит антивирус).

Для очень слабых машин есть более радикальный и быстрый способ. Идем в том же окошке во вкладку «Общие» и делаем как на рисунке.

В результате при включении будет загружаться только то что Вы оставили в автозагрузке и минимально необходимые для работы службы. Но внешний вид будет не очень красивый. Вот видео о том, как можно ускорить работу компьютера:
Как ускорить загрузку компьютера с Windows при включении ?
В этой же вкладке можно попробовать еще ускорить процесс загрузки вашего компьютера. Если у вас в «чемодане» установлен хотя-бы двухъядерный процессор, можно заставить его быстрее загружать систему. В другой вкладке «Загрузка» мы жмем на кнопку «Дополнительные параметры»

Попадем в волшебное окошко, в котором меняем количество процессоров с одного на несколько ( у меня например 4).

Заставили процессор работать на полную при загрузке. Заодно узнали, сколько ядер у него:).После всех манипуляций нажимаем кнопку ОК, «Применить». Так как мы внесли изменения, программа выдаст окошко на перезагрузку,

Не забываем поставить галочку, иначе при каждой перезагрузке это окошко будет Вам надоедать. Жмем ОК, и перезагружаем компьютер.

В результате получим проделанных манипуляций получаем более быструю работу компьютера и Вы заметите, что загружаться он станет быстрее. Все операции мы проделали сами теми средствами, которые есть в наличии.

Но есть еще семейство сторонних программ, специально созданных для того, чтобы «чистить» компьютер. Кроме чистки можно так же высвободить дополнительное место на жестком диске, удалить лишние программы, вычистить браузеры, отключить службы. Программа делает это за Вас, и в ряде случаев это помогает.
Как ускорить работу компьютера с помощью программы СС клинер или Glary Utilites?
Таких программ много. Одни хуже, другие лучше. Это быстрый и наглядный способ настроить систему. Предлагаются очень расширенный функционал.Единственный серьезный минус такого способа — при неаккуратном использовании можно удалить пароли, данные форм, загруженные из Итернета фотографии. Поэтому будьте внимательны.
Сегодня я расскажу про одну из таких программ. Она почти бесплатна, при этом она свежая и качественная. чистит хорошо. Подходит для Windows 10 то же., Называется она GlaryUtilites. В интернете есть места, где ее можно скачать.

Пощелкаем по инструментам. Первый слева у нас Менеджер автозапуска:

Можно отключить помимо всего еще и плагины, и много лишних программ в планировщике заданий.
Очищаем компьютер от мусора и ускоряем его работу в Windows 7, Windows 10
Программа так же предоставляет замечательную возможность очистить компьютер от мусора. Мусор «образуется» в системе при ее работе. Это «остатки» удаленных программ, ненужные Вам временные файлы, неправильные ссылки и так далее. Сейчас мы их удалим. Идем в следующий «инструмент» — «Исправление реестра»:

Нажали «Исправить реестр» получили результат,

Мало. 🙂 Обычно «проблем» сотни. Теперь переходим в «Очистка диска»:

Ого. Можно высвободить 6 гигабайт дискового пространства. Нажимаем «начать очистку». Идем дальше. Переходим в «Менеджер деинсталяции»:

Здесь можно удалять ненужные программы и игры.

Ну и еще зайдем в «стирание следов» :

Эта хорошая функция позволяет стереть следы вашего компьютера в Интернете. Интернет запоминает ваши поисковые запросы, чем Вы интересуетесь и многое другое.

Переходим к заключительной часть. Можно для ускорения работы компьютера изпользовать и Вашу флешку…
Как ускорить работу компьютера при помощи флешки?
Да, да читатель не удивляйся, можно даже так. Флешка стоит дешевле, чем планка оперативной памяти. Флешка есть теперь в каждом доме:). Лишь бы была модель поновее. И с помощью нее можно попробовать расширить оперативную память вашего устройства.
Современные операционные системы (в том числе и Windows 7) позволяют использовать флешку в качестве дополнительной оперативной памяти. Было бы свободное гнездо.. Флешка должна быть чистой, достаточно быстрой. Вставляем флешку в свободное гнездо, переходим в свойства ее:

Открываем вкладку Ready Boost(это название технологии):

И делаем как на рисунке настройки. Нажимаем «Применить». Если мы перейдем опять в «Мой компьютер» то увидим, что флешка полностью занята:

Объем оперативной памяти компьютера увеличился аж на 3 Гб. Вот так просто и быстро..
Вот мы и и ускорили работу компьютера просто — без покупки дополнительного или нового «железа». Ели ваш компьютер не заражен вирусами, исправен жесткий диск, результаты должны немедленно сказаться. Компьютер будет загружаться и работать быстрее. Для страховки нужно еще дополнительно запустить полную проверку компьютера на вирусы. Практика показывает, что часто замедляют работу именно вирусы, а не железо
Ну а другие способы ускорения работы компьютера мы рассмотрим в других статьях. До встречи на блоге!
Автор публикации
не в сети 9 часов
admin
10 способов как увеличить быстродействие компьютера 💻
 Интересная тема и всегда актуальная — как увеличить быстродействие компьютера. В современном мире гонка за временем становится всё более интересной, каждый выкручивается как может. И компьютер здесь играет далеко не последнюю роль. Как он может взбесить нелепыми тормозами в ответственный момент! Меня в этот момент посещают такие мысли: «пипец, ну я же ничего такого не делаю! откуда тормоза?»
Интересная тема и всегда актуальная — как увеличить быстродействие компьютера. В современном мире гонка за временем становится всё более интересной, каждый выкручивается как может. И компьютер здесь играет далеко не последнюю роль. Как он может взбесить нелепыми тормозами в ответственный момент! Меня в этот момент посещают такие мысли: «пипец, ну я же ничего такого не делаю! откуда тормоза?»
Меньше этот вопрос волнует тех, кто просто работает с офисными приложениями или с интернетом, но и тут подстава! Например, начинает тормозить Google Chrome.
В этой статье я разберу 10 самых действенных способов как увеличить производительность компьютера.
Замена комплектующих
Самый очевидный способ – это заменить компьютер на что-нибудь помощней, его мы рассматривать не будем 🙂 А вот заменить какую-нибудь запчасть (комплектующую) вполне возможно. Надо только разобраться что можно заменить потратив меньше денег, и получив максимум увеличения быстродействия компьютера.
А. Процессор заменять стоит в случае если новый будет как минимум на 30% быстрее установленного. Иначе заметного прироста в производительности не будет, а средств потребуется немало.
Экстремалы могут попробовать разогнать свой процессор. Способ не для всех, но тем не менее позволяет отложить модернизацию процессора ещё на годик другой, если позволяет разгонный потенциал материнской платы и процессора. Заключается в увеличении штатных частот работы центрального процессора, видеокарты и/или оперативной памяти. Осложнено индивидуальными особенностями конкретной конфигурации и возможностью преждевременного выхода его из строя.
B. Оперативная память. Однозначно надо добавить, если во время работы вся память загружена. Смотрим через «Диспетчер задач», если в пик работы (когда открыто всё что может быть открыто) загружено до 80% оперативной памяти, то лучше её увеличить на 50-100%. Благо она сейчас копейки стоит.
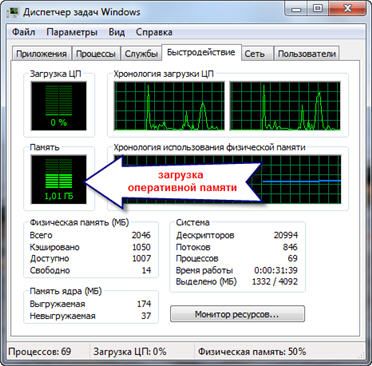
C. Жёсткий диск. Дело не в размере диска, а в его скорости. Если у вас медленный жёсткий диск из экономной серии со скоростью вращения шпинделя 5400 оборотов в минуту, то его замена на более дорогой со скоростью 7200 оборотов и более высокой плотностью записи добавит производительности. Во всех случаях замена на SSD-накопитель очень улыбает пользователей 🙂 Быстродействие до и после совсем другая.
D. Видеокарта. Тут понятно, для игр меняем на более производительную, но не забываем что процессор должен быть «под стать» мощной видеокарте. Тут подробно описано какая видеокарта лучше.
Примерно можно определить узкое место в конфигурации компьютера с помощью стандартного средства оценки производительности Windows 7. Для этого заходим в «Панель управления -> Система» и жмём «Оценить производительность» или «Обновить». Общая производительность определяется наименьшим показателем, таким образом можно определить слабое звено. Например, если оценка жёсткого диска намного меньше чем оценка процессора и оперативной памяти, то надо задуматься о его замене на более производительный.
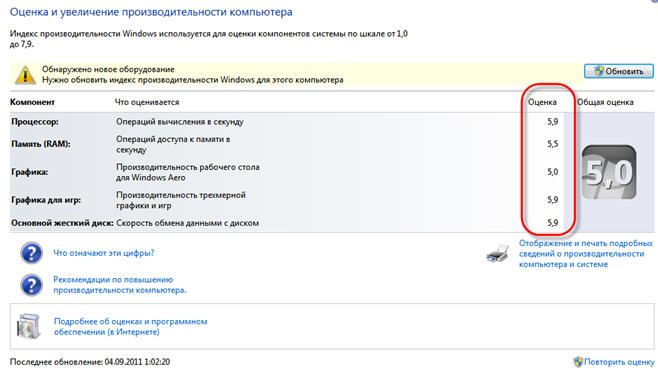
Ремонт, чистка компьютера
Компьютер может тормозить из-за какой-то неисправности, и простой ремонт поможет увеличить быстродействие. Например, при неисправностях системы охлаждения процессора его тактовая частота сильно занижается, и как следствие – падает производительность. Тормозить ещё может банально из-за перегрева компонентов материнской платы в следствии сильной запыленности! Так что для начала попробуйте хорошенько почистить системный блок.
Дефрагментация и свободное место на диске
Если вы никогда не слышали что это такое или долго не делали дефрагментацию, то это первое что надо будет сделать для увеличения быстродействия компьютера. Дефрагментация собирает по кусочкам информацию на жёстком диске в одно целое, благодаря чему уменьшается количество перемещений считывающей головки и увеличивается производительность.
Отстутствие хотя бы 1 Гб свободного места на системной диске (там где установлена операционная система) также может послужить причиной снижения общей производительности. Следите за свободным местом на своих дисках. Кстати, для процесса дефрагментации желательно иметь хотя бы 30% свободного места.
Переустановка операционной системы Windows XP/7/10
Переустановка 90% позволяет увеличить быстродействие компьютера в 1,5-3 раза в зависимости от её «загаженности». Так уж устроена эта операционка, что со временем её надо переустанавливать 🙁 Я знаю людей, которые «перебивают винду» по несколько раз за неделю. Я не сторонник такого метода, стараюсь оптимизировать систему, докопаться до истинного источника тормозов, но всё равно, где-то раз в год переустанавливаю систему, и то из-за того что меняются некоторые комплектующие.
В принципе, если бы у меня не было такой текучки программ, то можно прожить и 5-10 лет без переустановки. Но такое встречается редко, например в некоторых офисах, где установлены только 1С:Бухгалтерия и Microsoft Office, и годами ничего не меняется. Я знаю такую фирму, там Windows 2000 стоит уже больше 10 лет и нормально работает… Но в общем случае переустановка это хороший способ если вы не знаете как увеличить быстродействие компьютера.
Использование программ оптимизаторов настроек операционной системы
Порой значительно увеличить комфортность работы можно с помощью специальных программ. Причём в большинстве случаев это чуть ли ни единственный простой, быстрый и подходящий метод. Об одной неплохой программке под названием AeroTweak я уже писал ранее.
Можете ещё попробовать неплохую утилиту PCMedic. Она платная, но это не проблема 🙂 Изюминка программы в полностью автоматизированном процессе. Вся программа состоит из одного окошка, в котором надо выбрать свою операционную систему, производителя процессора (Intel, AMD или другой) и тип оптимизации – Heal (только чистка) или Heal & Boost (чистка плюс ускорение). Нажимаем кнопку «GO» и всё.
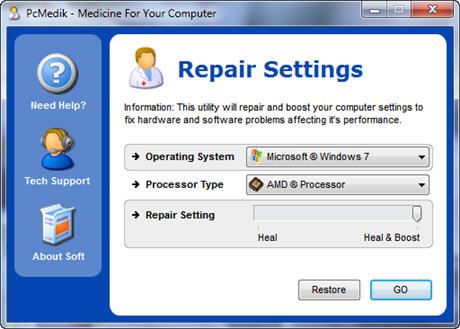
А одной из самых мощных программ является Auslogics BoostSpeed, правда тоже платная, но есть ознакомительная версия. Это настоящий монстр, который включает в себя несколько утилит для увеличения быстродействия компьютера по всем фронтам. Там и оптимизатор, и дефрагментатор, и чистка компьютера от ненужных файлов, и чистка реестра, и ускоритель интернета и ещё некоторые утилиты.
Скачать Auslogics BootSpeed
Интересно, что в программе есть советник, который подскажет что нужно сделать. Но всегда проверяйте что там насоветовано, не применяйте всё подряд без разбору. Например, советник очень хочет чтобы работало автоматическое обновление Windows. Те, кто не покупал лицензионную Windows знают что это может плохо закончиться…
Для оптимизации существуют ещё программы-чистильщики, например CCleaner, которые вычищают компьютер от ненужных временных файлов и чистят реестр. Удаление мусора с дисков поможет высвободить свободное пространство.
Скачать CCleaner
Но чистка реестра не приводит к заметному увеличению быстродействия, однако может привести к проблемам в случае удаления важных ключей.
ВАЖНО! Перед любыми изменениями обязательно надо создать точку восстановления системы!
ОБЯЗАТЕЛЬНО просматривайте всё что хотят удалить программы чистильщики! Я просканировал свой компьютер Auslogics Disk Cleaner и поначалу обрадовался, что у меня в корзине нашлось 25Гб мусора. Но вспомнив, что недавно чистил корзину, я открыл файлы подготовленные для удаления в этой программе и просто офигел! Там были ВСЕ мои самые важные файлы, вся моя жизнь за последние несколько месяцев. Причём лежали они не в корзине, а в отдельной папке на диске D. Вот так бы и удалил, если бы не посмотрел.
В Windows 7 можно несколько увеличить производительность упростив графический интерфейс. Для этого идём в «Панель управления -> Система -> Дополнительно -> Параметры» и отключаем часть галочек либо выбираем «Обеспечить наилучшее быстродействие».
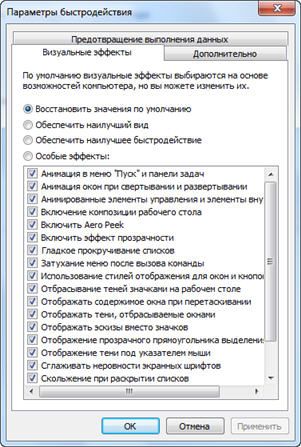
Параметры BIOS материнской платы
BIOS хранит в себе самые основные настройки компьютера. В него можно войти во время включения компьютера с помощью клавиш Delete, F2, F10 или какой-нибудь другой (написано на экране во время включения компьютера). Сильное снижение производительности может быть только из-за критических косяков в настройках. Обычно он настроен нормально и вмешиваться туда не нужно и даже вредно.
Самый простой путь исправить настройки на оптимальные это зайти в BIOS и выбрать опцию типа «Load Optimal Settings» (написание может отличаться в зависимости от BIOS’а), сохранить настройки и перезагрузиться.
Отключение ненужных служб и программ из автозапуска
Сегодня чуть ли не каждая вторая установленная программка лезет своим носом в автозагрузку. В итоге загрузка операционной системы затягивается на неопределённое время, да и сама работа затормаживается. Посмотрите на системный трей (это возле часиков), сколько там ненужных иконок? Стоит удалить ненужные программы или отключить их запуск из автозагрузки.
Это легко сделать с помощью встроенной в Windows утилиты «Конфигурация системы». Чтобы её запустить нажмите комбинацию «Win + R» и в окошке введите «msconfig». В программе перейдите на вкладку «Автозагрузка» и поснимайте лишние галочки. Если после перезагрузки чего-то будет не хватать, то галочки можно вернуть обратно. Вы должны иметь представление какие программы у вас установлены и зачем они нужны.
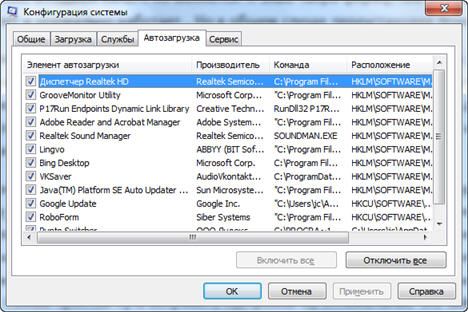
Один сильный способ увеличить быстродействие – это… отключение антивируса 🙂 Плохо конечно, но на время выполнения ресурсоёмких задач я иногда отключаю антивирус.
Не нужно этого делать во время веб-серфинга или установки неизвестного софта!
Установка последних версий драйверов
Это и правда может помочь, особенно если установлены совсем старые или дефолтные драйвера (по умолчанию от Microsoft). Наибольшее влияние играют драйвера чипсета материнской платы, но и другие могут снижать быстродействие. Обновлять драйвера нужно для каждого устройства, а найти их можно на сайтах производителей.
Обновлять драйвера лучше вручную, но существует множество программ для автоматического обновления драйверов. Например, неплохая программа DriverHub просканирует устройства и поищет обновленные драйвера.
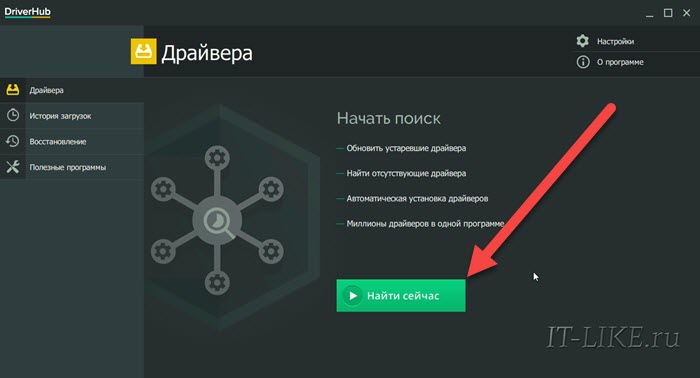
Подойти разумно к выбору операционной системы
Если вы до сих пор сидите на Windows XP, имея 2 гигабайта оперативной памяти, то советую побыстрее переходить на Windows 7, производительность увеличится. А если у вас 4 Гб или больше, то смело ставьте Windows 10 64-битную версию. Скорость работы возрастёт ещё сильнее, но только в 64-х битных программах. Обработка видео, аудио и другие ресурсоёмкие задачи смогут обрабатываться в 1,5-2 раза быстрее! Windows Vista также пора сменить на семёрку.
Не используйте различные сборки Windows для установки, типа Windows Zver и ей подобные. Они уже напичканы нужным и ненужным софтом, к тому же частенько глючат.
Вирусы
Хоть и стоят у меня на десятом месте это совсем не значит что на них не надо обращать внимание. Вирусы могут значительно замедлить работу компьютера или даже «заморозить» его. Если наблюдается странное снижение быстродействия, то стоит просканировать систему одним из сканеров, например DrWeb CureIt!. Но лучше иметь установленный надёжный антивирус, например DrWeb или Антивирус Касперского.
Скачать Dr. WEB
Скачать Касперский
Турбо-компьютер
Открою ещё один секрет — Windows может работать до 30 раз быстрее! И даже может стать абсолютно бессмертным, т.е. после перезагрузки система становится чистой, даже если вирус как следует позабавился и удалил системные папки! Я сам пробовал скачать и запустить пару десятков вирусов, пока мышка могла шевелиться, удалял системные файлы, пока не получил синий экран. Потом перезагрузил Windows, и он загрузился как ни в чём ни бывало 🙂
Вы тоже можете сделать так же, есть даже 12 бесплатных видеоуроков https://it-like.ru/link/turbo. С сегодняшнего дня Windows больше никогда нельзя будет назвать тормознутой и убогой! Насколько мне известно, это единственный проект в мире, позволяющий самостоятельно сделать компьютер по настоящему быстрым и бессмертным.
В этой статье мы разобрали основные методы как увеличить быстродействие компьютера. Я надеюсь эта статья вам помогла сэкономить самое важное в нашей жизни – это время, которое должно использоваться продуктивно, каждый час и каждая минута, а не растрачиваться впустую. В следующих статьях я ещё не раз затрону тему увеличения производительности компьютера, подпишитесь на обновления блога.
Поделитесь этими способами с друзьями с помощью кнопок социальных сетей под статьёй, и они скажут вам Спасибо! А если вы применяете какой-то другой способ, то поделитесь им в комментариях.
Интересное видео на сегодня — невероятный пинг-понг!













































