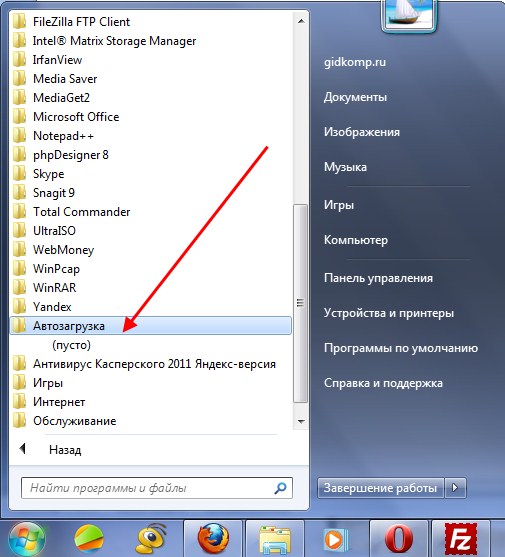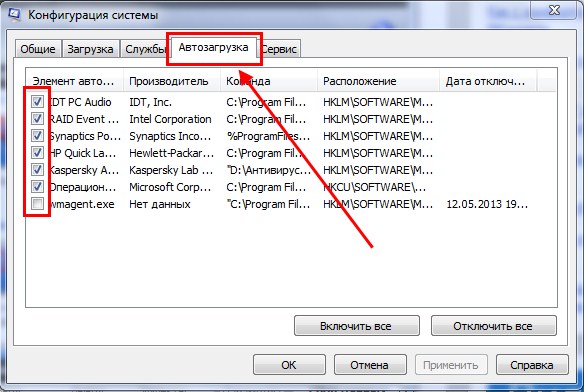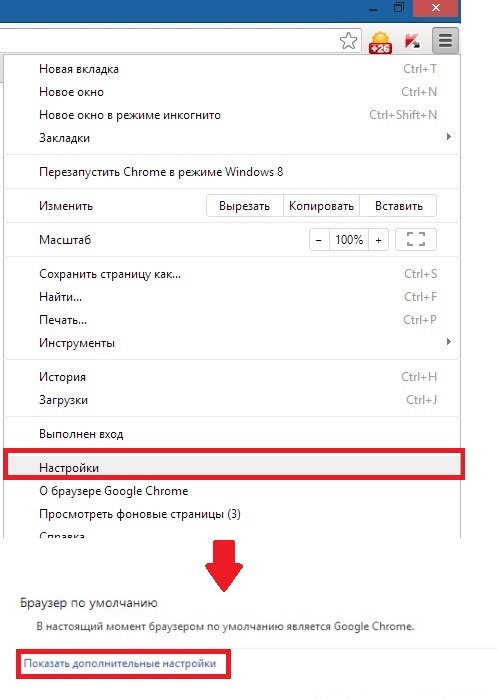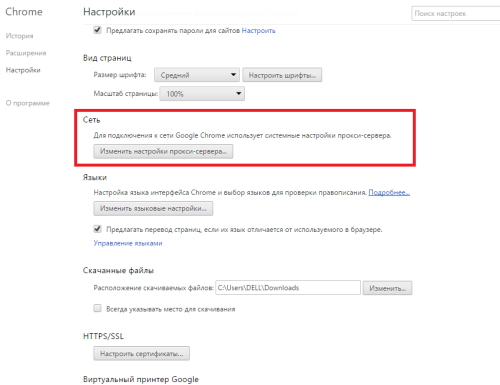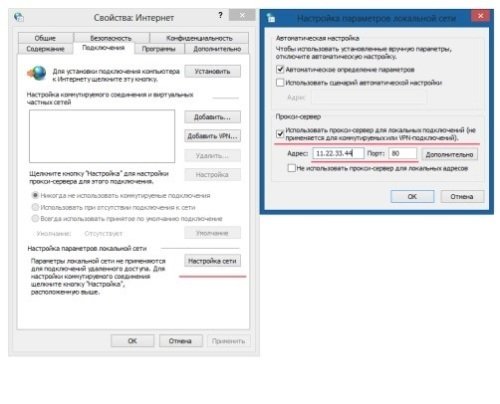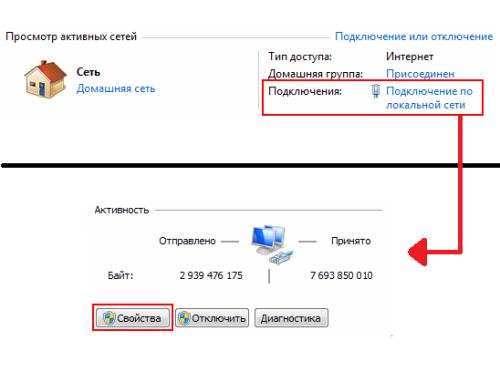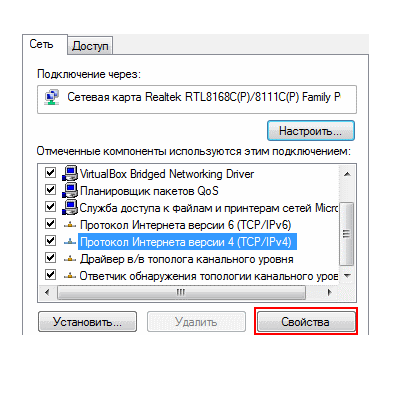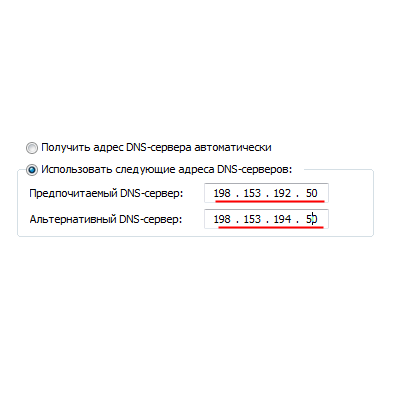Как ускорить Интернет на компьютере, ноутбуке

Доброго времени суток!
Вы написали «медленно» — а это понятие очень растяжимо. Для кого-то, загрузить фильм за 10 мин. — это медленно, нужно за 2 ☺. Но вообще, в целом, проблема достаточна популярна, и в этой статье распишу основные способы и моменты, которые нужно проверить, и которые, в конечном итоге, несколько ускорят ваше соединение. И так…
Способы ускорить Интернет в Windows
Смена провайдера/тарифного плана
К оптимизации и настройке этот совет не относится, но тем не менее…
Безусловно, что одним из самых действенных способов увеличить скорость интернета — является смена тарифного плана вашего соединения (или вообще смена самого провайдера). Тем более, что сейчас в большинстве городов подключение к Интернет бесплатное, доступно несколько провайдеров и всегда есть выбор (пожалуй, в заложниках здесь только те, кто проживает в небольших районных центрах, где альтернатив практически нет) …
Примечание: кстати, если надумаете менять провайдера, рекомендую поспрашивать соседей по подъезду — так можно оценить реальную скорость и качество Интернет-услуг (и выбрать лучший вариант именно для вашего конкретного дома).

Разные Интернет-тарифы
Настройка резервирования Интернет-канала
Windows по умолчанию может ограничивать вашу пропускную способность Интернет-канала до 20%! Естественно, что это может серьезно сказываться на скорости скачивания, и поэтому неплохо бы это резервирование отключить. Как это сделать?
Необходимо открыть редактор групповых политик. Чтобы его открыть — нажмите сочетание кнопок WIN+R, введите команду gpedit.msc в строку открыть, и нажмите Enter. Способ актуален для Windows XP/7/8/10.

gpedit.msc — Редактор групповой политики
Примечание! Если у вас домашняя (или начальная) версия Windows — скорее всего, у вас не откроется редактор групповой политики, выдав ошибку: «Не удается найти gpedit.msc. Проверьте, правильно ли указано имя и повторите попытку». В этом случае есть два выхода: либо поменять версию Windows, либо установить сей редактор (в интернете есть хитрые способы, как это можно сделать).
Далее необходимо открыть ветку: «Конфигурация компьютера -> Административные шаблоны -> Сеть -> Планировщик пакетов QoS». После, справа откройте параметр «Ограничить резервируемую пропускную способность» (см. скрин ниже).

Редактор локальной групповой политики / Windows 7
В открывшемся окне переключите ползунок в режим «Включить» и поставьте ограничение в 0% (как на скрине ниже). Сохраните настройки и перезагрузите компьютер. Теперь ограничение должно быть снято…

Ограничить резервируемую пропускную способность в 0
Оптимизируйте систему, исправьте ошибки, почистите от мусора
Я думаю, что ни для кого не секрет, что от оптимизации системы зависит и скорость работы Интернета, да и вообще в целом вся ваша деятельность за ПК. Я уж не говорю о том, что разного рода мусор (старые и битые ярлыки, оставшиеся хвосты от давно удаленных программ, ошибочные записи в реестре и т.д.) могут «заставить» ваш компьютер тормозить…
Для авто-оптимизации и очистки системы от этого «добра», порекомендую ниже пару утилит.
♦
Advanced SystemCare (ссылка на офиц. сайт)
Отличная утилита, которая решает сразу десятки самых популярных задач: удаляет шпионское ПО, чистит реестр, удаляет мусор, ускоряет Интернет, исправляет ярлыки, дефрагментирует диск и т.д. Всего за десяток минут вы получите полностью очищенную и оптимизированную систему, нажав при этом 1-2 кнопки!

Advanced SystemCare — раздел очистки и оптимизации
♦
CCleaner (ссылка на офиц. сайт)
Бесплатная очень эффективная утилита для очистки вашей системы. Работает быстро, безопасно и без лишних заморочек. Кроме очистки, есть модули по оптимизации реестра, принудительного удаления программ, анализу производительности системы. Полностью переведена на русский язык.

Очистка мусора в CCleaner
♦
Кроме этого, рекомендую вам также ознакомиться еще с двумя моими статьями, посвященными оптимизации Windows, ссылки приведены ниже.

Оптимизация Windows 10 // чтобы ускорить компьютер —

Как оптимизировать и ускорить Windows 7 —
Нет ли других приложений, нагружающих сеть
Также довольно часто многие пользователи даже не догадываются, какие приложения у них используют их канал Интернет. Вполне возможно, что скорость Интернет низкая в вашей текущей программе из-за того, что весь канал занят каким-либо другим процессом, о котором вы даже не догадываетесь!
Для полного контроля над сетью, рекомендую воспользоваться специальной утилитой NetLimiter (в принципе, у нее много аналогов, можете использовать что-то другое).
♦
NetLimiter
Сайт: https://www.netlimiter.com/
Простое и надежное приложение за контролем Интернета. Позволяет увидеть все программы, использующие Интернет-канал. Определив всё лишнее — вы можете заблокировать или отключить эти приложения. Тем самым интернет канал освободится для ваших текущих задач.

NetLimiter — приложение за контролем трафика
♦
Также частично оценить нагрузку на сеть можно в диспетчере задач (особенно это наглядно видно в Windows 10, в Windows 7 — откройте монитор ресурсов). Пример показан на скриншоте ниже.

Диспетчер задач в Windows 10 — нагрузка на сеть минимальна
Не настроено приложение для загрузок (например, uTorrent)
Не так давно помогал одному знакомому, который жаловался на то, что у него слишком долгая загрузка файлов. Каково же было мое удивление, когда в uTorrent (а он через это программу скачивал их) я обнаружил установленное ограничение скорости! Вот из-за таких мелочей и невнимательности, порой, приходится ждать часами загрузку.
Посыл здесь простой: обязательно проверьте настройки того приложения, в котором вы качаете файл (и в котором вы недовольны скоростью интернета). Возможно, что в настройках стоит ограничение!
♦
Если касаться uTorrent (как одной из самых популярных программ для загрузок), то откройте настройки программы и проверьте вкладку «Скорость» (Speed). В ней задается ограничение скорости скачивание и отдачи. Установите свои значения, исходя из задач и мощности ПК.

Ограничения скорости
Также проверьте вкладку «Лимит трафика» — если у вас не безлимитное подключение к Интернету, то она может быть весьма кстати.
(Если у вас включен и задан определенный лимит трафика — то достигнув его, uTorrent прекратит передачу файлов)

Лимиты трафика
♦
Кстати, если вопрос касается uTorrent, то рекомендую вам также ознакомиться с еще одной статьей:

Почему uTorrent качает с маленькой скоростью: торренты очень долго загружаются… —
Использование турбо-режимов в браузерах
Если у вас медленно открываются Интернет-странички в браузере, тормозит онлайн-видео и пр. — то рекомендую попробовать задействовать турбо-режим (имеется в наличие в некоторых браузерах: Опера, Яндекс-браузер и пр.).

Турбо-режим в Яндекс-браузере
Турбо-режим позволяет сжимать тяжелые страницы перед их загрузкой, за счет чего странички начинают грузиться быстрее. В общем-то, в этом есть смысл при медленном подключении к сети.
Кроме этого, можно попробовать использовать браузеры с низкими системными требованиями. Функционал у них немного урезан, зато работают они очень быстро! Ссылка на статью ниже.

Браузеры для слабых компьютеров —
Обновите драйвера на сетевой адаптер
Вообще, драйвера — коварная штука, порой приходится тратить достаточно много времени, пока все настроишь должным образом.
Если касаться сетевого адаптера, то здесь могут быть пару вариантов:
- у вас нет драйвера на сетевую карту — как правило, в этом случае у вас не будет и интернета (совсем!). Здесь, думаю, понятно, что делать — скачать и обновить драйвер;
- Windows автоматически подобрала и установила драйвер: в этом случае сеть будет работать (и в большинстве случаев даже ничего более делать не нужно). Но бывает и так, что адаптер с этими драйверами работает далеко не так быстро, как мог бы с «родными» оптимизированными драйверами. Поэтому, крайне желательно (когда вы не довольны скоростью Интернета) скачать и обновить драйвер с официального сайта устройства. Например, я несколько раз сталкивался, что после обновления драйвера — скорость сети возрастала в 3-4 раза!

Как установить, обновить или удалить драйвер Wi-Fi (беспроводной сетевой адаптер) —
Как найти и установить драйвер для неизвестного устройства —
Плохое соединение с сервером, откуда идет загрузка файлов
Думаю, что многие, кто давненько играет в сетевые компьютерные игры, не раз и не два сталкивался, что на одном определенном сервере у него игра тормозит, а на другом — все отлично. Дело тут в том, что с разными серверами — разное качество соединения.
И вполне возможно, что у вас низкая скорость скачивания файла потому что плохая связь с конкретным сервером. Такое бывает сплошь и рядом. Попробуйте загрузить ваши файлы с других ресурсов.
Как вариант, можно воспользоваться торрентами — если файл популярен, то загрузка будет идти с множества источников, и достигнет максимально-возможной для вас скорости.
Усильте сигнал, настройте роутер (для тех, у кого Wi-Fi сеть)
Если у вас дома стоит роутер, настроена Wi-Fi сеть и в Интернет вы выходите с помощью нее — то есть ряд важных вещей на которые нужно обратить внимание: расположение роутера и ноутбука (телефона), настройки канала, настроена ли защита сети и пр. Обо всех этих тонкостях я рассказывал в одной из своих статей:

Способы усилить сигнал Wi-Fi — улучшение приема и увеличение радиуса сети у себя дома —
Как следствие, выполнив эти мероприятия, скорость в вашей сети Wi-Fi вырастет, а значит, интернет будет работать по шустрее…
Возможно у вас тормозит процессор/жесткий диск
И, наверное, последнее, на чем хотелось остановиться в этой статье.
Дело в том, что возможно у вас тормозит не Интернет, а скажем, жесткий диск. Из-за этого, тот же uTorrent автоматически сбрасывает скорость скачивания, ожидая, когда на жесткий диск снизится нагрузка. Когда она приходит в норму — скорость скачивания повышается, если нагрузка на диск снова достигает больших значений — uTorrent снова сбрасывает ее (и так, по кругу) …
Поэтому, рекомендую вам открыть диспетчер задач (нажмите сочетание кнопок Ctrl+Alt+Del), и посмотрите, нет ли высокой нагрузки на диск — т.е. >30-50%. Если есть — определите приложения и закройте их (если, это не системные процессы).

Нагрузка на жесткий диск
Также ознакомьтесь с еще парочкой статей, для получения более полной информации и решения проблемы.

Жесткий диск тормозит: загружен на 100%, всё зависает и медленно работает —
Процессор загружен на 100% без видимой причины, тормозит — что делать? —
Как ускорить интернет в Windows 7

В эпоху активного развития современных технологий жизнь без Интернета уже не представляется возможной. Благодаря всемирной паутине мы получаем массу информации, общаемся с друзьями, читаем новости, знакомимся с новинками кино и музыки, находим работу. Как найти в сети нужную информацию знает даже ребенок. Главное, чтобы интернет работал быстро и поиск нужных сведений не заставлял томиться в длительном ожидании. На это у современного человека попросту нет времени.
Почему интернет работает медленно?
Причин медленной работы интернета много. Но первое, что играет роль – скорость, которую оговаривает договор с провайдером. В любом случае ускорить передачу данных, сделать её больше, чем заявленная в договоре скорость будет невозможно!
Другие причины снижения скорости:
- Работа сервиса QoS в Windows, способного на собственные нужды зарезервировать порой до 20% скорости.
- Ожидание при получении от DNS-серверов ответа.
- Не установлено ускорение рендеринга аппаратное.
- Недобросовестный провайдер, который поставляет скорость меньше заявленной в несколько раз!
Простые методы ускорения работы интернета
Несмотря на то, что увеличить физически скорость Интернета нет возможности, улучшить работу все же можно. Для этого используют разные способы, причем многие из них достаточно просты и понятны даже для начинающего пользователя:
- Первые признаки замедления работы системы и Интернета в частности часто говорят о скоплении ненужных резервных файлов, ошибок и неиспользуемых ключей, которые тормозят процессы. Для этого можно воспользоваться специальными программами. Самой популярной считается Ccleaner. Есть версия платная и бесплатная. Конечно, продвинутым пользователям, возможно, понадобится версия Pro. Но в большинстве случаев функций бесплатной программы вполне достаточно. Ccleaner позволит почистить реестр, удалить ненужные файлы, неиспользуемые программы. Для пользователей Windows 7 рекомендуют также программу Windows 7 manager, которая помогает очистить ОС глубже, чем Ccleaner.
- Проводите дефрагментацию диска. Без этого любой компьютер с течением времени начнет работать плохо и медленно. Проводить этот процесс удобно при помощи программы Auslogics Disk Defrag, которая доступна и понятна для пользователя, да и работу выполняет быстро.
- Обновляйте драйвера, не забывайте проверять их периодически. Поможет в этом случае программа Driver Genius.
- Позаботьтесь о хорошем антивируснике. Он должен действительно обеспечивать защиту системы, а не делать видимость, как это часто встречается. Особенно подвержены опасности пользователи, которые выбирают бесплатные версии защиты от вирусов. Они не способны обеспечить максимальную защиту, а любые вирусы серьезно тормозят систему и создают дополнительную нагрузку на процессор. Поэтому на программе для защиты от вредоносных файлов экономить не нужно, ваш компьютер отблагодарит отличной скоростью и слаженной работой.

Добавляем 20% скорости с QoS
Еще один нехитрый способ ускорить работу интернет – отключить QoS и добавить около 20% к имеющейся скорости. Для этого не нужно выполнять сложные действия, лезть в реестр системы и подвергать работу Windows 7 опасности. Все выполняется чрезвычайно просто.
В меню пуск запускаем «редактор локальной групповой политики». Для этого можно нажать комбинацию «windows» + R» или зайти через пуск в стандартные программы и найти команду «Выполнить». В появившемся окне вводится команда gpedit.msc.
Эта команда запускает нужный нам редактор, в котором пользователю требуется провести доступные для понимания действия.
В окне заметна левая колонка, в которой нужно отыскать папки в таком порядке «Конфигурация компьютера, потом Административные шаблоны, а в этой складке Сеть и Планировщик пакетов QoS». При этом справа можно увидеть разные команды и папки, из которых нужно выбрать «Ограничить резервируемую пропускную способность». Разумеется, эту опцию мы используем не с целью ограничения – у нас совершенно иная задача. Наоборот, система по умолчанию уже предусматривает ограничения, которые вручную необходимо отключить.

В окне «Ограничения» нужно установить флажок на пункте «Включить», а в окне с цифрами ниже ставим ноль. Это решение подтверждаем кнопкой «ОК», закрываем все окна и выполняем перезагрузку компьютера. После перезагрузки работа интернета должна улучшиться.
Как видно, способ достаточно прост, не требует определенных навыков и выполняется в течение нескольких минут.
Аппаратное ускорение
В ряде случаев браузер показывает небольшую скорость не всегда, а при просмотре отдельных страниц. Преимущественно это вызвано тем, что браузер вместо режима рендеринга с применением аппаратного ускорения выбирает рендергин программный. Подобная проблема может возникать при использовании старой видеокарты или по причине давних драйверов к ней.
Решить проблему можно установкой новых драйверов к видеокарте, способных поддерживать аппаратное ускорение. Когда подобным образом решить проблему не удалось, скорее всего, придется менять видеокарту на новую.
Но перед тем как принимать решение о замене драйверов или карты, нужно уточнить, какой режим установлен у браузера, для этого открывают в настройках пункт аппаратного ускорения. Это легко отследить в меню Сервис Internet Explorer, далее Свойства обозревателя. Там присутствует вкладка Advanced, где имеется пункт «Ускорение графики».
«Флажок» около “Использовать программный рендеринг вместо GPU-рендеринга” говорит о том, что система выбирает программное ускорение. Отметку можно убрать, чтобы перевести в нужную работу. Когда ни убрать, ни добавить галочку нет возможности, значит, придется повозиться с обновлением видеокарты, так как она попросту не поддерживает эту возможность.

В Mozilla Firefox проверить подключение можно в меню Инструменты, затем Настройки, далее Дополнительные – Общие- Просмотр сайтов. В меню должен присутствовать пункт“По возможности использовать аппаратное ускорение”. Установка галочки напротив неё подтверждает выбор программного ускорения, его то и необходимо убрать.
Вы провели очистку компьютера от ненужных файлов, обновили драйвера, ускорили интернет на 20% за счет отключения QoS и проверили, что используется аппаратное ускорение, но система все равно работает медленно? В таком случае обратитесь к провайдеру – пришло время покупать большую скорость! Или же вовсе нужно сменить провайдера в случае уличения его в недобросовестности поставки услуг.
Видео инструкция
[Решено] Как увеличить скорость Интернета на Windows 7?
Увеличиваем скорость доступа
в сеть Интернет:
1. Для начала необходимо измерить текущую скорость соединения.
Для этого рекомендуем ознакомиться с вопросом о проверке скорости Интернета.
2. Увеличиваем пропускную способность, попросив Windows использовать весь канал связи:
Зайдите в меню Пуск – введите в поиске «gpedit.msc»
3. Перейдите в меню Конфигурация компьютера – Административные шаблоны – Сеть – Планировщик пакетов QoS – Ограничить резервируемую прорускную способность.
4. Поставьте тумблер на значение «Включить» и проверьте, чтобы ограничение пропускной способности составляло 20%.
5. Перейдите в Пуск — введите в поисковом окне «regedit» — Enter.
6. Перейдите в открывшемся окне по адресу:
HKEY_LOCAL_MACHINE\SYSTEM\CurrentControlSet\Services\DNScache\Parameters
и добавьте к нему следующие строчки (правой кнопкой мышки кликните по пустому полю — Создать — Параметр DWORD (32 бита)):
- CacheHashTableBucketSize
- CacheHashTableSize
- MaxCacheEntryTtlLimit
- MaxSOACacheEntryTtlLimit
7. Задайте новосозданным файлам следующие параметры:
- CacheHashTableBucketSize – установить значение 1
- CacheHashTableSize – установить значение 384
- MaxCacheEntryTtlLimit – установить значение 64000
- MaxSOACacheEntryTtlLimit – установить значение 301
Для этого на каждый из пунктов наведите мышку, кликните правой кнопкой — Изменить.
8. Пуск — в поисковой строке введите «cmd» — Enter.
9. В открывшейся командной строке напишите:
netsh interface tcp set global autotuninglevel=disabled
нажмите Enter и перезагрузите ПК.
Чтобы вернуть значение обратно — снова запустите командную строку и введите значение:
netsh interface tcp set global autotuninglevel=normal.
Все эти действия помогут вам увеличить скорость интернета.
посмотреть и увеличить скорость, способы с помощью виджетов, гаджетов, программ
Автор Анна Лобусова На чтение 9 мин. Опубликовано
Внедрившись во все сферы жизни человека, Всемирная паутина уверенна заняла место в каждом доме. И теперь, если с ним случаются проблемы, это вызывает бурю негодований. Особенно если подключение работает медленно, ведь так работа с интернетом превращается в мучения. Что становится причиной и как ускорить интернет в Windows 7? Обо всём по порядку.
Почему скорость интернета низкая или скачет?
Скорость интернета зависит от многих факторов, которые нужно знать, особенно если возникают проблемы. Если вас не устраивает скорость вашего интернет-подключения и вы не понимаете как его оптимизировать, следующий список для вас.
10 причин, почему интернет работает медленнее:
- На вашем компьютере наверняка установленны программы, которые автоматически обновляются и отправляют статистику об ошибках в работе и т. д. Они незаметно для вас «забирают» часть трафика, из-за чего скорость для пользователя снижается.
- Если с сервера или сайта, где располагается файл, одновременно идёт множество скачиваний, то скорость загрузки файла заметно замедляется.
- Если вы используете подключение через роутер, скорость будет ниже, чем подключение напрямую. Всё потому, что роутер режет скорость. Чем дешевле модель, тем больше потерь. Даже если производитель заявляет высокую скорость, не стоит ожидать, что она будет таковой. Ведь заявленный параметр не получить в домашних условиях.
- Качество соединения по Wi-Fi зависит от отдалённости компьютера от роутера, а также от «соседства» с другими устройствами. Проверьте, не конфликта между роутером и другими, расположенными рядом девайсами. Роутер работает на частоте либо 2.4 ГГц (модель 802.11 b, g, и n), либо 5.8 ГГц (модель 802.11 a). Если устройства имеют ту же частоту, что и маршрутизатор, то во время их работы скорость интернета будет падать.
- Скорость снижается в вечернее время — на это жалуются многие пользователи. Причиной является то, что именно в это время возрастает активность пользователей, а пропускная скорость канала ограничена.
- Причиной перебоев в работе и низкой скорости зачатую является компьютер, который требует оптимизации. Сам ПК не способен корректно работать на предоставленной скорости.
- Торможение работы интернета можно объяснить наличием на компьютере вирусного ПО. Процесс работы вредоносных программ предполагает постоянный обмен информации, что снижает скорость. Антивирусы, в свою очередь, проверяют все скачанные файлы, что оказывает то же действие.
- Такие программы, как торренты могут оставаться в памяти, даже после закрытия. Так, они передают огромное количество информации без вашего ведома.
- Погодные условия, такие как снег, дождь, ветер и прочее влияют на качество интернет-соединения, если вы пользуетесь спутниковым интернетом.
- Если вас не устраивает скорость в определённой программе, проверьте, не стоит ли там ограничение. Для это нажмите правой клавишей на значок программы и посмотрите, нет ли пункта об ограничении на приём или передачу файлов.
Как проверить скорость интернета на компьютере с установленной Windows 7
Онлайн
Первый способ прост и не требует установки дополнительного ПО. В сети существует множество сайтов, которые предоставляют такую услугу. Самым популярным является сервис Speedtest. Здесь можно достаточно быстро и точно узнать скорость интернета. При создании учётной записи у вас появится возможность также просматривать историю ваших измерений и управлять настройками сервиса. Чтобы воспользоваться сервисом, перейдите на сайт www.speedtest.net и нажмите кнопку «Начать!», всё остальное за вас сделает программа: подберёт ближайший удобный сервер, и просчитает 3 параметра (результат команды ping, скорость скачивания и загрузки).

 Проверка скорости интернета онлайн
Проверка скорости интернета онлайнС диспетчером задач
Способ доступный всем пользователям Windows 7. Нажмите сочетание клавиш ctrl+alt+delete. В появившемся окне щёлкаем вкладку «Сеть». Для наглядной демонстрации загруженность сети отображается в виде графика, а результат скорости можно увидеть ниже.
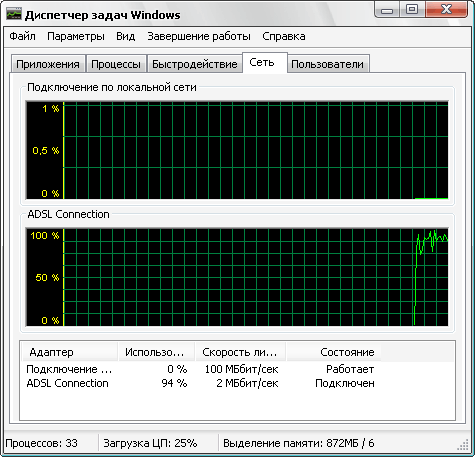
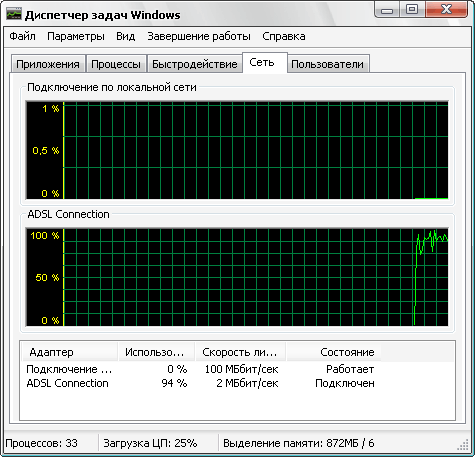 Параметры сети вWindows 7
Параметры сети вWindows 7С помощью программ
Таких программ немного, и вот почему. Гораздо точнее и правильнее вычислять скорость между ПК и отдалённым сервером, нежели с установленной программой. Но способ такой есть, и вот короткий список таких программ:
- NetWorx — это бесплатная программа под Windows, предназначенная для отслеживания трафика (локальной сети и интернет) и измерения скорости сетевых соединений.
- BitMeter — программа подсчёта статистики трафика. Отображает в режиме реального времени график входящего и исходящего трафика, а также статистику.
- JDAST — программа обладает расширенным функционалом. Скачать программу можно с официального сайта и бесплатно.
- Download Master — программа скачивает файлы и одновременно показывает скорость интернета.
Гаджеты
Гаджеты — это маленькие программы, которые показывают различную информацию на рабочем столе. Например, часы, календарь, погода, измерение параметров системы и т. п. Для измерения скорости интернета предлагается 7 гаджетов.
- Artan-Reborn — помимо скорости интернета можно будет посматривать такие данные, как загрузка процессора, состояние памяти, текущее время, данные погоды и т. д.
- Networkutilization — если лишняя информация вам ни к чему, то такой гаджет для вас.
- Glass Gadgets — это целый набор гаджетов, который объединяется тем, что имеет прозрачную поверхность для лучшего сочетания с различными обоями вашего рабочего стола.
- Blade — также набор, объединённый стилем «техно».
- NetMeter — с этим гаджетом у вас всегда на виду будет показатели активности, трафика и скорости интернета. Внешний вид гаджета можно настроить под себя.
- Gauge Meter — показывает скорость загрузки и скачивания, а также другие параметры системы. Существует 5 видов дизайна.
- Bandwidth Meter — удобный для восприятия гаджет, показывает скорость интернет-соединения двух типов.
Индикаторы скорости соединения
Идентификатор скорости — те же гаджеты, только имеют упрощённый интерфейс и функционал. Используется, если не хочется загромождать рабочей стол.
Таких идентификаторов существует больше 20, вот список из наиболее популярных:
- Glassy Network
- NIC Slim
- DC Wireless
- NetGraf Black
- NetMonitor
Как ускорить интернет на компьютере или ноутбуке
Ускорить интернет действительно можно, даже если вы не испытываете проблем, оптимизация поможет достичь лучших результатов.
Нет ни одного способа, который бы сделал скорость интернет-соединения выше, чем скорость, установленная провайдером.
Мифы про «быструю» работу
Так как эта тема безумно популярна, это привело как к появлению реальных методов, так и мифов. Давайте же разберёмся, как действительно ускорить интернет и что в этом деле не поможет.
Миф 1: Windows «ворует» 20% трафика
В сети найдётся множество статей, как ускорить подключение на целых 20%(!). Объяснение следующее: в Windows работает сервис QoS, который резервирует под свои задачи до 20% трафика, из-за чего он используется не в полную силу. Следовательно, отключение этого сервиса освободит пятую часть трафика и интернет будет «летать». Так ли это? К сожалению, нет. Чтобы это подтвердить, давайте разберёмся, как он работает. Да, системе нужен свой процент трафика, чтобы системные программы могли получать доступ к сети. Но, во-первых, если приоритетные программы не используют соединение, то это делаю пользовательские программы, а, во-вторых, если система и зарезервировала часть трафика, но он не используется в данный момент, то программы пользователя так же получает к нему доступ.
Неоднократные тесты показали, что отключение сервиса QoS не даёт прироста в скорости интернета.
Миф 2: Очистка кэша браузера и временных файлов
Ещё один миф, который не просто не помогает, даже работает в противоположном направлении. Дело в том, что кэш и оперативная память, от которой зависит скорость интернета, никак не связаны. Наоборот, в кэше хранятся элементы страниц, которые вы уже посещали, что позволяет быстрее совершать загрузку при последующем визите.
То же касается и очистки системной папки Prefetch. Ситуация абсолютно аналогична с браузерами. Как кэш браузера позволяет быстро загружать страницы, так кэш из папки Prefetch позволяет осуществлять быстрый запуск системы.
Миф 3: Ускорение с помощью специальных программ
Даже популярные программы для ускорения интернета не дают никакого результата. Весь смысл работы этих программ заключается в том, чтобы перекинуть данные приложений из оперативной памяти в файл подкачки. Запущенное приложение или программа работает немного быстрее, но при открытии приложений, которые были на время оставлены, увидите, как сильно они притормаживают.
Реальные способы
Способ 1: Удаление автозагрузки неиспользуемых программ
Проверьте все программы, которые установлены на компьютере на наличие функции автозагрузки. Есть группы программ, такие как торренты, виджеты, тулбары, мессенджеры, программы, осуществляющие какие-либо тесты ПК, которые даже без вашего ведома попадают в автозагрузку. Во всех программах, где автозагрузка вам не требуется, выключите её. Для этого существует 2 способа. Первый:
- Заходим в «Пуск» — «Все программы» — «Автозагрузка».

 Удаляем программы из автозапуска
Удаляем программы из автозапуска - Выбираем те программы, в которых нужно убрать автозапуск.
- Удаляем из папки.
Второй способ:
- В строке поиска вводим запрос «msconfig». Или нажмите Win+R и введите запрос там.
- Заходим на вкладку «Автозагрузка».
- Убираем галочки напротив тех программ, которые нужно исключить из автозапуска.

 Удаляем программы из автозагрузки
Удаляем программы из автозагрузки
Прежде чем удалить программу из автозагрузки, убедитесь, что вы знаете назначение данной программы и это не навредит работе компьютера.
Способ 2: Оптимизируйте ПК
Очистите ваш жёсткий диск, удалите все ненужные программы, возможно, понадобится дополнительная оперативная память. Как можно чаще проверяйте компьютер на наличие вирусов. Всё это поможет ускорить работу как самого утройства, так и интернета.
Способ 3: Оптимизируйте или замените маршрутизатор
Использование устаревшего или же слабого оборудования не позволит достигать высокой скорости. Возможно, будет достаточно и перепрошивки устройства. В любом случае такое лучше доверять профессионалам. Обратитесь за консультацией и помощью в сервисный центр.
Способ 4: Ethernet вместо Wi-Fi
Если есть такая возможность, используете проводное подключение, в любых условиях оно будет быстрее и стабильнее. Роутер постоянно нуждается в перезагрузке, провод позволяет не отвлекаться на подобные действия.
Способ 5: Измените Wi-Fi канал
Если в вашем доме много пользователей одного канала и вы используете подключение Wi-Fi, скорость будет значительно медленнее. Чтобы изменить канал, воспользуйтесь программой inSSIDer или WiFiInfoView для определения свободного канала. А затем измените настройки роутера.
Чтобы успешно оптимизировать работу интернета, найдите причину или несколько причин, что более вероятно. И только потом приступайте к способам решения. Не поддавайтесь на громкие заявления и рекламу, будто с помощью программ или отключения составляющей операционной системы можно добиться больших результатов и увеличить скорость во много раз. Максимум, что можно выжать из оптимизации — 10–15%.
Общительная, жизнерадостная, люблю писать и узнавать всё новое) Оцените статью: Поделитесь с друзьями!Как ускорить интернет в Windows за 5 минут ⋆ Все секреты интернета

Начнём с того, что за пять минут ускорить интернет в Windows невозможно! Никому не верьте, если вам обещают рассказать как ускорить интернет в Windows моментально и легко. Это не правда и так не бывает.
Я занимаюсь профессионально ускорением интернета уже 7 лет, и на данное время являюсь практически единственным специалистом в Рунете, который работает в этой сфере. Начинал ещё в тем времена когда Windows XP была самой новой и крутой ОС. И сейчас, когда читаю на большинстве сайтов советы по ускорению интернета в Виндовс, то у меня от тех рекомендаций, что там дают начинается гомерический смех.
Пацаны просто копипастят статьи друг у друга, тупо для наполнения сайта, что бы шёл посетитель. И ничуть не вникают в суть вопроса. Практически весь материал по ускорению интернета, которым сейчас забит интернет, «столетней» давности и жутко прёт нафталином. А новую, толковую информацию, которая реально помогла бы ускорить интернет в Windows, найти просто невозможно.
Поэтому я решил срочно исправить ситуацию и специально сделал подборку реально работающих способов ускорения интернета.


Первый способ позволяющий ускорить интернет в Windows
Почистить вашу Виндовс от вирусов. Даже если у вас стоит самый крутой захваленный и платный антивирус, всё равно они у вас есть. Это гарантия! Никакой антивирус не даёт 100% гарантированной защиты. А если вы хоть раз заходили в интернет, особенно всякие соц.сети, типу Вконтакте, Фейсбук, Одноклассники и прочее, то гарантия что они у вас есть. Соц. сети это сплошной рассадник всякой гадости. Злоумышленники и вирусо-писатели, в первую очередь их туда забрасывают, так как это самый простой и быстрый способ массового распространения вирусов. Вирусы попадая на компьютер, повреждают файлы Виндовс. Вызывают частые сбои и замедление в работе ОС и компьютере в целом. Естественно, что о нормальной скорости интернета в таком случае говорить не приходится.
Чем чистить компьютер от вирусов?
Ни в коем случае не сканируйте тем антивирусом который уже у вас установлен! Если он не обнаружил и пропустил на ваш комп вирус, то вряд ли он его найдёт при повторном сканировании. Используйте для проверки бесплатные сканирующие утилиты других антивирусов.
Вот небольшой список:
Второй реальный способ позволяющий ускорить интернет в Windows
Это поработать над ускорением вашего любимого браузера. Именно он и его медленная работа становятся как правило основной причиной медленного интернета в Windows. Я не буду здесь подробно останавливаться на том как это сделать так как детально рассказал об этом в статье почему тормозит браузер.
И третий, самый надёжный способ по ускорению интернета в Виндовс
Те способы, которые я перечислил выше, это всего лишь маленькая часть того, что можно сделать уже прямо сейчас. Они конечно помогут частично решить проблему, но не ускорят интернет до тех пределов которые могли бы вас устроить. Тут необходим комплексный подход с подробной диагностикой всей системы ПК и выявлении слабых и проблемный мест. Поэтому, всё то, что вам необходимо срочно сделать для ускорения интернета я записал в отдельный видеокурс о котором подробно рассказано в статье как ускорить интернет.

ускорение с помощью виджетов, гаджетов, программ
В уже былинные времена люди мечтали лишь о том, чтобы и в их квартире появился интернет. Теперь уже мечтают о высоких скоростях. А можно ли ускорить интернет на Windows 7, не меняя тариф? Возможно ли, что скорость ограничена чем-то, помимо денежной суммы?
Как проверить скорость интернета?
Для начала нужно убедиться, что сама по себе скорость именно та, которая и положена вам по тарифному плану. Протестируем скорость интернета.
Онлайн-сервисы
В интернете много веб-страниц, проверяющих скорость соединения онлайн. Один из самых популярных — Speedtest.net by Ookla.
Чтобы проверить скорость, зайдите на сайт. На географической карте выберите, через какой сервер подключиться (по умолчанию выбирается ближайший), и нажмите прозрачно-зелёную кнопку «Начать проверку». Спустя несколько секунд вы увидите результаты. Будет показана скорость приёма, скорость передачи и пинг соединения.
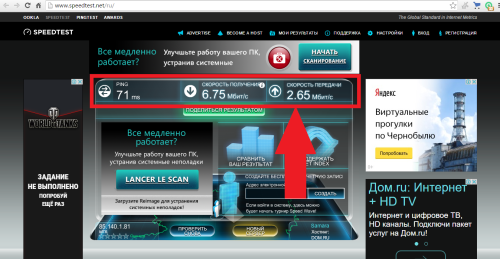
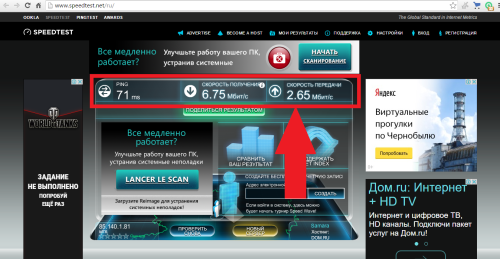
Speedtest проверит скорость приёма, отдачи и пинг
Изначально ping — это программа, проверяющая качество соединения. От пользователя к серверу и обратно постоянно идёт пакет данных. Ping проверяет целостность пакетов. Именно целостность. Но впоследствии значение слова несколько изменилось. Теперь «пингом» называют время, за которое пакет данных проходит путь от компьютера до сервера и обратно (в таком значении он определяется и в speedtest.net). Получилось это, видимо, потому, что качеством соединения всё чаще стали называть его скорость, а не целостность.
Интересно само название Ping. Официально это аббревиатура от Packet InterNet Grouper. Но слово обозначает и первую часть названия игры пинг-понг (настольный теннис). Процесс передачи данных между компьютерами очень напоминает как раз эту игру.
Программы для тестирования скорости интернета
Проверить скорость интернета можно с помощью программ. Например, NetWorx.
Программа проверит скорость вашего интернета, но это не все её функции. Её можно свернуть в системный трей, и там она будет всегда показывать вам текущую и используемую скорость. Может быть полезна и для анализа скорости, так как сохраняет статистику и представляет её в виде графика, который можно в любой момент просмотреть.
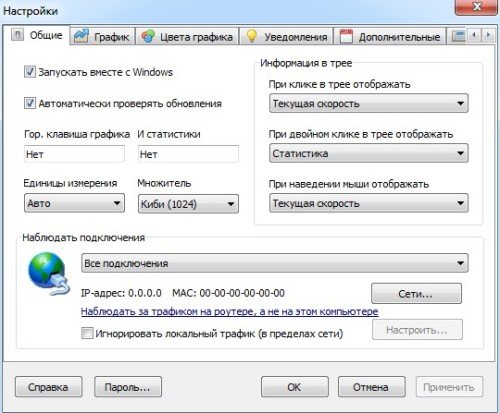
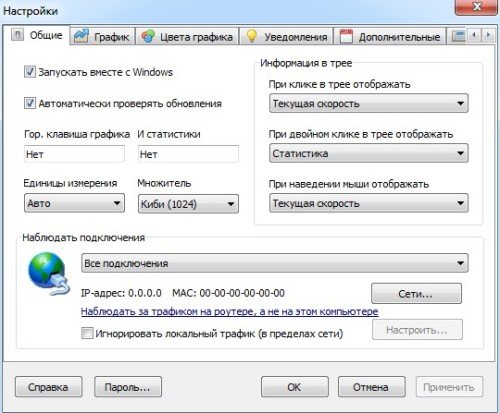
NetWorx может показывать используемую скорость интернета
С помощью гаджетов
Windows 7 унаследовала от Windows Vista возможность украшать рабочий стол гаджетами (аналог виджетов в мобильных операционных системах Android). Некоторые гаджеты обладают не только эстетическими функциями, но и вполне себе прикладными. Например, есть гаджеты, которые в реальном времени будут показывать вам скорость соединения. Все они имеют схожие возможности и различаются в основном своим внешним видом.
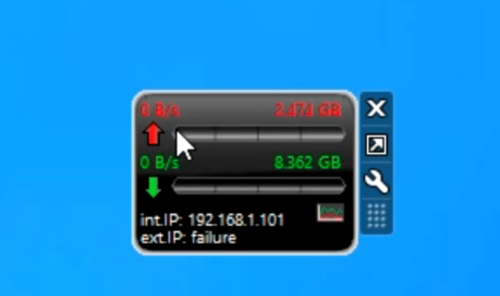
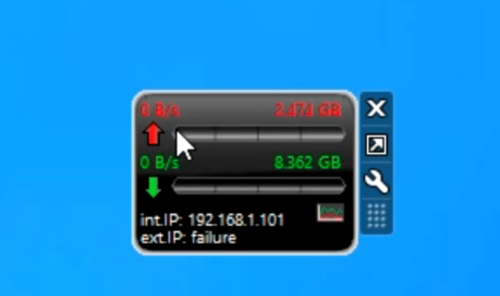
Гаджетов, определяющих скорость, разработано много — выберите тот, что придётся по душе
Чтобы установить гаджет на рабочий стол, просто скачайте, распакуйте zip-архив и откройте файл формата .Gadget. И гаджет безо всяких дополнительных настроек появится на рабочем столе и скрасит своим видом поднадоевший Windows 7.
Что делать, если скорость интернета не совпадает с тарифным планом?
Если цифра, которую выдают тесты типа speedtest.net или NetWorx, значительно ниже, заявленной в описании тарифного плана, то стоит позвонить оператору связи и выяснить, что не так.
Обратите внимание на то, что отклонения в 100–200 Кбит/с вполне нормальны; протестируйте несколько раз; не перепутайте байты и биты: 1 байт = 8 бит и 5 Мбит/с = 625 Кбайт/с.
Возможно такое, что вы или провайдер перепутали тарифный план, из-за чего и платите больше, при этом трафика получая меньше. Или это какие-то сбои на серверах. Или ещё какие-нибудь ошибки. Не запутайтесь в маркетинговых уловках: скорость «до 100 Мбит/с» может одинаково значить и 99, и 1 Мбит/c. Особенно это относится к пользователям мобильного интернета, в котором скорость сильно зависит от погодных условий и географического положения.
Скорость интернета нормальная, но работает всё равно медленно
Общая скорость соединения нормальная, но вам всё равно кажется, что страницы открываются слишком медленно? Или даже раньше было лучше?
Действительно, возможно, что скорость интернета ограничивается какими-то искусственными препятствиями в самом компьютере. Поговорим о возможных причинах.
Программы съедают весь трафик
Через год-два использования в компьютере накапливается тьма всяческих программ, полезных и не очень. Часть из них использует интернет для своих нужд (обновление, загрузка новых баз данных или просто постоянное подключение). Одни из главных — это, конечно, антивирусы. Они обновляют свои базы данных каждый день. Но если антивирусам это простительно, то оправданий для Adobe Flash Player маловато. А он может обновляться и без ведома пользователя, если его так настроить.
Нужно посмотреть, какие программы и в каких количествах используют трафик. Тыкать пальцем в небо слишком долго, поэтому воспользуемся программой NetLimiter.
NetLimiter не только определяет общую скорость интернета, но и распознаёт, какая именно программа и сколько трафика использует. Ну а самое полезное — это возможность запрещать программам доступ в интернет. Поэтому всем нерадивым приложениям можно обрубить весь поток данных, если они обновляются каждые пять минут и не дают вам посидеть в интернете.
А важным и нужным программам (например, антивирусникам) можно просто ограничить скорость. Тогда они продолжат загружать свои базы данных, но отнимать будут только строго определённый кусок интернета.
А теперь о том, как это всё сделать. Сначала скачайте саму программу. Официальный сайт: https://www.netlimiter.com/products/nl4. Стоит она 29.95$, есть пробная 30-дневная версия.
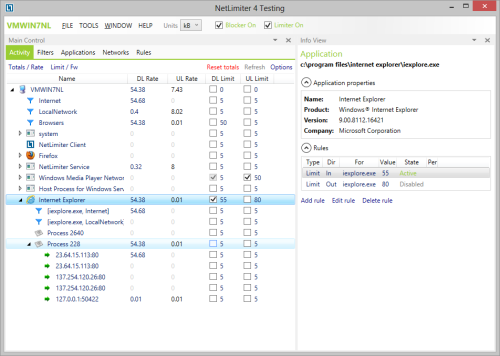
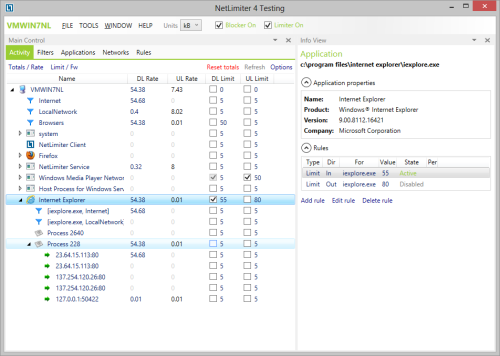
В правой части окна находится информация о процессе, в том числе и об установленных ограничениях
Установите и запустите программу. Почти всё окно программы занимает список действующих процессов. Почти как в диспетчере задач, только ещё скорость сети показана. Чтобы ограничить доступ прожорливому процессу, выделите его и посмотрите на часть окна. Там будет раздел Rules («Правила»). Нажмите Add Rule («Добавить правило»).
Тип правила — Limit. В поле Direction — In или Out, в зависимости от того, входящий или исходящий трафик нужно ограничить. В поле Value введите значение в кБит/с. Нажмите «ОК».
Чтобы полностью отключить доступ, введите в поле Value значение 0.
Проблема с браузером
Если медленно загружаются страницы, возможно, проблема в браузере. Лишние расширения, хлам и мусор, неочищенная история и кэш. Возможно, что дело даже не в скорости скачивания данных с интернета, а просто сам браузер не успевает воспроизводить полученную информацию.
Попробуйте зайти на те же сайты с другого браузера и сравните. Если браузер действительно тупит, лучше всего просто его переустановить. Можете, конечно, удалить все расширения, очистить кэш и историю. Но кто знает, из-за этого ли он тормозил или из-за более глубокой проблемы?
Проблема с Wi-Fi-роутером
Если вы пользуетесь роутером, проверьте, всё ли в порядке с ним. Он может подвисать и передавать сигнал с задержкой. Попробуйте перезагрузить его. Бывает, что это помогает, но на короткое время. Если есть возможность, постарайтесь проверить работу интернет-кабеля без роутера, подсоединив его напрямую к компьютеру.
Если в таком случае проблема исчезает, несите роутер в ремонт. А может, стоит и вовсе купить новый. Благо, не такие уж они и дорогие.
Помехи из-за соседских Wi-Fi-роутеров
В многоквартирных зданиях можно заметить, что вечером интернет всегда работает хотя бы чуточку хуже, чем, например, ранним утром. А всё дело в том, что соседи включают все свои приборы и создают помехи. Подумайте сами, к вашему Wi-Fi-адаптеру идёт сразу штук десять электромагнитных волн сразу. И среди них он должен принять только одну. А эту одну, между прочим, нужно ещё определить.
Бороться с этим можно вот как: в настройках роутера нужно сменить номер канала. Вообще, в хороших роутерах свободный канал ищется автоматически, но у плохих тоже есть параметр «АВТО», но он просто не работает. Понять, работает ли он, мы не сможем, поэтому стоит попробовать сделать всё вручную.
Скачайте программу inSSIDer: http://www.metageek.com/products/inssider. Она позволяет проанализировать доступные каналы и найти самый свободный (с наилучшей пропускной способностью). Установите её и запустите.
Перед вами появится список доступных Wi-Fi-сигналов. Обратите внимание на поле Channel, которое указывает номер канала. Всего в России есть 13 каналов связи, самые распространённые: 1, 6 и 11. Именно из этих трёх лучше всего выбирать. Просмотрите весь список сигналов и отметьте для себя тот, в котором зарегистрировано меньше всего точек доступа.
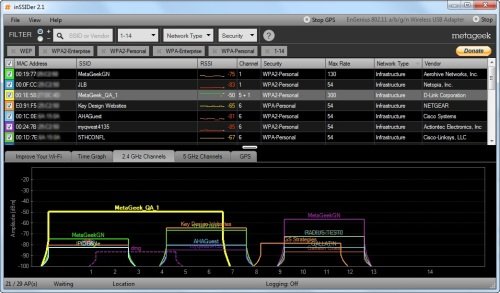
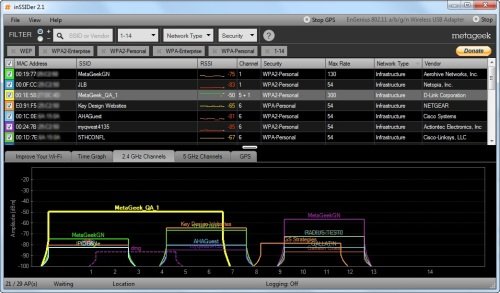
Список показывает доступные точки доступа и их канал
Теперь, чтобы сменить канал на своём роутере, зайдите в его веб-интерфейс. Обычно для этого нужно с браузера зайти на IP-адрес. Например, http://192.168.0.1 (для роутеров D-Link). Почитайте инструкцию к роутеру, на крайний случай обратитесь в службу поддержки производителя.
В интерфейсе откройте «Настройки» и найдите пункт «Канал». И выберите тот, который нашли для себя в предыдущем пункте. Теперь перезагрузите роутер и проверьте скорость соединения. Должно стать хотя бы немного лучше.
Низкая производительность
Информацию нужно не только скачать, но и ещё и обработать. На это идут ресурсы компьютера. А если сам компьютер тормозит, то и страницы будут загружаться долго. Увеличение производительности ПК — тема отдельной большой статьи. Но если в общих чертах:
- Почистите жёсткий диск, если он перегружен. Очистите временные (и ненужные) файлы в папках C:\Windows\Temp и C:\TEMP. Избавьтесь от всего мусора, который только есть.
- Почистите реестр Windows. Используйте для этого специальные программы. Например, CCleaner. Проведите чистку несколько раз, так как из-за определённых тонкостей очистить пустые и битые записи реестра за один раз нельзя.
- Дефрагментируйте жёсткий диск. Не путайте с форматированием — дефрагментация не уничтожает данные, а всего лишь приводит их в порядок. Фрагментированность информации приводит к сильному проседанию производительности.
- Проверьте, не перегревается ли центральный процессор во время работы. Используйте программу AIDA64. Почистите системный блок от пыли: она подгорает. А хорошего в этом ничего нет.
- Если у вас слишком мало оперативной памяти, купите дополнительный модуль. В крайних случаях увеличьте файл подкачки или воспользуйтесь функцией Windows ReadyBoost, которая оптимизирует производительность за счёт памяти флеш-карты.
- Если у вас слишком много программ запускаются в фоновом режиме вместе с системой, отключите их. Для этого откройте список «Автозагрузка» (Win+R, в поле введите msconfig, в окне откройте вкладку «Автозагрузка»). Удалите из списка ненужные программы, чтобы они не мешались и не тратили ресурсы процессора впустую.
Видео: как увеличить производительность компьютера или ноутбука
Вирусы
Вредоносное ПО не только ограничивает производительность, но и тратит интернет-трафик на свои нужды. Почти все трояны пользуются вашим интернетом, что сильно снижает реальную скорость соединения. Выходом может послужить программа NetLimiter, которая заблокирует ненужным программам доступ к вашему интернету. Но лучше всего скачать (или даже купить) хороший антивирусник и хорошенько просканировать компьютер. Можете взять Касперский, ESET Nod 32 или бесплатный Avast Security.
Удалите все вирусы, и интернет заработает гораздо быстрее.
Как ускорить интернет-соединение?
Перейти на другой тариф
Очевидный способ: заплатить провайдеру побольше, чтобы разогнать интернет. Но стоит отметить, что не всегда нужно платить. Можно подобрать тариф, который за ту же цену подходит вам больше. Например, если у вас тариф кабельное ТВ + Интернет, а смотрите вы только основные федеральные каналы, можно отказаться от дополнительных телевизионных программ в пользу повышения скорости соединения.
Кроме того, тарифные планы часто обновляются. И новые тарифы могут оказаться дешевле и выгоднее, так что полезно следить за новинками. Особенно это касается мобильной связи. В России очень дешёвый мобильный интернет (относительно других стран), и он становится закономерно ещё дешевле.
Сменить оператора связи
Касается, по большей части, пользователей USB-модемов. В таких штуках скорость ограничена даже не столько тарифом, сколько качеством связи в вашем районе. Посмотрите в сети карты с зоной покрытия разных операторов. Почитайте на форумах жильцов вашего и соседних домов, сеть какого оператора стабильней и быстрее здесь. Возможно, смена SIM-карты модема значительно увеличит скорость интернета.
Воспользоваться прокси-сервером
Прокси — это сервера, играющие роль посредника в компьютерных сетях. Обычно компьютер напрямую обращается к дальнему серверу и напрямую же получает ответ. А с использованием прокси — компьютер сначала обращается к нему, а тот сервер уже обращается к запрашиваемому. Казалось бы, посредник удлиняет цепь и должен, наоборот, замедлять поток данных, но это не так.
Потому что сам прокси-сервер может находиться географически очень близко к вам, поэтому данные от вас до него будут идти довольно быстро. А на прокси-серверах стоит очень мощный интернет, который загружает нужную вам информацию за максимально короткое время. Поэтому в основном время будет уходить на передачу между вашим компьютером и прокси-сервером.
У прокси-серверов есть ещё одна полезная вещь: они скрывают ваш истинный IP. Если, например, нужные сайты заблокированы на территории России, можно воспользоваться прокси-сервером другой страны, чтобы открыть их. Получится, что к сайту обращается IP именно той страны, а вы получаете данные с этого прокси-сервера, так что всё «чисто». Это поможет, например, жителям Крыма, которые из-за санкций не могут работать с сервисами Google, Apple, Steam и многих других американских компаний.
Как настроить прокси-сервер
Настроить прокси можно как через настройки браузера, так и через панель управления Windows. В браузерах это делается так (на примере Google Chrome, во всех остальных делается схожим образом):
- Откройте «Настройки». Затем пролистайте страницу до самого конца и нажмите «Показать дополнительные настройки».


Откройте «Настройки», затем «Дополнительные настройки»
- Найдите раздел «Сеть». Там будет фраза типа «Google Chrome использует прокси-сервер…». Рядом с ней будет кнопка «Изменить настройки прокси-сервера».


Нажмите «Настроить прокси-сервер…»
- Откроется окно с названием «Свойства: Интернет». В пункте «Настройка параметров локальной сети» будет небольшой абзац текста. А рядом кнопка. Нажмите на неё.


Откройте свойства локального подключения и настройте прокси-сервер
- Теперь откроется ещё одно окошко. А в окошке будет пункт «Прокси-сервер». Поставьте галочку на «Использовать прокси-сервер…» и впишите такие параметры, как IP-адрес и порт того сервера, который вы выбрали.
Панель управления:
- Откройте «Панель управления» -> «Свойства обозревателя».
- Откроется окно «Свойства: Интернет». Далее, делайте всё то же самое, что и в пунктах 3, 4 предыдущего списка.
В интернете можно найти адреса многих бесплатных прокси-серверов. Но найти среди них действительно качественный, а тем более тот, что находится ближе к вам, очень сложно. Чтобы найти такой, ищите подробную информацию о конкретном сервере, включая физический адрес. Выберите и испробуйте несколько. Только на личном опыте можно понять, какой из них действительно ускоряет загрузку страниц.
Учтите, что некоторые прокси-серверы могут, наоборот, замедлить работу интернета, а не ускорить. Но это зависит только от конкретного прокси.
Сторонний DNS-сервер
DNS (иначе Domain Name Server) — адресная книга интернета. Компьютер, в силу своих особенностей, не понимает символьное обозначение адресов веб-страниц (как, например, yandex.ru или google.com), зато прекрасно можно найти нужный сервер по IP-адресу (например, http://192.8.0.1). Так вот, когда вы вбиваете в адресную строку некий адрес, этот адрес отправляется на DNS-сервер, который ищет эквивалентный ему IP-адрес и посылает компьютеру. По умолчанию используется DNS-сервер вашего провайдера, который может быть не очень быстрым, находиться далеко от вас и прочее.
Так что можете попробовать настроить сторонние DNS-сервера вместо стандартных. Например, бесплатными публичными DNS от Яндекс (https://dns.yandex.ru/) или Google (https://ru.wikipedia.org/wiki/Google_Public_DNS). Они, как правило, работают стабильнее, быстрее и лучше. Такие сервера могут не только ускорить интернет, но и сделать его безопасным. Их DNS-сервера не дадут вам случайно зайти на вирусный или мошеннический сайт. Есть и функция «Родительский контроль», чтобы запретить доступ к недетским ресурсам.
Как настроить DNS
- Откройте «Панель управления» -> «Сеть и интернет» -> «Просмотр состояния сети и задач». Найдите название вашего подключения к интернету и щёлкните по нему левой кнопкой мыши. В новом окне нажмите на кнопку «Свойства».


Нажмите на название своего соединения и откройте его свойства
- Откроется ещё одно окно. В списке щёлкните по «Протокол интернета TCP/IPv4» и нажмите «Свойства».


Откройте параметры протокола TCP/IPv4
- Откроется окно. В разделе DNS-сервера отметьте «Использовать … DNS …». И введит адрес выбранного DNS-сервера (8.8.8.8 — IP у Google DNS, 77.88.8.8 — у Яндекса).


Впишите адрес выбранного DNS-сервера
- Примените изменения и переподключитесь.
Использовать возможности браузера для ускорения интернета
Во многих браузерах есть функция, которая «облегчает» веб-страницы. Например, flash-видео закрывается серым квадратом и не загружается совсем, пока вы на него не нажмёте. Таким же образом могут блокироваться и фотографии, чтобы пользователи не тратили свой трафик на то, что им не нужно (а если нужно, то они щёлкнут, и элемент загрузится).
По такому принципу работает, например, Турбо-режим в Яндекс.Браузере.
Видео: быстрый способ ускорения интернета
Что НЕ помогает повысить скорость интернета
Настройка параметров компьютера
В ранних версиях Windows, возможно, и существовала такая проблема, что интернет тормозил из-за неправильной настройки. Но не теперь. Вы ведь не верите, что программисты из каких-то маленьких компаний могут быть умнее ватаги инженеров высшего уровня из Microsoft, которые получают за такую вот «настройку параметров» по $2500 в месяц, да ещё и отлично знают структуру самой ОС? Хотя, конечно, существуют уникумы, но пока что ни одна такая программа мир не перевернула. Если прирост скорости и есть, то он незначителен.
Дополнительные антенны для модемов
Ходит такая легенда, что самодельные проволочно-кустарные антенны (или, ещё хуже, купленные за большие деньги), если их подключить к модему, улучшают качество связи. Легенду эту подпитывает даже специальный разъём для антенн на модемах.
Только вот современные антенны, вшитые в USB-модемы, обладают куда более выдающимися свойствами, чем проволока. Оптимизация скорости действительно происходит, но она ограничивается значением 100–200 кбит/c. И в любом городе, где есть 3G, это разве что капля в море. Этот сомнительный вход для внешних антенн придуман для дальних поездок, чтобы ловить хоть какой-то интернет вдали от сотовых вышек. Даже в деревнях сейчас в этом уже почти нет необходимости. Так что не тратьте времени и денег на эту бессмыслицу.
Итак, мы разобрали, как можно исправить проблемы с медленным интернетом и ускорить его. Конечно, увеличить скорость многократно, не доплачивая при это провайдеру, невозможно, но некоторые приятные мелочи всё же осуществимы. Главное, не тратьте времени на пустые обещания увеличить скорость в несколько раз с помощью программ неизвестных разработчиков.