Как ускорить браузер Microsoft Edge в Windows 10 (обновлено)
Согласно различным тестам, Microsoft Edge — очень быстрый браузер, даже быстрее, чем Хром . Он запускается менее чем за 2 секунды, загружает веб-страницы быстрее, а также использует мало системных ресурсов. А с регулярными обновлениями Windows браузер Edge также получил новые функции и улучшения. Но немногие пользователи сообщили, что по какой-то причине Microsoft Edge на их компьютерах работает очень медленно. В веб-страницы медленно загружаются , не отвечает, даже Microsoft Edge приводит к зависанию компьютера.
Точная причина этой проблемы может различаться, например, повреждение базы данных пограничного приложения, ненужные исчезновения краев, большой объем кеша и истории браузера и многое другое. В этом посте мы подготовили несколько решений, которые помогут тем, кто сталкивается с этой проблемой, использовать Microsoft Edge на полной скорости.
Содержание сообщения: —
Если у вас возникли проблемы со скоростью загрузки Microsoft Edge, мы рекомендуем
- Убедитесь, что у вас стабильное интернет-соединение.

- Отключитесь от VPN (если настроено на вашем ПК)
- открыто Пуск> Настройки> Сеть и Интернет> Прокси . Отключите «Автоматически определять настройки и использовать прокси-сервер». Прокрутите вниз и нажмите Сохранить.
Кроме того, запустите средство устранения неполадок сети, которое устранит проблему, если подключение к Интернету вызывает проблему.
- Щелкните правой кнопкой мыши в меню «Пуск» Windows 10 и выберите «Сетевые подключения».
- Прокрутите вниз и нажмите средство устранения неполадок сети, это автоматически диагностирует и устраняет проблемы с сетью и Интернетом.
Что ж, если проблема не в скорости интернета, давайте оптимизируем пограничный браузер для лучшей производительности.
Очистить кеш и историю просмотров
Большую часть времени накопленный кеш и история просмотров замедляют производительность браузера, даже его Chrome или Microsoft Edge. Просто убедитесь, что вы очистили кеш браузера и историю просмотров, что может помочь оптимизировать работу браузера.
- Откройте Microsoft Edge
- Щелкните пунктирное меню (…) в правом верхнем углу браузера и выберите настройки,
- Теперь выберите конфиденциальность и безопасность, затем нажмите выберите, что очистить
- Отметьте «История просмотров» и «Кэшированные данные и файлы» и нажмите «Очистить».
- Вы также можете запускать сторонние приложения, например Ccleaner Сделать работу одним щелчком мыши.
Включить TCP Fast Open
- Откройте браузер Edge
- тип about: flags в адресную строку и нажмите клавишу Enter.
- При этом загружаются только два параметра «Настройки разработчика» и «Предварительный просмотр стандартов». Затем нажмите Ctrl + Shift + D, чтобы получить доступ к полному списку флагов.
- перейдите в раздел «Диагностика»> «Сеть»> «Включить TCP Fast Open» и выберите «Всегда включен» из раскрывающегося меню.
Включить энергосберегающий режим для фоновых вкладок
Настройка особенно полезна при работе со страницами с плохим поведением. Слишком много сайтов поставляются с рекламой, насыщенной JavaScript, и бесконечными сценариями аналитики. Этот параметр ограничит количество мощности процессора, выделяемой этим вкладкам, тем самым ускоряя просмотр и увеличивая время автономной работы.
Слишком много сайтов поставляются с рекламой, насыщенной JavaScript, и бесконечными сценариями аналитики. Этот параметр ограничит количество мощности процессора, выделяемой этим вкладкам, тем самым ускоряя просмотр и увеличивая время автономной работы.
Чтобы включить флаг, перейдите к Диагностика> JavaScript> Разрешить перевод вкладок фона в энергосберегающий режим .
Настройте браузер Edge для открытия с пустой страницей
- Запустите браузер Edge, нажмите кнопку «Еще» (…) И нажмите «Настройки».
- Здесь, на панели настроек, щелкните раскрывающийся список Открыть Microsoft Edge с помощью и выберите страницу новой вкладки.
- И щелкните раскрывающийся список, соответствующий настройке Открывать новые вкладки с помощью.
- Там выберите опцию A blank page As Shown Bellow image.
Отключить расширения браузера
- Откройте браузер Edge.
- Затем нажмите на три точки значок (…), расположенный чуть ниже кнопки закрытия, а затем щелкните Расширения .

- В нем будут перечислены все установленные расширения браузера Edge.
- Нажмите на название расширения, чтобы увидеть его настройки,
- Щелкните значок Выключить возможность отключить расширение.
- Или нажмите кнопку «Удалить», чтобы полностью удалить расширение браузера Edge.
Сбросить браузер Microsoft Edge
Примечание: Сброс браузера приведет к удалению истории просмотров, сохраненных паролей, избранного и других данных, сохраненных в браузере. Итак, сначала сделайте резервную копию этих данных, прежде чем приступать к сбросу.
- Щелкните правой кнопкой мыши меню Пуск и выберите приложения и функции,
- Здесь найдите и выберите Microsoft Edge, затем щелкните ссылку Дополнительные параметры
- Откроется новое окно с возможностью сброса браузера Edge,
- Нажмите кнопку сброса, снова нажмите кнопку сброса, чтобы подтвердить то же самое
- Теперь закройте все и перезагрузите компьютер, а затем откройте браузер Edge, если он работает нормально.

Переустановите Microsoft Edge
- Закройте браузер Edge, если он запущен,
- Теперь перейдите по следующему пути,
C: Users \% имя пользователя% AppData Local Packages Microsoft.MicrosoftEdge_8wekyb3d8bbwe
- Удалите все в этой папке, для этого используйте сочетание клавиш Ctrl + A и нажмите клавишу Del.
- Теперь введите Powershell в поле поиска, щелкните правой кнопкой мыши Windows Powershell и выберите Запуск от имени администратора.
- Скопируйте и вставьте следующую команду в окно PowerShell и нажмите клавишу ввода, чтобы выполнить то же самое.
Get-AppXPackage -AllUsers -Name Microsoft.MicrosoftEdge | Для каждого {Add-AppxPackage -DisableDevelopmentMode -Register «$ ($ _. InstallLocation) AppXManifest.xml» -Verbose}
Запустить проверку системных файлов
Все еще нужна помощь? Проверьте саму систему, в которой возникла проблема. Запустите служебную программу проверки системных файлов, которая автоматически обнаруживает и восстанавливает отсутствующие поврежденные системные файлы с помощью правильного.
- Откройте командную строку от имени администратора,
- В командной строке введите sfc / scannow а затем нажмите клавишу ввода,
- Это запустит диагностику отсутствующих поврежденных системных файлов при обнаружении утилита sfc автоматически восстановит их, исправят.
- После 100% завершения процесса сканирования перезагрузите компьютер и проверьте, нормально ли работает браузер.
Дополнительно примените перечисленные решения Вот Оптимизировать Windows 10 1903 для повышения производительности.
Читайте также
- Как сделать Google Chrome быстрее в Windows 10, 8.1 и 7
- Исправить код ошибки: inet_e_resource_not_found в Microsoft Edge
- Устранение проблем с сетью и подключением к Интернету в Windows 10, 8.1 и 7
- Решено: высокая загрузка ЦП службой государственного репозитория в Windows 10
- Как исправить конфликт IP-адресов в Windows 10, 8.1 и 7
- Камера ноутбука не работает после обновления Windows 10? Давайте решим проблему
Как ускорить быстродействие Microsoft Edge?
Новый Edge на основе Chromium был выпущен Microsoft в начале 2020 года и теперь используется вместо старой версии. Стоит отметить, что обновление было принудительным, поэтому некоторые пользователи даже удаляли браузер после его установки системой.
Стоит отметить, что обновление было принудительным, поэтому некоторые пользователи даже удаляли браузер после его установки системой.
Тем не менее, многими он был встречен положительно и оценён как отличная альтернатива другим популярным браузерам, особенно учитывая, что новая версия больше ориентирована на конфиденциальность и скорость работы. Несмотря на это, последнее утверждение верно не для всех, так как с недавних пор появляется всё больше жалоб о том, что MS Edge работает медленно. Отмечается, что проблема стала появляться в результате последних обновлений (в основном, с версии 88).
Если ваш MS Edge работает медленно после одной из новых загрузок, следует отключить автоматическое обнаружение прокси-сервера, поскольку этот параметр теперь включён по умолчанию. Ниже мы предложим инструкции, как выполнить эту настройку, а также приведём способы решений других проблем, связанных с работой браузера.
Содержание
- Решение 1: отключите автоматическое определение прокси-сервера
- Решение 2: Отключите DNS через HTTPS
- Решение 3: удалите файлы cookies и другие веб-данные
- Решение 4: удалите ненужные расширения
- Решение 5: проверьте системные файлы с помощью сканирования SFC
- Решение 6: переустановите браузер Microsoft Edge
Решение 1: отключите автоматическое определение прокси-сервера
Как уже упоминалось, в новых обновлениях эта опция включена по умолчанию, поэтому её следует отключить вручную:
- Щелкните правой кнопкой мыши по значку Windows и выберите Настройки.

- Перейдите в раздел Сеть и Интернет, а затем во вкладку Прокси-сервер.
- Слева отключите опцию Определять параметры автоматически.
Решение 2: Отключите DNS через HTTPS
Руководство:
- Зайдите в настройки браузера Microsoft Edge (три точки в верхнем правом углу).
- Выберите Конфиденциальность, поиск и службы.
- Прокрутите вниз с правой стороны, пока не дойдете до раздела Безопасность.
- Отключите параметр Использовать безопасный DNS, чтобы указать способ просмотра сетевого адреса для веб-сайтов.
- Ещё одним вариантом будет выбор другого поставщика услуг.
Решение 3: удалите файлы cookies и другие веб-данные
Время от времени рекомендуется удалять файлы cookies и очищать кэш:
- Откройте браузер Edge и нажмите три точки в правом верхнем углу окна.
- Перейдите во вкладку Настройки и выберите раздел Очистить данные браузера.
- Установите галочки на тех пунктах, которые хотите удалить и нажмите очистить.

Решение 4: удалите ненужные расширения
Как это сделать:
- Откройте браузер Edge, нажмите на три точки и выберите Расширения.
- Пролистайте список всех установленных расширений и нажмите Удалить рядом с теми, которые хотите деинсталировать.
Решение 5: проверьте системные файлы с помощью сканирования SFC
В некоторых случаях проблема медленной работы Microsoft Edge может быть связана с повреждёнными системными файлами.
Чтобы проверить это, нужно запустить их сканирование через командную строку:
- Введите cmd в поиске Windows.
- Щёлкните ПКМ по результату Командная строка и выберите Запуск от имени администратора.
- Когда откроется новое окно, вставьте следующую команду, и нажмите Enter: sfc/scannow.

- Дождитесь завершения сканирования – система должна сообщить, обнаружила ли она нарушения целостности системных файлов и были ли они исправлены.
Решение 6: переустановите браузер Microsoft Edge
Если ни одно из вышеперечисленных решений не помогло, попробуйте полностью удалить Microsoft Edge и снова его установить.
- Убедитесь, что Microsoft Edge закрыт – нажмите Ctrl + Shift + Esc и завершите все связанные процессы в Диспетчере задач.
- Введите % LocalAppData%\Microsoft в поиске Windows и нажмите Enter.
- Перейдите по пути C:\Users\[имя пользователя]\AppData\Local\Microsoft.
- Если вы не видите эту папку, откройтк вкладку Просмотр в проводнике Windows и установите флажок «Показывать скрытые элементы».
- Удалите папки Edge, Edge Beta, Edge Dev, Edge SXS и EdgeBho.
Предупреждение: удаление этих папок приведёт к полному сбросу Microsoft Edge, деинсталяции всех расширений, профилей, закладок и пр.
Интернет #Microsoft Edge
Как ускорить работу Microsoft Edge в Windows 10 — TechWise Group
Проблема: Ваш браузер не работает. Страница загружается слишком долго, и она действует медленнее, чем трехпалый ленивец.
Что ты умеешь делать?
Хотя Microsoft Edge является одним из самых быстрых браузеров на сегодняшний день (по сообщениям, быстрее, чем Chrome), иногда по той или иной причине он может загружаться медленно. У большинства браузеров есть свои моменты…
Хорошие новости? Обычно такие проблемы можно устранить самостоятельно. И нет, для этого не нужно быть техническим специалистом.
Чтобы помочь вам в момент разочарования, когда ваш браузер работает медленно, вот 5 основных вещей, которые вы можете сделать, чтобы ускорить Microsoft Edge в Windows 10.
Начните с первой задачи и продолжайте, пока производительность вашего браузера не улучшится.
- Проверьте подключение к Интернету (звучит очевидно, верно? Но это может быть быстрое решение!)
- Удалить историю браузера и очистить кеш и файлы cookie
- Настройка флагов браузера (это полезно!)
- Отключить фоновые приложения
- Удалить или обновить расширения Edge
Обычно это хорошая практика. Ваш браузер может работать медленно просто потому, что у вас плохое интернет-соединение.
Ваш браузер может работать медленно просто потому, что у вас плохое интернет-соединение.
Шаг 1 : Сначала убедитесь, что вы подключены к Wi-Fi, щелкнув значок беспроводной сети и выбрав соответствующее имя сети.
Шаг 2 : Если вы используете Wi-Fi, но беспроводное соединение по-прежнему медленное или просто не работает, вам потребуется запустить средство устранения неполадок Windows, чтобы диагностировать и устранить проблемы с подключением к Интернету. Щелкните правой кнопкой мыши значок беспроводного подключения еще раз и выберите
Шаг 3: Прочтите экранные подсказки и ответьте на них.
Шаг 4: Проверьте, удалось ли устранить неполадки. Если его не было, то он будет выглядеть как на картинке ниже:
Шаг 5: Теперь пришло время запустить Диспетчер устройств . Нажмите кнопку «Пуск» (или нажмите клавишу Windows + X ).
Шаг 6: Введите Диспетчер устройств в строку поиска и выберите его.
Шаг 7: Разверните Сетевые адаптеры из списка, нажав на стрелку слева от него. См. ниже:
Шаг 8:
Щелкните правой кнопкой мыши драйвер беспроводной сети. Имя вашего сетевого драйвера появится в раскрывающемся списке. Оттуда выберите опцию Обновить драйвер . См. пример ниже:Шаг 9: Нажмите на опцию с надписью Автоматический поиск обновленного программного обеспечения драйвера .
Шаг 10: Теперь Windows выполнит поиск обновленного драйвера на компьютере и в Интернете. Он установит его, если он доступен. Перезапустите Edge, когда это будет завершено, и посмотрите, улучшилось ли ваше соединение.
Шаг 11: Если это не решит проблему, полностью сбросьте настройки сети.
- Попробуйте перезагрузить компьютер. Вы также можете попробовать отключить шнур питания от беспроводного маршрутизатора и подождать 10 секунд, прежде чем снова подключить его.
- Вернитесь к кнопке «Пуск» , нажмите Настройки , затем выберите Сеть и Интернет (или введите это в строку поиска). Нажмите на Статус , затем прокрутите вниз и выберите Сброс сети .
Допустим, проблема была не в вашем интернет-соединении. Что ж, следующее, что нужно сделать, это очистить данные браузера. Со временем ваш браузер хранит много информации о вас, что может снизить производительность вашего браузера.
Ознакомьтесь с нашим предыдущим техническим советом, в котором рассказывается, как очистить данные браузера и защитить вашу конфиденциальность в Интернете. В конечном итоге это может ускорить загрузку вашей страницы и производительность браузера.
Если ваш браузер все еще работает медленно, пришло время обратиться к флагам браузера.
Флаги браузера — это то, где вы можете включить функции Edge. И есть две ключевые функции, которые вы должны использовать для ускорения Microsoft Edge: TCP Fast Open и режим с низким энергопотреблением для фоновых вкладок.
Включить быстрое открытие TCP
Несмотря на то, что это звучит как сложный термин, это не так.
TCP — это протокол, разработанный в Интернете, который просто гарантирует, что данные попадают туда, куда им нужно. И это конкретное расширение может ускорить загрузку страницы на 10-40%.
Шаг 1: Откройте браузер Edge, затем введите about:flags прямо в адресную строку. Вы попадете на страницу настройки.
Шаг 2: Прокрутите вниз, пока не увидите Networking .
Шаг 3: Проверить Включить быстрое открытие TCP .
Шаг 4: Перезапустите Microsoft Edge и посмотрите, ускорит ли это работу вашего браузера.
Включить режим пониженного энергопотребления для фоновых вкладок
Это следующий флаг, который вы можете настроить. И то, что он делает, в основном ограничивает количество процессорной мощности (также известной как вычислительная мощность вашего компьютера), которая дается для открытия вкладок с ТОННОЙ рекламы, насыщенной JavaScript. Это должно значительно ускорить ваш браузер.
Шаг 1: Вернитесь к списку флагов браузера, введя about:flags в адресную строку.
Шаг 2: На этот раз прокрутите вниз до JavaScript .
Шаг 3: Установите флажок Разрешить перевод фоновых вкладок в режим пониженного энергопотребления .
Шаг 4: Перезапустите Microsoft Edge еще раз и посмотрите, улучшился ли ваш браузер.
Отключить фоновые приложенияВаш браузер все еще работает медленно? Если вы все еще боретесь и пока ничего не работает, следующий быстрый и простой способ — просто отключить приложения, которые вам не нужно постоянно запускать.
Шаг 1: Нажмите кнопку Пуск и перейдите к Настройки.
Шаг 2: Нажмите Конфиденциальность и выберите Фоновые приложения .
Шаг 3: Вы увидите все приложения, работающие в фоновом режиме. Все, что вам нужно сделать, это отключить все приложения, которые вы не хотите включать автоматически. Это должно помочь ускорить ваш браузер.
Удаление или обновление расширений Edge Если вы зашли так далеко, а ваш браузер по-прежнему работает медленно, последнее, что мы рекомендуем сделать, — это избавиться от установленных вами расширений Edge (или обновить те, которые вы хотите сохранить). Мы заметили, что распространенные надстройки, такие как AdBlock, иногда могут влиять на скорость вашего браузера.
Мы заметили, что распространенные надстройки, такие как AdBlock, иногда могут влиять на скорость вашего браузера.
Шаг 1: Откройте Microsoft Edge и нажмите на три точки ( … ) в правом верхнем углу окна браузера.
Шаг 2: Выберите Расширения из меню.
Шаг 3: Выберите каждое расширение и нажмите Удалить .
Шаг 4: Перезапустите Microsoft Edge. Посмотрите, улучшится ли скорость вашего браузера, затем зайдите в Microsoft Store и переустановите свои любимые расширения, если они вам все еще нужны.
Надеемся, что эти задачи значительно ускорили работу веб-браузера Microsoft Edge на вашем ПК.
Однако, если у вас по-прежнему возникают проблемы, вам может потребоваться деактивировать настройки прокси-сервера в Windows 10.
Для получения дополнительных сведений об устранении неполадок мы рекомендуем обратиться за помощью в Techwise Group или в ИТ-отдел вашей компании.
Как ускорить работу Edge и ускорить его загрузку
Microsoft Edge Chromium теперь удобнее, чем Chrome от Google, хотя оба они используют один и тот же движок Chromium. Однако, если иногда он кажется медленным, особенно при запуске, то эти советы обязательно помогут вам ускорить Edge и ускорить его загрузку. Вы можете отключить ntp.msn.com и оптимизируйте прокси и другие настройки, чтобы он загружался быстро.
Советы, о которых мы здесь говорим, некоторые из них являются общими, а другие связаны с опытом. Однако есть одно эмпирическое правило. Чем больше вы его настраиваете, особенно те, которые приводят к дополнительному соединению при загрузке, тем медленнее он может работать. Вы можете сделать следующее:
- Включить Startup Boost в Microsoft Edge
- Убедитесь, что параметры прокси-сервера верны
- Отключите или удалите ненужные расширения
- Остановите ненужные задачи
- Используйте расширение Suspender
- Оптимизируйте работу с новой вкладкой.

Прежде чем начать, убедитесь, что у вас стабильное интернет-соединение, достаточное для загрузки веб-сайтов.
1] Включить Startup Boost в Microsoft Edge
Используйте функцию Startup Boost в Microsoft Edge. Это обязательно заставит ваш браузер Edge открываться быстрее.
2] Убедитесь, что настройки прокси-сервера верны
Многим из нас необходимо использовать ProxyProxy для подключения к внешней сети, которая может быть связана с работой, или вы просто используете ее каждый день. Хотя Edge, как и любой другой браузер, настроен на автоматическое обнаружение, но если у вас есть проблемы, вам, возможно, придется настроить его вручную. Может быть и наоборот. Если у прокси есть проблемы, вы столкнетесь с проблемами загрузки, т.е. с медленной загрузкой веб-сайта.
- Нажмите на меню из трех точек и выберите «Настройки».
- Найдите прокси-сервер, и он даст вам ссылку на «Открыть настройки прокси-сервера Windows», которая доступна в разделе «Сеть и Интернет».

- Здесь у вас есть два варианта:
- Автоматическая настройка прокси
- Ручная настройка прокси
- Настройте в соответствии с вашим текущим статусом, а затем перезагрузите компьютер и выяснить, есть ли проблема на его стороне.
3] Отключите или удалите ненужные расширения
Расширения или надстройки в любом браузере помогут вам получить некоторые замечательные функции, а также существует множество сервисов, предлагающих расширения, чтобы вы могли использовать их прямо в браузере. Хотя они великолепны, слишком многие из них могут замедлять работу, особенно если они проверяют соединение каждый раз, когда вы запускаете браузер или открываете новую вкладку. Так что взгляните на свои расширения Edge.
- Откройте новую вкладку в Edge, введите
edge://extensions/и нажмите клавишу Enter. - Просмотрите все расширения и определите, какие из них вам нужны, а какие нет.
- Удалите все, что кажется ненужным.

Перезапустите браузер и посмотрите, изменится ли это.
4] Остановить нежелательные задачи
В браузерах на основе Chromium есть задачи, которые вы также можете вызывать как фоновый процесс. Пока не все из них могут тормозить, так как они тоже необходимы. Так что вам придется судить самостоятельно, чтобы узнать, что вы можете остановить или убить.
- Щелкните меню Edge > Дополнительные инструменты > Диспетчер задач браузера.
- Отсортируйте список по памяти и посмотрите, не занимает ли она много памяти.
- Иногда несколько открытых вкладок также могут быть тяжелыми для браузера, и если они вам не нужны, щелкните процесс «Завершить», чтобы избавиться от них.
Обратите внимание, что любая несохраненная работа в вашей задаче будет потеряна.
СОВЕТ . Вы можете включить режим производительности в Microsoft Edge.
5] Удлинители подвески
Такие расширения, как The Great Suspender и Tab Suspender, отлично справляются со своей задачей, отслеживая открытые вкладки, которые потребляют ресурсы в фоновом режиме.
 Вы можете указать URL-адрес, который должен продолжать работать в фоновом режиме, что гарантирует, что ваша работа не будет прервана. Вы можете установить эти расширения Chrome на Edge.
Вы можете указать URL-адрес, который должен продолжать работать в фоновом режиме, что гарантирует, что ваша работа не будет прервана. Вы можете установить эти расширения Chrome на Edge.6] Оптимизация страницы «Новая вкладка». В Edge новая вкладка предлагает много всего, включая новости. Вы можете либо отключить соединение, которое он вызывает, либо уменьшить количество элементов на новой вкладке.
Предварительная загрузка страницы новой вкладки
Откройте настройки Edge, а затем выполните поиск «Предварительная загрузка», и вы увидите настройки — Предварительно загрузите новую вкладку для более быстрой работы . Хотя он включен по умолчанию, убедитесь, что он включен, если вы хотите сохранить вкладку «Создать» таким же образом.
Настройка новой вкладки
Откройте «Настройки Edge» > «Новая вкладка» > «Настроить». Переключитесь в режим Focused, который удалит почти все с новой страницы. Вы также можете использовать пользовательский режим и выбрать, что вы хотите показать или скрыть.

Удалите опыт, который вам не нужен.
Отключить или заменить ntp.msn.com
Точный URL-адрес, который вызывается каждый раз, когда вы открываете новую вкладку, —
ntp.msn.com. В отличие от Google, Edge Chromium не предлагает локальную страницу, которая загружалась бы намного быстрее. Однако вы можете заблокировать URL через файл хоста . Следуйте нашему руководству о том, как вы можете редактировать файл Hosts,Сделайте это, а затем перейдите к
edge://settings/onStartupи затем добавьтеabout:blankпротив Открыть определенную страницу или страницы в настройках On Startup .Это заставит Edge загружаться мгновенно.
Примечание . При добавлении этой записи в файл Hosts параметр настройки новой вкладки может исчезнуть.
Тем не менее, вы также можете использовать групповую политику .
Если вы введете
chrome-search://local-ntp/local-ntp.
- Откройте новую вкладку в Edge, введите



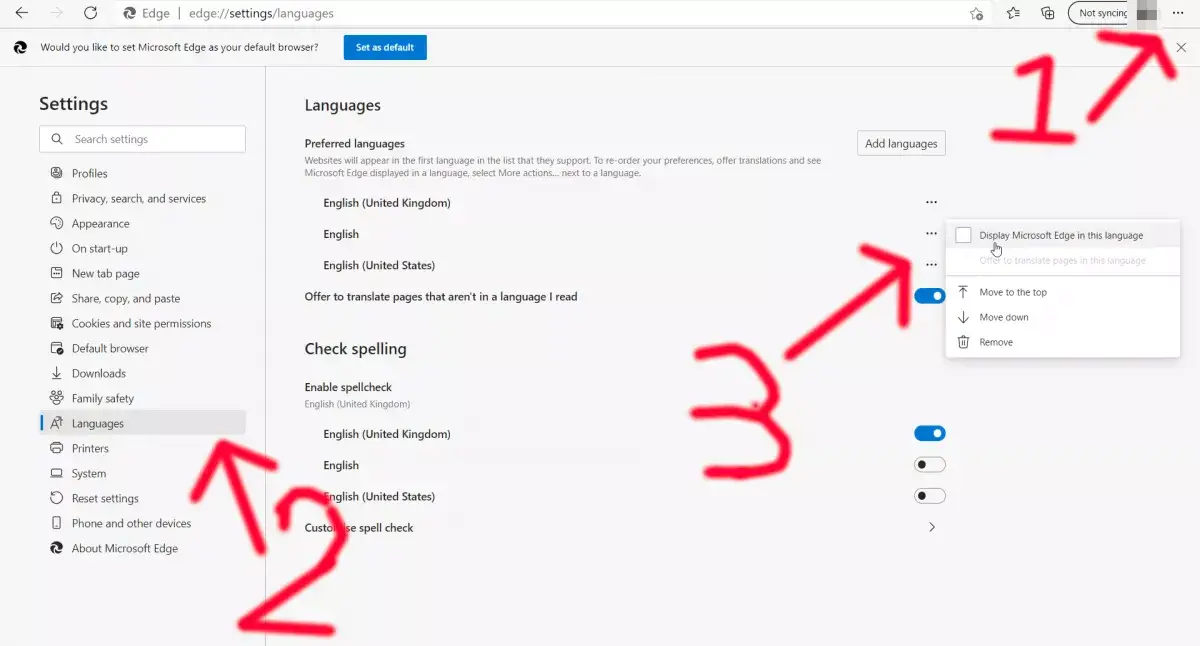
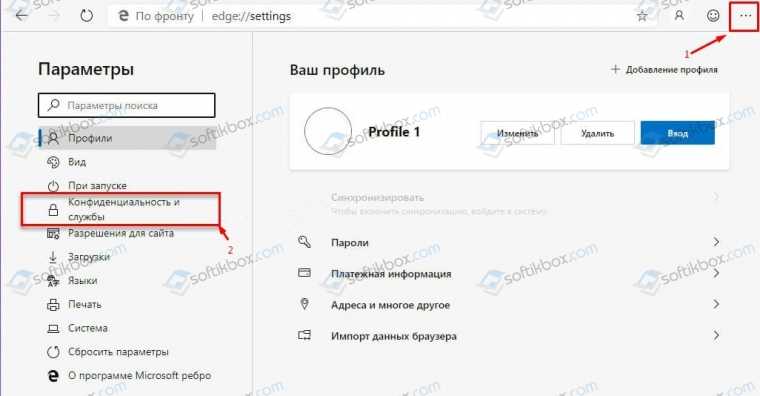






 Вы можете указать URL-адрес, который должен продолжать работать в фоновом режиме, что гарантирует, что ваша работа не будет прервана. Вы можете установить эти расширения Chrome на Edge.
Вы можете указать URL-адрес, который должен продолжать работать в фоновом режиме, что гарантирует, что ваша работа не будет прервана. Вы можете установить эти расширения Chrome на Edge.
