Как измерить уровень сигнала 3G/ 4G
Основное назначение 3G/ 4G антенны — увеличить уровень сигнала, уменьшить помехи, в том числе от вышек других операторов, что в свою очередь приводит к увеличению скорости беспроводного Интернета.
Исходя из того на сколько нужно увеличить уровень сигнала подбирается антенна.
В этой статье мы подскажем Как узнать/ измерить уровень сигнала 3G или 4G.
Существует несколько способов это сделать:
Узнать уровень сигнала 3G/ 4G на модеме
Информацию о уровне сигнала можно получить практически на любом 3G/ 4G модеме. Для этого достаточно зайти в его настройках и найти пункт «Уровень сигнала» или «RSSI«.
Ниже пример где можно узнать уровень сигнала в 3G модеме Билайн.
Подключите 3G/ 4G модем к компьютеру/ ноутбуку, запустите программу для работы модема, зайдите в меню «Настройки» выберите пункт «Информация о модеме», в нем вы увидите строку «Уровень сигнала».
В модемах Мегафона, запустите программу «Мегафон | модем» нажмите кнопку «Справка» — «Диагностика».
Откройте меню «Состояние сети». В ней вы увидите уровень сигнала модема (RSSI).
Измерить уровень сигнала 3G/ 4G модема с помощью сторонних программ.
Измерить уровень сигнала 3G/ 4G модема можно так же сторонними программами, например Mobile Data Monitoring Aplication (MDMA).
Первым делом необходимо скачать программу MDMA, устанавливать ее не нужно, достаточно разархивировать и открыть скаченный файл.
Внимание!!! для работы программы Mobile Data Monitoring Aplication (MDMA) нужно закрыть родную программу 3G/ 4G модема.
Вы должны увидеть такую картину, где в сроке RSSI будет указан уровень сигнала.
Если программа отработала не корректно, посмотрите в диспетчере задач, какой порт использует ваш 3G/ 4G модем.
Затем создайте ярлык программы.
В свойствах ярлыка укажите COM порт который использует модем.
Теперь можете запускать ярлык программы.
Минус этой программы в том, что она подходит для большинства 3G модемов, но не 4G
Узнать уровень сигнала 3G/ 4G с помощью планшета/ смартфона.
Измерить уровень сигнала можно и на смартфоне/ планшете, вот как это сделать на гаджетах с операционной системой Андроид.
Зайдите в Play Market.
С помощью поиска найдите программу «Network signal Info» и установите ее.
Откройте ее после установки, выберите меню «Мобильный» и на графике или в строке «Уровень сигнала» вы можете увидеть значения уровня сигнала.
Не забудьте предварительно выбрать в основном меню смартфона желаемый режим сетей, а именно «Е», «3G», «Н» или 4G
Таким образом можно без труда узнать качество сигнала 3G/ 4G (LTE).
Вывод.
Все это отлично помогает правильно установить на сигнал 3G/ 4G антенну
Это полезно при монтаже усилителя сотовой связи и при установке 4G антенны для модема и роутера
После того как вы определили уровень сигнала 3G/ 4G отнесите его в соответствующую группу:
1 группа, от -50 dBm до -60 dBm — отличный уровень сигнала;
2 группа, от -60 dBm до -70 dBm — хороший уровень сигнала;
3 группа, от -70 dBm до -80 dBm — средний уровень сигнала;
4 группа, от -80 dBm до — 90 dBm — плохой уровень сигнала;
5 группа, от -90 dBm до — 100 dBm и меньше — отвратительный уровень сигнала.
Если ваш результат попал в первую группу, то 3G/ 4G антенна вам не нужна, поскольку существенного увеличения скорости Интернета не произойдет. Если ваш уровень сигнала во второй или третьей группе вам достаточно приобрести самую простую антенну, для 3G это — 3G антенна 14 dBi.
Если результат измерений попадает в предпоследнюю или последнюю группу, вам необходимо приобрести антенну с высоким коэффициентом усиления для 3G это будет — 3G антенна UMTS HSDPA 21 dBi,
для 4G — 4G Антенна MIMO 2x20dBm.
Если у вас вообще не ловит сигнал 3G, но вы знаете, что вышка оператора находится до 30 км. от вас, вам поможет антенна с усилением 24-26 dBi (2100 Мгц или 900 Мгц) с его помощью вы сможете «поймать» сигнал 3G и у вас появится возможность пользоваться высокоскоростным Интернетом. Нужно учитывать, что сигнал 3G в городах почти везде на частоте 2100 Мгц, а в отдалённых регионах очень часто сигнал 3G работает на частоте 900 Мгц.
Если вы не можете «поймать» 4G сигнал, но знаете, что вышка оператора находится на расстоянии до 15 км от вас, вы можете приобрести 4G комплект, который позволит усилить сигнал 4G , подключиться к долгожданному 4G (LTE) и наслаждаться Интернетом по WiFI дома и на даче
Фрактальная антенна wifi для планшета. Планшет плохо ловит WiFi
Все современные планшеты и смартфоны обладают встроенным GPS, но их нельзя сравнивать с полноценными навигаторами. Гаджеты не всегда могут поймать спутники в сложных условиях приема. Происходит это в разных условиях:
- Стекла в машине покрыты специальным напылением, которое ухудшает прием сигнала.
- Планшет невозможно разместить под лобовым стеклом.
- Ограниченный обзор – это относится к специальной технике.
Но есть простой способ максимально приблизить ваш планшет к полноценному навигатору – установить внешнюю GPS антенну.
Справка! Внешняя антенна размещена в компактном боксе, размер которого обычно не превышает половину спичечного коробка. Из бокса выходит экранированный кабель, его длина зависит от модели, но обычно кабель составляет 3-3.5 метров. Специальный разъем, расположенный на конце кабеля, подключается к приемникам сигнала, в нашем случае, к планшету. Также антенну можно подключить к смартфону или компьютеру.
Процесс установки
При выборе антенны вам нужно объяснить продавцу, для какого устройства будет использоваться усилитель GPS сигнала. Современные модели могут подключаться не только через USB, но и по Bluetooth. А теперь к подключению:
- Идеальным решением для вашего смартфона будет GPS антенна, которая подключается к устройству через Bluetooth. Все данные будут передаваться по протоколу. Преимущество заключается в том, что вам не понадобятся дополнительные разъемы и модификация.

- За счет того, что на планшете уже присутствует навигационное приложение, вам не придется вносить новые параметры.
- Также внешний приемник может иметь разъем USB/PS2. Такой интерфейс обычно используется персональных компьютеров, ноутбуков, но есть исключения. Как и в первом случае, вам нужно только соединить антенну с устройством.
Редко, но встречаются модели планшетов, где отсутствует вход USB. В этом случае стоит приобрести внешнюю GPS антенну Bluetooth. Повышенную эффективность такой антенны можно объяснить наличием автономного источника питания. Также важно правильно закрепить ее. Некоторые автомобилисты выносят ее на крышу, другие крепят модификатор под стекло. В любом случае, с внешней GPS антенной ваш планшет будет работать не хуже, чем отдельный навигатор для автомобиля.
Есть некоторые модели планшетов, в которых программно уменьшена мощность вай-фай приемника. Это делают для того, чтобы компенсировать наличие слабого аккумулятора, и увеличить срок автономной работы устройства. Для начала поройтесь в сети, посмотрите, если у кого есть софтовые проблемы с Wi-Fi на планшете такой же модели, как у вас, значит с вашим устройством та же беда. Чтобы исправить ситуацию, достаточно поставить новую прошивку, в которой нет вай-фай глушилки.
Для начала поройтесь в сети, посмотрите, если у кого есть софтовые проблемы с Wi-Fi на планшете такой же модели, как у вас, значит с вашим устройством та же беда. Чтобы исправить ситуацию, достаточно поставить новую прошивку, в которой нет вай-фай глушилки.
Крышка не пропускает сигнал
Если перепрошивка не дает толку, значит нужно искать проблему в железе. Как известно, чем меньше препятствий перед сигналом Wi-Fi, тем он стабильнее, и сильнее. К таким преградам можно отнести стены, и даже заднюю крышку на планшете, особенно если она металлическая. Очень аккуратно откройте крышку планшета, и попробуйте, как ловит сигнал (подсказки по разборке можно найти ). Если есть значительные улучшения с открытым корпусом, значит в планшете нужно делать дырку, точнее, в крышке планшета. Для начала в интернете посмотрите, где точно располагается вай-фай адаптер в планшете, и сделайте в том месте небольшую прорезь на крышке. Видео
Далее, чтобы дыра не зияла, и не пугала людей, заклеиваем ее изолентой. Теперь отверстие нужно залить эпоксидкой. Для этого смешиваем вот эмаль и эпоксидный клей. Переворачиваем крышку внутренней стороной к себе, и аккуратно наносим смесь поверх изоленты. Ждем, пока это все хорошо застынет, переворачиваем крышку обратно, и снимаем изолетну. Готово.
Теперь отверстие нужно залить эпоксидкой. Для этого смешиваем вот эмаль и эпоксидный клей. Переворачиваем крышку внутренней стороной к себе, и аккуратно наносим смесь поверх изоленты. Ждем, пока это все хорошо застынет, переворачиваем крышку обратно, и снимаем изолетну. Готово.
И знайте, что все это вы делаете на свой страх и риск. Если сильно жалко кромсать корпус, лучше отнесите девайс к специалисту, и ни о чем не беспокойтесь.
Причина в антенне
Если вы открыли корпус, но вай-фай работает все так же паршиво, делать дырку в корпусе не стоит, надеюсь вы понимаете, что это не поможет. В таких случаях вероятней всего либо неисправна антенна, либо ее неправильно припаяли. В общем, я вам помог найти причину, а дальше вам нужно самим решить, что делать: нести планшет к мастеру, либо пробовать усилить, заменить либо установить новую антенну самостоятельно.
Статьи и Лайфхаки
Чтобы усилить сигнал, которого не хватает во всем большом доме, и увеличить дальность работы Wi-Fi, изготавливается из обычной коробки от дисков. Хотя электронная техника нынче на высоте, и словами , роутер, Wi-Fi никого не удивишь, мастера-самоделкины постоянно стараются придумать что-то свое.
Хотя электронная техника нынче на высоте, и словами , роутер, Wi-Fi никого не удивишь, мастера-самоделкины постоянно стараются придумать что-то свое.
Как своими руками изготовить wifi антенну для планшетного компьютера?
1. Нужно взять стандартную коробку из пластика, рассчитанную на 25 дисков.
2. На расстоянии примерно 18 мм нужно отрезать шпиндель и с помощью напильника (либо круглого надфиля) сделать на нем шлицы, чтобы потом прикрепить двойной ромб.
3. Затем из медного кабеля диаметром 2,5 мм нужно изготовить двойной ромб. Для этого понадобится около 30 см провода из меди. Из зачищенного куска проволоки нужно согнуть ромб, строго сохраняя размер от её середины до середины ориентировочно 30 миллиметров. В результате получается двойной квадрат с одинаковыми размерами. Концы проволоки следует запаять и выполнить лужение, подготовив место для планируемого подсоединения кабеля.
5. Потом с помощью паяльника нужно припаять кабель, а на низ коробки обычным клеем (клеевым пистолетом) нужно прикрепить CD диск, предназначенный отражать сигнал.
6. Кроме того, нужно зафиксировать на шпинделе двойной квадрат (с помощью клеевого пистолета), а кабель закрепить с оборотной стороны коробки. Wifi антенна для планшета своими руками готова.
7. Завершающий шаг — подключение изготовленной конструкции к wifi роутеру.
Особенности собственноручного изготовления wifi антенны для планшета
Основное требование к изготовлению такой антенны — расстояние между отражательным слоем и медными проводами должно строго выдерживаться и составлять 15 мм.
Опытные специалисты либо самоуверенные умельцы могут отпаять заводскую антенну, а на её место осторожно прикрепить самодельную. Процедуру необходимо проводить аккуратно, чтобы тоненькие проводники не отклеились от платы при высокой температуре. Мощность такой, на первый взгляд простой конструкции удивит любого пользователя не меньше, чем фирмы Wacom.
Необходимо обратить внимание, что медные проволочки при пересечении между собой не должны соприкасаться. Во избежание окисления изготовленную конструкцию необходимо покрыть лаком. Собрав антенну своими руками, нужно настроить её на источник сигнала по наилучшему качеству и дальности передаваемых данных. Настройку выполнять, конечно, проще с применением измерительных СВЧ устройств.
Собрав антенну своими руками, нужно настроить её на источник сигнала по наилучшему качеству и дальности передаваемых данных. Настройку выполнять, конечно, проще с применением измерительных СВЧ устройств.
В тестах участвовал планшет 10* AInol
Денис и Александр
Цель- достигнуть лучшего приема Wi-fi на китайском планшете заменяя стандартную заводскую антенну приёмник на самопальную антенну Харченко,и так же на 5Дби антенну от роутера Нетис. Что же получилось смотрите в видео!
Так же смотрите мои другие обзоры на моб. телефоны и гаджеты:
Ссылка на сайт для проверки надёжности продавцов Али http://track24.ru/?page=store-info
Гпуппы ВК:
Arduino and electronics UA Присоединяйся! https://vk.com/club_arduino
Китайчик https://vk.com/chinagreat
Android vs All https://vk.com/androidvsall
Каналы на ютуб:
Основной канал http://www.youtube.com/c/Danterayne
канал таймлапс https://www.youtube.com/channel/UChGm2K3H_US_duTTEcZx00A
Для авторов ютуб:
Моя партнерка от AIR http://join. air.io/danteandrayne
air.io/danteandrayne
Партнерка от EPN https://epn.bz/inviter?id=ff2b6
Экокономить покупая на али кэшбек https://epn.bz/joinus/?i=ff2b6
Как улучшить wifi антенну. Как усилить интернет сигнал на даче. Самодельная Wi-Fi пушка от Kreosan. Мои тесты и отзывы #1. Как сделать антенну для телевизора своими руками? / how to make antenna for TV at home? Самодельный WiFi адаптер на RTL8188. Повторное использование Wi-Fi от ПЛАНШЕТА. Как подключить Wi-Fi модуль от планшета к компьютеру. Наружная антенна для усиления сигнала 3G своими руками. ЗАПРЕЩЕННАЯ АНТЕННА ДЛЯ БЕСПЛАТНОГО… как сделать своими руками спиральную антенну Wi-Fi. Как сделать антенну для сотового телефона. Супер Wi Fi из ненужного хлама своими руками / Homemade super Wi Fi from rubbish. Как сделать бесплатный интернет. Усиление сигнала Wi-Fi в 10 раз. 3g Интернет В Деревне \ МОЩНОЕ УСИЛЕНИЕ СИГНАЛА СОТОВОЙ СВЯЗИ. ЭФЕКТИВНАЯ Wi-Fi АНТЕННА СВОИМИ РУКАМИ БЕСПЛАТНЫЙ ИНТЕРНЕТ за 3 часа!!! Как усилить сигнал Wi-Fi роутера. Самодельная Wi-Fi антенна.
tryber , «;»>tryber | 11.06.2012 14:45
У меня вообще через стенку не видит сеть. Железо Eken 256, точно такой изнутри. Попробую сегодня последовать Вашему совету. Если знать точную частоту передающей точки можно точно расчитать антенну. Сейчас попробую, конечно потом отпишусь.
Добавленно позже (в 17:12 11.06.2012) :
Попробовал, без изменений. Использовал медный провод диаметром 1,5мм расположил перпендикулярно по обеим сторонам со стороны кнопки питания и в низу планшета. Получилось буква (Г) если держать планшет вертикально. Может сеть закрыли или сигнал довольно слабый. Проверить не могу второй ноут уехал с дочерью на отдых, а на моём нет WiFi. Попробую в открытых сетях отпишусь.
tryber , «;»>tryber | 12.06.2012 00:55
Дела такие отпаял этот вай-фай свисток и вытащил из планшета. Планшет без него работает пока (так-как я им пользуюсь как читалкой на ночь ему вай-фай думаю не нужен). Припаял к модулю usb разъём и подключил к ноуту. На просторах интернета скачал дрова Ralink 802.11g WLAN V1.0 USB VID_148F&PID_2070 установил и вай-фай заработал. Сеть видит нормально как с доп. антенной так и без онной. Вывод модуль и антенна не при делах, видимо в планшете ему занижено напряжение. Завтра проверю напряжения и потребляемые токи, тогда можно будет сказать точно.
На просторах интернета скачал дрова Ralink 802.11g WLAN V1.0 USB VID_148F&PID_2070 установил и вай-фай заработал. Сеть видит нормально как с доп. антенной так и без онной. Вывод модуль и антенна не при делах, видимо в планшете ему занижено напряжение. Завтра проверю напряжения и потребляемые токи, тогда можно будет сказать точно.
Коментариев: 5 | tryber53(bсh)gmail.com | Зарегестрирован: 2012-06-11
tryber , «;»>tryber | 12.06.2012 12:36
Да спасибо, но я сделал на скорую просто припаял юсби к модулю и все заработало. Только в ХР определился и потребовал дрова. Автоматический поиск во всех вариациях результатов не дал, пришлось подсовывать вместо rt2070-rt2870, короче всенормалёк работает но скорость 802.11 G она (скорость) и есть (Г) в прямом смысле слова. Не знаю я привык хоть 100мБі/сек. Что касается потребления при моих 1500 мА указанных на акуме расходовать 200мА только на WiFi круто и кощунственно. Карта такая: Включение=490мА Система загружена яркость минимальна вай-фай выключен420-430мА Воспроизведение мп3 500-430=70мА Вай-фай=590-630мА Яркость дисплея макс+WiFi=860мА. И это больше ничего не включал, думаю браузер нагрузит батарею до упора. Короче при запасе емкости батарейки +-70%, а это почти новая- максимум 1час работы с включенным WiFi на воздухе в ясный день. Да заметил по броскам тока создаётся впечатление что вай фаю пофиг включен он или нет идет периодическое потребление, видимо работает в скрытом режиме:(.Известен случай обновления прошивки китайского Weike 502. И это не рассказы это было у меня, глюкнул 502-й пытался прошить ничего не получилось отложил в сторону. Потом через время думаю заряжу и опять попробую, подлючил к ноуту в это работал в линукс минт 9 исидора, вечером думаю пора прошивать, дай думаю гляну а вдруг хоть как-то определился линуксом смотрю всё гуд, а раньше его тупо не видели ни винда ни линукс. Отключаю плеер, отключаю (шурок)-интернет, перезагружаюсь в виндовс подключаю плеер и о чудо определился и всё работает, вот так.
И это больше ничего не включал, думаю браузер нагрузит батарею до упора. Короче при запасе емкости батарейки +-70%, а это почти новая- максимум 1час работы с включенным WiFi на воздухе в ясный день. Да заметил по броскам тока создаётся впечатление что вай фаю пофиг включен он или нет идет периодическое потребление, видимо работает в скрытом режиме:(.Известен случай обновления прошивки китайского Weike 502. И это не рассказы это было у меня, глюкнул 502-й пытался прошить ничего не получилось отложил в сторону. Потом через время думаю заряжу и опять попробую, подлючил к ноуту в это работал в линукс минт 9 исидора, вечером думаю пора прошивать, дай думаю гляну а вдруг хоть как-то определился линуксом смотрю всё гуд, а раньше его тупо не видели ни винда ни линукс. Отключаю плеер, отключаю (шурок)-интернет, перезагружаюсь в виндовс подключаю плеер и о чудо определился и всё работает, вот так.
Коментариев: 5 | tryber53(bсh)gmail.com | Зарегестрирован: 2012-06-11
Ahio , «;»>Ahio
|
19. 05.2013 14:51
05.2013 14:51
Спасибо за статью! У меня тоже проблема с вафлей на планшете, но модуль другой, не подскажете, куда можно припаять ещё провод? Вообще, судя по всему, один уже припаян, но толку от него никакого, сигнал скачет и плохо ловит даже впритык к роутеру.
Что вообще можно сделать в данном случае для улучшения сигнала? Покупка usb-адаптера, наверное, не выход — без дров не пойдёт.
Спасибо!
Коментариев: 1 | Nimrayel(bсh)gmail.com | Зарегестрирован: 2013-05-19
admin , «;»>admin | 19.05.2013 22:56
У Вас припаяны уже оба провода. Можете попытаться припаять дополнительно медный провод (сантиметров 20) и уложить его по периметру корпуса планшета.
sokol74 , «;»>sokol74 | 12.06.2014 21:24
Здравствуйте. Подскажите, где вообще можно подключить антену у данного аппарата. Отдельный модуль я не обнаружил. Плата цельная. Где находится модуль я так и не понял. Планшет Digma IDnD73G
Добавленно позже (в 21:32 12. 06.2014) :
06.2014) :
Коментариев: 1 | legend1-2(bсh)mail.ru | Зарегестрирован: 2014-06-12
admin , «;»>admin | 12.06.2014 21:33
Сказать сложно, не видя схемы/платы. Сфотографируйте плату с обеих сторон и пришлите.
Коментариев: 1653 | Администратор сайта
причины, что делать, усиление сигнала на планшете
Хотите навсегда избавиться от проблем с Wi-Fi на своём Android устройстве? Продлить срок работы Андроид аппарата от батареи? Стабильный интернет и долгая работа без подзарядки, вот то, к чему нужно стремиться, не важно, чем вы пользуетесь смартфоном или планшетом на базе Android. Всего несколько простых манипуляций, речь о которых пойдёт в этой статье и всё выше перечисленное станет немного ближе к реальности!
Быстрый расход батареи и слишком медленный интернет при подключении по Вайфай – вот две основные проблемы, с которыми может столкнуться пользователь устройства на Андроиде. Рассмотрим их более подробно и постараемся найти возможные пути решения.
Рассмотрим их более подробно и постараемся найти возможные пути решения.
Внутри любого современного смартфона или планшета присутствует специальный модуль – Wi—Fi приёмник. В пассивном состоянии он почти не потребляет энергию, но если сигнал слабый ему приходится поднапрячься, что, в свою очередь, ведёт к повышенному расходу батареи. Решив проблему плохого вайфая вы не только улучшаете работу интернета на своём устройстве, но и увеличиваете его время работы от батареи.
Не используйте точки с плохим сигналом
Android изобилует разнообразными опциями и настройками. В том числе, чтобы принудительно заставить телефон игнорировать и автоматически не подключаться к таким сетям. Зайдя в общие настройки перейдите в настройки вайфая и там откройте список дополнительных настроек, в них поставьте галочку на соответствующем пункте (Мы сознательно не даём точных названий каждого меню, чтобы избежать в последствии в комментариях сообщений вида «У меня такого пункта нет в настройках» потому что на устройствах разных, даже популярных производителей, названия могут слегка отличаться).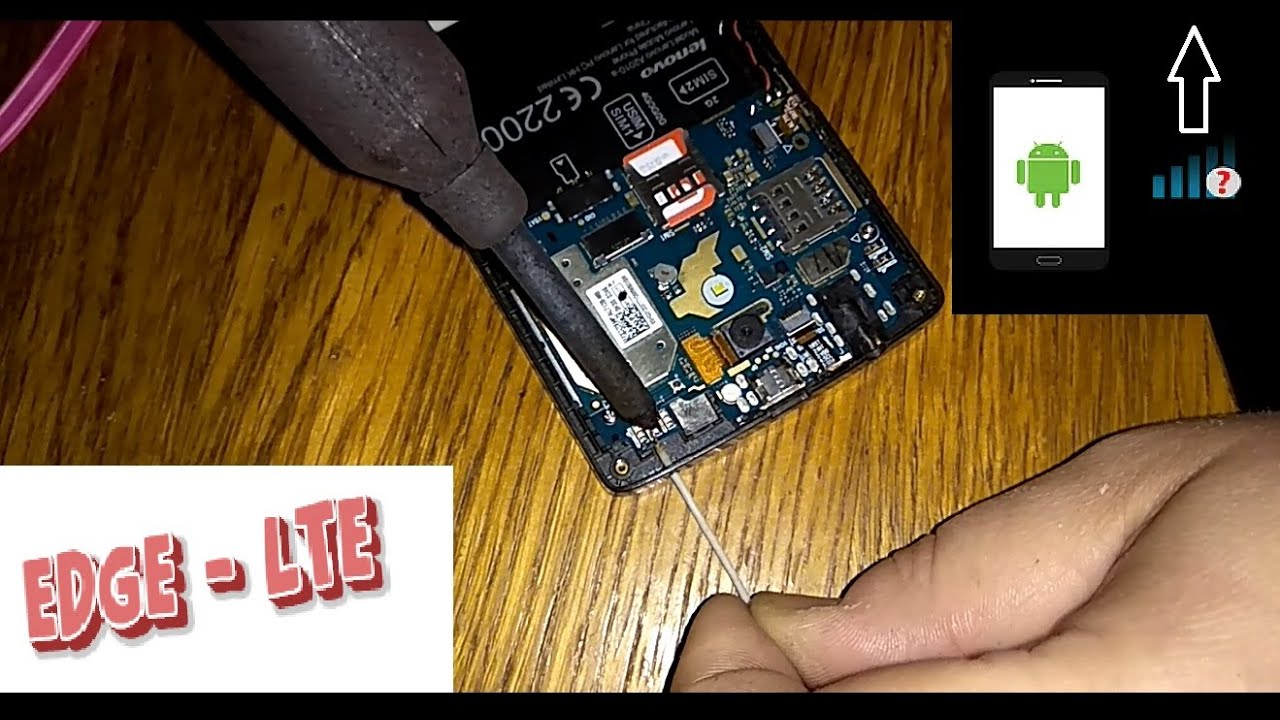 Это будет особенно полезно тем людям, кто много передвигается пешком и при этом забывает выключить Wi—Fi на своём устройстве. Так вы избежите попыток аппарата подключаться к точкам, сигналы которых слабо, но всё же доходят до тротуара, от ближайших домов.
Это будет особенно полезно тем людям, кто много передвигается пешком и при этом забывает выключить Wi—Fi на своём устройстве. Так вы избежите попыток аппарата подключаться к точкам, сигналы которых слабо, но всё же доходят до тротуара, от ближайших домов.
Android-устройство не видит Wi-Fi, действия пользователя
Сегодня все существующие на отечественном рынке планшеты имеют несколько способов доступа к сети Интернет. Некоторые получили большее распространение, другие — меньшее.
Основные способы соединения с Интернет:
- при помощи беспроводной сети Wi-Fi;
- при помощи мобильного Интернета с СИМ-картой от одного из операторов. В таком случае устройство выходит в сеть через один из существующих стандартов — 3G или 4G;
- при помощи кабельного подключения к компьютеру или ноутбуку.
Связано это с тем, что некоторые устройства не имеют поддержки СИМ-карт, соответственно, и мобильного соединения. А сеть Wi-Fi имеется практически в каждой квартире в качестве домашней точки доступа.
А сеть Wi-Fi имеется практически в каждой квартире в качестве домашней точки доступа.
Если планшет перестает работать в сети или находить ее, не имеет возможности подключаться к точке доступа, то это свидетельствует о различных ошибках или сбоях как со стороны устройства, так и стороны роутера или маршрутизатора.
Планшет плохо ловит Wi-Fi, что делать? В случаях, когда устройство вовсе не видит сеть или плохо ее ловит, требуется испробовать несколько решений:
- первым делом требуется проверить подключение. Если есть доступ к роутеру, то нужно проверить, включен ли он и горят ли лампочки. Неплохо будет проверить возможность соединения с других гаджетов, могут ли они находить нужное соединение;
- проверить настройки. Попробовать переподключить Wi-Fi. Каждое устройство имеет свой интерфейс и настройки. Однако найти способ включения и выключения беспроводных сетей довольно просто;
- часто проблему может исправить перезагрузка планшета;
- при наличии доступа требуется совершить перезагрузку роутера.
 Необходимо его отключить и подождать около 30 секунд. После этого включить снова;
Необходимо его отключить и подождать около 30 секунд. После этого включить снова; - возможно, сигнал слабый. Попробовать переместить гаджет ближе к точке доступа.
Способов устранить проблему на планшете совсем немного. Это включение и отключение соединения, перезагрузка и сброс настроек. На этом все. Однако можно попробовать сменить настройки на самом раздающем приборе.
Переполнение Wi-Fi сети
Самые большие помехи для Wi-Fi сигнала создают соседние беспроводные сети. Проблема в том, что большинство Wi-Fi устройств работают в уже занятом диапазоне 2,4 ГГц, и высокая плотность сигналов может мешать друг другу уменьшая скорость и производительность сетей.
Решение: Используйте двухдиапазонный маршрутизатор, который может работать как на частоте 2,4 ГГц, так и 5 ГГц одновременно. Полоса частот 2,4 ГГц будет поддерживаться большинством устройств, но она имеет только три неперекрывающихся канала. С другой стороны, 5 ГГц имеет 23 неперекрывающихся канала, увеличивая вероятность отсутствия помех в этом диапазоне. Если ваш маршрутизатор может работать в диапазоне 5 ГГц, используйте его для решения проблемы переполнения Wi-Fi сети.
Если ваш маршрутизатор может работать в диапазоне 5 ГГц, используйте его для решения проблемы переполнения Wi-Fi сети.
Настройка Wi-Fi канала
2.4 ГГц Wi-Fi полоса имеет 11 каналов и каждый из них отделен друг от друга полосой в 5 МГц и имеет ширину от 20 до 22 МГц. Это означает, что каждый канал будет перекрывать соседние каналы на 10 МГц и это называют как перекрыващимися каналами.
Решение: В случае использования каналов 1, 6 и 11, перекрытия, создающего помехи, не будет, так как это не перекрывающиеся каналы. Для работы на этих каналах, пользователи должны будут войти в настройки маршрутизатора и найти настройку под названием «Канал» или «Беспроводной канал». Из выпадающего меню, нужно выбрать нужный номер канала.
Краткий обзор решений
Есть разные решения сделать стабильную связь в большой квартире или доме. Можно приобрести роутеры более чувствительные, более мощные, можно приобрести дополнительную антенну, усилитель, но это может не полностью решить проблему, т. к. оконечные устройства тоже имеют ограниченный радиус действия.
к. оконечные устройства тоже имеют ограниченный радиус действия.
На текущий момент каждый производитель роутеров имеет хорошие решения в организацию цельной «бесшовной» беспроводной сети, используя беспроводную или проводную связь между роутерами объединенными в сеть. Предлагаются настройки вспомогательных роутеров повторителями, маршрутизаторами, мостами, репитерами. Роутеры, выпущенные ранее или современные, но очень дешевые, таких функций не имеют.
Самый простой способ соединить два роутера с помощью кабеля
Можно объединять роутеры старых моделей не меняя прошивок и разных производителей. Минус: в данном подключении это прокладка кабеля. Плюс: в отсутствии понижения скорости передачи между роутерами, характерное при связи по радиоканалу.
Начинаем подключать. Считаем первый(главный) роутер у нас уже работает и настроен. Дополнительной настройки в нем не понадобиться. От него нам понадобиться сетевой IP адрес, например 192.168.0.1(для подключаемых устройств, это адрес шлюза) и наименование WiFi сети. Адрес шлюза и наименование сети можно посмотреть в настройках сети телефона или в ноутбука.
Адрес шлюза и наименование сети можно посмотреть в настройках сети телефона или в ноутбука.
Сделайте антенну-усилитель приёма
Конечно, для изготовления действительно действенного усилителя вам понадобятся азы познаний в электротехнике и умение паять, но если вы всего этого не умеете, а ситуация безвыходная можно попробовать использовать любой металлический предмет, напоминающий антенну в форме тарелки.
Изменение настроек Wi-Fi на роутере
Панель управления маршрутизатора чаще всего имеет одну страницу со всеми возможными настройками и параметрами. Там можно поменять ширину канала, проверить работу Wi-Fi, сменить сам канал и провести более тонкие изменения.
Что касается смены каналов, то можно попробовать переключить роутер на статический шестой канал. Далее сохранить внесенные изменения и перезагрузить его. После включения роутера необходимо подождать около минуты и попробовать соединиться с планшета.
Также в настройках необходимо проверить, чтобы был установлен режим работы в состоянии «11bgn mixed». Там же можно поэкспериментировать со сменой ширины канала.
Там же можно поэкспериментировать со сменой ширины канала.
Владельцам устройств от фирмы Asus следует попробовать провести такие же изменения в настройках, как и в первом варианте. Меню и интерфейс могут немного различаться, однако разобраться несложно. Сначала попробовать установить иные настройки и параметры, изменить канал, режим работы перевести в «only n». Сохранить и попробовать перезагрузить. Если это ничего не дало, следует вернуть все предыдущие настройки. Это же касается и приборов TP-Link.
Немного общей информации
Для начала стоит понимать, что технология Wi-Fi имеет разные стандарты и протоколы. То есть на сегодняшний день существует множество разных версий Wi-Fi. Однако в быту используются всего три стандарта:
- 802.11b – это самый старый стандарт, который работает на частоте 2,4 Ггц и имеет максимальную пропускную способность до 11 Мбит/с.
- 802.11g – стандарт, который был утвержден в 2003 году. Позволяет достигать скорости передачи данных до 54 Мбит/с.
 Работает на частоте 2,4 Ггц.
Работает на частоте 2,4 Ггц. - 802.11n – наиболее быстрый вариант беспроводной связи, который позволяет достичь скорости до 300 Мбит/с. Этот стандарт работает на частоте 5 Ггц.
Как видите, некоторые из стандартов работают на разных частотах. Это означает, что одна из причин, почему планшет не видит Wi-Fi, может заключаться в разности частот. То есть, если роутер работает только на частоте 5 Ггц, а планшет поддерживает только режим 802.11b или g (2,4 Ггц), то неудивительно, что гаджет не может увидеть точку доступа. Здесь вы уже ничего не поделаете. Просто при покупке планшета уточняйте его технические характеристики.
Нужно отметить, что многие современные роутеры могут работать в смешанном режиме. То есть в настройках Wi-Fi в роутере можно выбрать режим 802.11bgn. Это означает, что точка доступа будет раздавать сеть сразу на двух частотах, благодаря чему к ней смогут подключаться и старые, и новые мобильные устройства.
Слабый сигнал
Не стоит забывать и о том, что разные планшеты, как и роутеры, имеют разные антенны. Точка доступа может иметь слабую антенну, из-за чего сможет покрыть довольно маленькую область. При этом некоторые планшеты, в силу особенностей своей конструкции, могут иметь слабую антенну, которая приглушается металлическим корпусом, из-за чего прием будет очень слабым.
Точка доступа может иметь слабую антенну, из-за чего сможет покрыть довольно маленькую область. При этом некоторые планшеты, в силу особенностей своей конструкции, могут иметь слабую антенну, которая приглушается металлическим корпусом, из-за чего прием будет очень слабым.
Если, например, у ноутбука антенна проходит вокруг всего экрана, то, конечно же, уровень сигнала будет весьма сильным. Но если в планшете сама антенна намного меньше, да еще закрыта металлической крышкой, то сигнал приема будет недостаточным. Это еще одна причина, по которой планшет не находит сеть Wi-Fi.
В таком случае вам следует подойти ближе к роутеру (подойдите вплотную) и проверить, не обнаружит ли планшет эту точку доступа. Если обнаружит, то проблема в слабой антенне. В таком случае можно попытаться усилить антенну. Но делать это вы будете на свой страх и риск, так как не все способы просты и безопасны.
Проблема может таиться и в другом. При этом источником затруднений может быть как сам роутер, так и точка доступа, к которой он пытается подключиться.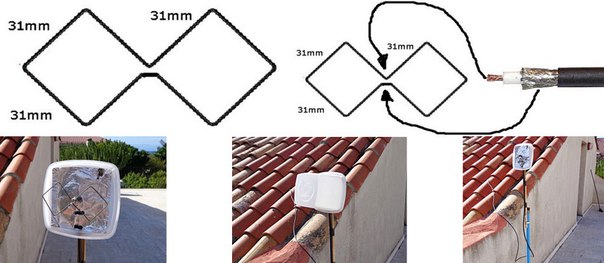
Установка Wi-Fi в спящем режиме
Большинство производителей прибегают к различным методам, чтобы увеличить срок жизни батареи. Пользователи Android смартфонов вынуждены включать такие функции энергосбережения в своих устройствах. Одна из таких функций — отключение Wi-Fi, когда телефон неактивен или когда устройство имеет низкий уровень заряда батареи. Такие особенности Wi-Fi в спящем режиме создают проблемы при подключении к сети по мере необходимости.
Решение: Просто настроить параметры вашего Android устройства и убедитесь, что у вас всегда есть включен Wi-Fi, даже когда устройство не используется. Чтобы сделать это на устройствах, работающих на Android 2.3 Gingerbread и выше, вам нужно сделать следующее. Перейдите в меню Настройки — Беспроводные сети — Wi-Fi и выберите Дополнительно — Wi-Fi в спящем режиме не выберите «Не выключать».
На тех устройствах, которые работают на Android 4.0 ICS и выше, перейдите в меню Настройки — Wi-Fi, выберите Дополнительно и установите опцию Wi-Fi во время сна — » Всегда».
Если есть соединение, но связь нестабильна
Довольно часто распространены такие случаи, когда подключиться к точке доступа удается, однако обратной связи с ней нет или она нестабильна. В представленном случае выявить неполадку сложно, поскольку она может иметь место как в роутере, так и планшете. Но в отличие от похожих неполадок, в данном случае причина, скорее всего, кроется в самом гаджете.
Решить проблему можно с помощью следующих способов, призванных улучшить стабильность соединения или устранить невозможность получения доступа в Интернет:
- необходимо поменять имя точки доступа на новое, используя только английские символы. Есть версия, что некоторые планшеты не могут подключиться к точкам доступа с названиями на кириллице;
- перезагрузить роутер;
- поменять в настройках метод шифрования;
- перепрошить роутер;
- сменить канал беспроводной сети;
- проверить, нет ли неполадок у провайдера.
Обновите прошивку
Если вы используете пользовательскую прошивку и обновления к вам не приходят в автоматическом режиме, то стоит задуматься о ручном обновлении. Так же, отметим, что использование самой новой на данный момент версии ОС Android может вставить свои пять копеек.
Так же, отметим, что использование самой новой на данный момент версии ОС Android может вставить свои пять копеек.
Как определить проблему
Часто планшет не видит вай-фай по вине самой точки доступа. Одна из причин была описана выше (разница в поддерживаемых частотах). Но иногда для того, чтобы обезопасить свою домашнюю сеть, владельцы скрывают точку доступа. Поэтому в первую очередь следует зайти в параметры роутера и проверить, включен ли беспроводной режим и скрыта ли сеть. Все это проверяется в настройках Wi-Fi в маршрутизаторе. SexeDate.
Если убрать галочку с первой строки («Включить беспроводное вещание»), то роутер вообще не будет раздавать сеть. Если убрать галочку со второй строки («Включить широковещание SSID»), то сеть будет скрытой. То есть, Wi-Fi будет раздаваться, но устройства не будут видеть имя сети. К такой сети надо подключаться к ручном режиме.
Если же в параметрах маршрутизатора все включено, то стоит проверить, сможет ли планшет увидеть вообще хоть одну сеть. Делается это элементарно. Просто отправьтесь в гости к друзьям или в кафе, в котором есть Wi-Fi, и так далее. Если ваш планшет увидит другие сети, то проблема именно в вашем роутере. Если же планшет не находит Wi-Fi сети вообще нигде, то проблема именно в планшете.
Делается это элементарно. Просто отправьтесь в гости к друзьям или в кафе, в котором есть Wi-Fi, и так далее. Если ваш планшет увидит другие сети, то проблема именно в вашем роутере. Если же планшет не находит Wi-Fi сети вообще нигде, то проблема именно в планшете.
Решение проблем на стороне роутера
Основные настройки Wi-Fi-роутера мы уже рассмотрели выше. То есть, вы проверяете, какой режим вай-фай использует маршрутизатор, а также, включено ли беспроводное вещание, и не скрыта ли сеть. Если все эти параметры в порядке, то больше вы ничего не сможете настроить. В таком случае следует перезагрузить точку доступа. Просто отключите маршрутизатор из розетки на 7-10 минут, после чего включите снова.
Если и после этого все равно планшет не видит сеть Wi-Fi, то следует сделать сброс роутера к заводским параметрам. Если и это не поможет, то придется обновить ПО, так как, скорее всего, произошел какой-то сбой в работе системы. Инструкцию по обновлению ПО, как и саму прошивку, вы сможете найти на официальном сайте изготовителя маршрутизатора. Если даже обновление ПО не поможет, то придется купить новый роутер. При выборе обращайте внимание на то, какие режимы и стандарты Wi-Fi поддерживает точка доступа.
Если даже обновление ПО не поможет, то придется купить новый роутер. При выборе обращайте внимание на то, какие режимы и стандарты Wi-Fi поддерживает точка доступа.
Проблема на стороне планшета
Если вы определили, что проблема кроется именно в планшете, то есть он не видит вообще ни одну сеть и не выходит в интернет даже в непосредственной близости к точкам доступа, то здесь есть несколько вариантов.
В первую очередь следует просто перезагрузить устройство. Дело в том, что из-за накопившегося кэша (мусора) планшет может вообще не включать беспроводной адаптер, из-за чего поиск сетей даже не начинается. То есть планшет не ловит Wi-Fi. Перезагрузка сбрасывает кэш и восстанавливает мелкие сбои в работе системы.
Если это не помогло, то следует переходить к более кардинальным мерам. Сразу стоит сказать, что Android-система устроена таким образом, что никаких настроек, как на ПК, нет. Вы не можете переустановить драйверы для вай-фай-адаптера, сбросить сетевые параметры или настроить сетевой адаптер. Подключение к сетям происходит автоматически. Поэтому, если ничего из вышесказанного не помогает, то придется делать сброс до заводских параметров.
Подключение к сетям происходит автоматически. Поэтому, если ничего из вышесказанного не помогает, то придется делать сброс до заводских параметров.
Еще одна причина, почему не ловит вай-фай на планшете, может заключаться в том, что клемма антенны отошла в результате падения (наверное, не существует такого планшета, который ни разу не падал). Также контакты могли окислиться из-за высокой влажности или, если устройство разбиралось для ремонта, то при сборке мастер банально мог забыть подключить антенну. В таком случае надо разобрать гаджет: проверить, подключена ли антенна и прочистить контакты.
Конечно, такие причины возникают крайне редко, но все же их стоит учитывать. Также не забывайте о том, что иногда из-за интенсивной работы сетевой адаптер может просто сгореть. Проверить это в домашних условиях вы не сможете, а без такого адаптера планшет, само собой разумеется, не сможет выходить в интернет. Поэтому, если вы перепробовали все доступные меры, и ничто не помогло исправить проблему, пора нести ваш гаджет в ремонт.
Что делать
Перед тем, как начать починку роутера или планшета, стоит проверить соблюдение обязательных условий wi-fi подключения:
- маршрутизатор включен;
- вай-фай на планшете активирован;
- между роутером и гаджетом сохраняется оптимальная дистанция.
Если проблема в планшете
Когда устройство не видит никакую сеть и не выходит в интернет, возможно несколько вариантов действия:
- Перезагрузка. Позволит сбросить накопленный кэш (мусор), который может препятствовать включению сетевого адаптера.
- Подключение гаджета к другому роутеру.
- Проверка достоверности пароля.
Проблема отсутствия беспроводного подключения может быть в планшете
- Проверить, правильно ли установлена дата на устройстве. В некоторых случаях это является причиной, почему гаджет перестал видеть беспроводную сеть.
- Проверить на наличие вирусов. Здесь помогут соответствующие антивирусные программы.
- В более серьезных случаях стоит прибегнуть к сбросу заводских настроек.
 Есть несколько способов, как это сделать:
Есть несколько способов, как это сделать:
- через меню загрузки;
- через настройки ОС;
- посредством кнопки «reset».
В результате сброса настроек информация на карте памяти сохранится.
Если проблема в роутере
После подтверждения, что беспроводное вещание в порядке, сеть не скрыта, необходимо перезагрузить точку доступа. Для этого выключают маршрутизатор из розетки на 10 минут, и снова включают его по прошествии этого времени.
Если это не дало эффекта, делают сброс до заводских настроек. Когда не помогло и это, обновляют программное обеспечение. Как сделать обновление, подробно описано на официальном сайте производителя устройства. Если даже обновление не откроет доступ в Интернет, придется приобретать новый роутер.
Необходимо тщательно выбирать роутер, чтобы не было проблем с подключением к вай-файWi-Fi подключен, но не работает
Эта ситуация более экзотична. Подключенный Wi-Fi перестает предоставлять доступ к сети в тот момент, когда сигнал становится слишком слабым – это правило. Но что если значок Wi-Fi показывает полное подключение, а интернет остается недоступным?
Но что если значок Wi-Fi показывает полное подключение, а интернет остается недоступным?
В этом случае нужно пробовать все, о чем мы писали. Иногда помогает установка статического DNS. Делается это через настройки Wi-Fi. В разделе «Настройка IPv4» выбрать ручную настройку. В полях DNS 1 и 2 пропишите 8.8.8.8 и 8.8.4.4.
Самые рабочие способы уйти от проблем с Вай-Фаем, когда его не видит планшет, мы описали. Если вы знаете другие способы, которые помогали лично вам, напишите в комментарии!
Сложный случай
Если в каких-то случаях не заработает первый вариант, мало ли какой форсмажор, воспользуемся ручной настройкой. Не очень удобно, но совершенно не зависит от подключаемого оборудования. Настраиваем на телефонах и ноутбуках подключение к вспомогательному роутеру вручную. При подключении сети, в дополнительных настройках выбираем настройки статического IP адреса. Прописываем адрес немного отличающийся последней цифрой от адреса основного и вспомогательного роутеров(например 192. 168.0.10, следующее устройство 192.168.0.11 и т.д.). Адрес шлюза и DNS указываем адрес основного роутера(192.168.0.1). Вторичным DNS можно добавить адрес 8.8.8.8
168.0.10, следующее устройство 192.168.0.11 и т.д.). Адрес шлюза и DNS указываем адрес основного роутера(192.168.0.1). Вторичным DNS можно добавить адрес 8.8.8.8
Если не открывается сайт в браузере(нет интернета) на вспомогательном роутере, как проверять?
Используя телефон:
- Установить программу Ping или подобную
- Проверяем связь с основным роутером. Запускаем программу Ping, набираем адрес основного роутера 192.168.0.1. В программе должны отображаться-время отклика. Если появляется: таймаут или нет доступа, значит не подключен или неправильно подключен сетевой кабель. Нужно проверить подключение кабеля: в обоих роутерах должны гореть индикаторы подключенного кабеля в зоне LAN.
- Проверяем работу шлюза
- В программе Ping вводим адрес 8.8.8.8. Обязательно должны появиться времена пинга, как на картинке.
- Допустим предыдущие пункты работают, а вэбстраница в браузере не открывается. Значит не работает DNS.
 Как проверить: в адресной строке браузера набираем адрес- 64.233.165.94. Это один из IP адресов поисковой страницы www.google.ru. Если открылась страница поиска гугла, значит неправильно был введен адрес DNS1 или по этому адресу основной роутер не транслирует данные. Что предпринять: удаляем из телефона подключение к вспомогательному роутеру, заново подключаемся к нему с ручной настройкой, только в настройке DNS1 вводим адрес 8.8.8.8. А в ноутбуке в настройках сетевого подключения WiFi исправляем в окне настройки DNS, адрес 192.168.0.1 на 8.8.8.8
Как проверить: в адресной строке браузера набираем адрес- 64.233.165.94. Это один из IP адресов поисковой страницы www.google.ru. Если открылась страница поиска гугла, значит неправильно был введен адрес DNS1 или по этому адресу основной роутер не транслирует данные. Что предпринять: удаляем из телефона подключение к вспомогательному роутеру, заново подключаемся к нему с ручной настройкой, только в настройке DNS1 вводим адрес 8.8.8.8. А в ноутбуке в настройках сетевого подключения WiFi исправляем в окне настройки DNS, адрес 192.168.0.1 на 8.8.8.8 - После последней манипуляции проверяем работу интернета, должно все работать.
Используя ноутбук:
Скрины экранов и действия выполнены на макбуке, но на Windows, кроме небольшого отличия вида окон, все идентично.
- Запускаем командное окно( на Windows -меню выполнить- вводим cmd)
- Проверяем связь с основным роутером. В командном окне набираем: ping 192.168.0.1. В окне должны отображаться-время отклика.
 Если появляется: таймаут или нет доступа, значит не подключен или неправильно подключен сетевой кабель. При правильно подключенном кабеле, в обоих роутерах должны гореть индикаторы подключенного кабеля в зоне LAN.
Если появляется: таймаут или нет доступа, значит не подключен или неправильно подключен сетевой кабель. При правильно подключенном кабеле, в обоих роутерах должны гореть индикаторы подключенного кабеля в зоне LAN. - Проверяем работу шлюза
- В командном окне набираем Ping 8.8.8.8. Обязательно должны появиться времена пинга, как на картинке.
- 5 пункт смотри выше.
Рут права и обновление системы
Иногда вполне вероятен тот факт, что причина проблемы невыхода планшетного устройства в Интернет при корректно работающем роутере и сети Wi-Fi кроется в том, что у пользователя отсутствуют необходимые для вмешательства в систему права суперпользователя. Эти так называемые root-права открывают перед ним возможность редактирования, удаления и изменения системных файлов, а это вполне может помочь в решении проблемы с Интернетом. В таком случае ему необходимо скачать нужную программу и установить её на своё устройство. Далее программа запускается и для завершения этой задачи необходимо в главном меню выбрать «Root device».
Окно настройки прав суперпользователя
Также может быть причина в том, что у планшета пора обновить прошивку для его более успешной и корректной работы, а также для получения дополнительных возможностей и функций. Чтобы обновить прошивку до более поздней версии, необходимо выбрать в меню Настройки — О планшетном ПК — Системное обновление (для этого необходим доступ в Интернет).
Обновление ОС
Если система обнаружит обновления для планшета, то она оповестит об этом и предложит установить их. Вероятно, с обновленной версией прошивки планшет самостоятельно справится с проблемой неработающего Интернета.
Измените DNS-серверы
Изменение DNS-серверов может решить проблему Wi-Fi, когда пропадает интернет сеть на телефоне. Перейти в раздел Настройки — Wi-Fi и включите Wi-Fi. Если это известная сеть, вам придется «забыть» ее, а затем подключить снова. Когда вы увидите окно ввода пароля, нажмите на Дополнительные параметры и выберите «Статический» из настроек IP в выпадающем меню. Затем прокрутите вниз и введите IP-адрес DNS-сервера вы хотели бы использовать в DNS1 и DNS2 поле. Теперь введите Wi-Fi пароль и подключите сеть.
Затем прокрутите вниз и введите IP-адрес DNS-сервера вы хотели бы использовать в DNS1 и DNS2 поле. Теперь введите Wi-Fi пароль и подключите сеть.
Смените частотный канал
Если ваш Wi-Fi роутер работает на частоте 2,4 ГГц, то соседние маршрутизаторы могут создавать сильные помехи для вашего оборудования. Даже беспроводные колонки могут иметь нежелательное излучение. Чем больше такого оборудования вокруг вас, тем хуже работает Wi-Fi.
Решается эта проблема сменой канала. Сделать это можно в панели управления роутера, введя в браузере подключённого устройства следующий IP-адрес: 192.168.1.1. При входе потребуется ввести логин и пароль, которые также напечатаны на задней стороне маршрутизатора.
Обычно роутер автоматически выбирает канал передачи. Лучше поменять этот параметр на другой, в котором будет меньше помех. Специалисты рекомендуют выставлять крайние номера каналов. Также для 2,4 ГГЦ можно использовать 1,6 и 11-й.
Включение режимов «только 2G» или «только 3G» на Android — OffRoadRest.ru
Современные смартфоны и планшеты работают в нескольких диапазонах сотовой связи: 2G (GSM), 3G, 4G. Телефон автоматически сканирует радиочастоты и переключается на предпочтительную сеть. Казалось бы, все и так прекрасно работает и изменение настроек не требуется. Для большинства пользователей — да. Но в некоторых ситуациях активация режима «только 2G» или «только 3G» может улучшить работу устройства. Например, если телефон находится вне зоны покрытия сети 3G, то включение режима «только 2G» позволит сэкономить заряд аккумулятора, т.к. смартфон не будет сканировать частоты 3G-диапазона и пытаться подключиться к ним. Или другой пример: Необходимо подключиться к интернету через 3G, но из-за слабого сигнала устройство автоматически переключается на 2G. В этом случае активация режима «только 3G» даже при слабом, но устойчивом сигнале обеспечит стабильный доступ в интернет на относительно высокой скорости.
В чем загвоздка?
На некоторых Android-устройствах чтобы переключить режим работы сети достаточно открыть настройки,
выбрать пункт «Еще»,
«Мобильные сети»,
«Тип сети»,
и поставить переключатель.
В моем случае (защищенный китайский смартфон Iman X5 (Android 5.1)) при выборе типа сети 2G, телефон работал только в этом диапазоне, но при выборе пункта 3G устройство работало как в 2G, так и в 3G. На других же Android-устройствах (некоторых смартфонах Samsung точно) режимы называются «только 2G(GSM)» и «только 3G». Достаточно просто выбрать нужный режим и наслаждаться работой устройства. Мне же пришлось искать другой способ принудительного включения 3G.
Выбор типа сети через инженерное меню
Несмотря на кажущуюся сложность этого способа все просто — набираем на телефоне комбинацию *#*#4636#*#* (иногда может потребоваться нажать кнопку вызова)
и попадаем в инженерное меню.
Выбираем пункт «Информация о телефоне», прокручиваем до пункта «Настроить предпочтительный тип сети»,
выбираем «WCDMA only» (только 3g) или «GSM only» (только 2g). По умолчанию там обычно стоит «WCDMA preferred» (3g предпочтительно).
Используя этот способ стоит обратить внимание на то, что передача данных должна осуществляться через СИМ-карту №1, иначе режим может не переключиться. Обычно этот способ срабатывает, но у меня же режим переключался обратно на «WCDMA preferred». Пришлось искать другой способ.
«Продвинутое» инженерное меню
Это меню доступно на многих устройствах с процессором MTK (большинство китайских смартфонов и планшетов). Для доступа к нему нужно набрать комбинацию *#*#3646633#*#* (иногда еще нажать на «вызов»).
Попадаем в сложное и запутанное меню со множеством настроек и тестов. Имейте в виду, что внося какие-либо изменения в эти настройки, вы рискуете вывести свой аппарат из строя, поэтому осторожнее. Нам нужен пункт «Network Selecting»,
Нам нужен пункт «Network Selecting»,
нажимаем,
и выбираем режим «WCDMA only». У меня после этого все заработало как надо.
Стоит обратить внимание на еще один интересный пункт «BandMode»,
в котором можно отключить сканирование ненужных частот, что позволит сэкономить заряд батареи.
Вывод
Принудительное подключение устройства к 3G позволяет пользоваться интернетом в условиях слабого покрытия сети этого типа. Даже с минимальных уровнем сигнала 3G скорость соединения будет выше, чем при максимальном уровне 2G. С другой стороны, отключение режима 3G позволит существенно сэкономить заряд батареи, что может быть полезно во время продолжительного нахождения на природе.
Читайте также:
Лучшие приложения для усиления сигнала для Android
Давайте развеем все надежды, прежде чем мы начнем. Вы не можете искусственно усилить сигнал с помощью приложения. Большинство приложений, которые утверждают, что это делают, просто включают и выключают ваши мобильные данные или Wi-Fi или какой-либо другой супер простой трюк для сброса подключения к сети. По сути, это версии приложений, позволяющие что-то выключить и снова включить. Однако есть приложения, которые помогут вам выявлять проблемы и легче их решать. Есть несколько способов решить такие проблемы самостоятельно, если вы знаете, что искать.Вот лучшие приложения-ускорители мобильной сети для Android, а также некоторые другие методы.
По сути, это версии приложений, позволяющие что-то выключить и снова включить. Однако есть приложения, которые помогут вам выявлять проблемы и легче их решать. Есть несколько способов решить такие проблемы самостоятельно, если вы знаете, что искать.Вот лучшие приложения-ускорители мобильной сети для Android, а также некоторые другие методы.
Лучшие приложения-ускорители мобильной сети для Android
GlassWire
Цена: Бесплатно / от 39,99 до 99,99 долларов в год
GlassWire — полезный сетевой инструмент. Он показывает подключение вашего устройства и все данные, которые оно отправляет и получает. Это полезно для людей с низкой скоростью передачи данных, но приличной мощностью сигнала, потому что это может помочь искоренить приложения, которые злоупотребляют вашими данными за закрытыми дверями.Это не поможет диагностировать реальные проблемы с мощностью сигнала, но если что-то появляется и использует постоянные данные, это определенно проявляется в виде более медленных скоростей и несогласованных соединений. Мы рекомендуем начать здесь, а бесплатная версия позволяет вам просматривать использование данных всеми вашими приложениями.
Мы рекомендуем начать здесь, а бесплатная версия позволяет вам просматривать использование данных всеми вашими приложениями.
В Play Store есть несколько приложений IP Tools, но мы выбрали это из-за его дешевой цены и относительно хорошей функциональности. Приложение имеет множество функций, включая сканер портов, сканер Wi-Fi, поиск DNS, преобразователь IP-хоста и многое другое.Это немного больше оборудования, чем ваши общие сетевые инструменты на мобильном телефоне, но оно может дать хорошее представление о том, почему ваш сигнал не работает так, как должен (по крайней мере, в Wi-Fi). Профессиональная версия — это одна покупка в приложении за 2,99 доллара США.
Network Cell Info поможет вам найти ближайшие вышки сотовой связи. Плохой сигнал возникает из-за множества факторов. Одно из которых может быть просто расстоянием от башни. Подобное приложение показывает вам, где находятся башни, чтобы узнать, как далеко вы находитесь. Он должен работать как с операторами GSM, так и с CDMA, а также поддерживает две SIM-карты. Некоторые другие функции включают измерения сигналов и краудсорсинговый поиск сигналов. Профессиональная версия стоит 1,49 доллара, и вам нужно разблокировать некоторые функции.
Некоторые другие функции включают измерения сигналов и краудсорсинговый поиск сигналов. Профессиональная версия стоит 1,49 доллара, и вам нужно разблокировать некоторые функции.
Джо Хинди / Android Authority
OpenSignal очень похож на Network Cell Info. Он показывает вам вышки 3G, 4G / LTE и 5G в непосредственной близости от вас. Однако он также работает с сигналами Wi-Fi. В принципе, если вы можете подключиться к нему, OpenSignal, вероятно, сможет его найти. Этот хорошо работает по разным причинам. Однако лучше всего то, что он сравнивает мощность сигнала между тремя крупными операторами в США, чтобы увидеть, может ли другая из них лучше сигнал там, где вы живете.Существует также карта покрытия, поэтому вы можете увидеть, возможно, вы просто живете в слабой зоне вашего оператора связи. Здесь много полезной информации, которая поможет диагностировать проблему с сигналом, что делает его одним из лучших приложений для усиления сигнала.
На мобильных устройствах есть множество анализаторов Wi-Fi.![]() Нам нравится этот, потому что он относительно прост в использовании, получает частые обновления и работает очень хорошо. Приложение показывает сигнал Wi-Fi не только из вашего дома, но и из близлежащих домов. С помощью этого приложения вы можете получить действительно хорошее представление о загруженности сети в вашем пространстве.Оттуда вы можете настроить параметры маршрутизатора для вещания на менее загроможденных каналах, что может решить проблемы с сигналом. Он поддерживает соединения с частотой 2,4 и 5 ГГц и множество других вещей.
Нам нравится этот, потому что он относительно прост в использовании, получает частые обновления и работает очень хорошо. Приложение показывает сигнал Wi-Fi не только из вашего дома, но и из близлежащих домов. С помощью этого приложения вы можете получить действительно хорошее представление о загруженности сети в вашем пространстве.Оттуда вы можете настроить параметры маршрутизатора для вещания на менее загроможденных каналах, что может решить проблемы с сигналом. Он поддерживает соединения с частотой 2,4 и 5 ГГц и множество других вещей.
Большинство современных маршрутизаторов настраиваются через приложение. У Linksys, Netgear, TP-Link и других OEM-производителей есть приложения. Эти приложения полезны, потому что вы можете переключать и изменять различные настройки. Например, у меня есть роутер Asus, и я постоянно пользуюсь приложением. Я могу просматривать такие вещи, как производительность системы, запускать сам маршрутизатор для проверки скорости (не по беспроводной сети) и изменять всевозможные настройки, такие как мой DNS. Иногда маршрутизаторы поставляются с неидеальными настройками, которые вы можете изменить и немного помочь. Вы также можете посетить форумы и тому подобное, чтобы узнать, что сделали другие люди, чтобы вы не испортили дело слишком сильно.
Иногда маршрутизаторы поставляются с неидеальными настройками, которые вы можете изменить и немного помочь. Вы также можете посетить форумы и тому подобное, чтобы узнать, что сделали другие люди, чтобы вы не испортили дело слишком сильно.
Получите усилитель сигнала от своего оператора мобильной связи.
Verizon знает, как спрятать свои башни.
Иногда нет исправления, и вам нужно дополнительное оборудование. У большинства операторов мобильной связи есть опция усилителя сигнала. Усилитель сигнала — это аппаратное обеспечение, которое вы устанавливаете в своем доме.Бустеры работают в двух разных. Один тип получает сигнал от OEM-производителя и заставляет его нормально функционировать в вашем доме. Другой тип подключается к Интернету вашего дома и оттуда подключается к серверам оператора связи. Они есть у всех трех основных перевозчиков США, и некоторые из них делают что-то уникальное. Например, у Sprint есть TREBLE, интеллектуальный динамик на базе Alexa, который также усиливает ваш домашний сигнал. Сигнальные усилители
Сигнальные усилители, как правило, не слишком дороги, и техник установит их, если у вас нет ноу-хау, чтобы сделать это самостоятельно.Коробки должны исправить любые проблемы со слабым сигналом внутри вашего дома, но они явно не работают, когда вы находитесь вне дома. Ниже у нас есть официальные усилители сигнала от трех крупных производителей оборудования США, и они работают намного лучше, чем те приложения для поддельных усилителей сигнала в Play Store.
Покопайтесь в своих настройках
Иногда у вашего телефона плохие настройки или настройки, которые мешают. Например, в моем районе покрытие 5G в настоящее время неоднородно. Я выключаю 5G на своем LG V60, и по умолчанию используется гораздо более мощная и надежная сеть 4G LTE.Это не только экономит батарею, но и увеличивает скорость загрузки и выгрузки. Это то, что вы, возможно, сможете воспроизвести. Многие устройства позволяют вам выбирать, подключаться к 5G или 4G LTE или нет. Кроме того, если у вас дома есть соединение Wi-Fi с частотой 2,4 и 5 ГГц, возможно, вы по ошибке подключились не к тому.
Это очень общий совет, потому что устройства имеют много независимых настроек. Например, устройства Samsung могут одновременно загружать данные через мобильные данные и Wi-Fi, чтобы повысить свою производительность.При переходе от устройства Samsung к другому может показаться, что ваше соединение намного хуже, когда Samsung действительно просто использовал два соединения одновременно.
Мы рекомендуем поискать в настройках сети и Wi-Fi и посмотреть, что вы видите. Не волнуйтесь, вы не сможете нанести непоправимый ущерб, но сделайте снимок экрана с текущими настройками, прежде чем что-либо менять, на случай, если вы захотите вернуться к ним. Также попробуйте перезагрузить телефон. Иногда нужно просто выключить и снова включить.
Проверьте, нет ли в вашем телефоне проблем с сигналом.
У некоторых устройств просто более слабые антенны. Это уже не та вещь, которую многие люди измеряют, но это случается. Как ни странно, у моего ZTE Axon 7 уровень сигнала был хуже, чем у моего LG V20. Следовательно, мой Samsung Galaxy Note 10+ имел более сильный сигнал, чем мой LG V60 (примерно на одну полосу). Модем устройства подключен к SoC, поэтому каждый телефон с Snapdragon 865 использует один и тот же модем. Однако конструкция устройства, конструкция антенны и другие факторы могут просто ухудшить качество приема сигнала одним телефоном по сравнению с другим.
Следовательно, мой Samsung Galaxy Note 10+ имел более сильный сигнал, чем мой LG V60 (примерно на одну полосу). Модем устройства подключен к SoC, поэтому каждый телефон с Snapdragon 865 использует один и тот же модем. Однако конструкция устройства, конструкция антенны и другие факторы могут просто ухудшить качество приема сигнала одним телефоном по сравнению с другим.Вы ничего не можете сказать об этом, если это произойдет с вами, кроме, возможно, перехода на другой телефон или использования усилителя сигнала от вашего оператора мобильной связи. Обычно разница в сигнале не является разрушительной, но если ваш сигнал изначально был плохим, переломным моментом может стать телефон с изначально худшим приемом.
Используйте свой Wi-Fi, когда он доступен
Распространенная тактика — просто избегать передачи мобильных данных, если вам не нужно. Многие устройства в наши дни позволяют совершать телефонные звонки через Wi-Fi, и многие люди могут просто звонить через Facebook Messenger или аналогичную службу только для передачи данных.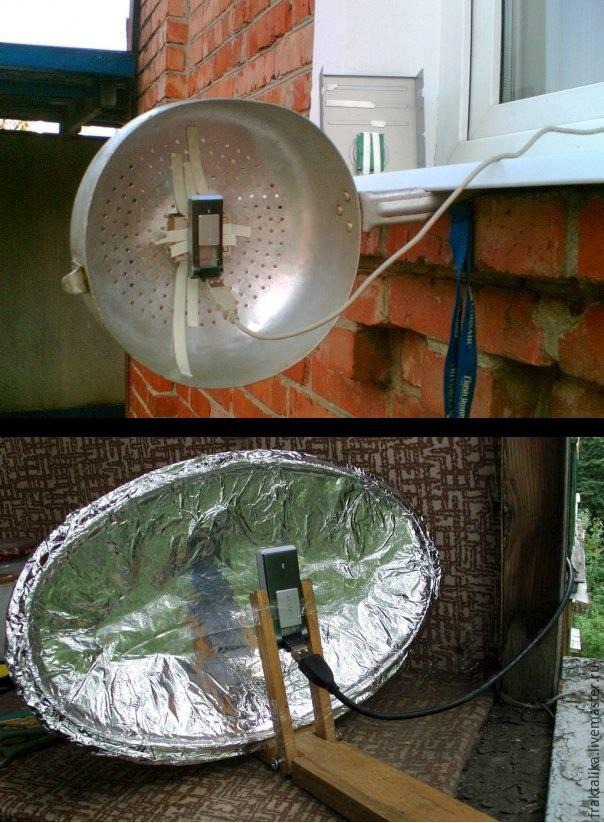 Используя звонки по Wi-Fi и избегая мобильной сети, не имеет значения, плохой ли ваш сигнал в помещении, потому что вы все равно его не используете.
Используя звонки по Wi-Fi и избегая мобильной сети, не имеет значения, плохой ли ваш сигнал в помещении, потому что вы все равно его не используете.Коммутационные операторы
Эдгар Сервантес / Android Authority
Есть люди, у которых слабые сигналы мобильной связи и нет простого решения. Может быть, вы живете в глуши, где практически нет сотовых вышек от любого оператора мобильной связи. Возможно, ваш дом построен из материалов, которые блокируют сигнал. Люди, которые проводят много времени в подвалах, действительно многого не могут. Если ничего из вышеперечисленного не работает, лучше всего поискать альтернативные варианты. Конечно, сделка с T-Mobile могла быть приятной, но если у T-Mobile нет башен там, где вы живете, какой в этом смысл? Это может произойти с любым оператором связи, поскольку в некоторых областях поддержка со всех сторон слабая. Ознакомьтесь с картами покрытия операторов в вашем районе, чтобы узнать, есть ли у кого-нибудь из них вышки, которые могут дать вам лучший сигнал.
Если мы пропустили какие-либо отличные приложения для усиления сигнала для Android, расскажите нам о них в комментариях! Вы также можете щелкнуть здесь, чтобы ознакомиться с нашими последними списками приложений и игр для Android.
Спасибо за внимание! Также посмотрите:
КомментарииУсилитель сигнала 3G 4G: Amazon.com: Магазин приложений для Android
Усилитель сигнала соединит ваш мобильный телефон с самой мощной и быстрой сигнальной вышкой в вашем районе. В отличие от многих других приложений-усилителей сетевого сигнала, которые ничего не делают для улучшения вашего сетевого сигнала, оно фактически будет пытаться усилить ваш сигнал GSM, 2G, 3G, 4G, повторно подключив сотовый телефон к ближайшей и лучшей вышке сотовой радиосвязи. Усиленный радиосигнал улучшил стабильность и мощность, что также привело к лучшему качеству связи, лучшей передаче данных и увеличению срока службы батареи.Вы когда-нибудь были в зоне отсутствия сигнала или в зоне слабого сигнала без зоны покрытия сигнала? Что ж, если бы у вас было только это бесплатное приложение для усиления сетевого сигнала, ваш сотовый сигнал был бы оптимизирован, а качество связи улучшилось, как если бы вы использовали ретранслятор сигнала.
Этот усилитель сигнала не покажет вам бессмысленной графики, интерфейс прост и преследует одну цель: повысить качество приема вашего телефона, независимо от того, какой тип сетевого сигнала вы используете — GSM, LTE, 3G, 4G.
Не только ваш сигнал будет усилен, но вы также увеличите время автономной работы вашего телефона и увеличите скорость интернета.Вы сможете смотреть потоковые передачи, быстрее скачивать фильмы, слушать интернет-радио и т. Д.
Обратите внимание: если вы не видите больше полос сигналов, это не означает, что сигнал сети не был усилен. Я не хочу вдаваться в подробные объяснения, просто попробуйте просмотреть веб-страницы, загрузить файлы и посмотреть, усиливается ли ваш сигнал и улучшается ли передача данных.
Характеристики:
— усилитель сигнала
— работает с 2G, 3G, 4G, GSM, UMTS, LTE
— ускорение интернета
— лучшая скорость загрузки, скорость передачи
— лучшее время автономной работы
— лучшее качество связи
Как для использования:
просто войдите в приложение усилителя сигнала и нажмите кнопку башни. Ваше сетевое радиосвязь будет сброшено, а сигнал усилится.
Ваше сетевое радиосвязь будет сброшено, а сигнал усилится.
Мои бета-тестеры сказали:
— «Моя скорость загрузки увеличилась на 60%, поэтому, я думаю, усилитель сигнала работает».
— «После использования этого усилителя сигнала качество связи улучшилось».
— «Я смог смотреть youtube без заикания видео».
Попробуйте сами.
ПРИМЕЧАНИЕ. В этом приложении нет рекламы вне приложений (без рекламы с иконками, без рекламы push-уведомлений). Я хочу предоставить своим пользователям качественное программное обеспечение.Разрешение на местоположение используется только для таргетинга рекламы. Если вы ищете усилитель сигнала Wi-Fi, я собираюсь сделать это следующее приложение, так что следите за обновлениями!
Если вам нравится этот усилитель сигнала 3G 4G, то оцените, пожалуйста!
Opensignal Internet Speed Test в App Store
Opensignal — это полнофункциональный инструмент для тестирования мобильной связи и скорости сетевого сигнала.
Тест скорости, включая загрузку, загрузку и задержку — для 3G, 4G / LTE, 5G и WiFi.
Найдите лучшего сетевого провайдера в вашем регионе.Сравните покрытие на Sprint, T-Mobile, AT&T и Verizon.
Тест потоковой передачи видео — проверьте качество потоковой передачи для Netflix, YouTube и др.
Сравните то, за что вы платите, с тем, что вы действительно получаете, измеряя качество соединения на карте Apple с базой данных результатов тестирования сигнала и скорости
Совершенно бесплатно и без рекламы. Наша миссия — создать карту подключений с открытым исходным кодом, чтобы каждый в мире мог пользоваться лучшим мобильным подключением
Функции
— Вкладка Test с тестом скорости и качеством потокового видео для анализа производительности мобильного видео с результатами по затраченному времени буферизация, загрузка и воспроизведение
— Панель мониторинга сигналов и тест ping — для тестирования отклика на задержку
— Карта подключения для отображения местоположения тестов 3G и 4G / LTE
— Статистика сети со средней скоростью загрузки, выгрузки, задержкой и мощностью сети по основным провайдерам
— Исторический журнал тестов скорости Wi-Fi и 3G, 4G / LTE и 5G для проверки возможности подключения с течением времени
Тесты скорости Opensignal
Тесты скорости Opensignal позволяют оценить ваш реальный опыт мобильной связи и сигнала. Тест скорости запускает 10-секундный тест загрузки, 10-секундный тест загрузки и тест ping, чтобы определить скорость, с которой вы, вероятно, столкнетесь. Тест скорости выполняется на обычных серверах CDN в Интернете. Результат рассчитывается для среднего диапазона выборок.
Тест скорости запускает 10-секундный тест загрузки, 10-секундный тест загрузки и тест ping, чтобы определить скорость, с которой вы, вероятно, столкнетесь. Тест скорости выполняется на обычных серверах CDN в Интернете. Результат рассчитывается для среднего диапазона выборок.
Проверьте, получаете ли вы качество сети, за которое платите, от мобильной сети или интернет-провайдера. Используйте наши карты покрытия, чтобы сравнить сети и скорость передачи данных в вашем регионе. Opensignal работает с мобильным широкополосным интернетом WiFi.
Тесты скорости видео
Медленное время загрузки видео? Буферизация видео? Больше времени ждать, чем смотреть? Хорошей средней скорости сети недостаточно для хорошего качества видео.Видео-тест Opensignal дает вам полное представление о вашей работе в сети. Видео-тесты Opensignal покажут вам, чего ожидать от HD- и SD-видео.
Посмотрите 15-секундный фрагмент видео, чтобы протестировать и зарегистрировать время загрузки, буферизацию и проблемы воспроизведения в режиме реального времени.
Следите за изменением качества видео в зависимости от времени и местоположения. Просмотрите результаты видео-теста в истории, чтобы узнать, изменилось ли ваше взаимодействие с сетью с течением времени.
Карта покрытия
Карты покрытия Opensignal показывают уровень сигнала вплоть до уличного уровня с помощью теста скорости и данных сигнала от местных пользователей.Имея статистику сети у местных операторов сети, вы можете проверить скорость перед поездкой, узнать, получите ли вы сигнал в отдаленных районах, сравнить свой сигнал с другими в этом районе, чтобы узнать, получаете ли вы лучший сервис, организовать Лучшая местная SIM-карта и проверьте уровень сигнала во время путешествия.
Улучшение сетевых подключений
Мы обеспечиваем независимый источник достоверной информации о мобильных сетях: источник данных, который показывает, как пользователи воспринимают скорость мобильной сети, игры, видео и голосовые услуги по всему миру.Для этого мы собираем данные об уровне сигнала, сети, местоположении и других датчиках устройства. Вы можете остановить это в любой момент в настройках. Мы делимся этими данными с сетевыми операторами по всему миру и другими представителями отрасли, чтобы обеспечить лучшую связь для всех.
Вы можете остановить это в любой момент в настройках. Мы делимся этими данными с сетевыми операторами по всему миру и другими представителями отрасли, чтобы обеспечить лучшую связь для всех.
Не продавать мою информацию: https://www.opensignal.com/ccpa
Повышение сигнала мобильного телефона — Советы по усилению сигнала
Невозможность использовать свой мобильный телефон даже в собственном доме из-за плохого сигнала мобильного телефона может расстраивать.
В частности, люди в сельской местности могут страдать от мобильных черных точек, но слабый сигнал не всегда является результатом того, насколько далеко вы находитесь от ближайшей мачты мобильного телефона.
Здания, окружающий ландшафт и даже сам телефон могут влиять на сигнал мобильной связи.
Можно ли оставлять телефон заряжаться на ночь?
Вот наше руководство по увеличению мобильного приема и получения наилучшего сигнала мобильного телефона.
1.Сетевой провайдер коммутатора
Зона действия мобильной связи зависит от местоположения. Некоторые операторы мобильной связи предлагают лучшее покрытие, чем другие, особенно в сельской местности, где меньше телефонных мачт.
Проверьте зону покрытия мобильной связи в вашем районе с помощью инструмента проверки покрытия Ofcom. Если другой провайдер мобильной связи предлагает гораздо лучшее покрытие для вашего местоположения, подумайте о переходе.
2. Поднимите свой мобильный телефон выше
Прием мобильного телефона обычно лучше, чем выше вы находитесь, так как меньше препятствий, таких как здания, могут блокировать сигнал.
Если вы находитесь у подножия холма или в долине, начинайте восхождение. Если вы находитесь в помещении, попробуйте подняться наверх и держаться той стороны дома, которая ближе всего к телефонной мачте.
Семь способов, которыми iPhone может спасти вашу жизнь
3. Откройте окно
Поскольку мобильные радиоволны могут с трудом проникать через стены, нахождение рядом с открытым окном дома или в другом месте может помочь вам получить достаточно сильный сигнал для непрерывного звонка.
Saga Home Insurance обеспечивает покрытие, превосходящее то, что вы могли ожидать.Для получения дополнительной информации и расчета стоимости нажмите здесь.
4. Выйти на улицу
Совершение звонков из глубины зданий, подвалов и подземных гаражей практически невозможно, поскольку мобильные сигналы блокируются строительными материалами, такими как бетон и сталь, а также землей.
Так что, если у вас нет приема, выходите на улицу, где вы, вероятно, будете наслаждаться более сильным сигналом.
Ваш телефон вредит вашему здоровью?
5.Держите аккумулятор заряженным
Ваш мобильный телефон потребляет много энергии, чтобы позвонить. Вам нужно достаточно заряда батареи, чтобы совершать вызов, а также передавать и поддерживать надежный сигнал.
Низкий заряд батареи может привести к прерыванию вызовов, поэтому держите телефон заряженным в течение дня.
Q Мы переехали из города в деревню. У моего мобильного телефона было хорошее покрытие в нашем старом доме, но теперь оно ужасное. Я наполовину подписал 12-месячный контракт. Могу я его расторгнуть?
Журналист-потребитель Джо Карлоу отвечает
Компании должны предоставлять услуги по контракту с разумной осторожностью и умением.«Если они не смогут этого сделать, вы можете расторгнуть контракт, не заплатив штраф за досрочное расторжение», — говорит адвокат Сара Гарнер.
Вам необходимо доказать, что провайдер виноват. Он может утверждать, что это не потому, что у вас не было плохого покрытия при подписании контракта, и утверждать, что вы нарушаете свой контракт.
Если покрытие в порядке везде, кроме вашего дома, попросите поставщика провести тесты, чтобы решить проблему. «Если нет, скажите своему провайдеру, что вы расторгаете контракт из-за плохого сигнала», — говорит Сара.Если по прошествии двух месяцев у вас ничего не получится или компания заявляет, что больше не может помочь, обратитесь в Систему судебного решения по коммуникациям и интернет-услугам или в Службу омбудсмена.
6. Избегайте электронных устройств
Электронные устройства, такие как ноутбуки, iPad и микроволновые печи, могут создавать помехи для сигнала вашего мобильного телефона, поэтому избегайте этого, если вам сложно позвонить.
Попробуйте отключить Wi-Fi и Bluetooth на мобильном телефоне, чтобы он мог поддерживать соединение с мобильной сетью.
Сколько на самом деле стоит зарядка телефона?
7. Держите телефон правильно
Звучит странно, но то, как вы держите телефон, может мешать мобильному сигналу, и iPhone Apple, подвергавшийся резкой критике за это, уже в прошлом.
Не закрывайте антенну телефона, когда держите трубку, чтобы не блокировать сигнал. В качестве альтернативы для звонков используйте гарнитуру громкой связи.
8. Используйте сигнал Wi-Fi
Если вы находитесь дома и у вас есть подключение к широкополосному маршрутизатору Wi-Fi, вы можете совершать звонки и отправлять сообщения со своего мобильного телефона, используя вместо этого сигнал Wi-Fi.
Ваш телефон шпионит за вами и слушает ваши разговоры?
9. Попробуйте усилитель сигнала
Если вы живете в квартире на цокольном этаже или в сельской местности с небольшим покрытием мобильной связи, поговорите со своим оператором сети, чтобы узнать, предлагают ли они усилители сигнала. Это аппаратное или программное обеспечение, которое использует домашнее соединение Wi-Fi для усиления приема вашего мобильного телефона и возможности совершать звонки.
Избегайте покупки нелицензионных усилителей сигнала в Интернете или у сторонних компаний, поскольку их использование в Великобритании незаконно.
5 простых способов усилить сигнал вашего телефона Android
«У моего телефона Android плохой сигнал! Затем следует плохое качество связи, медленная загрузка и выгрузка, сбой при отправке сообщений и электронной почты, ожидание, ожидание …». На самом деле, у вас есть 5 простых способов изменить такие ужасные ситуации, прежде чем терять терпение.
1. Если у вашего телефона плохой сигнал Wi-Fi, сначала проверьте маршрутизатор.Иногда даже такие тривиальные вещи, как мебель, бетонные стены и слишком низкое расположение роутера, могут стать причиной слабого сигнала Wi-Fi. Так что сначала вы можете попробовать изменить местоположение роутера.
Не поймите меня неправильно, маршрутизатор вашего соседа также может повлиять на ваше интернет-соединение.
Некоторые устройства и маршрутизаторы используют одну и ту же частоту интернета — 2,4 ГГц, что в основном означает, что если в жилом доме больше устройств, использующих ту же частоту, могут возникнуть взаимные помехи.Если больше людей в вашей квартире используют подключение к маршрутизатору, особенно для веб-сайтов и программ, требующих надежного подключения (онлайн-видеоигры, прямые потоковые каналы, торрент-загрузка), это также может быть причиной медленного подключения.
И последнее, но не менее важное: смените пароль WiFi. Хотя вы не дали свой пароль своему соседу, это не так безопасно, как кажется. В настоящее время существует множество способов получить коды доступа для подключения к Интернету.
Наконец, покупка нового маршрутизатора также может быть решением, в этом случае мы предлагаем вам взглянуть на наши доступные в настоящее время маршрутизаторы .
2. Используйте усилители и усилители сигнала
Усилители сигнала очень полезны, когда вам нужно поделиться своим подключением с другими людьми (например, в студенческих общежитиях) или ваш маршрутизатор находится слишком далеко, поэтому вам нужен усилитель, чтобы «разнести» связь по всему дому.
Есть усилителей сигнала для соединений 3G / 4G, в некоторых случаях они могут улучшить ваш интернет-сигнал в десять раз.
Некоторые из этих бустеров и усилителей довольно просты в использовании, на нашем сайте вы можете найти усилители , которые можно легко подключить через порт USB.
3. Зарядите свой мобильный телефон
Как и функция Bluetooth на вашем смартфоне, для сетевого подключения также требуется питание.
Если вы интенсивно пользуетесь мобильным телефоном, не удивляйтесь, если его сетевое соединение ухудшится. Вот почему в наши дни так много мобильных телефонов имеют режим экономии заряда батареи. Чтобы избежать разряда батареи, мы предлагаем вам выполнить следующие шаги:
— Закройте ненужные и неиспользуемые приложения, работающие в фоновом режиме.
— Держите телефон подальше от горячего солнца и высоких температур.
— Отрегулируйте яркость экрана.
— Обновите прошивку телефона.
4. Избегайте людных мест
Нет сомнений в том, что вы страдаете от плохого сигнала телефона, когда вы находитесь на стадионе или музыкальном концерте с другими 50000 человек. Потому что они пытаются делать то же самое, что и вы сейчас: размещать фото / статус в Facebook / Twitter, чтобы показать, что они присутствуют на матче / концерте.Если это так, попробуйте переехать в менее людное место или найдите место рядом с вышкой сотовой связи.
Позвольте мне проверить по мобильному телефону, когда придет следующий поезд. Ой, погоди.
5. Смените оператора сети
В значительной степени ваш мобильный сигнал зависит от степени покрытия сети и эффективности покрытия в вашем районе. И вы можете попробовать сменить оператора сети, чтобы избавиться от таких случаев.
Например, если вы используете сетевую компанию A, но на самом деле в вашем районе другая сетевая компания имеет больше радаров и сетевых вышек, возможно, вам следует подумать о смене оператора сети.
Итог
Помогли ли вам эти решения? Если вы хотите узнать больше о сигнале, вы также можете обратиться к следующим сообщениям:
Распространенные заблуждения о бустерах сотовых телефонов — CellTeks
Среда беспроводной связи
Когда в индустрии появляется все больше и больше беспроводных носителей и различных способов потребления данных, то наши представления о них могут быть смешаны. Мы кратко обсудим, что такое система усиления сотового телефона, и обсудим, что это такое, чтобы иметь все факты и принять решение о том, что вам нужно.
Что такое усилитель сигнала мобильного телефона?
Ну, вот как это действительно звучит. Усилитель «усиливает» сигнал сотового телефона, который он получает, и передает этот сигнал на ваш телефон. Что может немного сбить с толку, так это разные способы настройки бустера, но все же его концепция. Некоторые бустеры представляют собой простые установки, в которых вы можете установить что-то в своем окне или подключить к интернет-источнику для усиления сигнала сотовой связи. Другие значительно более надежны, когда внешняя антенна захватывает сигнал извне, работает с усилителем, а внутренние антенны размещаются там, где вы хотите, чтобы сигнал передавался наилучшим образом.Ракета-носитель — это именно то, что нужно, однако с этим решением это означает, что изменяется только сигнал сотовой связи. Усилитель сигнала сотового телефона НЕ улучшает сигналы Wi-Fi.
Что это не
Понятие усилителей сотовых телефонов путают с усилителями Wi-Fi или расширителями диапазона. Wi-Fi и сотовая связь — это два совершенно разных животных, но со схожими характеристиками. Оба являются беспроводными сигналами и способами получения данных, и ваш телефон может подключаться к обоим. Когда в вашем доме усиливается сотовый сигнал, мощность вашего Wi-Fi никоим образом не изменится, и вам, возможно, придется выключить Wi-Fi, чтобы посмотреть, как работает ваша сотовая связь.
В настоящее время практически любой телефон может подключаться к Wi-Fi, но поскольку радиомодули в вашем телефоне слабее, чем у других более крупных устройств, таких как планшеты или ноутбуки, за пределами зоны действия точки доступа Wi-Fi ваш телефон больше не может подключаться к Wi-Fi. , в то время как ваши устройства большего размера могут это сделать. Иногда по этой причине усилитель сотового телефона путают с тем, что действительно необходимо, а именно с лучшей сетью Wi-Fi.
Поскольку всегда есть исключения: если вы находитесь вне зоны действия вашего Wi-Fi и сигнал мобильного телефона не покрывается провалом, может потребоваться усилитель сигнала сотовой связи, а также более надежный сигнал Wi-Fi.
ОС Android в большинстве случаев отображает оба изображения по отдельности. Форма «пирога» — это ваш Wi-Fi, а «треугольник» — ваш сотовый сигнал. Эти значки можно переключать в разных операционных системах Android.
iOS также будет отображаться отдельно, но при включении Wi-Fi стандарт технологии (3G, 4G, LTE) будет закрыт.
Различные стандарты кабелей
Говоря о сетевых и интернет-серверах, а также домашних сетях, используется кабель Cat5 / Cat6.С обычным спутниковым телевидением у вас есть типичный коаксиальный кабель RG6. В сотовых системах требуется кабель более высокого класса для чувствительных сотовых частот. Некоторые менее дорогие бустеры могут использовать телевизионные кабели, но этот стандарт не обеспечивает наилучшей производительности. Используются стандарты кабелей RG11, LMR 400, LMR 600 и более высокие марки. В качестве еще одного исключения есть другое решение, которое позволяет сетевому модулю подключаться к модулям покрытия для вещания через сети Ethernet, но не является обычным для домашних сетей.
Служба без подписки
Еще одно распространенное заблуждение состоит в том, что многие клиенты думают, что после завершения установки взимается комиссия, а после ее оплаты — это ваша. После того, как система находится у вас дома, не будет никаких сборов оператора или установщика, а также сборов за аренду или аренду, поэтому никто не может ее у вас отнять.
CellTeks предоставляет решения
В CellTeks мы предлагаем широкий спектр решений, от усилителей сигнала сотового телефона до сетей Wi-Fi.Что касается беспроводного сигнала, у нас есть опыт развертывания сигнальных решений для нескольких различных отраслей. В CellTeks мы гордимся тем, что предоставляем решения, а не просто коробки с оборудованием. После оценки сайта мы разрабатываем и развертываем индивидуальную систему, чтобы обеспечить вам надежные беспроводные сигналы.
Планируется поэтапный отказ от сотовых сетей 3G и обслуживания
Если вашему мобильному телефону больше нескольких лет, вам может потребоваться обновить его до того, как ваш оператор мобильной связи отключит свою сеть 3G, чтобы избежать потери обслуживания.Для получения дополнительной информации о планах ваших операторов мобильной связи для выхода на пенсию 3G и о том, как вы можете подготовиться, обратитесь к своему оператору напрямую.
Что происходит?Операторы мобильной связи закрывают свои сети 3G, основанные на более старых технологиях, чтобы освободить место для более продвинутых сетевых услуг, включая 5G. В результате многие старые сотовые телефоны не смогут совершать или принимать звонки и текстовые сообщения, включая звонки в службу 911, или использовать услуги передачи данных. Это повлияет на мобильные телефоны 3G и некоторые старые мобильные телефоны 4G, которые не поддерживают передачу голоса через LTE (VoLTE или HD Voice).
Узнайте больше о других подключенных устройствах, таких как медицинские устройства и домашние системы безопасности, которые могут быть затронуты ниже.
Когда это происходит?Уже 1 января 2022 г. планы и сроки отказа от услуг 3G будут зависеть от компании и могут измениться. Посетите веб-сайт вашего оператора мобильной связи для получения самой последней информации.
- AT&T объявила, что завершит отключение своей сети 3G к февралю 2022 года.
- Verizon объявила, что завершит отключение своей сети 3G к 31 декабря 2022 года.
- T-Mobile объявила, что завершит отключение сети 3G CDMA Sprint к 31 марта 2022 года и сети 4G LTE Sprint к 30 июня 2022 года. Она также объявила, что отключит сеть 3G UMTS T-Mobile к 1 июля 2022 года. но еще не объявила дату отключения своей сети 2G.
Если вашего оператора мобильной связи здесь нет, это может повлиять на вас. Многие операторы связи, такие как Cricket, Boost, Straight Talk и несколько поставщиков мобильных услуг Lifeline, используют сети AT&T, Verizon и T-Mobile.
Примечание. Это даты завершения остановов. Операторы могут начать отключать части своих сетей раньше.
Что мне нужно делать?Обратитесь к своему оператору мобильной связи или посетите веб-сайт своего оператора для получения дополнительной информации об их пенсионном плане 3G и о том, может ли это затронуть ваш телефон или другое подключенное устройство. Важно спланировать это сейчас, чтобы не потерять возможность подключения, в том числе возможность звонить в службу 911.
Некоторые веб-сайты операторов связи предоставляют списки устройств, которые больше не будут поддерживаться после отключения сетей 3G.Возможно, вам потребуется перейти на новое устройство, чтобы оставаться на связи, а операторы связи могут предлагать скидки или бесплатные обновления, чтобы помочь потребителям, которым необходимо обновить свои телефоны.
Некоторым устройствам может потребоваться обновление программного обеспечения только для включения VoLTE (HD Voice) или других дополнительных услуг. Если вы приобрели свой телефон независимо от оператора мобильной связи, вы сможете проверить, поддерживает ли ваше устройство 4G LTE (с VoLTE или HD Voice), проверив настройки телефона или руководство пользователя или выполнив поиск по номеру модели телефона в Интернете. , чтобы определить, нужно ли вам приобрести новое устройство или установить обновление программного обеспечения.
Это касается только телефонов?Нет, другие устройства, такие как определенные медицинские устройства, планшеты, умные часы, службы экстренной помощи для транспортных средств, системы домашней безопасности и другие подключенные продукты, могут использовать службы сети 3G. И не забывайте об устройствах, которые используют сотовую связь в качестве резервной копии, когда проводное подключение к Интернету выходит из строя. Если устройство не имеет маркировки, обратитесь в мониторинговую компанию или к другому поставщику услуг, чтобы узнать, как устройство подключается и может ли оно быть затронуто.
Почему прекращается использование сетей 3G?Поскольку операторы мобильной связи стремятся модернизировать свои сети для использования новейших технологий, они периодически отключают старые услуги, такие как 3G, чтобы освободить спектр и инфраструктуру для поддержки новых услуг, таких как 5G. Подобные переходы случались и раньше. Например, некоторые операторы мобильной связи отключили свои сети 2G, когда обновили свои сети для поддержки услуг 4G. Операторы мобильной связи могут гибко выбирать типы технологий и услуг, которые они развертывают, в том числе при выводе из эксплуатации старых услуг в пользу новых услуг для удовлетворения потребностей потребителей.
Нужна другая помощь, чтобы оставаться на связи?Как упоминалось выше, ваш оператор мобильной связи может предлагать специальные предложения на новые устройства, в том числе некоторые предложения, которые могут включать в себя бесплатный сотовый телефон.
Кроме того, хотя они не покрывают стоимость новых устройств, другие программы FCC могут помочь имеющим на это право потребителям оплатить стоимость телефонных или интернет-услуг:
- Программа FCC Lifeline может помочь правомочным потребителям подключиться к телефонным и интернет-услугам.Программа предоставляет скидку на телефонную связь для квалифицированных потребителей с низкими доходами, чтобы гарантировать, что все американцы имеют возможности и безопасность, которые дает телефонная служба, включая возможность подключиться к работе, семье и службам экстренной помощи. Вы можете узнать больше о программе Lifeline и узнать, имеете ли вы право на нее здесь.
- Кроме того, программа FCC по экстренной поддержке широкополосной связи предоставляет временную скидку до 50 долларов в месяц на услуги широкополосной связи для соответствующих критериям домохозяйств во время пандемии COVID-19.Вы можете узнать больше о Программе экстренного предоставления услуг широкополосной связи, о том, что она охватывает, и узнать, имеете ли вы право на нее здесь.
Дополнительные ресурсы
Чтобы узнать больше о 5G, посетите нашу страницу часто задаваемых вопросов.
Чтобы узнать больше о стратегии FCC в области 5G, посетите сайт FCC America’s 5G Future.
Для получения дополнительной информации о проблемах потребителей посетите Центр поддержки потребителей FCC по адресу www.fcc.gov/consumers.
Альтернативные форматы
Чтобы запросить эту статью в альтернативном формате — шрифт Брайля, крупный шрифт, Word, текстовый документ или аудио — напишите или позвоните нам по адресу или номеру телефона, указанному внизу страницы, или отправьте электронное письмо по адресу fcc504 @ fcc.губ.
Версия для печати
Планируется поэтапный отказ от сотовых сетей и услуг 3G.
.

 Необходимо его отключить и подождать около 30 секунд. После этого включить снова;
Необходимо его отключить и подождать около 30 секунд. После этого включить снова; Работает на частоте 2,4 Ггц.
Работает на частоте 2,4 Ггц. Есть несколько способов, как это сделать:
Есть несколько способов, как это сделать: Как проверить: в адресной строке браузера набираем адрес- 64.233.165.94. Это один из IP адресов поисковой страницы www.google.ru. Если открылась страница поиска гугла, значит неправильно был введен адрес DNS1 или по этому адресу основной роутер не транслирует данные. Что предпринять: удаляем из телефона подключение к вспомогательному роутеру, заново подключаемся к нему с ручной настройкой, только в настройке DNS1 вводим адрес 8.8.8.8. А в ноутбуке в настройках сетевого подключения WiFi исправляем в окне настройки DNS, адрес 192.168.0.1 на 8.8.8.8
Как проверить: в адресной строке браузера набираем адрес- 64.233.165.94. Это один из IP адресов поисковой страницы www.google.ru. Если открылась страница поиска гугла, значит неправильно был введен адрес DNS1 или по этому адресу основной роутер не транслирует данные. Что предпринять: удаляем из телефона подключение к вспомогательному роутеру, заново подключаемся к нему с ручной настройкой, только в настройке DNS1 вводим адрес 8.8.8.8. А в ноутбуке в настройках сетевого подключения WiFi исправляем в окне настройки DNS, адрес 192.168.0.1 на 8.8.8.8 Если появляется: таймаут или нет доступа, значит не подключен или неправильно подключен сетевой кабель. При правильно подключенном кабеле, в обоих роутерах должны гореть индикаторы подключенного кабеля в зоне LAN.
Если появляется: таймаут или нет доступа, значит не подключен или неправильно подключен сетевой кабель. При правильно подключенном кабеле, в обоих роутерах должны гореть индикаторы подключенного кабеля в зоне LAN.