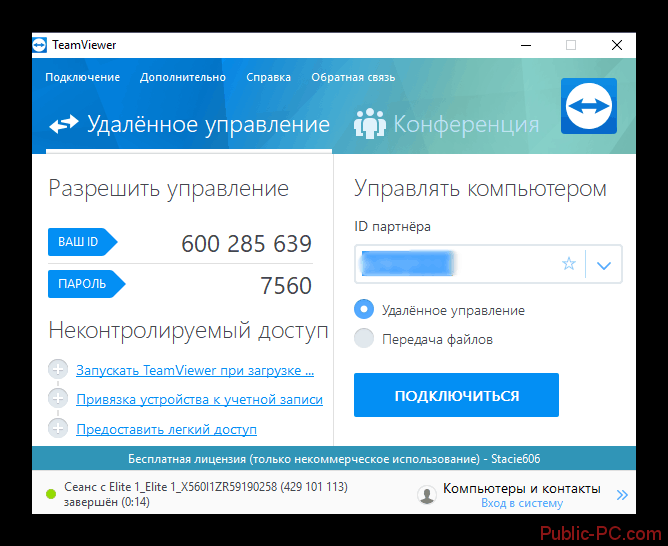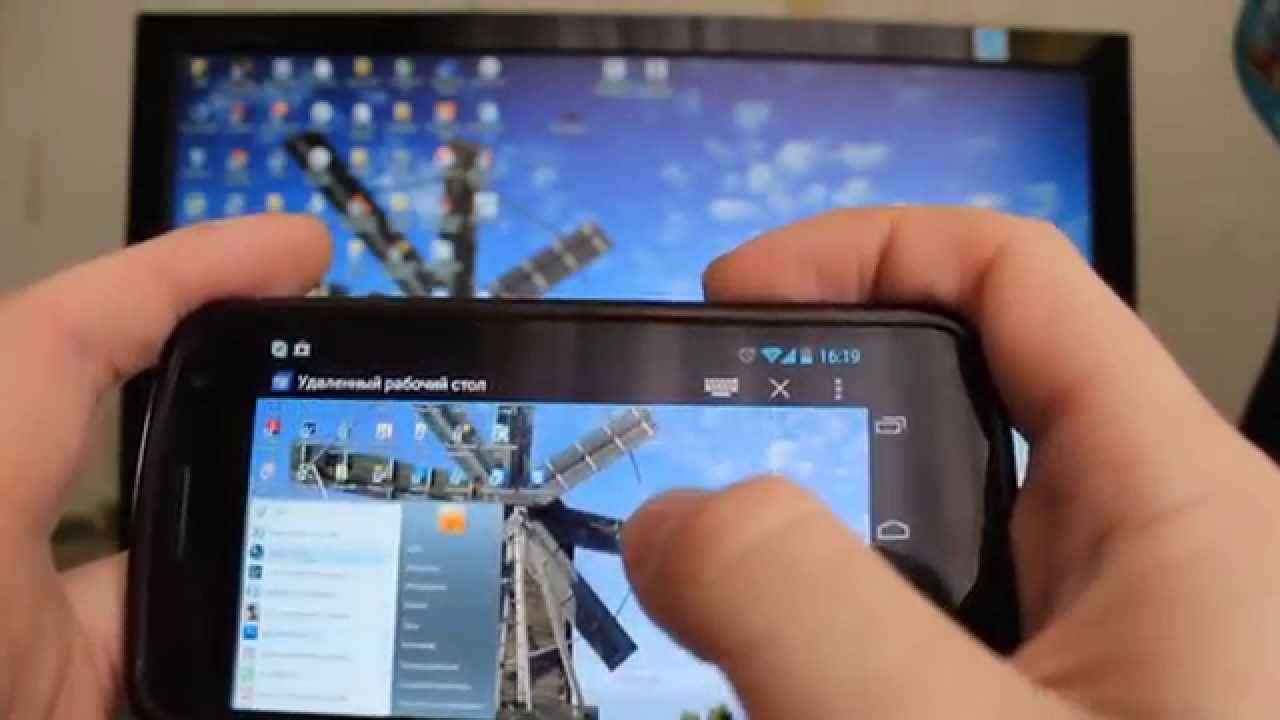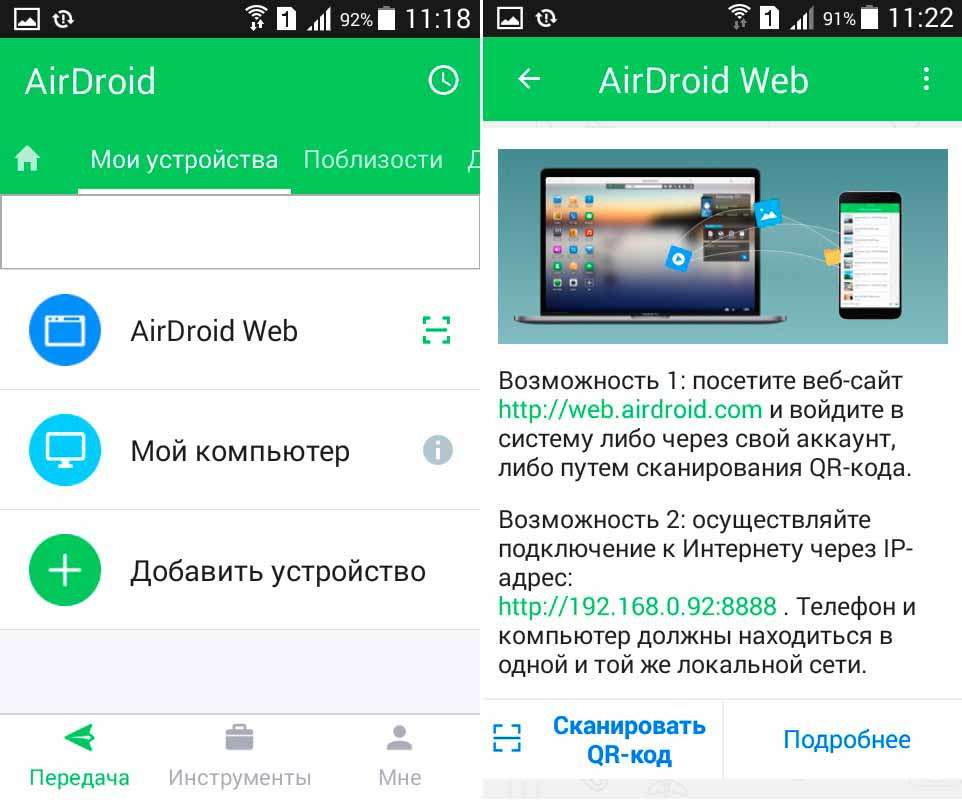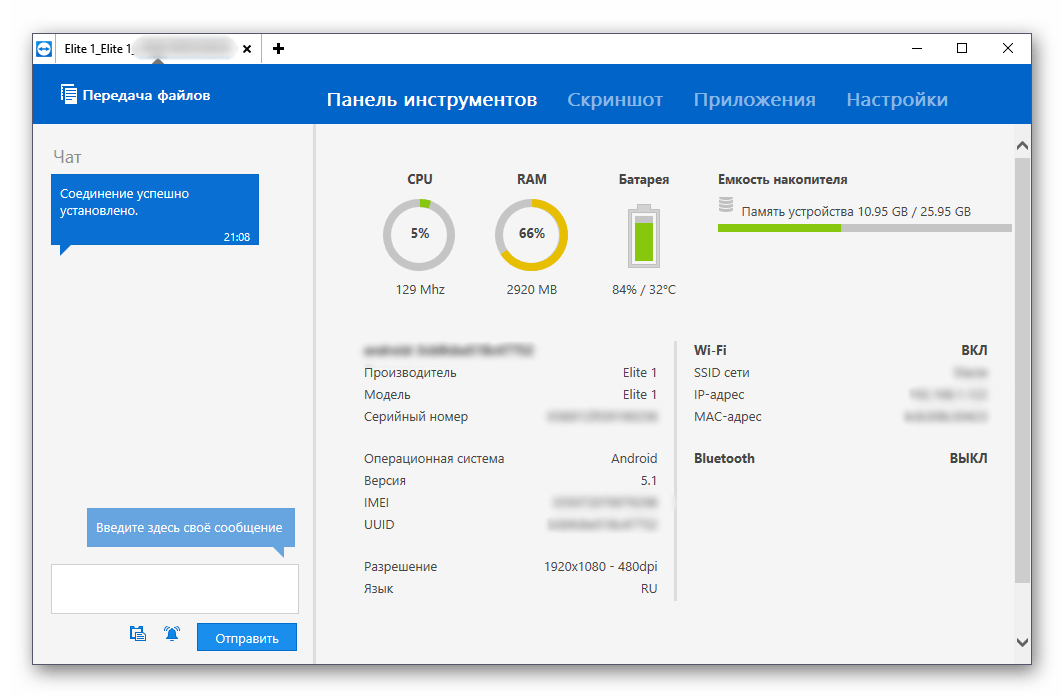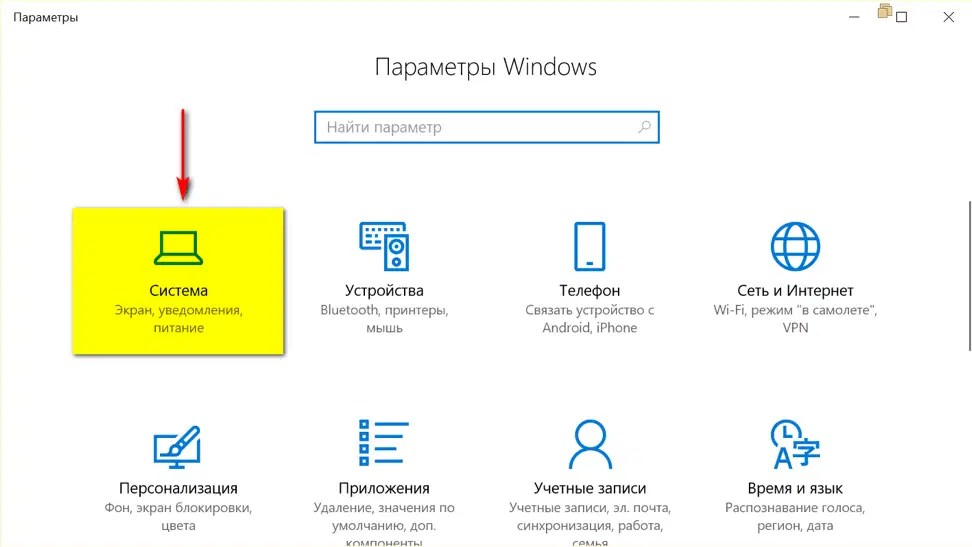Как управлять компьютером с телефона?
Вариантов для чего может понадобиться управление компьютером с телефона на самом деле очень много. И для каждого конкретного пользователя подобный сценарий работы будет уникальным. В основном управление ПК с телефона используется в следующих случаях:
- Для контроля загрузок – с помощью смартфона можно удобно отслеживать загрузку торрент-файлов. А также выгружать большие объемы данных во всемирную паутину без прямого доступа к ПК.
- Для контроля рабочих процессов – многие дистанционные профессии, такие как видеомонтажер или программист требуют постоянного контроля за работающими программами. К примеру, при рендеринге видео важно отслеживать время обработки видео и наличие ошибок. С помощью удаленного доступа можно в любой необходимый момент проверить состояние рабочего проекта.
- Для быстрого доступа к информации – со смартфона достаточно трудно управлять большими файлами, которые много весят. Однако с помощью смартфона можно удобно просмотреть презентацию объемом в несколько гигабайт не скачивая ее на мобильное устройство.

- Для обмена фото, видео, любыми файлами между компьютером и телефоном.
И это только небольшой список сценариев, для реализации которых может понадобиться удаленное управление компьютером с помощью смартфона, особенно когда находишься далеко от дома.
В интернете можно найти множество программ, предназначенных для управления компьютером с помощью смартфона. Самая популярная среди них — TeamViewer.
TeamViewer работает по принципу сервер-клиент и поддерживает все наиболее популярные операционные системы. Основным преимуществом TeamViewer является то, что эта программа для управления компьютером с телефона способна эффективно работать при любом подключении к всемирной паутине, даже при использовании брандмауэра.
Кроме прямого управления ПК, с помощью TeamViewer можно передавать данные на смартфон, организовывать веб-конференции, а также настроить список пользователей, которым будет доступно управление компьютером.
Официальный сайт teamviewer.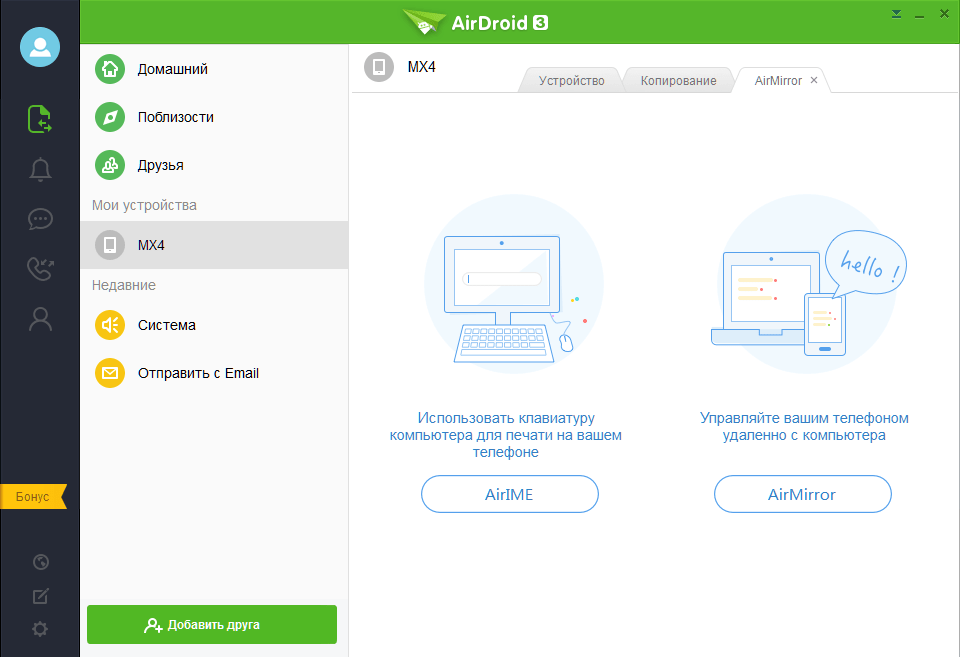 com на котором можно скачать программу
com на котором можно скачать программу
Из недостатков этого решения можно выделить только то, что программа бесплатна только для некоммерческого использования. На данный момент это лучшее решение среди схожих программ и на нее нужно обращать внимание в первую очередь
Вторая по популярности программа, позволяющая осуществлять удаленное управление компьютером с телефона — Microsoft Remote Desktop. Данное приложение уже встроено в Windows, и его можно найти в панели управления.
Это программное решение транслирует рабочий стол компьютера на смартфон, а также позволяет удаленно использовать все функции и ресурсы ПК. Основной плюс этой программы заключается в том, что она по умолчанию встроена в операционную систему Windows 7 и выше.
Сценарий использования Microsoft Remote Desktop
Из минусов можно выделить невозможность управлять ПК одновременно со смартфона и локально. Как показывает практика, если во время работы этой программы, кто-то начнет работать за компьютером, произойдет разрыв связи.
Chrome Remote Desktop фирменная утилита от браузера Google Chrome, предназначенная для управления ПК с помощью смартфона. Отличительной особенностью этого приложения является возможность совместного использования экрана. Кроме того среди преимуществ можно выделить максимально простое подключение и установку приложения. Ключевой недостаток Chrome Remote Desktop – эта программа работает только с операционной системой Windows 10.
Страница установки утилиты в Интернет-магазине Chrome
Unified Remote – позволяет связать ваш ПК и смартфон не только с помощью Wi-Fi, но и по Bluetooth. Данное решение поддерживает более 75 программ и работает на всех наиболее популярных операционных системах. Кроме того эта утилита поддерживает использование клавиатур SwiftKey и Swipe. Недостаток Unified Remote – это ограничение функционала в бесплатной версии.
Официальная страница для загрузки www.unifiedremote.com
Все программы и приложения для удаленного доступа к ПК с помощью смартфона бесплатны и просты в использовании. Даже человек, не имеющий продвинутых навыков использования ПК, может объединить свои устройства и пользоваться функционалом компьютера с помощью своего смартфона.
Даже человек, не имеющий продвинутых навыков использования ПК, может объединить свои устройства и пользоваться функционалом компьютера с помощью своего смартфона.
как с компьютера управлять мобильным устройством. Приложение AirDroid для Windows
Сейчас я расскажу каким образом можно управлять своим телефоном через компьютер на Windows. Подобная штука понадобится, если на телефоне перестал работать сенсорный экран или есть повреждения, которые на дают работать нормально на смартфоне.
Данная статья подходит для всех брендов, выпускающих телефоны на Android 9/8/7/6: Samsung, HTC, Lenovo, LG, Sony, ZTE, Huawei, Meizu, Fly, Alcatel, Xiaomi, Nokia и прочие. Мы не несем ответственности за ваши действия.
Внимание! Вы можете задать свой вопрос специалисту в конце статьи.
Удаленное управление Андроид
Для управления Андроид устройством через компьютер потребуются специальные инструменты и программы. Хотя гаджеты и содержат большое количество удобных и нужных опций, через них не всегда удается осуществить нужное действие.
Пользователи прибегают к помощи ПК, к примеру, когда забыли телефон, а в нем располагаются необходимые данные. Существует специальный софт, позволяющий получить данные из телефона на расстоянии.
Требования к программам:
- Бесплатное скачивание и применение. Это позволит сэкономить деньги и получить отличный по функционалу продукт.
- Определитесь сразу, что вам нужно от этой утилиты, какие функции она должна выполнять.
- Легкость в работе. В приложении не должно быть ненужных дополнительных опций и длинных непонятных инструкций.
- Если при использовании софта скорость ответа на указанные задания очень длительная, то поищите иную программу.
Рассмотрим наиболее популярные и эффективные методы и программы для управления Андроид телефоном через компьютер на системе Windows.
Через USB кабель и приложение Vysor
Сначала нужно активировать на телефоне :
- Жмем «Настройки», выбираем «Система» и «О телефоне».
- Опускаемся вниз, после чего жмем 7 – 10 раз на строку «Номер сборки».

- Возвращаемся в прошлое меню, где выбираем вкладку «Для разработчиков».
- Проходим вниз до раздела «Отладка по USB», жмем на переключатель.
- Для компьютера на Виндовс нужно инсталлировать ADB-драйвера.
- Подключаем телефон к компьютеру через кабель USB.
Теперь скачиваем и инсталлируем утилиту Vysor. Сделать это можно на официальном портале разработчика http://vysor.io. После запуска софта ваш телефон будет обнаружен автоматически, к нему будет выполнено подключение.
После этого пользователь получает полный контроль над собственным смартфоном. Можно записывать видеоролики с экрана, создавать скриншоты, работать в приложениях.
В настройках есть опции по включению полноэкранного режима или по выбору качества изображения. Данные функции доступны только после подписки, как и предоставление доступа к телефону иным пользователям. Еще одно ограничение бесплатной версии – отсутствие возможности .
Несмотря на минимальное число опций, Vysor позволяет эффективно работать за компьютером и не отвлекаться на телефон, когда на него приходит уведомление.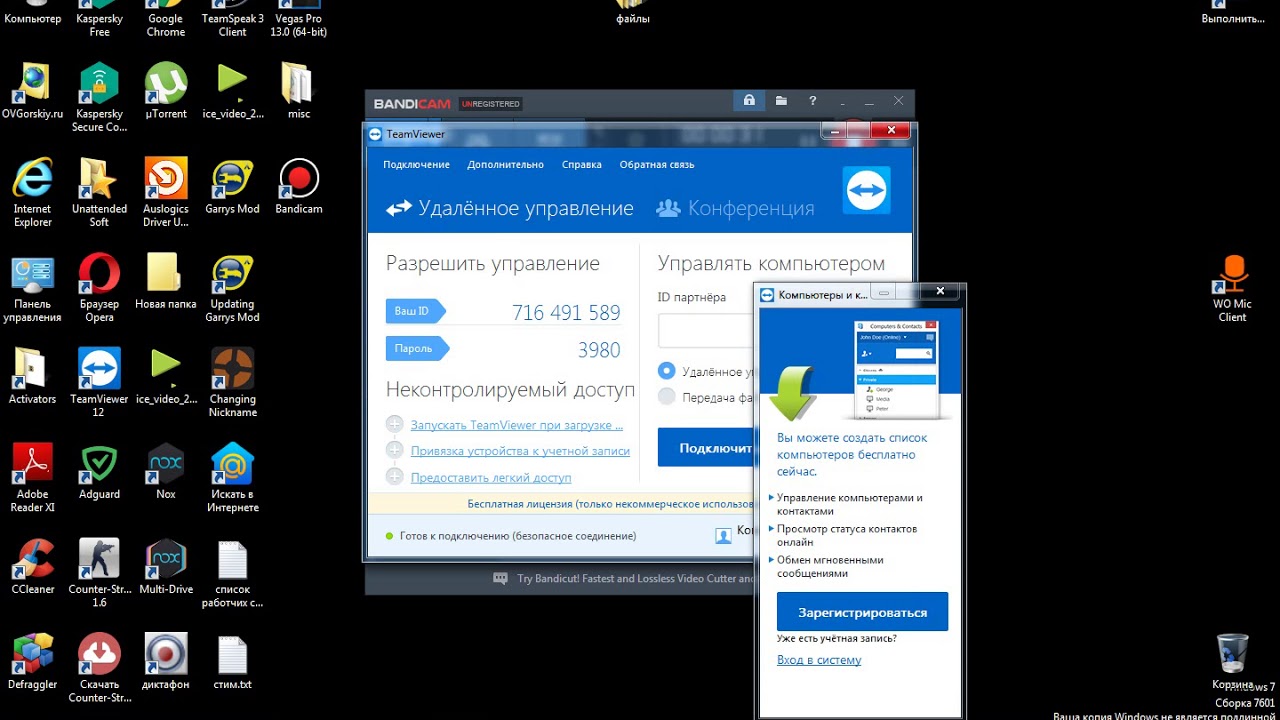
Программы для удаленного управления телефоном Андроид через компьютер
AirDroid
Полезный и удобный софт, способный удаленно предоставить доступ к ПК при помощи специального приложения, имеющего вид браузера. Разработчики добавили в программу много опциональных особенностей, что позволило софту стать одним из лидеров на рынке.
Особенности AirDroid:
- Распространяется программа бесплатно.
- Изображение с телефонного экрана передается на экран ПК.
- Качественный продукт.
- Функция удаленной работы с контактами и файловыми документами.
Работать с программой AirDroid смогут даже начинающие пользователи. Для начала приложение нужно скачать на мобильный телефон из Play Google Market и запустить.
Отобразится главное окно софта, где требуется ввести логин, пароль. Его необходимо взять из учетной записи, созданной на официальном портале разработчика во время регистрационного процесса.
После этого подключаем Андроид смартфон к ПК. Теперь у нас есть возможность посетить собственный личный кабинет и начать удаленную работу.
Теперь у нас есть возможность посетить собственный личный кабинет и начать удаленную работу.
Если функционирует софт нестабильно, значит он не запущен на гаджете. Возможности AirDroid:
- Отправка и получение СМС.
- Пользователю предоставляется в облаке 200 Мб в качестве хранилища.
- Можно просматривать и осуществлять редактирование контактов на смартфоне.
- Получение доступа к фронтальной камере.
- Отправка и прием через ПК файловых документов.
В разных моделях смартфонов работа и предоставляемые услуги отличаются. Это связано с установкой разных браузеров в телефонах.
TeamViewer
Программа отличается высокой скоростью работы, а при выполнении заданий . Пользователь может управлять с компьютера своим телефоном вне зависимости от того, где гаджет располагается.
Инструкция по работе с TeamViewer:
- Скачиваем софт на ПК, осуществляем инсталляцию. Необходимо следить, чтобы ОС скачанного ПО соответствовала вашей системе.

- Устанавливаем и активируем программу на Андроид телефоне.
- В утилите на ПК требуется запустить учетную запись.
- Запускаем приложение.
- Вводим ID код, пароль, что позволит два гаджета объединить и работать с удаленным доступом.
Теперь настройки завершены, можно начинать работать.
Device Manager
Существует специальный сервис от компании Гугл под названием Android Device Manager, при помощи которого можно удаленно управлять мобильным гаджетом через ПК.
Данное приложение функционирует только при наличии . Есть бесплатная и платная версия. Пользователю не нужно ничего скачивать на смартфон, все действия выполняются при помощи браузера.
Инструкция по работе с Device Manager:
- В интернет браузере вводим google.com/android/devicemanager.
- Переходим в собственный аккаунт в Гугл. Его следует заранее создать.
- В гаджете активируем опцию интернет и геолокации. Данная функция отвечает за распознавание места расположения смартфона и пользователя.

- Настройка завершена.
После этого у вас будут такие возможности:
- Заблокировать свой девайс.
- Определить, где располагается смартфон с точностью до метра.
В платной версии есть намного больше опций. Бесплатная версия отличается ограниченными функциями.
AirMore
Программ имеет веб интерфейс, поэтому никакое ПО инсталлировать не нужно. Данный инструмент обеспечивает вывод на экран ПК рабочего стола телефона, поэтому можно . Софт распространяется бесплатно, его высоко оценивают пользователи.
Сначала требуется выполнить такие шаги:
- Скачиваем софт AirMore на Андроид в Плей Маркете.
- На ПК Виндовс открываем ресурс разработчиков https://airmore.com.
Инструкция по работе с программой:
- Жмем «Launch AirMore Web to Connect» на официальном сайте программы.
- Вам будут предложены такие способы подключения: код QR или Wi-Fi.
- На Андроид запускаем AirMore, жмем на «Scanner».
- с монитора компьютера, после чего на смартфоне разрешаем доступ софта к разным опциям.

После выполнения вышеописанных действий в веб интерфейсе будут отображены все данные о гаджете: версия ОС, название, зарядка аккумулятора, емкость хранилища и др. Еще вы сможете между телефоном и ПК передавать файлы. Предоставляются функции для создания скриншотов и записи видеороликов с экрана, можно просматривать список сообщений и контактов.
AirMore демонстрирует отличную производительность, но главным минусом сервиса является отсутствие русскоязычной версии. Разработчики постоянно совершенствуют продукт, и выпускают обновления.
MobileGo
Софт распространяется бесплатно. MobileGo позволяет выполнять синхронизацию, конвертировать видеоролики, работать с хорошим менеджером. Пользователю необходимо скачать приложение на ПК и Андроид.
Выполняется или по кабелю. При выборе Wi-Fi следует использовать сканер кодов QR, доступный на гаджете Андроид. Если вы выбираете кабель, то данные два устройства достаточно соединить им, после чего софт во время каждого подключения будет создавать резервную копию и выполнять синхронизацию основных настроек.
Функционал MobileGo:
- Просмотр списков журнала, контактов, СМС-сообщений и инсталлированных программ.
- Ознакомление с данными о телефоне.
- Перенос файлов.
- Удаление программ, видео, фото и др.
Минусом MobileGo стало отсутствие русскоязычной версии, хотя интерфейс понятен. По своему функционалу софт не уступает большинству аналогов.
4.3 (86.67%) 6 чел.
Многие программисты, да и просто уверенные пользователи ПК сталкивались с той проблемой, что вместо объяснения какой-то ошибки на компьютере проще и быстрее было бы показать её. Мы приведём несколько программ, которые смогут облегчить этот процесс и будут верными спутниками не только рядовым пользователям компьютера, но и сисадминам, они чаще всего сталкиваются с такой неудобной проблемой.
Это программное обеспечение доступно к использованию на протяжении 14 дней совершенно бесплатно, за дальнейшее использование придётся доплачивать. С помощью этого приложения осуществляется управление компьютером с телефона Android. Вы можете не только видеть, а и управлять компьютером через своё мобильное устройство, а также у вас есть доступ к файлам компьютера и вы можете переносить их на свой смартфон. Интерфейс приложения несложный, значение большинства иконок можно догадаться. Каких-либо обучающих дополнительных справок это приложение не имеет.
Вы можете не только видеть, а и управлять компьютером через своё мобильное устройство, а также у вас есть доступ к файлам компьютера и вы можете переносить их на свой смартфон. Интерфейс приложения несложный, значение большинства иконок можно догадаться. Каких-либо обучающих дополнительных справок это приложение не имеет.
Недостатками этого программного обеспечения является платный сервис, из-за многофункциональности теряется рабочая скорость и приложение, грубо говоря, тормозит. LogMeIn требует установки такого же ПО только компьютерной версии, нужно это для того, чтобы выполнять управление телефоном Android с компьютера. В отличие от приложения на телефон, версия для компьютера является русскоязычной, что делает её использование более удобным. По истечении двух недель, за эту программу необходимо будет платить 12 евро.
SplashTop 2 отличное решение для геймеров профессионалов. Эта программа позволяет не только удалённое управление телефоном Android с компьютера, но и поддерживает удалённый запуск игр с 3D графикой. До выхода всем известной самостоятельной версии карточной игры от Blizzard, именно этой программой рекомендовали пользоваться разработчики. Ну и, конечно же, эту программу необходимо устанавливать не только на смартфон, но и на компьютер.
До выхода всем известной самостоятельной версии карточной игры от Blizzard, именно этой программой рекомендовали пользоваться разработчики. Ну и, конечно же, эту программу необходимо устанавливать не только на смартфон, но и на компьютер.
Минусом этой программы является бесплатное использование исключительно через Wi-Fi. Бесплатно можно подключаться к устройству, например, которое находится в другой комнате или в квартире по соседству, а вот помочь другу из другого города вы сможете, только оплатив 2 доллара за месячное использование.
Эта программа является самой известной и используемой на сегодняшний день. Такое программное обеспечение поможет осуществить управление компьютером через телефон Android и наоборот. Вы без труда можете передавать файлы, папки, аудио, видео, картинки, фотографии. Это бесплатное приложение функционирует стабильно и быстро вне зависимости от типа связи. Использование программы довольно простое, нужно всего лишь известить подключаемому пользователю автоматически сгенерированный код из цифр и пароль доступа. Интерфейс также очень прост для понимания, тем более что исполнен в русскоязычной версии.
Интерфейс также очень прост для понимания, тем более что исполнен в русскоязычной версии.
Недостатков этой программы не существует. Она безупречно подходит для тех, кому нужен простой сервис без наворотов. Стабильная работа через интернет и мобильную связь, возможность подключения к нескольким устройствам, только плюсы и именно это приложение завоевало первое место среди всех программ для удалённого подключения.
Это расширение для браузера Chrome, которое не напичкано множеством функций. Такое решение отлично подходит тем, кто не нуждается в передаче файлов с устройства на устройство. Установка и использования довольно просты. Достаточно установить расширение в браузере, после чего придумать пароль. Компьютер сразу же высветится доступным в списке Google аккаунта. Работа сервиса производится быстро даже с мобильной связи чего можно пожелать остальным программам, которые мы осматриваем.
Платить за эту программу не нужно, да и за такое количество функций никто денег требовать не будет.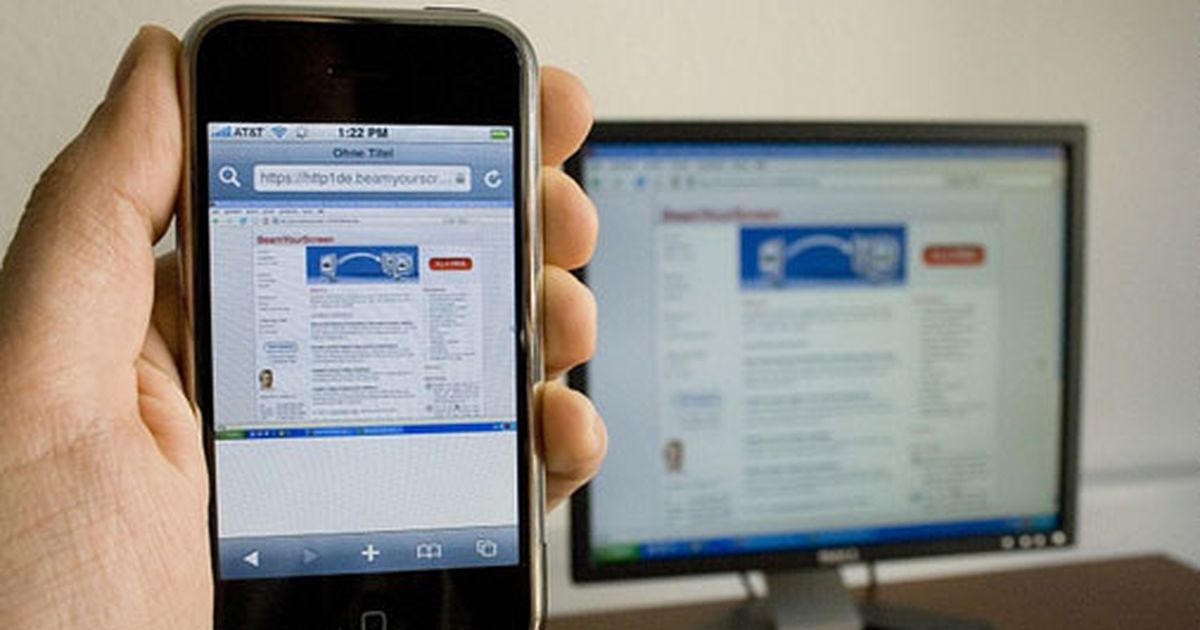 Это идеальный вариант для тех, кто нуждается в простоте интерфейса и установки. Да и высокая скорость подключения и передачи вас точно поразит.
Это идеальный вариант для тех, кто нуждается в простоте интерфейса и установки. Да и высокая скорость подключения и передачи вас точно поразит.
Это стандартный протокол подключения по удалённому доступу от разработчиков Windows. Для его использования вам не придётся устанавливать дополнительное ПО, правда, эта программа несовместима с дешёвыми версиями операционной системы. Основной целью этой программы является стандартное удалённое подключение без возможности передачи файлов.
Основным минусом такого решения является сложность настройки подключения через интернет. Обычным пользователям ПК без танца с бубном не удастся настроить программу для корректной работы. Ну а профессионалам, работающим в компьютерной сфере, настройка не составит никакого труда.
За эту программу не придётся платить много по истечении бесплатного срока пользования. Вам необходимо будет заплатить всего-навсего 833 рубля в год. Обладает приятным интерфейсом, он намного лучше по сравнению с другими программами. Она быстро подключается и не тормозит в работе, а также просто переполнена различными функциями, с которыми вы можете ознакомиться более подробно на официальном сайте.
Она быстро подключается и не тормозит в работе, а также просто переполнена различными функциями, с которыми вы можете ознакомиться более подробно на официальном сайте.
Установка и подключение этого приложения очень быстрое и удобное даже для рядового пользователя. С помощью этого ПО вы можете передавать файлы, звуковые и видеоматериалы, фото, картинки. Такая программа для управления компьютером с телефона Android совершенна, однако, за совершенность нужно платить, это и является единственным недостатком, хотя не совсем существенным, так как цена за неё сравнительно невысокая.
Помимо этих программ для удалённого подключения через смартфон, существует управление телефоном Android с компьютера через USB. Для этого используется встроенная программа отладки через USB. Вы её можете найти в настройках своего смартфона.
Просмотрев топ-программ для удалённого доступа со смартфонов, выделите для себя те, которые вполне соответствуют вашим целям и имеют подходящий для вашего понимания интерфейс.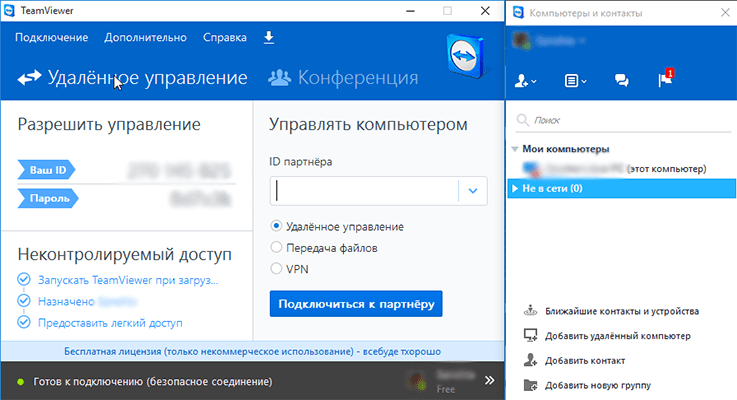 Для себя мы сделали вывод, что лучшим бесплатным сервисом является TeamViewer, да и он самый известный на сегодняшний день среди рядовых пользователей.
Для себя мы сделали вывод, что лучшим бесплатным сервисом является TeamViewer, да и он самый известный на сегодняшний день среди рядовых пользователей.
Для тех, кому подходят платные программы, можно посоветовать Parallels Access. Это программное обеспечение поразит вас быстротой и функциональностью, а также не высокой ценой, всего 833 рубля за год использования. Ну а вы выбирайте только то, что посчитаете для себя более приемлемым.
В настоящее время различные типы гаджетов, работающие под управлением ОС Android, часто используются на ежедневной основе. Если вы являетесь счастливым владельцем Android-устройства, то время от времени, возможно, ощущали необходимость удаленного доступа к нему в различных ситуациях. Многим пользователям нужен для этого простой в использовании и надежный механизм, чтобы получить полный контроль над устройством или возможность хотя бы частичного управления им — для пользования выбранными и/или самыми важными функциями.
К счастью, есть несколько приложений, инструментов и служб, которые позволяют удаленно управлять устройством Android эффективно и без особых сложностей. Сегодня мы рассмотрим некоторые из наиболее популярных вариантов удаленного доступа для Android-устройств. Все эти инструменты прекрасно работают практически с любыми версиями ОС Android на большинстве устройств и гаджетов. Приложения идеально подходят для тех, кто работает вне дома или часто путешествует, но часто нуждается в доступе к оставленным дома устройствам Android из любого места. Итак, давайте рассмотрим эти полезные и мощные приложения для удаленного управления устройствами Android с ПК или Mac.
Сегодня мы рассмотрим некоторые из наиболее популярных вариантов удаленного доступа для Android-устройств. Все эти инструменты прекрасно работают практически с любыми версиями ОС Android на большинстве устройств и гаджетов. Приложения идеально подходят для тех, кто работает вне дома или часто путешествует, но часто нуждается в доступе к оставленным дома устройствам Android из любого места. Итак, давайте рассмотрим эти полезные и мощные приложения для удаленного управления устройствами Android с ПК или Mac.
1. TeamViewer — удаленный доступ
TeamViewer — удаленный доступ — это очень популярное приложение, которое можно использовать на компьютерах с операционной системой Windows, Mac или Linux для удаленного доступа к Android-устройствам. за несколько простых шагов. Приложение простое, легкое в установке и реализует доступ в несколько элементарных шагов. Все желающие могут использовать его для управления Android-смартфонами из удаленного места.На Android-устройство придется установить утилиту Team Viewer QuickSupport для удаленного управления издалека.
 Приложение дает полный контроль над устройством, как будто пользователь держит его в руке. Программа поддерживает безопасную передачу файлов, а также работу чата для быстрой связи с владельцем устройства во время инициированного им сеанса. Можно также захватить скриншоты в естественном цвете с удаленного Android-устройства для дальнейшего анализа на ПК.
Приложение дает полный контроль над устройством, как будто пользователь держит его в руке. Программа поддерживает безопасную передачу файлов, а также работу чата для быстрой связи с владельцем устройства во время инициированного им сеанса. Можно также захватить скриншоты в естественном цвете с удаленного Android-устройства для дальнейшего анализа на ПК.2. Приложение AirDroid
AirDroid — еще одно очень популярное решение для удаленного доступа к Android-телефонам и планшетам. Оно отличается простым в использовании интуитивно понятным интерфейсом для управления Android-устройством прямо с рабочего стола пользователя. Данный софт также можно использовать непосредственно в браузере Google Chrome.Система оповещений веб-приложения позволяет пользователю обмениваться сообщениями о событиях с удаленным Android-устройством, получая информацию непосредственно на рабочий стол. Premium версия программы включает в себя возможность неограниченной передачи файлов и целых папок.
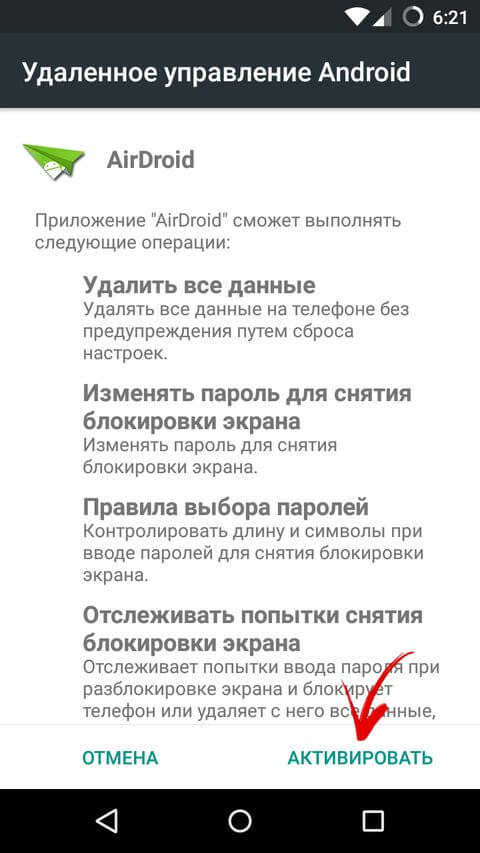 Она также может использоваться для контроля удаленного местоположения через камеру устройства в режиме реального времени. Если вы захотите перенести на смартфон файлы с удаленного устройства, AirDroid позволит осуществить и это. Вы сможете даже следить за уровнем заряда батареи Android-устройства.
Она также может использоваться для контроля удаленного местоположения через камеру устройства в режиме реального времени. Если вы захотите перенести на смартфон файлы с удаленного устройства, AirDroid позволит осуществить и это. Вы сможете даже следить за уровнем заряда батареи Android-устройства.3. ISL Light для управления Android-устройствами
ISL Light для Android представляет собой мощное приложение, позволяющее полностью контролировать удаленные Android-устройства со их полным функционалом, легко устраняя проблемы и управляя решением задач. С помощью этого гибкого инструмента можно управлять как планшетами, так и обычными смартфонами. Он доступен для платформ Windows, Mac и Linux.Как и другие приложения высокого уровня, ISL Light также поддерживает выполнение скриншотов в реальном масштабе времени на удаленном Android-устройстве, позволяет отправлять и получать мгновенные сообщения, обмениваясь информацией с человеком на другом конце «провода». Программа специально разработана для телефонов Samsung и предоставляет пользователю полный реальный контроль над удаленным устройством.
 Во время удаленного сеанса взаимодействия со смартфоном можно легко установить или удалить с него приложения элементарным щелчком мыши, получив немедленный эффект.
Во время удаленного сеанса взаимодействия со смартфоном можно легко установить или удалить с него приложения элементарным щелчком мыши, получив немедленный эффект.4. Приложение для подключения Android Mobizen
Mobizen — одно из самых популярных приложений для управления Android-смартфонами и планшетами из удаленного места. Программа имеет несколько уникальных и интуитивно понятных функций, которые и делают ее такой востребованной среди пользователей. Используйте это надежное решение, если хотите быстро передавать видео и фотографии, хранящиеся на удаленном Android-устройстве.Приложение поддерживает передачу файлов между настольным компьютером и телефоном, создание скриншотов и захват видео с экрана смартфона. С ним вы сможете удаленно управлять рабочим столом, а если на ПК включается режим сенсорного экрана, то и рисовать на экране, и даже осуществлять перемещение (перетаскивание) файлов и иконок свайпом, как на экране Android-устройства, вместо использования классических команд аппаратных клавиш и элементов управления щелчками мышки.
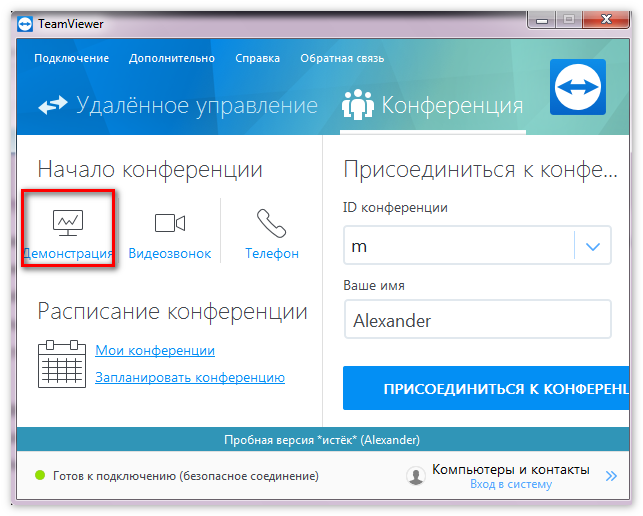 Приложение дает возможность сохранять снимки экрана удаленного устройства одним нажатием кнопки. Соединение с удаленным устройством может быть выполнено из браузера или из приложения.
Приложение дает возможность сохранять снимки экрана удаленного устройства одним нажатием кнопки. Соединение с удаленным устройством может быть выполнено из браузера или из приложения.5. Приложение LogMeIn для Android
LogMeIn — приложение, которое используют профессиональные группы техподдержки для удаленного управления Android-устройствами. Это надежный и простой в использовании вариант доступа к Android-телефонам из удаленного места. Его поддерживают смартфоны почти всех популярных брендов и любые версии ОС Android, включая большинство пользовательских сборок.Программа имеет специальную функцию Click2Fix , которая позволяет быстро получать важную информацию об удаленных устройствах. Функция помогает быстро определить специфику проблемы, возникшей на устройстве Android. Софт имеет мощный SDK для настройки системных параметров устройства из удаленной точки и позволяет делать это легко и быстро. У программы очень дружелюбный интерфейс удаленного управления, который позволяет использовать множество функций для получения максимально полного контроля над удаленным Android-устройством.
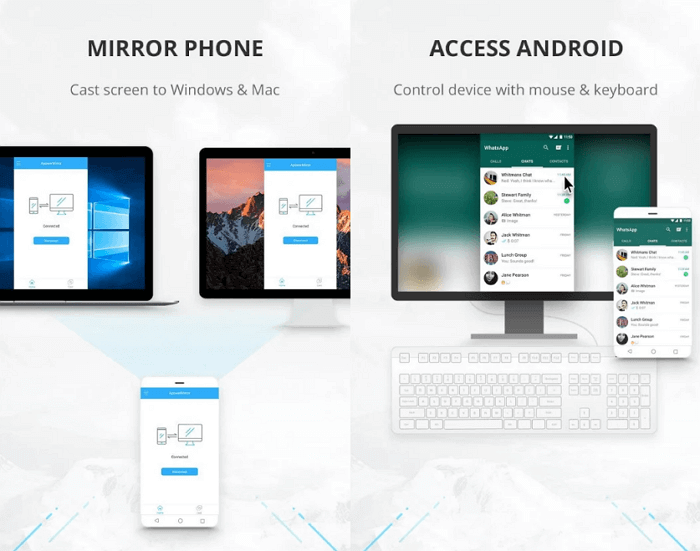
Управлять смартфоном с компьютера довольно легко. Программное обеспечение, которое устанавливается в операционной системе Android, позволит это делать беспрепятственно. Существуют универсальные программы, которые позволят работать с разными устройствами одновременно. Такой программой является «MyPhoneExplorer». Скачать эту программу можно с официального сайта. Для системы андроид можно произвести установку через Play Market. Связь с компьютером телефон может поддерживать либо через Bluetooth, Wi-Fi или USB- кабель. Если необходимо произвести трансляцию экрана гаджета, то нужно воспользоваться только USB- кабелем.
Итак, заходим на Скачиваем и запускаем установщик и устанавливаем программу на компьютер. Подключаем гаджет к компьютеру через кабель USB и запускаем программу.
Слева вверху нажимаем на «Файл» и в контекстом меню нажимаем «Подключить».
Открывается окно. Внизу смотрим что подключение произошло.
Теперь в левой панели а выбирайте что вам нужно, а справа смотрите что есть.
Если что-то пошло не так, то читайте что нужно сделать ниже.
При подключении телефона через кабель, важно чтобы все драйверы кабеля были установлены на девайс. Для конкретной модели существуют определенные настройки.
Прежде чем приступить к работе, необходимо отладить установку USB-кабеля. В устройстве должна быть включена USB- отладка. Включаем настойки, переходим на приложения, нажимаем на «разработка» и жмем на «отладка USB». Аналогично настраивается отладка андроид, только вместо USB- отладка нажимаем на «отладка USB для андроид 2+, аналогично, производятся настройки для андроид 4+.
Для последних ОС андроид, систему USB-отладки нужно сначала разблокировать. Эта операция производится по алгоритму, который отработан в такой последовательности как «настройки», «о телефоне», «номер сборки», а также коснуться 7 раз.
После всего проделанного, ноутбук и телефон соединяется кабелем. После запускается приложение-клиент для ПК «MyPhoneExplorer». Соединение будет установлено после того как будет нажат «Файл», «Настройки» и через пункт «Соединение через…» будет установлен переключатель в положение»USB-кабель».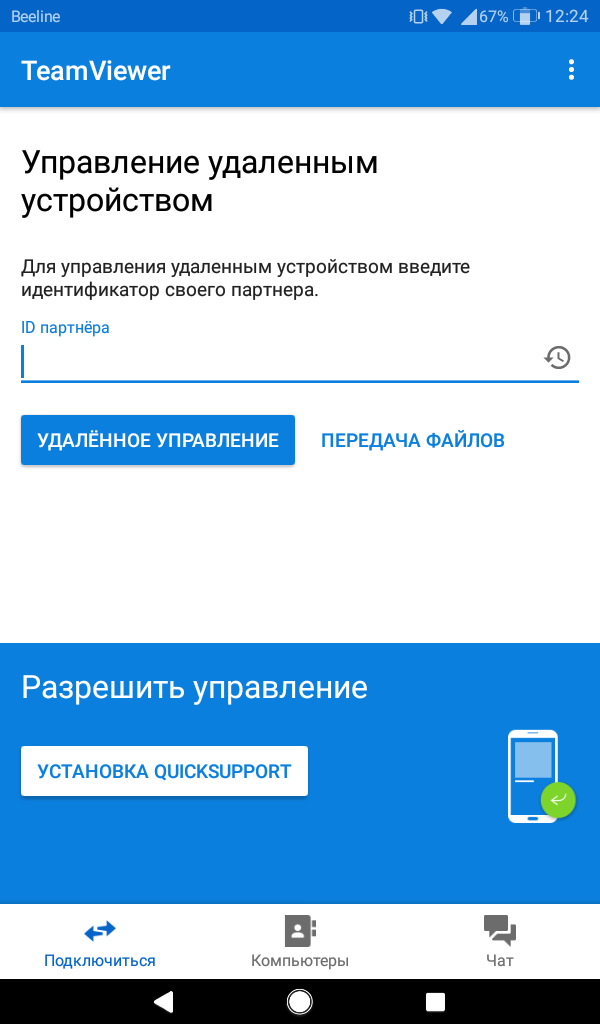 Кнопкой «ОК» будет завершен процесс подключения и результат можно уже наблюдать.
Кнопкой «ОК» будет завершен процесс подключения и результат можно уже наблюдать.
Также можно подключить устройство через систему Wi-Fi.
Для этого нужно открыть Wi-Fi и подключиться к маршрутизатору. При запуске «MyPhoneExplorer Client» желательно установить защиту, которая надежно защитит устройство в общественных помещениях. Важно при работе в данной системе также проследить, чтобы MyPhoneExplorer не был заблокирован брандмауэром Windows. Дальше, как и в предыдущем случае, необходимо перейти в настройки, подключить телефон можно в группе «Соединение через…», переключатель включается на Wi-Fi и пользователь может включить кнопку «ОК».
Если подключение производится по Bluetooth, то необходимо включить его, при помощи специальной программы, установленной в компьютере нужно сделать сопряженными телефон и ПК. Иногда приходится воспользоваться ручными настойками.
Если ваш смартфон по каким-то причинам находится далеко от вас, а вам срочно понадобилось достать из него какую-либо информацию (контакты, файлы), разработчики приложений позаботились о вашем спокойствии.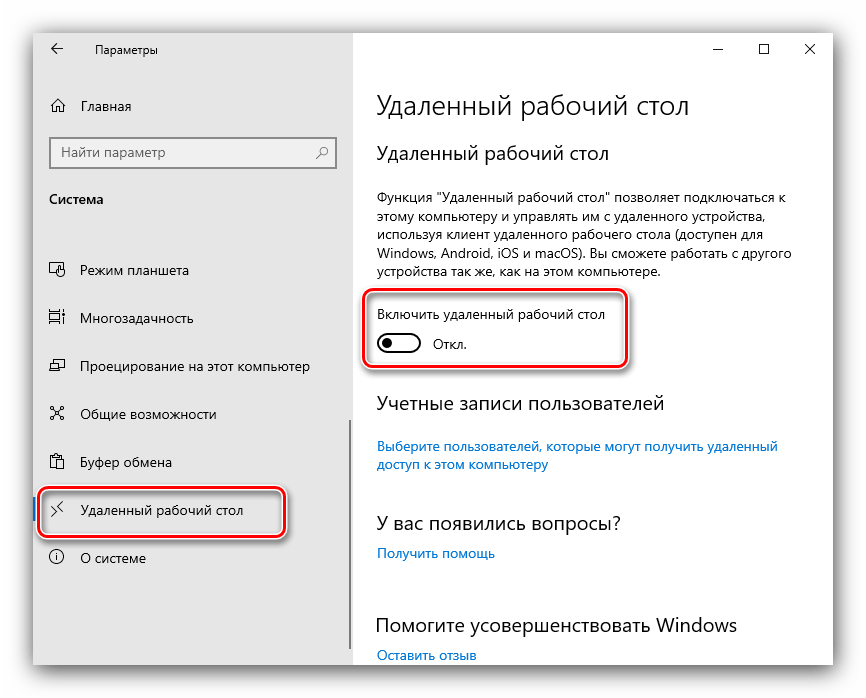 Достаточно установить необходимый софт на ваше устройство и ПК, и можно подключаться к телефону удаленно.
Достаточно установить необходимый софт на ваше устройство и ПК, и можно подключаться к телефону удаленно.
В нашей статье мы расскажем, как управлять смартфоном через компьютер с помощью некоторых популярных приложений.
Цена: бесплатно
Универсальное приложение, которое позволяет удаленное управление смартфоном с компьютера с помощью Mac, Windows, интернета и беспроводной связи. С его помощью вы можете просматривать и создавать контакты, читать и писать СМС, работать с файлами на вашем устройстве,в том числе и с находящимися на SD-карте, — просматривать фото и видео, слушать музыку, включать камеру и многое другое.
Как работает приложение AirDroid
- При первом входе приложение выдает ссылку, по которой вы сможете подключаться к устройству через браузер, либо скачать клиент на компьютер.
- Регистрируем аккаунт и подтверждаем его через электронную почту. В приложении вводим логин и пароль. В настройках приложения разрешаем доступ к файлам и включаем «Службу зеркалирования уведомлений AirDroidВ».

- Заходим на web.airdroid.com и авторизуемся. Теперь в вашем браузере открыт доступ к файлам, информации о контактах, истории звонков, СМС, камере, и т.д.
Для удаленной работы с контактами, СМС, файлами, камерой и пр. достаточно стандартных прав пользователя. На случай, если ваш телефон потеряется, включите функцию «Найти телефон». Она покажет местоположение устройства, заблокирует его, или удалит конфиденциальные данные.
Цена: бесплатно
Простое в использовании и настройке приложение, с которым очень удобно управлять Андроид-смартфоном с компьютера удаленно. Разработчики позиционируют софт как помощника в поиске телефона, если вы его потеряли. Однако по факту функций больше: чтение и отправка СМС, блокировка телефона, получение списка вызовов, удаление информации с SD-карты, включение/отключение GPS и Wi-Fi и получение изображений с основной или фронтальной камеры.
В случае замены сим-карты в устройстве задайте в параметрах отправку СМС на другой телефон, а в случае кражи или утери – запросите координаты гаджета через GPS-модуль.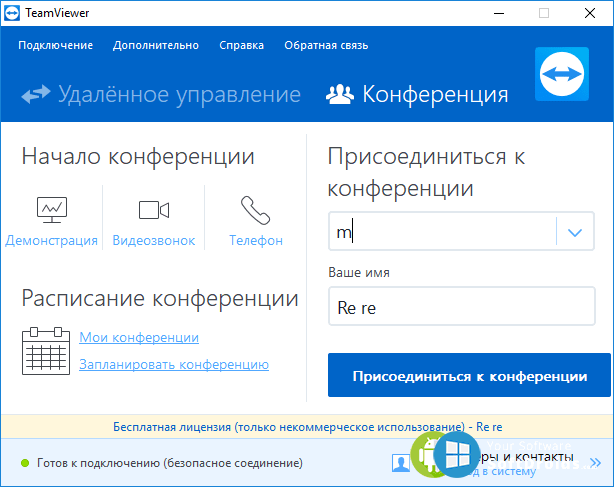 Если вы уверены, что телефон где-то рядом, но его поиски не приводят к успеху, отправьте команду «Подать сигнал» и ваш смартфон сразу откликнется громким звуком. О других доступных функциях читайте на веб-странице удаленного доступа, ссылка в конце обзора.
Если вы уверены, что телефон где-то рядом, но его поиски не приводят к успеху, отправьте команду «Подать сигнал» и ваш смартфон сразу откликнется громким звуком. О других доступных функциях читайте на веб-странице удаленного доступа, ссылка в конце обзора.
Как управлять смартфоном с компьютера с помощью Lost Android
- Скачиваем и устанавливаем приложение из Google Play
- Активируем права доступа администратора.
- Идем на сайт androidlost.com, входим с помощью аккаунта Google – том же, что активирован на вашем мобильном устройстве.
- В строке функций выбираем необходимую и пробуем управлять Андроид-смартфоном с компьютера.
Цена: бесплатно
Это приложение открывает доступ к вашему девайсу на расстоянии с помощью отправки на него смс-сообщения с другого телефона. В случае, потери гаджета можно отправить на него команду, которая отключит или включит звук, пришлет IMEI устройства, даст список последних вызовов и сообщений, или подскажет необходимый номер из списка контактов.
Как работает приложение Agastya
Необходимо скачать приложение и зарегистрировать ваш e-mail ID. В поле ввода пишем адрес электронной почты. В качестве пароля доступа к приложению с другого устройства оно использует 4-х-значный пин-код. Введите его и дублируйте.
Чтобы запросить со своего телефона информацию, используйте любой другой телефон, отправив с него на ваш номер смс с пин-кодом приложения. В ответ придет сообщение, в котором будут указаны доступные команды.
Цена: бесплатно
Это приложение превращает ваш смартфон в полноценную веб-камеру. Просматривать видео в реальном времени можно с помощью приложения Ivideon с другого устройства или через официальный сайт ivideon.com. С помощью программы можно транслировать или сохранять видео, использовать все функции, доступные обычной IP-камере.
Как работает приложение IP Webcam
- После установки приложения в настройках соединения включите вещание через интернет.
- Создайте учетную запись в Ivideon и включите интернет-вещание.

- Далее – по тапу «Запустить» включается трансляция видео.
- Зайдите на сайт my.videon.com
- Авторизуйтесь, и выберите нужное устройство в вашем кабинете. Прямой эфир готов.
В настройках приложения вы можете включить датчики движения, режим ночного видения и даже сделать вашу камеру скрытой, отключив экран. Отметим, что программа позволяет работать в фоновом режиме. Удобно, если нужно за кем-то проследить или просто используйте как веб-камеру для общения в соцсетях.
Ищете мощный и производительный смартфон для удаленного управления? Выбирайте смартфоны британского бренда Fly в официальном каталоге.
Vysor
Vysor позволяет управлять Android-устройством с ПК. Через десктоп пользователь может запускать приложения, играть в игры, управлять смартфоном с помощью мыши и клавиатуры. Функция Vysor Share позволяет дать общий доступ к экрану смартфона другим пользователям.
Как управлять смартфоном с компьютера через USB с помощью Vysor
- Установить Vysor для Android.

- Включить отладку по USB в меню для разработчиков. О том, как это сделать, читайте в статье Скрытые функции Андроид.
- Скачать приложение Vysor Chrome. Это позволит вам просматривать Android с компьютера.
- Пользователям Windows, необходимо установить специальные драйверы.
Еще одно удобное приложение, которое позволяет управлять экраном смартфона с компьютера. При этом оба устройства могут находится на значительном расстоянии друг от друга.
Ключевые функции:
- Демонстрация экрана и полное удаленное управление другими устройствами
- Интуитивное управление с помощью жестов
- Двусторонняя передача файлов
- Управление списком «Компьютеры и контакты»
- Передача звука и видео высокого качества онлайн
- Шифрование сеанса AES (256 бит), обмен ключами RSA (1024 бит)
Как пользоваться приложением
- Установите TeamViewer
- На устройстве, к которому Вы хотите подключиться, установите TeamViewer QuickSupport
- Введите ID из приложения QuickSupport в поле ID и выполните подключение
Если вы боитесь потерять данные со смартфона или вам наоборот понадобилось удалить всю информацию, просто синхронизируйте телефон с компьютером.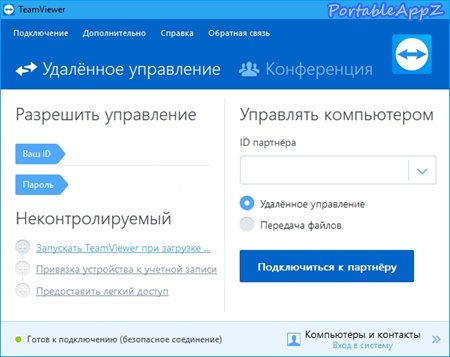 Тогда все контакты, смс и файлы сохраняться на вашем ПК.
Тогда все контакты, смс и файлы сохраняться на вашем ПК.
Как управлять ПК с телефона Android | Мир ПК
Alex Garnett. How to control your PC with your Android phone, www.pcworld.com
Вам нужен удаленный проигрыватель, клиент удаленного Рабочего стола или просто какой-то способ передачи данных с ПК на телефон? В этой статье мы расскажем, как устанавливать безопасное соединение с Рабочим столом ПК и запускать нужные приложения прямо с телефона Android.
Однажды вы стали обладателем потрясающего пульта дистанционного управления. Он был оснащен монохромным сенсорным экраном и позволял с комфортом управлять всей имеющейся у вас домашней техникой, не вставая с дивана. По крайней мере, так было обещано. На практике же он вечно искажал пропорции на телевизионном экране и выставлял на микроволновой печи время по Гринвичу.
А теперь о приятном. За прошедшие годы мир стал гораздо лучше.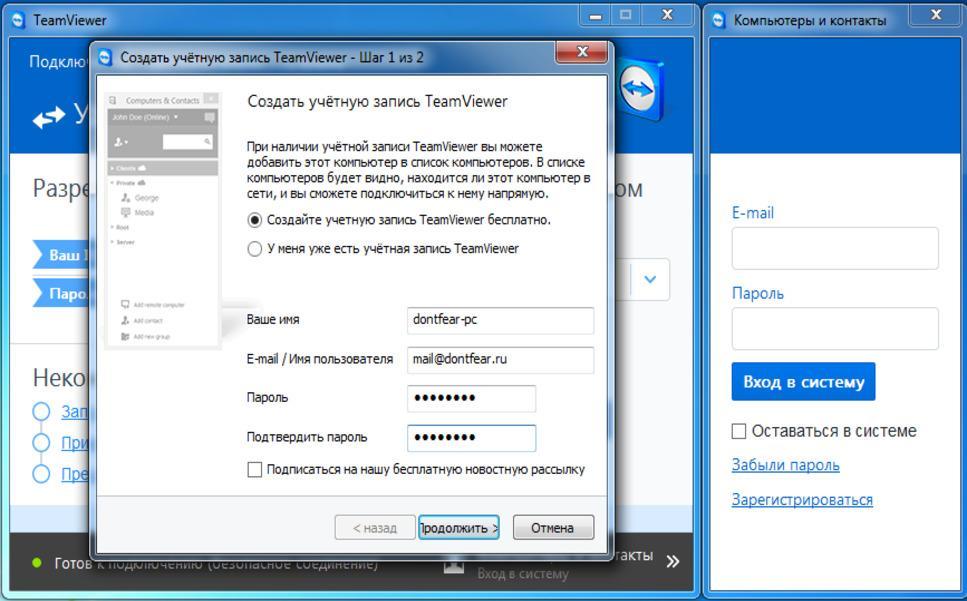 Теперь самым мощным развлекательным устройством дома является ПК, а от устаревшего пульта пора отказаться в пользу смартфона.
Теперь самым мощным развлекательным устройством дома является ПК, а от устаревшего пульта пора отказаться в пользу смартфона.
Имея в обеих частях уравнения открытые платформы – телефон Android и ПК, а не «пульт управления Panasonic» и «некий комбайн DVD/HDTV», вы можете без особого труда самостоятельно построить сверхмощное решение для организации дистанционного управления. Смартфон в качестве пульта пригодится не только тем, кто отводит компьютеру роль домашнего кинотеатра. Обладая базовыми знаниями сетевых технологий, вы можете настроить свой телефон так, чтобы он удаленно выводил ПК из спящего состояния. В результате даже вдали от дома вы сможете запускать торренты, пересылать на телефон в потоковом режиме мультимедийные файлы да и просто поглядывать, как там поживает ПК в ваше отсутствие.
Подготовка
Вначале небольшая ремарка. В наших инструкциях предполагается, что ваш телефон и компьютер подключены к одному и тому же маршрутизатору, а компьютеру в сети присвоен статический IP-адрес, т. е. каждый раз при включении он получает один и тот же локальный адрес (192.168.x.x). (Я предупреждал, что вам понадобятся базовые знания сетевых технологий.)
е. каждый раз при включении он получает один и тот же локальный адрес (192.168.x.x). (Я предупреждал, что вам понадобятся базовые знания сетевых технологий.)
У каждого маршрутизатора имеются свои особенности, поэтому невозможно на этом этапе давать какие-то конкретные рекомендации. Но, в целом, процесс должен протекать примерно так.
1. Найдите аппаратный MAC-адрес используемого вами соединения (кабельного или беспроводного). В среде Windows это можно проделать, открыв окно командной строки и введя команду ipconfig –all. На машине, работающей под управлением Linux или Mac OS, откройте терминал и введите команду ifconfig –a. Прокручивайте экран, пока не увидите информацию о конфигурации своего маршрутизатора. MAC-адрес, обычно представленный в строке Physical Address (Физический адрес), выглядит примерно так: a2:b9:34:54:cc:10.
| Чтобы узнать MAC-адрес компьютера, введите в командной строке инструкцию ipconfig -all и найдите в ее выходных данных строку Physical Address |
2.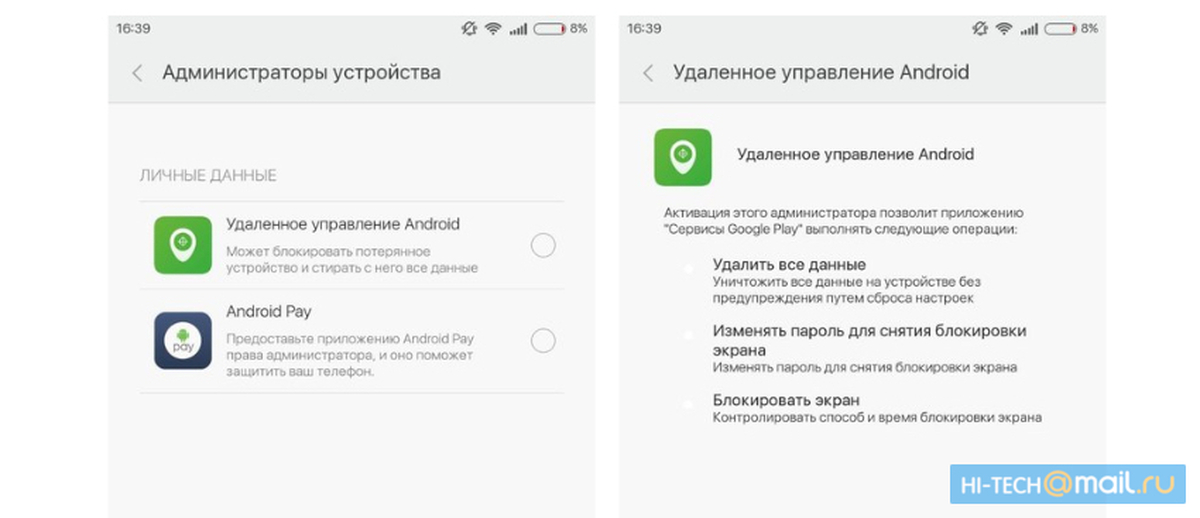 Перейдите к странице настройки конфигурации маршрутизатора, открыв браузер и набрав в адресной строке 192.168.1.1 или 192.168.0.1. Если это не сработает, поищите нужный адрес в инструкции или на сайте производителя. На странице настройки конфигурации маршрутизатора найдите раздел определения статического IP-адреса. Введите MAC-адрес своего компьютера, его имя и IP-адрес, который отныне будет присвоен маршрутизатору (адрес 192.168.1.100, например, обычно вполне безопасен). Проделав это, можно двигаться дальше.
Перейдите к странице настройки конфигурации маршрутизатора, открыв браузер и набрав в адресной строке 192.168.1.1 или 192.168.0.1. Если это не сработает, поищите нужный адрес в инструкции или на сайте производителя. На странице настройки конфигурации маршрутизатора найдите раздел определения статического IP-адреса. Введите MAC-адрес своего компьютера, его имя и IP-адрес, который отныне будет присвоен маршрутизатору (адрес 192.168.1.100, например, обычно вполне безопасен). Проделав это, можно двигаться дальше.
Наша статья ориентирована, главным образом, на Windows, хотя все удаленные решения, о которых далее пойдет речь, за исключением Unified Remote, будут работать и на современных версиях Linux и MAC OS X.
Unified Remote: управляйте ПК с телефона
Здесь все легко и просто, с установкой Unified Remote никаких затруднений не возникнет. Зайдите на сайт Unified Remoute (www.unifiedremoute.com), скачайте оттуда серверное приложение для ПК и запустите процедуру его установки. Вводимый вами пароль должен быть достаточно устойчивым, все остальное можно оставить по умолчанию. Если система спросит, следует ли открывать брандмауэр для этого приложения, отвечайте утвердительно. Затем нужно скачать приложение Android из магазина Play Store или с сайта Unified Remote. Те, кто предпочитают телефоны на платформе Windows, там же найдут и приложение Windows Phone.
Вводимый вами пароль должен быть достаточно устойчивым, все остальное можно оставить по умолчанию. Если система спросит, следует ли открывать брандмауэр для этого приложения, отвечайте утвердительно. Затем нужно скачать приложение Android из магазина Play Store или с сайта Unified Remote. Те, кто предпочитают телефоны на платформе Windows, там же найдут и приложение Windows Phone.
| Unified Remote позволяет использовать телефон в качестве мыши и работает достаточно устойчиво |
Запустите мобильное приложение, и в случае, если сервер Unified Remote на компьютере также запущен и с сетью все в порядке, оно попытается автоматически настроить свою конфигурацию. Если в автоматическом режиме ему это сделать не удастся, придется вам добавить сервер вручную, введя IP-адрес своего ПК.
Подключившись к серверу, перейдите в раздел приложения Remotes. Здесь есть много параметров, с которыми можно поэкспериментировать. Наиболее полезными являются параметр basic input, позволяющий использовать сенсорный экран телефона в качестве интуитивно понятной мыши для ПК, и media, отображающий клавиши воспроизведение/стоп/громкость, аналогичные тем, что находятся на физической клавиатуре.
Здесь есть много параметров, с которыми можно поэкспериментировать. Наиболее полезными являются параметр basic input, позволяющий использовать сенсорный экран телефона в качестве интуитивно понятной мыши для ПК, и media, отображающий клавиши воспроизведение/стоп/громкость, аналогичные тем, что находятся на физической клавиатуре.
Все выполнено на высоком уровне, и если сетевое соединение работает устойчиво, практически никаких задержек не ощущается.
Очевидно, что дистанционное управление имеет смысл лишь тогда, когда мобильное устройство буквально используется в качестве пульта. Управляя курсором или мультимедийными клавишами, вы должны находиться в непосредственной близости от компьютера и видеть, что происходит на экране.
VLC – лучшее из двух миров
Если вы хотите получить приложение, выступающее одновременно в роли пульта дистанционного управления и канала для передачи мультимедийного контента с ПК на телефон, плеер VLC – именно то, что вам нужно. Наверное, приложения VLC, управляющие воспроизведением видео, вам уже хорошо известны. Если нет, имеет смысл поближе познакомиться с этим межплатформенным программным обеспечением с открытым кодом. Речь идет об одном из лучших в мире, на мой взгляд, мультимедийных проигрывателей. Загрузить его можно совершенно бесплатно с www.videolan.org/vlc.
Наверное, приложения VLC, управляющие воспроизведением видео, вам уже хорошо известны. Если нет, имеет смысл поближе познакомиться с этим межплатформенным программным обеспечением с открытым кодом. Речь идет об одном из лучших в мире, на мой взгляд, мультимедийных проигрывателей. Загрузить его можно совершенно бесплатно с www.videolan.org/vlc.
Запустите приложение VLC и выберите из выпадающего меню «Инструменты» пункт «Настройки». Переключатель «Показывать настройки» в левом нижнем углу переведите в положение «Все», в разделе «Интерфейс» на левой панели выберите пункт «Основные интерфейсы» и установите флажок Web. После этого закройте окно настроек. Сам же проигрыватель должен оставаться на экране.
| Проигрыватель VLC имеет массу самых разных настроек, но для того чтобы организовать передачу мультимедийного контента на телефон, достаточно включить интерфейс Web |
Затем следует из магазина Google Play загрузить приложение Android VLC Direct Pro Free. По умолчанию оно попытается найти в сети запущенный сервер VLC. Как правило, если проигрыватель VLC открыт, все происходит автоматически, если же обнаружить ПК не удастся, как и в случае с Unified Remote, приложение попросит ввести его IP-адрес.
По умолчанию оно попытается найти в сети запущенный сервер VLC. Как правило, если проигрыватель VLC открыт, все происходит автоматически, если же обнаружить ПК не удастся, как и в случае с Unified Remote, приложение попросит ввести его IP-адрес.
После того как соединение будет установлено, вы увидите перед собой основной интерфейс программы. В разделе TARGET в левом верхнем углу предлагается выбрать, что вы будете делать: управлять мультимедийным контентом непосредственно на ПК (конический значок VLC) или же передавать его в потоковом режиме на телефон (значок Android). Управляющие элементы воспроизведение/пауза/стоп, а также регулятор громкости находятся в верхней части экрана. Перечень доступных файлов представлен четырьмя значками, которые выстроены в линию и позволяют обращаться (слева направо): к локальному видео на телефоне, локальным аудиофайлам на телефоне, мультимедийному контенту на ПК и последним файлам, открывавшимся на ПК. Если вы начнете проигрывать что-либо на компьютере, то в нижней части экрана появится временная шкала, с помощью которой можно перемещаться по записи вперед и назад..jpg) Как раз то, что надо!
Как раз то, что надо!
Вам следует знать три особенности VLC.
Во-первых, телефон может не справиться с воспроизведением всех файлов, при открытии которых на компьютере по умолчанию запускается проигрыватель. В этом случае можно попробовать воспользоваться бета-версией приложения VLC for Android, которое позволяет определять ассоциации с видеофайлами, действующие по умолчанию.
Во-вторых, к этому же интерфейсу дистанционного управления VLC по сети через браузер можно подключить и другой компьютер (например, если вы хотите подключиться к мультимедийному ПК с портативного компьютера, не вставая при этом с дивана). Просто наберите в адресной строке браузера 192.168.1.100:8080 (если вы используете другой статический IP-адрес, укажите его).
В-третьих, для того чтобы подключиться к проигрывателю VLC, он уже должен работать на другом компьютере. А поскольку VLC не относится к числу типичных фоновых приложений, вам придется самостоятельно включить его в список автозагрузки. Время от времени возникает ситуация, когда нужно закрыть и повторно открыть приложение, для того чтобы переключиться с просмотра файла непосредственно на ПК к просмотру в потоковом режиме. К сожалению, по-настоящему удобного решения здесь не существует. Единственное, что можно предложить, это открыть проигрыватель с помощью, скажем, Unified Remote, а затем уже запустить программу дистанционного управления VLC. Зато вставать с дивана вам не придется.
Время от времени возникает ситуация, когда нужно закрыть и повторно открыть приложение, для того чтобы переключиться с просмотра файла непосредственно на ПК к просмотру в потоковом режиме. К сожалению, по-настоящему удобного решения здесь не существует. Единственное, что можно предложить, это открыть проигрыватель с помощью, скажем, Unified Remote, а затем уже запустить программу дистанционного управления VLC. Зато вставать с дивана вам не придется.
VNC – первая среди равных
VNC (Virtual Network Computing) – отличная система дистанционного управления мультимедийным контентом, о которой вы, наверное, никогда раньше не слышали. На базовом уровне VNC представляет собой альтернативу Unified Remote и позволяет перемещать курсор по экрану, но этим ее возможности не ограничиваются. С ее помощью можно, например, отсканировать документ на своем офисном ПК, преобразовать файлы в формат PDF, отослать документы по почте и одновременно со всем этим смотреть фильм на компьютере, который находится в другой комнате.
Развернуть сервер VNC на компьютере несложно – пользователям Windows для этого достаточно скачать с сайта RealVNC (www.realvnc.com) серверную часть программы RealVNC, установить ее на ПК и запустить на выполнение, введя надежный пароль.
| Программа сервера RealVNC, распространяющаяся бесплатно, проста в установке и предъявляет скромные требования к ресурсам. После запуска сервер VNC работает в фоновом режиме |
Пользователям Ubuntu Linux необходимо установить из Ubuntu Software Center программу x11vnc, открыть меню Startup Applications и добавить туда следующую команду: x11vnc -forever -passwd xyzzy -rfbport 5900 -bg, где xyzzy – выбранный пароль.
Итак, со стороны ПК все готово. Теперь нужно установить приложение VNC на телефон. Для операционной системы Android существует довольно много приложений VNC различного качества, но больше всего понравилась программа Free bVNC. В ее настройке нет ничего сложного. Все, что вам нужно – это ввести имя своего ПК, IP-адрес, выбранный пароль и нажать кнопку Connect. Потом можно зайти в меню и в качестве режима ввода выбрать имитацию сенсорной панели (Simulated Touchpad). Вот и все!
В ее настройке нет ничего сложного. Все, что вам нужно – это ввести имя своего ПК, IP-адрес, выбранный пароль и нажать кнопку Connect. Потом можно зайти в меню и в качестве режима ввода выбрать имитацию сенсорной панели (Simulated Touchpad). Вот и все!
| Разверните сервер VNC и с помощью бесплатного клиентского модуля VNC, установленного на планшете Android, вы сможете откуда угодно получать доступ к своему ПК |
Теперь можно управлять своим компьютером с телефона из любой точки, хотя, скорее всего, вы предпочтете ограничиться рамками домашней сети, поскольку передача изображения Рабочего стола ПК в высоком разрешении требует от сети достаточно большой пропускной способности. Удаленное подключение к ПК через сотовые соединения 3G и 4G может быть нестабильным, а вот в быстрой сети производительности VNC оказывается вполне достаточно. На тестовом компьютере совокупное разрешение Рабочего стола составляет 3360×1050 точек, а пропускная способность беспроводной сети равна приблизительно 150 Мбит/с. В результате при подключении к компьютеру из гаража изображение передается на телефон с частотой 10—20 кадр/с. Не идеально, но для большинства задач вполне достаточно.
Wake-on-LAN: пробуждение компьютера по сети
Допустим, вы хотите управлять торрентами и передавать со своего ПК мультимедийную информацию в потоковом режиме. Компьютер во время простоя переводится в спящий режим, а вы при этом находитесь вне дома или же вам просто лень идти в другую комнату, чтобы включать его. Если все это так, то вас есть чем порадовать. Большинство машин уже на протяжении многих лет поддерживают функцию Wake-on-LAN, позволяющую сетевой плате выводить компьютер из спящего режима при получении ею переданного по сети сообщения.
К сожалению, конкретные инструкции здесь дать затруднительно, потому что каждый ПК обладает своими отличительными особенностями. Если сетевые компоненты интегрированы непосредственно в системную плату, нужно проверять настройки Wake-on-LAN в BIOS, в противном случае следует искать их в дополнительных параметрах сетевой платы в Диспетчере устройств.
| Настройка сетевого адаптера таким образом, чтобы он выводил ПК из спящего режима при получении «магического пакета», позволяет пробуждать компьютер в любой момент, передавая ему специальный сигнал с другого ПК или (как в нашем случае) с телефона |
Любой сетевой адаптер, за исключением адаптеров беспроводной связи, подключаемых через интефейс USB, имеет поддержку функции Wake-on-LAN. Активизируйте эту функцию.
Далее следует скачать одноименное приложение Android. Как и в случае с VNC, здесь есть несколько вариантов, из которых надо выбрать наилучший. Один из вариантов — приложение Android Wake on LAN. В этот раз устанавливать на ПК ничего не придется, но взамен при настройке Wake on LAN нужно будет ввести MAC-адрес своего компьютера и его IP-адрес. Указав все необходимые данные, переведите машину в спящий режим и подайте сигнал, который должен вернуть ее к жизни. Подумать только, какие возможности открывает перед вами это приложение! Теперь вы можете выводить компьютер из спящего режима, открывать VLC и передавать фильм в потоковом режиме на телефон, не вставая с кровати.
Носите ПК с собой в кармане
Ну, вот мы и подошли к заключительному этапу нашего повествования. Присвоенный машине адрес 192.168.1.100 действителен только внутри нашей собственной сети (вот почему присвоить своему компьютеру адрес 192.168.1.100 может кто угодно). А чтобы подключиться извне, необходимо указать свой глобальный IP-адрес, который можно узнать, набрав в поисковой строке Google: «Какой у меня IP-адрес?».
Учтите, что некоторые интернет-провайдеры присваивают новый глобальный IP-адрес при каждом очередном подключении вашего модема, следовательно, проверять его нужно после любого отключения питания (для начала обратитесь к своему провайдеру, поскольку вполне вероятно, что имеется возможность присвоения вам статического IP-адреса). Кроме того, необходимо настроить свой маршрутизатор таким образом, чтобы он переадресовывал внешние запросы в вашу домашнюю сеть по адресу 192.168.1.100. После переключения на глобальный IP-адрес вы уже не сможете определить, к какому компьютеру следует осуществлять удаленный доступ. Вы подключаетесь к маршрутизатору, и уже он должен знать, к какому ПК происходит обращение.
| Наиболее продвинутая из них настроила маршрутизатор таким образом, чтобы можно было пересылать копию Blu-ray сериала «Мстители» на телефоны в потоковом режиме |
Еще раз повторим, что у каждого маршрутизатора свои особенности, и здесь нельзя дать точные инструкции на все случаи жизни. Соответствующие настройки следует искать в разделе переадресации портов Port Forwarding. Нужные порты (если вам предлагается выбрать между TCP и UDP, выбирайте сразу оба варианта) следует добавить к ПК с IP-адресом 192.168.1.100. Рассмотренные нами программы используют следующие порты:
— Wake-on-LAN: 9;
— VNC: 5900;
— VLC: 8080;
— Unified Remote: 9512.
Сохраните заданные настройки, отойдите с телефоном подальше от дома и попытайтесь подключиться к своему компьютеру с использованием различных программ и указанием его глобального адреса. Если все получилось, удаленный ПК у вас в кармане.
Интересно, статья начиналась про пульт дистанционного управления телевизором, а закончилось все тем, что вы уходите из дома. А между тем долгое пребывание на улице чревато солнечными ожогами. Поэтому для начала будет вполне достаточно, если вы освоите дистанционное управление компьютером у себя комнате. Ведь вы слишком умны (или ленивы), для того чтобы вставать для этого с дивана.
Как с помощью teamviewer управлять телефоном. Удаленный доступ к Android-устройству с компьютера при помощи TeamViewer. Удаленное управление с помощью сервиса Android Device Manager
Управлять планшетом с ПК можно несколькими способами. Все зависит от того, как вам удобней, и для каких целей вам нужно лазить по планшету с компа. Первый способ — установить на планшет программу , и подключаться к нему через веб-браузер компьютера, введя в адресную строку специальный адрес.
AirDroid
Есть один очень интересный сервис — AirDroid. С его помощью можно управлять файлами на планшете, копировать, перемещать их. Также можно устанавливать и удалять на устройстве приложения, получать на компьютер входящие SMS, просматривать и редактировать контакты, и много другого. Одним словом, если вам лень все это делать на планшете, и по какой-то причине удобней на компьютере — это один из лучших сервисов для подобных целей.
Для работы необходимо сделать 4 вещи: завести учетную запись на официальном сайте , скачать приложение на планшет, запустить это приложение, и ввести в нем учетные данные (логин и пароль, которые вы зарегистрировали на сайте сервиса AirDroid). Затем на том же сайте входим в личный кабинет. Именно через него и будем управлять планшетом с браузера. Для того, чтобы соединение с планшетом не терялось, программа на нем должна быть запущена, и не свернута. Кроме того, планшет должен быть подключен к сети интернет.
TeamViewer
А вот программа TeamViewer позволяет по-настоящему получить полный контроль над планшетом. Вы сможете на экране компьютера видеть все, что происходит на планшете, управлять им с помощью мышки, открывать программы, настраивать его, и др. Такой способ может быть полезен для тех, кому приходится помогать своим дорогим родственничкам, которые планшет себе купили, а пользоваться им не умеют. Например, с помощью этой программы можно подключиться к планшету с компьютера, произвести необходимую помощь и настройки, установить или удалить приложения.
Для этого понадобится:
— Установить на компьютер программу TeamViewer для своей ОС;
— Установить на планшет мобильную версию программы;
— Получить учетную запись в TeamViewer с компьютера;
— Запустить обе программы, и наладить связь между устройствами.
Связь настраивается при помощи ввода ID устройств и специального кода, который знаете только вы, и тот человек, к которому нужно подключиться (можно подключаться и к своему устройству). После этого с помощью компьютера можно будет видеть и контролировать абсолютно все, что происходит на дисплее планшета. Если вы оказываете помощь другому человеку, у которого проблемы с планшетом, можно в окне встроенного чата написать сообщение, которое отобразиться на его планшете. Естественно, он сможет написать ответ. И да, для этого и планшет, и компьютер должны быть подключены к интернету.
В процессе своего развития проект программного обеспечения для удаленного доступа TeamViewer одним из направлений выбрал кроссплатформенность. Сегодня TeamViewer предлагает удаленное соединение не только между компьютерами с настольными операционными системами, но также между последними и устройствами на базе мобильных платформ. В число таковых входят iOS, Android и даже BlackBerry. Как с компьютера удаленно по Интернету управлять мобильными устройствами при помощи TeamViewer? В этом вопросе будем детально разбираться ниже на примере самой популярной мобильной операционной системы Android.
1. TeamViewer для мобильных устройств
В магазине для Apple-устройств App Store, введя поисковой запрос «TeamViewer», вы получите массу различных приложений. А для устройств на базе Android версии 4.0 и выше в магазине Google Play приложений по этому поисковому запросу будет еще больше. Дело в том, что для смартфонов и планшетов не существует одного приложения, в котором были бы сведены воедино все возможные функции TeamViewer, как это предусматривает настольная программа. В случае с мобильными устройствами возможности TeamViewer разбросаны по отдельным приложениям, предназначенным для каких-то определенных операций. Так, приложение TeamViewer: Remote Control, как видим из названия, предназначено для удаленного доступа к компьютеру с мобильного устройства. Есть отдельное приложение TeamViewer для конференций. В Google Play можем увидеть еще и отдельные мини-приложения, являющие собой дополнения для конкретных марок Android-устройств. Удаленный доступ с компьютера на мобильное устройство предусматривают аж два приложения – TeamViewer Host и TeamViewer QuickSupport. Непосредственно сам процесс удаленного управления с помощью этих двух приложений происходит одинаково, а разнятся они способом установки соединения.
Первое приложение – TeamViewer Host – работает только в связке с веб-аккаунтом TeamViewer.
В приложении мобильное устройство связывается с веб-аккаунтом, с помощью которого и осуществляется подключение к такому мобильному устройству с компьютера.
Но с TeamViewer Host не все так просто. Свяжем с веб-аккаунтом пару-тройку устройств – свой смартфон, смартфон брата, планшет свата – и тут же будем заподозрены в коммерческом использовании TeamViewer с последующим отказом от удаленного подключения и просьбой приобрести платную лицензию. Бесплатно, без лишней возни с регистрацией веб-аккаунта и авторизации в нем удаленный доступ с компьютера на мобильное устройство можно получить только с помощью приложения TeamViewer QuickSupport.
2. Мобильное приложение TeamViewer QuickSupport
TeamViewer QuickSupport – это серия программного обеспечения для оперативного предоставления удаленного доступа партнеру. В настольных операционных системах TeamViewer QuickSupport являет собой виджет с ID (идентификатором) и паролем, которые позволяют установить соединение без инсталлированной в систему программы TeamViewer. TeamViewer QuickSupport для мобильных операционных систем работает по такому же принципу минимализма. В окне запущенного приложения есть только поле с ID и возможность его отправки партнеру.
ID можно просто скопировать, а можно тут же и запустить процесс его передачи по почте, с помощью соцсетей, облачных хранилищ, мессенджеров и прочих веб-сервисов.
3. Установка соединения
Для удаленного управления смартфоном или планшетом на компьютере должна быть установлена настольная версия TeamViewer. В правой части ее окна вводим полученный ID Android-устройства, проверяем, чтобы ниже было активно «Удаленное управление», а не «Передача файлов», и, собственно, жмем кнопку «Подключиться к партнеру».
Для удаленного доступа к мобильным устройствам не нужен пароль, как при соединении между компьютерами. Удаленное подключение на мобильном устройстве необходимо просто разрешить.
4. Чат и буфер обмена
Текстовому общению партнеров при удаленном доступе к мобильным устройствам TeamViewer уделяет особое внимание. Окно чата – единственное, что будет доступно в окне Android-приложения TeamViewer QuickSupport.
А на управляющем компьютере чату будет отведена чуть ли не половина окна настольной программы TeamViewer в отдельной панели слева. В довесок к возможности переписываться с партнером внизу этой панели вы обнаружите кнопку буфера обмена – возможность копирования текста на компьютере и его вставки на смартфоне или планшете.
5. Данные об Android-устройстве
В окне подключения TeamViewer на компьютере первым делом во вкладке «Панель инструментов» вы увидите данные об Android-устройстве – нагрузка на аппаратные составляющие, заряд батареи, данные памяти накопителей, версия Android и т.п.
6. Передача файлов
Как и при удаленном управлении компьютером, при подключении к мобильному устройству вы получите доступ к функции двусторонней передачи файлов. В отдельном файловом мини-менеджере с двухоконной компоновкой в одной части будет отображаться содержимое компьютера, а в другой – Android-гаджета. Перетаскивая файлы между окнами этого файлового менеджера, можно перемещать файлы между компьютером и мобильным устройством.
7. Удаленное управление Android-устройством
Непосредственно удаленное управление Android-устройством осуществляется во вкладке с соответствующим названием – «Удаленное управление». Здесь вы увидите превью экрана смартфона или планшета, которое при необходимости можно развернуть на весь экран компьютера.
Имитируя мышкой сенсорное управление, можно перемещаться по рабочим столам Android-устройства, запускать приложения, проводить настройки. Правда, плюсы в виде удобства и бесплатности удаленного управления с помощью TeamViewer будет балансировать такой огромный минус, как отвратительная скорость передачи данных. А возможность оптимизации качества соединения, доступная в числе немногих опций во вкладке «Просмотр» на панели инструментов вверху окна подключения, вряд ли исправит ситуацию, по крайней мере в большинстве случаев.
Куда больше проку от другой вкладки этой панели – «Файлы и дополнительные возможности».
Здесь можно запустить функцию передачи файлов, процесс записи видео сеанса удаленного подключения, а также сделать скриншот экрана Android-устройства и сохранить его на компьютере.
Видеозапись сеанса удаленного подключения сохраняется в файл формата TeamViewer .tvs.
В дальнейшем при запуске этой видеозаписи формат.tvs средствами самого же просмотрщика TeamViewer можно будет конвертировать в любой из доступных форматов, в частности, в универсальный.avi.
Компьютер в рамках удаленного управления мобильным устройством получает доступ к его камере.
Возможность не самостоятельно сделать на компьютере скриншот экрана удаленного мобильного устройства, но запросить таковой у партнера, реализована в следующей вкладке основного окна подключения «Скриншот».
Партнеру на мобильное устройство отправится сообщение о необходимости создания снимка экрана с инструкцией, как это делается. Созданный скриншот сохранится на мобильном устройстве и будет виден на компьютере, в той же вкладке TeamViewer «Скриншот».
8. Управление приложениями, процессами и настройками Wi-Fi Android-устройства
По типу отдельно реализованной функции передачи файлов в виде примитивного файлового менеджера TeamViewer предусматривает и прочие отдельные функции в процессе удаленного управления Android-устройством. К отдельным инструментам можно прибегнуть при работе с приложениями, активными процессами и настройками Wi-Fi мобильных устройств. На компьютере во вкладке окна подключения «Приложения» есть сортируемая таблица установленных на смартфоне или планшете приложений с возможностью их удаления.
Во вкладке рядом «Процессы» в похожей таблице доступен перечень активных Android-процессов. При необходимости их можно останавливать.
Последняя вкладка окна подключения TeamViewer на компьютере – «Настройки». Она предусматривает редактирование параметров подключения Wi-Fi.
Отличного Вам дня!
В статье рассматриваются способы управления Android-устройствами через персональный компьютер и наоборот – как компьютером управлять через телефон.
На сегодняшний день существует много программ, которые помогают в этом. Остановимся на некоторых подробнее.
Удаленное управление Android
Читай также: Android 8.0 — что изменилось: 20 новых функций
Удаленное управление гаджетом на базе системы Android через персональный компьютер возможно осуществить с помощью специальных программ и инструментов. Это просто и бесплатно.
Такие приложения требуется подбирать внимательно, изучая их возможности, так как они занимают достаточно много памяти на компьютере .
Подключение телефона к персональному компьютеру
Перед тем, как выбрать программу, определите критерии, которым она должна соответствовать.
К таким требованиям можно отнести:
1 Бесплатное пользование и скачивание. Это поможет хорошо сэкономить. Так же существуют демо-версии платных приложений. Используя их определенное время, можно понять настолько программа удобна, и после приобрести уже полную версию.
2 Чтобы не устанавливать на свой компьютер больше одной программы, нужно определиться с тем, что вы хотите от приложения и подобрать максимально отвечающую всем требованиям программу.
3 Использовать ее должно быть легко . Без разнообразных длинных инструкций и непонятных и не нужных дополнительных возможностей.
4 Если во время работы скорость ответа на задание оставляет желать лучшего, нужно поискать другой вариант.
Рассмотрим самые эффективные и популярные программы для работы с мобильным устройством на базе Android при помощи компьютера.
AirDroid
Читай также: ТОП-15 Лучших бесплатных браузеров для Android устройств: обзор самых быстрых и безопасных программ для серфинга | 2019
Действительно полезная и удобная программа. Поможет получить доступ к компьютеру удаленно через специальную утилиту, которая работает как браузер.
Разработчики постарались на славу. В ней присутствует много полезных функциональных особенностей, благодаря чему она — лидер при оценках потребителей.
- Изображение с дисплея телефона передается на экран компьютера.
- Приложение абсолютно бесплатное.
- Хорошее качество программы, как продукта.
- Предоставляется возможность удаленного управления различными файловыми документами и контактами.
Научится пользоваться приложением достаточно просто. Это не займет у вас много времени.
Для получения доступа к AirDroid, нужно зарегистрироваться на официальном сайте разработчиков приложения. Сайт можно найти в поисковике Google .
Теперь нужно скачать приложение на свой мобильный телефон (из мобильного приложения Google Play) и запустить .
Скачайте и запустите программное обеспечение
Откроется главная страничка программы. Здесь нужно указать свой логин и пароль . Его вы берете из учетной записи (которую вы создали на сайте разработчика при регистрации). Теперь получится подключить телефон на базе системы Android к компьютеру.
После этого возможно входить в свой кабинет и начать работу удаленно.
Если программа работает нестабильно , значит она не запущена на вашем мобильном телефоне .
Что она умеет:
Предоставляемые услуги и работа с ними отличаются в разных моделях телефонов из-за того, что у разных телефонов стоят разные браузеры.
TeamViewer
Читай также: Подключение к Удаленному рабочему столу Windows: 2 простых способа
Скорость выполняемых действий в нем достаточно высокая . Ошибок при выполнении заданных функций не возникает .
Не зависимо от того, где находится пользователь с мобильным устройством, он может с легкостью управлять ПК .
Алгоритм действий с приложением при выполнении работы через TeamViewer .
1 Скачать утилиту на персональный компьютер и произвести установку. Надо следить за тем, чтобы операционная система скачиваемого программного обеспечения соответствовала той, которая стоит у вас (проще говоря, если у вас стоит Windows 7, то и скачивать программу нужно для версии операционной системы Windows 7).
2 Установить ее и на мобильный телефон, и активировать на нем.
3 В программе на компьютере необходимо открыть учетную запись.
4 Теперь нужно запустить программу.
5 Введите код ID и пароль (это сочетание цифр указано в поле «Ваш ID» и «пароль») – это даст возможность объединить два устройства и получить удаленный доступ.
На этом настройки закончены и можно приступать к работе.
В Google удаленное управление Android через компьютер возможно при использовании известного приложения под названием Vysor .
Оно понадобится, если вы захотите поработать с компьютером и телефоном через кабель USB . Vysor является дополнением к хрому в операционной системе Windows .
Устанавливать программу нужно отдельно.
Теперь пользователь может выводить на экран компьютера то, что у него находится на мониторе телефона. Работает с такими операционными системами:
Для работы с приложением нужно установить браузер Google Chrome и уже потом добавить расширение Vysor . Подключить кабель USB и можно пользоваться.
Так же нужно произвести определенные настройки для успешной работы. Для начала нужно открыть расширение в Chrome App Launcher .
При установлении соединения нужно указать используемый вами аппарат . Выбрать его из предлагаемого списка.
Теперь нужно немного подождать. Произведется загрузка. После нее на мобильный телефон будет произведена установка мобильного клиента Vysor и на персональном компьютере можно будет наблюдать экран вашего устройства.
При дальнейшем пользовании программным обеспечением можно установить по умолчанию в настройках, чтобы подключение происходило автоматически.
Если программа не работает на вашем компьютере, значит возможно не поддерживается функция захвата экрана.
На этом этапе подготовка к работе удаленно завершена и можно спокойно, при помощи мышки и компьютерного устройства, производить управление гаджетом.
Преимущество этого расширения в том, что нет необходимости установки мобильного приложения , а значит и не занимается дополнительное место.
Можно видеть монитор приспособления и удаленно работать в нем.
Если проводить сравнение безпроводных программ и рассматриваемого клента Vysor , то очевидно, что его работа немного быстрее.
Device Manager
Читай также: WiFi Analyzer для Windows и Android — Как пользоваться?
Удаленное управление мобильного устройства на базе Android через персональный компьютер с помощью G oogle еще можно совершать при помощи специфического сервиса от G oogle –Android Device Manager
Расширение для удаленного доступа Device Manager
Пользоваться этим приложением можно при наличии аккаунта в системе G oogle . Существуют платная и бесплатная версии.
Совсем не обязательно скачивать что-либо себе на мобильный телефон, все действия можно произвести через браузер .
- Нужно запустить браузер и войти по адресу: google.com/android/devicemanager.
- Зайти в свой аккаунт в Google. Он должен быть создан заранее.
- Активируйте в телефоне опции интернет и геолокации (эта опция распознавания места нахождения телефона и его пользователя).
- Все выполнено.
С этого момента может воспользоваться следующими функциональными возможностями:
- привести мобильное устройство в непригодность, заблокировав его;
- выявить, где находится мобильное устройство с точностью до метра.
Как узнать место нахождения телефона на сегодняшний момент
Множество функций предоставлено в платной ее версии. Бесплатная тоже хороша, но имеет немного ограниченные возможности.
Управление компьютером с Android
Chrome Remote Desktop
Читай также: ТОП-15 Лучших бесплатных антивирусов для Андроид (Android) гаджетов в 2019 году
Приложение предоставлено компанией Google и работает с теми же операционными системами, что и Vysor.
Для более быстрого и удобного доступа к любым приложениям Google можно установить на свой персональный компьютер плагин со всеми доступными программами .
С его помощью можно полностью подчинить управление компьютером, охватывая абсолютно всю информацию, которая на нем находится.
Для начала нужно установить плагин на персональный компьютер и на мобильное устройство на базе Android. Найти его можно в приложении Google Play (для телефона) и в Chrome Web Store – для операционных систем, которые устанавливаются на стационарные устройства.
Вся работа в программе делится на два раздела: «поддержка удаленно» и «мой компьютер» .
Чтобы начать работать удаленно в компьютере другого человека, нужно знать кодовое сочетание цифр.
Так же нужно установить плагин на мобильное устройство и подключиться. При совершении входа у вас будет запрошен код.
После ввода кода, соединение будет установлено. Теперь вам открыт доступ ко всему, что присутствует на ПК, и просматривать его можно со своего смартфона.
Теперь вам доступен экран персонального компьютера (он виден на телефоне). Панель управления можно найти в верхней части странички.
Она включает в себя несколько функциональных возможностей:
- получение справки;
- отключение от персонального компьютера;
- отображение команды ctrl+alt+del
Когда мобильное устройство подключается к стационарному компьютеру, внизу, на стартовой страничке, отображается информация об этом действии.
Чтобы приступить к управлению ПК со смартфона, нужно просто водить пальцем по дисплею телефона и курсор на мониторе компьютера будет передвигаться.
Иногда получается, что не весь экран помещается на дисплей (это зависит от размеров вашего мобильного устройства). Некоторая часть монитора скрыта.
Если туда переводить курсор, она всплывает. Можно, для простоты использования, изменить масштаб и все поместится и будет видимо.
Если нужно имитировать работу правой клавиши мыши – произведите щелчок по экрану одним пальцем. Для запуска левой клавиши – нужно совершить нажатие двумя пальцами.
Управление через Wi-Fi
Читай также:
Чтобы управлять компьютером через Wi-Fi, нужно установить на стационарный компьютер и на телефон приложения, а потом подключить их к общему распределителю сети интернет.
Для этого можно воспользоваться программой Unified Remote. На мобильный ее можно скачать из приложения Google Play.
Для начала необходимо соединить телефон с компьютером. Скачайте и запустите на мобильное устройство приложение Unified Remote.
Когда вы начнете запускать ее, на экране телефона высветится ссылка. По ней нужно перейти для того, чтобы на стационарном компьютере попасть на вторую часть приложения (так сказать, главную) и установить ее.
Нужно перейти в самую нижнюю часть странички и кликнуть на «I HAVE INSTALLED THE NEW SERVER!»
Перед вами откроется окно, в котором нужно активировать добавочное окно.
Добавочное окно для настройки расширения
Перейти в раздел «Servers». Откроются все устройства с которыми можно совершить сопряжение.
Теперь предстоит работа с мобильным телефоном.
Зайдите в приложение Unified Remote на мобильном устройстве. Найдите имя вашего стационарного компьютера и напротив этого названия активируйте Wi-Fi .
Настройка закончилась, можно смело приниматься за удаленную работу.
При помощи приложения Unified Remote можно выполнить следующие действия на компьютере, управляя им через мобильный телефон.
- Применять мобильное устройство как пульт от музыкального проигрывателя.
Если заглянуть в меню «Media », можно использовать с его помощью телефон как пульт к телевизору или магнитофону.
Пункт «Media» для использования телефона как пульт к телевизору или магнитофону
В этой вкладке также есть клавиши для переключения (как на настоящем пульте) – вниз, вверх, вперед, назад, стоп и т.д. С их помощью легко можно приглушить или увеличить звук.
- Просмотр файлов удаленно.
Просмотром файлов удаленно можно воспользоваться только в платной версии программы Unified Remote. Применяя его, пользователь может просматривать на дисплее телефона монитор стационарного компьютера.
- Управлять активностью устройства.
«Power» позволит рационально использовать функции меню компьютера. Например, включить, выключить, перезагрузить и т.д.
Мобильное устройство можно использовать в качестве клавиатуры для набора текста .
За это действие отвечает функция меню «Basic Input»
Современный пользователь владеет далеко не одним мультимедийным устройством. Чаще всего, кроме компьютера, это телефон или планшет. Иногда для выполнения каких-либо задач просто не хочется пересаживаться за компьютер с удобного дивана. Или же возникает потребность в файлах с домашнего ПК, а возможности до него добраться нет. В такие моменты на помощь придет функция «Удалённый доступ». Поскольку самой распространённой операционной системой для мобильных устройств остаётся Андроид, то рассмотрим именно её.
Функция удалённого доступа присутствует и на Андроид
Удалённое управление планшетом, телефоном или компьютером потребует от вас:
- Мультимедийное устройство с операционной системой Android.
- Стационарный персональный компьютер или ноутбук.
- Немного времени.
Прежде всего, следует определиться с целями последующих действий. Ознакомившись с этим материалом, вы сможете осуществлять удалённое управление Android-устройством с компьютера и наоборот, управлять своим ПК с планшета или смартфона. Также на новый уровень выйдут такие обыденные задачи, как поиск утерянного телефона, копирование на него и с него документов или папок, работа с вызовами и СМС.
Шаг 1 —
Гугл в помощьСначала обеспечьте себе доступ в «Плей Маркет» — онлайн-магазин приложений для Андроид. Для этого вам понадобится создать Гугл-аккаунт, или же использовать уже существующий. Необходимо пройти простую процедуру регистрации на сайте — и готово.
Давайте попробуем пока обойтись без программ сторонних разработчиков и использовать непосредственно возможности операционной системы Андроид. Для этого , в разделе «Местоположение», разрешите обнаружение устройства (галочки напротив «Поиск в Google» и «Беспроводные сети»). Теперь, зайдя на сайт магазина приложений Google play под своим аватаром, в настройках (изображение шестерёнки) увидите пункт «Удалённое управление Android». Жмите его — и наслаждайтесь!
Этот вариант доступа к смартфону с компьютера не поражает своим функционалом. Можете заставить свой телефон подавать звуковой сигнал вызова, стереть на нём все данные или посмотреть на карте его примерное местоположение.
Шаг 2 — Выбор стороннего ПО
Универсальные программы
Самое популярное решение — Teamviewer.
К особенностям этой программы следует отнести, прежде всего, кроссплатформенность. Не важно, Linux у вас, Windows или Macintosh — всё будет работать одинаково, а именно отменно! Для работы потребуются одноимённые приложения на каждом из устройств и интернет. Простая регистрация, стабильность, скорость работы и бесплатное распространение стали основными особенностями этой программы. Каждому устройству выдаётся номер и пароль, введя которые, вы можете подсоединиться. Область применения практически не ограничена — вы можете делать на планшете всё то же самое, что и на ПК, и наоборот.
Удалённое управление Андроид-устройством
с компьютераНаиболее функциональное решение — AirDroid.
Это из-за того, что является бесплатным, простым и функциональным. При первом запуске вам будет предложено зарегистрироваться. Лучше это сделать, тем самым не ограничивая функционал программы. В любом случае отобразится главное окно с двумя адресами и QR кодом.
Если устройство Андроид и компьютер находятся в одной Wi-Fi сети, можно перейти по второму адресу (просто скопировать в браузер ПК) и получить доступ к смартфону или планшету. Или, использовав камеру, просканировать код прямо с экрана ПК — и получить тот же результат. Вы будете перенесены в панель управления Android-девайсом.
Если ваше мобильное устройство не подключено к той же сети Wi-Fi (особенно удобно, если его вообще нет рядом), то перейдите по первой ссылке в программе — адресу web.airdroid.com. Здесь и пригодится созданный недавно логин и пароль. Путём таких нехитрых манипуляций вы получите удалённое управление Android-устройством, где бы оно ни находилось.
Используя эту программу, вы сможете на своём компьютере:
- Работать с вызовами и адресной книгой.
- и ММС сообщения.
- Устанавливать приложения из памяти телефона или из ПК.
- Передавать файлы и папки между устройствами (в обе стороны).
- Использовать смартфон как веб-камеру.
Как говорилось выше, программа полностью бесплатна, но имеет некоторые ограничения. Например, при соединении вне одной Wi-Fi передача данных сети ограничена ста мегабайтами, также недоступно определение местоположения и включение камеры. Как часто бывает, обойти запреты поможет платная версия — всего 2$ в месяц или 20$ в год. Смотря на внушительный список преимуществ, функционал и дружелюбный интерфейс, можно сказать, что это программное обеспечение стоит своих денег.
Интересное решение для консерваторов и пользователей, которые боятся запутаться в интерфейсе. Вы просто получаете экран своего Андроида на рабочем столе компьютера. Можно производить те же действия, что доступны в мобильном устройстве, за счёт создания VNC сервера. Программа из разряда «must have» для копирования контактов или СМС. Работа с персональной информацией требует аутентификации.
Простая программа, создающая в вашем браузере виртуальный рабочий стол Android-устройства. Подходит для передачи файлов между девайсами, прослушивания музыки и видео. Имеет слегка запутанный интерфейс.
Удалённое управление компьютером с Андроид-устройства
Интересное приложение, которое полностью эмулирует рабочий стол вашего ПК. Имеет массу настроек и приятный интерфейс. Делает удалённый доступ Андроид-устройства к компьютеру быстрым и приятным. К недостаткам можно отнести заметное притормаживание на слабых устройствах и отсутствие каких-либо инструментов для работы с разрешением экрана.
Функции удаленного управления присутствуют во всех операционных системах для компьютеров. Также они присутствуют на мобильных устройствах с операционной системой Android. Они реализуются как разработчиками гаджетов, так и разработчиками приложений. Как осуществляется удаленное управление Android с компьютера и что для этого нужно? Попробуем разобраться в премудростях удаленного доступа с помощью нашего обзора.
В данном материале мы рассмотрим три приложения:
- Teamviewer – удобный софт для управления компьютером с Андроида и наоборот;
- AirDroid – управление Android-устройствами с компьютера;
- Tablet Remote – управление одним Android-устройством с другого.
Давайте посмотрим, как работают эти приложения и что нужно для успешного соединения отдельных устройств.
Управление телефоном Android с компьютера
Teamviewer – это не просто отдельное приложение для удаленного управления устройствами, а целый комплекс программ для различных целей. С помощью обычного десктопного приложения мы можем с легкостью управлять одним компьютером с другого компьютера. С данной задачей этот софт справляется на ура, поэтому его полюбили миллионы пользователей по всему миру – сказывается не только его удобство, но и бесплатность.
Как происходит управление телефоном Android с компьютера через Teamviewer? Для этого нужно установить приложение на компьютер и на сам телефон/планшет. Причем на трубку ставится не Teamviewer, а Teamviewer QuickSupport. В чем разница между этими приложениями?
- Teamviewer служит для подключения к компьютерам, чтобы можно было управлять ими с телефона/планшета;
- Teamviewer QuickSupport служит в качестве клиента для подключения с компьютера/планшета для управления самим телефоном/планшетом.
Для того чтобы приступить к управлению Андроидом, необходимо запустить на нем Teamviewer QuickSupport, считать с экрана ID и вписать 9-значное число в приложение на компьютере . Далее ставим на ПК галочку «Удаленное управление», нажимаем на кнопку «Подключиться к партнеру» и ожидаем реакции Android-устройства. Оно запросит разрешение – разрешаем и дожидаемся установления соединения. После этого на экране компьютера появится изображение содержимого дисплея вашего смартфона или планшета.
Теперь мы можем работать с рабочими столами, двигая их мышкой, перемещать ярлыки, лазить по настройкам и выполнять любые другие операции – все происходит точно так же, как и на самом дисплее. Зайдя на вкладку «Панель инструментов», мы сможем получить информацию об устройстве. Также в нашем арсенале появится доступ к удалению приложений, к функции снятия скриншотов, а также к списку сетей Wi-Fi. Все остальные операции выполняются непосредственно на транслируемой копии экрана.
Если приложение не позволяет управлять Android-устройством (работает только демонстрация экрана), попробуйте установить версию Teamviewer QuickSupport специально для вашего устройства. Например, в Play Market есть отдельные приложения для ZTE, Samsung, LG и многих других устройств.
Управление через AirDroid
Комплекс AirDroid включает в себя web-интерфейс для управления смартфонами и планшетами с экрана компьютера, а также клиентское приложение для Android-устройств. Предусмотрено два способа управления:
- Через разные сети – в этом случае доступ осуществляется посредством регистрируемой учетной записи;
- Через одну сеть Wi-Fi – авторизация осуществляется через QR-код, который нужно сфотографировать через клиентское приложение.
Мы попробуем разобраться со вторым способом, так как он более простой. Управление Android’ом с компьютера через AirDroid происходит следующим образом – подключаем оба устройства к одной сети, запускаем Android-клиент, на компьютере заходим на сайт AirDroid. В клиентском приложении нажимаем на значок QR-кода и фотографируем код с экрана компьютера, нажимаем «Войти» и попадаем в приятный web-интерфейс системы, где мы можем управлять некоторыми функциями Android-устройств.
AirDroid позволяет просматривать списки вызовов, работать с контактами, просматривать изображения из галереи, загружать картинки в телефон/планшет, просматривать ролики, удалять и устанавливать приложения, работать с рингтонами, общаться через SMS, работать с файлами и музыкой. Управление осуществляется через специальный интерфейс, открываемый в браузере – он чем-то напоминает рабочий стол компьютера .
Обратите внимание, что возможность видеть интерфейс планшета/смартфона в AirDroid отсутствует, прямого управления этим интерфейсом здесь нет. В связи с этим отсутствует и прямой запуск приложений. Если вас не устраивает такое управление вашим Android-устройством с компьютера, присмотритесь к комплексу приложений TeamViewer.
Для того чтобы получить доступ к устройству, которое подключено к интернету через другую сеть, пройдите простую регистрацию. Помните, что такой способ подключения несколько замедлит доступ к внутренностям вашего устройства – обмен данными в одной Wi-Fi сети происходит значительно быстрее.
Управление Android с Android
Удаленное управление Андроидом с Андроида осуществить трудно, так как подходящих приложений для этого почти нет. Teamviewer здесь не работает, прерывая соединение. Можно попробовать использовать AirDroid, но корректная работа его веб-интерфейса возможна далеко не во всех мобильных браузерах. Что же делать? Выходом из ситуации станет использование простого приложения Tablet Remote . Но это не совсем то управление, на которое мы рассчитываем.
Все дело в том, что приложение представляет собой некоторое подобие пульта дистанционного управления. В горизонтальном положении оно выполняет роль геймпада, а в вертикальном – роль мультимедийного пульта, позволяя переключать треки в плеерах и выполнять прочие действия. Такая связка оптимальна для удобного управления мультимедийным плеером, подключенным к телевизору.
Также в Play Market имеются некоторые другие приложения для управления Android через Android. Попробуйте протестировать их и найти наиболее оптимальный вариант.
Удаленное управление компьютером с Андроида
Как осуществляется удаленное управление компьютером с Андроида? В этом случае рекомендуем использовать вышеописанную программу TeamViewer. Устанавливаем ее на компьютер и на смартфон/планшет, запускаем. В десктопной версии приложения вы увидите пункт «Разрешить управление», где будут указаны ID и пароль . Именно эти данные понадобятся для входа. Выполняем следующие действия:
- Запускаем TeamViewer на телефоне/планшете;
- Вводим ID и дожидаемся установления соединения;
- Вводим в открывшееся поле пароль.
Спустя несколько секунд на экране вашего Android-устройства появится изображение рабочего стола. Теперь вы сможете выполнять с помощью смартфона/планшета все необходимые действия на удаленном компьютере.
Обратите внимание, что если вам понадобится выполнить перезагрузку компьютера, связь прервется – вы сможете попробовать соединиться повторно через несколько минут, когда ПК перезагрузится.
10 программ для управления телефоном Андроид с компьютера
В статье мы подробно расскажем, какими способами можно управлять Андроидом с компьютера. Полное управление Андроидом с компьютера, к сожалению, невозможно: у вас не получится, в частности, использовать физические кнопки для входа в режим рекавери или прошивки. А вот для выполнения основных функций, для которых управление Android с ПК или ноутбука чаще всего и требуется, возможностей перечисленных ниже приложений более чем хватает.Посредством этих приложений вы сможете не только пользоваться своим смартфоном или планшетом, находясь за компьютером, но и настраивать гаджеты удалённо: для друзей, старших родственников или коллег. Сразу заметим, что все приведённые в статье способы безопасны и для ПК, и для ОС Андроид. Важное условие их функционирования — предварительно настроенное сопряжение: пока владелец гаджета не разрешит подключение, управлять Android не получится.
Если же смартфон или планшет у вас под рукой, можно настроить подключение и посредством кабеля, а также блютуз-канала; в последнем случае важно, чтобы передатчик был установлен и исправно работал и на компьютере. В некоторых случаях для настройки Андроид вам достаточно будет задействовать онлайн-сервис Google; в других — придётся установить на персональный компьютер специальную программу: Vysor, Android Device Manager, TeamViewer или аналогичную.
Рассматриваемое в нашей статье удаленное управление смартфоном Андроид с компьютера может потребоваться по самым разным причинам. Например, вы забыли аппарат, на котором имеются важные рабочие файлы, дома; или хотите поиграть в одну из игр для Android, не отвлекаясь от ПК; или вам необходимо срочно настроить новый смартфон знакомому или родному человеку, мало разбирающемуся в операционной системе; возможны и другие варианты — к счастью, ответы на все эти вопросы приблизительно одинаковы. Помимо данной статьи, советуем прочитать инструкцию по синхронизации Андроид с компьютером.
В зависимости от поставленной задачи вам может потребоваться установить приложение для Виндовс, Макинтош или другой операционной системы; в некоторых случаях можно ограничиться добавлением в браузер расширения (например, это касается Vysor). Читайте предлагаемую ниже инструкцию, выбирайте наиболее подходящий для вас инструмент управления Андроидом с компьютера — и приступайте!
Приложение #1: APowerMirror
Скачать APowerMirror с Play Market
Скачать APowerMirror для ПК
Неплохая программа, при помощи которой вы сможете получить практически безграничный контроль над мобильным телефоном или планшетом на базе Андроид. Сразу после того, как будет установлено соединение, вы увидите на экране копию тачскрина — и сможете начать удаленное управление телефоном Android с компьютера, пользуясь привычными мышью и клавиатурой.
В частности, имеется возможность снимать скриншоты, записывать игровой или рабочий процесс с экрана телефона, открывать папки, воспроизводить на ПК файлы. И самое приятное — чтобы пользоваться приложением, нет необходимости получать на устройстве рут-права, лишаясь таким образом гарантии. Программа отлично работает со всеми устройствами Андроид, вне зависимости от производителя и модели.
На инсталляцию программы не уйдёт много времени: когда скачаете продукт, выполните установку, запустите приложение, используя ярлык с рабочего стола — и начинайте управлять телефоном с ПК. Возможные варианты соединения — посредством беспроводной сети или USB-кабеля. А чтобы начать работу с программой, достаточно щёлкнуть по кнопке Start Now.
Приведём краткую инструкцию по работе с приложением:
- После загрузки и установки продукта на персональный компьютер подключите телефон при помощи ЮСБ-кабеля.
- В ответ на первый запрос программы щёлкните по кнопке Continue Trial.
- Через несколько секунд на смартфон или планшет будет передан файл-установщик. В ответ на запрос ОС Android сначала нажмите на тачскрине Continue. Далее, чтобы программа управления телефоном Андроид с компьютера могла беспрепятственно работать, выдайте ей все необходимые разрешения.
- Когда соединение будет установлено, вы увидите на мониторе персонального компьютера отображение происходящего на телефоне. Вместо нажатий на тачскрин вы теперь можете использовать клики мышью. Доступный благодаря приложению функционал включает управление апплетами, включая мессенджеры, просмотр каталогов и файлов любых форматов, использование мобильного браузера, даже запуск игр для Android.
- Панель, размещённая слева от «зеркала» тачскрина, предлагает множество дополнительных опций: вы легко сможете перейти в полноэкранный режим и вернуться в оконный, подключить для лучшего управления клавиатуру, создать автономную точку доступа. К досаде большой части пользователей, практически все эти функции становятся доступны только после приобретения полной версии программы.
Как можете убедиться, приложение достаточно просто в установке и использовании, не требует сложной предварительной настройки подключения к персональному компьютеру. Самый серьёзный его недостаток — сильно ограниченный бесплатный функционал; впрочем, чтобы разобраться, как управлять Андроидом через компьютер, вполне достаточно и бесплатной базовой версии.
Приложение #2: Vysor
Скачать Vysor с Play Market
Скачать расширение Vysor для Google Chrome
Рассматриваемый в этом разделе продукт распространяется в виде надстройки для хромоподобных браузеров, а не отдельного приложения. Зайдите в магазин расширений по ссылке выше, скачайте и установите Vysor, а затем, включив панель приложений, если она пока была неактивна, начинайте работу. Если отдельной кнопки не видите, кликните по панели настроек правой клавишей мышки, после чего разрешите отображение пункта «Сервисы».
Почти всё готово к началу работы. Перед сопряжением компьютера и устройства на базе Андроид разрешите на последнем отладку по USB (найдите в списке системных настроек подпункт «Для разработчиков»), а также удостоверьтесь, что под рукой есть исправный кабель для подключения.
Краткая инструкция по работе с программой:
- Скачайте и установите в браузере расширение Vysor.
- Подключите к компьютеру или ноутбуку смартфон или планшет под управлением Android. Несколько мгновений подождите, пока программа для управления Андроидом с ПК определит новое устройство и подключится к нему.
- Когда увидите в строке состояния название своего гаджета, щёлкните по кнопке View.
- В результате вы увидите на мониторе дублированный тачскрин телефона. Управлять опциями, открывать каталоги и воспроизводить файлы можно, как и в случае с первой программой, при помощи мышки.
- К дополнительным функциям, становящимся доступными после оплаты полной версии приложения, относятся переход в полноэкранный режим, настройка разрешения транслируемой на монитор картинки и некоторые другие. Впрочем, набор таких опций значительно скромнее, чем у APowerMirror: здесь вы не найдёте ничего, что можно было бы назвать необязательным.
В целом приложение проще в освоении, предлагает только по-настоящему необходимые функции — а значит, значительно лучше подходит для домашнего использования с целью решения несложных задач.
Приложение #3: MyPhoneExplorer
Скачать MyPhoneExplorer с Play Market
Скачать MyPhoneExplorer для ПК
Очень популярная программа, при помощи которой вы сможете не только увидеть файловую систему телефона или планшета, но и включить синхронизацию, перенеся на жёсткий диск все по-настоящему важные данные. Возможные способы подключения гаджета — управление Андроид с компьютера через USB, вай-фай или Bluetooth-канал. Первый способ — более эффективный, а также значительно более «скоростной»: вам не придётся ждать, пока посылаемые на смартфон команды пройдут через оба блютуз-передатчика и будут обработаны операционной системой.
В функционал программы для управления мобильным телефоном на базе Android входят такие возможности:
- Создание заметок во встроенном органайзере.
- Чтение, редактирование, удаление сообщений SMS/MMS.
- Дублирование происходящего на тачскрине на монитор компьютера.
- Просмотр, корректирование, удаление контактов из всех списков: телефонной книжки, мессенджеров, программ для видеосвязи.
- Просмотр журнала вызовов.
- Подготовка и перенос на жёсткий диск резервной копии файлов.
- Управление телефоном при помощи компьютерной мышки.
Отметим, что программа прекрасно работает как с проводными, так и с беспроводными мышами, а также легко переходит в полноэкранный режим. Самый существенный минус продукта — невозможность в режиме дублирования звонить или принимать голосовые вызовы.
Управление по WiFi
Беспроводное подключение к гаджету особенно полезно, если он находится не в зоне прямой досягаемости. Тем не менее, и в этом случае управление экраном Android с компьютера имеет важное ограничение: и ПК, и устройство должны быть расположены в общей беспроводной сети. После того, как подключите компьютер и телефон к вай-фаю, дайте приложению несколько секунд на инициализацию ОС Андроид. В ответ на запрос операционной системы, появившийся на тачскрине, разрешите доступ ПК к файловой системе, а также, по мере необходимости, выдайте прочие разрешения.
Управление по USB-кабелю
Как и во всех перечисленных в статье приложениях, в этом вам перед тем, как сможете воспользоваться USB-соединением, понадобится разрешить в разделе для разработчиков отладку по ЮСБ. Возможно, для этого придётся лишь активировать раздел, после чего установить размещённый в нём ползунок в соответствующую позицию. Скорее всего, однако, необходимый для работы раздел пока скрыт.
Чтобы найти его, откройте другой раздел, «О телефоне» или имеющий схожее наименование, и несколько раз быстро тапните по строке с номером сборки Android. В результате вы должны увидеть на тачскрине уведомление, что нужный вам раздел разблокирован. Перейдите в него, при необходимости — передвиньте в активное положение основной ползунок, включающий все прочие опции; теперь, чтобы запустить управление Android с компьютера через USB, достаточно будет активировать переключатель отладки. Вот и всё — запускайте приложение и приступайте к работе в смартфоне!
Управление по Bluetooth
Чтобы включить такой способ соединения, вам прежде всего необходимо убедиться, что блютуз-передатчик имеется и на ноутбуке (это почти всегда так) или компьютере (скорее всего, потребуется купить отдельный модуль, подключаемый к разъёму USB). После того, как эта проблема будет решена, активируйте соединение на обоих устройствах и выполните сопряжение смартфона или планшета и ПК. Использовать этот способ соединения не советуем: настройка соединения достаточно утомительная, а скорость передачи информации существенно меньше, чем при использовании кабеля или беспроводной сети.
Приложение #4: AirDroid
Скачать AirDroid с Play Market
Скачать расширение AirDroid для Google Chrome
Также крайне популярная программа, служащая как эмулятором, что нам в данном случае не слишком интересно, так и средством передачи файлов с телефона на компьютер. Для подключения смартфона на базе Андроид можно использовать беспроводную сеть, к которой необходимо заранее подключить и ПК, и гаджет; кроме того, возможно управление Андроидом с пк через USB. Существует и специальное расширение для браузеров на основе Chrome.
Когда установите и запустите программу, включите в основном окне опцию AirMirror. Далее необходимо внимательно следовать предлагаемой разработчиками инструкции, появившейся на экране компьютера. В результате проделанных вами действий вы сможете подключать телефон к ПК, вводя в строке браузера адрес IP, присвоенный системой. Когда соединение будет установлено, вы сможете создавать резервные копии данных, просматривать файлы, проверять уровень зарядки аккумулятора, читать сообщения — и пользоваться другими, не менее полезными опциями.
Приложение #5: MirrorGo
Скачать MirrorGo с Play Market
Скачать MirrorGo для ПК
Основное назначение этой программы — быстрое дублирование тачскрина на большой монитор. Таким образом, после настройки приложения вы сможете с комфортом играть на ПК в мобильные игры, работать в специальных приложениях, даже читать электронные книги или смотреть презентации — вы сами выбираете, с какой целью будете использовать удаленное управление Андроид с компьютера.
К самым приятным преимуществам приложения относятся:
- Лёгкое управление телефоном посредством мышки и/или клавиатуры.
- Гибкие настройки горячих клавиш.
- Встроенная синхронизация сохранений мобильных игр.
- Возможность записи происходящего на тачскрине в HD.
- Проигрывание видеофайлов в максимальном разрешении.
Чтобы приступить к управлению Андроидом, вам потребуется предварительно установить соответствующие версии приложения и на компьютер или ноутбук, и на телефон или планшет. После того, как подключите телефон посредством USB-кабеля, выдайте по запросу операционной системы все необходимые разрешения и подождите, пока будет закончена первичная синхронизация; затем можете настроить качество передаваемой картинки — и переходить к управлению гаджетом.
Приложение #6: Device Manager
Device Manager
При помощи этого универсального продукта вы легко сможете не только управлять устройством на базе Андроид, но и, к примеру, полностью блокировать телефон при его утере — или отслеживать местоположение пропавшего гаджета на интерактивной карте. Об этом приложении мы уже писали в нашем топе полезных приложений для Android. Все возможные действия требуют предварительной активации удалённого управления в меню настроек, а точнее — в разделе «Безопасность и администрирование».
В список возможностей, которые даёт удаленное управление Android с компьютера, входят:
- Дистанционная проверка уровня заряда батареи.
- Прозвон аппарата: на потерянном телефоне будет беспрерывно и на предельной громкости играть мелодия вызова.
- Полное стирание данных в случае утери или кражи.
- Дистанционная блокировка гаджета.
Как видите, настроек немало; и всё же они по большему счёту предназначены для экстренных случаев, а не для пользования смартфоном или планшетом в быту.
Приложение #7: Samsung Flow
Скачать Samsung Flow
Фирменный сервис, реализованный «Самсунг» и обеспечивающий простое управление гаджетами соответствующего производителя, к примеру, выполнять синхронизацию всех важных данных. Приведём краткую инструкцию по работе с приложением:
- Установите программу на оба сопрягаемых устройства, после чего запустите её.
- Укажите, к какому из гаджетов в списке должен подключиться компьютер или ноутбук.
- Сравнив коды на мониторе и тачскрине, подтвердите соединение.
- Дождитесь, пока первичная синхронизация будет завершена. Можете начинать работать!
Приложение #8: TeamViewer QuickSupport
Скачать TeamViewer QuickSupport с Play Market
Скачать TeamViewer QuickSupport для ПК
Очень простое, удобное в работе приложение, содержащее минимум настроек и идеально подходящее для начинающего пользователя. Показывает хорошую скорость передачи файлов, распространяется совершенно бесплатно. В этом случае управление телефоном Андроид с компьютера может осуществляться любыми пользователями, выполнившими сопряжение: гаджет не обязательно должен быть под рукой.
Порядок подключения Android к ПК предельно прост:
- Установите клиенты сервиса на компьютер и гаджет.
- Подключите телефон при помощи беспроводного интернета или посредством USB-шнура.
- Дайте приложению время на сопряжение.
Приложение #9: Your Phone Companion
Скачать Your Phone Companion с Play Market
Скачать Your Phone Companion для ПК
В достаточно богатый функционал этой программы от Microsoft входят:
- Приём и отправка голосовых вызовов.
- Переключение в полноэкранный режим.
- Использование для управления гаджетом мышки и/или клавиатуры.
- Приём и отправка текстовых сообщений на ПК или ноутбуке.
- Передача файлов в обоих направлениях.
- Управление всеми установленными на смартфоне апплетами, включая мессенджеры и мобильные игры.
- Быстрый и удобный просмотр галереи видео и фотографий.
Приложение #10: Scrcpy
Скачать Scrcpy с GitHub
Программа распространяется абсолютно безвозмездно, в отличие от большинства аналогов, в принципе не имеет платных опций. Для подключения можно использовать как ЮСБ-кабель, так и беспроводную сеть. Возможности, предлагаемые приложением, — полное дублирование экрана смартфона, передача данных с ПК на Андроид и обратно, настройка системных параметров. Отметим, что использование программы на ОС Linux также возможно, однако в этом случае вам придётся выполнить несколько дополнительных настроек терминала.
Остались вопросы или хотите рассказать об интересных аналогах приложений для управления Андроидом с Виндовс? Пишите в комментариях — с радостью обсудим!
Помогла ли вам эта статья?
ДаНет
Как управлять телефоном на Android с компьютера
Экосистема – это явление, которое до недавнего времени было незнакомо пользователям Android. Нет, конечно, Google предлагала им довольно широкий спектр фирменных приложений и сервисов, но такого, чтобы одно устройство компании фактически было функциональным продолжением другого, не было. Поэтому, если пользователи искали себе смартфон, который мог бы работать в связке с компьютером, или наоборот, они практически всегда делали ставку на Mac и iPhone, но уж точно не на Android. И совершенно напрасно.
Воспроизвести экран смартфона на компьютере очень просто
Как отправить файлы с Android на компьютер, или Зачем Google добавила Nearby Sharing в Chrome
Несмотря на то что Google уже давно предлагает возможность начать работать с документами, презентациями или таблицами за компьютером независимо от операционной системы, а продолжить на Android, по умолчанию возможности поделиться экраном смартфона с деск- или лэптопом не было. Да и разве возможно это реализовать, учитывая, что Chrome OS – собственная компьютерная платформа Google – работает только на хромбуках, а доступа к Windows и macOS ей, само собой, никто не предоставит? Поэтому будем обходиться сторонним софтом.
Как экран телефона вывести на компьютер
- Скачайте приложение QuickSupport себе на Android и TeamViewer — на компьютер соответственно;
- Запустите его и раздайте необходимые привилегии;
Управлять смарфтоном без разрешений будет нельзя
- Скачайте специальный аддон из Google Play по ссылке из приложения и дайте ему привилегии тоже;
В рамках сервиса можно даже передавать файлы с устройства на устройство
- Запустите приложение на смартфоне и перепишите оттуда ID для входа в специальное окно на компьютере;
- Подтвердите синхронизацию и управляйте смартфоном через компьютер.
Как отправить геолокацию в WhatsApp на Android
После успешной синхронизации вы сможете не только просматривать содержимое экрана смартфона, но и управлять им. Например, вы сможете перелистывать страницы рабочего стола, запускать приложения, переписываться в мессенджерах, скачивать и удалять установленный софт. При этом все ваши действия на компьютере будут дублироваться на смартфоне в реальном времени. Для этого обязательно, чтобы он всё время был включен. Но если вы погасите экран аппарата, синхронизация завершится и вы не сможете больше им управлять.
Скрин мирроринг для Android
На мониторе вашего компьютера появится экран смартфона, которым можно управлять в реальном времени
Важно: если вы опасаетесь давать приложению привилегии, которые оно требует, можно обойтись и без этого. Однако в этом случае управление смартфоном с компьютера будет невозможно. Всё, что будет вам доступно, — это скрин-мирроринг, или, проще говоря, дублирование экрана. То есть вы будете видеть на мониторе всё, что происходит на смартфоне, но влиять на это не сможете. Единственным вариантом взаимодействия в этом случае будет управление смартфоном с помощью его собственного тачскрина. Этот механизм пригодится, например, если вы показываете какую-то презентацию, когда напрямую отдавать смартфону команды с компьютера не нужно.
Как Android-смартфоны могут обеспечить безопасность iOS
Удобно ли управлять смартфоном с компьютера? Откровенно говоря, нет. Но если листать экраны и запускать приложения ещё худо-бедно можно, то вот выходить из них – сущий ад. Во всяком случае, если у вас, как и у меня, включены управляющие жесты. В принципе QuickSupport позволяет сымитировать жест выхода из приложения свайпом от нижней части экрана к верхней, но сделать это даже на тачпаде, не говоря уже мышке, очень и очень сложно. Поэтому, если собираетесь провести за такой работой больше 5 минут, включайте управляющие кнопки. Потом скажете себе спасибо.
Дистанционное управление смартфоном
Смартфоны на операционной системе Андроид предоставляют широкие возможности, помимо стандартных инструментов общения. Дистанционное управление смартфоном является полезным и востребованным инструментом, с помощью которого возможно управлять как самим устройством, так и ПК со смартфона.
Причины для настройки удалённого управления смартфоном везкие: телефон потерялся в доме или офисе, а позвонить на него нет возможности, или мобильный потерян, украден и требуется прояснить его месторасположение, либо заблокировать и уничтожить личные данные. Одним их самых удобных и популярных методов удалённого управления мобильным телефоном является доступ через аккаунт Google. И, существуют специальные программы для дистанционного доступа к Андроид-устройству.
Дистанционное управление мобильным телефоном при помощи втсроенного инструмента Google
Фаворитом и главным помощником для удалённого управления является инструмент Гугл — Android Device Manager с отличным набором функциональных возможностей. Разработка Google позволяет найти девайс на карте, дистанционно уничтожать информацию из потерянного гаджета, заставить смартфон звонить, даже если в телефоне чужая sim-карта. Звучит не плохо, не правда ли.
Как настроить удалённое управление Google?
Включить этот инструмент от Гугл можно очень просто, для этого не потребуется особых навыков, достаточно иметь почту Google или создать её, в случае отсутствия. Владея почтовым ящиком от Гугл, в настройках аккаунта можно увидеть много дополнительных возможностей. Так потребуется зайти в свой аккаунт, далее перейти в «Настройки» — «Настройки Google» — «Безопасность» — «Администраторы устройства» а напротив Android Device Manager (Удаленное управление Android) поставить галочку. После этого потребуется дать подтверждение о том, что пользователь разрешает Android Device Manager очищать телефон от ненужной информации, менять графический ключ, осуществлять блокировку дисплея нажатием на кнопку «Активировать». Далее, потребуется вернуться в «Настройки» девайса, прокрутить меню вниз и найти «Местоположение». В данном пункте необходимо нажать «Вкл». Таким образом открывается доступ к геоданным на смартфоне, позволяющий отлеживать месторасположение.
Как управлять мобильным дистанционно?
После вышеописанных настроек, рекомендуется убедиться всё ли правильно сделано. Для этого заходим на официальный сайт www.google.com/android/devicemanager с помощью своего аккаунта. На главной странице сайта отобразятся перечень основных функций «Диспетчер устройства», настроенный смартфон должен появится на Гугл–карте.
Итак, наиболее востребованные функции:
1. Поиск девайса. Для того, чтобы отыскать потерянное или украденное устройство необходим доступ к GPS, Wi – Fi или сотовой сети. Функция работает даже когда в телефоне уже установлена другая сим-карта. Но, если мобильник отключен, Гугл отобразит приблизительное местонахождение девайса и время последней активности.
2. Заставить смартфон звонить. Очень полезная функция, которая может заставить смартфон громко звонить на протяжении нескольких минут. Актуально для тех, кто часто теряет девайс в пределах своего жилища, а другого мобильного устройства для совершения вызова нет.
3. Удаление данных. Такая функция защитит владельца от доступа к конфиденциальной информации иных лиц. Удалить всю информацию с телефона по сути означает осуществить сброс всех настроек к заводским. Таким образом, внутренняя память девайса будет пуста. А, вот на SD-картой лучше по умолчанию не сохранять важные и конфиденциальные данные, так как простого способа удалить данные с карты памяти, находящейся в телефоне, удалённо не имеется.
Программы для удаленного доступа к смартфону на Андроид
Помимо возможностей Гугл пользователь может попробовать воспользоваться и некоторыми сторонними программами, к примеру:
1. AirDroid
Бесплатное приложение, дающее возможность управления с помощью браузера на ПК. Так, приложение позволяет включить трансляцию дисплея девайса на монитор стационарного компьютера , переносить данные и дистанционно удалять ненужную информацию. Также, у пользователя будет доступ к ряду разделов мобильного: контактам, сообщениям.
2. TeamViewer
Это мобильный вариант распространённого приложения для дистанционного управления компьютером через смартфон на Android.
Важно понимать, что настройки для удалённого управления смартфоном нужно делать после покупки аппарата, так как после утраты гаджета, которая всегда происходит неожиданно, это сделать будет невозможно.
Каталог смартфонов Хайскрин
Интернет-магазин мобильных телефонов
Смотрите также:
Разница версий Андроид 6.0 и 7.0
Устройство смартфона
Как восстановить удалённые файлы
Как удаленно управлять телефоном Android
Удаленное управление телефоном другого человека является нарушением конфиденциальности и должно выполняться только в случае необходимости. Но некоторым это нужно для безопасности или работы. Он нужен родителям, чтобы они могли наблюдать за тем, как дети разговаривают по телефону. Профессионалы, работающие с несколькими мобильными телефонами, нуждаются в нем для одновременного использования своих телефонов.
Я тестировал, как удаленно управлять телефонами Android, и нашел несколько способов сделать это. Вы можете сделать это через свой компьютер или через другой телефон Android.Посмотрите, как я это сделал, ниже.
Связанный : Как удаленно управлять телефоном Android с Mac (2 метода)
Удаленное управление телефонами Android с ПК или телефона
Существует два способа удаленного управления телефонами Android. Первый — через ПК или ноутбук. Другой — с помощью другого устройства Android. Все, что вам нужно сделать, это установить программное обеспечение или приложение и убедиться, что у вас есть работающее и надежное подключение к Интернету.
Удаленное управление телефоном Android с ПК или расширения браузера
Для загрузки доступно несколько программ, позволяющих получить доступ к телефону Android с ноутбука или ПК.Ниже приведены самые рекомендуемые.
1. AirDroid
AirDroid от Sand Studio — отличное приложение, если вы хотите удаленно управлять телефонами Android. Это бесплатно в Play Маркете.
Он позволяет вам управлять всеми вашими приложениями и SMS по беспроводной сети на вашем компьютере или ноутбуке. Вы можете отвечать на личные сообщения с клавиатуры или играть в мобильные игры на большом экране.
Пользовательский интерфейс AirDroidЗагрузите приложение из Google Play Store.
После установки:
- выберите « AirDroid Web.»
- Откройте« web.airdroid.com »в своем браузере.
- Войдите в систему, отсканировав QR-код с помощью телефона.
Бесплатная версия поддерживает файлы размером 30 МБ. Но вы можете купить его премиум-версию за 1,99 доллара в месяц, чтобы воспользоваться поддержкой файлов размером 100 МБ, удалением рекламы, удаленной камерой и доступом к звонкам.
2. ApowerMirror
ApowerMirror — это приложение для дублирования экрана, которое позволяет удаленно управлять телефонами Android с помощью ПК, ноутбука или проектора.
Интерфейс APowerMirrorВы даже можете записывать действия своего телефона и отвечать на SMS или любые приложения для обмена мгновенными сообщениями через ApowerMirror. Бесплатная версия этого приложения может многое предложить. Однако, когда вы используете запись экрана, в его бесплатной версии будет добавлен водяной знак. Важно отметить, что во время записи экрана он не сможет записывать звук.
Вы можете использовать ApowerMirror двумя способами. Один из них — подключение телефона через USB. Другой — подключив его через Интернет, отсканировав QR-код.
Вы можете скачать настольный клиент здесь.
3. ISL Light для Android
Если вы ищете альтернативу TeamViewer, ISL Light — один из лучших вариантов. Вы можете управлять своим телефоном Android удаленно через ПК или ноутбук, просто установив приложение на свой телефон и установив приложение ISL AlwaysOn на свой компьютер.
Как и TeamViewer, вы можете использовать свой телефон удаленно, используя уникальный код сеанса . ”Есть даже возможность чата. Чтобы использовать это программное обеспечение, не нужно настраивать телефон или устройство.
УстройстваAndroid, работающие под управлением версии 5.0 или выше, могут использовать функцию демонстрации экрана в реальном времени в любое время. Вы также можете в любой момент отозвать разрешение администратора между этим приложением и телефоном.
4. Высор
Vysor — это надстройка Google Chrome, которая позволяет удаленно управлять телефонами Android и дает вам полный доступ к ним. Получите доступ ко всем установленным вами приложениям, играйте в свои любимые игры и отвечайте на своих платформах обмена мгновенными сообщениями с помощью мыши и клавиатуры.
Вы просили свою секретаршу сделать презентацию вашего бизнеса, и она решила отправить ее вам по электронной почте? Обеспокоены тем, что ваша презентация вот-вот начнется, а у вас мало времени на ее настройку? Vysor позволяет отображать ваш телефон Android на рабочем столе, поэтому вам не нужно беспокоиться о настройке презентации.
Связано: Решения облачного резервного копирования для малого бизнеса: безопаснее, проще и быстрее
Чтобы начать пользоваться Vysor:
- установите приложение на свой телефон Android,
- следуйте инструкциям по отладке USB,
- установите надстройку Chrome.
Пользователям Windows, возможно, придется установить драйверы ADB для использования этого программного обеспечения.
5. Scrcpy
Scrcpy — это один из самых инкогнито-способов удаленного доступа к телефонам Android, где вам это не нужно, например, в офисе.
Это программное обеспечение дает вам полный контроль над вашим устройством Android, если оно подключено через USB или через любую беспроводную сеть. Все, что для этого требуется, — это Android, работающий на версии 5.0 или выше, и на вашем устройстве включена отладка ADB.
Вы можете скачать Scrcpy здесь:
Удаленное управление телефонами Android с другого телефона Android
Вы также можете получить удаленный доступ к своему телефону Android с другого мобильного телефона. Ниже приведены некоторые из приложений, которые вы можете использовать.
1. Родительский контроль Spyzie — $ 29,99 / м
Если вы хотите управлять своим детским телефоном Android удаленно с помощью другого устройства Android, Spyzie — одно из новейших программ на рынке. В настоящее время он работает с Android версии 9 и имеет до 30 функций, таких как журналы вызовов, экспорт данных, обмен мгновенными сообщениями и т. Д.
В новом выпуске оптимизирована синхронизация данных, а также улучшены функции обнаружения и предупреждения о любых вредоносных действиях на телефоне вашего ребенка. Он безупречно работает на Huawei, Oppo, MIUI и многих других популярных брендах телефонов.
Вы можете приобрести ежемесячную подписку по этой ссылке.
Связано: Как на законных основаниях отслеживать своего ребенка с помощью телефона Android (11 приложений)
2.Поддержка мобильных устройств Teamviewer
Если вы много работали с онлайн-рабочими пространствами, то, скорее всего, слышали о чудесах, которые может творить TeamViewer, и мы все рады, что теперь он может поддерживать доступ с мобильного на мобильный.
TeamViewer позволяет легко управлять телефонами Android удаленно с другого устройства. Он имеет поддержку чата, совместное использование экрана, интуитивно понятные жесты касания и управления, HD-видео и передачу звука.
Чтобы использовать его, просто загрузите TeamViewer на оба устройства и подключите их, используя уникальный идентификатор.
3. Совместное использование экрана — oneAssistant
Если ваша цель удаленного управления телефонами Android состоит в том, чтобы помочь своей семье / родственникам или друзьям в устранении неполадок или обучить их использованию своего телефона, функция Screen Share — лучший вариант для вас.
Это приложение для удаленного управления, которое предоставляет общий доступ к вашему экрану и позволяет управлять вашим устройством с другого устройства. При запуске приложение позволит вам выбрать между дистрибьютором или помощником.
После подключения вы можете начать голосовой чат или рисовать на их экране, чтобы помочь им с их проблемами с телефоном.
Легкий удаленный доступ к ВАШЕМУ телефону
Во многих случаях требуется удаленный доступ к вашему мобильному телефону. Все, что нам нужно — это простое и удобное решение. Хотя очень важно отметить, что удаленное управление телефоном Android другого человека без его согласия неправильно и является нарушением их конфиденциальности.
Помните, что вы должны делать это только тогда, когда это необходимо.
Вы пробовали какое-нибудь из упомянутых выше программ? Есть ли другое программное обеспечение, которое можно добавить в список? Дайте мне знать в разделе комментариев ниже.
Ссылка на избранное изображение
Как удаленно управлять устройством Android
Опубликовано автором Mel Hawthorne 1 комментарий
Удаленное управление устройством позволяет вам предоставлять техническую поддержку и рекомендации без необходимости физического присутствия. Снимок экрана или даже сеанс совместного использования экрана можно использовать только для предоставления инструкций о том, что делать. Однако, помогая тем, кто борется с технологиями, обычно намного легче помочь, если вы сами можете управлять устройством.В этом руководстве рассказывается, как удаленно управлять устройством Android с помощью TeamViewer.
Приложения
TeamViewer — это хорошо зарекомендовавший себя инструмент удаленного доступа, поддерживающий множество различных платформ. Существует несколько мобильных приложений TeamViewer, все из которых доступны бесплатно. Первый шаг — убедиться, что вы установили правильный.
Доступный здесьTeamViewer for Remote Control используется исключительно для подключения к другим устройствам. Это полезно, если вы хотите управлять устройством Android с другого мобильного устройства.Это приложение не позволяет удаленно управлять устройством, на котором оно установлено, только удаленное управление другими устройствами.
TeamViewer QuickSupport, доступный здесь, можно использовать для удаленного подключения к устройству. Просто имейте в виду, что если приложение QuickSupport закроется, удаленный доступ к устройству будет невозможен до тех пор, пока оно не будет открыто.
TeamViewer Host, доступный здесь, также может использоваться для удаленного подключения к устройству. Однако это приложение предназначено для использования без присмотра.Это означает, что не требуется, чтобы приложение было открыто, или пользователю не нужно подтверждать запрос на подключение.
Целевое устройство
На устройстве, к которому вы хотите подключиться, установите приложение QuickSupport или Host через Play Store.
Установите одно из приложений удаленного доступа из Play Store.Когда вы впервые откроете приложение, вы увидите несколько вводных экранов. Вы можете просто пролистать их и нажать «Готово» в конце, чтобы получить правильный доступ к приложению. Теперь приложение запустит «функцию удаленного управления».Если будет предложено, вам нужно будет установить запрашиваемое дополнение, чтобы включить удаленный доступ. Это зависит от производителя устройства и модели телефона, поэтому это может не повлиять на ваш телефон.
Если будет предложено, установите надстройку, чтобы разрешить удаленное подключение к вашему устройству.После завершения процесса первой настройки ваше устройство сгенерирует идентификационный номер, который используется для идентификации устройства, которым необходимо управлять удаленно.
Вспомогательное устройство
В приложении над идентификатором находятся инструкции по удаленному подключению к устройству на компьютере.Вам необходимо открыть веб-сайт https://start.teamviewer.com и ввести идентификационный номер устройства на дисплее вашего телефона. После этого загрузка приложения TeamViewer должна начаться автоматически.
Установите TeamViewer через установщик. Вы можете выполнить полную установку или выбрать «Только запуск», чтобы запустить приложение, не устанавливая его. Эта опция полезна, если вы спешите или вам нужен TeamViewer только один раз. Если вы собираетесь часто использовать TeamViewer, рекомендуется установить его правильно. Вам также необходимо выбрать лицензию «Личная / некоммерческая», прежде чем нажимать «Принять — запустить».Запрос UAC (контроль доступа пользователей) может рассматриваться как установка или запуск TeamViewer, требующие прав администратора.
Выберите «Только запуск» и лицензию «Личное / некоммерческое использование», чтобы запускать TeamViewer, а не устанавливать его.В клиенте TeamViewer на поддерживающем устройстве введите идентификационный номер целевого устройства и нажмите «Подключиться».
Введите идентификатор целевого устройства и нажмите «Подключиться».Совет. Если вы хотите управлять своим телефоном Android удаленно с другого мобильного устройства, просто установите приложение TeamViewer для удаленного управления.Как и в случае с настольным приложением, вам нужно будет ввести идентификатор устройства вашего целевого телефона, а затем нажать «Подключиться».
Если вы используете приложение QuickSupport, на целевом устройстве появится запрос, подтверждающий, что вы хотите разрешить подключение «удаленной поддержки». Нажмите «Разрешить», чтобы подключиться, затем «НАЧАТЬ СЕЙЧАС», чтобы поделиться экраном и разрешить поддерживающему устройству управление.
Нажмите «Начать сейчас», чтобы принять соединение.Совет. Целевым телефоном можно пользоваться даже при удаленном управлении.Это означает, что если кто-то пытается сделать что-то, чего вы не хотите, вы всегда можете закрыть соединение самостоятельно. Просто имейте в виду, любые действия, выполняемые вами или пультом дистанционного управления, будут видны вам обоим. Таким образом, вы не можете продолжать использовать его как обычно, пока пульт дистанционного управления что-то исправляет за вас.
Как превратить свой мобильный телефон в пульт дистанционного управления ПК
Смотреть телевизор уже не так. В настоящее время все больше людей предпочитают отключать шнур и переключаться на онлайн-программы для просмотра развлечений.Это также означает, что те же самые люди, вероятно, будут сидеть за своим компьютерным столом дольше, чем раньше.
Конечно, есть некоторые, у кого есть доступ к игровым консолям, которые подключаются к их основному телевизору или смарт-телевизорам, которые они могут использовать для прямого доступа к фильмам и шоу. Однако не всем так повезло. Хотя у вас может не быть Sony PlayStation 4 или одной из новейших моделей Samsung с разрешением Ultra HD, скорее всего, у вас есть смартфон.
Со смартфоном у вас уже есть недостающая деталь, которая объединяет ваш компьютерно-ориентированный домашний кинотеатр.Просто загрузите одно из приложений, указанных ниже, и вы, наконец, сможете использовать его в качестве пульта дистанционного управления ПК, чтобы перемещаться по экрану компьютера, не вставая с дивана.
Превратите свой мобильный телефон в пульт дистанционного управления ПК
В Google Play и Apple App Store есть довольно много приложений для удаленного управления ПК. Большинство из них также доступны для использования в операционных системах Windows и Mac. Также существуют приложения, которые могут превратить ваш мобильный телефон в универсальный пульт дистанционного управления, способный управлять всем в вашем доме, от холодильника до кондиционера.
Это не те приложения.
Мышь с дистанционным управлением
Remote Mouse (RM) — одно из самых простых в использовании приложений для удаленного управления ПК, которое вы найдете. Это абсолютно бесплатно и превращает ваш смартфон Android или iOS в беспроводное устройство ввода для вашего компьютера.
RM имеет более миллиона активных пользователей и поддерживает операционные системы Android, iOS, Windows и Mac.
- Загрузите и установите клиент Remote Mouse на свое устройство Android или iOS через Google Play или App Store соответственно.
- Вам также необходимо загрузить сервер на свой компьютер. Размер относительно крошечный — всего 706 килобайт, а телефонное приложение — 9 мегабайт.
- После установки компьютер и телефон должны быть подключены к одной точке доступа Wi-Fi или маршрутизатору. Это позволит обоим устройствам синхронизироваться.
- После того, как соединение установлено, запустите и серверное, и клиентское приложение.
- В клиентском приложении вы должны увидеть список всех устройств, подключенных в настоящее время к одной и той же сети Wi-Fi.
- Нажмите на имя устройства, которым вы хотите управлять с помощью приложения.
- Если искомое устройство не отображается, коснитесь значка + и выберите Подключиться по IP . Введите IP-адрес устройства в предоставленное текстовое поле.
- При успешном соединении телефона с компьютером клиентское приложение откроет свой основной пользовательский интерфейс.
- Интерфейс содержит шесть функциональных значков, меню настроек и кнопку питания.
- Чуть выше значков расположены три кнопки, имитирующие компьютерную мышь (щелчок левой кнопкой мыши, щелчок средней кнопкой мыши / прокрутка и щелчок правой кнопкой мыши).
- Основная часть экрана — это нередактируемая текстовая область, в которой будет отображаться недавно набранный текст.
- Remote Mouse можно использовать в двух режимах: портретном и альбомном.
Remote Mouse запомнит все устройства, подключенные к вашему телефону. Если вам не нравится зеленый цвет по умолчанию, вы можете изменить фоновое изображение интерфейса на что-нибудь более приятное.
KiwiMote
Это определенно одно из самых популярных приложений в Google Play. Это приложение поддерживает все версии Android 4.0.1 или выше и требует установки на компьютере сервера, доступного для операционных систем Windows, Mac и Linux. Сервер займет всего 2 мегабайта на жестком диске, но для работы в вашей системе потребуется установленная Java.
Для подключения KiwiMote с телефона к компьютеру потребуется соединение Wi-Fi.Одна из замечательных особенностей KiwiMote заключается в том, что вы можете установить соединение, отсканировав QR-код с компьютера с помощью телефона. В качестве альтернативы вам нужно будет ввести IP-адрес, номер порта и уникальный PIN-код, чтобы установить соединение.
Вы получите основные функции дистанционного управления ПК, такие как клавиатура, мышь и геймпад, но приложение не позволяет просматривать экран компьютера. Вместо этого вас ждет несколько удобных интерфейсов для различных настольных приложений, таких как Adobe PDF Reader и VLC Media Player.
KiwiMote финансируется за счет рекламы и при этом остается полностью бесплатным для загрузки и использования.
Унифицированный пульт
Одно из наиболее интересных удаленных приложений и единственное в этом списке платное приложение — Unified Remote. Подобно двум другим в статье, для работы требуется приложение для телефона и сервер на стороне компьютера.
Он не только работает с операционными системами Windows, Mac и Linux, но также может управлять другими устройствами, включая Raspberry Pi и Arduino Yún.
Бесплатная версия Unified Remote поставляется со стандартными необходимыми элементами (клавиатура, мышь и громкость), светлыми и темными темами для переключения между ними, 18 бесплатными пультами дистанционного управления и поддерживает управление мышью как одним, так и несколькими касаниями. Его так же легко настроить, как и два других, обеспечивая автоматическое обнаружение сервера и защиту паролем.
Если вы решите расстаться с 3,99 долл. И приобрести полную версию, вы получите более 90 пультов дистанционного управления, возможность настроить свои собственные и возможность использовать голосовые команды.Зачем быть дешевым, если вместо этого можно лениться?
Как управлять телефоном Android прямо с компьютера
AirDroid — одно из лучших приложений на Android, которое дает вам доступ практически ко всему на вашем телефоне прямо с рабочего стола! Поскольку AirDroid является одним из самых мощных средств управления вашим устройством, нет абсолютно никакой необходимости перекладывать устройства на работе.
Есть длинный список удивительных вещей, которые вы можете делать с AirDroid. В этой статье рассказывается об удивительных функциях устройства и рассказывается, как извлечь из него максимум пользы.
Настройка…
Начнем с настройки AirDroid.
AirDroid доступен в магазине Google Play. Приложение было великолепно создано разработчиками Sand Studio и доступно бесплатно. Сначала вам нужно загрузить приложение AirDroid на свой телефон Android. После загрузки откройте приложение, чтобы войти в систему или создать новую учетную запись. Настройте свою учетную запись на сервисе, используя свой адрес электронной почты, и войдите в систему. После входа в систему есть несколько вариантов подключения к вашему ПК или Mac.
1. AirDroid Web
AirDroid имеет красиво оформленное веб-приложение для доступа к вашему телефону. Чтобы получить доступ к своему телефону, перейдите на web.airdrod.com и отсканируйте QR-код, который появляется на экране через ваше приложение. Кроме того, вы также можете войти на веб-портал с теми же учетными данными, которые использовались для входа в приложение.
Домашняя страница веб-клиента Airdroid
2. Прямое IP-соединение
Более быстрый способ взаимодействия с телефоном — подключить его напрямую, используя IP-адрес, предоставленный приложением.Прямое соединение через Wi-Fi во много раз быстрее, чем через Интернет. Для прямого подключения ваш телефон и компьютер должны быть подключены к одному и тому же Wi-Fi-соединению.
Экран приложения AirDroid для Android с несколькими способами подключения
3. AirDroid для ПК или Mac
Другой способ использовать AirDroid — загрузить приложение AirDroid для Windows или Mac на свой компьютер. Компьютерное приложение требует входа в свою учетную запись AirDroid для доступа к вашему устройству.Еще один замечательный способ сделать это — позволить программному обеспечению искать ближайшие устройства в вашей сети, а затем вы можете проникнуть в любое устройство по вашему выбору!
Домашняя страница веб-клиента AirDroid
В компьютерном приложении также есть плавающая панель навигации, которая перемещается на рабочем столе для быстрого доступа к уведомлениям.
Плавающая панель AirDroid
Характеристики
После того, как вы подключитесь к своему устройству, давайте погрузимся во все удивительные функции, которые есть в приложении для вас.
Управляйте телефоном удаленно
Лучшая особенность приложения — то, что вы можете напрямую управлять всем своим устройством удаленно со своего рабочего стола.Вы действительно можете использовать свой телефон с экрана компьютера. Приложение позволяет просматривать приложения, воспроизводить песни, проверять уведомления и даже играть в игры! Вы можете буквально делать все, что хотите на своем телефоне, даже не касаясь своего устройства. Как это круто?
Эта функция называется AirMirror. Air Mirror — самое полезное дополнение к приложению, доступное в магазине Google Play. Более того, это идеальное решение, позволяющее полностью управлять телефоном, не прикасаясь к нему через USB-кабель.
Чтобы предоставить ПК полный доступ к устройству через подключенный кабель, необходимо включить на телефоне отладку по USB. Это можно сделать следующим образом:
- На телефоне перейдите в «Настройки»> «О телефоне» и нажмите «Номер сборки» семь раз, чтобы включить параметры разработчика.
- В параметрах разработчика, которые появятся на главной странице настроек телефона, включите параметр «Отладка по USB».
Однако есть и печальные новости.Доступность функции зависит от технических характеристик вашего телефона и, таким образом, ограничена только рядом производителей.
Просмотр и запись экрана вашего телефона
Подключив телефон к компьютеру с помощью кабеля, вы также можете просматривать и записывать данные с экрана телефона во время его использования. Предварительный просмотр экрана можно увидеть в реальном времени на вашем ПК, а вы также можете записать изображение с экрана и сохранить видео на своем компьютере. Этот инструмент может быть чрезвычайно полезен при записи демонстрации или тестировании приложения Android на вашем устройстве.
Режим только просмотра для записи экрана
Управление устройствами
С Airdroid вы можете подключить несколько устройств к вашему ПК. Да, это правда! Вы можете легко добавлять или удалять подключенные устройства, используя их функции со своего рабочего стола.
Доступ ко всем файлам
Приложение позволяет напрямую отправлять или получать все типы файлов на ваше устройство Android и с него, не подключая телефон через кабель. Вы можете управлять всеми своими файлами на устройстве Android.Приложение позволяет напрямую копировать, вставлять, вырезать или удалять файлы со своего телефона. Все это можно сделать с помощью простого интерфейса, представленного в приложении. Более того, приложение позволяет загружать и скачивать файлы с вашего устройства на чрезвычайно высокой скорости через соединение Wi-Fi. В качестве альтернативы это также возможно через Интернет.
Диспетчер файлов AirDroid
Найдите телефон
Одной из самых мощных функций приложения является функция «Найти телефон». Эта функция позволяет выполнять ряд операций с телефоном, даже не касаясь его
1.Найдите свой телефон
Эта функция позволяет вам найти свой телефон из любой точки мира. Приложение открывает интерфейс карты, который показывает текущее местоположение вашего телефона.
Веб-интерфейс «Найти телефон»
2. режим вторжения
Режим злоумышленника — это расширенная функция, которая помогает идентифицировать людей, которые пытаются разблокировать ваш телефон. Эта функция позволяет приложению фотографировать любого, кто пытается разблокировать ваш телефон с помощью передней камеры. Изображение доступно прямо с вашего компьютера
3.Протри свой телефон
В случае утери или кражи телефона вы можете уберечь личные файлы и данные от злоумышленников. Эта функция позволяет удаленно стереть все данные с вашего телефона и сбросить их до состояния по умолчанию. Это предотвращает использование злоумышленниками вашей личной информации и данных в злонамеренных целях.
4. Звоните на телефон
Где-то потеряли телефон? Без проблем. AirDroid позволяет звонить на телефон, где бы он ни находился, даже если вы установили его в «Беззвучный режим».Это позволяет легко найти телефон в труднодоступных местах, например под диванами в гостиной. Это небольшая, но очень удобная функция.
Управляйте камерой удаленно
Эта функция исполняет вашу мечту стать Шерлоком Холмсом. Возможные варианты использования удаленного доступа к камере вашего телефона безграничны. Эта функция дает вам полный контроль над камерой вашего телефона, показывая вам потоковое видео в реальном времени прямо с вашего телефона. Более того, вы также можете делать снимки и даже записывать видео прямо со своего компьютера.Устали от того, что ваши коллеги могут говорить за вашей спиной? Оставьте им свой телефон и начните удаленную запись для доказательства
😉Удаленная клавиатура
Более того, AirDroid даже позволяет использовать клавиатуру компьютера на телефоне. Вы можете включить клавиатуру AirDroid на своем устройстве и подключить ее через USB-кабель, чтобы удобнее было печатать. Эта функция может быть чрезвычайно полезна при подготовке длинных заметок, документов или электронных писем на вашем телефоне. Более того, это также может быть полезно для длинных комментариев, которые вам нужно написать во время обсуждения на Facebook! Просто подключите телефон к компьютеру и начинайте печатать!
Просмотр сообщений
За годы до того, как Google официально запустил веб-клиент для своего приложения Text Messages, AirDroid был там, чтобы предоставить вам доступ к текстовым сообщениям.AirDroid позволяет очень удобно читать и отправлять текстовые сообщения с вашего компьютера, используя простой интерфейс. Приложение показывает список контактов слева и сообщения справа. Вы можете выбрать любой контакт, чтобы просмотреть свои сообщения и ответить.
Также читайте: теперь вы можете использовать свой компьютер для отправки и получения SMS-сообщений
Все уведомления с вашего телефона в одном месте
Еще одна полезная функция, которую разработчики AirDroid добавили в приложение, — это то, что она позволяет вам получать доступ ко всем уведомлениям вашего телефона на вашем компьютере.Вы будете получать уведомления всякий раз, когда приложение отправляет уведомление на ваш телефон. Кроме того, вы также можете заблокировать уведомления для определенных приложений. Эта функция предназначена для уведомления вас, когда ваш телефон гудит. Получите ли вы текст, звонок, важное электронное письмо или сообщение в WhatsApp от друзей, программа уведомит вас прямо на вашем компьютере.
В правом нижнем углу экрана веб-клиента AirDroid можно также просмотреть уровень заряда аккумулятора телефона и состояние подключения.
Доступ к контактам и журналу вызовов
AirDroid позволяет пользователям получать доступ к своим контактам со своего рабочего стола. Вы можете просматривать каталог или даже искать определенные контакты. Кроме того, вы также можете выбрать и просмотреть контактные данные. Приложение также позволяет отправлять текстовые сообщения избранным контактам. Кроме того, пользователи также могут просматривать журналы вызовов на своих компьютерах.
Установить приложение
Приложение позволяет загружать файлы APK с компьютера на телефон. AirDroid упрощает установку приложений на телефон.Просто перетащите файлы APK в веб-клиент AirDroid, чтобы напрямую устанавливать приложения на мобильное устройство.
Совместное использование файлов большего размера
Это одна из самых необходимых функций в приложении. Часто на работе нам приходится делиться большими файлами с другими сотрудниками. Но мы часто не можем сделать это из-за ограничения в 25 МБ на общий размер вложений при отправке файлов по электронной почте. AirDroid — отличное решение для обмена файлами большого размера. Для этого пользователям нужно только ввести адреса электронной почты получателя и загрузить свои файлы на AirDroid.AirDroid генерирует и отправляет вашим получателям временную ссылку, по которой они могут загрузить файлы в течение 7 дней.
Автоматическое резервное копирование
С AirDroid вы можете автоматически создавать резервные копии всех ваших важных файлов и изображений на вашем компьютере. В случае потери данных на телефоне вы можете легко получить доступ к своим файлам с компьютера! Однако приложение требует, чтобы вы обновились до версии премиум-класса, чтобы автоматически создавать резервные копии видео на вашем ПК.
Без привязки
Удивительные функции AirDroid можно использовать удаленно, не используя аккорд для подключения телефона (за исключением нескольких функций).Таким образом, вам не нужно вынимать телефон из ящика на работе и по-прежнему использовать его со своего рабочего стола.
Не требуется рут!
Самое лучшее в AirDroid — это то, что вы можете получить доступ ко всем функциям, упомянутым выше, без рутирования телефона! Это позволяет вам без проблем работать с несколькими устройствами, избегая рисков, связанных с рутированием вашего телефона!
Также прочтите: Руководство по рутированию Android — риски и процедура рутирования устройства Android
Другие функции
Когда дело доходит до удаленного управления устройствами, AirDroid делает все возможное, чтобы даже предоставить своим пользователям доступ к буферу обмена своего телефона! Да, вы можете легко получить доступ к тексту, который вы скопировали в свой телефон, и использовать его где угодно.Более того, AirDroid позволяет открывать любой URL-адрес на телефоне прямо с компьютера.
Последние мысли
AirDroid — это единое приложение, которое позволяет вам получить доступ к камере вашего телефона, сообщениям, настройкам, музыке, приложениям, файлам, галерее и многим другим параметрам с вашего ПК или Mac. Благодаря всем этим удивительным функциям AirDroid выводит концепцию управления вашими телефонами на совершенно новый уровень.
Рекомендуемое чтение:
- Добавление жестов iPhone на Android — как?
- 7 причин выбрать телефон Android вместо Apple
- AnTuTu — идеальное решение для тестирования ваших устройств
- Почему все переходят на порты USB Type-C?
Лучшие способы удаленного доступа Android для устранения неполадок
Когда мы сталкиваемся с проблемами Android, мы, скорее всего, обратимся за помощью в службу поддержки или к разработчику программы.Но иногда бывает нелегко использовать слова, чтобы они поняли, с чем мы сталкиваемся. А в некоторых ситуациях даже скриншоты с трудом отражают проблемы. С другой стороны, когда группа обслуживания отвечает нам с решениями, у нас также могут возникнуть трудности с их исправлением. Что нам делать? Не волнуйся! Ниже мы познакомимся с отличным программным обеспечением для удаленного доступа к телефону Android с компьютера. С их помощью мы можем легко избавиться от тревожных проблем с Android.
Удивительные способы удаленного доступа Android
1.ApowerMirror + join.me
ApowerMirror — это приложение для дублирования экрана, которое может отображать ваши устройства Android и iOS на экране компьютера. Это программное обеспечение доступно для ПК с Windows и Mac. Он поддерживает полноэкранный режим. Удивительно, но он мог делать больше, чем просто передавать данные с телефона на компьютер. Пользователи Android могут в полной мере наслаждаться играми для Android и управлять своим телефоном на компьютере. А благодаря этой замечательной функции вы можете легко получить удаленный доступ к телефону Android.
- Загрузите и откройте программное обеспечение.Скачать
- Подключите Android-устройство к ПК через USB-кабель. Разрешите компьютеру доступ к вашему мобильному телефону.
- После завершения подключения нажмите на смартфоне «НАЧАТЬ СЕЙЧАС».
Теперь вы можете использовать мышь и клавиатуру для управления Android с ПК. Однако вам нужно сделать еще одно — получить инструмент для удаленного управления ПК с ПК.
join.me — это программа, которую вы можете использовать на совещаниях. Однако он позволяет вам не только отображать экран вашего ПК на мониторах других компьютеров, но и общаться через него звуками и словами.Кроме того, вы можете разрешить другим управлять вашим компьютером, таким образом, группа технической поддержки может удаленно получить доступ к Android для решения проблем на вашем телефоне со своих компьютеров.
- И вам, и сотрудникам службы технической поддержки необходимо зайти на сайт www.join.me и создать бесплатную учетную запись.
- После регистрации у вас будет ваша личная ссылка, а затем нажмите «Начать встречу» в Интернете и установите приложение.
- Как только вы откроете программу, отправьте свой код персоналу и попросите его ввести код под «присоединиться к встрече».На вашей стороне нажмите «Разрешить», чтобы начать демонстрацию экрана.
- Щелкните «Инструменты» в программном обеспечении и включите «Совместное использование управления мышью».
Персонал может получить удаленный доступ к Android со своего компьютера и провести анализ на вашем мобильном телефоне.
2. TeamViewer
TeamViewer — это программа, которая может помочь вам удаленно решать проблемы устройств. В этом случае технические специалисты смогут выяснить, что случилось с вашим компьютером или телефоном, и вовремя предложить решение.Кроме того, вы можете просматривать их операции и не беспокоиться об утечке личной информации. Предположим, вы хотите получить техническую поддержку от других, вам необходимо:
- Установить и запустить TeamViewer QuickSupport на вашем телефоне Android. А противоположная сторона, которая в TeamViewer называется Партнер, должна получить настольную версию на своем ПК.
- В приложении вы увидите свой ID. Отправьте его своему партнеру.
- После того, как он введет вашу информацию в поле ввода под «ID партнера» и нажмет «Подключиться к партнеру», вы увидите запрос на своем устройстве.Нажмите «Разрешить».
- Для удаленного доступа к Android с ПК ему необходимо нажать «Удаленное управление» в верхней левой части окна программы. И вам нужно принять этот запрос на свой телефон.
Теперь можно устранить неполадки в телефоне Android. И вы можете использовать эти методы, чтобы научить своих родителей или бабушек и дедушек шаг за шагом использовать смартфоны и решать проблемы на их устройствах, даже если вы находитесь далеко от них.
Инструменты, упомянутые выше, удобны в использовании.Вы можете выбрать тот, который вам больше нравится. И если вы находитесь в группе поддержки, мы рекомендуем первый способ, так как он может удаленно получить доступ к телефону Android с компьютера и поделиться экраном ПК с другими компьютерами, чтобы вы могли вместе обсудить проблему с другими. А если вам просто нужно приложение для личного использования, вы можете выбрать любое из них.
Рейтинг: 4.8 / 5 (на основе оценок: 27) Спасибо за вашу оценку!
Управляйте компьютером с помощью телефона
Вы когда-нибудь копались в поисках файла в классе или на рабочем собрании только для того, чтобы понять, что вам нужно, есть на вашем домашнем компьютере? Эта проблема может казаться непреодолимой, особенно в условиях нехватки времени.
Возможно, вам удастся попросить кого-нибудь найти и отправить его вам, или, если вы компьютерный гений, вы можете знать какой-то сложный метод, чтобы получить его. Но должен быть более простой и безопасный способ. В конце концов, неправильный выбор приложения для удаленного рабочего стола может привести к катастрофе (а также к тому, что вымогатели трудно удалить).
На самом деле существует множество причин, по которым вам может понадобиться получить доступ к своему рабочему столу, когда вы не находитесь перед ним. У вас могут быть файлы, хранящиеся на жестком диске, а не в облаке, или вам может потребоваться доступ к мультимедийному файлу, который не сохранен где-либо еще.Существуют способы безопасного доступа к компьютеру и управления им с помощью телефона Android — вам просто нужно знать, что это такое и как ими пользоваться.
Удаленный рабочий стол Chrome
Удаленный рабочий стол Google Chrome — это один из способов удаленного доступа к компьютеру и управления им. Эта бесплатная услуга упрощает доступ к тому, что вам нужно на компьютере, с телефона. Кроме того, вам нужно только добавить расширение удаленного рабочего стола на свой компьютер, чтобы сделать его доступным с другого устройства, и все сеансы удаленного рабочего стола будут полностью зашифрованы.
СВЯЗАННЫЕ: 5 ошибок, которых следует избегать при загрузке файлов
Технические новости, которые важны для вас, ежедневно
Конфиденциальность, безопасность, последние тенденции и информация, необходимая для лучшей цифровой жизни.
Вы можете использовать Удаленный рабочий стол Google Chrome, если вам нужно войти на свой персональный или рабочий компьютер из другого места, а также вы можете использовать его для входа на чужой компьютер.Это может быть полезным инструментом, если вы — семейный компьютерный гений и вам нужно решить проблему, которая беспокоит кого-то другого.
Просто помните, что для начала вам нужно будет использовать браузер Chrome и расширение удаленного рабочего стола.
Для настройки удаленного рабочего стола на вашем компьютере :
Перед использованием удаленного рабочего стола вам необходимо добавить расширение на свой компьютер, чтобы разрешить доступ с других ваших устройств.
- Откройте Chrome.
- В адресной строке введите remotedesktop.google.com/access.
- Нажмите кнопку загрузки , которая выглядит как стрелка вниз под Настроить удаленный доступ .
- Следуйте инструкциям, чтобы загрузить и установить Удаленный рабочий стол Chrome.
Для удаленного доступа к компьютеру :
- Откройте Chrome на дополнительном устройстве, которое вы используете для доступа к компьютеру.
- В адресной строке введите remotedesktop.google.com/access.
- Щелкните Access , чтобы выбрать нужный компьютер.
- Введите PIN , необходимый для доступа к другому компьютеру.
- Выберите стрелку для подключения.
- Закройте вкладку или переключитесь на Параметры > Отключите , чтобы остановить удаленный сеанс, когда вы закончите.
По теме: 6 часто задаваемых вопросов об удаленном ПК, которые вам необходимо знать сейчас
Microsoft Remote Desktop
Microsoft Remote Desktop работает аналогично удаленному доступу Chrome. Если вам нужно получить доступ к другому компьютеру из удаленного места, инструмент Microsoft Remote Desktop Connection дает вам возможность сделать это.
Вы можете использовать эту службу, чтобы захватить файл, открыть приложение или что-нибудь еще, что вам нужно сделать. Эта служба также позволяет получить доступ к нескольким компьютерам в одной сети и работает с VPN.
Эта служба встроена в Microsoft Office. Вы также можете получить доступ к компьютеру и управлять им с устройства, отличного от Windows, если загрузите приложение Microsoft RDC. Приложение доступно для Mac, iOS и Android.
Для настройки удаленного рабочего стола:
- Убедитесь, что у вас установлена Windows 10 Pro или загруженное приложение.
- Выберите Пуск > Настройки > Система > Удаленный рабочий стол .
- Нажмите Включить удаленный рабочий стол .
- Обратите внимание на имя ПК под Как подключиться к этому ПК .
Чтобы использовать удаленный рабочий стол на мобильном устройстве:
- Откройте приложение Remote Desktop .
- Добавьте имя ПК, к которому вы хотите подключиться.
- Выберите имя добавленного удаленного ПК и дождитесь завершения подключения.
TeamViewer
TeamViewer — еще один хороший вариант для удаленного управления другим компьютером с вашего телефона Android, и в большинстве случаев он бесплатен для некоммерческих пользователей. Это программное обеспечение обеспечивает удаленный доступ и поддержку через Интернет, и вы можете подключиться к любому ПК или серверу, чтобы управлять им, где бы вы ни находились.
Чтобы установить программное обеспечение TeamViewer:
- Установите приложение TeamViewer на свое устройство Android.
- На компьютер, к которому вы хотите подключиться, загрузите TeamViewer QuickSupport.
- Введите идентификатор из приложения QuickSupport в поле идентификатора и подключитесь.
Для удаленного подключения к TeamViewer:
- Запустите TeamViewer с дополнительного устройства и войдите в систему.
- Выберите компьютер, к которому вы хотите получить доступ, из списка Мои партнеры .
- Закройте окно, чтобы завершить сеанс.
Отсутствие важных файлов, когда они вам нужны больше всего, может быть очень неудобным. Но не паникуйте. Просто воспользуйтесь одним из этих полезных инструментов удаленного доступа, и нужные файлы будут у вас под рукой.
Как управлять компьютером с телефона Android
Признайтесь: у вас когда-то был сумасшедший многофункциональный пульт. У него был черно-белый сенсорный экран, и он должен был позволить вам управлять всеми развлекательными устройствами в вашем доме, не вставая с дивана. По крайней мере, это было обещание. Все, что он действительно делал, — это заставлял все работать с неправильным соотношением сторон и переключал часы на вашей микроволновой печи на среднее время по Гринвичу.
Что ж, хорошие новости: мир стал лучше.Теперь ваш компьютер — самое мощное развлекательное устройство в вашем доме, так что пора отказаться от устаревшего пульта дистанционного управления в пользу смартфона.
Когда у вас есть открытые платформы с обеих сторон уравнения — ваш телефон Android и ваш компьютер, а не «какой-то пульт Panasonic» и «какая-то комбо DVD / HDTV» — становится проще простого установить сверхмощный пульт. контрольный раствор. Супер-пульт для смартфона предназначен не только для людей, у которых есть ПК с домашним кинотеатром. Обладая небольшими знаниями в области сетевых технологий, вы можете использовать свой телефон Android, чтобы разбудить бездействующий компьютер, когда вы находитесь вдали от дома, чтобы вы могли запустить торрент, транслировать мультимедиа на свой телефон или просто ковыряться в своем ПК, пока вы вне дома.
Если вам нужен мультимедийный пульт, клиент для удаленного рабочего стола или способ потоковой передачи мультимедиа с вашего ПК на телефон, это руководство научит вас, как настроить безопасное, удобное соединение на стороне рабочего стола и подключиться к лучшему приложения на стороне Android.
Убедитесь, что ваш компьютер готов к работе
Коротко: в этих инструкциях предполагается, что ваш телефон и компьютер подключаются к одному и тому же маршрутизатору, и , которому вы назначили статический IP-адрес для своего компьютера в сети, чтобы ему был назначен один и тот же локальный IP-адрес (192.168. x.x ) при каждом включении. (Помните то необходимое сетевое ноу-хау, о котором я говорил?)
Каждый маршрутизатор отличается, поэтому дать конкретный совет на этом этапе невозможно. Однако основной процесс выглядит примерно так:
1. Найдите проводной MAC-адрес для соединения, которое вы используете (проводное или беспроводное) на используемом устройстве. В Windows вы можете получить эту информацию, открыв командную строку и набрав ipconfig -all .На компьютере с Linux или Mac OS откройте Терминал и введите ifconfig -a . Прокрутите вниз, чтобы найти информацию о конфигурации IP вашего маршрутизатора — MAC-адрес обычно отображается в виде записи физического адреса, которая выглядит следующим образом: a2: b9: 34: 54: cc: 10.
2. Перейдите на страницу конфигурации маршрутизатора, открыв браузер и набрав 192.168.1.1 или 192.168.0.1 в адресной строке.Если это не помогло, обратитесь к этому списку распространенных адресов маршрутизаторов или посетите веб-сайт производителя. Пробирайтесь по странице конфигурации маршрутизатора, пока не найдете статические IP-настройки, затем введите MAC-адрес устройства, его имя и IP-адрес, который вы хотите, чтобы он имел впредь (192.168.1.100 обычно безопасный выбор). Итак, мы готовы к работе.
Эта статья написана в первую очередь для Windows, хотя все решения для удаленного доступа, которые мы будем использовать, за исключением Unified Remote, также будут работать с современной версией Linux или Mac OS X.
Unified Remote позволяет управлять компьютером с телефона
Unified Remote легко настроить. Просто зайдите на веб-сайт Unified Remote, загрузите их серверное приложение для своего ПК и запустите процесс установки. Вам нужно установить надежный и надежный пароль, но в остальном по умолчанию все в порядке. Если вас попросят открыть брандмауэр Windows для этой или любой другой программы, представленной здесь, скажите «да». Затем скачайте приложение для Android из Play Store или перейдите по ссылке для скачивания на веб-сайте Unified Remote, который также ведет на приложение Windows Phone, если это вам больше нравится.
Unified Remote позволяет использовать телефон в качестве мыши, и он отлично работает.Запустите мобильное приложение и, если на вашем компьютере запущен сервер Unified Remote и ваша сеть работает нормально, оно попытается настроить себя автоматически; если это не сработает, вам придется вручную добавить сервер, указав IP-адрес своего компьютера.
После подключения перейдите в раздел приложения «Пульты». Здесь есть множество опций, с которыми вы можете поиграть — две, которые я нашел наиболее полезными, — это «базовый ввод», который позволяет вам использовать сенсорный экран вашего телефона в качестве удивительно интуитивно понятной мыши для ПК, и «мультимедиа», предоставляет клавиши воспроизведения / остановки / громкости, аналогичные тем, которые могут быть у вас на физической клавиатуре.
Это хороший материал, и при стабильном сетевом соединении практически нет задержек. Ограничение Unified Remote, очевидно, состоит в том, что он полезен только как буквальный пульт — вы должны смотреть прямо на машину, которой вы управляете, чтобы увидеть эффект от вашего фальшивого курсора или мультимедийных клавиш.
VLC Remote ’n Stream — лучшее из обоих миров
Это приложение на самом деле называется VLC Direct Pro Free, но мне нравится ’n , потому что оно звучит как автомойка со скидкой.Если вам нужно одно приложение, которое может действовать и как пульт для мультимедиа, и как канал для потоковой передачи мультимедиа с вашего ПК на ваш телефон, у VLC есть ответ — , если вы уже используете VLC для удовлетворения всех ваших потребностей в воспроизведении видео. А если вы этого не сделаете, вам следует — VLC является кроссплатформенным и имеет открытый исходный код, и это один из лучших медиаплееров; возьмите его бесплатно с веб-сайта VLC.
Теперь просто запустите VLC, откройте Preferences из раскрывающегося меню Tools , переключите Simple на All в правом нижнем углу и в левом меню разверните Interface и нажмите Main interfaces .Должен быть вариант Web — отметьте его. Закройте меню «Настройки», но пока оставьте VLC работающим.
В VLC есть множество настроек, которые можно настроить, но вам просто нужно включить «веб-интерфейс», чтобы начать потоковую передачу мультимедиа на телефон.Затем скачайте бесплатное приложение VLC Direct Pro для Android из магазина Google Play. По умолчанию он попытается найти в сети открытый сервер VLC. Будем надеяться, что он автоматически подключится к вашему компьютеру — вы, конечно, оставили VLC работающим, — но если он не может обнаружить ваш компьютер, приложение попросит вас ввести IP-адрес, как и в случае с Unified Remote.
После подключения вас встретит основной интерфейс программы, который немного загроможден. Значок TARGET в правом верхнем углу указывает на то, управляете ли вы мультимедиа на своем ПК (обозначается конусом трафика, значком VLC) или передаете его на свой телефон (обозначается значком Android). Элементы управления воспроизведением / паузой / остановкой, а также полоса громкости находятся вверху справа, а список доступных вам файлов представлен четырьмя значками, расположенными по горизонтали: слева направо они представляют локальное видео на вашем телефоне. , локальный звук на вашем телефоне, медиа на вашем ПК и последние файлы с вашего ПК.После того, как вы начнете играть на ПК, в нижней части интерфейса появится индикатор выполнения, который можно использовать для прокрутки мультимедиа вперед и назад. Вот и все!
Что ж, на самом деле есть еще три вещи, которые вам следует знать о VLC. Во-первых, ваш телефон может не воспроизводить все видеофайлы, которые компьютер поддерживает по умолчанию — для этого вам понадобится бета-версия приложения VLC для Android (оно хорошо интегрируется с приложением, если вы свяжете его с видеофайлами с помощью По умолчанию).
Второй момент заключается в том, что вы можете получить доступ к тому же самому интерфейсу удаленного управления VLC с другого компьютера в вашей сети через браузер — скажем, если вы подключены к своему мультимедийному ПК с ноутбука на диване.Просто перейдите к 192.168.1.100:8080 (если вы установили другой статический IP-адрес, замените его на тот).
В-третьих, вам нужно, чтобы VLC уже был запущен на вашем компьютере, чтобы подключиться к нему, и это не совсем обычное фоновое приложение — вы можете настроить его на запуск при запуске, но иногда вы оказываетесь в странная ситуация, когда вам нужно закрыть и снова открыть его, когда вы хотите переключиться с просмотра данного медиафайла прямо на вашем ПК на потоковую передачу с него. К сожалению, здесь нет действительно хорошего решения, кроме использования, скажем, Unified Remote сначала, чтобы открыть его, а затем подключиться с помощью пульта VLC.Что мы будем делать, чтобы не вставать с дивана, а?
VNC — a.k.a. сливки
VNC — виртуальные сетевые вычисления, если вам нравится — это лучшая система удаленного обмена мультимедиа, о которой вы, вероятно, никогда не слышали. На самом базовом уровне VNC является альтернативой Unified Remote, когда вы просто хотите иметь возможность перемещать курсор по экрану, но проявив немного творчества, вы можете придумать множество других применений. Например, мне удалось получить доступ к своему офисному компьютеру для сканирования, преобразования файлов в PDF и отправки документов по почте во время просмотра фильма на другом компьютере в другой комнате.
Установить VNC-сервер на ваш компьютер довольно несложно — пользователям Windows нужно просто скачать бесплатную версию клиента RealVNC с веб-сайта RealVNC, установить ее и настроить на своем ПК с надежным надежным паролем.
Серверный клиент RealVNC является бесплатным, простым в настройке и относительно легким — запустите его, и он должен просто работать в фоновом режиме на вашем ПК. Пользователи Ubuntu Linux должны установить x11vnc из Центра программного обеспечения Ubuntu, затем открыть меню «Запуск приложений» и добавить эту запись: x11vnc -forever -passwd xyzzy -rfbport 5900 -bg , где «xyzzy» — выбранный вами пароль.
Вы можете перейти на компьютерную сторону! Теперь вам просто нужно установить приложение VNC для своего телефона. Существует множество приложений VNC для Android разного качества, но мое самое любимое из них — Free bVNC. На странице конфигурации нет ничего особенного, но это нормально, потому что все, что вам нужно сделать, это ввести имя вашего ПК, IP-адрес и выбранный пароль, а затем нажать Connect . Затем вы можете нажать кнопку меню и изменить режим ввода на , имитирующий сенсорную панель (я считаю это более интуитивно понятным), но в остальном это все!
Настройте сервер VNC и используйте бесплатный клиент VNC на планшете Android, чтобы получить доступ к компьютеру из любого места.Теперь вы можете использовать свой телефон для управления вашим ПК из любого места, хотя вы, вероятно, захотите ограничить себя доступом к вашему ПК, когда ваш телефон подключен к вашей домашней сети, поскольку для потоковой передачи на рабочий стол ПК с высоким разрешением требуется значительная часть пропускная способность. Удаленный доступ к вашему ПК через сотовое соединение 3G или 4G может быть нестабильным, но производительность VNC превосходна, если вы находитесь в надежной сети — у меня комбинированное разрешение рабочего стола 3360 на 1050 и беспроводная сеть со скоростью около 150 мегабит на во-вторых, я получаю около 10-20 кадров в секунду, когда удаленно использую свой компьютер на моем телефоне, пока я нахожусь в гараже.Это не совсем гладко, но более чем достаточно для большинства задач.
Wake-on-LAN включает ваш компьютер из любого места
Если вы заинтересованы в управлении торрентами или потоковой передачей мультимедиа с вашего ПК, но у вас он настроен на спящий режим в режиме ожидания, и вы либо находитесь вне дома, либо вам лень идти в другую комнату, чтобы разбудить его, я собираюсь взорвать ваш мозг. Большинство машин имеют — и уже много лет — имеют функцию под названием Wake-on-LAN, которая позволяет их сетевой карте не спать, пока остальная часть машины спит, и включать ПК при получении сетевого сообщения.
К сожалению, это еще одна из тех ситуаций, когда я не могу дать конкретных инструкций, потому что ПК у всех разные: если вы используете сетевую карту, которая находится прямо на материнской плате, вам нужно проверить свой BIOS на наличие пробуждения. -Lan настройки, или проверьте дополнительные настройки вашей сетевой карты в диспетчере устройств.
Настройка сетевого адаптера для пробуждения ПК при получении «волшебного пакета» позволяет вывести компьютер из спящего режима в любое время, отправив ему специальный сигнал с другого ПК или — в этом руководстве — с телефона.Практически на любом сетевом адаптере, кроме беспроводных USB-адаптеров, вы сможете найти что-то с пометкой «Поддержка Wake-on-LAN». Включи это.
Затем возьмите одноименное приложение для Android (как и в случае с VNC, есть несколько вариантов, но я тщательно их рассмотрел, и приложение Wake On Lan для Android — лучшее, что я когда-либо видел). На этот раз на вашем компьютере нечего запускать, но в качестве компромисса вам придется вручную ввести как MAC-адрес вашего устройства (помните, когда вы взяли его ранее), так и IP-адрес для настройки Wake On LAN.Как только вы подумаете, что все настроили, спите машину и дайте ей шанс — надо сразу же вернуться к жизни. Просто подумайте, что вы можете сделать сейчас, объединив эти приложения: вы можете разбудить свою машину, открыть VLC и транслировать фильм на свой телефон, не вставая с постели!
Носите компьютер в кармане, куда бы вы ни отправились
А теперь последнее замечание об использовании любого из этих приемов, когда вы находитесь вдали от дома. Адрес 192.168.1.100, который мы назначили вашему компьютеру, действителен только в вашей собственной сети (поэтому всем в мире разрешено иметь тот же адрес 192.168.1.100 адрес). Чтобы подключиться из другого места, вам нужно будет ввести свой глобальный IP-адрес, который вы можете найти, просто открыв окно браузера дома и выполнив поиск по запросу «Какой у меня IP-адрес?» в Google.