Как управлять Android-смартфоном с экрана компьютера
Эта простая инструкция поможет вам управлять смартфоном с компьютера как на Windows, так и на macOS.
Первым делом включите отладку по USB на смартфоне.
1. Откройте «Настройки» → «Система» → «О телефоне».
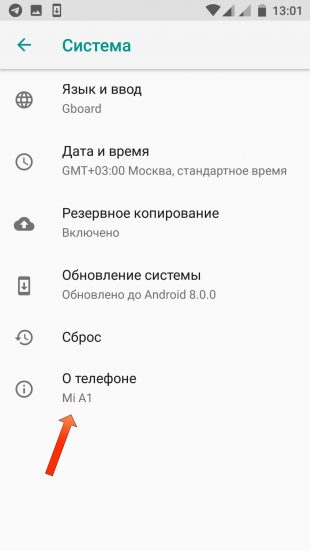
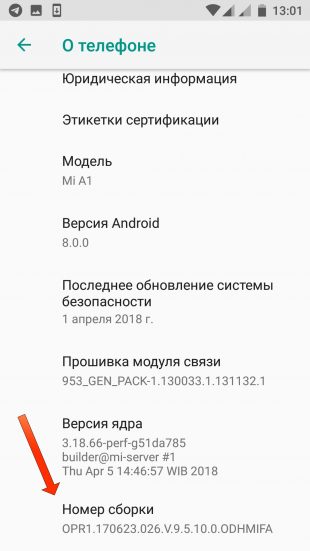
2. Опуститесь вниз и 7–10 раз нажмите на пункт «Номер сборки».
3. Вернитесь в предыдущее меню и перейдите в раздел «Для разработчиков».
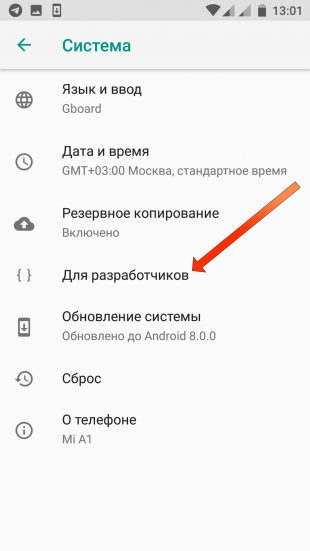
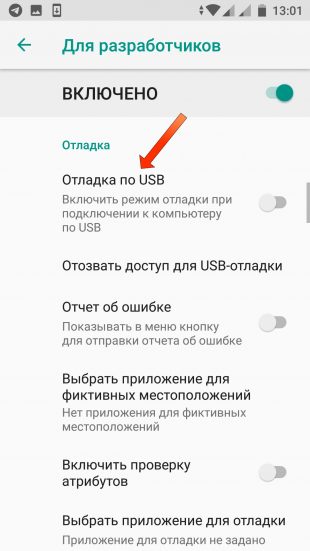
4. Опуститесь ниже до пункта «Отладка по USB» и нажмите переключатель.
5. Если вы работаете на Windows, установите ADB-драйвера, перейдя по этой ссылке.
6. Подключите смартфон к ПК с помощью USB-шнура.
Следующим шагом будет установка программы Vysor. Скачать её можно с официального сайта разработчика. После запуска она автоматически обнаружит ваш телефон и подключится к нему.
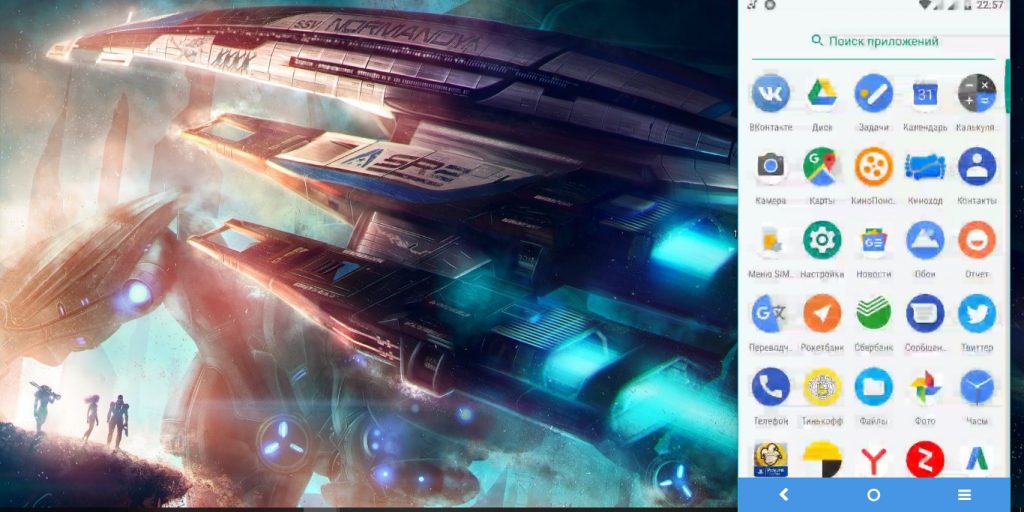
Теперь у вас есть полный контроль над своим смартфоном. Работайте в приложениях, делайте скриншоты или записывайте видео с его экрана.

В настройках вы можете выбрать качество картинки или включить полноэкранный режим. Правда, эти опции доступны только по подписке, как и возможность расшарить доступ к устройству другим пользователям. Также в бесплатной версии нельзя подключить смартфон к компьютеру по Wi-Fi.
Тем не менее даже с минимальной функциональностью Vysor вы можете спокойно работать за своим ПК и не отвлекаться на смартфон каждый раз, когда вам приходит уведомление.
Читайте также
Как управлять телефоном Android через компьютер Windows
Сейчас я расскажу каким образом можно управлять своим телефоном через компьютер на Windows. Подобная штука понадобится, если на телефоне перестал работать сенсорный экран или есть повреждения, которые на дают работать нормально на смартфоне.
Данная статья подходит для всех брендов, выпускающих телефоны на Android 10/9/8/7: Samsung, HTC, Lenovo, LG, Sony, ZTE, Huawei, Meizu, Fly, Alcatel, Xiaomi, Nokia и прочие. Мы не несем ответственности за ваши действия.
Внимание! Вы можете задать свой вопрос специалисту в конце статьи.
Удаленное управление Андроид
Для управления Андроид устройством через компьютер потребуются специальные инструменты и программы. Хотя гаджеты и содержат большое количество удобных и нужных опций, через них не всегда удается осуществить нужное действие.
Пользователи прибегают к помощи ПК, к примеру, когда забыли телефон, а в нем располагаются необходимые данные. Существует специальный софт, позволяющий получить данные из телефона на расстоянии.
Требования к программам:
- Бесплатное скачивание и применение. Это позволит сэкономить деньги и получить отличный по функционалу продукт.
- Определитесь сразу, что вам нужно от этой утилиты, какие функции она должна выполнять.
- Легкость в работе. В приложении не должно быть ненужных дополнительных опций и длинных непонятных инструкций.
- Если при использовании софта скорость ответа на указанные задания очень длительная, то поищите иную программу.
Рассмотрим наиболее популярные и эффективные методы и программы для управления Андроид телефоном через компьютер на системе Windows.
Через USB кабель и приложение Vysor
Сначала нужно активировать на телефоне отладку по USB:
Теперь скачиваем и инсталлируем утилиту Vysor. Сделать это можно на официальном портале разработчика http://vysor.io. После запуска софта ваш телефон будет обнаружен автоматически, к нему будет выполнено подключение.


После этого пользователь получает полный контроль над собственным смартфоном. Можно записывать видеоролики с экрана, создавать скриншоты, работать в приложениях.


В настройках есть опции по включению полноэкранного режима или по выбору качества изображения. Данные функции доступны только после подписки, как и предоставление доступа к телефону иным пользователям. Еще одно ограничение бесплатной версии – отсутствие возможности подключения телефона к ПК по сети Wi-Fi.
Несмотря на минимальное число опций, Vysor позволяет эффективно работать за компьютером и не отвлекаться на телефон, когда на него приходит уведомление.
Читайте Как управлять компьютером/ноутбуком Windows 10 с телефона Android
Программы для удаленного управления телефоном Андроид через компьютер
AirDroid


Полезный и удобный софт, способный удаленно предоставить доступ к ПК при помощи специального приложения, имеющего вид браузера. Разработчики добавили в программу много опциональных особенностей, что позволило софту стать одним из лидеров на рынке.
Особенности AirDroid:
- Распространяется программа бесплатно.
- Изображение с телефонного экрана передается на экран ПК.
- Качественный продукт.
- Функция удаленной работы с контактами и файловыми документами.
Работать с программой AirDroid смогут даже начинающие пользователи. Для начала приложение нужно скачать на мобильный телефон из Play Google Market и запустить.


Читайте Android не скачивает с Play Market новые приложения/игры
Отобразится главное окно софта, где требуется ввести логин, пароль. Его необходимо взять из учетной записи, созданной на официальном портале разработчика во время регистрационного процесса.
После этого подключаем Андроид смартфон к ПК. Теперь у нас есть возможность посетить собственный личный кабинет и начать удаленную работу.


Если функционирует софт нестабильно, значит он не запущен на гаджете. Возможности AirDroid:
- Отправка и получение СМС.
- Пользователю предоставляется в облаке 200 Мб в качестве хранилища.
- Можно просматривать и осуществлять редактирование контактов на смартфоне.
- Получение доступа к фронтальной камере.
- Отправка и прием через ПК файловых документов.
В разных моделях смартфонов работа и предоставляемые услуги отличаются. Это связано с установкой разных браузеров в телефонах.
TeamViewer


Программа отличается высокой скоростью работы, а при выполнении заданий ошибки не появляются. Пользователь может управлять с компьютера своим телефоном вне зависимости от того, где гаджет располагается.
Инструкция по работе с TeamViewer:
Теперь настройки завершены, можно начинать работать.
Device Manager
Существует специальный сервис от компании Гугл под названием Android Device Manager, при помощи которого можно удаленно управлять мобильным гаджетом через ПК.


Данное приложение функционирует только при наличии аккаунта в системе Гугл. Есть бесплатная и платная версия. Пользователю не нужно ничего скачивать на смартфон, все действия выполняются при помощи браузера.
Инструкция по работе с Device Manager:
- В интернет браузере вводим google.com/android/devicemanager.
- Переходим в собственный аккаунт в Гугл. Его следует заранее создать.
- В гаджете активируем опцию интернет и геолокации. Данная функция отвечает за распознавание места расположения смартфона и пользователя.
- Настройка завершена.
После этого у вас будут такие возможности:
- Заблокировать свой девайс.
- Определить, где располагается смартфон с точностью до метра.


В платной версии есть намного больше опций. Бесплатная версия отличается ограниченными функциями.
AirMore
Программ имеет веб интерфейс, поэтому никакое ПО инсталлировать не нужно. Данный инструмент обеспечивает вывод на экран ПК рабочего стола телефона, поэтому можно создавать скриншоты. Софт распространяется бесплатно, его высоко оценивают пользователи.
Сначала требуется выполнить такие шаги:
- Скачиваем софт AirMore на Андроид в Плей Маркете.
- На ПК Виндовс открываем ресурс разработчиков https://airmore.com.
Инструкция по работе с программой:
- Жмем «Launch AirMore Web to Connect» на официальном сайте программы.
- Вам будут предложены такие способы подключения: код QR или Wi-Fi.
- На Андроид запускаем AirMore, жмем на «Scanner».
- Код QR сканируется с монитора компьютера, после чего на смартфоне разрешаем доступ софта к разным опциям.
После выполнения вышеописанных действий в веб интерфейсе будут отображены все данные о гаджете: версия ОС, название, зарядка аккумулятора, емкость хранилища и др. Еще вы сможете между телефоном и ПК передавать файлы. Предоставляются функции для создания скриншотов и записи видеороликов с экрана, можно просматривать список сообщений и контактов.
AirMore демонстрирует отличную производительность, но главным минусом сервиса является отсутствие русскоязычной версии. Разработчики постоянно совершенствуют продукт, и выпускают обновления.
MobileGo
Софт распространяется бесплатно. MobileGo позволяет выполнять синхронизацию, конвертировать видеоролики, работать с хорошим менеджером. Пользователю необходимо скачать приложение на ПК и Андроид.
Выполняется подключение по сети Wi-Fi или по кабелю. При выборе Wi-Fi следует использовать сканер кодов QR, доступный на гаджете Андроид. Если вы выбираете кабель, то данные два устройства достаточно соединить им, после чего софт во время каждого подключения будет создавать резервную копию и выполнять синхронизацию основных настроек.
Функционал MobileGo:
- Просмотр списков журнала, контактов, СМС-сообщений и инсталлированных программ.
- Ознакомление с данными о телефоне.
- Перенос файлов.
- Удаление программ, видео, фото и др.
Минусом MobileGo стало отсутствие русскоязычной версии, хотя интерфейс понятен. По своему функционалу софт не уступает большинству аналогов.
ПО для взаимодействия ПК и смартфона / Habr
С момента покупки смарта на Android меня заинтересовало его функциональное наполнение. На практике оказалось, что Android способен выполнять практически любую задачу, решаемую на обычном ПK, только медленнее и не всегда удобнее. Зато дополняет ПК он прекрасно, и механизмов использования возможностей смарта на ПК и возможностей ПК на смарте — уйма.Как использовать интернет-соединение ПК на смарте?
Как использовать интернет-соединение смарта на ПК?
- Всё уже написано до меня в том же топике. Здесь я пользуюсь стандартными возможностями ОС Android (Беспроводная связь и сети >> Режим модема, доступно начиная с Android 2.2). Владельцам смартов с более ранней версией Android следует обратить внимание на PdaNet (USB-Tethering, Bluetooth DUN).
Как расшарить файловую структуру устройства?
- Способ 1. Стандартно — через data-кабель. Недостатки очевидны — проводной контакт, приходится выгружать sd-карту, иногда устанавливать драйвер. Достоинство — скорость передачи.
- Способ 2. Поднять на устройстве FTP (SSH, SMB, HTTP, HTTPS, WebDAV, AFP) -сервер. Способ надёжный и простой, требует WiFi-соединения с компьютером. Поднять FTP-сервер на устройстве способны такие программы, как On Air (предлагает также взаимодействие по протоколам WebDAV и AFP), SwiFTP, также возможность встроена в программы File Expert и Remote Web Desktop. On Air отличается простым интерфейсом и минимумом настроек. После старта сервера генерируется четырёхзначный цифровой пароль (при попытках брута сервер обваливается после n-го количества запросов, по всей видимости, встроенная мера предосторожности), отображается адрес сервера. Основные недостатки в том, что нельзя вручную задавать имя пользователя, пароль (можно только указать, что этот пароль всегда будет статичным), порт сервера, share-каталог. Достоинство — простота.
SwiFTP FTP Server наиболее полноценный FTP-сервер из тех, которые я перепробовал. Указывается имя пользователя, пароль, порт и даже share-каталог (только здесь нашёл такую опцию). Недостаток — отсутствие возможности шаринга в один клик (имеется ввиду, что нельзя создать на рабочем столе ярлык, при щелчке на который поднимался бы ftp-сервер), и сам интерфейс не располагает.
File Expert (мой выбор) — приложение, выступающее как файловый менеджер, но включающее в себя как FTP, так и WEB-сервер. Достаточно настроек, нельзя только указать share-каталог (всегда sdcard). Можно создать ярлык быстрого запуска FTP- или WEB-сервера.
Remote Web Desktop (Full-версия платная) выступает как многофункциональный WEB-сервер, дополнительно встроен и FTP-сервер. Большой недостаток — в бесплатной версии для FTP-сервера ограничена скорость — всего 100 kb/s (в среднем без ограничения ~2-4 Mb/s). Однако WEB-сервер обладает широким спектром возможностей. В платной версии возможно взаимодействие по протоколу HTTPS (нигде больше не видел такой возможности). Аналогов достаточно (обычно в названии содержат Web Desktop или что-то похожее), однако Remote Web Desktop наиболее функциональный, в бесплатной версии не так много ограничений.
Samba Filesharing (предложено belk) позволяет поднять на устройстве SMB-сервер. Наиболее актуально для пользователей Windows — устройство будет отображаться как общая сетевая папка. Нужен рут.
Платная QuickSSHd запускает SSH-сервер на смартфоне, на ПК остаётся воспользоваться каким-либо SCP/SFTP клиентом (Windows: WinSCP; Linux: OpenSSH; Mac: Cyberduck).
- Способ 3. Доступ к файлам через bluetooth. Давний способ, требует наличия на принимающем устройстве блютуза. На Android дополнительного ПО не требуется, только включить видимость устройства. На Windows понадобится что-то вроде BlueSoleil.
- Способ 4. Использования интернет (файловые серверы, dropbox). Самоочевидно.
UPD: В ES Проводник недавно добавили возможность работы с dropbox.
Как просматривать файловую структуру ПК?
- Способ 1. Использование bluetooth. На устройстве устанавливаем ES Проводник (Настройки >> Bluetooth опции >> Убираем галку «Скрыть BT»; указываем папку обмена). На ПК для Windows понадобится BlueSoleil, в его настройках указать share-каталог.
- Способ 2. Поднять на ПК FTP (SMB, WEB) -сервер. Опять же, на смарте выручает ES Проводник, всё необходимое в нём есть. На компьютере под управлением Windows 7 можно воспользоваться
глючнымвстроенным в IIS FTP-сервером. А можно просто просматривать общие сетевые папки Windows (вкладка «ЛВС» в ES Проводник, вкладка «Сеть» в File Expert) — по Microsoft SMB Protocol.
Как получить полный доступ к камере устройства (управление, медиапоток)?
- Самый верный способ — воспользоваться возможностями IP Webcam for Android. Требуется — наличие стабильного WiFi (интернет) -соединения. При помощи IP Webcam поднимаем WEB-сервер, предварительно указав такие настройки, как разрешение видео, качество, ориентация, логин/пароль, порт, возможность передачи аудиопотока. После старта сервера заходим по указанному адресу (у меня это 192.168.2.101:8080) из браузера и выбираем любой из способов взаимодействия — можно открыть поток в медиаплеере, открыть панель удалённого управления, использовать java-плагин для браузера (воспроизводим видео и аудио в браузере, нужна только java!), использовать javascript для обновления кардов в браузере, просматривать транслируемое медиа на другом смартфоне при помощи tinyCam Monitor PRO (в бесплатное версии отсутствует возможность сканирования сети на наличие камер), использовать камеру смартфона для общения в Skype. Приведены краткие инструкции. Не добиться желаемого результата очень тяжело.
Как транслировать потоковое медиа со смартфона?
- Очень просто — установить VLC Direct. На ПК понадобится VLC Player. В VLC Direct на смарте можно воспользоваться Automatic Wizard в Settings — здорово облегчает весь процесс.
Как просматривать потоковое медиа на смартфоне?
Как управлять компьютером при помощи смартфона на базе Android?
- Способ 1. Полный контроль — при помощи VNC (RDP). На комп ставим VNC-сервер (TightVNC, RealVNC), на смарт VNC-клиент (Remote VNC w/Ad, VNC Viewer (платная)). Устанавливаем стабильное соединение с компом по WiFi, настраиваем сервер, клиент — и вуаля! Можно печатать текст, управлять мышкой, нажимать сочетания клавиш — почти полностью управлять ОС. Для управления по протоколу RDP тоже хватает клиентов.
Есть одно но — RealVNC использует проприетарный протокол, поэтому шифрованное соединение удастся установить только если на Android вы будете использовать платный VNC Viewer.
- Способ 2. Контроль над отдельными приложениями. Это справедливо для некоторых плееров (Aimp UControl), для клиента uTorrent 3 (µTorrent Remote) и проч. Мощное решение по управлению торрентами — Transdroid — советует хабровчанин Wizard999 (поддержка µTorrent, Transmission, rTorrent, Vuze, Deluge и BitTorrent 6).
- Способ 3. Использование смартфона в качестве мышки. Это позволяет делать RemoteDroid (Pro), на ПК потребуется запустить Remote Droid Server. Как намекает pilgr, существуют также приложения, позволяющие управлять активным приложением на ПК, эмулируя нажатие горячих клавиш/сочетаний: Unified Remote (Full), MultiRemote, gPad remote touchpad/keyboard; а также (пиарчик) его собственная разработка — piCat (пока alpha).
- Способ 4 (предложено EveresT). Воспользоваться TeamViewer App for Android. Обеспечивает полный контроль. Бесплатно для некоммерческого использования, прекрасно работает через интернет (точнее, это её основное предназначение). На ПК понадобится поставить немобильную версию (Windows; Mac; Linux Red Hat, Fedora, Suse, Mandriva, Debian, Ubuntu 32-Bit, Debian, Ubuntu 64-Bit). Все настройки интуитивно понятны, продукт просто потрясающий!
Хабраюзеры Saenco и anagnost настояли, чтобы была упомянута альтернатива — LogMeIn. Правда
- Способ 5 (предложено naryl, SantaClaus16). На смартфоне воспользоваться SSH-клиентом (например, ConnectBot), на ПК развернуть SSH-сервер (Linux: OpenSSH; Windows: MobaSSH; Mac). Проверил связку ConnectBot+MobaSSH — работает! Метод для
линуксоидовлюбителей консоли. - Великолепный VNC/RDP-клиент — Wyse PocketCloud (Pro) — подсказал (опять же) хабраюзер Wizard999. На Windows или Mac ставится PocketCloud Companion — с его помощью можно через интернет пользоваться вашим любимым VNC или RDP-сервером, установленном на ПК. Для авторизации нужен Google-аккаунт (у кого его нет). Вводим гугль-логин и гугль-пароль на смартфоне и на ПК (понятно, что вводить понадобится только один раз). После авторизации с ПК на андроиде сразу отображается соединение, заходим и вводим наш VNC или RDP-пароль (или Windows-пароль, в зависимости от того, как вы настроили свой VNC или RDP-сервер). У меня получилась такая связка: Android — Wyse PocketCloud, Windows — PocketCloud Windows Companion и RealVNC (способ аутентификации — VNC Password). Выходит эдакая смесь способов 1 и 4 — очень хорошая идея.
Как управлять смартфоном при помощи ПК?
- Задача не слишком практична, но если требуется её решить — то на помощь приходит Remote Control Add-on. Потребуется рут. Программка поднимает VNC-сервер на устройстве. После достаточно открыть в браузере отображаемый URL (требуется java) или в любом VNC-клиенте (ip:5901, шифрования нет).
- Если под управлением имеется ввиду просмотр/написание SMS, управление контактами и проч., то удобно будет воспользоваться возможностями Remote Web Desktop или подобной программой (напр., Remote Desktop).
Хабраюзер SabMakc предлагает использовать MyPhoneExplorer (only for Windows, поддержка смартов на Android включена с версии 1.8). Возможно подключение через bluetooth, USB-шнур и по WiFi, много плюшек.
Как использовать клавиатуру ПК для ввода текста на смартфоне?
- При установленном WiFi-соединении можно воспользоваться WiFi Keyboard или ezKeyboard (в первой вводимый текст сразу отображается в смартфоне, но не отображается в браузере, также предусмотрен игровой режим; во второй вводимый текст отправляется только после нажатия кнопочки). WiFi-клавиатура предусмотрена и в Remote Web Desktop (при этом можно как включать, так и отключать автосинхронизацию), но есть небольшая недоработка — галочка WiFi Keyboard в настройках смартфона снимается сама по себе (по неясным причинам), что не даёт использовать необходимый способ ввода (нужно опять лезть в настройки языка и клавиатуры, ставить галочку). Лично я отдаю предпочтение ezKeyboard, хотя пользуюсь редко (Swype, знаете ли, крутая штука).
Как использовать GPS-модуль смартфона на ПК (внешний GPS-приёмник)?
Как напрямую посылать ссылки из браузера ПК на смартфон?
- Воспользоваться приложением Chrome to Phone (предложил A1lfeG). На ПК для браузера понадобится установить расширение (Chrome, Firefox, Opera). К сожалению, в маркете для России приложение не доступно (или мне показалось?). Альтернатива — LinkPush. Расширения как таковые есть только для Chrome и для Firefox; остальные могут воспользоваться bookmarklet-ом (опционально можно включить нотификацию в Google Talk). Самому Chrome to Phone потрогать не удалось, но, по всей видимости, программа более функциональна, чем LinkPush.
Понятное дело, что не все вопросы и способы взаимодействия ПК и устройств на базе Android я рассмотрел. Если у вас есть иные предложения или замечания — приводите их в комментариях, постараюсь позже включить в статью.
UPD: с момента первоначальной публикации статья претерпела серьёзные изменения (в основном дополнения), как и некоторые взгляды её автора. Спасибо всем за советы!
Как управлять телефоном через компьютер
 Управлять смартфоном с компьютера довольно легко. Программное обеспечение, которое устанавливается в операционной системе Android, позволит это делать беспрепятственно. Существуют универсальные программы, которые позволят работать с разными устройствами одновременно. Такой программой является «MyPhoneExplorer». Скачать эту программу можно с официального сайта. Для системы андроид можно произвести установку через Play Market. Связь с компьютером телефон может поддерживать либо через Bluetooth, Wi-Fi или USB- кабель. Если необходимо произвести трансляцию экрана гаджета, то нужно воспользоваться только USB- кабелем.
Управлять смартфоном с компьютера довольно легко. Программное обеспечение, которое устанавливается в операционной системе Android, позволит это делать беспрепятственно. Существуют универсальные программы, которые позволят работать с разными устройствами одновременно. Такой программой является «MyPhoneExplorer». Скачать эту программу можно с официального сайта. Для системы андроид можно произвести установку через Play Market. Связь с компьютером телефон может поддерживать либо через Bluetooth, Wi-Fi или USB- кабель. Если необходимо произвести трансляцию экрана гаджета, то нужно воспользоваться только USB- кабелем.
Итак, заходим на официальный сайт программы. Скачиваем и запускаем установщик и устанавливаем программу на компьютер. Подключаем гаджет к компьютеру через кабель USB и запускаем программу.
Слева вверху нажимаем на «Файл» и в контекстом меню нажимаем «Подключить».
Открывается окно. Внизу смотрим что подключение произошло. Теперь в левой панели а выбирайте что вам нужно, а справа смотрите что есть.
Теперь в левой панели а выбирайте что вам нужно, а справа смотрите что есть.
Если что-то пошло не так, то читайте что нужно сделать ниже.
При подключении телефона через кабель, важно чтобы все драйверы кабеля были установлены на девайс. Для конкретной модели существуют определенные настройки.
Прежде чем приступить к работе, необходимо отладить установку USB-кабеля. В устройстве должна быть включена USB- отладка. Включаем настойки, переходим на приложения, нажимаем на «разработка» и жмем на «отладка USB». Аналогично настраивается отладка андроид, только вместо USB- отладка нажимаем на «отладка USB для андроид 2+, аналогично, производятся настройки для андроид 4+.
Для последних ОС андроид, систему USB-отладки нужно сначала разблокировать. Эта операция производится по алгоритму, который отработан в такой последовательности как «настройки», «о телефоне», «номер сборки», а также коснуться 7 раз.
После всего проделанного, ноутбук и телефон соединяется кабелем. После запускается приложение-клиент для ПК «MyPhoneExplorer». Соединение будет установлено после того как будет нажат «Файл», «Настройки» и через пункт «Соединение через…» будет установлен переключатель в положение»USB-кабель». Кнопкой «ОК» будет завершен процесс подключения и результат можно уже наблюдать.
Также можно подключить устройство через систему Wi-Fi.
Для этого нужно открыть Wi-Fi и подключиться к маршрутизатору. При запуске «MyPhoneExplorer Client» желательно установить защиту, которая надежно защитит устройство в общественных помещениях. Важно при работе в данной системе также проследить, чтобы MyPhoneExplorer не был заблокирован брандмауэром Windows. Дальше, как и в предыдущем случае, необходимо перейти в настройки, подключить телефон можно в группе «Соединение через…», переключатель включается на Wi-Fi и пользователь может включить кнопку «ОК».
Если подключение производится по Bluetooth, то необходимо включить его, при помощи специальной программы, установленной в компьютере нужно сделать сопряженными телефон и ПК. Иногда приходится воспользоваться ручными настойками.
если не работает сенсор и экран
Как управлять телефоном через компьютер по USB, когда произошло неприятное и гаджет вышел из строя? Отметим, что если частично не работает сенсор, то проблема не настолько запущена.
Ощутимо сложнее обстоят дела при абсолютном бездействии поверхности дисплея. Тогда у пользователя пропадает доступ к информации, сохранённой на смартфоне.
Поглядим, какие существуют лайфхаки для решения столь досадной проблемы. Некоторые методы громоздки и обременительны, но что поделать, когда ценность данных превыше всего.

Основные способы как управлять телефоном через компьютер (ноутбук)

Если разбит экран вследствие механических повреждений, однако есть реакция на прикосновение пальцами, тогда не всё потеряно. Попробуйте приобрести защитную плёнку для телефонов и тщательно наклеить на проблемное место.
Новизну устройству это не вернёт, но в числе дополнительных преимуществ представленного способа можно назвать:
- предотвращение дальнейшего «рассыпания» дисплея на мелкие кусочки;
- повышение удобства работы благодаря улучшенному скольжению;
- матовый слой уберёт от множества бликов.
Впрочем, если это «не наш метод», тогда читайте дальше – мы расскажем, как управлять телефоном через компьютер через USB.
Через USB

Присоедините один конец шнура OTG к портативному девайсу, а иной – к манипулятору ПК (сначала поговорим о клавиатуре). Часть устройств ввода не поддерживают взаимодействие с цифровой техникой посредством указанного адаптера. С другой стороны, и среди телефонов встречаются случаи отсутствия поддержки OTG.
Теперь отметим, что компьютерная мышь подлежит аналогичной связке через USB со смартфоном. Просто втыкаете манипулятор в кабель OTG, а последний подключаете к сотовому устройству.
Фокус работает с мышками вне зависимости от наличия у них провода. Когда все аппараты подключены друг к другу, на дисплее отобразится курсор, с помощью которого можно лазить по электронным внутренностям смартфона, не обращая внимания на поломку J
Через Teamviewer
Если Вы справились с тем, как управлять телефоном через компьютер через USB, существует более комфортный метод. Но для этого потребуется доступ к персональному компьютеру (ноутбуку). Дело касается использования приложения TiemViewer, позволяющего работать на гаджетах в удалённом режиме.
В первую очередь поставьте на ПК стационарную версию программы, затем – TeamViewer QuickSupport на сломанный телефон.
- включите приложение на мобильнике и обратите внимание на идентификатор, который понадобится на следующем шаге;
- откройте ПО на компьютере и укажите ID из TeamViewer QuickSupport;
- кликните по кнопке «Подключиться к партнёру»;
- на Андроиде/Айфоне дайте согласие на активацию удалённой поддержки;
- для завершения процедуры нажмите на троеточие в окне приложения QuickSupport и кликните по строке «Установить дополнение».
Как управлять телефоном через ПК, если:
Когда настигла беда и девайс отказывается работать привычным образом, на помощь приходит ряд утилит. Продукт Mi Key решит проблему того, как управлять телефоном через компьютер. Через USB Вы уже знаете последовательность действий. Сейчас пришло время рассказать о сторонних программах – Mi Key на кнопке и Easy Touch.

Итак, для функционирования Mi Key:
- купите маленький «ключ» Mi Key и вставьте в гнездо для подключения наушников;
- загрузите утилиту для испытания работоспособности кнопочки.
Отныне доступна имитация нажатия клавиш и серфинга по дисплею.
Разработка под названием Easy Touch из Плей Маркета помогает при частичной разбитости экрана. На скриншоте ниже представлен пример использования приложения на телефоне.
Не работает сенсор и экран
AirDroid – это программа, предназначенная для транспортировки информации между ПК и смартфоном. Загрузите и инсталлируйте продукт на компьютер и телефон. Потом запустите AirDroid, применяя идентичный ID для компьютера и телефона.
Надстройка для веб-обозревателя Google Chrome под названием Vysor – это ещё одно решение для манипуляции сотовым гаджетом. Перед тем, как управлять телефоном через компьютер:
- через USB соедините оба аппарата;
- откройте указанный плагин.
Способ работает для операционных систем Mac, Windows, Linux.
Интересный выход из положения заключается в использовании пульта от шлёма виртуальной реальности. Никто не станет приобретать очки персонально для сломанного смартфона. Однако если такой аппарат залежался у Вас в закромах родины, то пульт здорово выручит при бездействии датчика дисплея.
Если разбит экран
Приложение VNC полезно в случаях, когда Вы оказались один на один с разбитым экраном. Поставьте программу на ПК и подключите девайс посредством USB. Создатели продукта реализовали интерфейс Андроида, что позволяет без проблем работать с повреждённым телефоном на расстоянии.
Как управлять смартфоном через компьютер
Возникала ли у вас когда-нибудь ситуация, когда вы работаете за компьютером, а ваш приятель вдруг решает, что сейчас самое время начать переписку по SMS?
Вы обычно прерываете ваши дела за ПК, берёте ваш смартфон и отвечаете на сообщение. Затем, если ваш друг напишет еще одно сообщение, вы начинаете метаться между клавиатурой с мышью и вашим телефоном.
А что если бы вы могли в подобной ситуации просто открыть окно на ПК и отвечать в нём на сообщения? И что если бы в этом окне вы могли полностью управлять вашим смартфоном, пока он подключен к компьютеру по USB?
Разработчик Кушик Дутта (Koushik Dutta) задумался над этой задачей, и теперь этот фантастический сценарий стал реальностью.
Он разработал расширение Vysor для браузера Chrome, совместимое с большинством операционных систем настольных компьютеров.
Шаг 1: Активировать интерфейс ADB на ПК
Если ваш компьютер работает под управлением Windows, вам необходимо установить драйвера ADB.
Перейдите по ссылке и загрузка драйверов начнётся автоматически. (Пользователям Mac нужно пропустить этот шаг и перейти к следующему.) Когда загрузка закончится, запустите скачанный файл и следуйте инструкциям программы установки.
Шаг 2: Включить “Отладку по USB” на Android-устройстве
Затем вам надо включить ADB на вашем смартфоне и убедиться, что соединение с вашим компьютером разрешено.
Подключите ваше устройство к ПК через USB дата-кабель и перейдите в раздел “Настройки” устройства.
Здесь выберите пункт “Для разработчиков” (если вы не можете найти этот раздел, убедитесь что активировали опции для разработчиков).
Затем активируйте пункт “Отладка по USB” и нажмите “OK” во всплывшем диалоговом окне.
На этом этапе, с подключенным к ПК смартфоном, вы должны увидеть окно с запросом подтверждения ADB-подключений от вашего компьютера. Отметьте галочку “Всегда разрешать от этого компьютера” и нажмите “OK”.
Шаг 3: Установить расширение Vysor для Chrome
Откройте браузер Chrome на вашем компьютере, перейдите по ссылке и нажмите “Установить” для установки Vysor.
Как только установка расширения будет завершена, запустите его.
Шаг 4: Подключение Vysor к вашему Android-устройству
С установленным Vysor и активированным ADB, просмотр и управление вашим Android-устройством будут невероятно простыми.
Нажмите “Find Devices” в главном меню Vysor. Затем выберите ваше устройство из списка, нажмите “Выбрать” и в течение нескольких секунд экран вашего смартфона будет отображён на компьютере.
Если у вас появились проблемы на этом этапе, вернитесь к шагу 1 этой инструкции.
Шаг 5: Управление Android-устройством с компьютера
Теперь вы можете видеть экран вашего смартфона в окне на компьютере. В этом окне вы можете использовать мышь и клавиатуру для управления вашим устройством.
Есть несколько сочетаний клавиш, которые полезно будет знать. Клавиша ESC повторяет функцию кнопки “Назад”, клавиша F1 открывает меню, а клавиша Home – активирует переход на домашнюю страницу рабочего стола. На Mac эти сочетания могут отличаться или не работать вовсе.
Если вы запустите приложение, которое активирует горизонтальное положение экрана смартфона, окно Vysor на ПК автоматически переключится в соответствующий режим экрана.
Если вы измените размер окна Vysor – изображение в нём автоматически подстроится “на лету”.
Шаг 6: Разделение доступа к управлению вашим Android-устройством
Примечание: сейчас эта функция требует Pro-версии Vysor. Вы можете ознакомиться с тарифными планами тут.
Если вам когда-нибудь понадобится поделиться доступом к вашему устройству с другим человеком, например, для решения каких-либо возникших проблем – это будет очень просто сделать с помощью Vysor.
Просто подключите смартфон к ПК и запустите Vysor, как обычно, затем нажмите “Share” в главном меню.
На этом этапе вы увидите сообщение, что ссылка для предоставления доступа к вашему устройству скопирована в буфер обмена.
Вам просто остаётся передать эту ссылку нужному человеку с помощью любого мессенджера или по почте.
Как только он запустит эту ссылку, отобразится запрос на установку расширения Vysor для Chrome. После завершения установки, управление вашим устройством будет выглядеть точно также, как и для вас.
Знаете какие-то интересные применения Vysor? Сообщите нам о них в комментариях под статьёй!
[Всего голосов: 4 Средний: 4.3/5]Передача экрана мобильника на компьютер. Управление телефоном с компьютера
Почти все крупные производители смартфонов и планшетов с операционной системой Android предлагают пользователям программное обеспечение, при помощи которого можно управлять ими с компьютера. Программы Samsung Kies, LG, PC Suite, HTC Sync очень неплохие, но у них есть один важный недостаток — все они работают с устройствами только одного производителя. Если же у пользователя есть несколько Android-устройств разных марок, приходится работать с несколькими программами, а это, не всегда удобно.
К счастью, существует немало универсальных программ для управления гаджетами на Android. Они распознают почти любые Android-устройства, дают возможность работать с несколькими девайсами одновременно, а также нередко функциональнее фирменных утилит. Одной из таких программ есть менеджер телефона для Windows «MyPhoneExplorer».

Установка и настройка MyPhoneExplorer
Чтобы начать пользоваться приложением, вам нужно скачать с официального сайта и установить клиент для компьютера, а также установить приложение для Android с Play Market.
Подключиться к компьютеру можно USB-кабелем, по Wi-Fi или Bluetooth.
Внимание! Возможность трансляции экрана телефона доступна только при подключении USB-кабелем.
Подключение через USB-кабель
Убедитесь, что установлены драйверы интерфейса отладки вашего телефона (ADB-драйверы обычно устанавливаются во время инсталляции фирменного ПО вашего телефона, но можно найти в интернете отдельно под конкретную модель).
Убедитесь, что в телефоне включена USB-отладка («Настройки > Приложения > Разработка > Отладка USB» для Android 2+ или «Настройки > Для разработчиков > Отладка по USB» для Android 4+).

В Android 4.2.2 и новее нужно сначала разблокировать опцию USB-отладки (Настройки > О телефоне > Номер сборки > коснитесь 7 раз).
Соедините кабелем телефон с ноутбуком и запустите приложение-клиент для ПК «MyPhoneExplorer». Нажмите «Файл > Настройки» и в группе «Соединение через…» установите переключатель в положение «USB-кабель» и нажмите на кнопку «ОК».

В главном окне «MyPhoneExplorer» нажмите «Файл > Подключение».
Видео:
Подключение по Wi-Fi
Убедитесь, что в телефоне включён Wi-Fi, а также компьютер и телефон подключены к одной и той же сети (маршрутизатору). Запустите в телефоне «MyPhoneExplorer Client». Желательно настроить WiFi-PIN код для защиты от несанкционированного доступа (работает с MyPhoneExplorer 1.8.1 и выше).

Запустите приложение-клиент для ПК. Убедитесь, что MyPhoneExplorer не блокируется брандмауэром Windows. Нажмите «Файл > Настройки» и в группе «Соединение через…» поставьте переключатель в положение «Wi-Fi» и нажмите на кнопку «ОК».

В главном окне «MyPhoneExplorer» нажмите «Файл > Подключение».
Видео:
Подключение по Bluetooth
Убедитесь, что Bluetooth включён в телефоне, а также телефон настроен в паре с ПК. Прежде чем настраивать пару, настройте в телефоне Bluetooth так, чтобы телефон был доступен для обнаружения. Во время настройки сопряжения фирменной утилитой вашего Bluetooth адаптера, если в ней предусмотрена ручная настройка, виберите службу «MyPhoneExplorer».

После сопряжения узнайте номер СОM-порта через который подключен телефон к ноутбуку.

В настройках «MyPhoneExplorer» выберите «Bluetooth» и укажите номер COM-порта, предоставленный утилитой вашего Bluetooth-адаптера. Нажмите на кнопку «ОК».

В главном окне «MyPhoneExplorer» нажмите «Файл > Подключение».
Видео:
Трансляция экрана телефона на компьютер
После того, как связь установлена, можно синхронизировать содержимое устройства с компьютером. Для вывода экрана телефона на компьютер, нажмите: «Разное > Клавиатура телефона/Загрузить снимок экрана».

Откроется окно с экраном мобильника. Если экран телефона не появился, попробуйте это решение ошибки подключения по USB. Активируйте галочку «Обновлять автоматически», чтобы все происходящее на экране телефона автоматически отображалась на компьютере.

Забавная опция «Показывать курсор мыши в телефоне» показывает курсор мыши компьютера прямо на экране телефона, правда приостанавливается его передача на компьютер…

Если вы не пользуетесь телефоном несколько минут и он заснул, разбудить его можно кнопкой «Разбудить устройство» (зеленая кнопка вверху окна).
Кнопки внизу окна дублируют системные кнопки телефона: «Меню», «Домашняя» и «Назад».
Работа мышкой (вместо пальца) в телефоне
Прикосновение пальцем (Тап) – Клик левой клавишей мыши;
Скольжение пальцем по стеклу – Зажать левую клавишу мышки провести курсором в нужную сторону отпустить клавишу;
Длинный тап — Зажать на секунду левую клавишу мышки.
Другие возможности MyPhoneExplorer
В интерфейсе программы доступны для просмотра и редактирования все основные данные смартфона. При помощи встроенного файлового менеджера можно просматривать все файлы, выполнять основные операции с ними (копирование, перенос, удаление, создание папок). Есть возможность просмотра файлов, как на карте памяти, так и на внутренней памяти устройства

Также можно просмотреть список имеющихся приложений, получить сведения о дате установки и размере, которое занимает приложение. Доступны возможности экспорта и установки приложений.
Контакты и SMS-сообщения
При помощи «MyPhoneExplorer» можно добавлять/удалять контакты и даже делать звонок прямо из программы. Кроме этого, реализована синхронизация, импорт и экспорт контактов. Для показа вызовов существует раздел, в котором отдельно показываются исходящие, принятые и пропущенные звонки. Текстовые сообщения разделены на отправленные, переданные, черновики и сохраненные. C помощью «MyPhoneExplorer» можно создать архив SMS-сообщений и сохранить на компьютер.
Органайзер
Удобный интерфейс у календаря: из «MyPhoneExplorer» можно добавлять новые события, заметки, устанавливать напоминания (их список показывается в отдельном разделе). Приложение для Android имеет виджеты, позволяющие отображать эти заметки на рабочем столе телефона.

Информация о телефоне
MyPhoneExplorer — это еще и информационная утилита. В ней можно просмотреть сведения о модели смартфона, процессоре, прошивке, степени заряда аккумулятора, его температуре, напряжении (см. первую картинку статьи), а также объем свободной и занятой памяти.


