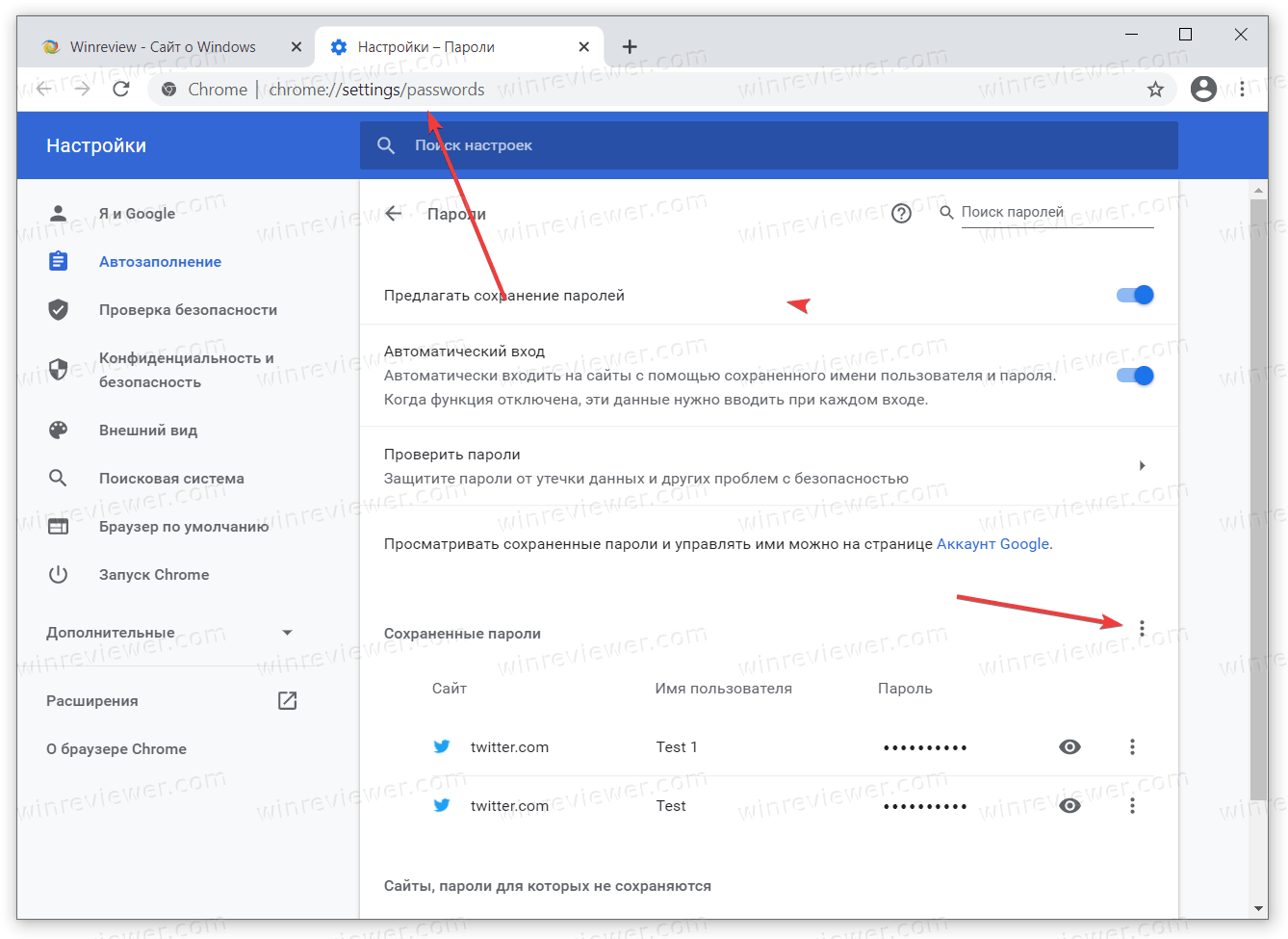Как управлять расширениями Google Chrome: добавлять, удалять и отключать расширения
Расширения Google Chrome — отличный инструмент, потому что они повышают вашу продуктивность, помогая решать повседневные задачи при использовании браузера. Но если вы не знаете, как управлять расширениями Chrome, это может загромождать ваш браузер и замедлять его работу.
Итак, давайте посмотрим на настройки расширений Chrome. Здесь мы рассмотрим, как управлять, отключать или удалять расширения в вашем браузере Chrome.
Как управлять расширениями и расширениями Chrome?
Когда вы запускаете Google Chrome, вы видите множество расширений рядом с адресной строкой (вверху справа на экране). Все расширения Chrome, которые вы могли установить, будут отображаться здесь в виде значков, но они не единственные.
Может быть гораздо больше, чем вы видите здесь. Чтобы просмотреть список всех установленных расширений Chrome:
- Нажмите Настройки
- Перейти к Дополнительные инструменты
- Найдите Расширения
Вместо этого есть ярлык для управления расширениями Chrome.
Третий метод — просто перейти по следующему URL-адресу, вставив его в строку URL-адреса: хром: // расширения /
Он ведет вас прямо на страницу, где вы можете просматривать все свои расширения Chrome и управлять ими.
Как включить / отключить расширения или расширения Chrome?
Как только вы перейдете в раздел «Расширения» с помощью описанного выше метода, вы увидите список всех расширений, установленных в вашем браузере Chrome.
Здесь вы найдете переключатель рядом с каждым дополнением. Чтобы включить или отключить расширение Chrome, просто включите или выключите его.
Чтобы настроить расширения, нажмите «Подробности», и откроется список параметров. Здесь вы можете настроить параметры в соответствии со своими потребностями.
Как проверить настройки расширения Chrome?
Вы можете проверить разрешения, предоставленные любому расширению Chrome на странице хром: // расширения Нажав кнопку «Подробности» под любым именем расширения (как показано на изображении в предыдущем разделе). Здесь вы можете просмотреть настройки и разрешения, предоставленные любому расширению Chrome, и удалить те, которые вам кажутся назойливыми.
Важным параметром расширения Chrome, на который следует обратить внимание в этом разделе, является «Доступ к сайту».
Вы можете выбрать, разрешить ли расширению читать и изменять все ваши данные на определенных веб-сайтах или на всех веб-сайтах, которые вы посещаете. Здесь вы можете выбрать в общей сложности три варианта: «По щелчку», «На определенных сайтах», «На всех сайтах».
Однако наиболее важной настройкой для расширения Chrome является «Разрешить в режиме инкогнито».
Обязательно всегда отключайте эту опцию, потому что ее включение позволит расширениям Chrome записывать вашу историю просмотров в режиме инкогнито.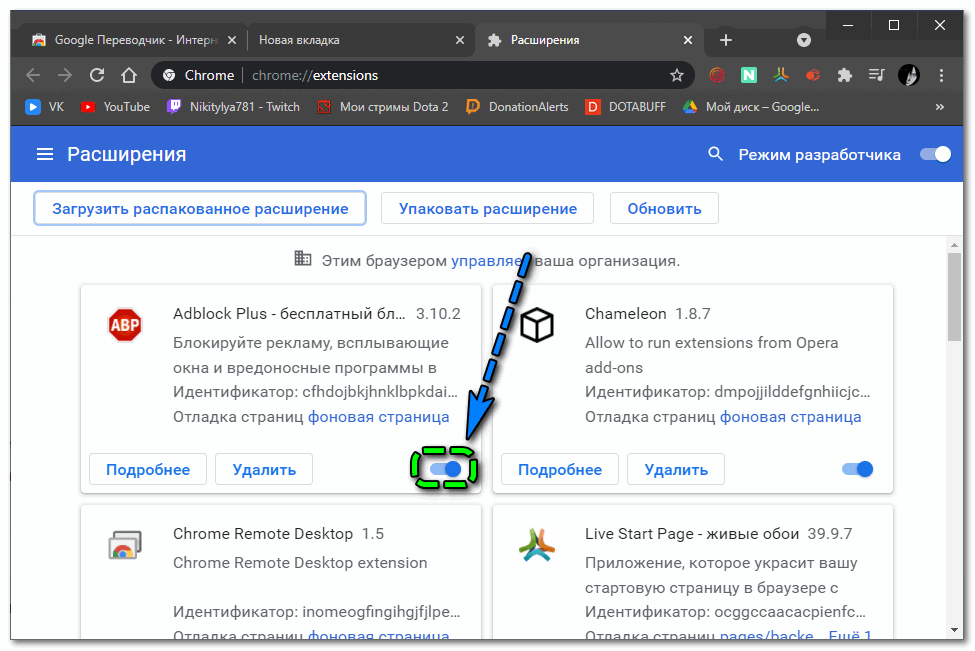
Как удалить расширение или расширение Chrome?
Иногда установка расширения Chrome может быть не такой продуктивной, как вы ожидаете, и вам лучше от нее избавиться. В таких случаях лучше удалить расширение Chrome, чем просто отключить его. Чтобы удалить Chrome:
- Щелкните правой кнопкой мыши значок расширения на панели инструментов и выберите Удалить из Chrome
Если вы не можете найти значок расширения на панели инструментов, перейдите в меню параметров Chrome.
- Нажмите Дополнительные инструменты
- Найдите Расширения
- Нажмите на удаление В расширении, которое вы хотите удалить
- Найдите زالة Вернитесь во всплывающее окно подтверждения, чтобы навсегда удалить расширение Chrome
Как добавить расширение Chrome?
В Интернет-магазине Chrome размещены все расширения для браузеров. Вы можете просматривать эти расширения по категориям или просто искать конкретное. После того, как вы выбрали расширение Chrome для установки, просто нажмите кнопку » Добавить в существующий Chrome на странице расширения.
После того, как вы выбрали расширение Chrome для установки, просто нажмите кнопку » Добавить в существующий Chrome на странице расширения.
Затем кнопка изменится на режим проверки, и вы увидите всплывающее окно для предоставления разрешений. Чтобы использовать расширение, вам нужно будет предоставить эти разрешения, нажав « добавить приложение . Это установит расширение в вашем браузере.
Скрыть расширения Chrome из строки меню
Хотя легко разместить значки расширений Chrome на панели инструментов для быстрого доступа, это может вызвать беспорядок на панели инструментов.
Чтобы скрыть расширения Chrome из списка, просто щелкните значок правой кнопкой мыши и выберите Скрыть в меню Chrome .
Эта опция удалит расширение с панели инструментов, не отключая его. Чтобы получить доступ к скрытым расширениям в Chrome, просто посетите страницу расширений (chrome: // extensions /).
Как настроить сочетания клавиш для расширений Chrome?
Расширения для повышения производительности для Chrome могут быть спасением, и в конечном итоге вы можете использовать их несколько раз в день. Чтобы не кликать каждый раз, вы можете настроить сочетания клавиш для расширений Chrome, выполнив следующие действия:
Чтобы не кликать каждый раз, вы можете настроить сочетания клавиш для расширений Chrome, выполнив следующие действия:
- Выберите вариант Список > Дополнительные инструменты > Дополнения
- Нажмите на кнопку гамбургера вверху левого экрана.
- Найдите Горячие клавиши
Здесь вы увидите такое окно:
Вы можете видеть выше, что я ввел горячие клавиши для каждого расширения. Когда вы открываете сочетания клавиш, поле «» отображается Активировать расширение По умолчанию пусто.
Вы можете выбрать сочетание клавиш по своему усмотрению, и оно будет активировано автоматически.
Примечание. Сочетания клавиш для расширений Chrome переопределяют любые другие сочетания клавиш, поэтому обязательно используйте уникальные комбинации.
Как управлять расширениями Google Chrome?
Если Google Chrome стал важным веб-браузером, для этого успеха есть много причин.
 В дополнение к функциям, реализованным в обновлениях, Chrome может похвастаться тем, что является одним из самых настраиваемых браузеров благодаря своим расширениям. Действительно, каталог расширений является неотъемлемой частью экосистемы Chrome. Обзор возможностей модулей Chrome.
В дополнение к функциям, реализованным в обновлениях, Chrome может похвастаться тем, что является одним из самых настраиваемых браузеров благодаря своим расширениям. Действительно, каталог расширений является неотъемлемой частью экосистемы Chrome. Обзор возможностей модулей Chrome.Что такое расширение? В чем смысл ?
Запущенные для широкой публики с января 2010 года и версии 4.0 Chrome, расширения, по большей части бесплатные, добавляют в браузер дополнительные функции: информацию, инструменты повышения производительности, облачное хранилище, блокировку рекламы и инструменты мониторинга … поле деятельности столь же обширно, как и потребности многочисленны. Даже если расширения имеют серьезные преимущества, необходимо учитывать несколько аспектов, чтобы обеспечить стабильность Chrome.Прежде всего, слишком большое количество расширений может привести к перерасходу оперативной памяти, что особенно сказывается на самых скромных конфигурациях. Другой пример — низкая надежность некоторых расширений, которые могут получить доступ к вашим личным данным, использовать браузер в злонамеренных или плохо оптимизированных целях, что приводит к повторяющимся сбоям.

Затем кажется необходимым сделать обзор, чтобы правильно установить, управлять и синхронизировать расширения Chrome. Чтобы пойти дальше, мы рекомендуем элементы, которые следует учитывать для правильного использования Google Chrome.
Где скачать расширения?
Как и программы и приложения, расширения Chrome могут быть заражены злоумышленниками. Поэтому кажется важным выбрать источники для загрузки доверенных расширений, чтобы минимизировать риски. Мы уверены, что рекомендуем всегда загружать либо через Chrome Play Store, либо с сайта надежного издателя.Не будучи паникером, мы хотели бы написать эти строки, чтобы защитить пользователей от потенциальных рисков, связанных с рискованным расширением. К ним относятся, среди прочего, несвоевременные сбои, чрезмерное потребление оперативной памяти, отслеживание и рекламный спам или даже майнинг криптовалюты.
Поэтому мы призываем проявлять максимальную осторожность при установке расширения в Chrome, чтобы проверить источник.

Организуйте свои расширения
На этом этапе пользователь всегда должен знать расширения, установленные в его браузере, и при необходимости организовывать их. Вы можете удалить расширение в Chrome или просто отключить его, зайдя в настройки браузера.Также интересно регулярно совершать экскурсию по меню управления расширениями, чтобы определять те, которые стали устаревшими или ненужными и, следовательно, потенциально снижают потребление оперативной памяти Chrome и возможные повторяющиеся ошибки.
Хорошо сконфигурированный Chrome идет рука об руку с регулярно поддерживаемыми расширениями, которые пользователь знает об их работе, источнике и разрешениях.
Синхронизация расширений с вашей учетной записью Google
Синхронизация Chrome с учетной записью Google позволяет его данным просмотра, настройкам и расширениям Chrome быть доступными на нескольких устройствах, на компьютерах с Windows, macOS и Linux, а также на мобильных устройствах Android и iOS.
Синхронизация расширений Chrome позволяет вам делиться нашими любимыми модулями и устанавливать их на нескольких устройствах без необходимости добавлять и настраивать их вручную.
Расширения и приватный просмотр
Активация приватного просмотра в Chrome по умолчанию отключает все расширения, установленные в браузере. Chrome позволяет вам активировать расширения одно за другим в приватном просмотре, просматривая детали каждого расширения. Это может быть полезно во многих случаях, но может представлять риски и, в частности, сохранять следы навигации.Как установить и управлять расширениями в Chrome
Одна из лучших особенностей Google Chrome — это возможность расширять свои возможности, добавляя множество расширений для улучшения функциональности, удобства использования, конфиденциальности и производительности. Вот как установить и управлять вашими расширениями Google Chrome.
Как установить расширения Chrome
Загрузите официальные расширения Chrome из Интернет-магазина Chrome из известных вам источников. Вы должны убедиться, что это безопасно, прежде чем устанавливать его , сделав небольшую тщательную проверку и проверив веб-сайт разработчика, если он у вас есть, оценки и даже просмотр исходного кода, если вы так склонны.
Вы должны убедиться, что это безопасно, прежде чем устанавливать его , сделав небольшую тщательную проверку и проверив веб-сайт разработчика, если он у вас есть, оценки и даже просмотр исходного кода, если вы так склонны.
СВЯЗАННЫЙ: Как убедиться, что расширение Chrome безопасно перед его установкой
Зайдите в Интернет-магазин Chrome для расширений и воспользуйтесь либо панелью поиска, либо перейдите по категории, чтобы найти подходящее расширение для вас. Если вы не уверены, с чего начать, Google довольно неплохо справляется с работой магазина и рекомендует расширения на первой странице.
Найдя расширение, которое вы хотите добавить, нажмите значок, чтобы перенаправить на его страницу.
СВЯЗАННЫЕ: Лучшие расширения Chrome для улучшения Gmail
Когда вы окажетесь на странице расширения, нажмите «Добавить в Chrome», чтобы добавить расширение в свой браузер.
Появится окно с предложением разрешений, необходимых для расширения. Внимательно прочитайте разрешения и решите, хотите ли вы предоставить этому расширению доступ, затем нажмите «Добавить расширение».
После завершения установки расширения в браузер Chrome обычно добавляется значок в правом верхнем углу, рядом со значком настроек.
По мере установки дополнительных расширений эта область может начать загромождаться. К счастью, вы можете щелкнуть правой кнопкой мыши значок расширения и выбрать «Скрыть в меню Chrome», чтобы переместить его в меню и из панели инструментов Chrome.
Как управлять расширениями Chrome
Чтобы открыть страницу расширений, щелкните значок меню (три точки) в правом верхнем углу Chrome, выберите «Дополнительные инструменты», затем нажмите «Расширения». Вы также можете ввести chrome://extensions/ в Omnibox и Chrome. нажмите Ввод.
Прокрутите свои добавочные номера, чтобы найти тот, которым хотите управлять, и нажмите кнопку «Подробнее», чтобы открыть его настройки.
В противном случае, если вы знаете, какое расширение вы хотите изменить (и оно уже закреплено в вашем браузере), вы можете щелкнуть правой кнопкой мыши значок расширения на полке Chrome, а затем нажать «Управление расширениями», чтобы обойти переход на главную страницу расширений.
В окне настроек вы можете включить или выключить расширение, включить его в режиме инкогнито (большинство приложений там отключены по умолчанию), получить доступ к параметрам расширения, открыть веб-сайт расширения и разрешить доступ к сайту .
СВЯЗАННЫЕ: Как управлять разрешениями расширения Chrome
Доступ к сайту позволяет расширению иметь права доступа к данным сайта для определенных сайтов. Это недавнее обновление, которое позволяет людям более детально подходить к типу данных, которые расширение может читать и изменять. Вы можете выбрать один из трех вариантов: при нажатии на расширение, на конкретном веб-сайте или на всех веб-сайтах.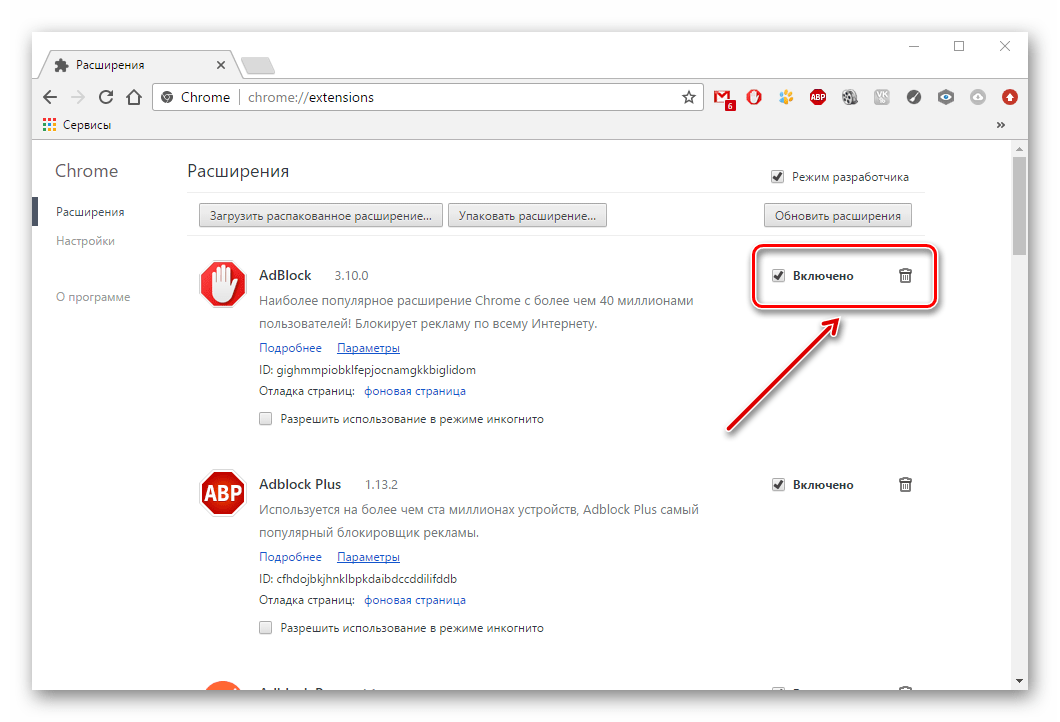
Это все, что нужно сделать. Если вы хотите удалить любые расширения, которые вам больше не нужны, начать плохо себя вести или были случайно установлены, перейдите к chrome://extensions/ , нажмите «Удалить», а затем снова нажмите «Удалить» в всплывающем окне подтверждения , Аналогичным образом вы можете щелкнуть правой кнопкой мыши расширение в меню Chrome и выбрать «Удалить из Chrome».
Как устанавливать расширения Google Chrome и управлять ими
Здравствуйте, читатели блога Сайт с нуля.
Хотите, чтобы браузер Google Chrome стал ещё удобнее? Дополните его функциями, нужными именно вам, установив различные расширения.
Как установить и удалить расширение
Чтобы установить расширение:
- Перейдите в Интернет-магазин Chrome.
- Найдите нужное расширение.
- Нажмите Установить.
- Для некоторых расширений вы увидите запрос на доступ к данным.
- Чтобы установить расширение и предоставить ему доступ, нажмите Добавить.

Чтобы начать работу с расширением, нажмите на его значок справа от адресной строки.
Установка некоторых расширений в организациях и учебных заведениях может блокироваться. В этом случае обратитесь к администратору устройства.
Как установить расширение при помощи телефона
- Если вы ещё этого не сделали, войдите в Chrome с телефона.
- Найдите нужное расширение.
- Нажмите Добавить на рабочий стол.
- В открывшемся окне снова нажмите Добавить на рабочий стол.
Когда вы откроете Chrome на компьютере, появится оповещение о том, что расширение было установлено удаленно. Чтобы предоставить расширению доступ к вашим данным (если требуется) и начать им пользоваться, нажмите Включить расширение.
Как установить расширение с другого сайта
- Перейдите на сайт разработчика и нажмите Установить.
- Прочитайте и подтвердите запрос на доступ к вашим данным.

- Откройте новую вкладку, чтобы завершить установку.
Устанавливайте расширения только с надежных сайтов.
Администраторы организаций могут внести адреса сайтов, с которых пользователям разрешается устанавливать расширения, приложения и темы, в правила ExtensionInstallSources.
Как удалить расширение
Чтобы удалить расширение из Google Chrome:
- Запустите браузер.
- Нажмите на значок .
- Выберите Дополнительные инструменты Расширения.
- Рядом с нужным расширением нажмите на значок .
- Выберите Удалить.
Если расширение расположено на панели инструментов браузера, нажмите на него правой кнопкой мыши и выберите Удалить из Chrome.
Как управлять расширениями
Чтобы изменить настройки расширений, откройте страницу chrome://extensions. Ниже перечислены параметры, которые вы можете настраивать.
Некоторые расширения могут быть доступны в режиме инкогнито. Чтобы включить эту функцию, выполните следующие действия:
- В браузере нажмите на значок .
- Выберите Дополнительные инструменты > Расширения.
- Под описанием расширения установите флажок Разрешить использование в режиме инкогнито.
Вы можете показать или скрыть расширение.
- Чтобы скрыть расширение, нажмите на край адресной строки и перетащите его вправо. В первую очередь будут скрыты расширения, которые находятся справа.
- Чтобы показать расширения, нажмите на край адресной строки и перетащите его влево.
- Все скрытые расширения будут перемещены в меню Chrome.
Чтобы скрыть определенное расширение, откройте меню , выберите нужный вариант правой кнопкой мыши и нажмите Скрыть. Все скрытые расширения перейдут в меню Chrome.
Чтобы вернуть скрытые расширения на панель инструментов Chrome:
- Нажмите на значок в правом верхнем углу.

- Нажмите на значок нужного расширения правой кнопкой мыши и выберите Добавить на панель инструментов.
Обратите внимание, что не все расширения можно добавить на панель инструментов.
Как менять расположение расширений на панели инструментов
- Нажмите на значок расширения справа от адресной строки.
- Перетащите его на новое место.
Как включать и отключать расширения
- В браузере нажмите на значок .
- Выберите Дополнительные инструменты Расширения.
- Чтобы отключить расширение, снимите флажок Включено. Чтобы включить расширение, установите флажок.
Как восстановить поврежденное расширение
Появилось сообщение «Возможно, расширение повреждено»? Значит, файлы этого расширения были изменены, и оно будет отключено в целях безопасности.
Чтобы восстановить расширение, выполните следующие действия:
- В браузере нажмите на значок .

- Выберите Дополнительные инструменты Расширения.
- Найдите поврежденное расширение и нажмите Восстановить.
- Появится окно подтверждения с запросом доступа к данным.
- Чтобы исправить ошибки в расширении и разрешить доступ, нажмите Восстановить.
Как удалить вредоносное ПО
Если расширение по-прежнему повреждено, возможно, его файлы были изменены подозрительной программой. Попробуйте сделать следующее:
- Удалите все опасные программы, которые могут влиять на работу Chrome. Для этого запустите проверку на вирусы и вредоносное ПО либо воспользуйтесь нашим инструментом.
- Восстановите расширение.
- Если проблема по-прежнему не решена, посетите Справочный форум Chrome и расскажите о ней.
Также стоит прочитать
ТОП 17 полезных расширений для Google Chrome
Читайте о семнадцати самых полезных расширениях для Google Chrome. Блокировщики рекламы, дополнения к видеохостингам, онлайн переводчики, для работы с вкладками, очистки куки, и так далее.Одна из замечательных особенностей браузера «Google Chrome» заключается в том, что он предлагает платформу для установки множества расширений и дополнений. Сторонние разработчики реализовали их для значительного увеличения функционала браузера, повышения производительности и устранения разного рода неполадок и ошибок.
Блокировщики рекламы, дополнения к видеохостингам, онлайн переводчики, для работы с вкладками, очистки куки, и так далее.Одна из замечательных особенностей браузера «Google Chrome» заключается в том, что он предлагает платформу для установки множества расширений и дополнений. Сторонние разработчики реализовали их для значительного увеличения функционала браузера, повышения производительности и устранения разного рода неполадок и ошибок.
В этой статье, мы рассмотрим 17 дополнений, для одного из самых распространённых браузеров планеты, без которых нам было бы жить труднее.
Расширение онлайн-переводчик
«Google Dictionary»Для установки, потребуется нажать на кнопку «Настройка и управление Google Chrome» (три вертикальные точки) в верхнем правом углу окна программы, далее переходим в меню «Дополнительные инструменты» и выбираем пункт «Расширения».
Откроется окно со списком предустановленных дополнений, опускаемся в самый низ и кликаем на ссылку «Ещё расширения».
Откроется веб-портал «Интернет-магазин Chrome», это официальная колекция приложений, тем и дополнений для браузера.
Расширение «Google Dictionary», это специальная надстройка, которая использует данные онлайн переводчика от «Google». Чтобы установить его, введите в строку поиска фразу «Google Dictionary» и нужное приложение будет первым в списке. Кликаем на него и нажимаем кнопку «Установить». (Не забудьте проверить надпись в правом верхнем углу описания о том, что приложение «Совместимо с вашим устройством»)
Работа с приложением более удобна потому, что вам не потребуется открывать новую вкладку, загружать онлайн-переводчик, вводить слово и ждать его перевод. Установив его, просто кликните дважды по слову, перевод которого вам необходимо узнать, и мгновенно всплывёт маленькая подсказка. Если перейдёте по ссылке «More…», то попадёте на новое окно с поиском «Google» по выделенной фразе.
Если перейдёте по ссылке «More…», то попадёте на новое окно с поиском «Google» по выделенной фразе.
Автоматическое закрытие неактивных вкладок
«Tab Wrangler»Существует целое множество расширений, которые помогают управлять перегрузкой браузера, но «Tab Wrangler» является одним из лучших. Если вы постоянно открываете новые вкладки, при этом забывая закрыть уже открытые, то это дополнение для вас. Неактивные вкладки будут закрываться в автоматическом режиме, так же можно будет повторно открыть те, которые закрыли случайно. Ещё присутствует возможность синхронизации настроек на всех ваших компьютерах и устройствах.
«Session Buddy», сохраните все открытые вкладки в «Chrome»Врятли найдётся человек, который хоть раз в жизни не потерял все открытые вкладки в браузере. При аварийном закрытии программы, все вкладки теряются и концов потом не найдёшь. Именно эту проблему и призвано решить дополнение «Session Buddy». Оно позволяет сохранять состояние всех открытых вкладок с возможностью восстановления их в новой сессии, после перезагрузки браузера. Можно восстановить только нужную сессию или только нужную вкладку, экспортировать вкладки, и вообще, расщирение предоставляет полное управление и редактирование всеми сохранёнными сессиями.
Именно эту проблему и призвано решить дополнение «Session Buddy». Оно позволяет сохранять состояние всех открытых вкладок с возможностью восстановления их в новой сессии, после перезагрузки браузера. Можно восстановить только нужную сессию или только нужную вкладку, экспортировать вкладки, и вообще, расщирение предоставляет полное управление и редактирование всеми сохранёнными сессиями.
Крайне полезное и удобное приложение на наш взгляд, оно может сэкономить уйму времени потому, что не придётся заново вспоминать и искать случайно закрытые вкладки. Это отличное решение для каждого пользователя.
«Ghostery» поможет защитить свою конфиденциальностьОдно из наиболее известных и наиболее качественных расширений для защиты анонимности. «Ghostery» отображает подробную информацию обо всех трекерах, которые подключены к только что загруженному веб-сайту, давая вам возможность просмотреть их и заблокировать все или по отдельности.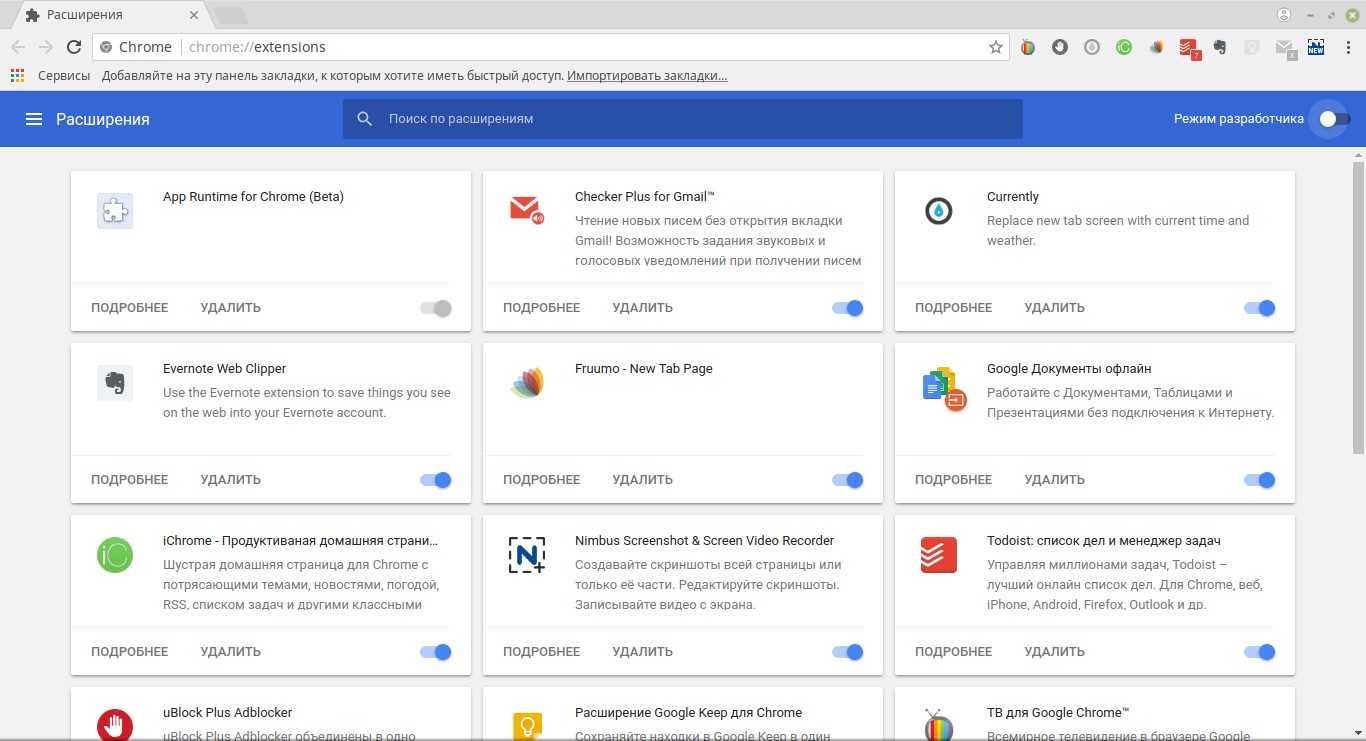
Расширение отслеживает скрытую от пользователей сторону интернета, там действуют разнообразные шпионы, сетевые жучки и маячки. Они размещены рекламщиками, сборщиками информации о поведении пользователя на странице, собственно самими владельцами сайтов, и все они следят за вашей активностью в интернете. Разработчики научили приложение распознавать более 500 таких трекеров. А также блокировать выполнение сценариев, загрузку изображении, объектов и встроенных документов, нужных только для сбора конфиденциальной информации о вас.
Настройка приложения крайне проста и понятна, всего несколько функций:
- «Сбор данных» (Ghostrank) – отправка информации о неизвестных трекерах на сервера разработчиков. Каждый день появляются новые шпионы и жучки, и чем раньше разработчики узнают о появлении новых уязвимостей, тем быстрее они попадут в базу. Мы крайне рекомендуем включить это функцию.
- «Автоматическое обновление» – тоже полезная вещь, все улучшение и фиксы приложения будут устанавливаться автоматически.

- «Блокировка» – в этом разделе мы указываем какие именно шпионы блокировать: аналитические, виджеты, конфиденциальные, маяки или рекламные. Можно выбирать по отдельности или все скопом.
Приложение
«Flix Plus» для «Netflix»Если вы являетесь одним из миллионов подписчиков веб-портала «Netflix», то расширение «Flix Plus», созданное «Lifehacker», будет крайне полезным для вас. Оно добавляет тонну разнообразных настроек веб-интерфейса: быстрые поисковые ссылки, встроенные рейтинги, возможность скрывать текст спойлера, более настраиваемый экран и многое другое.
Дополнение
«Magic Actions for YouTube»Если «Flix Plus» является расширением только для «Netflix», то это дополнение работает только с «YouTube». Оно призвано избавить вас от постоянных, никому не нужных, действий, связанных с настройкой просмотра для каждого отдельного видео.
Так что же оно умеет? Из самых полезных свойств данного приложения можно перечислить дополнительную регулировку громкости воспроизведения с помощью колёсика, полное отключение всей рекламы, возможность указать максимальное качество видеопотока, показывать или не показывать комментарии и описания, новая панель, вывод названия и аннотаций к видео.
Ещё одной, как нам кажется, приятной функцией является возможность затемнения всего пространства вокруг окна с видео, также окошко при этом центрируется. Опция «Speed Buster» должна значительно увеличивать скорость загрузки видео, и присутствует опция повтора видеоролика.
В данном расширении отсутствует возможность скачать видео с «YouTube», добавить её нельзя потому, что это противоречит правилам пользования видеохостинга.
Расширение
«Pushbullet»Вы с большой вероятностью используете браузер «Google Chrome» как на компьютере, так и на мобильном устройстве. Приложение «Pushbullet» позволяет связывать ПК с телефоном, на котором установлен «Chrome», чтобы с помощью одного клика отправлять ссылки, файлы и введённый текст на мобильное устройство, отсылать и читать СМС сообщения, общаться с друзьями в чате и многое другое.
Теперь, давайте рассмотрим функции приложения поподробнее:
Отправляйте текстовые СМС сообщения.
Набирать сообщение на клавиатуре гораздо приятней и быстрее, чем на экране телефона, также можно легко просматривать новые сообщения прямо в браузере.
Читаем все уведомления в «Google Chrome».
Пользуясь расширением «Pushbullet», вы никогда не пропустите важные уведомления, которые пришли на телефон: журнал вызовов, СМС, сообщения «WhatsApp», уведомления приложений и т. д.
Отправляйте интересные ссылки на телефон.
Мгновенный обмен ссылками между вашими устройствами, больше не придётся отправлять линки по электронной почте, через «Skype», «Viber» или СМС, нажали одну кнопку и все готово.
Общение с друзьями
«Pushbullet» отлично работает на любых устройствах с установленным браузером, что делает общение с друзьями в чате более удобными, чем когда-либо.
Быстрая передача файлов
Отправляйте изображения, музыку, видео, документы и другие файлы между всеми вашими устройствами. Переданные данные будут загружены автоматически, и вы сможете запустить их прямо из уведомлений.
Если у вас медленное или ограниченное соединение с интернетом, или вы выходите в интернет через телефон, то расширение «Google Data Saver» может существенно увеличить скорость загрузки страниц в браузере. Когда оно активно, то данные страниц сжимаются перед загрузкой в «Chrome», благодаря специальным серверам «Google». Это дополнение не может сжимать данные, загружаемые по протоколу «HTTPS» или в режиме «инкогнито». Нажмите на кнопку “Подробнее” и во всплывающем окне можно увидеть всю информацию о загруженном трафике.
Ищем ошибки правописания на английском языке с помощью
«Grammarly»Когда вы пишите какой-либо текст на английском языке, то наверняка проверяете его, прогоняя через «Microsoft Word» или «Google Translate». Благодаря этому, можно выявить большинство грамматических и орфографических ошибок и в тот же час исправить их. «Grammarly» – это специальное расширение, которое призвано облегчить поиск и исправление таких ошибок прямо из браузера, оно распознаёт грамматические, орфографические ошибки, а также даёт советы по повествованию.
С его помощью можно проверить текст на плагиат, получить советы, как подвести написанное под заранее заданный стиль: деловой, разговорный или художественный. Как уверяет «интернет-магазин Chrome», пользователями данного приложения являются более десяти миллионов человек, также оно имеет более двадцати семи тысяч положительных оценок.
«Grammarly» можно установить как дополнение в «Google Chrome», или в любой другой браузер, ещё можно добавить его как надстройку в «Microsoft Word», или обычное приложение для ОС Windows.
Следовательно, каждый пользователь сможет воспользоваться всеми прелестями данного расширения, к тому же дополнение работает и на смартфонах. Хотя, пока ещё разработчики не создали отдельные приложения под «iOS» и «Android», что делает его менее конкурентоспособным на этих платформах.
Уничтожаем онлайн рекламу с помощью
«Adblock Plus»Если вы ненавидите постоянно всплывающую рекламу, то дополнение «AdBlock Plus» станет для вас настоящим открытием в мир без оной. Расширение позволяет блокировать не только рекламу, но и выполнение кодов слежения за действием пользователя на странице, запросы на вредоносные домены в сети и т.д.
Проект «Adblock Plus» является программой с открытым исходным кодом, который начал своё развитие ещё в 2006 году и продолжает совершенствоваться до сего дня. Если верить сайту разработчиков, то данное расширение используют более чем на ста миллионах компьютеров и смартфонов, только в «интернет-магазине Chrome» количество установок составляет более десяти миллионов. Также дополнение имеет более ста пятидесяти тысяч положительных отзывов. Это одно из самых популярных браузерных приложений в мире.
На самом деле дополнение блокирует HTTP-запросы на адреса, которые прописаны в специальных списках-фильтрах. Сами списки уже созданы, и вы можете загрузить нужные лично вам, подключать и отключать их когда вам захочется. Расширение может блокировать изображения, «iframes», скрипты, «Flash», «Java» и так далее. Пройдёмся по функциям чтобы узнать, что же может «Adblock Plus»:
Удаление рекламы
Блокирует все рекламные объявления при загрузке веб-сайта по умолчанию, включая рекламное видео на «YouTube», объявления в «Facebook», баннеры разных размеров, которые загружаются из рекламных «помоек», всплывающие окна и много другое. Управлять блокировкой можно с помощью специальных фильтров – списков рекламных доменов.
Функция «допустимая реклама»
Поскольку большинство сайтов зарабатывают именно на рекламе, а настройки по умолчанию приведут к полной блокировке рекламы, то теперь «AdBlock Plus» разрешает, так называемую, правильную не навязчивую рекламу. Видна она будет только когда пройдёт строгую фильтрацию, в тоже время вы всегда сможете отключить эту функцию.
Защита от слежения за действиями пользователя
Приложение использует фильтры «EasyPrivacy», которые являются наиболее эффективным из всех доступных средств защиты от слежения в данный момент.
Фильтрация небезопасных доменов
Вы можете дополнительно настроить в «AdBlock Plus» блокировку вредоносных доменов, которые распространяют разное вредоносное ПО, это обеспечит дополнительную защиту вашего ПК от вирусов, троянов и шпионских программ.
Деактивация кнопок «Поделиться» для соц. сетей
Такие кнопки сейчас присутствуют на каждом сайте, если хотите вы можете их отключить.
Приложение
«StayFocusd»Главная функция этого расширения – держать вас в рабочем ритме, так сказать «сфокусировать» вас на продуктивной деятельности и не давать проводить много времени на различных, отвлекающих от работы, сайтах. Таких как социальные сети, онлайн игры, новостные сайты, развлекательные порталы и т.д., которые попросту убивают ваше время. В нём присутствует полный набор необходимых функций для выполнения этой задачи. Нужно прописать количество времени, которое вы можете потратить на посещения «плохих» сайтов, указать свои активные дни и рабочие часы, именно в это время программа будет «заставлять» вас работать.
Также есть самая нужная, специальная функция «Nuke em!», которая запрещает посещение любых сайтов из «чёрного списка» в указанный вами период времени, на наш взгляд самая полезная.
Управление постами в социальных сетях с помощью
«Buffer»Дополнение упрощает управление несколькими учетными записями социальных сетей, и по-прежнему представляет мощные инструменты для управления публикаций в «Facebook», «Twitter», «LinkedIn», «Google+» и т.д. Также оно будет вести всю необходимую пользователю статистику, и проанализирует всю информацию, которую вы опубликуете.
Чтобы добавить новый пост с какой-либо страницы сайта, потребуется просто кликнуть на кнопку «Buffer» и выделить нужный текст. А также, настроить удобное время для его публикации, таким образом все ваши «твиты и посты» будут добавляться в ленту ваших социальных сетей на протяжении всего дня. Для каждого опубликованного поста, приложение соберёт и покажет анализ статистики просмотров, «ретвитов», «лайков» и упоминаний в сети.
Данное расширение интегрируется в «Twitter», «Google Reader», «Facebook», «Reddit» и «Hacker News». Во время чтения какой-либо статьи нажмите на кнопку «Buffer» чтобы поделиться ссылкой на неё в своих соц. сетях. Всё это позволяет с лёгкостью публиковать запланированные «твиты и посты» изо дня в день. Вы даже можете настроить определённую дату и время публикации для каждого поста в отдельности, ещё настройте частоту публикации, допустим каждые 2 часа, чтобы ваша лента постоянно обновлялась без вашего участия.
«Buffer» может управлять несколькими учетными записями в сетях «Twitter», «Facebook» и «LinkedIn», дополнительные аккаунты можно добавить на странице профиля на сайте разработчика дополнения.
Измеряем характеристики интернет соединения с помощью
«Gauge»Приложение отслеживает и предоставляет отчет с последними характеристиками вашего интернет соединения, то есть отслеживает размещение веб-сайтов, которые вы посещали, количество времени на их загрузку, сравнивает эго с показателями у других пользователей и т.д.
Если у вас тормозит интернет, а вы не представляете с чем это связано? Может быть у вас медленное соединение с интернетом, или проблемы с «WiFi-подключением», неполадки у провайдера или всё-таки виноват сам веб-сайт? Со всеми этими вопросами поможет разобраться дополнение «Gauge». Благодаря постоянно собираемой статистике на вашем ПК и у других пользователей, оно поможет понять в чём именно причина долгой загрузки той или иной страницы, проблема с вашей стороны или просто сервер находится слишком далеко.
Данное приложение работает более продуктивно, чем стандартные измерители скорости траффика, поскольку замеры производятся непрерывно с огромного количества мест по всему миру. С помощью этого инструмента, перед вами будет вся необходимая статистика и вы сможете абсолютно точно понимать уровень производительности интернет соединения на вашем ПК.
Расширение
«RescueTime»Задумывались ли вы когда-нибудь, куда на самом деле тратиться время, проведённое вами за компьютером в течении всего дня? «RescueTime» может рассказать вам, на каких веб-сайтах вы провели всё своё время, и помочь вам сохранить его в будущем. Оно спокойно отслеживает использование Интернета в фоновом режиме и показывает, какой процент вашего времени в Интернете на самом деле тратится на производительность, а какой – на развлечения.
Удаленный рабочий стол в
«Chrome»Для тех пользователей, которые ненавидят сложность настройки и использования стандартных инструментов для удаленного рабочего стола, это дополнение будет просто незаменимо. С его помощью можно с лёгкостью удаленно управлять любой операционной системой из любой другой ОС, при этом браузер «Google Chrome» позволит вам выполнить все необходимые операции, без исключений. Это расширение особенно полезно на устройствах «Chromebook».
Менеджер паролей
«LastPass»«LastPass» – это одно из самых полезных и распространённых браузерных приложений, количество установок в «Chrome» подбирается к семи миллионам, а также, оно получило двадцать шесть тысяч положительных отзывов.
Работать с расширением крайне удобно, управление и настройка предельно просты и интуитивно понятны. Основная функция – это хранение конфиденциальной информации (логин, пароль, адрес электронной почты и др.).
Приложение позволяет открывать нужный веб-сайт в один клик: переходите в хранилище, набираете в строке поиска название сайта и дважды кликаете на него, вследствие чего данный сайт загрузится на новой вкладке, а логин и пароль автоматически пропишутся в нужных полях. Также при каждом вводе нового пароля, для любого сайта, дополнение предложит сохранить его в базе.
Если вы не можете придумать длинный, надёжный пароль, то встроенный настраиваемый генератор обеспечит вас паролем любой сложности.
Ещё есть защищённое хранилище для особо важной информации, чтобы получить к ней доступ потребуется заново ввести мастер пароль. Мы крайне рекомендуем пользоваться этим расширением, так как всегда легче запомнить только один пароль вместо тысячи.
Дополнение
«Earth View» специально для «Google Earth»Расширение «Earth View» от компании «Google» даёт доступ к целой коллекции снимков планеты Земля, сделанных со спутника. Как сообщает сайт разработчиков, было вручную обработано более полутора тысяч прекраснейших фотографий поверхности Земли. С помощью данного приложения, пользователи смогут просматривать снимки и сразу находить их на карте мира, также можно скачать понравившиеся изображения и использовать их как обои на рабочем столе. Дополнение можно настроить таким образом, чтобы на каждой, вновь открытой, пустой вкладке браузера отображался случайный снимок.
Данный материал является частной записью члена сообщества Club.CNews.
Редакция CNews не несет ответственности за его содержание.
Page not found | Официальная служба поддержки Avast
For the best Support Center experience, JavaScript must be turned on in your browser settings
При совершении покупок в магазине Avast вы можете получить уведомление о том, что вам необходимо разрешить использование JavaScript и/или файлов cookie в своем браузере. Это связано с тем, что магазин Avast не может загружаться и правильно работать без включения этих настроек.
Чтобы разрешить использование JavaScript и/или файлов cookie, обратитесь к информации в соответствующем разделе ниже в зависимости от вашего браузера.
Google Chrome
Разрешение использования JavaScript
Инструкции по разрешению использования JavaScript на всех сайтах, которые вы посещаете с помощью Google Chrome, приведены в разделе Шаг 1. Включите JavaScript справочной статьи Google Chrome, приведенной ниже.
Если вы хотите включить JavaScript только для веб-страниц домена avast.com, выполните следующие действия.
- Откройте
⋮Меню (три точки) ▸ Настройки. - Нажмите Конфиденциальность и безопасность ▸ Настройки сайта.
- В меню Содержимое нажмите JavaScript.
- Щелкните кнопку Добавить рядом с элементом Разрешить сайтам использовать JavaScript.
- Введите
[*.]avast.comи нажмите Добавить.
Пункт [*.]avast.com появится в вашем списке Разрешить сайтам использовать JavaScript. Это означает, что для всех веб-страниц с адресом, начинающимся с avast.com (например, www.avast.com/store), будут разрешено использование JavaScript.
Разрешение использования файлов cookie
Инструкции по управлению настройками файлов cookie в Google Chrome приведены в разделе Как изменить настройки файлов cookie справочной статьи Google Chrome, приведенной ниже.
Mozilla Firefox
Разрешение использования JavaScript
По умолчанию использование JavaScript разрешено в Mozilla Firefox для всех сайтов. Если вы отключили JavaScript с помощью расширения браузера, которое позволяет настраивать параметры JavaScript, вам необходимо повторно включить JavaScript с помощью этого расширения. Более детальную информацию о настройках JavaScript в Mozilla Firefox можно найти в статье из поддержки Mozilla ниже.
Разрешение использования файлов cookie
Инструкции по управлению общими настройками файлов cookie для всех сайтов, которые вы посещаете с помощью Mozilla Firefox, приведены в статье поддержки Mozilla, указанной ниже.
Если вы хотите разрешить файлы cookie только для веб-страниц домена avast.com, выполните следующие шаги.
- Откройте любую страницу домена avast.com в окне своего браузера (любой URL-адрес, который начинается с avast.com).
- Нажмите значок щита слева от адресной строки.
- Нажмите синий (ВКЛ.) ползунок рядом с элементом Улучшенная защита от отслеживания на этом сайте ВКЛЮЧЕНА, чтобы он стал серым (ВЫКЛ.)
Файлы cookie будут разрешены для всех веб-страниц домена avast.com.
Safari
Разрешение использования JavaScript
По умолчанию использование JavaScript разрешено в Safari для всех сайтов. Если вы самостоятельно отключили JavaScript, выполните следующие действия для включения этой функции.
- Убедитесь, что окно Safari открыто и активно.
- Нажмите Safari ▸ Настройки… в левой части строки меню Apple.
- Выберите панель Безопасность и убедитесь, что рядом с элементом Разрешить JavaScript установлен флажок.
Использование JavaScript будет разрешено для всех сайтов, которые вы посещаете с помощью Safari.
Разрешение использования файлов cookie
В Safari нет возможности разрешить использование файлов cookie для определенных сайтов. Однако вы можете управлять общими настройками файлов cookie, которые применяются ко всем сайтам, посещаемым вами с помощью Safari. Более детальную информацию о доступных вариантах можно найти в статье поддержки Apple, приведенной ниже.
Microsoft Edge
Информация ниже применима к новой версии Microsoft Edge (версия 79.0.309 или новее).
Разрешение использования JavaScript
Чтобы включить JavaScript для всего домена avast.com, выполните следующие действия.
- Откройте
...Меню (три точки) ▸ Настройки. - Нажмите
☰Настройки в левом верхнем углу. - Выберите Файлы cookie и разрешения сайтов ▸ JavaScript.
- Щелкните кнопку Добавить рядом с элементом Разрешить.
- Введите
[*.]avast.comи нажмите Добавить.
Пункт [*.]avast.com появится в вашем списке разрешений. Это означает, что для всех веб-страниц с адресом, начинающимся с avast.com (например, www.avast.com/store), будут разрешено использование JavaScript.
Разрешение использования файлов cookie
Инструкции по управлению общими настройками файлов cookie, применимыми ко всем сайтам, которые вы посещаете с помощью Microsoft Edge, приведены в справочной статье Microsoft, указанной ниже.
Если вы хотите разрешить файлы cookie только для домена avast.com, выполните следующие шаги.
- Откройте
...Меню (три точки) ▸ Настройки. - Нажмите
☰Настройки в левом верхнем углу. - Выберите Файлы cookie и разрешения сайтов ▸ Файлы cookie и данные сайта.
- Щелкните кнопку Добавить рядом с элементом Разрешить.
- Введите
[*.]avast.comи нажмите Добавить.
Пункт [*.]avast.com появится в вашем списке разрешений. Это означает, что для всех веб-страниц с адресом, начинающимся с avast.com (например, www.avast.com/store), будут разрешено использование файлов cookie.
Avast Secure Browser
Разрешение использования JavaScript
Чтобы включить JavaScript для всего домена avast.com, выполните следующие действия.
- Откройте
⋮Меню (три точки) ▸ Настройки. - Откройте меню Конфиденциальность и безопасность ▸ Настройки сайта.
- В меню Содержимое нажмите JavaScript.
- Нажмите Добавить рядом с элементом Разрешать.
- Введите
[*.]avast.comи нажмите Добавить.
Пункт [*.]avast.com появится в вашем списке Разрешать. Это означает, что для всех веб-страниц с адресом, начинающимся с avast.com (например, www.avast.com/store), будут разрешено использование JavaScript.
Разрешение использования файлов cookie
Чтобы разрешить использование файлов cookie для всего домена avast.com, выполните следующие действия.
- Откройте
⋮Меню (три точки) ▸ Настройки. - Откройте меню Конфиденциальность и безопасность ▸ Настройки сайта.
- В меню Содержимое нажмите Файлы cookie и данные сайтов.
- Нажмите Добавить рядом с пунктом Сайты, которые всегда могут использовать файлы cookie.
- Введите
[*.]avast.comи нажмите Добавить.
Пункт [*.]avast.com будет отображаться в вашем списке сайтов, которые всегда могут использовать файлы cookie. Это означает, что для всех веб-страниц с адресом, начинающимся с avast.com (например, www.avast.com/store), будут разрешено использование файлов cookie.
Opera
Разрешение использования JavaScript
Чтобы разрешить использование JavaScript на всех сайтах, которые вы посещаете с помощью браузера Opera, обратитесь к инструкциям в разделе Управление JavaScript на страницах в статье справки Opera, приведенной ниже.
Если вы хотите разрешить JavaScript только для домена avast.com, выполните следующие шаги.
- Откройте Меню (значок O) ▸ Настройки ▸ Дополнительно.
- Нажмите Конфиденциальность и безопасность ▸ Настройки сайта.
- В меню Содержимое нажмите JavaScript.
- Щелкните кнопку Добавить рядом с элементом Разрешить.
- Введите
[*.]avast.comи нажмите Добавить.
Пункт [*.]avast.com появится в вашем списке разрешений. Это означает, что для всех веб-страниц с адресом, начинающимся с avast.com (например, www.avast.com/store), будут разрешено использование JavaScript.
Разрешение использования файлов cookie
Чтобы разрешить использование файлов cookie на всех сайтах, которые вы посещаете с помощью браузера Opera, обратитесь к инструкциям в разделе Управление файлами cookie на страницах в статье справки Opera, приведенной ниже.
Если вы хотите разрешить файлы cookie только для домена avast.com, выполните следующие шаги.
- Откройте Меню (значок O) ▸ Настройки ▸ Дополнительно.
- Нажмите Конфиденциальность и безопасность ▸ Настройки сайта.
- В меню Содержимое нажмите Файлы cookie и данные сайта.
- Нажмите кнопку Добавить рядом с элементом Сайты, которые всегда могут использовать файлы cookie.
- Введите
[*.]avast.comи нажмите Добавить.
Пункт [*.]avast.com будет отображаться в вашем списке сайтов, которые всегда могут использовать файлы cookie. Это означает, что для всех веб-страниц с адресом, начинающимся с avast.com (например, www.avast.com/store), будут разрешено использование файлов cookie.
- Все платные продукты Avast в сегменте потребительских решений
- Microsoft Windows 10 Home / Pro / Enterprise / Education — 32- или 64-разрядная версия
- Microsoft Windows 8.1 / Pro / Enterprise — 32- или 64-разрядная версия
- Microsoft Windows 8 / Pro / Enterprise — 32- или 64-разрядная версия
- Microsoft Windows 7 Home Basic / Home Premium / Professional / Enterprise / Ultimate — SP 1, 32- или 64-разрядная версия
Как отключить расширения в Гугл Хром
На сегодняшний день сложно представить работу с Google Chrome без установки расширений, существенно увеличивающих стандартный функционал обозревателя и посещаемых веб-ресурсов. Однако вместе с тем могут возникать проблемы с производительностью компьютера. Избежать этого можно путем временного или постоянного отключения дополнений, о чем нами будет рассказано по ходу настоящей статьи.
Отключение расширений в Google Chrome
В последующей инструкции мы поэтапно опишем процесс отключения любых установленных расширений в браузере Гугл Хром на ПК без их удаления и с возможностью включения в любой момент. При этом мобильные версии рассматриваемого веб-браузера не поддерживают возможности установки дополнений, из-за чего упомянуты не будут.
Вариант 1: Управление расширениями
Деактивации могут быть подвергнуты любые установленные вручную или по умолчанию дополнения. Отключение и включение расширений в Хроме доступны каждому пользователю на специальной странице.
Читайте также: Где находятся расширения в Google Chrome
- Откройте браузер Гугл Хром, разверните главное меню и выберите пункт «Дополнительные инструменты». Точно так же из появившегося списка нужно выбрать раздел «Расширения».
- Дальше найдите отключаемое дополнение и щелкните по ползунку, имеющемуся в нижнем правом углу каждого блока на странице. Более точное расположение отмечено на прилагаемом скриншоте.
Если отключение прошло успешно, упомянутый ранее ползунок станет серым. На этом процедуру можно считать завершенной.
- В качестве дополнительного варианта вы можете воспользоваться сначала кнопкой «Подробнее» в блоке с нужным расширением и на странице с описанием кликнуть на ползунок в строке «ВКЛ».
При этом после деактивации надпись в строке должна будет измениться на «ВЫКЛ».
Помимо обычных расширений также существуют те, которые можно отключить не только для всех сайтов, но и для предварительно открытых. В число подобных плагинов можно отнести AdGuard и AdBlock. На примере второго процедура нами была детально описана в отдельной статье, с которой следует ознакомиться по необходимости.
Подробнее: Как отключить AdBlock в Google Chrome
С помощью одной из наших инструкций вы также сможете включить любое из выключенных дополнений.
Подробнее: Как включить расширения в Google Chrome
Вариант 2: Дополнительные настройки
Кроме расширений, устанавливаемых и по необходимости настраиваемых вручную, существуют настройки, вынесенные в отдельный раздел. Они во многом похожи на плагины, и потому их также можно отключить. Но учтите, это отразится на работоспособности интернет-обозревателя.
Читайте также: Скрытые настройки в Google Chrome
- Раздел с дополнительными настройками спрятан от рядовых пользователей. Чтобы его открыть, понадобится скопировать и вставить в адресную строку следующую ссылку, подтвердив переход:
chrome://flags/ - На открывшейся странице найдите интересующий параметр и кликните по рядом расположенной кнопке «Enabled». Из появившегося списка следует выбрать «Disabled», чтобы отключить функцию.
- В некоторых случаях можно изменить только режимы работы без возможности отключения.
Помните, отключение некоторых разделов может привести к нестабильной работе браузера. Они интегрированы по умолчанию и в идеале должны оставаться включенными.
Заключение
Описанные руководства требуют минимум легко обратимых действий и потому надеемся, что у вас получилось добиться нужного результата. По необходимости можете задавать свои вопросы нам в комментариях.
Мы рады, что смогли помочь Вам в решении проблемы.Опишите, что у вас не получилось. Наши специалисты постараются ответить максимально быстро.
Помогла ли вам эта статья?
ДА НЕТКак управлять надстройками (добавлять, удалять или отключать) в Google Chrome | Брэдли Ницца | Уровень повышен!
Не так давно в Google Chrome появилась одна очень необычная функция, и я подумал, что поделюсь ею с вами, а также расскажу, как еще вы можете управлять своими расширениями (на всякий случай).
Итак, вы хотите улучшить свой рабочий процесс с помощью некоторого расширения, да? Правильным местом для их получения является Интернет-магазин Chrome (и только в этом магазине, другие места могут содержать вирусы или вредоносное ПО). Есть два способа добраться до него:
- Погуглить « Chrome Web Store » и перейти туда
- 1) В меню Chrome (три точки в правом верхнем углу) выберите Дополнительные инструменты -> Расширения
2) Откройте гамбургер-меню (верхний левый угол) и в его нижней части щелкните ссылку « Открыть Интернет-магазин Chrome ».
После этого просто найдите то, что вам подходит, и на странице расширения нажмите «Добавить в Chrome» — это довольно простая операция.
Итак, вы установили несколько расширений Chrome. А может десяток? Если вы похожи на меня, то, должно быть, вас раздражает чрезмерное количество одновременно отображаемых значков. С большинством расширений невозможно даже взаимодействовать, так зачем им значки? Конечно, вы всегда можете перетащить правую часть адресной строки, чтобы развернуть ее, тем самым скрывая лишние значки.Но что, если вас все еще раздражает сам факт их наличия, но вы все еще не можете избавиться от расширений или время от времени с ними взаимодействуете?
Вот здесь и появляется эта новая функция. Вот как вы можете ее включить:
- Откройте новую вкладку и введите chrome: // flags
- С помощью строки поиска вверху найдите Меню панели инструментов расширений
- Включите единственную настройку, которая появится.
После этого вам будет предложено перезапустить Chrome.Сделайте это, и с этого момента вместо десятков значков вы увидите только одну кнопку меню расширений:
Теперь, если вы хотите удалить определенное расширение, самым быстрым способом будет щелкнуть его значок правой кнопкой мыши. на верхней панели, а затем выберите вариант « Удалить из Chrome… ».
Если вам нужно только отключить расширение, не удаляя его, сделайте следующее:
- В меню Chrome (щелкните три точки в правом верхнем углу) выберите Дополнительные инструменты -> Расширения
- Или, как вариант, введите chrome: // extensions в адресную строку
- Затем найдите расширение, которое хотите удалить, и нажмите этот переключатель!
Как управлять расширениями Chrome (и вашей командой)
Если вы хотите добавить дополнительные функции в веб-браузер Chrome, Google упрощает этот процесс, разрешая установку и использование расширений Chrome.Часто эти расширения улучшают удобство использования, производительность и функциональность Chrome.
Однако после того, как вы установили несколько расширений, вам может потребоваться управлять расширениями Chrome, чтобы максимально использовать установленные вами инструменты. Мы предоставим ряд идей и советов, которые помогут вам максимально эффективно использовать собственные расширения и управлять расширениями Chrome для вашей команды G Suite в качестве администратора.
Где найти диспетчер расширений Chrome
Когда вы хотите начать управлять своими расширениями в веб-браузере Chrome, щелкните три точки в правом верхнем углу браузера Chrome.Затем нажмите «Дополнительные инструменты», а затем «Расширения».
Chrome откроет новую вкладку с названием «Расширения». Эта вкладка будет иметь синюю полосу вверху и несколько прямоугольников в центре экрана, которые выглядят как отдельные карточки с указанием каждого расширения на них.
Как найти конкретное расширение Chrome
Прокрутите список карточек в окне Расширения, чтобы найти ту, которой вы хотите управлять.
В противном случае, если у вас есть огромный список карточек в окне, что затрудняет поиск нужной, вы можете выполнить поиск по конкретному расширению.Щелкните в строке поиска посередине синей полосы в верхней части страницы Chrome. Введите одно или два слова в заголовке расширения, которое вы хотите найти. По мере ввода Chrome исчезнет все карточки для расширений, которые не соответствуют вашим условиям поиска, что упростит поиск того, которое вам действительно нужно.
Как отключить расширения
Для управления расширениями Chrome нажмите кнопку «Подробности» на карточке определенного расширения. Вы можете выполнять некоторые функции с расширением в окне «Подробности», а также просматривать информацию и статистику о расширении.
В верхней части окна вы увидите кнопку-ползунок, с помощью которой можно включить или выключить расширение. Сдвиньте кнопку вправо, чтобы включить ее (она будет ярко-синего цвета), или сдвиньте ее влево, чтобы выключить (и она будет белого цвета).
Сохранять это изменение не нужно. Щелкните стрелку влево в верхнем левом углу окна сведений, и вы вернетесь к списку всех ваших карточек с указанными на них расширениями.
Если вы ранее отключили расширение и хотите снова включить это конкретное расширение позже, снова нажмите «Подробности» и переместите ползунок вправо.(Вы также можете выключить и включить расширение на странице «Расширения», на которой перечислены все карты расширений, перемещая кнопку ползунка влево или вправо внутри карты.)
Как удалить добавочный номер
Вместо того, чтобы отключать его, вы также можете удалить расширение, если знаете, что больше никогда не захотите его использовать.
Вы можете нажать кнопку «Удалить» внутри карточки расширения на странице «Расширения». Во всплывающем окне Chrome спросит, действительно ли вы хотите удалить расширение.Щелкните Удалить, чтобы удалить его.
Вы также можете удалить его на странице сведений о расширении. Прокрутите страницу вниз и нажмите «Удалить». Опять же, вам нужно будет подтвердить, что вы действительно хотите удалить его, нажав кнопку «Удалить».
Решение, отключить ли добавочный номер
Если вы не уверены, хотите ли вы отключить расширение или удалить его, вы можете узнать больше о том, что это расширение делает, на странице сведений.
В разделе «Разрешения» вы увидите список того, как расширение может повлиять на ваш браузер или компьютер.
Прокрутите окно вниз и щелкните Параметры расширения. На новой вкладке вы увидите немного больше информации о том, как расширения обрабатывают ваши личные данные.
Имея эту информацию под рукой, вы сможете лучше определить, хотите ли вы продолжить использование расширения.
Как добавить новые расширения
Вы можете добавить расширения в свою версию Chrome из Интернет-магазина Chrome.
В поле поиска в верхнем левом углу Интернет-магазина Chrome введите несколько поисковых слов для расширения, которое вы хотите добавить, и нажмите клавишу ВВОД.В центре окна вы увидите список расширений Chrome, соответствующих вашим критериям поиска.
Нажмите кнопку «Расширения» в левой части окна, чтобы убедиться, что вы видите только расширения, перечисленные в середине окна. Вы можете еще больше сузить область поиска, нажав на другие критерии поиска, перечисленные в левой части окна.
Сузив список, нажмите на расширение, которое хотите добавить. Вы увидите информацию о расширении в окне.Нажмите кнопку «Добавить в Chrome», если хотите его добавить.
Управление расширениями для команды G Suite
Как администратор G Suite вы понимаете, что вашим пользователям потребуется иметь возможность использовать определенные расширения в Google Chrome для эффективного выполнения своей работы. Но вы также должны иметь возможность управлять тем, какие расширения они могут использовать и как они используют эти расширения, обеспечивая соответствие их шаблонов использования политикам вашей организации в отношении защиты данных.
Чтобы уравновесить эти две потребности, вы можете контролировать способ, которым ваши пользователи могут управлять расширениями Chrome.Удаление части возможности отдельных пользователей управлять своими собственными расширениями — один из способов получить дополнительный контроль.
Это может быть полезно для гарантии того, что ваши пользователи не устанавливают расширения, которые могут поставить под угрозу конфиденциальные данные или которые могут иметь ошибки или функции, вызывающие проблемы для вашей сети. Хотя большинство расширений Chrome безопасны, к некоторым загрузкам может быть прикреплено вредоносное или рекламное ПО, что приводит к нежелательным проблемам.
Управляя тем, как ваша команда G Suite может устанавливать расширения Chrome и управлять ими, вы можете устранить эту потенциальную проблему.
Чтобы начать процесс, войдите в консоль администратора Google. На главной странице администратора нажмите «Устройства», а затем «Chrome». Затем нажмите «Приложения и расширения», а затем «Пользователи и браузеры». После этого вы готовы управлять расширениями своих пользователей.
Вот несколько способов, которыми вы, как администратор G Suite, можете управлять расширениями Chrome для членов вашей команды.
Принудительная установка расширения
Если вы хотите, чтобы все в вашей группе установили определенные расширения Chrome, вы можете выполнить эти установки принудительно.
Найдите расширение, которое хотите установить во всех версиях Chrome в организации. В разделе «Политика установки» выберите «Принудительная установка» и нажмите «Сохранить».
Принудительно установив расширение во всех браузерах пользователей, расширение сможет получать доступ к информации из браузеров устройств пользователей.
Блокировка нескольких внутренних номеров
У вас могут быть определенные расширения, которые вы не хотите, чтобы участники могли использовать.Нажав «Пользователи и браузеры», вы можете точно определить, какие расширения вы будете блокировать.
- Разрешить неблокируемые расширения: Вы можете выбрать блокировку только определенных расширений, что означает, что конечные пользователи смогут добавлять любые другие расширения, не входящие в ваш список заблокированных. Это самый простой способ для администратора запретить пользователям устанавливать только несколько определенных расширений.
- Ограничить создание расширений: У вас есть возможность ограничить пользователей установкой расширений только из магазина Google Play или из Интернет-магазина Chrome.Это может быть хорошим способом устранить возможность того, что пользователь найдет расширение на веб-сайте, не управляемом Google. С таким расширением может быть связано больше вредоносных программ. Даже если вы ограничите пользователей загрузкой расширений из одного из этих магазинов, вы все равно можете заблокировать определенные расширения в этих магазинах.
- Разрешить только определенные расширения: Если вы хотите предоставить пользователям доступ только к нескольким расширениям, блокируя все другие расширения, у вас также есть эта возможность в этом окне «Пользователи и браузеры».Просто выберите расширения, которые вы хотите разрешить, и все остальные будут автоматически заблокированы.
После принятия решения о том, какие расширения блокировать, нажмите кнопку «Сохранить», чтобы активировать внесенные вами изменения.
Блокировка единственного добавочного номера
У вас также есть возможность заблокировать один конкретный добавочный номер.
Нажав «Пользователи и браузеры», просмотрите список расширений для того, которое вы хотите заблокировать для всей организации.Нажмите здесь. Прокрутите до пункта «Политика установки» и нажмите «Заблокировать». Затем нажмите «Сохранить», чтобы сохранить изменения.
Управление разрешениями на расширение
С некоторыми расширениями Chrome вы можете дать расширению право вносить изменения в вашу установку Chrome или на веб-страницу, чтобы она работала правильно для ваших нужд. Предоставление прав расширениям включает процесс, называемый предоставлением разрешений.
Некоторые из разрешений, которые вы можете дать расширению, включают:
- Изменение веб-страницы
- Чтение истории просмотров
- Доступ к файлам cookie на машине
- Доступ к USB-порту
- Доступ к хранилищу
Как администратор, вы можете при желании управлять этими разрешениями для каждого внутреннего номера.Вы можете обнаружить, что предоставление некоторых из этих разрешений создает проблемы совместимости с вашими внутренними приложениями или программным обеспечением, поэтому вы захотите заблокировать эти разрешения.
После нажатия на «Пользователи и браузеры» прокрутите вниз до «Блокировать расширения по разрешениям» и активируйте разрешения, которые вы хотите разрешить. (Помните, что некоторые расширения не будут запускаться вообще, если вы заблокируете определенные разрешения.) Нажмите «Сохранить», чтобы сохранить свой выбор.
Просмотр управляемых расширений
Если вы хотите просмотреть настройки расширений Chrome, которые вы создали ранее для своей группы или которые, возможно, создал ваш предшественник, вы можете нажать «Устройства» на странице консоли администратора.Щелкните Chrome, а затем — Список расширений браузера.
Щелкните любое расширение на странице, чтобы просмотреть информацию о нем. Некоторые из наиболее важных сведений об установке включают:
- Тип установки: Здесь показано, кто установил расширение и когда они установили его. Если вы видите «несколько» под типом установки, это означает, что пользователи устанавливают это расширение самостоятельно, когда захотят, и вы, возможно, захотите изменить это.
- Установлено: В этой области показано, в скольких различных браузерах Chrome в вашей организации установлено это расширение.Если вы принудительно устанавливаете определенные расширения, это может помочь вам узнать, все ли в организации используют это расширение.
- Отключено: В этой области показано, сколько браузеров Chrome в организации отключили это расширение. Если вы пытаетесь отключить расширение в каждом браузере в своей организации, этот номер поможет вам определить, пропустили ли вы какие-либо браузеры.
Как управлять расширениями Chrome: добавлять, удалять, отключать надстройки
Расширениядля Google Chrome — отличный инструмент, поскольку они повышают вашу продуктивность, помогая вам в повседневных задачах при использовании браузера.Но если вы не знаете, как управлять расширениями Chrome, это может загромождать ваш браузер и замедлять его работу.
Итак, давайте взглянем на настройки расширений Chrome. Здесь мы рассмотрим, как управлять, отключать или удалять расширения из браузера Chrome.
Как управлять расширениями Chrome?
При запуске Google Chrome вы можете увидеть множество расширений помимо адресной строки (вверху справа на экране). Все надстройки Chrome, которые вы могли установить, будут отображаться здесь в виде значков, но они не единственные.
Там может быть гораздо больше, чем вы здесь видите. Чтобы просмотреть список всех установленных расширений Chrome:
- Нажмите Настройки
- Перейти к Дополнительные инструменты
- Выберите добавочных номеров
В качестве альтернативы можно использовать ярлык для управления расширениями Chrome. Просто щелкните правой кнопкой мыши любой значок расширения и выберите Управление расширениями в раскрывающемся меню. Здесь вы увидите все свои расширения и установленные приложения Chrome.
Третий способ — просто перейти по следующему URL-адресу, вставив в строку URL-адреса: chrome: // extensions /
Он ведет вас прямо на страницу, где вы можете просматривать все свои расширения Chrome и управлять ими.
Как включить / отключить расширения Chrome?
Как только вы перейдете в раздел «Расширения» с помощью вышеупомянутого метода, вы увидите список всех надстроек, установленных вами в браузере Chrome.
Здесь вы найдете переключатель рядом с каждым расширением.Чтобы включить или отключить расширение Chrome, просто включите или выключите его.
Чтобы настроить расширения, нажмите «Подробности», и откроется список параметров. Вы можете настроить параметры в соответствии со своими потребностями.
Как проверить настройки расширения Chrome?
Вы можете проверить разрешения, предоставленные любому расширению Chrome на странице chrome: // extensions , нажав кнопку с подробностями под любым именем расширения (как показано на рисунке в предыдущем разделе).Здесь вы можете просмотреть настройки и разрешения, предоставленные любому надстройке Chrome, и удалить те, которые вам кажутся навязчивыми.
Важным параметром расширения Chrome, на который следует обратить внимание в этом разделе, является «Доступ к сайту».
Вы можете выбрать, хотите ли вы разрешить расширению читать и изменять все ваши данные на определенных веб-сайтах или на всех веб-сайтах, которые вы посещаете. Здесь вы можете выбрать всего три варианта: по щелчку, на определенных сайтах, на всех сайтах.
Однако наиболее важным параметром расширения Chrome является «Разрешить в режиме инкогнито.”
Убедитесь, что этот параметр всегда отключен, поскольку его включение позволит вашим расширениям Chrome записывать историю просмотров в режиме инкогнито.
Как удалить расширение Chrome?
Иногда установка расширения Chrome может оказаться не столь плодотворной, как вы ожидали, и вы предпочитаете избавиться от нее. В таких случаях лучше удалить расширение Chrome, чем просто отключить его. Чтобы удалить расширение Chrome:
- Щелкните правой кнопкой мыши значок расширения на панели инструментов и выберите Удалить из Chrome
Если вы не можете найти значок расширения на панели инструментов, перейдите в меню параметров Chrome.
- Нажмите Дополнительные инструменты
- Выберите добавочных номеров
- Щелкните опцию Remove на расширении, которое вы хотите удалить
- Выберите Удалите еще раз во всплывающем окне подтверждения, чтобы удалить расширение Chrome навсегда
Как добавить расширение Chrome?
В Интернет-магазине Chrome размещены все расширения для браузера. Вы можете просматривать эти расширения по категориям или просто искать конкретное.Выбрав расширение Chrome для установки, просто нажмите кнопку Добавить в Chrome , расположенную на странице расширения.
После этого кнопка перейдет в режим «Проверка», и вы увидите всплывающее окно для предоставления разрешений. Чтобы использовать расширение, вам необходимо предоставить эти разрешения, нажав « Добавить расширение ». Это установит расширение в вашем браузере.
Скрыть расширения Chrome из строки меню
Несмотря на то, что удобно размещать значки расширений Chrome на панели инструментов для быстрого доступа, они могут загромождать панель инструментов.
Чтобы скрыть расширения Chrome из меню, просто щелкните значок правой кнопкой мыши и выберите Скрыть в меню Chrome .
Этот параметр удалит расширение с панели инструментов, не отключая его. Чтобы получить доступ к скрытым расширениям в Chrome, просто посетите страницу расширений (chrome: // extensions /).
Как настроить сочетания клавиш для расширений Chrome?
РасширенияProductivity для Chrome могут быть спасением, и вы можете в конечном итоге использовать их много раз в день.Чтобы не нажимать каждый раз, вы можете настроить сочетания клавиш для расширений Chrome, выполнив следующие действия:
- Выберите меню вариант> Дополнительные инструменты > Расширения
- Нажмите кнопку гамбургера на верхнем левом экране
- Выберите Сочетания клавиш
Здесь вы увидите такое окно:
Вы можете видеть выше, что я ввел сочетания клавиш для каждого расширения.Когда вы открываете «Сочетания клавиш», поле « Активировать добавочный номер » по умолчанию пусто.
Вы можете выбрать сочетание клавиш по своему усмотрению, и оно активируется автоматически.
PS: сочетания клавиш для расширений Chrome переопределят любые другие сочетания клавиш, поэтому убедитесь, что вы используете уникальные комбинации.
Также читайте: Лучшие расширения Chrome для чтения новостей
Как управлять расширениями Chrome и удалять их
Как удалить расширения Chrome
Удалить расширения Chrome очень просто.Выполните следующие действия, чтобы найти расширения в Chrome и удалить все ненужные расширения Chrome:
Шаг 1. Запустите Google Chrome.
Шаг 2. Щелкните три вертикальные точки в правом верхнем углу окна браузера, чтобы открыть меню.
Шаг 3. Выберите Дополнительные инструменты в раскрывающемся меню и выберите Extensions из списка параметров. Теперь вы должны увидеть все загруженные вами расширения браузера.
Шаг 4: Найдите расширение, которое вы хотите удалить, и нажмите кнопку Удалить .
Шаг 5: Нажмите Удалить еще раз во всплывающем окне подтверждения, чтобы удалить расширение.
Если вы хотите отключить расширений Chrome, не удаляя их , переместите ползунок влево. Когда расширение выключено, ползунок становится серым.
Используете расширения и в других браузерах? Узнайте, как удалить расширения из Firefox.
Как удалить скрытые расширения Chrome в Windows
Не все расширения Chrome видны в разделе «Расширения» вашего браузера. Скрытые расширения Chrome , которые не отображаются в вашем браузере, с большей вероятностью могут быть вредоносными программами, например угонщиками браузера. Важно немедленно удалить программы-угонщики браузера, поскольку они агрессивны и могут поставить под угрозу вашу безопасность и конфиденциальность в Интернете.
У вас есть Mac? Перейдите к нашим инструкциям по удалению на Apple. В противном случае вот как найти и удалить скрытые расширения Chrome в Windows:
Шаг 1. Закройте Google Chrome (если открыт).
Шаг 2: Откройте проводник и вставьте следующий путь в панель навигации, заменив имя пользователя именем пользователя, которое вы используете на своем компьютере, затем нажмите Введите .
C: \ Documents and Settings \ username \ Local Settings \ Application Data \ Google \ Chrome \ User Data \ Default
Шаг 3. Выберите внутренних номеров из списка.
Внутри папки расширений есть несколько папок для каждого расширения с именами папок в виде цепочек букв.
Шаг 4: Откройте любую папку. Вы не узнаете, для какого расширения предназначена каждая папка, пока не углубитесь немного глубже.
Шаг 5. Откройте подпапку с номером версии расширения.
Шаг 6. Найдите файл manifest.json , который представляет собой простой файл JSON, который сообщает браузеру, как должен выглядеть пользовательский интерфейс расширения при установке на настольный компьютер или мобильные устройства.
Шаг 7. Откройте файл manifest.json, щелкнув правой кнопкой мыши, выбрав «открыть с помощью» и выбрав нужный текстовый редактор или редактор кода. Затем определите имя расширения, проверив поле short_name .
Шаг 8: Чтобы удалить это расширение, вернитесь в его основную папку (шаг 4, где все папки перечислены со строками букв в качестве имен) и удалите папку.
Шаг 9. Перезапустите Google Chrome.
Как удалить скрытые расширения Chrome на Mac
Удаление скрытых расширений Chrome на Mac очень похоже на процесс в Windows. Вот шаги, чтобы удалить скрытые расширения на Mac:
Шаг 1. Откройте Finder .
Шаг 2. Используйте сочетание клавиш Command + Shift + G , чтобы открыть панель навигации Go to Folder .
Шаг 3. Вставьте этот путь в панель навигации: ~ / Library / Application Support / Google / Chrome / Default / Extensions
Шаг 4. Откроется папка расширений Google Chrome .
Шаг 5: Перейдите к шагам с 4 по 10 выше для Windows и выполните те же шаги для удаления скрытых расширений.
Как определить вредоносные расширения
Перед добавлением нового расширения или подключаемого модуля в браузер убедитесь, что вы не добавляете что-то вредоносное.Вот краткий контрольный список, чтобы убедиться, что вы не добавляете небезопасные расширения.
1. Найдите разработчика
Разработчики, которые создали надстройки или расширения, обычно могут быть проверены через профили на технических форумах, таких как GitHub, или путем общественной ассоциации с компанией, в которой они работают.
У большинства авторитетных расширений есть собственная домашняя страница с возможностью прямой загрузки . Эта домашняя страница — или Интернет-магазин Chrome — является более безопасным местом для загрузки, чем сторонний портал, поскольку создатели вредоносных программ могут замаскировать свои ложных загрузок на торговой площадке под популярные расширения.
2. Проверьте разрешения, запрошенные расширением.
Проверьте разрешения, запрашиваемые расширением браузера. Если расширение запрашивает доступ к чему-то, что ему не нужно для выполнения своей функции, это красный флаг. Зачем расширению для поиска рецептов нужно разрешение на доступ к вашей электронной почте? Это не так.
Всегда внимательно читайте запросы на разрешения , а не быстро нажимайте Разрешить , чтобы всплывающее окно исчезло. Если запрос кажется подозрительным, исследуйте его или удалите расширение.
3. После установки расширения ищите странное поведение
При использовании браузера проверьте следующие предупреждающих знаков вредоносного расширения:
Вы видите резкое увеличение количества объявлений, особенно всплывающих окон.
Ваш браузер работает намного медленнее, чем обычно.
Вы получаете всплывающие окна с пугающими программами, которые не похожи на предупреждения от вашей действующей законной антивирусной программы.
Проверьте, является ли этот опыт уникальным для вашего браузера, попросив кого-нибудь еще посетить тот же веб-адрес на своем компьютере, чтобы сравнить время задержки и количество видимых объявлений.Если у них нет тех же проблем, что и у вас, то может иметь вредоносное расширение в вашем браузере .
Если ваш браузер по-прежнему работает медленно после удаления расширения, ознакомьтесь с нашими советами о том, как его ускорить. И установите блокировщик рекламы, чтобы избавиться от надоедливой рекламы, которая также замедляет работу.
4. Проверьте наличие нежелательных перенаправлений
Вручную введите в веб-адрес — если ваш браузер перенаправляет вас на сайт, отличный от того, который вы ввели, у вас может быть вредоносное расширение браузера.Эти расширения перенаправляют вас на небезопасные веб-сайты, которые могут собирать ваши личные данные, засыпать вас всплывающей рекламой и собирать деньги для рекламодателей.
Кроме того, небезопасные расширения и плагины используют отслеживание рекламы для сбора дополнительной информации о вашей активности в Интернете. Использование браузеров со встроенными функциями безопасности и конфиденциальности может предотвратить установку вредоносных расширений и помочь избежать последствий.
Защитите от подозрительных расширений с помощью AVG Secure Browser
Расширения для браузера могут быть очень полезными, поэтому не позволяйте вредоносным надстройкам испортить вам удовольствие.Функция Extension Guard в AVG Secure Browser обеспечивает дополнительную защиту, выделяя запросы разрешений от расширений, чтобы помочь вам определить любые необычные запросы разрешений перед установкой расширения.
В бесплатном браузере AVG Secure Browser вы заранее будете знать, что любое добавляемое вами расширение было проверено на безопасность , прежде чем вы его используете.
Почему важно управлять расширениями в Chrome?
Хотя возникает соблазн загрузить все расширения, которые кажутся интересными или полезными, некоторые расширения безопаснее, чем другие.Перед тем, как приступить к установке плагина, необходимо учесть несколько моментов:
Управление расширениями Google Chrome снижает вероятность случайной установки вредоносного ПО.
Небезопасные расширения ставят под угрозу вашу конфиденциальность, подвергая риску личных данных .
Расширения браузера обновляются автоматически , а вредоносные могут внезапно внедрить вредоносные программы, например рекламное ПО.
Расширения занимают место и память, а слишком большое количество расширений может вывести из строя ваш компьютер, а заставит ваш браузер работать медленнее .
Если вы используете расширения на рабочем компьютере, некоторые запрошенные разрешения могут нарушить политику безопасности данных вашей компании .
Знайте, откуда вы загружаете — из магазинов приложений, таких как Chrome Web Store и AVG Extension Store, экранные расширения для вредоносных программ, прежде чем одобрять их.
Пока вы управляете своими расширениями, отключите уведомления в Chrome для сайтов, которые злоупотребляют ими для показа вам рекламы.Небольшое количество расширений Chrome и управление уведомлениями поможет вам убедиться, что вы устанавливаете только полезные расширения, которые не приведут к уязвимостям безопасности, не утекут ваши данные или иным образом не нанесут вред вашему компьютеру.
Наконец, проведите некоторое обслуживание браузера, например удалите файлы cookie и очистите историю.
Простое управление расширениями с помощью AVG Secure Browser
AVG Secure Browser построен на платформе Chromium, что означает, что вы можете пользоваться всеми ее преимуществами, используя все ваши любимые расширения Google Chrome.Вместо того чтобы беспокоиться о небезопасных расширениях, вы получите автоматическую защиту с помощью Extension Guard в AVG Secure Browser.
Extension Guard — это расширенная встроенная функция, которая защищает вас от небезопасных расширений, расширений, не прошедших проверку безопасности AVG, и расширений, запрашивающих необычные разрешения. Таким образом, вы случайно не добавите в браузер плагин, который не учитывает ваши интересы. Но это лишь один из способов, с помощью которого бесплатный браузер AVG Secure Browser повысит вашу конфиденциальность и безопасность в Интернете.
Вы также получите защиту от вредоносных веб-сайтов и теневых загрузок, чтобы помочь вам избежать фишинговых атак и вредоносных программ, а функции защиты от отслеживания и блокировки рекламы позволяют вам путешествовать по Интернету без того, чтобы роботы следили за каждым вашим движением и взрывали вас рекламой.
AVG Secure Browser даже предлагает автоматическое шифрование при подключении к незащищенным веб-сайтам и сверхзащищенный режим Bank Mode для сверхчувствительных транзакций. Получите AVG Secure Browser сегодня для более плавного и безопасного просмотра веб-страниц.
chrome.management — Разработчики Chrome
ExtensionDisabledReason
Причина, по которой элемент отключен.
Enum
«unknown» или «permissions_increase»
ExtensionInfo
Информация об установленном расширении, приложении или теме.
Свойства
appLaunchUrl
строка необязательно
URL запуска (присутствует только для приложений).
Доступные в настоящее время типы запуска (присутствуют только для приложений).
Описание этого расширения, приложения или темы.
Причина, по которой элемент отключен.
Включено или отключено в настоящее время.
homepageUrl
строка необязательно
URL-адрес домашней страницы этого расширения, приложения или темы.
Возвращает список разрешений на основе хоста.
Список информации о значках. Обратите внимание, что это просто отражает то, что было объявлено в манифесте, а фактическое изображение по этому URL-адресу может быть больше или меньше, чем было объявлено, поэтому вы можете рассмотреть возможность использования явных атрибутов ширины и высоты в тегах img, ссылающихся на эти изображения.Дополнительную информацию см. В документации манифеста по значкам.
Уникальный идентификатор расширения.
Как было установлено расширение.
Тип запуска приложения (присутствует только для приложений).
Может ли это расширение быть отключено или удалено пользователем.
mayEnable
boolean optional
Chrome 62+
Может ли это расширение быть включено пользователем.Это возвращается только для расширений, которые не включены.
Имя этого расширения, приложения или темы.
Указывает, что расширение, приложение или тема поддерживает автономный режим.
URL-адрес страницы параметров элемента, если она есть.
Возвращает список разрешений на основе API.
Краткая версия имени этого расширения, приложения или темы.
Тип этого расширения, приложения или темы.
updateUrl
строка необязательно
URL-адрес обновления этого расширения, приложения или темы.
Версия этого расширения, приложения или темы.
versionName
string необязательно
Имя версии этого расширения, приложения или темы, если таковое указано в манифесте.
ExtensionInstallType
Как было установлено расширение. Один из
admin: расширение было установлено из-за административной политики, разработка
: расширение было загружено распакованным в режиме разработчика,
normal: расширение было установлено обычным образом через файл.crx файл,
неопубликованная загрузка: расширение было установлено другим программным обеспечением на машине,
другое: расширение было установлено другим способом.
Enum
«admin», «development», «normal», «sideload» или «other»
ExtensionType
Тип этого расширения, приложения или темы.
Enum
«extension», «hosted_app», «packaged_app», «legacy_packaged_app», «theme» или «login_screen_extension»
IconInfo
Информация о значке, принадлежащем расширению, приложению или теме.
Свойства
Число, представляющее ширину и высоту значка. Вероятные значения включают (но не ограничиваются) 128, 48, 24 и 16.
URL-адрес этого изображения значка. Чтобы отобразить версию значка в оттенках серого (например, чтобы указать, что расширение отключено), добавьте к URL-адресу
? Grayscale = true.
LaunchType
Это все возможные типы запуска приложений.
Enum
«OPEN_AS_REGULAR_TAB», «OPEN_AS_PINNED_TAB», «OPEN_AS_WINDOW» или «OPEN_FULL_SCREEN»
UninstallOptions
Chrome 88+
Варианты обработки расширения для удаления.
Свойства
showConfirmDialog
логический необязательный
Должен ли диалог подтверждения-удаления запрашивать пользователя. По умолчанию false для самостоятельного удаления. Если расширение удаляет другое расширение, этот параметр игнорируется и всегда отображается диалоговое окно.
canInstallReplacementAndroidApp
canInstallReplacementAndroidApp (): Promise <объект>
canInstallReplacementAndroidApp (callback: function): void
Promise В разработке
Проверяет, может ли быть установлено приложение Android для замены.Об ошибках, сгенерированных этим API, сообщается путем установки runtime.lastError и выполнения обычного обратного вызова функции.
Результат
Метод
canInstallReplacementAndroidAppпредоставляет свой результат через обратный вызов или возвращается как обещание
createAppShortcut
createAppShortcut (id: string): Promise
createAppShortcut (id: string, callback ?: function): void
Promise
Показать параметры для создания ярлыков для приложения.На Mac можно создавать только ярлыки упакованных приложений.
Результат
Метод
createAppShortcutпредоставляет свой результат через обратный вызов или возвращается как обещание
generateAppForLink
generateAppForLink (url: string, title: string): Promise
generateAppForLink (url: string, title: string, callback ?: function): void
Generate
приложение для URL.Возвращает созданное приложение закладки.
Параметры
URL-адрес веб-страницы. Схема URL может быть только «http» или «https».
Название созданного приложения.
Результат
Метод
generateAppForLinkпредоставляет свой результат через обратный вызов или возвращается какPromise(только MV3).
get
get (id: string): Promise <объект>
get (id: string, callback ?: function): void
Promise
Возвращает информацию об установленном расширении, приложении, или тема с данным идентификатором.
Результат
Метод
getпредоставляет свой результат через обратный вызов или возвращается как обещание
getAll
getAll (): Promise <объект>
getAll (callback ?: function): void
Promise
Возвращает список информации об установленных расширениях и приложениях.
Результат
Метод
getAllпредоставляет свой результат через обратный вызов или возвращается как обещание
getPermissionWarningsById
getPermissionWarningsById (id: string): Promise
getPermissionWarningsById (id: string, callback ?: function): void
Список разрешений Promise
идентификатор расширения.
Параметры
Идентификатор уже установленного расширения.
Результат
Метод
getPermissionWarningsByIdпредоставляет свой результат через обратный вызов или возвращается как обещаниеpermissionWarnings
строка []
getPermissionWarningsByManifest
getPermissionWarningsByManifest (manifestStr: string): Promise
anifix2: string Promise
Возвращает список предупреждений о разрешениях для данной строки манифеста расширения. Примечание. Эту функцию можно использовать без запроса разрешения на «управление» в манифесте.
Параметры
Строка JSON манифеста расширения.
Результат
Метод
getPermissionWarningsByManifestпредоставляет свой результат через обратный вызов или возвращается как обещаниеpermissionWarnings
строка []
getSelf
0 Информация о Promise Вызывающее расширение, приложение или тема.Примечание. Эту функцию можно использовать без запроса разрешения на «управление» в манифесте. Метод Promise In development Предлагает пользователю установить заменяющее приложение Android из замещающего приложения.Об ошибках, сгенерированных этим API, сообщается путем установки Метод Promise Chrome 77+ Запускает замещающее_web_app, указанное в манифесте.Предлагает пользователю установить, если он еще не установлен. Метод Promise Запускает приложение. Идентификатор расширения приложения. Метод Promise Enables или отключает приложение или расширение. В большинстве случаев эту функцию необходимо вызывать в контексте жеста пользователя (например,грамм. обработчик onclick для кнопки) и может предоставить пользователю собственный интерфейс подтверждения как способ предотвращения злоупотреблений. Должен ли этот элемент быть включен или отключен. Метод getSelf (): Promise <объект>
getSelf (обратный вызов ?: функция): void Результат
getSelf предоставляет свой результат через обратный вызов или возвращается как обещание (только MV3). installReplacementAndroidApp
installReplacementAndroidApp (): Promise <объект>
installReplacementAndroidApp (callback ?: function): void runtime.lastError и выполнения обычного обратного вызова функции. Результат
installReplacementAndroidApp предоставляет свой результат через обратный вызов или возвращается как обещание (только MV3). У него нет параметров. installReplacementWebApp
installReplacementWebApp (): Promise <объект>
installReplacementWebApp (callback ?: function): void Результат
installReplacementWebApp предоставляет свой результат через обратный вызов или возвращается как обещание (только MV3). У него нет параметров. launchApp
launchApp (id: строка): Promise <объект>
launchApp (id: string, callback ?: function): void Параметры
Результат
launchApp предоставляет свой результат через обратный вызов или возвращается как обещание (только MV3). У него нет параметров. setEnabled
setEnabled (id: string, enabled: boolean): Promise <объект>
setEnabled (id: string, enabled: boolean, callback ?: function): void Параметры
Результат
setEnabled предоставляет свой результат через обратный вызов или возвращается как обещание (только MV3). У него нет параметров. setLaunchType
setLaunchType (id: string, launchType: LaunchType): Promise
setLaunchType (id: string, launchType: LaunchType, callback ?: function): void 907 тип приложения.
Результат
Метод
setLaunchTypeпредоставляет свой результат через обратный вызов или возвращается как обещание
удалить
Promise
Удаляет текущее установленное приложение или расширение. Примечание. Эта функция не работает в управляемых средах, когда пользователю не разрешено удалять указанное расширение / приложение.
Результат
Метод удаления
uninstallSelf
Promise
Удаляет вызывающий добавочный номер. Примечание. Эту функцию можно использовать без запроса разрешения на «управление» в манифесте. Эта функция не работает в управляемых средах, когда пользователю не разрешено удалять указанное расширение / приложение.
Результат
Метод
uninstallSelfпредоставляет свой результат через обратный вызов или возвращается как обещание
onDisabled
onDisabled.addListener (слушатель: функция)
Запускается, когда приложение или расширение были отключены.
Событие
Параметром прослушивателя должна быть функция, которая выглядит следующим образом:
onEnabled
onEnabled.addListener (прослушиватель: функция)
Запускается при включении приложения или расширения.
Событие
Параметр прослушивателя должен быть функцией, которая выглядит следующим образом:
onInstalled
onInstalled.addListener (listener: function)
Запускается при установке приложения или расширения.
Событие
Параметром прослушивателя должна быть функция, которая выглядит следующим образом:
onUninstalled
onUninstalled.addListener (прослушиватель: функция)
Запускается при удалении приложения или расширения.
Событие
Параметром прослушивателя должна быть функция, которая выглядит следующим образом:
(id: string) => {...}Идентификатор удаленного расширения, приложения или темы.
Как закрепить расширения на панели инструментов Chrome
Не все расширения Chrome одинаковы. Узнайте, как закреплять и откреплять расширения Chrome на панели инструментов.
Одно из главных достоинств браузера Chrome - это огромное количество расширений, из которых вы можете выбирать. Если вам нужна определенная функция в Chrome, скорее всего, вам нужно установить расширение, которое поможет вам в этом.Но не все расширения должны отображаться на панели инструментов. Некоторые расширения, например Grammarly, работают в фоновом режиме и не требуют значка. Узнайте, как закреплять и откреплять расширения Chrome на панели инструментов.
Закрепление расширений на панели инструментов Chrome
Чтобы закрепить или открепить расширения на панели инструментов, сначала нажмите кнопку «Расширения». Это значок, который выглядит как маленький кусочек пазла рядом с аватаркой профиля. В раскрывающемся списке показаны все расширения, установленные и включенные в Chrome.
Рядом с каждым вы увидите значок булавки. Если он синий, это означает, что расширение отображается, если белый - значит, что оно скрыто.
Щелкните значок булавки рядом с каждым из них, чтобы отобразить или скрыть значок. После закрепления расширения вы можете изменить его порядок на панели инструментов.
Меню расширений предоставляет функции организации, но также делает вещи более сложными. Если вы хотите, чтобы расширения просто отображались на панели инструментов, вы можете полностью отключить функцию панели инструментов расширений.Для этого введите в адресную строку следующее и нажмите . Введите :
chrome: // flags / # extensions-toolbar-menu
. Затем установите в раскрывающемся меню параметр «Отключено».
Чтобы изменения вступили в силу, вам необходимо перезапустить браузер Chrome.
Вот и все. Теперь панель инструментов расширений исчезнет, и все ваши расширения будут видны рядом с адресной строкой.
Функция меню панели инструментов расширений была впервые представлена в Chrome 76.До этого все расширения отображались прямо на панели инструментов Chrome, как если бы вы отключили флаг меню панели инструментов расширений.
Как управлять расширениями вашего браузера
Если бы вы могли выделить сегодня около трех минут, чтобы сделать вашу онлайн-жизнь более безопасной, вы бы это сделали? Это примерно то, сколько времени нужно, чтобы узнать, почему расширения вашего браузера могут создавать для вас проблемы с конфиденциальностью, и понять, как это исправить. В зависимости от того, сколько браузеров и расширений вы используете, на оценку и удаление любых потенциальных злоумышленников может уйти больше времени.Однако, как правило, трех минут достаточно, чтобы узнать, как очистить расширения браузера, и понять, почему вы должны это делать.
Что такое расширения браузера? Это приложения, которые запускаются в вашем веб-браузере и расширяют функциональные возможности браузера или какой-либо программы, которую вы используете в своем браузере, например Gmail. Расширения также можно называть надстройками.
Зачем проверять расширения и дополнения?
Подумайте обо всех своих действиях в сети, связанных с личной информацией.Помимо очевидных ответов, таких как покупки в Интернете или вход в свой банковский счет, вы можете получить доступ к налоговому документу из облачного хранилища или обсудить частные сделки. Расширение с нужными разрешениями может все это уловить.
В июле появились сообщения о том, что несколько расширений для браузеров собрали именно такие данные от примерно 4 миллионов человек, а затем их просочили. Нарушители - Hover Zoom, SpeakIt !, SuperZoom, SaveFrom.net Helper, FairShare Unlock, PanelMeasurement, Branded Surveys и Panel Community Surveys - затронули пользователей Chrome и Firefox.С тех пор все расширения были отключены, хотя, если вы когда-либо использовали одно из них, вам все равно следует удалить его как можно скорее.
Это не первый раз, когда продление срока службы втягивается в скандал. В 2016 году немецкий медиа-сайт NDR представил расширение, которое рекламирует себя как делает Интернет более безопасным, при этом незаметно собирая и продавая данные о личной информации людей и их действиях в Интернете. Тот, WoT или Сеть доверия, все еще работает.
Как оценивать расширения и управлять ими
Не все расширения скрывают их истинные бизнес-модели.Многие тоже добавляют ценность. Некоторые расширения, например, улучшают Gmail, а другие помогают повысить вашу конфиденциальность, не позволяя рекламодателям следить за вами в Интернете. Как отличить полезные расширения от тех, которые просто пытаются получить ваши данные?
Mozilla предлагает несколько советов по оценке безопасности расширений. Многие из этих советов сводятся к оценке репутации разработчика. Разработчик расширения - человек или организация, которых вы знаете? Когда вы ищите дополнительную информацию о разработчике, включая веб-сайты и учетные записи в социальных сетях, соответствует ли то, что вы находите, заявленной цели расширения?
Для этого важно убедиться, что вы знаете, где найти имя разработчика.Обычно вам нужно открыть полную страницу торговой площадки для расширения (например, Интернет-магазин Chrome) и посмотреть прямо под заголовком. Имейте в виду, что название расширения может относиться к другим продуктам, таким как Gmail, чтобы оно выглядело знакомым и заслуживающим доверия. Однако это не обязательно означает, что он имеет какое-либо отношение.
Имея в виду всю эту информацию, теперь вы можете быстро просмотреть все имеющиеся у вас расширения и отозвать их права, если вы не уверены, к каким данным они могут получить доступ.
Как управлять расширениями в Google Chrome
Для Google Chrome начните со страницы расширений. Вы можете добраться туда несколькими способами. Щелкните три точки в верхнем правом углу панели инструментов> Дополнительные инструменты> Расширения. Или в строке меню выберите «Окно»> «Расширения». Или щелкните правой кнопкой мыши любой значок расширения на панели инструментов и выберите «Управление расширениями».
На странице «Расширение» отображается список всех расширений, установленных вами для Chrome, с указанием того, включены они или отключены.Вы можете включить или выключить каждое из них, узнать больше о том, что делает каждое расширение, и удалить расширения, если они вам больше не нужны. Когда вы нажимаете кнопку «Удалить», у вас есть возможность при желании сообщить о расширении в Google.
Чтобы получить новые расширения для Chrome, перейдите в область расширений в Интернет-магазине Chrome. В PCMag есть список из 100 лучших бесплатных расширений Chrome, если вы хотите узнать, какие расширения стоит установить.
Как управлять надстройками в Mozilla Firefox
Чтобы перейти на страницу управления надстройками, перейдите в настройки и выберите Надстройки или нажмите shift + command + A.Здесь вы можете просмотреть все установленные вами надстройки и отключить, удалить или сообщить о них. Кроме того, вы можете прочитать дополнительную информацию о них, о том, что они делают и какие разрешения у них есть.
Когда вы видите значок трофея рядом с надстройкой, это означает, что Mozilla рекомендует расширение, что является хорошим индикатором его безопасности.
Как управлять расширениями в Apple Safari
Управление расширениями для Apple Safari для настольных ПК сбивает с толку, потому что вы не управляете ими в Safari.Вы управляете ими в настройках macOS. Точно так же получение новых расширений сбивает с толку, потому что вы делаете это из App Store, а не из магазина браузеров.
В любом случае откройте настройки macOS или перейдите в меню Safari и выберите Safari> Настройки> Расширения. Здесь вы можете отключить, удалить и прочитать дополнительную информацию о каждом расширении.
Чтобы получить новые расширения, перейдите в меню и выберите Safari> Safari Extensions. Откроется страница Apple App Store для расширений.
Как управлять расширениями в Microsoft Edge
Чтобы просмотреть все ваши расширения в Microsoft Edge, выберите настройки (три точки в правом верхнем углу панели инструментов) и выберите «Расширения». Ваши расширения отображаются прямо в той же области экрана с переключателем рядом с каждым из них, чтобы включить или отключить его. Дополнительные предлагаемые расширения отображаются под ними.
Вы можете найти еще больше расширений в Microsoft Store. В PCMag также есть список некоторых предлагаемых расширений для Microsoft Edge.
Больше безопасности за считанные минуты
Проверка надстроек браузера - отличный способ за несколько минут повысить безопасность в сети. Если у вас больше времени, еще один отличный способ повысить вашу безопасность - использовать один из лучших менеджеров паролей. Настройка менеджера паролей не занимает много времени, но вам нужно тратить несколько минут в день, придерживаясь его в течение нескольких недель, пока все ваши пароли не будут обновлены и надежно сохранены.
Еще одно место, на котором можно сосредоточить свои усилия, - это запустить проверку безопасности вашей учетной записи Google.
Трудно выделить время на то, что мы знаем, что должны делать. Никто не просит вас быть идеальным прямо сейчас, но потратить несколько минут на то, чтобы быть в курсе своей онлайн-безопасности, - это время потраченное не зря.
Нравится то, что вы читаете?
Подпишитесь на информационный бюллетень Tips & Tricks , чтобы получать советы экспертов по максимально эффективному использованию ваших технологий.
Этот информационный бюллетень может содержать рекламу, предложения или партнерские ссылки. Подписка на информационный бюллетень означает ваше согласие с нашими Условиями использования и Политикой конфиденциальности.Вы можете отказаться от подписки на информационные бюллетени в любое время.
.