Как управлять компьютером с телефона?
Вариантов для чего может понадобиться управление компьютером с телефона на самом деле очень много. И для каждого конкретного пользователя подобный сценарий работы будет уникальным. В основном управление ПК с телефона используется в следующих случаях:
- Для контроля загрузок – с помощью смартфона можно удобно отслеживать загрузку торрент-файлов. А также выгружать большие объемы данных во всемирную паутину без прямого доступа к ПК.
- Для контроля рабочих процессов – многие дистанционные профессии, такие как видеомонтажер или программист требуют постоянного контроля за работающими программами. К примеру, при рендеринге видео важно отслеживать время обработки видео и наличие ошибок. С помощью удаленного доступа можно в любой необходимый момент проверить состояние рабочего проекта.
- Для быстрого доступа к информации – со смартфона достаточно трудно управлять большими файлами, которые много весят. Однако с помощью смартфона можно удобно просмотреть презентацию объемом в несколько гигабайт не скачивая ее на мобильное устройство.

- Для обмена фото, видео, любыми файлами между компьютером и телефоном.
И это только небольшой список сценариев, для реализации которых может понадобиться удаленное управление компьютером с помощью смартфона, особенно когда находишься далеко от дома.
В интернете можно найти множество программ, предназначенных для управления компьютером с помощью смартфона. Самая популярная среди них — TeamViewer.
TeamViewer работает по принципу сервер-клиент и поддерживает все наиболее популярные операционные системы. Основным преимуществом TeamViewer является то, что эта программа для управления компьютером с телефона способна эффективно работать при любом подключении к всемирной паутине, даже при использовании брандмауэра.
Кроме прямого управления ПК, с помощью TeamViewer можно передавать данные на смартфон, организовывать веб-конференции, а также настроить список пользователей, которым будет доступно управление компьютером.
Официальный сайт teamviewer. com на котором можно скачать программу
com на котором можно скачать программу
Из недостатков этого решения можно выделить только то, что программа бесплатна только для некоммерческого использования. На данный момент это лучшее решение среди схожих программ и на нее нужно обращать внимание в первую очередь
Вторая по популярности программа, позволяющая осуществлять удаленное управление компьютером с телефона — Microsoft Remote Desktop. Данное приложение уже встроено в Windows, и его можно найти в панели управления.
Это программное решение транслирует рабочий стол компьютера на смартфон, а также позволяет удаленно использовать все функции и ресурсы ПК. Основной плюс этой программы заключается в том, что она по умолчанию встроена в операционную систему Windows 7 и выше.
Сценарий использования Microsoft Remote Desktop
Из минусов можно выделить невозможность управлять ПК одновременно со смартфона и локально. Как показывает практика, если во время работы этой программы, кто-то начнет работать за компьютером, произойдет разрыв связи.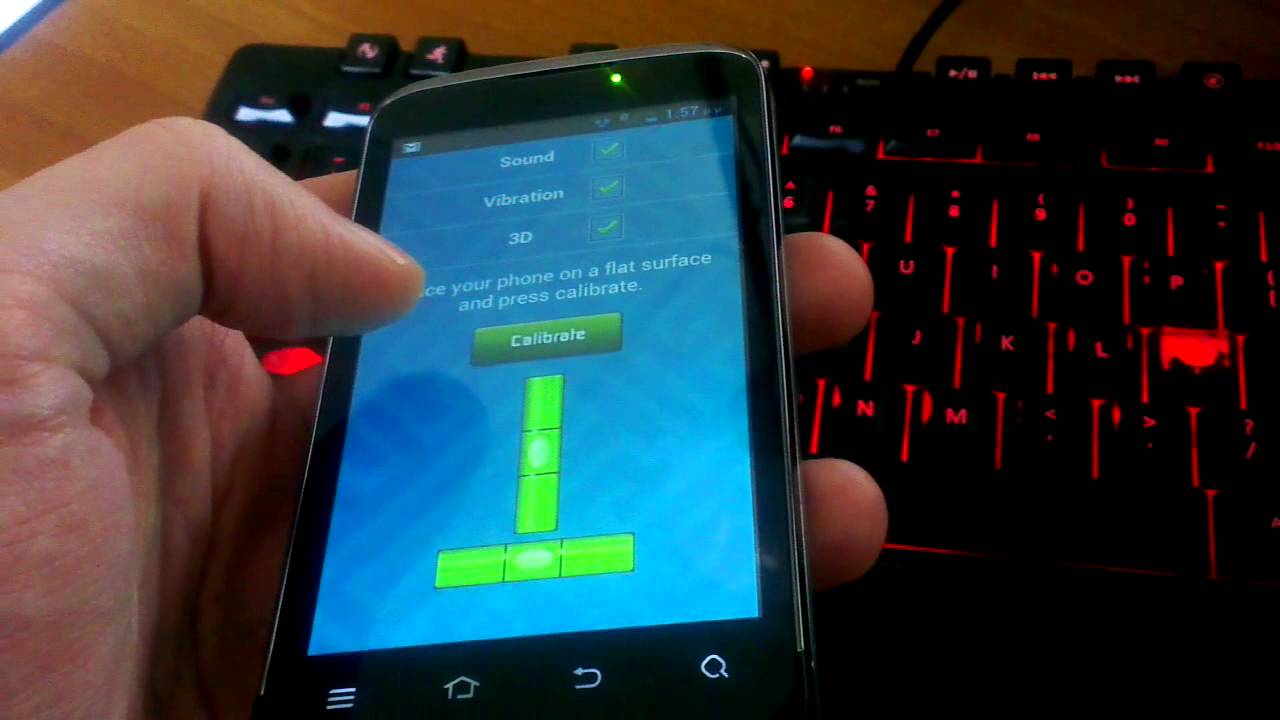
Chrome Remote Desktop фирменная утилита от браузера Google Chrome, предназначенная для управления ПК с помощью смартфона. Отличительной особенностью этого приложения является возможность совместного использования экрана. Кроме того среди преимуществ можно выделить максимально простое подключение и установку приложения. Ключевой недостаток Chrome Remote Desktop – эта программа работает только с операционной системой Windows 10.
Страница установки утилиты в Интернет-магазине Chrome
Unified Remote – позволяет связать ваш ПК и смартфон не только с помощью Wi-Fi, но и по Bluetooth. Данное решение поддерживает более 75 программ и работает на всех наиболее популярных операционных системах. Кроме того эта утилита поддерживает использование клавиатур SwiftKey и Swipe. Недостаток Unified Remote – это ограничение функционала в бесплатной версии.
Официальная страница для загрузки www.unifiedremote.com
Все программы и приложения для удаленного доступа к ПК с помощью смартфона бесплатны и просты в использовании. Даже человек, не имеющий продвинутых навыков использования ПК, может объединить свои устройства и пользоваться функционалом компьютера с помощью своего смартфона.
Даже человек, не имеющий продвинутых навыков использования ПК, может объединить свои устройства и пользоваться функционалом компьютера с помощью своего смартфона.
Пожалуйста, опубликуйте свои комментарии по текущей теме материала. Мы крайне благодарны вам за ваши комментарии, дизлайки, отклики, лайки, подписки!
Управление компьютером с помощью телефона. Удаленное управление компьютером, пк через телефон
Давайте поговорим о том, как управлять компьютером с телефона. Бывают случаи, когда это необходимо, у меня, например;) Если вы из того же числа, напишите об этом в комментарии. В статье я приведу несколько программ и расскажу, как с ними работать.
Как управлять компьютером со смартфона или планшета
TeamViewer
Думаю не ошибусь, если скажу тот ответ, который многим придет с разу в голову. Да, — TeamViewer !
Итак, устанавливаем и запускаем приложение сразу на гаджете и на компьютере. Вводим ID удаленной машины и жмем кнопку «Удаленное управление».
Вводим пароль
В новом открывшемся окне нам показывают азы взаимодействия с мышью.
Жмем продолжить и сразу же на экране появится удаленный рабочий стол.
Используя нижнюю панель с кнопками можно:
- Вывести экранную клавиатуру
- Действия (блокировать, перезагрузить ПК, открыть «Диспетчер задач»)
- Открыть настройки сеанса (изменить качество изображения, выбрать расширение, скрыть обои, отключить или включить курсор удаленной машины, использовать жесты, настроить передачу файлов и т.д.).
Кстати о файлах, — если вы намереваетесь передать файлы с телефона на компьютер, вам необходимо в нижнем меню выбрать соответствующую вкладку. Перейдите в нужную папку и уже оттуда отправляйте документ, — а не отмечать сразу галочкой, так будет отправлена вся папка.
Unified Remote
Как и в вышеописанном случае, необходима установка программы на ПК и гаджет. В первом случае будет исполняться роль сервера, во втором, — клиента.
Как только Unified Remote будет запущен на компьютере, автоматически включится клиент на смартфоне или планшете. Далее будет задействован автоматический поиск серверов, после нахождения оного достаточно будет только к нему подсоединиться. Вот и все!
Bluetooth
Конечно же нельзя обойти и Bluetooth-подключения. Данный способ в наше время уже используется крайне редко и методики похожи на описанные в данной статье, хотелось бы только отметить утилиту Monect PC Remote . У нее достаточно обширные режимы работы и что самое интересное, — может взаимодействовать с играми.
VLC Direct Pro
Еще управлять компьютером через телефон можно, используя данный мультимедийный клиент. После установки первым делом следует выбрать веб-интерфейс. Делается это в настройках плеера,уже после этого подключаются гаджеты. Все действия поэтапно будут отображены на экране, просто следуйте показанной информации. .
Как из телефона сделать пульт для телевизора
Рекомендую «Mouse and Keyboard Remote » (M&KR).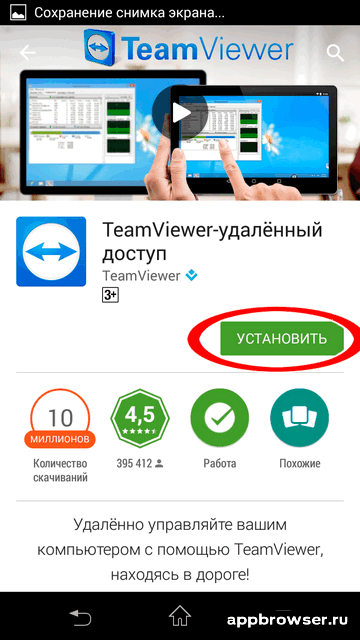 Поверьте, это наиболее лучший вариант из тех, что я испробовал. Загружайте и устанавливайте данное андройд-приложение, а затем на компьютер, — Remote Control Server. Иначе никак! Проверьте, что бы смартфон и ПК были подключены одной сетью.
Поверьте, это наиболее лучший вариант из тех, что я испробовал. Загружайте и устанавливайте данное андройд-приложение, а затем на компьютер, — Remote Control Server. Иначе никак! Проверьте, что бы смартфон и ПК были подключены одной сетью.
Запускаем Mouse and Keyboard Remote, переходим в «Устройства» и запускаем поиск, можно IP ввести самому. Если не знаете нужный IP в Remote Control Server, вы можете его найти.
Сегодня почти в каждом доме есть Wi-Fi роутер, а в кармане — смартфон с доступом к сети интернет. Беспроводные технологии открывают пользователям большое количество возможностей, которые раньше мы могли увидеть только в фантастических фильмах. К примеру, можно через смартфон управлять домашним компьютером, где бы вы ни находились. В этой статье мы расскажем, как управлять компьютером через телефон на Андроид.
Как управлять компьютером через телефон
Есть два сценария для управления компьютером через телефон:
- удалённый доступ к ПК через интернет
- управление курсором мыши, медиаплеерами и другими программами через Wi-Fi
Чтобы управлять компьютером через телефон нужны специальные приложения, которые устанавливаются на ПК и смартфон. Ниже мы рассмотрим лучшие приложения для удалённого доступа и управления ПК.
Ниже мы рассмотрим лучшие приложения для удалённого доступа и управления ПК.
Удалённый доступ с телефона через TeamViewer
TeamViewer по праву считается лучшим приложением для безопасного получения удалённого доступа. Эта программа сперва прочно закрепилась как главный инструмент для удалённой диагностики и настройки компьютеров, а затем разработчики TeamViewer выпустили приложения и под мобильные операционные системы, в том числе и для Андроид.
Для начала работы вам нужно установить на компьютер клиент TeamViewer для ПК и приложение на смартфон . После этого зарегистрируйте аккаунт и войдите в него на ПК и на смартфоне, теперь вы сможете получить удалённый доступ к компьютеру через интернет.
Откройте приложение TeamViewer на смартфоне и перейдите в раздел «Компьютеры». Возле названия вашего компьютера будет отображаться его статус: если вы видите зелёный кружочек, значит, компьютер включён и доступ к нему может быть получен. Нажмите на кнопку со стрелочками.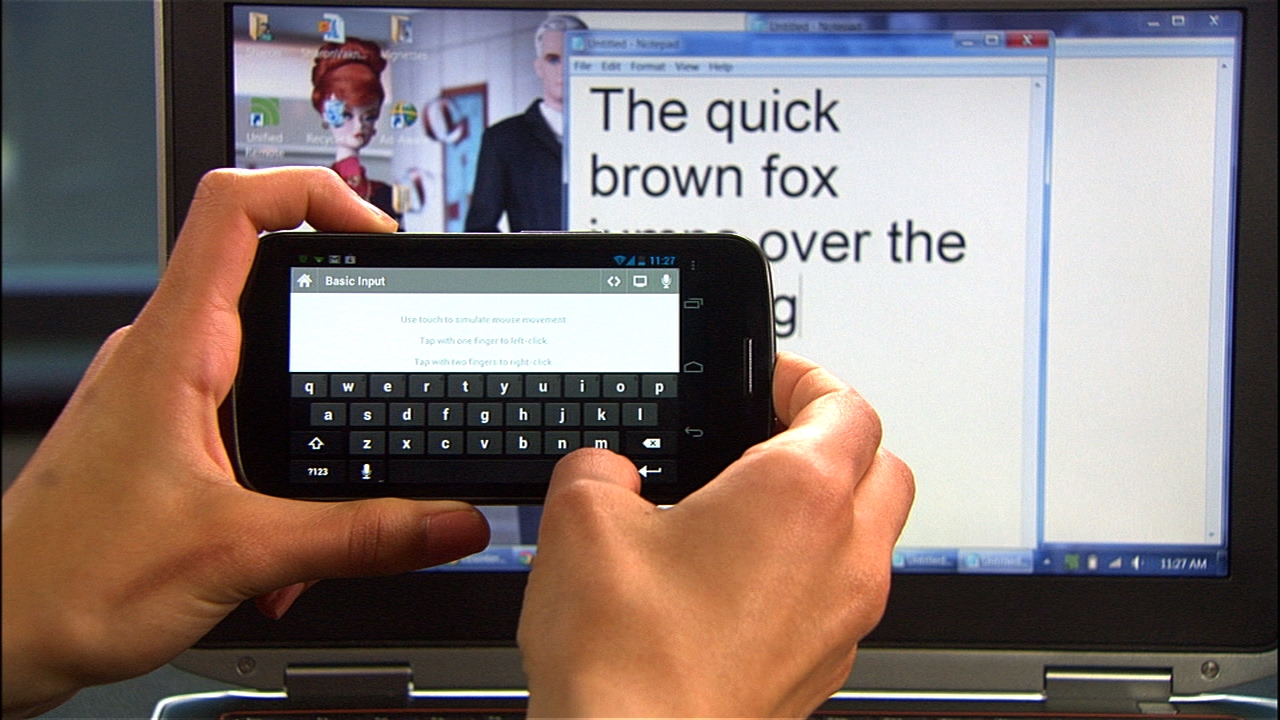
Управление курсором мыши осуществляется с помощью сенсорного экрана телефона. Также вы можете полноценно использовать программную клавиатуру смартфона для ввода текста на компьютере.
В разделе «Компьютеры» можно добавить столько ПК для удалённого управления, сколько вам потребуется. Для этого на каждом из них должна быть установлена программа TeamViewer. Удалённый доступ к компьютерам можно получить и без использования аккаунта, для этого вы должны ввести в приложении на смартфоне временный пароль, генерируемый в программе на ПК.
Управление ПК через «Удалённый рабочий стол Chrome»
Приложение «Удалённый рабочий стол Chrome» позволяет получить удалённый доступ к ПК через аккаунт Google. Оно намного проще, чем TeamViewer, но со своей единственной задачей справляется на отлично.
Для начала откройте на компьютере браузер Chrome и установите программу «Удалённый рабочий стол Chrome».
После установки нажмите «Начало работы», загрузите дополнительные программные компоненты и установите их. Затем вам будет предложено придумать пин-код безопасности, который впоследствии нужно будет ввести в приложении на смартфоне.
Теперь откройте приложение «Удалённый рабочий стол Chrome» на смартфоне, нажмите на название вашего ПК и введите придуманный ранее пин-код. Чтобы впоследствии не вводить его заново, установите галочку в соответствующее поле.
После этого вы получите удалённый доступ к ПК через интернет, сможете управлять мышью и клавиатурой. Также на смартфон будет транслироваться звук с подключённого компьютера.
Как из смартфона сделать пульт для компьютера
Смартфон можно использовать как пульт для ПК с помощью приложения Goldworm Remote Control . Подключение осуществляется через домашнюю сеть Wi-Fi, то есть компьютер и смартфон должны быть подключены к одному и тому же Wi-Fi роутеру. На ПК нужно установить сервер Goldworm .
Набор настроек у приложения минимальный. Можно поставить галочку, чтобы сервер загружался с системой при включении ПК, активировать проверку обновлений, установить пароль. По умолчанию программа должна работать сразу после установки. В некоторых случаях потребуется вручную ввести IP-адрес из сервера Goldworm на ПК в приложение на смартфоне.
Можно поставить галочку, чтобы сервер загружался с системой при включении ПК, активировать проверку обновлений, установить пароль. По умолчанию программа должна работать сразу после установки. В некоторых случаях потребуется вручную ввести IP-адрес из сервера Goldworm на ПК в приложение на смартфоне.
В верхней части окна приложения вы увидите четыре вкладки. В дальнейшем их можно поменять в настройках. Вкладка Keyboard содержит трекпад для управления курсором мыши. Справа в ней находится вертикальная полоска, имитирующая колесо прокрутки. Кнопкой внизу можно вызвать клавиатуру.
Вкладка Shortcut предназначена для управления медиаплеером на ПК, по умолчанию выбран WMPlayer.
Этот урок расскажет о том, как можно управлять компьютером на расстоянии, а точнее о том, как быстро и легко настроить удаленный доступ.
Вы не знаете что такое удаленный доступ? Уверяю вас, удаленный доступ это такая полезная «штука», которая пригодится каждому пользователю, а особенно начинающему. А чтобы в этом убедится, давайте разбираться, что это такое и как «это сделать»…
А чтобы в этом убедится, давайте разбираться, что это такое и как «это сделать»…
Если говорить упрощенно, удаленный доступ — это работа с компьютером на расстоянии, т.е. возможность подключиться через Интернет к чужому компьютеру (естественно с позволения владельца) и управлять им со своего компьютера.
Зачем это нужно?
Например, ваш приятель просит вас помочь разобраться с какой-либо программой, но вам лень идти к нему домой, а сделать это по телефону нереально. Или же этот приятель вообще проживает в другом городе (а может даже в другой стране). Что делать в этом случае? Конечно лучше «влезть» к нему в компьютер не выходя из дома, и показать как работает программа, а приятель при этом будет наблюдать на своем компьютере все ваши действия.
Либо же вы сами оказались в таком положении, когда с компьютером происходит что-то непонятное и вам необходима помощь специалиста. В этом случае вместо того чтобы звать помощника к себе домой, вы просто организовываете удаленный доступ к своему компьютеру, после чего специалист сможет «заглянуть» в ваш компьютер находясь даже за тысячу километров.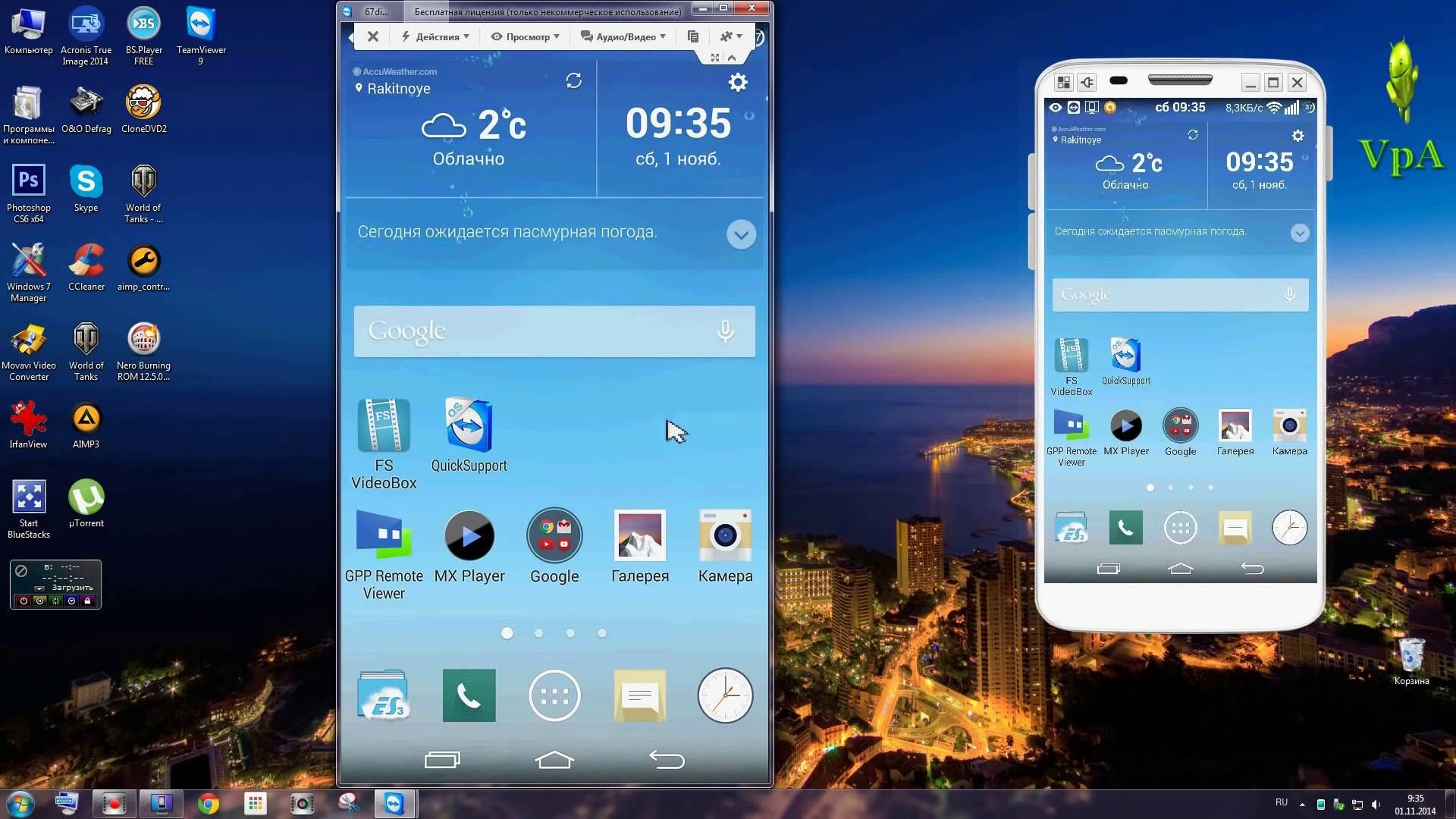
Если вам это кажется сказкой, то вы ошибаетесь! Это действительно реально и очень легко осуществимо. Поэтому давайте, не теряя времени, начнем разбираться как это работает на практике.
Итак, допустим, мы хотим настроить удаленный доступ между компьютером № 1 и компьютером № 2 .
Давайте условимся, что под №1 будет пониматься основной компьютер, т.е. компьютер с которого и будет осуществляться удаленный доступ. И давайте будем считать, что за этим компьютером сидим мы.
А под №2 будем подразумевать компьютер, доступ к которому нам будут разрешать, т.е. компьютер нашего клиента (приятеля).
Таким образом, мы (сидя за компьютером №1) должны будем получить доступ к компьютеру №2, который может находится в любой точке земного шара.
Цель ясна, и поэтому теперь давайте шаг за шагом начнем подключение.
Для создания удаленного доступа мы будем использовать специальную программу, которая называется TeamViewer .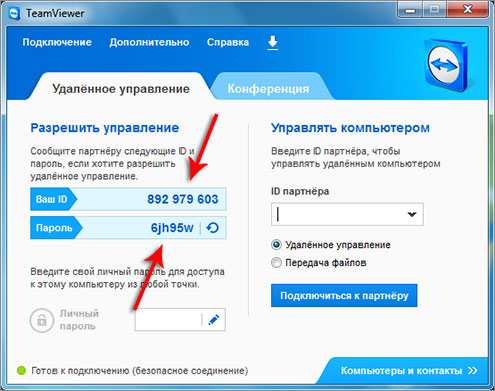
Шаг 1: Подготовка компьютера №1
Скачиваем и устанавливаем в наш компьютер полную версию программы TeamViewer.
Для некоммерческого использования данная программа распространяется бесплатно, поэтому смело скачиваем и приступаем к установке.
На снимках ниже вы увидите, какие настройки я выбирал во время установки:
Шаг 2: Подготовка компьютера №2
Здесь возможны два варианта:
а) Если удаленный доступ будет использоваться ТОЛЬКО в одном направлении (к этому компьютеру), тогда устанавливать на этот компьютер полную версию программы TeamViewer необязательно. Достаточно будет скачать небольшой модуль клиента TeamViewer QuickSupport, который не требует установки (и прав администратора). Скачали, щелкнули по скачанному файлу и он уже работает!
б) Если компьютер №2 иногда тоже будет использоваться как основной, тогда необходимо установить полную версию программы.
В этом уроке мы будем рассматривать первый вариант, т.е. клиенту ничего устанавливать не надо, нужно просто скачать TeamViewerQS.
Шаг 3: Запускаем на компьютере №1 программу
Шаг 4: Клиент запускает на компьютере №2 программу TeamViewerQS
Как видим, в появившемся у клиента окошке есть некоторые данные, которые необходимы для настройки удаленного доступа, а именно ID и пароль.
Шаг 5: Клиент (компьютер №2) сообщает нам (компьютеру №1) ID и пароль, которые выдал ему модуль TeamViewerQS
Для этого можно использовать любой имеющийся способ связи (телефон, icq , скайп , e-mail или др.)
Шаг 6: Вводим полученные данные в компьютере №1
Сначала вводим ID в соответствующее поле:
Например, если мы хотим обменяться файлами, то выбираем пункт Передача файлов , а если хотим показать работу какой-нибудь программы или выполнить настройку Windows, то выбираем пункт Удаленное управление .
После этого нажимаем кнопку Подключится к партнеру .
В появившемся окне вводим полученный от клиента пароль и нажимаем кнопку Вход в систему :
Вот и всё!!!
Если мы всё сделали правильно и не ошиблись при вводе данных, то через пару секунд получим доступ к компьютеру №2.
Если был выбран способ доступа Удаленное управление , то выглядеть это будет в виде отдельного окна на нашем экране, внутри которого будет видно всё, что в данный момент отображено на экране компьютера 2:
Имейте в виду, что по умолчанию рисунок рабочего стола компьютера №2 отображаться не будет (он будет черным).
Если в этом окне мы начнем производить какие-либо действия (открывать папки, копировать или удалять файлы), то клиент сможет наблюдать все наши действия у себя на экране (и будет очень удивлен, что курсор мыши двигается сам:)).
Получив такой доступ, мы можем управлять компьютером №2, но не можем копировать файлы между нашими компьютерами. Поэтому если надо обменяться файлами, мы при настройке соединения (после ввода ID) должны выбрать пункт Передача файлов.
Поэтому если надо обменяться файлами, мы при настройке соединения (после ввода ID) должны выбрать пункт Передача файлов.
В этом случае после соединения мы увидим окно, похожее на файловый менеджер:
Слева в этом окне будут отображаться все наши диски, а справа диски удаленного компьютера. Открыв любой диск или папку мы сможем скопировать необходимый файл в нужную нам папку.
Как видите, программа позволяет буквально за пару минут настроить удаленный доступ даже новичку и делает это без каких-либо дополнительных настроек. Ну а если у вас будет желание изменить какие-либо настройки в самой программе, то вы можете сделать это, выбрав пункт меню Дополнительно — Опции .
Наверняка не каждый пользователь ПК (особенно новичок) знает, что компьютером можно спокойно управлять на расстоянии, причём полноценно! Т.е. так, будто вы сидите и работаете за своим же компьютером, но находясь на расстоянии, и делаете это, например, с планшета или другого компьютера. Такое бывает очень удобно и, например, я пользуюсь этой возможностью регулярно. Зачем мне это? Я много работаю в интернете, но сидеть всегда за своим компьютером не получается. Бывает нужно куда-то или к кому-то уйти, а появляется какое-либо срочное дело и мне нужен мой компьютер чтобы открыть какую-то программу, что-то запустить, посмотреть. Компьютер носить с собой всегда и везде весьма проблематично. Он весит у меня около 4 кг, что хорошо ощущается при переноске:) Но зато я всегда имею при себе планшет или смартфон, с которого в любое время и с любого места могу подключиться к моему компьютеру, который оставляю дома включённым. И таким образом, я могу работать за ним также, будто нахожусь дома. Другая причина для удалённого доступа – возможность попросить помочь вам какого-нибудь знакомого или коллегу разобраться с какими-либо проблемами в настройках, программах на вашем компьютере через удалённый доступ. Также вы и сами можете кому-то помочь решить какую-то проблему на компьютере, подключившись удалённо к этому человеку.
Такое бывает очень удобно и, например, я пользуюсь этой возможностью регулярно. Зачем мне это? Я много работаю в интернете, но сидеть всегда за своим компьютером не получается. Бывает нужно куда-то или к кому-то уйти, а появляется какое-либо срочное дело и мне нужен мой компьютер чтобы открыть какую-то программу, что-то запустить, посмотреть. Компьютер носить с собой всегда и везде весьма проблематично. Он весит у меня около 4 кг, что хорошо ощущается при переноске:) Но зато я всегда имею при себе планшет или смартфон, с которого в любое время и с любого места могу подключиться к моему компьютеру, который оставляю дома включённым. И таким образом, я могу работать за ним также, будто нахожусь дома. Другая причина для удалённого доступа – возможность попросить помочь вам какого-нибудь знакомого или коллегу разобраться с какими-либо проблемами в настройках, программах на вашем компьютере через удалённый доступ. Также вы и сами можете кому-то помочь решить какую-то проблему на компьютере, подключившись удалённо к этому человеку.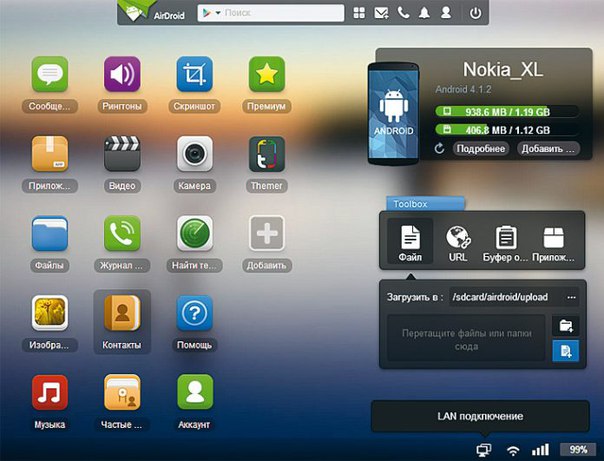 Ну и последнее… Бывает так, что нужный компьютер находится в труднодоступном месте или до него нужно идти. В таком случае, тоже проще всего подключиться к нему удалённо и готово!
Ну и последнее… Бывает так, что нужный компьютер находится в труднодоступном месте или до него нужно идти. В таком случае, тоже проще всего подключиться к нему удалённо и готово!
В данной моей статье как раз и пойдёт речь о том, как удалённо управлять компьютером с любого устройства и при помощи этого руководства вы научитесь легко это делать даже будучи совсем новичком! Рассматривать будем самую, на мой взгляд, удобную для этого дела программку – TeamViewer и сегодня расскажу об основных самых нужных и полезных её функциях. Да она к тому же является и бесплатной для некоммерческого использования! Есть лишь 2 условия для удалённого управления устройствами: наличие соединения с сетью интернет на обоих устройствах, а также наличие программы TeamViewer на обоих устройствах.
На сегодняшний день программа «TeamViewer» поддерживается, можно сказать, всеми устройствами:
- Смартфонами на базе операционных систем Android, Windows Phone 8;
- Планшетами на тех же системах Android, Windows Phone 8;
- IPad всех модификаций;
- IPhone;
- Компьютерами на базе операционной системы Mac, Linux, Windows.

Для всех этих устройств можно бесплатно скачать приложение «TeamViewer».
Интересно и то, что управлять можно и наоборот – смартфонами и планшетами со стационарного компьютера.
Итак, начнём по шагам разбираться с программой, начиная с процесса её установки.
Установка программы TeawViewer
- Для начала необходимо скачать саму программу. Лучше всего скачивать с официального сайта, поскольку там будет размещена всегда самая последняя версия. Переходим на официальный сайт TeamViewer по ссылке:
- Вверху открывшейся страницы нельзя не заметить большую кнопку «Бесплатная полная версия». Вот её и нажимаем:
- После скачивания файла находим его на своём компьютере и запускаем. Файл будет иметь название: «TeamViewer_Setup_ru»:
- В следующем окне программы будет предложено выбрать вариант использования TeamViewer. Эти настройки можно будет изменить после установки в любое время. Если вы хотите управлять данным компьютером (на который устанавливаете программу) удалённо, то сразу выберите соответствующий пункт.
 В противном случае выберите просто «Установить».
В противном случае выберите просто «Установить».Ниже необходимо обязательно выбрать пункт «Личное некоммерческое использование», поскольку бесплатно программа распространяется только для такого варианта использования.
В конце ставим галочку «Показать дополнительные настройки» и нажимаем кнопку «Принять – далее»:
- Контроль учётных записей Windows может запросить у вас подтверждение на продолжение установки. Просто нажимаем «Да»:
- В следующем окне проверяем путь, куда будет установлена программа, и при желании меняем его. Но я рекомендую оставлять путь, заданный по умолчанию. Опции ниже можно не включать. Все их при необходимости можно выставить уже после установки. Нажимаем кнопку «Готово»:
Начнётся быстрый процесс установки программы, который займёт от нескольких секунд до минуты.
На этом установка программы «TeamViewer» завершена! Переходим к её настройкам и применению.
Настройка TeamViewer
Настройка неконтролируемого доступа к компьютеру:
Теперь мы можем свободно управлять данным компьютером с какого-либо другого устройства, где бы мы не находились в зоне доступа к сети интернет:) Но для этого разберёмся с той информацией, которую нам (или кому-либо ещё) нужно знать, чтобы мы могли подключиться к данному компьютеру удалённо.
Данные, необходимые для удалённого управления любым устройством:
Самое, пожалуй, важное — знать те данные, по которым вы сможете подключиться удалённо к текущему компьютеру.
Чтобы подключиться к данному компьютеру с другого компьютера / устройства с установленным TeamViewer, нужно знать только:
- ID данного компьютера;
- Пароль для доступа к данному компьютеру через TeamViewer (не путать с паролем для входа в Windows!).
Все эти данные расположены в главном окне программы:
Согласно моему примеру (см. изображение выше) для удалённого доступа к этому компьютеру в данный момент мне нужно указать на удалённом устройстве ID: 900 288 832 и пароль: 6sx71k.
ID в TeamViewer для каждого конкретного компьютера не меняется. Т.е. тот, который указан в окошке вы и будете всегда указывать при удалённом подключении. А паролей в TeamViewer есть 2 вида: временный (случайный) и личный (постоянный). Теперь подробнее об этом:
Надеюсь, вы поняли разницу в паролях:)
Теперь пройдёмся по основным самым важным настройкам программы.
Основные настройки программы:
- Для перехода ко всем настройкам программы открываем вверху меню «Дополнительно» и выбираем пункт «Опции»:
- Мы сразу попадём на вкладку «Основное». Тут можно включить или отключить автоматический запуск программы TeamViewer при загрузке Windows. Если вы собираетесь управлять данным компьютером удалённо, то я настоятельно рекомендую оставить данный пункт включённым. Тогда вам не придётся запускать TeamViewer вручную и тем более, если вы находитесь далеко, а TeamViewer на данном компьютере запущен не будет, вы не сможете к нему подключиться.
Ниже можно увидеть сообщение, что вы привязаны к созданной ранее учётной записи. Если нажать кнопку «Удалить», вы можете разорвать эту связь.
На данной вкладке важных настроек, которые не выставлены по умолчанию, больше нет. Переходим на следующую вкладку «Безопасность».
- На вкладке «Безопасность» мы можем поменять «Личный» пароль, указав новый и повторив его в самом верху. Ниже можно настроить «случайный» пароль, задав ему количество символов. По умолчанию такой пароль будет всегда выдаваться из 6 символов.
В последнем разделе «Правила подключения к этому компьютеру» можно разрешить или запретить удалённо входить в систему при помощи пароля Windows. Надёжнее всего оставить данный параметр заданным по умолчанию, т.е. – «Не разрешено». Подключаться проще всего через пароль TeamViewer и так будет безопаснее.
- Вкладка «Удалённое управление». Тут имеются важные настройки. Все эти настройки являются глобальными – т.е. для любого подключения. Но если вы создали для себя учётную запись, то для каждого компьютера, добавленного в ваш персональный список, можно задавать свои параметры подключения, но об этом позже.
Вот как выглядят настройки на данной вкладке:
В самом верху можно настроить качество изображения при подключении к удалённому компьютеру. Оставить лучше либо «Автоматический выбор качества», либо «Оптимизировать скорость». Я ставлю всегда оптимизацию скорости чтобы подключаться к удалённой машине и работать практически без задержек даже через мобильный интернет. Минус только один – качество изображения (то, как мы видим удалённый компьютер) будет не самым лучшим, но иногда этого даже не заметно.
Ниже, как видно, включена опция «Скрыть обои на удалённой машине». Это значит, что при подключении к удалённому компьютеру, фон рабочего стола там станет просто чёрным. Я всегда оставляю эту опцию включённой, чтобы не тратить ресурсы на загрузку, порой, большого фонового изображения.
Ещё ниже идут дополнительные настройки, которые настраиваются у каждого по своим предпочтениям. Например, если включена функция «Проигрывать звуки компьютера и музыку», вы будете соответственно слышать все звуки удалённого компьютера.
Бывает полезным включение опции «Передавать сочетание клавиш». Если эту опцию включить, то подключившись к удалённому компьютеру, вы сможете пользоваться привычными вам сочетаниями клавиш. Например, быстрое открытие диспетчера задач – «Ctrl+Shift+Esc».
В общем, тут настраиваете так, как вам необходимо.
Сразу перейдём на вкладку «Компьютеры и контакты».
- На вкладке «Компьютеры и контакты» будут отображаться настройки вашей учётной записи, в которой потом будут видны все добавленные вами удалённые компьютеры и пользователи. На данной вкладке можно изменить данные учётной записи, а также настройки отображения компьютеров.
На этом основные настройки мы разобрали. Теперь перейдём к главному – удалённому управлению компьютером.
Принцип удалённого управления компьютером
Управлять компьютером или любым другим устройством (на них тоже должен быть установлен и настроен TeamViewer!) мы можем, как я уже говорил, с любой точки, где есть доступ к сети интернет и нам достаточно знать ID управляемого устройства и его пароль (случайный или постоянный). Зная эти 2 параметра, мы можем управлять компьютером.
Попробуем подключиться к компьютеру удалённо:
- В главном окне TeamViewer, где находится раздел «Управлять компьютером», указываем ID того компьютера, которым будем управлять в поле «ID партнёра».
Если вы создавали учётную запись, то тогда мы можем сразу же внести компьютер в наш список «Избранное», нажав кнопку с изображением звёздочки:
- Перед нами откроется окно настроек доступа к компьютеру, который мы добавляем в список:
На изображении выше я отметил те поля и списки, где лучше всего произвести изменения:
- Указываем пароль в том случае, если вы знаете «личный» пароль удалённого компьютера. В противном случае оставьте поле пустым.
- Укажите сетевое имя удалённого компьютера (для собственного удобства). Оно будет отображаться в списке ваших компьютеров.
- По желанию можно задать описание добавляемого удалённого компьютера для удобства, в случае если их список у вас будет большой.
- В списке «Окно» я выбрал «Полноэкранный режим». Это значит, что при подключении к удалённому компьютеру TeamViewer будет отображать удалённый компьютер во весь экран. Это будет выглядеть так, будто вы полноценно работаете за тем компьютером. Вы можете выбрать и другой параметр, например «Оконный режим», и тогда удалённый компьютер будет отображаться в окошке.
- В списке «Качество» я выбираю всегда «Оптимизировать скорость» чтобы не жертвовать производительностью, особенно при подключении с медленным интернетом.
- «Режим идентификации» лучше всегда ставить «Идентификация TeamViewer». Тогда вам достаточно будет знать пароль, заданный для того или иного компьютера в программе TeamViewer для подключения к нему.
Остальные настройки можно оставить со значением «Унаследованный», потому как, как правило, необходимости в них нет и, в крайнем случае, настроить можно в любой момент.
Когда настройки будут заданы, нажимаем кнопку «ОК».
Компьютеры, которые вы будете добавлять в свой список, будет видно в отдельном окошке, как в моём примере на изображении ниже:
В примере я добавлял компьютер с именем «Test TeamViewer».
- Теперь, когда компьютер находится в списке, чтобы подключиться к нему, просто щёлкаем два раза левой кнопкой мыши по его имени. Если пароль вы сразу указали, то он не будет запрашиваться и тут же произойдёт подключение (в течении пары секунд).
Другой способ быстро подключиться к компьютеру, если вы по какой-либо причине не стали заводить учётную запись и не заносите компьютеры в список избранного, это просто ввести ID в соответствующее поле и нажать «Подключиться к партнёру»:
По умолчанию как раз стоит режим «Удалённое управление», что нам и нужно. А режим «Передача файлов» мы можем включить в любой момент уже во время удалённого сеанса.
Теперь будет выдано окно, где нужно ввести пароль для подключения к удалённому компьютеру:
Вводим пароль и нажимаем кнопку «Вход в систему».
- Подключение обычно происходит за пару секунд, но это зависит соответственно от скорости интернета с той и с другой стороны. После подключения к удалённому компьютеру окно будет выглядеть вот так:
Как видно, экран удалённого компьютера – чёрный. Как вы, наверное, помните, в настройках мы оставляли включённой опцию «Скрыть обои на удалённой машине». В результате обои на удалённой машине стали чёрными, что снизит потребление ресурсов, а сразу после отключения от удалённого компьютера, его обои рабочего стола вернут прежний вид.
Вот так просто и легко можно подключиться к удалённому компьютеру:)
Вы сможете полноценно управлять компьютером на любом расстоянии, и при этом выглядеть это будет в точности так, словно вы сидите за тем компьютером.
Ещё раз напомню, что то же самое можно проделать практически с любого устройства. Если у вас, например, имеется IPad, то скачивайте на него TeamViewer (он всегда бесплатен!), вводите ID и пароль удалённого компьютера, и всё! Вы подключитесь и сможете управлять им прямо с планшета, причём это ещё и очень удобно!
Теперь рассмотрим некоторые функции, доступные нам во время удалённого сеанса.
Функции, доступные во время сеанса удалённой работы на компьютере при помощи TeamViewer:
Итак, мы подключены к удалённому компьютеру. Сверху мы видим панель с набором функций. Пройдёмся по самым нужным из них:
- Кнопка под номером «1» позволяет в момент разорвать соединение с удалённым компьютером.
После любого завершения сеанса программы TeamViewer на обоих устройствах будет выдано окно о том, что бесплатный сеанс завершён. Просто всегда нажимайте «ОК»:Также моментально можно разорвать соединение, находясь за тем удалённым компьютером. Например, вам кто-то удалённо оказывает помощь по настройке системы или устраняет какую-то проблему. Если вдруг тот человек начал делать какие-то действия на вашем компьютере, которые, по вашему мнению, ему совершенно делать не нужно, то вы можете оборвать связь одной лишь кнопкой в виде крестика (см. изображение ниже):
- Кнопка под номером «2» позволяет скрыть данную панель функций удалённого сеанса.
- Кнопка под номером «3» позволяет мгновенно переключиться в полноэкранный режим, которым я пользуюсь в 99% случаев.
- Очень полезной функцией является передача файлов с локального компьютера на удалённый и обратно. Сделать это можно простым перетаскиванием нужных файлов из окна вашего компьютера в окно удалённого компьютера.
Другой способ – воспользоваться специальным менеджером – «Передача файлов». Открывается он из той же панели, которая закреплена вверху. Выбираем пункт «Передача файлов», а затем снова «Передача файлов»:
Откроется специальный менеджер — проводник. Тут также нет ничего сложного. Указываем, из какой папки локального компьютера будет передаваться файл, затем указываем папку, куда именно будет передан файл на удалённый компьютер. Затем выбираем сам файл на локальном компьютере, который будем передавать и нажимаем кнопку «Отправить»:
Здесь вы можете изменить масштабирование, например, включить полноэкранный режим. Здесь же в подменю «Качество» можно выбрать нужное вам качество отображения содержимого на удалённом компьютере, например, включив «Оптимизировать скорость». Также здесь можно изменить разрешение удалённого компьютера (например, если разрешение вашего локального компьютера сильно отличается) и показать / скрыть обои на удалённой машине. Всё остальное не является таким существенным и нужным…
Ну вот, пожалуй, и всё самое полезное, что нужно знать о том, как удалённо управлять компьютером при помощи TeamViewer:) Классная программа, не правда ли? 🙂
Самое главное – она чрезвычайно проста, удобна, с ней справится даже новичок. Ну и, конечно же – бесплатность! В общем, лучшей достойной замены программе «TeamViewer», я, если честно, не видел.
На этом написание данной статьи я заканчиваю.
Все удаленные действия на устройствах очень удобны в работе, поэтому быстро приобретают популярность, одна из таких возможностей — управление компьютером с телефона. Дома можно без труда работать с компьютером, находясь от него достаточно далеко. Таким образом можно настроить приложение, контролировать ход установки/загрузки/анализа/кодирования или многих других операций.
Сегодня выполнять управление позволяют специальные мобильные и компьютерные приложения. Google Play содержит порядка 10 программ, которые позволяют организовывать работу ПК со смартфона или планшета. При чем они работают с разными операционными системами – Linux, Windows, Mac. Среди всех этих приложений немного работают бесплатно, а тем более обеспечивают достаточным функционалом, поэтому рассмотрим исключительно лучшие решения для контроля ПК.
Teamviewer
Teamviewer удаленный доступ – это программа для управления компьютером с телефона, которая для домашнего использования не требует абонентской платы. Сегодня считается самым популярным решением для данного вида администрирования.
Для работы необходимо, чтобы клиент приложения был установлен на компьютере, которым будете управлять, а также установлено расширение для смартфона. Расширение доступно для работы исключительно в синхронизированных устройствах.
Поддерживаемые операционные системы:
Наиболее простой вид подключения – это TeamViewer QuickSupport, но он накладывает ограничение на синхронизацию с другими устройствами. Необходимо загрузить приложения для ПК и смартфона по отдельности. Для телефона ссылка https://play.google.com/store/apps/details?id=com.teamviewer.teamviewer.market.mobile – вес файла составляет 11 Мб. Для ПК загрузить программу можно с сайта https://teamviewer.com .
Для отладки доступа к ПК следует скачать и запустить программу, в которой будет присужден идентификационный номер компьютеру, что состоит из 9 цифр. Также будет сгенерирован 4-значный пароль, он формируется динамически и каждый раз изменяется вместе с запуском приложения. При желании можно создать собственный пароль, что не будет постоянно изменяться.
Как управлять ПК с телефона Android | Мир ПК
Alex Garnett. How to control your PC with your Android phone, www.pcworld.com
Вам нужен удаленный проигрыватель, клиент удаленного Рабочего стола или просто какой-то способ передачи данных с ПК на телефон? В этой статье мы расскажем, как устанавливать безопасное соединение с Рабочим столом ПК и запускать нужные приложения прямо с телефона Android.
Однажды вы стали обладателем потрясающего пульта дистанционного управления. Он был оснащен монохромным сенсорным экраном и позволял с комфортом управлять всей имеющейся у вас домашней техникой, не вставая с дивана. По крайней мере, так было обещано. На практике же он вечно искажал пропорции на телевизионном экране и выставлял на микроволновой печи время по Гринвичу.
А теперь о приятном. За прошедшие годы мир стал гораздо лучше. Теперь самым мощным развлекательным устройством дома является ПК, а от устаревшего пульта пора отказаться в пользу смартфона.
Имея в обеих частях уравнения открытые платформы – телефон Android и ПК, а не «пульт управления Panasonic» и «некий комбайн DVD/HDTV», вы можете без особого труда самостоятельно построить сверхмощное решение для организации дистанционного управления. Смартфон в качестве пульта пригодится не только тем, кто отводит компьютеру роль домашнего кинотеатра. Обладая базовыми знаниями сетевых технологий, вы можете настроить свой телефон так, чтобы он удаленно выводил ПК из спящего состояния. В результате даже вдали от дома вы сможете запускать торренты, пересылать на телефон в потоковом режиме мультимедийные файлы да и просто поглядывать, как там поживает ПК в ваше отсутствие.
Подготовка
Вначале небольшая ремарка. В наших инструкциях предполагается, что ваш телефон и компьютер подключены к одному и тому же маршрутизатору, а компьютеру в сети присвоен статический IP-адрес, т.е. каждый раз при включении он получает один и тот же локальный адрес (192.168.x.x). (Я предупреждал, что вам понадобятся базовые знания сетевых технологий.)
У каждого маршрутизатора имеются свои особенности, поэтому невозможно на этом этапе давать какие-то конкретные рекомендации. Но, в целом, процесс должен протекать примерно так.
1. Найдите аппаратный MAC-адрес используемого вами соединения (кабельного или беспроводного). В среде Windows это можно проделать, открыв окно командной строки и введя команду ipconfig –all. На машине, работающей под управлением Linux или Mac OS, откройте терминал и введите команду ifconfig –a. Прокручивайте экран, пока не увидите информацию о конфигурации своего маршрутизатора. MAC-адрес, обычно представленный в строке Physical Address (Физический адрес), выглядит примерно так: a2:b9:34:54:cc:10.
| Чтобы узнать MAC-адрес компьютера, введите в командной строке инструкцию ipconfig -all и найдите в ее выходных данных строку Physical Address |
2. Перейдите к странице настройки конфигурации маршрутизатора, открыв браузер и набрав в адресной строке 192.168.1.1 или 192.168.0.1. Если это не сработает, поищите нужный адрес в инструкции или на сайте производителя. На странице настройки конфигурации маршрутизатора найдите раздел определения статического IP-адреса. Введите MAC-адрес своего компьютера, его имя и IP-адрес, который отныне будет присвоен маршрутизатору (адрес 192.168.1.100, например, обычно вполне безопасен). Проделав это, можно двигаться дальше.
Наша статья ориентирована, главным образом, на Windows, хотя все удаленные решения, о которых далее пойдет речь, за исключением Unified Remote, будут работать и на современных версиях Linux и MAC OS X.
Unified Remote: управляйте ПК с телефона
Здесь все легко и просто, с установкой Unified Remote никаких затруднений не возникнет. Зайдите на сайт Unified Remoute (www.unifiedremoute.com), скачайте оттуда серверное приложение для ПК и запустите процедуру его установки. Вводимый вами пароль должен быть достаточно устойчивым, все остальное можно оставить по умолчанию. Если система спросит, следует ли открывать брандмауэр для этого приложения, отвечайте утвердительно. Затем нужно скачать приложение Android из магазина Play Store или с сайта Unified Remote. Те, кто предпочитают телефоны на платформе Windows, там же найдут и приложение Windows Phone.
| Unified Remote позволяет использовать телефон в качестве мыши и работает достаточно устойчиво |
Запустите мобильное приложение, и в случае, если сервер Unified Remote на компьютере также запущен и с сетью все в порядке, оно попытается автоматически настроить свою конфигурацию. Если в автоматическом режиме ему это сделать не удастся, придется вам добавить сервер вручную, введя IP-адрес своего ПК.
Подключившись к серверу, перейдите в раздел приложения Remotes. Здесь есть много параметров, с которыми можно поэкспериментировать. Наиболее полезными являются параметр basic input, позволяющий использовать сенсорный экран телефона в качестве интуитивно понятной мыши для ПК, и media, отображающий клавиши воспроизведение/стоп/громкость, аналогичные тем, что находятся на физической клавиатуре.
Все выполнено на высоком уровне, и если сетевое соединение работает устойчиво, практически никаких задержек не ощущается.
Очевидно, что дистанционное управление имеет смысл лишь тогда, когда мобильное устройство буквально используется в качестве пульта. Управляя курсором или мультимедийными клавишами, вы должны находиться в непосредственной близости от компьютера и видеть, что происходит на экране.
VLC – лучшее из двух миров
Если вы хотите получить приложение, выступающее одновременно в роли пульта дистанционного управления и канала для передачи мультимедийного контента с ПК на телефон, плеер VLC – именно то, что вам нужно. Наверное, приложения VLC, управляющие воспроизведением видео, вам уже хорошо известны. Если нет, имеет смысл поближе познакомиться с этим межплатформенным программным обеспечением с открытым кодом. Речь идет об одном из лучших в мире, на мой взгляд, мультимедийных проигрывателей. Загрузить его можно совершенно бесплатно с www.videolan.org/vlc.
Запустите приложение VLC и выберите из выпадающего меню «Инструменты» пункт «Настройки». Переключатель «Показывать настройки» в левом нижнем углу переведите в положение «Все», в разделе «Интерфейс» на левой панели выберите пункт «Основные интерфейсы» и установите флажок Web. После этого закройте окно настроек. Сам же проигрыватель должен оставаться на экране.
| Проигрыватель VLC имеет массу самых разных настроек, но для того чтобы организовать передачу мультимедийного контента на телефон, достаточно включить интерфейс Web |
Затем следует из магазина Google Play загрузить приложение Android VLC Direct Pro Free. По умолчанию оно попытается найти в сети запущенный сервер VLC. Как правило, если проигрыватель VLC открыт, все происходит автоматически, если же обнаружить ПК не удастся, как и в случае с Unified Remote, приложение попросит ввести его IP-адрес.
После того как соединение будет установлено, вы увидите перед собой основной интерфейс программы. В разделе TARGET в левом верхнем углу предлагается выбрать, что вы будете делать: управлять мультимедийным контентом непосредственно на ПК (конический значок VLC) или же передавать его в потоковом режиме на телефон (значок Android). Управляющие элементы воспроизведение/пауза/стоп, а также регулятор громкости находятся в верхней части экрана. Перечень доступных файлов представлен четырьмя значками, которые выстроены в линию и позволяют обращаться (слева направо): к локальному видео на телефоне, локальным аудиофайлам на телефоне, мультимедийному контенту на ПК и последним файлам, открывавшимся на ПК. Если вы начнете проигрывать что-либо на компьютере, то в нижней части экрана появится временная шкала, с помощью которой можно перемещаться по записи вперед и назад. Как раз то, что надо!
Вам следует знать три особенности VLC.
Во-первых, телефон может не справиться с воспроизведением всех файлов, при открытии которых на компьютере по умолчанию запускается проигрыватель. В этом случае можно попробовать воспользоваться бета-версией приложения VLC for Android, которое позволяет определять ассоциации с видеофайлами, действующие по умолчанию.
Во-вторых, к этому же интерфейсу дистанционного управления VLC по сети через браузер можно подключить и другой компьютер (например, если вы хотите подключиться к мультимедийному ПК с портативного компьютера, не вставая при этом с дивана). Просто наберите в адресной строке браузера 192.168.1.100:8080 (если вы используете другой статический IP-адрес, укажите его).
В-третьих, для того чтобы подключиться к проигрывателю VLC, он уже должен работать на другом компьютере. А поскольку VLC не относится к числу типичных фоновых приложений, вам придется самостоятельно включить его в список автозагрузки. Время от времени возникает ситуация, когда нужно закрыть и повторно открыть приложение, для того чтобы переключиться с просмотра файла непосредственно на ПК к просмотру в потоковом режиме. К сожалению, по-настоящему удобного решения здесь не существует. Единственное, что можно предложить, это открыть проигрыватель с помощью, скажем, Unified Remote, а затем уже запустить программу дистанционного управления VLC. Зато вставать с дивана вам не придется.
VNC – первая среди равных
VNC (Virtual Network Computing) – отличная система дистанционного управления мультимедийным контентом, о которой вы, наверное, никогда раньше не слышали. На базовом уровне VNC представляет собой альтернативу Unified Remote и позволяет перемещать курсор по экрану, но этим ее возможности не ограничиваются. С ее помощью можно, например, отсканировать документ на своем офисном ПК, преобразовать файлы в формат PDF, отослать документы по почте и одновременно со всем этим смотреть фильм на компьютере, который находится в другой комнате.
Развернуть сервер VNC на компьютере несложно – пользователям Windows для этого достаточно скачать с сайта RealVNC (www.realvnc.com) серверную часть программы RealVNC, установить ее на ПК и запустить на выполнение, введя надежный пароль.
| Программа сервера RealVNC, распространяющаяся бесплатно, проста в установке и предъявляет скромные требования к ресурсам. После запуска сервер VNC работает в фоновом режиме |
Пользователям Ubuntu Linux необходимо установить из Ubuntu Software Center программу x11vnc, открыть меню Startup Applications и добавить туда следующую команду: x11vnc -forever -passwd xyzzy -rfbport 5900 -bg, где xyzzy – выбранный пароль.
Итак, со стороны ПК все готово. Теперь нужно установить приложение VNC на телефон. Для операционной системы Android существует довольно много приложений VNC различного качества, но больше всего понравилась программа Free bVNC. В ее настройке нет ничего сложного. Все, что вам нужно – это ввести имя своего ПК, IP-адрес, выбранный пароль и нажать кнопку Connect. Потом можно зайти в меню и в качестве режима ввода выбрать имитацию сенсорной панели (Simulated Touchpad). Вот и все!
| Разверните сервер VNC и с помощью бесплатного клиентского модуля VNC, установленного на планшете Android, вы сможете откуда угодно получать доступ к своему ПК |
Теперь можно управлять своим компьютером с телефона из любой точки, хотя, скорее всего, вы предпочтете ограничиться рамками домашней сети, поскольку передача изображения Рабочего стола ПК в высоком разрешении требует от сети достаточно большой пропускной способности. Удаленное подключение к ПК через сотовые соединения 3G и 4G может быть нестабильным, а вот в быстрой сети производительности VNC оказывается вполне достаточно. На тестовом компьютере совокупное разрешение Рабочего стола составляет 3360×1050 точек, а пропускная способность беспроводной сети равна приблизительно 150 Мбит/с. В результате при подключении к компьютеру из гаража изображение передается на телефон с частотой 10—20 кадр/с. Не идеально, но для большинства задач вполне достаточно.
Wake-on-LAN: пробуждение компьютера по сети
Допустим, вы хотите управлять торрентами и передавать со своего ПК мультимедийную информацию в потоковом режиме. Компьютер во время простоя переводится в спящий режим, а вы при этом находитесь вне дома или же вам просто лень идти в другую комнату, чтобы включать его. Если все это так, то вас есть чем порадовать. Большинство машин уже на протяжении многих лет поддерживают функцию Wake-on-LAN, позволяющую сетевой плате выводить компьютер из спящего режима при получении ею переданного по сети сообщения.
К сожалению, конкретные инструкции здесь дать затруднительно, потому что каждый ПК обладает своими отличительными особенностями. Если сетевые компоненты интегрированы непосредственно в системную плату, нужно проверять настройки Wake-on-LAN в BIOS, в противном случае следует искать их в дополнительных параметрах сетевой платы в Диспетчере устройств.
| Настройка сетевого адаптера таким образом, чтобы он выводил ПК из спящего режима при получении «магического пакета», позволяет пробуждать компьютер в любой момент, передавая ему специальный сигнал с другого ПК или (как в нашем случае) с телефона |
Любой сетевой адаптер, за исключением адаптеров беспроводной связи, подключаемых через интефейс USB, имеет поддержку функции Wake-on-LAN. Активизируйте эту функцию.
Далее следует скачать одноименное приложение Android. Как и в случае с VNC, здесь есть несколько вариантов, из которых надо выбрать наилучший. Один из вариантов — приложение Android Wake on LAN. В этот раз устанавливать на ПК ничего не придется, но взамен при настройке Wake on LAN нужно будет ввести MAC-адрес своего компьютера и его IP-адрес. Указав все необходимые данные, переведите машину в спящий режим и подайте сигнал, который должен вернуть ее к жизни. Подумать только, какие возможности открывает перед вами это приложение! Теперь вы можете выводить компьютер из спящего режима, открывать VLC и передавать фильм в потоковом режиме на телефон, не вставая с кровати.
Носите ПК с собой в кармане
Ну, вот мы и подошли к заключительному этапу нашего повествования. Присвоенный машине адрес 192.168.1.100 действителен только внутри нашей собственной сети (вот почему присвоить своему компьютеру адрес 192.168.1.100 может кто угодно). А чтобы подключиться извне, необходимо указать свой глобальный IP-адрес, который можно узнать, набрав в поисковой строке Google: «Какой у меня IP-адрес?».
Учтите, что некоторые интернет-провайдеры присваивают новый глобальный IP-адрес при каждом очередном подключении вашего модема, следовательно, проверять его нужно после любого отключения питания (для начала обратитесь к своему провайдеру, поскольку вполне вероятно, что имеется возможность присвоения вам статического IP-адреса). Кроме того, необходимо настроить свой маршрутизатор таким образом, чтобы он переадресовывал внешние запросы в вашу домашнюю сеть по адресу 192.168.1.100. После переключения на глобальный IP-адрес вы уже не сможете определить, к какому компьютеру следует осуществлять удаленный доступ. Вы подключаетесь к маршрутизатору, и уже он должен знать, к какому ПК происходит обращение.
| Наиболее продвинутая из них настроила маршрутизатор таким образом, чтобы можно было пересылать копию Blu-ray сериала «Мстители» на телефоны в потоковом режиме |
Еще раз повторим, что у каждого маршрутизатора свои особенности, и здесь нельзя дать точные инструкции на все случаи жизни. Соответствующие настройки следует искать в разделе переадресации портов Port Forwarding. Нужные порты (если вам предлагается выбрать между TCP и UDP, выбирайте сразу оба варианта) следует добавить к ПК с IP-адресом 192.168.1.100. Рассмотренные нами программы используют следующие порты:
— Wake-on-LAN: 9;
— VNC: 5900;
— VLC: 8080;
— Unified Remote: 9512.
Сохраните заданные настройки, отойдите с телефоном подальше от дома и попытайтесь подключиться к своему компьютеру с использованием различных программ и указанием его глобального адреса. Если все получилось, удаленный ПК у вас в кармане.
Интересно, статья начиналась про пульт дистанционного управления телевизором, а закончилось все тем, что вы уходите из дома. А между тем долгое пребывание на улице чревато солнечными ожогами. Поэтому для начала будет вполне достаточно, если вы освоите дистанционное управление компьютером у себя комнате. Ведь вы слишком умны (или ленивы), для того чтобы вставать для этого с дивана.
Управление компьютером через Android по Wi-Fi
Сегодня речь пойдет про управление компьютером через Android. Постараюсь рассказать и показать, как управлять компьютером через Android удаленно или же, к примеру, если использовать мобильное устройство как беспроводной элемент управления.
Использование мобильного устройства в качестве мышки
Сперва хочу рассмотреть управление ПК через Android в пределах помещения, например, если вы подключили ваш ноутбук к телевизору и домашнему кинотеатру, и хотите через него смотреть фильмы, или же что-либо еще, а беспроводной мышки и клавиатуры нет. Решением данной проблемы будет ваш телефон или планшет.
Для этого понадобится установить по одной программе на PC и сам аппарат, с которого будет происходить управление. Таких приложений существует очень много, все они похожи и отличаются только дизайном, кроме одной — отличной от других — программы под названием Monect. Подробнее о ней расскажу далее.
Как использовать Monect
Данный продукт осуществляет управление компьютером через Android по Wi-Fi в пределах домашней сети или же по Bluetooth. Ее главное отличие от остальных — богатый функционал. В арсенал входит виртуальный тачпад, несколько видов клавиатур, управление аудиоплеером, несколько видов виртуальных геймпадов и игровых рулей, а также управление файловой системой и отображение рабочего стола на дисплее устройства.
Инструкция по пользованию
Чтобы начать управление ПК с Android, надо:
- Скачать мобильный клиент Monect с Google Play.
- Загрузить версию программы для ПК и установить ее.
- Убедиться, что оба устройства подключены к одной Wi-Fi точке доступа.
- Запустить на обеих устройствах Monect.
- На мобильной версии нажмите кнопку Wi-Fi, после чего должно отобразится имя ПК. Тапните по нему, чтобы произвести подключение.
Примечание: Аналогичным образом можно произвести управление компьютером через блютуз Android , для этого на ПК должен будет включен Bluetooth модуль, а на Android в пункте 5 надо будет выбрать Bluetooth клавишу, после чего тапнуть по найденному имени вашего ПК.
- После отобразятся доступные функции, для выбора которых надо всего лишь клацнуть по одной из следующих иконок.
- Чтобы произвести управление PC через Android в качестве мышки, надо нажать на кнопку «Touchpad» — отобразится специальное поле в котором можно будет управлять курсором, пользоваться скроллингом и производить нажатия, аналогичные кликам левой и правой клавишами мышки.
Дополнительная опция — настройка чувствительности курсора, что очень удобно на разных разрешениях мониторов, и выбор клавиатуры для набора текста. Управление в целом удобное и комфортное.
- Также хочу отметить удобное управление компьютером через телефон Android в различных видеоиграх с помощью виртуальных геймпадов. То есть вы из вашего телефона делаете беспроводной джойстик с такими же настройками и расположением элементов, как у оригинального XBOX 360 Gamepad. Советую именно на телефоне пробовать данный функционал, потому как на планшете из-за величины дисплея будет крайне неудобно. К тому же все современные игры со 100% будут поддерживать эту функцию, так как управление изначально специально разрабатывается именно под этот контроллер. Для ее выбора в главном окне нужно нажать на иконку «Gamepad», после чего зайти в игру и в настройках управления выбрать вместо клавиатуры и мышки «Xbox 360 Gamepad».
- Также можно выполнить файловое управление ПК через Android Wi-Fi, советую именно так, а не через Bluetooth, для достижения комфортной работы. Для этого выберите иконку «My Computer», чтобы отобразилось содержимое компьютера. Файлы можно как просматривать, так и перемещать, копировать, скачивать или же удалять.
Это далеко не все возможности этого приложения, но основные, которые могут пригодится любому современному пользователю.
Удаленное управление ПК
Дистанционное управление компьютером через Android — совсем не предел возможностей, и дальше я расскажу, как управлять ПК через Android, находясь очень далеко вдали от самого компьютера: например, управление ноутбуком через Android можно осуществить, находясь на разных материках, необходимо только активное соединение интернета и программа TeamViewer. Это не единственное в своем роде приложение, но оно бесплатное и простое, чем очень хорошо подходит среднестатистическому пользователю.
Инструкция по подключению
- После чего ваш Android запросит пароль, который нужно взять с компьютера из окна программы из поля «Пароль». После чего на вашем телефоне или планшетном компьютере будет отображен дисплей компьютера.
Примечание: шаги с 3 по 5 нужно будет производить с каждым новым подключением. Если такой вариант не устраивает, тогда зарегистрируйтесь через программу и добавьте компьютер в разрешенные устройства, после чего можно будет подключаться в любой момент, без согласия пользователя на ПК.
После подключения вы полноценно сможете использовать домашний компьютер и выполнять абсолютно все офисные и мультимедийные операции. Более детальную информацию по управлению с Android можно увидеть, зайдя в настройки программы (тапнуть по шестеренке на главном окне) и затем — в «Инструкции». Также можно для себя настроить видимое отображение курсора удаленного пользователя, выставить приоритет качества или скорости работы, включить или выключить опцию слышимости звуков на ПК в этом же окне с настройками.
Управление файлами
Может возникнуть ситуация, когда срочно нужен будет доступ к важным файлам, которые находятся только на домашнем компьютере и больше нигде. В данной проблеме выходом станет также TeamViewer. Процесс входа аналогичен удаленному управлению, только после входа перейдите на вкладку «Файлы» внизу дисплея на мобильном устройстве, чтобы стали видны файлы, находящиеся дома. Чтобы скопировать файл на телефон, нужно:
- Открыть необходимую папку через окно программы.
- Выделить файлы.
- Нажать на скрепку справа сверху и выбрать «Перейти к моим файлам».
- Зайти в папку на телефоне, куда хотите поместить данные.
- Снова нажать на скрепку сверху справа.
- Тапнуть по пункту «Скопировать выбранные файлы сюда».
Вот и весь мануал о том, как управлять ноутбуком через Android в различных ситуациях. Успехов вам.
Управление компьютером через Андроид: Видео
Добавить комментарий
удаленное управление ПК через телефон или смартфон
Сегодняшние Android-смартфоны прекрасно выполняют практически все задачи, которые ранее возлагались на ПК. Но все же иногда полноценный компьютер заменить сложно. Кроме того, время от времени возникает потребность во взаимодействии телефона и ПК.
Ранее, в статье «Приложения для эффективного взаимодействия Android-смартфона и ПК» мы уже рассматривали, как получить доступ к файловой системе. Сейчас же мы расскажем вам о том, какие приложения существуют для удаленного управления компьютером и некоторых других суперполезных «фишках».
Иногда возникает потребность в удаленном управлении компьютером со смартфона. Для этого также есть специальные приложения. Самое известное – Teamviewer. С помощью этого приложения, установленного на смартфон и ПК, выполняется соединение через удаленный сервер. Оно позволяет открывать любые файлы на компьютере и запускать программы.
Есть программы управления и отдельными приложениями на компьютере. К примеру, работу плеера AIMP на ПК можно контролировать приложением Aimp Control со смартфона, а загрузку торрентов – вести с помощью uTorrent Remote.
Полный контроль над компьютером можно получить и при помощи VNC (RDP) (используется WiFi-соединение). На компьютере нужно создать VNC-сервер с помощью приложений TightVNC, RealVNC, а на смартфон следует установить VNC-клиенты, типа Remote VNC w/Ad, VNC Viewer. Также можно управлять и смартфоном, но в этом случае нужно иметь права root. Но если у вас нет опыта получения root, то лучше воздержитесь от экспериментов, иначе вам придется обращаться в сервисный центр для ремонта вашего смартфона.
Трансляция потокового медиа
Трансляцию потокового медиа со смартфона на компьютер обеспечивают приложения VLC Direct и VLC Player. Первое нужно установить на смартфон, а второе – на ПК. Есть еще одно интересное приложение – BubbleUPnP. Оно позволяет транслировать видео на больших экранах многих современных телевизоров. Это же приложение разрешает выполнять потоковую передачу видео и в обратном направлении.
Другие полезные «фишки»
Ранее мы уже писали о том, что смартфон можно использовать в качестве веб-камеры и микрофона. В процессе взаимодействия двух устройств иногда удобно использовать и клавиатуру компьютера для набора текста в смартфоне. Делать это можно с помощью приложений WiFi Keyboard и ezKeyboard через WiFi-соединение. Если на рабочем месте вам не разрешают пользоваться личным телефоном, то приложение DeskNotifier 2.0 поможет не утратить связи со своим девайсом. Установив его на компьютер и смартфон, можно получать уведомления о звонках и SMS на рабочем столе ноутбука. Приложение сообщает о поступивших и пропущенных звонках, а еще с его помощью можно отправить с рабочего стола SMS в ответ на звонок. Связь в этом случае осуществляется по Wi-Fi-сети.
Ну а если у вас все же возникли какие-то проблемы при установке и настройке вышеуказанных приложений, тогда обращайтесь в салоны «МТ Сервис».
Приложения для эффективного взаимодействия Android-смартфона и ПК
На что обратить внимание при выборе наушников
Как запустить удаленное управление компьютером / зеркалирование экрана в SAMSUNG Galaxy A30s, Показать больше
Как включить зеркальное отображение экрана в SAMSUNG Galaxy A30s? Как удаленно управлять компьютером с помощью SAMSUNG Galaxy A30s ? Как транслировать экран ПК на ваш SAMSUNG Galaxy A30s? Как управлять Windows с помощью SAMSUNG Galaxy A30s? Как управлять операционной системой ПК с помощью SAMSUNG Galaxy A30s? Как управлять окнами с помощью Android в SAMSUNG Galaxy A30s? Как запустить зеркальное отображение экрана между окнами и Android в SAMSUNG Galaxy A30s? Как передавать потоковое изображение с ПК по беспроводной сети на SAMSUNG Galaxy A30s? Как бесплатно удаленно управлять ПК с помощью SAMSUNG Galaxy A30s? Как управлять компьютером с помощью SAMSUNG Galaxy A30s? Как управлять настольным ПК на вашем SAMSUNG Galaxy A30s?
Каждый день мы используем наши телефоны во многих вещах, начиная с самых простых функций телефона, таких как звонки / текстовые сообщения, а также для игр, прослушивания музыки, просмотра видео и т. Д. Но иногда бывает удобно поделиться экраном нашего персонального компьютера / ноутбука с мобильное устройство для управления им удаленно. С нашим руководством вы сможете отразить экран вашего ПК на SAMSUNG Galaxy A30s. Оставайтесь с нами и узнайте, как транслировать экран вашего ПК и как удаленно управлять им, используя все возможности и возможности Windows. Нет необходимости подключать оба устройства к одному и тому же Wi-Fi, чтобы вы могли контролировать / транслировать экран вашего ПК из любого места! Давайте загрузим бесплатное приложение — Google Remote Desktop и забудем о необходимости встать, чтобы переключать музыку, воспроизводить другой фильм на вашем компьютере и т. Д.
- Прежде всего, зайдите в Google Play Store и найдите Chrome Remote Desktop , загрузите его кнопкой установки .
- На следующем шаге откройте приложение на главном экране и выберите « Войти».
- Там выберите Добавить свою учетную запись Google и войдите в систему.
- Теперь, вы должны открыть Google Chrome на ПК / ноутбуков и посетить remotedesktop.google.com , выберите Начать и войти в тот же аккаунт Google.
- Установка Google Chrome необходима только для установки расширения, но позже вы можете подключить Chrome Remote Desktop без предварительного включения Google Chrome .
- После этого нажмите на « Синий круг», чтобы загрузить расширение Google, и нажмите « Добавить в Chrome» в появившемся окне.
- Продолжите , добавив расширение, если вы успешно добавили эту функцию, вы должны увидеть уведомление об этом в небольшом уведомлении.
- Затем нам нужно настроить Remote Desktop на ПК, выбрать свое имя, нажать « продолжить», затем установить PIN-код, чтобы запустить программу, нажмите « RUN».
- На следующем шаге вернитесь к своему телефону . Вы должны увидеть свой ПК в списке (не забудьте подключить оба устройства с одной и той же учетной записью Google! ), Коснитесь имени вашего компьютера, введите PIN-код и продолжайте с помощью синей стрелки.
- Мы рекомендуем Wi-Fi соединение! Использование зеркального отображения экрана с мобильными данными может быть очень дорогим!
- Потрясающая работа! Вы успешно подключили свой компьютер и SAMSUNG, там вы можете удаленно управлять персональным компьютером с помощью телефона!
- Нажмите значок с тремя белыми полосами в правом нижнем углу, чтобы отобразить клавиатуру или включить режим трекпада.
- Там вы также можете войти в настройки .
- Отлично сработано! Теперь вы знаете, как управлять своим персональным компьютером без проводов! Выберите Отключить, чтобы завершить зеркалирование экрана.
Если Вам помогло это решение, поделитесь им с другими чтобы помочь им, и подписывайтесь на наши страницы в Facebook, Twitter and Instagram
Как удаленно управлять компьютером с телефона
Опубликовано 30.09.2019
Здравствуйте, уважаемые читатели блога Trushenk.com!
Давайте сегодня научимся управлять своим компьютером через интернет при помощи смартфона.
Иногда надо посмотреть какой-то важный файл или зайти в программу, которая работает только с компа. А вы в это время оказались далеко от дома.
Просить же домашних добраться до нужной информации на своем компьютере бывает довольно хлопотно, даже если они понимают, что делают.
А уже если не понимают… Тут все становится довольно тяжело.
А вот подойти к «машине» и нажать кнопку включения может каждый — суперзанятый супруг (супруга), брат или даже старенькая бабушка, которая хорошо готовит блинчики, но до сих пор не отличает процессор от системного блока.
А тут — включить и все! Более ничего не надо…
Мы не будем делать обзор «лучших» приложений для удаленного управления компьютером, а просто расскажем об одном из них:
Это Удаленный рабочий стол Chrome.
Почему именно это? Просто потому, что перебрав несколько, мы пользуемся именно этой программой от Гугла.
Оно простое в установке и в использовании, в отличии, скажем, от популярного TeamViewer, которое может периодически предъявлять вам претензии в коммерческом использовании.
Здесь все проще.
Еще одно приложение — Microsoft Remote Desktop, довольно сложное в настройке, как для простого пользователя, вещает только на буржуйском языке и подходит далеко не всем.
Единственное требование — иметь аккаунт Гугл. Но у кого его нет?
Устанавливаем Удаленный рабочий стол Chrome
Хотелось бы, конечно, управлять компьютером с телефона без установки дополнительных программ… Но так не получится, так как здесь еще играют существенную роль вопросы безопасности…
А само приложение устанавливается в два этапа — на стационарном компьютере (или ноутбуке) и, собственно, на смартфоне.
Все быстро и не сложно.
На компьютере
Открываем браузер Chrome на компьютере и вводим в адресную строку следующее:
remotedesktop.google.com/access
Если у вас вдруг он не установлен, то вводите это в адресную строку того браузера, который имеется в наличии.
Вам либо предложат скачать Хром, либо будет проведена установка через ваш браузер, если он это позволяет.
В итоге эта программа все равно устанавливается на сам компьютер, а Chrome или что-то другое — это просто промежуточное звено.
Единственное условие — вы должны войти в аккаунт Гугла, чтобы «процесс пошел».
После ввода строки перед нами возникает вот такая картинка (мы специально делали на примере Mozilla Firefox):
Нажимаем «Скачать», чтобы начать устанавливать программу
Нажимаем Скачать, разрешаем и добавляем все, что попросит устанавливаемое приложение.
После установки дополнения в браузере, а, по сути, программы, вам будет предложено выбрать имя своего компьютера для работы этого приложения.
Выбираем любое имя для идентификации своего компьютера в сети
Далее придумываем ПИН-код, который содержит не менее шести цифр.
Такой, как 123456, дату своего рождения или любимой собаки — не надо.
Придумываем ПИН-код
Разрешаем программе внести изменения на данном компьютере и получаем такую картинку:
Все готово. Надпись «Онлайн» под именем говорит о том, что можно подключаться для удаленного управления
Нажав на значок карандаша, можно изменить имя устройства и ПИН-код.
А корзина заблокирует это подключение и надо будет создавать его заново.
Но это не сложно.
Все — больше на компьютере ничего делать не надо.
Переходим к установке на телефон/смартфон.
На смартфоне
Если вы счастливый владелец телефона под управлением Android, то скачиваем приложение из Google Play, ну а, если еще более счастливый обладатель устройства на iOS, то идем в магазин iTunes.
Скачиваем приложение, как обычно из магазина Гугл
Приложение небольшое и устанавливается быстро.
После этого находим ярлык на рабочем столе смартфона или запускаем прямо из магазина.
Находим ярлык и запускаем приложение
А там… все уже подключено и готово.
Если вы на телефоне находитесь в том же аккаунте Гугла, что и на компьютере.
Для удаленного подключения кликаем по нужному названию
Нажимаем на нужное (в данном случае у нас единственное) подключение и вводим PIN-код, который ранее придумали при настройке программы на стационарном компьютере или ноутбуке.
Вводим ПИН-код и, если надо, ставим галочку «Больше не запрашивать…
Удобно будет для дальнейшей работы поставить галочку «Больше не запрашивать PIN-код при подключении к этому хосту с этого устройства».
Нажимаем «Подключение», которое сразу же и происходит.
При этом на компьютере, к которому вы подключаетесь (естественно он должен быть включен и находится в сети интернет), появляется вот такая надпись:
С компьютера всегда есть возможность разорвать удаленное соединение, нажав на клавишу «Закрыть доступ»»
Нажав на кнопку «Закрыть доступ» вы разрываете соединение, но не удаляете его и оставляете возможность подключиться вновь.
С подключением разобрались.
Теперь вы получили полноценный доступ к удаленному компьютеру, причем не важно — через WI-FI домашней сети, или через 3G, 4G где-нибудь на другом конце света.
Главное, чтобы была более-менее приличная скорость самого интернета. Иначе будут только мучения…
Как пользоваться удаленным доступом от Google
Когда вы запускаете программу на смартфоне, то перед вами раскрывается экран вашего компьютера в том виде, в котором он и есть без всяких адаптаций к мобильному экрану, со своими мелкими значками и надписями.
Чем меньше экран вашего телефона, тем менее удобно вам будет работать.
Основные приемы при работе на смартфоне такие:
- Прокручивание вверх или вниз:
Проведите по экрану двумя пальцами- Перетаскивание объекта:
Нажмите на объект и, удерживая его, перетащите- Изменение масштаба:
Сведите или разведите два пальца на экране- Показ клавиатуры:
Проведите по экрану вверх тремя пальцами- Показ панели инструментов:
Проведите по экрану вниз тремя пальцами- Перемещение указателя мыши:
Проведите пальцем по любой части экрана (только в режиме сенсорной панели)- Нажатие левой кнопки мыши:
Прикоснитесь к экрану- Нажатие правой кнопки мыши:
Прикоснитесь к экрану двумя пальцами (только в режиме сенсорной панели)- Нажатие средней кнопки мыши:
Прикоснитесь к экрану тремя пальцами (только в режиме сенсорной панели)
На экране телефона по умолчанию появляется мышка, которой надо наловчиться управлять, так как мы привыкли к тому, что где палец касается экрана, там и происходит действие.
Здесь же вы касанием экрана захватываете только мышку, которую потом можно перемещать и кликать «левой клавишей», повторно касаясь экрана.
Если это не удобно (а это будет понятно в процессы пользования), то можно переключиться в режим, когда мышка с экрана пропадает и все действия мы делаем, касаясь экрана пальцем. Как обычно.
Для этого проводим по экрану тремя пальцами вниз и вытягиваем верхнюю панель, на которой можно переключиться с мышки на непосредственно сенсорный режим
Курсор мышки и верхняя панель
Проведя тремя пальцами вверх по экрану, согласно инструкции, мы «достанем» клавиатуру
Потянув за экран тремя пальцами вверх, вызываем клавиатуру
Можно работать и так, но подключив мышку к смартфону, делать это будет гораздо удобнее.
Для этого понадобится переходник, который называется OTG кабель.
В зависимости от разъема, который есть в вашем смартфоне, необходимо использовать разные переходники.
Для разъема в телефоне MicroUSB используем кабель OTG кабель для MicroUSB.
Выглядит он вот так:
Переходник для подключения стандартной USB-мыши к смартфону, который имеет MicroUSB разъем
Если у вас более новый телефон с разъемом USB type C, который можно вставлять в телефон в любом положении, не заморачиваясь, где верх, где низ, то используем OTG кабель для USB type C разъема.
Выглядеть он может либо как, на рисунке ниже, либо, как на предыдущем, но с другим разъемом:
Переходник для подключения к смартфону, который имеет Type-C разъем
Использование переходника с MicroUSB на type C, который идет в комплекте с телефоном для подключения «старых» зарядок, скорее всего вам не поможет.
Нужен прямой переходник.
При использовании такого переходника мышка работать не будет
Далее просто подключаете USB-мышку через этот кабель и видите появившийся курсор, который говорит, что все ОК. Можно работать.
Тут также вам надо будет выбрать режим мыши, о котором мы говорили чуть выше.
Если будет включен тот, что по умолчанию, то у вас при работе на удаленном рабочем столе будет две мышки на экране, что не совсем удобно.
Тогда стоит переключить мышку в режим сенсора, открыв верхнюю панель (проводим тремя пальцами по экрану вниз).
Короче, пробуйте.
Как было сказано выше, для начала работы достаточно, чтобы кто-либо включил ваш домашний или офисный компьютер.
Браузер Хром или какой-то другой запускать не надо.
Не надо даже включать монитор, по большому счету.
Но надо учитывать, что если эта какая-то корпоративная сеть с запретами со стороны администратора, то программа работать не будет.
В остальном проблем быть не должно.
Если вам включили вашу «машину», то в дальнейшем никого ни о чем просить не надо.
Вы поработали, выключили и все…
Ну вот, рассказали, что знали.
Удачи!
загрузка…
А также…
Как управлять компьютером с телефона Android
Признайтесь: у вас когда-то был сумасшедший многофункциональный пульт. У него был черно-белый сенсорный экран, и он должен был позволить вам управлять всеми развлекательными устройствами в вашем доме, не вставая с дивана. По крайней мере, это было обещание. Все, что он действительно делал, — это заставлял все работать с неправильным соотношением сторон и переключал часы на вашей микроволновой печи на среднее время по Гринвичу.
Что ж, хорошие новости: мир стал лучше.Теперь ваш компьютер — самое мощное развлекательное устройство в вашем доме, так что пора отказаться от устаревшего пульта дистанционного управления в пользу смартфона.
Когда у вас есть открытые платформы с обеих сторон уравнения — ваш телефон Android и ваш компьютер, а не «какой-то пульт Panasonic» и «какая-то комбо DVD / HDTV» — становится проще простого установить сверхмощный пульт. контрольный раствор. Супер-пульт для смартфона предназначен не только для людей, у которых есть ПК с домашним кинотеатром. Обладая небольшими знаниями в области сетевых технологий, вы можете использовать свой телефон Android, чтобы разбудить бездействующий компьютер, когда вы находитесь вдали от дома, чтобы вы могли запустить торрент, потоковое мультимедиа на свой телефон или просто ковыряться в своем ПК, пока вы вне дома.
Если вам нужен мультимедийный пульт, клиент для удаленного рабочего стола или способ потоковой передачи мультимедиа с вашего ПК на телефон, это руководство научит вас, как настроить безопасное, удобное соединение на стороне рабочего стола и подключиться к лучшему приложения на стороне Android.
Убедитесь, что ваш компьютер готов к работе
Коротко: в этих инструкциях предполагается, что ваш телефон и компьютер подключаются к одному и тому же маршрутизатору и , которому вы назначили статический IP-адрес для своего компьютера в сети, чтобы ему был назначен один и тот же локальный IP-адрес (192.168. x.x ) при каждом включении. (Помните то необходимое сетевое ноу-хау, о котором я говорил?)
Каждый маршрутизатор отличается, поэтому дать конкретный совет на этом этапе невозможно. Однако основной процесс выглядит примерно так:
1. Найдите проводной MAC-адрес для соединения, которое вы используете (проводное или беспроводное) на используемом устройстве. В Windows вы можете получить эту информацию, открыв командную строку и набрав ipconfig -all .На компьютере с Linux или Mac OS откройте Терминал и введите ifconfig -a . Прокрутите вниз, чтобы найти информацию о конфигурации IP вашего маршрутизатора — MAC-адрес обычно отображается в виде записи физического адреса, которая выглядит следующим образом: a2: b9: 34: 54: cc: 10.
2. Перейдите на страницу конфигурации вашего маршрутизатора, открыв браузер и набрав 192.168.1.1 или 192.168.0.1 в адресной строке.Если это не помогло, обратитесь к этому списку распространенных адресов маршрутизаторов или посетите веб-сайт производителя. Пробирайтесь по странице конфигурации маршрутизатора, пока не найдете статические IP-настройки, затем введите MAC-адрес устройства, его имя и IP-адрес, который вы хотите, чтобы он имел впредь (192.168.1.100 обычно безопасный выбор). Итак, мы готовы к работе.
Эта статья написана в первую очередь для Windows, хотя все решения для удаленного доступа, которые мы будем использовать, за исключением Unified Remote, также будут работать с современной версией Linux или Mac OS X.
Unified Remote позволяет управлять компьютером с телефона
Unified Remote легко настроить. Просто зайдите на веб-сайт Unified Remote, загрузите их серверное приложение для своего ПК и запустите процесс установки. Вам нужно установить надежный и надежный пароль, но в остальном по умолчанию все в порядке. Если вас попросят открыть брандмауэр Windows для этой или любой другой программы, представленной здесь, скажите «да». Затем загрузите приложение для Android из Play Store или перейдите по ссылке для скачивания на веб-сайте Unified Remote, который также ведет на приложение Windows Phone, если это вам больше нравится.
Unified Remote позволяет использовать телефон в качестве мыши, и он отлично работает.Запустите мобильное приложение и, если на вашем компьютере запущен сервер Unified Remote и ваша сеть работает нормально, оно попытается автоматически настроить себя; если это не сработает, вам придется вручную добавить сервер, указав IP-адрес своего компьютера.
После подключения перейдите в раздел приложения «Пульты». Здесь есть множество опций, с которыми вы можете поиграть — две, которые я считаю наиболее полезными, — это «базовый ввод», который позволяет вам использовать сенсорный экран вашего телефона в качестве удивительно интуитивно понятной мыши для ПК, и «мультимедиа», предоставляет клавиши воспроизведения / остановки / громкости, похожие на те, которые могут быть у вас на физической клавиатуре.
Это хороший материал, и при стабильном сетевом подключении практически нет задержек. Ограничение Unified Remote, очевидно, состоит в том, что он полезен только как буквальный пульт — вы должны смотреть прямо на машину, которой вы управляете, чтобы увидеть эффект от вашего фальшивого курсора или мультимедийных клавиш.
VLC Remote ’n Stream — лучшее из обоих миров
Это приложение на самом деле называется VLC Direct Pro Free, но мне нравится ’n , потому что оно звучит как автомойка со скидкой.Если вам нужно одно приложение, которое может действовать и как пульт для мультимедиа, и как канал для потоковой передачи мультимедиа с вашего ПК на ваш телефон, у VLC есть ответ — , если вы уже используете VLC для удовлетворения всех ваших потребностей в воспроизведении видео. А если вы этого не сделаете, вам следует — VLC является кроссплатформенным и имеет открытый исходный код, и это один из лучших медиаплееров; возьмите его бесплатно с веб-сайта VLC.
Теперь просто запустите VLC, откройте Preferences из раскрывающегося меню Tools , переключите Simple на All в правом нижнем углу, а в левом меню разверните Interface и нажмите Main interfaces .Должен быть вариант Web — отметьте его. Закройте меню «Настройки», но пока оставьте VLC работающим.
В VLC есть множество настроек, которые можно настроить, но вам просто нужно включить «веб-интерфейс», чтобы начать потоковую передачу мультимедиа на телефон.Затем скачайте бесплатное приложение VLC Direct Pro для Android из магазина Google Play. По умолчанию он попытается найти в сети открытый сервер VLC. Будем надеяться, что он автоматически подключится к вашему компьютеру — вы, конечно, оставили VLC работающим, — но если он не может обнаружить ваш компьютер, приложение попросит вас ввести IP-адрес, как и в случае с Unified Remote.
После подключения вас встретит основной интерфейс программы, который немного загроможден. Значок TARGET в правом верхнем углу указывает на то, контролируете ли вы мультимедиа на своем ПК (обозначается конусом трафика, значком VLC) или передаете его на свой телефон (обозначается значком Android). Элементы управления воспроизведением / паузой / остановкой, а также полоса громкости находятся вверху справа, а список доступных вам файлов представлен четырьмя значками, расположенными по горизонтали: слева направо они представляют локальное видео на вашем телефоне. , локальный звук на вашем телефоне, медиа на вашем ПК и последние файлы с вашего ПК.После того, как вы начнете играть на ПК, в нижней части интерфейса появится индикатор выполнения, который можно использовать для прокрутки мультимедиа вперед и назад. Вот и все!
Что ж, на самом деле есть еще три вещи, которые вам следует знать о VLC. Во-первых, ваш телефон может не воспроизводить все видеофайлы, которые компьютер поддерживает по умолчанию — для этого вам понадобится бета-версия приложения VLC для Android (оно хорошо интегрируется с приложением, если вы свяжете его с видеофайлами с помощью дефолт).
Второй момент заключается в том, что вы можете получить доступ к тому же самому интерфейсу удаленного управления VLC с другого компьютера в вашей сети через браузер — скажем, если вы подключены к своему мультимедийному ПК с ноутбука на диване.Просто перейдите к 192.168.1.100:8080 (если вы установили другой статический IP-адрес, замените его на тот).
Третий момент заключается в том, что вам необходимо, чтобы VLC уже был запущен на вашем компьютере, чтобы подключиться к нему, и это не совсем обычное фоновое приложение — вы можете настроить его на запуск при запуске, но иногда вы оказываетесь в странная ситуация, когда вам нужно закрыть и снова открыть его, когда вы хотите переключиться с просмотра данного медиафайла прямо на вашем ПК на потоковую передачу с него. К сожалению, здесь нет действительно хорошего решения, кроме использования, скажем, Unified Remote сначала, чтобы открыть его, а затем подключиться с помощью пульта VLC.Что мы будем делать, чтобы не вставать с дивана, а?
VNC — a.k.a. сливки
VNC — виртуальные сетевые вычисления, если вам нравится — это лучшая система удаленного обмена мультимедиа, о которой вы, вероятно, никогда не слышали. На самом базовом уровне VNC является альтернативой Unified Remote, когда вы просто хотите иметь возможность перемещать курсор по экрану, но проявив немного творчества, вы можете придумать множество других применений. Например, мне удалось получить доступ к своему офисному компьютеру для сканирования, преобразования файлов в PDF и отправки документов по почте во время просмотра фильма на другом компьютере в другой комнате.
Установить VNC-сервер на ваш компьютер довольно несложно — пользователям Windows просто нужно скачать бесплатную версию клиента RealVNC с веб-сайта RealVNC, установить ее и настроить на своем ПК с надежным надежным паролем.
Серверный клиент RealVNC является бесплатным, простым в настройке и относительно легким — запустите его, и он должен просто работать в фоновом режиме на вашем ПК. Пользователи Ubuntu Linux должны установить x11vnc из Центра программного обеспечения Ubuntu, затем открыть меню «Запуск приложений» и добавить эту запись: x11vnc -forever -passwd xyzzy -rfbport 5900 -bg , где «xyzzy» — выбранный вами пароль.
Вы можете перейти на компьютерную сторону! Теперь вам просто нужно установить приложение VNC для своего телефона. Существует множество приложений VNC для Android разного качества, но мне больше всего нравится Free bVNC. На странице конфигурации нет ничего особенного, но это нормально, потому что все, что вам нужно сделать, это ввести имя вашего ПК, IP-адрес и выбранный пароль, а затем нажать Connect . Затем вы можете нажать кнопку меню и изменить режим ввода на , имитирующий сенсорную панель (я считаю это более интуитивно понятным), но в остальном это все!
Настройте сервер VNC и используйте бесплатный клиент VNC на планшете Android, чтобы получить доступ к компьютеру из любого места.Теперь вы можете использовать свой телефон для управления вашим ПК из любого места, хотя вы, вероятно, захотите ограничить себя доступом к вашему ПК, когда ваш телефон подключен к вашей домашней сети, поскольку для потоковой передачи на рабочий стол ПК с высоким разрешением требуется значительная часть пропускная способность. Удаленный доступ к вашему ПК через сотовое соединение 3G или 4G может быть нестабильным, но производительность VNC превосходна, если вы находитесь в надежной сети — у меня комбинированное разрешение рабочего стола 3360 на 1050 и беспроводная сеть со скоростью около 150 мегабит на во-вторых, я получаю около 10-20 кадров в секунду при удаленном использовании компьютера на телефоне, пока я нахожусь в гараже.Это не совсем гладко, но более чем достаточно для большинства задач.
Wake-on-LAN обеспечивает питание вашего ПК из любого места
Если вы заинтересованы в управлении торрентами или потоковой передачей мультимедиа с вашего ПК, но у вас он настроен на спящий режим в режиме ожидания, и вы либо находитесь вне дома, либо вам лень идти в другую комнату, чтобы разбудить его, я собираюсь взорвать ваш мозг. Большинство машин имеют — и уже много лет — имеют функцию под названием Wake-on-LAN, которая позволяет их сетевой карте не спать, пока остальная часть машины спит, и включать ПК при получении сетевого сообщения.
К сожалению, это еще одна из тех ситуаций, когда я не могу дать конкретных инструкций, потому что ПК у всех разные: если вы используете сетевую карту, которая находится прямо на материнской плате, вам нужно проверить свой BIOS на наличие пробуждения. -Lan настройки, или проверьте дополнительные настройки вашей сетевой карты в диспетчере устройств.
Настройка сетевого адаптера для пробуждения ПК при получении «волшебного пакета» позволяет вывести компьютер из спящего режима в любое время, отправив ему специальный сигнал с другого ПК или — в этом руководстве — с телефона.Практически на любом сетевом адаптере, кроме беспроводных USB-адаптеров, вы сможете найти что-то с пометкой «Поддержка Wake-on-LAN». Включи это.
Затем возьмите одноименное приложение для Android (как и в случае с VNC, есть несколько вариантов, но я тщательно их рассмотрел, и приложение Wake On Lan для Android — лучшее, что я когда-либо видел). На этот раз на вашем компьютере нечего запускать, но в качестве компромисса вам придется вручную ввести как MAC-адрес вашего компьютера (помните, когда вы взяли его ранее), так и IP-адрес для настройки Wake On LAN.Как только вы подумаете, что все настроили, спите машину и дайте ей шанс — надо сразу же вернуться к жизни. Просто подумайте, что вы можете сделать сейчас, объединив эти приложения: вы можете разбудить свою машину, открыть VLC и транслировать фильм на свой телефон, не вставая с постели!
Носите компьютер в кармане, куда бы вы ни отправились
А теперь последнее замечание об использовании любого из этих приемов, когда вы находитесь вдали от дома. Адрес 192.168.1.100, который мы назначили вашему компьютеру, действителен только в вашей собственной сети (поэтому всем в мире разрешено иметь тот же адрес 192.168.1.100 адрес). Чтобы подключиться из другого места, вам нужно будет ввести свой глобальный IP-адрес, который вы можете найти, просто открыв окно браузера дома и выполнив поиск по запросу «Какой у меня IP-адрес?» в Google.
Будьте осторожны: некоторые интернет-провайдеры будут назначать новый глобальный IP-адрес каждый раз при повторном подключении вашего модема, что означает, что вам, возможно, придется перепроверить его после отключения электроэнергии (сначала позвоните своему интернет-провайдеру; они могут чувствовать себя достаточно щедрыми, чтобы назначить вам полу- постоянный IP). Однако, прежде чем это сработает, вам необходимо настроить маршрутизатор для пересылки запросов из-за пределов вашей домашней сети на 192.168.1.100, поскольку подключение к вашему глобальному IP-адресу означает, что вы больше не указываете, к какому компьютеру вы хотите получить удаленный доступ. Вы подключаетесь к маршрутизатору, поэтому маршрутизатору необходимо знать, к какому компьютеру вы пытаетесь получить доступ.
Как управлять телефоном Android с ПК с Windows 10
Управление телефоном Android с ПК с Windows позволит вам выполнять большинство стандартных операций, даже не разблокируя телефон физически. Некоторые из операций, которые вы можете выполнять с ПК, включают доступ к уведомлениям из приложений, ответ на сообщения, обмен изображениями и другими файлами, редактирование фотографий, совершение звонков и многое другое.
Уведомления с помощью приложения «Ваш телефон» в Windows 10Однако это не идеально решение для чисто нативных задач, таких как игра в мобильные игры, поскольку они специально созданы с помощью механизмов контроллера телефона, таких как жесты.
Метод 1. Использование Microsoft Your Phone Companion для управления телефоном Android
В новых моделях телефонов Samsung Galaxy Your Phone Companion предустановлен как Link to Windows , к которому можно легко получить доступ из меню быстрых настроек. Другие телефоны Android, на которых приложение не установлено заранее, могут легко получить его из магазина Google Play.
Вот некоторые из основных функций приложения Your Phone для Windows:
Управление фотографиями — Когда телефон подключен к ПК с Windows, вы можете легко просматривать, редактировать, удалять и публиковать любые фотографии, хранящиеся на вашем телефоне.Это означает, что вам не нужно будет пересылать изображения с телефона на компьютер и наоборот.
Доступ к уведомлениям — С помощью приложения для ПК вы можете легко просматривать уведомления, полученные на ваш телефон, управлять ими и отвечать на них, не открывая телефон.
Обмен текстовыми сообщениями — С вашего ПК вы можете легко создавать текстовые сообщения, полученные на ваш телефон, и отвечать на них
Управление вызовами — Вы можете удобно совершать телефонные звонки и отвечать на них со своего ПК, так как у вас есть доступ ко всем сохраненным контактам .
Control Apps — работает только на некоторых телефонах (в настоящее время это новые модели Samsung Galaxy). Эта функция позволяет отображать экран телефона на ПК, что означает, что вы можете открывать любое приложение на телефоне со своего ПК.
Установите приложение Phone Companion- Откройте магазин Google Play на своем телефоне и найдите Your Phone Companion . Ваш Phone Companion Play в списке
- Выберите приложение в результатах поиска и нажмите Установить .
Для устройств Samsung вы увидите сообщение « установлено » или « обновление », если для приложения есть новое обновление. - Для пользователей Samsung: откройте Быстрые настройки, сдвинув панель уведомлений, а затем нажмите и удерживайте Ссылка на Windows Открыть ссылку на приложение Windows
- Для других телефонов Android просто откройте недавно установленный Your Phone Companion из меню приложения
- На экране приветствия щелкните Свяжите телефон и компьютер , а затем щелкните Продолжить на следующем экране.Затем откроется камера для сканирования QR-кода, который должен отображаться на вашем ПК. Экран приветствия Phone Companion
- Оставьте этот экран открытым на своем телефоне
- На вашем ПК , откройте меню Windows и выполните поиск « Ваш телефон » и откройте приложение «Ваш телефон» в меню Windows
- Выберите тип вашего телефона, в данном случае это Android , и нажмите Продолжить Выбрать Android как тип телефона
- На следующем экране показано, как установить приложение Your Phone Companion на свой телефон, но мы уже сделали это, поэтому выберите « Да, я завершил установку Your Phone Companion »
- Нажмите кнопку Открыть QR-код , а затем используйте свой телефон для сканирования QR-кода, отображаемого в коде PCQR для сканирования
- После успешного сканирования нажмите Готово на ПК, чтобы сбросить код
- Ну, мы еще не закончили с подключением.Мобильное приложение откроет экран, требующий включения некоторых разрешений.
Нажмите на Продолжить Кнопка - Подождите, пока мобильное приложение установит соединение с ПК.
- После успешного подключения вам будет предложено предоставить необходимые разрешения, например использование мобильных данных для подключения к компьютеру, когда Wi-Fi недоступен.
- Приложение «Ваш телефон» на ПК также отобразит сообщение об успешном завершении. Нажмите Начать работу , чтобы начать использовать приложение «Ваш телефон». Приложение «Добро пожаловать в ваш телефон»
- Для доступа к различным функциям приложения для ПК используйте значок гамбургера (значок меню) в верхнем левом углу приложения для ПК.
Иногда вам не нужно нажимать значок меню, потому что меню всегда будет отображаться на левой панели, если окно приложения достаточно велико. - Чтобы использовать большинство функций, телефон и компьютер должны быть подключены к одной сети Wi-Fi.
- Нажмите на Уведомления слева Меню навигации
- Приложению потребуется разрешение на доступ к уведомлениям с вашего телефона.Нажмите на Открыть настройки , отображаемые в приложении на вашем ПК.
- Если это не дает разрешения, откройте настройки телефона, перейдите к настройкам специальных возможностей при предоставлении доступа к приложению Your Phone Companion
- После предоставления разрешения уведомления будут отображаться в приложении «Ваш телефон» для ПК. уведомления
- Вы можете отвечать на уведомления о сообщениях, но для этого потребуется разрешение на трансляцию экрана вашего телефона на компьютер. Щелкните уведомление, например уведомление WhatsApp, чтобы открыть приложение.
- На вашем телефоне отобразится диалоговое окно разрешений, нажмите Начать сейчас, , и это откроет окно приложения на ПК, с которым вы можете взаимодействовать, как если бы вы использовали настоящий телефон Разрешить доступ к трансляции экрана
- Для работы этой функции необходимо, чтобы на вашем компьютере была работающая функция Bluetooth.
- Убедитесь, что ваш телефон включен и разблокирован, затем перейдите к Calls в левом навигационном меню вашего телефона на ПК
Нажмите на Setup кнопку Сделать и принять вызовы - Появится запрос на включение Bluetooth. На телефоне отобразится Разрешить на телефоне Разрешить доступ по Bluetooth
- И на ПК, и на телефоне будет отображаться контактный разъем, и если контакты совпадают, щелкните Да на телефоне и компьютере, после чего соединение будет успешный.
- Чтобы просматривать журналы недавних вызовов, вам необходимо предоставить разрешения приложению. Нажмите кнопку Отправить разрешение , отображаемую в разделе «Вызовы» Разрешить доступ к последним вызовам
- Откроется диалоговое окно подтверждения для предоставления разрешений на просмотр журналов вызовов, нажмите Разрешить. Журналы вызовов теперь будут отображаться в разделах «Вызовы» на компьютере. Разрешите доступ к журналам вызовов.
- Вы можете использовать панель набора номера в правом разделе, чтобы совершать звонки, набирая номер телефона или просматривая сохраненные контакты.
Это новая функция в приложении, которая позволяет запускать телефонные приложения, как будто вы держите телефон в руках. Эта функция использует функцию скринкаста на вашем телефоне.
- Перейдите к приложениям в левом меню Запустите приложения телефона
- Щелкните любое приложение, которое хотите открыть, оно запросит разрешения для показа экрана, отобразив диалоговое окно подтверждения на вашем телефоне.
- Щелкните Начать сейчас , после чего экран телефона начнет отображаться на вашем ПК.Разрешить разрешения на трансляцию экрана
Основные процедуры навигации:
- Один щелчок левой кнопкой мыши — ведет себя как однократное нажатие на экран телефона и в основном предназначен для выбора и открытия приложений
- Щелчок правой кнопкой мыши — просто возвращает на предыдущую страницу как кнопка «Назад» на телефоне
- Щелчок левой кнопкой мыши и удерживание — ведет себя как прикосновение и удерживание на экране телефона
- Прокрутка мыши — ведет себя как прокрутка пальцами на экране телефона.Он прокручивает страницы по вертикали или по горизонтали.
Вы можете легко получить доступ к изображениям и управлять ими в приложении для фотографий. Перейдите к Фото в левом меню приложения, чтобы начать работу.
Вы можете поделиться изображением с любым другим приложением, работающим на вашем, например, с приложением Mail или любым приложением для обмена сообщениями. Если вы просто хотите сохранить изображения на своем ПК, просто перетащите изображение на ПК.
Поделиться фотографиямиСуществуют различные варианты, доступные для управления изображением, например, редактирование, копирование, сохранение и т. Д.
Обмен текстовыми сообщениями с ПКПерейдите в раздел сообщений с помощью меню навигации на вашем Приложение «Телефон» на ПК.
Вы можете ввести сообщение из правого раздела, а затем ввести номер телефона или найти сохраненный контакт, чтобы получить сообщение
Создание сообщений и ответ на нихМетод 2: Использование Scrcpy для управления телефоном Android с ПК
В отличие от вашего Телефон от Microsoft, Scrcpy — это приложение с открытым исходным кодом, что означает, что его можно использовать бесплатно, и каждый может внести свой вклад в разработку.
Я бы не сказал, что это лучше, чем Your Phone под Windows, поскольку он не полностью интегрируется с операционной системой Windows, но идеально подходит для зеркалирования вашего телефона Android на ПК. Это может быть удобно в сценариях, когда вы демонстрируете, как работает определенное мобильное приложение, например во время презентации.
Scrcpy может работать только тогда, когда телефон подключен к ПК через USB. Настроить очень просто, выполнив следующие действия:
- Перейдите на страницу приложения GitHub и перейдите в раздел Windows , щелкните ссылку загрузки для zip-файла .scrcpy страницу загрузки
- После завершения загрузки создайте папку в любом месте на компьютере и извлеките все файлы из zip-архива в эту папку.
- На вашем телефоне перейдите к Settings , прокрутите вниз и откройте About Phone
- Найдите Build number , для некоторых телефонов он расположен на этом страницу, но для некоторых вам потребуется открыть информацию о программном обеспечении , чтобы найти номер сборки
- Щелкните по номеру сборки семь раз.Это необходимо для включения режима разработчика на телефоне, который является предварительным условием для работы приложения.
- Вернитесь в главное меню настроек и щелкните Параметры разработчика включите параметры разработчика в верхней части экрана Открыть параметры разработчика
- Включите параметры разработчика в верхней части экрана Включите параметры разработчика
- Перейдите к USB-отладка и включите его с помощью кнопки-переключателя Включить отладку по USB
- Подключите телефон к ПК с помощью USB, затем из папки с извлеченными файлами на вашем ПК дважды щелкните scrcpy.exe или scrcpy (если расширения файлов не включены на компьютере) Запустите Scrcpy
- На телефоне отобразится запрос, разрешающий отладку по USB, нажмите Разрешить
- Scrcpy откроет зеркальный экран телефона на компьютере который можно использовать так же, как и на телефоне Зеркальный экран телефона с помощью Scrcpy
Как управлять компьютером с мобильного устройства с помощью удаленного рабочего стола Chrome?
Chrome Remote Desktop — это пакет удаленного рабочего стола, который можно использовать для совместного использования экрана и предоставления управления компьютером или рабочим столом для технической поддержки.Его также можно использовать для управления компьютером с мобильного телефона или другого компьютерного устройства.
Из множества сервисов, которые Google предлагает своим пользователям, его приложение Chrome Remote Desktop кажется недооцененным сокровищем. Это предложение от гигантов Кремниевой долины позволяет удаленно управлять своим компьютером с другого устройства.
Это не ограничивается только удаленным доступом к браузеру, второе устройство может получить доступ ко всем без исключения аспектам вашего компьютера.
Недавно у одного из моих коллег постоянно возникала ошибка DNS_PROBE_FINISHED_NXDOMAIN в его браузере Chrome. Я знал, как исправить эту проблему, но объяснить ее в телефонном разговоре оказалось непростой задачей.
Именно тогда мне пришла в голову идея использовать доступ к удаленному рабочему столу Chrome. Установив его на его ПК, я смог удаленно управлять хостом прямо из дома и без каких-либо проблем с помощью мобильного телефона сумел исправить основную проблему.
Связано: как настроить и использовать удаленный рабочий стол Chrome на любом устройстве
Что ж, это лишь один из многих сценариев использования, в которых он пригодился, но может быть и бесчисленное множество других. С учетом сказанного, давайте теперь посмотрим, как настроить и использовать эту службу удаленного рабочего стола.
Прежде чем начать, убедитесь, что вы вошли в одну и ту же учетную запись Google на компьютере Chrome и Android / iPhone. Это упростит процесс и упростит настройку.
Настройка удаленного доступа Chrome на компьютере
Прежде всего, вам необходимо настроить удаленный доступ Chrome.Вы должны сделать это на компьютере, который будет выступать в качестве хоста, другими словами, которым вы будете удаленно управлять.
Вот шаги для настройки доступа к удаленному рабочему столу Chrome на компьютере :
- Перейдите на веб-сайт remotedesktop.google.com/access через браузер Chrome.
- Нажмите кнопку со значком «Загрузить» в разделе «Удаленный доступ».
Откроется Интернет-магазин Chrome. - Нажмите «Добавить в Chrome», чтобы установить расширение удаленного рабочего стола Chrome .
- Нажмите кнопку «Принять и установить».
Chrome теперь запустит установку MSI Host и выполнит необходимую установку в фоновом режиме. - Введите «», введите имя для вашего компьютера и нажмите «Далее».
- Теперь вам нужно выбрать PIN-код из шести или более цифр и нажать «Старт».
Убедитесь, что вы создали надежный пароль, состоящий из буквенно-цифровых строк, и подтвердите тот же PIN-код. - Теперь вы увидите свое онлайн-устройство со статусом «В сети» для недавно настроенного удаленного рабочего стола Chrome.
Доступ к вашему ПК удаленно с телефона
Теперь, когда начальная настройка завершена, приступим к инструкциям по управлению вашим ПК через второе устройство, которым в данном случае является смартфон. Однако приведенные ниже шаги также подойдут, если вашим вторым устройством является ПК.
Вот шаги для доступа к ПК и управления им с мобильного телефона :
- Перейдите в Play Store и загрузите приложение Chrome Remote Desktop на свое устройство Android.
пользователей iPhone могли загрузить его из App Store. - Установите и запустите приложение Chrome Remote Desktop .
- При необходимости войдите в систему с той же учетной записью Google , которая настроена на компьютере Chrome.
Вы увидите имя вашего ноутбука в разделе «Мои компьютеры». - Коснитесь устройства онлайн-компьютера .
- Введите PIN-код , который вы установили в предыдущем разделе.
Если он есть на вашем ПК и устройстве, вы также можете установить флажок Не запрашивать PIN-код снова, поле . - Нажмите кнопку «Подключить», и соединение будет установлено в течение нескольких секунд.
Теперь вы можете напрямую управлять своим хостом с этого второго устройства (которым в данном случае является смартфон).
Кроме того, вы будете уведомлены о подключении на рабочем столе через оверлейное меню. Когда вам понадобится разорвать это соединение, просто нажмите кнопку «Остановить совместный доступ».
Итог: удаленный рабочий стол с использованием Mobile
Итак, это все из этого руководства по настройке приложения Google Chrome Remote Desktop. В те времена тестирования, когда работа из дома стала новой нормой, возможность удаленного доступа к рабочим настройкам прямо из дома, безусловно, является благом для конечных пользователей.
Хотя в этой области есть и другие приложения, их установка может оказаться немного сложной, особенно для энтузиастов, не являющихся техническими специалистами.
Связано: Как войти в Google Chrome и управлять данными синхронизации?
С другой стороны, это приложение от Google полностью упростило процесс удаленной настройки.Что вы думаете об этом же? Дайте нам знать в разделе комментариев ниже.
Наконец, вот рекомендуемые веб-браузеры для вашего компьютера и мобильного телефона, которые вы должны попробовать.
Если у вас есть какие-либо мысли о Как управлять компьютером с помощью мобильного устройства с помощью удаленного рабочего стола Chrome? , тогда не стесняйтесь заглядывать в поле для комментариев ниже. Если вы найдете эту статью полезной, рассмотрите возможность поделиться ею со своей сетью.
Также, пожалуйста, подпишитесь на наш канал BrowserHow на YouTube, чтобы получать полезные видеоуроки.
Начало работы с клиентом Android
- Читать 11 минут
В этой статье
Применимо к: Windows Server 2022, Windows Server 2019, Android 7.0 и новее
Вы можете использовать клиент удаленного рабочего стола для Android для работы с приложениями и рабочими столами Windows непосредственно со своего устройства Android или Chromebook, поддерживающего Google Play Store.
Эта статья покажет вам, как начать работу с клиентом. Если у вас есть дополнительные вопросы, обязательно ознакомьтесь с нашими FAQ.
Загрузите клиент удаленного рабочего стола
Вот как настроить клиент удаленного рабочего стола на вашем устройстве Android:
- Загрузите клиент Microsoft Remote Desktop из Google Play.
- Запустите RD-клиент из списка приложений.
- Добавьте подключение к удаленному рабочему столу или удаленные ресурсы. Подключения к удаленному рабочему столу позволяют напрямую подключаться к ПК с Windows и удаленным ресурсам для доступа к приложениям и рабочим столам, опубликованным для вас администратором.
Добавить подключение к удаленному рабочему столу
Теперь, когда у вас есть клиент на вашем устройстве, вы можете добавить подключения к удаленному рабочему столу для доступа к вашим удаленным ресурсам.
Перед добавлением подключения, если вы еще этого не сделали, настройте свой компьютер на прием удаленных подключений.
Чтобы добавить подключение к удаленному рабочему столу:
В Центре подключений коснитесь + , а затем коснитесь Рабочий стол .
Введите имя удаленного ПК в Имя ПК .Это имя может быть именем компьютера Windows, доменным именем в Интернете или IP-адресом. Вы также можете добавить информацию о порте к имени ПК (например, MyDesktop: 3389 или 10.0.0.1:3389). Это единственное обязательное поле.
Выберите Имя пользователя , которое вы используете для доступа к удаленному компьютеру.
- Выбрать Каждый раз вводить , чтобы клиент запрашивал ваши учетные данные при каждом подключении к удаленному ПК.
- Выберите Добавить учетную запись пользователя , чтобы сохранить часто используемую учетную запись, чтобы не вводить учетные данные каждый раз при входе в систему.Чтобы узнать больше об учетных записях пользователей, см. Управление учетными записями пользователей.
Вы также можете нажать на Показать дополнительные параметры , чтобы установить следующие дополнительные параметры:
- В поле Friendly name вы можете ввести легко запоминающееся имя ПК, к которому вы подключаетесь. Если вы не укажете понятное имя, вместо него отображается имя ПК.
- Шлюз — это шлюз удаленного рабочего стола, который вы будете использовать для подключения к компьютеру из внешней сети.Свяжитесь с вашим системным администратором для получения дополнительной информации.
- Звук выбирает устройство, которое ваш удаленный сеанс использует для звука. Вы можете выбрать воспроизведение звука на локальном устройстве, удаленном устройстве или вообще не воспроизводить звук.
- Настроить разрешение экрана устанавливает разрешение для удаленного сеанса. При выключении используется разрешение, указанное в глобальных настройках.
- Поменять местами кнопки мыши переключает команды, отправляемые жестами правой и левой мыши.Идеально подходит для левшей.
- Подключиться к сеансу администратора позволяет подключиться к сеансу администратора на удаленном ПК.
- Перенаправление локального хранилища включает перенаправление локального хранилища. По умолчанию этот параметр отключен.
Когда закончите, нажмите Сохранить .
Нужно изменить эти настройки? Коснитесь меню Дополнительные параметры ( … ) рядом с именем рабочего стола, а затем коснитесь Изменить .
Хотите удалить соединение? Снова нажмите меню Дополнительные параметры ( … ), а затем нажмите Удалить .
Подсказка
Если вы получаете имя ошибки «0xf07», которое говорит что-то вроде «Не удалось подключиться к удаленному ПК, потому что срок действия пароля, связанного с учетной записью пользователя, истек», попробуйте еще раз с новым паролем.
Добавить удаленные ресурсы
Удаленные ресурсы — это программы RemoteApp, рабочие столы на основе сеансов и виртуальные рабочие столы, опубликованные вашим администратором.Клиент Android поддерживает ресурсы, опубликованные из служб удаленных рабочих столов, Windows 365 и виртуальных рабочих столов Azure.
Для добавления удаленных ресурсов:
- В Центре подключений коснитесь + , а затем коснитесь Канал удаленных ресурсов .
- Введите URL-адрес канала . Этот URL-адрес может быть URL-адресом или адресом электронной почты:
- URL-адрес — это сервер веб-доступа к удаленным рабочим столам, предоставленный вам администратором. Если вы получаете доступ к ресурсам с виртуального рабочего стола Azure или Windows 365, вы можете использовать один из следующих URL-адресов:
- Если вы используете виртуальный рабочий стол Azure (классический), используйте:
https: // rdweb.wvd.microsoft.com/api/feeddiscovery/webfeeddiscovery.aspx. - Если вы используете виртуальный рабочий стол Azure, используйте:
https://rdweb.wvd.microsoft.com/api/arm/feeddiscovery. - Если вы используете Windows 365, используйте:
https://rdweb.wvd.microsoft.com/api/arm/feeddiscovery.
- Если вы используете виртуальный рабочий стол Azure (классический), используйте:
- Если вы планируете использовать Электронная почта , введите свой адрес электронной почты в это поле. Заполнение этого поля указывает клиенту на поиск сервера веб-доступа к удаленным рабочим столам, связанного с вашим адресом электронной почты, если он был настроен вашим администратором.
- URL-адрес — это сервер веб-доступа к удаленным рабочим столам, предоставленный вам администратором. Если вы получаете доступ к ресурсам с виртуального рабочего стола Azure или Windows 365, вы можете использовать один из следующих URL-адресов:
- Нажмите Далее .
- При появлении запроса укажите данные для входа. Учетные данные, которые вы должны использовать, могут различаться в зависимости от развертывания и могут включать:
- Имя пользователя , у которого есть разрешение на доступ к ресурсам.
- Пароль , связанный с именем пользователя.
- Дополнительный коэффициент , который может быть запрошен, если аутентификация была настроена таким образом вашим администратором.
- Когда вы закончите, нажмите Сохранить .
Удаленные ресурсы будут отображаться в Центре подключений.
Удалить удаленные ресурсы
Для удаления удаленных ресурсов:
- В Центре подключений коснитесь меню переполнения ( … ) рядом с удаленным ресурсом.
- Метчик Удалить .
- Подтвердите, что вы удалили ресурс.
Закрепить соединение на главном экране
Клиент удаленного рабочего стола поддерживает использование виджета Android для закрепления соединений на главном экране.Процесс добавления виджета зависит от того, какой тип устройства Android и версию ОС Android вы используете.
Чтобы добавить виджет:
- Нажмите Приложения , чтобы открыть меню приложений.
- Нажмите Виджеты .
- Проведите по виджетам и найдите значок удаленного рабочего стола с описанием: «Закрепить удаленный рабочий стол».
- Нажмите и удерживайте виджет удаленного рабочего стола, а затем переместите его на главный экран.
- Когда вы отпустите значок, вы увидите сохраненные удаленные рабочие столы.Выберите соединение, которое вы хотите сохранить на главном экране.
Теперь вы можете запустить подключение к удаленному рабочему столу прямо с домашнего экрана, нажав его.
Примечание
Если вы переименуете подключение к рабочему столу в клиенте удаленного рабочего стола, его закрепленная метка не будет обновляться.
Управление общими настройками приложения
Чтобы изменить общие настройки приложения, перейдите в Центр подключений, нажмите Настройки , а затем нажмите Общие .
Вы можете установить следующие общие настройки:
- Показать предварительный просмотр рабочего стола позволяет предварительно просмотреть рабочий стол в Центре подключений перед подключением к нему.Этот параметр включен по умолчанию.
- Щипок для масштабирования удаленного сеанса позволяет использовать жесты для масштабирования. Если приложение, которое вы используете через удаленный рабочий стол, поддерживает мультитач (появившееся в Windows 8), отключите эту функцию.
- Включить Использовать ввод скан-кода, если он доступен , если удаленное приложение не отвечает должным образом на ввод с клавиатуры, отправленный как скан-код. При отключении входные данные отправляются в формате Unicode.
- Помогите улучшить удаленный рабочий стол отправляет анонимные данные об использовании удаленного рабочего стола для Android в Microsoft.Мы используем эти данные для улучшения клиента. Чтобы узнать больше о нашей политике конфиденциальности и о том, какие данные мы собираем, см. Заявление о конфиденциальности Microsoft. Этот параметр включен по умолчанию.
Управление настройками дисплея
Чтобы изменить настройки дисплея, нажмите Настройки , а затем нажмите Дисплей в Центре подключений.
Вы можете установить следующие параметры отображения:
Ориентация устанавливает предпочтительную ориентацию (альбомную или книжную) для вашего сеанса.
Примечание
Если вы подключаетесь к ПК под управлением Windows 8 или более ранней версии, сеанс не будет правильно масштабироваться, если ориентация устройства изменится. Чтобы клиент правильно масштабировался, отключите его от ПК, а затем снова подключите в той ориентации, которую вы хотите использовать. Вы также можете обеспечить правильное масштабирование, используя вместо этого ПК с Windows 10.
Разрешение устанавливает удаленное разрешение, которое вы хотите использовать для подключений к рабочему столу во всем мире. Если вы уже установили индивидуальное разрешение для отдельного подключения, этот параметр не изменит его.
Примечание
Когда вы изменяете настройки дисплея, изменения применяются только к новым соединениям, которые вы устанавливаете после того, как вы изменили настройку. Чтобы применить изменения к сеансу, к которому вы в данный момент подключены, обновите сеанс, отключившись и снова подключившись.
Управление шлюзами удаленных рабочих столов
Шлюз удаленных рабочих столов (шлюз удаленных рабочих столов) позволяет подключаться к удаленному компьютеру в частной сети из любого места в Интернете. Вы можете создавать свои шлюзы и управлять ими с помощью клиента удаленного рабочего стола.
Для настройки нового шлюза удаленных рабочих столов:
- В Центре подключений нажмите Настройки , а затем нажмите Шлюзы .
- Нажмите + , чтобы добавить новый шлюз.
- Введите следующую информацию:
- Введите имя компьютера, который вы хотите использовать в качестве шлюза, в Имя сервера . Это имя может быть именем компьютера Windows, доменным именем в Интернете или IP-адресом. Вы также можете добавить информацию о порте к имени сервера (например: RDGateway: 443 или 10.0.0.1: 443).
- Выберите учетную запись пользователя , которую вы будете использовать для доступа к шлюзу удаленных рабочих столов.
- Выберите Использовать учетную запись пользователя рабочего стола , чтобы использовать те же учетные данные, которые вы указали для удаленного ПК.
- Выберите Добавить учетную запись пользователя , чтобы сохранить часто используемую учетную запись, чтобы не вводить учетные данные каждый раз при входе в систему. Для получения дополнительной информации см. Управление учетными записями пользователей.
Чтобы удалить шлюз удаленных рабочих столов:
- В Центре подключений нажмите Настройки , а затем нажмите Шлюзы .
- Нажмите и удерживайте шлюз в списке, чтобы выбрать его. Вы можете выбрать сразу несколько шлюзов.
- Нажмите на корзину, чтобы удалить выбранный шлюз.
Управление учетными записями пользователей
Вы можете сохранять учетные записи пользователей для использования при каждом подключении к удаленному рабочему столу или удаленным ресурсам.
Для сохранения учетной записи пользователя:
- В Центре подключений нажмите Настройки , а затем нажмите Учетные записи пользователей .
- Нажмите + , чтобы добавить новую учетную запись пользователя.
- Введите следующую информацию:
- Имя пользователя для сохранения для использования с удаленным подключением. Вы можете ввести имя пользователя в любом из следующих форматов: имя_пользователя, домен \ имя_пользователя или имя_пользователя@домен.com.
- Пароль для указанного вами пользователя. Каждая учетная запись пользователя, которую вы хотите сохранить для удаленных подключений, должна иметь связанный с ней пароль.
- Когда вы закончите, нажмите Сохранить .
Чтобы удалить сохраненную учетную запись пользователя:
- В Центре подключений нажмите Настройки , а затем нажмите Учетные записи пользователей .
- Нажмите и удерживайте учетную запись пользователя в списке, чтобы выбрать ее. Вы можете выбрать несколько пользователей одновременно.
- Нажмите на корзину, чтобы удалить выбранного пользователя.
Запуск подключения к удаленному рабочему столу
Теперь, когда вы настроили свой клиент удаленного рабочего стола Android, давайте узнаем, как запустить сеанс удаленного рабочего стола.
Для начала сеанса:
- Коснитесь имени подключения к удаленному рабочему столу , чтобы начать сеанс.
- Если вас попросят проверить сертификат для удаленного рабочего стола, нажмите Connect . Вы также можете выбрать Не спрашивать меня снова для подключений к этому компьютеру , чтобы всегда принимать сертификат по умолчанию.
Используйте соединительную планку
Панель подключения предоставляет доступ к дополнительным элементам управления навигацией.По умолчанию панель подключения размещается посередине вверху экрана. Перетащите полосу влево или вправо, чтобы переместить ее.
- Управление панорамированием : Управление панорамированием позволяет увеличивать и перемещать экран. Управление панорамированием доступно только для прямого касания.
- Чтобы отобразить элемент управления панорамированием, коснитесь значка панорамирования на панели подключения, чтобы отобразить элемент управления панорамированием и увеличить экран. Коснитесь значка панорамирования еще раз, чтобы скрыть элемент управления и вернуть экран к исходному размеру.
- Чтобы использовать элемент управления панорамированием, коснитесь его и удерживайте, а затем перетащите в том направлении, в котором вы хотите переместить экран.
- Чтобы переместить элемент управления панорамированием, дважды коснитесь его и удерживайте, чтобы перемещать элемент управления по экрану.
- Дополнительные параметры : коснитесь значка дополнительных параметров, чтобы отобразить панель выбора сеанса и панель команд.
- Клавиатура : коснитесь значка клавиатуры, чтобы отобразить или скрыть клавиатуру. Элемент управления панорамированием отображается автоматически при отображении клавиатуры.
Используйте панель выбора сеанса
Вы можете иметь несколько подключений к разным компьютерам одновременно. Коснитесь панели подключения, чтобы отобразить панель выбора сеанса в левой части экрана. Панель выбора сеанса позволяет просматривать открытые подключения и переключаться между ними.
Когда вы подключены к удаленным ресурсам, вы можете переключаться между приложениями в рамках этого сеанса, коснувшись меню расширителя (> ) и выбрав из списка доступных элементов.
Чтобы начать новый сеанс в рамках текущего подключения, коснитесь Начать новый , затем выберите из списка доступных элементов.
Чтобы отключить сеанс, коснитесь X в левой части плитки сеанса.
Используйте панель команд
Коснитесь панели подключения, чтобы отобразить панель команд в правой части экрана. На панели команд вы можете переключаться между режимами мыши (прямое касание и указатель мыши) или нажимать кнопку «Домой», чтобы вернуться в Центр подключений.Вы также можете нажать кнопку «Назад», чтобы вернуться в Центр подключений. Возврат в Центр подключений не приведет к отключению активного сеанса.
Сенсорные жесты и режимы мыши
Клиент удаленного рабочего стола для Android использует стандартные сенсорные жесты. Вы также можете использовать сенсорные жесты для копирования действий мыши на удаленном рабочем столе. В следующей таблице поясняется, какие жесты соответствуют действиям мыши в каждом режиме мыши.
Примечание
Собственные сенсорные жесты поддерживаются в режиме Direct Touch в Windows 8 или более поздних версиях.
| Режим мыши | Действие мыши | Жест |
|---|---|---|
| Прямое касание | Щелчок левой кнопкой | Касание одним пальцем |
| Прямое касание | Щелкните правой кнопкой мыши | Коснитесь одним пальцем и удерживайте, затем отпустите |
| Указатель мыши | Zoom | Используйте два пальца и сведите пальцы, чтобы уменьшить масштаб, или разведите пальцы, чтобы увеличить. |
| Указатель мыши | Щелчок левой кнопкой | Касание одним пальцем |
| Указатель мыши | Щелкните левой кнопкой мыши и перетащите | Дважды коснитесь и удерживайте одним пальцем, затем перетащите |
| Указатель мыши | Щелкните правой кнопкой мыши | Метчик двумя пальцами |
| Указатель мыши | Щелкните правой кнопкой мыши и перетащите | Дважды коснитесь и удерживайте двумя пальцами, затем перетащите |
| Указатель мыши | Колесо мыши | Коснитесь и удерживайте двумя пальцами, затем перетащите вверх или вниз |
Присоединяйтесь к бета-каналу
Если вы хотите помочь нам протестировать новые сборки или найти проблемы в будущих обновлениях версий до их выпуска, вам следует присоединиться к нашему каналу бета-тестирования.Корпоративные администраторы могут использовать бета-канал для проверки новых версий клиента Android для своих пользователей.
Чтобы присоединиться к бета-версии, загрузите наш бета-клиент и дайте согласие на доступ к предварительным версиям и загрузите клиент. Вы получите предварительные версии напрямую через Google Play Store.
Это новое приложение позволяет управлять телефоном Android с компьютера
Новое событие GamesBeat не за горами! Узнайте больше о том, что будет дальше.
Если вы когда-нибудь устали брать в руки свой телефон Android, сидя за компьютером, что ж, вы не единственный. Новое приложение Chrome позволяет использовать свой телефон Android прямо с любого компьютера, на котором установлен Chrome. Он работает на Windows, Mac OS X и Chromebook.
Новое приложение Vysor разработано ClockworkMod, компанией, которая ранее создала несколько приложений для Android. Он доступен в бета-версии в Интернет-магазине Chrome. Чтобы запустить приложение, на вашем компьютере должен быть установлен Chrome 42 или более поздняя версия.Затем, когда вы установили приложение и выбрали правильное устройство Android, подключенное к вашему компьютеру через USB, вам нужно будет разрешить отладку по USB с помощью всплывающего диалогового окна, которое появляется на устройстве Android.
Мне удалось запустить свой телефон Motorola Moto X 2014 года удаленно на моем Chromebook, а затем на моем Macbook Air.
Вверху: Запуск моего Moto X на моем MacBook Air благодаря Vysor.
Кредит изображения: Screnshot
Запуск приложения последовал за появлением таких приложений, как Pushbullet, которые в прошлом месяце начали позволять пользователям отправлять SMS-сообщения на рабочем столе.В некоторых случаях это полезно. Но с Vysor вы можете делать гораздо больше — вы можете использовать любое приложение вашего телефона с рабочего стола и просматривать его в зеркальном отображении на телефоне.
Приложение может быть полезно разработчикам приложений для Android. Собственно, именно об этом думал Кушик «Коуш» Датта, основатель ClockworkMod, когда разрабатывал Vysor, как он написал сегодня в своем сообщении в Google+ в приложении. Но люди, не являющиеся разработчиками, также могут использовать его для самых разных целей.
Вот видео приложения в действии, любезно предоставлено Dutta:
VentureBeat
Миссия VentureBeat — стать цифровой городской площадью, где лица, принимающие технические решения, могут получить знания о преобразующих технологиях и транзакциях.На нашем сайте представлена важная информация о технологиях и стратегиях обработки данных, которая поможет вам руководить своей организацией. Мы приглашаем вас стать участником нашего сообщества, чтобы получить доступ:- актуальная информация по интересующим вас вопросам
- наши информационные бюллетени
- закрытый контент для лидеров мысли и доступ со скидкой к нашим призовым мероприятиям, таким как Transform 2021 : Подробнее
- сетевых функций и многое другое
Как получить доступ к вашему ПК с Android
Google сделал возможным доступ к вашему рабочему столу Windows или вашему Mac с вашего телефона, будь то телефон Android или iPhone.И это не обязательно должен быть iPhone для macOS, вы можете комбинировать и сочетать — все, что вам нужно, это приложение Chrome Remote Desktop, работающее на обоих устройствах.
Здесь мы используем телефон Android и Windows 10, но процесс одинаков для iPhone и macOS.
Первым шагом является установка удаленного рабочего стола Chrome на телефон и компьютер. На телефоне это просто: зайдите в магазин приложений, найдите и установите.
На вашем компьютере вам сначала понадобится веб-браузер Chrome.Если у вас его нет, перейдите на chrome.google.com в уже установленном браузере, скачайте и установите его.
Запустите Chrome и введите chrome: // apps в адресной строке вверху. Нажмите «Удаленный рабочий стол Chrome», чтобы запустить приложение, и примите требуемые разрешения, если будет предложено.
Теперь нажмите кнопку «Приступить к работе» в разделе «Мои компьютеры» и нажмите кнопку «Включить удаленные подключения».
Возможно, вам будет предложено установить хост удаленного рабочего стола Chrome, поэтому следуйте инструкциям для этого.Если вы обнаружите, что в течение долгого времени смотрите на сообщение «Подождите, пока Windows настраивает хост удаленного рабочего стола Chrome», скорее всего, он ждет, пока вы примете приглашение UAC, поэтому обратите внимание на мигающий желто-синий экран на панели задач. , щелкните его и разрешите программе установки внести изменения в ваш компьютер.
После этого снова нажмите кнопку «Включить удаленные подключения». На этот раз вам будет предложено установить PIN-код — минимум шесть цифр. Это предотвращает доступ посторонних к вашему компьютеру.И — если вы параноик — знайте, что сеансы удаленного рабочего стола Chrome зашифрованы, поэтому никто не может видеть, что вы делаете.
Возможно, вам будет предложено снова разрешить приложению внести изменения, и вы увидите сообщение, подтверждающее, что удаленные подключения включены. Также есть предупреждение о проверке параметров управления питанием, чтобы ваш компьютер не перешел в спящий режим, поскольку, если это произойдет, вы не сможете подключиться к нему удаленно.
Чтобы получить доступ к компьютеру с телефона Android, запустите приложение Chrome Remote Desktop, которое вы установили на нем ранее.Убедитесь, что вы вошли в ту же учетную запись Google, что и на настольном ПК, иначе ваш компьютер не будет отображаться в списке.
Если он неактивен, возможно, ваш компьютер потерял подключение к Интернету, но если все в порядке, вы должны увидеть имя вашего компьютера, отображаемое в приложении: нажмите на него и введите PIN-код, который вы установили ранее, чтобы начать сеанс.
После выполнения этих шагов можно получить удаленный доступ к вашему рабочему столу или даже разрешить кому-то это сделать, поделившись кодом — отличный способ провести относительную диагностику вашего компьютера, когда он находится в пути.
Как управлять Windows с Android
Когда вы подключены, вы должны увидеть часть или весь рабочий стол Windows. Вы можете ущипнуть, чтобы увеличивать или уменьшать масштаб, что вам, вероятно, понадобится, чтобы нажимать на более мелкие объекты.
Если вы хотите переместить окно, нажмите и удерживайте его верхнюю панель, а затем перетащите палец, чтобы переместить его.
Сенсорный экран вашего телефона будет управлять курсором компьютера. Это означает, что он будет работать как трекпад компьютера. Если вы предпочитаете, чтобы он работал как сенсорный экран, чтобы вы могли нажимать на объекты напрямую, вместо того, чтобы сначала перемещать курсор над элементом, проведите пальцем вниз от верхнего края экрана и коснитесь значка мыши, и он изменится на Палец.Нажмите еще раз, чтобы вернуться к управлению мышью.
Щелкните текстовое поле, и появится собственная клавиатура смартфона. Это простой способ внести небольшие правки, когда вы в пути. Если вы хотите ввести текст в документ Word, вам, возможно, придется поднять клавиатуру вручную, поэтому проведите пальцем вниз от верхнего края экрана и коснитесь значка клавиатуры.
Вы также можете отправить сигнал Ctrl-Alt-Delete на удаленный компьютер, нажав три точки рядом со значком клавиатуры.Это может потребоваться для вызова экрана входа в систему для ввода пароля Windows. Здесь также вы найдете параметр «Отключиться», чтобы завершить сеанс.
3 приложения для использования вашего телефона в качестве удаленной мыши для ПК — гаджеты для использования
Трекпад вашего ноутбука поврежден? Или ваша мышь внезапно перестала работать? Что ж, какой бы ни была причина, вы можете быстро превратить свой мобильный телефон в мышь Bluetooth или Wifi с помощью сторонних инструментов.
В этой статье мы рассмотрим три основных приложения для использования вашего телефона в качестве беспроводной удаленной мыши для ПК .
Приложения для использования телефона в качестве удаленного Wi-Fi или Bluetooth-мыши для ПК
1] Monect PC Remote
Monect позволяет использовать телефон в качестве удаленной мыши и клавиатуры, будь то через Bluetooth, Wi-Fi или USB. Он даже позволяет использовать датчики телефона (гироскоп, акселерометр и т. Д.) И предлагает специальные кнопки управления для игр.
С помощью Monect Remote вы можете проецировать экран ПК на телефон в режиме реального времени и наоборот. Он также имеет возможность передачи файлов между устройствами.Кроме того, вы также получаете полноценные контроллеры для мультимедиа и презентаций PowerPoint.
Его легко настроить, и пользоваться им может каждый.
Как использовать?
- Загрузите клиент настольного сервера Monect на свой компьютер.
- Затем установите PC Remote на свой телефон из Google Play Store.
- Откройте приложение и выберите «Подключиться к ПК». Для подключения через Wi-Fi подключите компьютер к точке доступа Wi-Fi на телефоне. Для подключения через USB вам необходимо использовать опцию USB-модема.
- После подключения вы можете использовать приложение для удаленного управления компьютером.
Характеристики:
- Подключение через Wi-Fi, Bluetooth и USB
- Удаленная мышь, клавиатура
- Использование камеры телефона в качестве веб-камеры
- Средства управления мультимедиа, PPT и игры
- Беспроводная передача файлов, демонстрация экрана
- Подключение через USB
Цена: Бесплатно, с рекламой в приложении.
Скачать: Android | iOS | Настольный клиент
2] Унифицированный пульт
Unified Remote — это простой инструмент для использования вашего Android или iPhone в качестве пульта дистанционного управления через Wi-Fi или Bluetooth для ПК с Windows, Mac и Linux.
В базовой версии вы получаете до 18 различных пультов дистанционного управления для управления вашим компьютером. В приложении есть автоматическое определение сервера для беспрепятственного подключения. Более того, соединение зашифровано и поддерживает защиту паролем.
Хотя бесплатная версия весьма ограничена, полная версия открывает такие функции, как плавающий пульт, зеркальное отображение экрана, виджеты, голосовые команды и многое другое. Его можно настроить в течение нескольких минут, но у некоторых могут возникнуть проблемы с подключением.
Как использовать?
- Загрузите и настройте клиент Unified Remote Server на свой компьютер.
- Затем установите приложение на свой телефон из Google Play Store.
- Подключите телефон Android к той же сети Wi-Fi, что и компьютер. Вы также можете подключить оба устройства через Bluetooth.
- Откройте приложение и подождите, пока оно автоматически обнаружит сервер.
- Вот и все. Теперь вы готовы начать управлять компьютером с помощью телефона.
- Если не удается подключиться или обнаружить сервер, перезапустите клиент рабочего стола или добавьте сервер вручную в приложение.Кроме того, по умолчанию вы получаете базовый ввод с помощью мыши с помощью трекпада; перейдите в раздел Remote, чтобы узнать о других элементах управления.
Характеристики:
- Подключение через Wi-Fi, Bluetooth
- Автоматическое обнаружение сервера
- Защита паролем, шифрование
- 18 бесплатных пультов, 70+ в полной версии
- Потоковое воспроизведение, мультимедиа, элементы управления презентациями
- Плавающий пульт, виджеты (версия Pro)
Цена: Бесплатно с рекламой, за дополнительные функции платите.
Скачать: Android | iOS | Настольный клиент
3] Удаленная мышь
Remote Mouse — это интуитивно понятное приложение для дистанционного управления, которое практически мгновенно подключается по Wi-Fi благодаря беспроблемному автоматическому обнаружению.
Вы получаете простой интерфейс мыши с кнопками для щелчка левой и правой кнопкой мыши, за которыми следует боковая полоса для прокрутки. Также можно выполнять быстрые действия, такие как прокрутка, масштабирование и перетаскивание с помощью удобных жестов пальцами.
В приложении есть мышь Gyrosocope, что означает, что вы можете буквально держать телефон на столе и физически перемещать его, как мышь.Все, включая скорость отслеживания и прокрутки, можно настроить по своему вкусу.
Бесплатной версии хватит большинству людей. Тем не менее, версия Pro открывает некоторые захватывающие возможности, такие как пульт мультимедиа, веб-пульт, переключатель приложений и ярлыки.
Как использовать?
- Загрузите приложение Remote Mouse на свой телефон
- Затем установите клиент рабочего стола Remote Mouse на свой компьютер.
- Подключите телефон Android к той же точке доступа Wi-Fi или точке доступа, что и ваш компьютер.
- Откройте приложение и выберите свой компьютер — он автоматически обнаружит сервер.
- Вы сразу же перейдете к трекпаду для управления компьютером.
Характеристики:
- Подключается только через Wi-Fi
- Настраиваемые элементы управления трекпадом
- Мгновенное подключение по Wi-Fi
- Удобные жесты — прокрутка, масштабирование и т. Д.
- Гироскоп для управления мышью
Цена: Бесплатно с рекламой, за дополнительные функции платите.
Скачать: Android | iOS | Настольный клиент
Завершение
В общем, Unified Remote выделяется количеством предлагаемых функций. Принимая во внимание, что ПК Monect остается лучшим для геймеров, предлагая не менее хорошие средства управления мультимедиа. Remote Mouse, с другой стороны, проще всего настроить и имеет функцию гироскопа, которая делает ее идеальной заменой мыши для обычного пользователя.
В любом случае, какой из них вам понравился больше всего? Дайте нам знать в комментариях ниже.Не стесняйтесь обращаться к любым сомнениям или вопросам.
Также прочтите- [Работает] Трансляция экрана Android на телевизор с помощью встроенного Chromecast
.



/firetvremoteapp-5c05dd3546e0fb0001924ea6.jpg) В противном случае выберите просто «Установить».
В противном случае выберите просто «Установить».