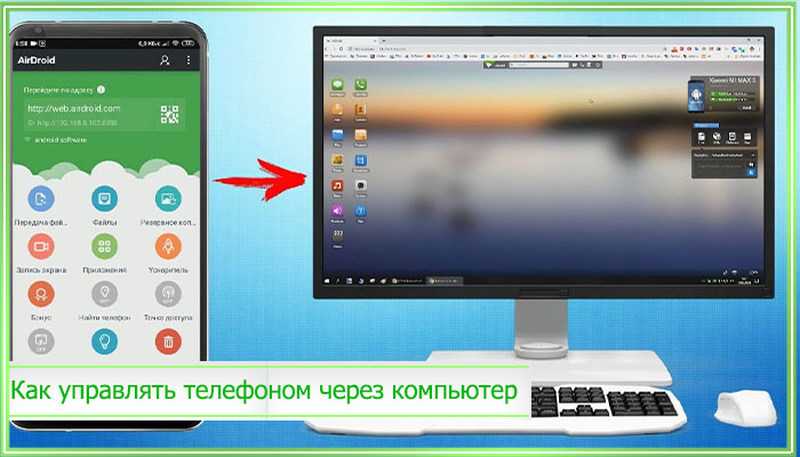Как управлять компьютером через телефон
Мобильный телефон — это устройство, которое всегда под рукой. Поэтому его удобно использовать для управления другими девайсами например компьютером. В этой статье мы рассмотрим два способа управления компьютером с помощью телефона на базе Android или iOS.
1.
Приложение Unified Remote чтоб управлять компьютером с телефона.Вы можете управлять компьютером с телефона несколькими способами. Если вы хотите использовать свой телефон Android или iPhone в качестве пульта дистанционного управления для компьютера. Тогда лучшим вариантом будет использование приложения Unified Remote.
Принцип работы Unified Remote очень прост. Вам необходимо установить специальную программу с официального сайта Unified Remote на компьютер, которым вы хотите управлять. Это программное обеспечение будет действовать как сервер. Он будет получать команды от приложения, установленного на телефоне, и выполнять их на компьютере. Таким образом, управление компьютером осуществляется через телефон.
Он будет получать команды от приложения, установленного на телефоне, и выполнять их на компьютере. Таким образом, управление компьютером осуществляется через телефон.
Она доступна как в виде бесплатного приложения (с базовыми функциями управления ПК), так и в виде платного приложения. Unified Remote совместим со всеми распространенными операционными системами. Мобильное приложение можно установить на Android, iOS или Windows Phone. А серверная часть Unified Remote, выполняющая команды управления ПК, доступна для Windows, Mac OS X, Linux, Raspberry Pi (ARMv6) и Arduino Yún (MIPS).
Описание всех возможностей Unified Remote для управления компьютером заняло бы слишком много времени. В платной версии приложения таких функций около 100. Одним словом, с помощью Unified Remote вы можете управлять основными функциями операционной системы, отдельными программами, курсором, клавиатурой и т. д.
д.
Следует отметить, что эта работает только через Wi-Fi или Bluetooth. Если вы хотите управлять компьютером через Интернет, эта опция не будет работать.
Чтобы управлять компьютером с помощью Unified Remote, достаточно выполнить несколько простых шагов. Сначала вам необходимо установить клиентское приложение на свой мобильный телефон (ссылки для: Android, iOS и Windows Phone).
Как управлять компьютером через телефонЗатем зайдите на сайт unifiedremote.com, скачайте серверное приложение для вашей операционной системы, установите его на свой компьютер и запустите.
Загрузка Unified Remote на свой компьютерКак только это будет сделано, необходимо вернуться к приложению на мобильном телефоне. Запустите приложение, откройте меню слева и перейдите в раздел Сервер.
Раздел «Объединенные удаленные серверыВ разделе «Servers» вы должны увидеть компьютер, на котором вы установили серверное приложение.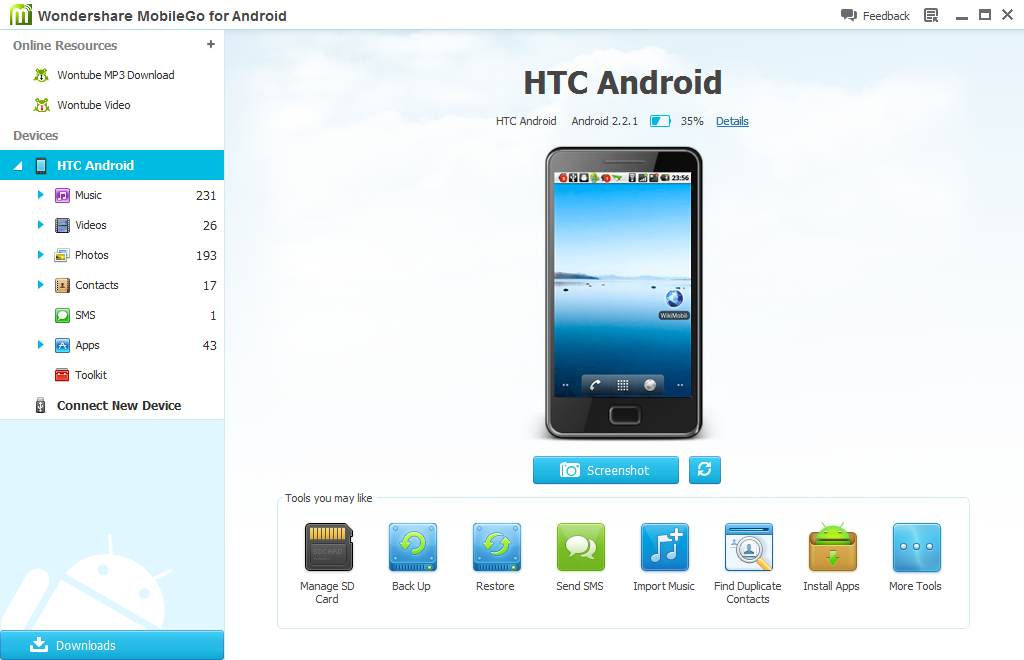 Просто нажмите на найденный компьютер и приложение подключится к серверу, на котором оно установлено.
Просто нажмите на найденный компьютер и приложение подключится к серверу, на котором оно установлено.
После подключения вы можете управлять компьютером с телефона. Для этого вернитесь на главный экран приложения Unified Remote и выберите одну из функций.
2. Приложение TeamViewer для управления компьютером с телефона.
Если вам нужен полный доступ к компьютеру или вы хотите управлять компьютером через Интернет, лучше всего использовать приложение TeamViewer. TeamViewer представляет собой систему сервер-клиент и поддерживает операционные системы Microsoft Windows, Linux, Mac OS X, Chrome OS, Android, iOS, RT Windows, BlackBerry и Windows Phone 8.
Очень важным преимуществом TeamViewer является то, что он может работать когда вы подключены к Интернету. Контроль компьютера возможен даже при использовании брандмауэра или NAT-соединения. Помимо управления самим компьютером TeamViewer можно использовать для передачи данных, проведения веб-конференций и видеосвязи через Интернет. Так же TeamViewer полностью бесплатен для некоммерческого использования.
Контроль компьютера возможен даже при использовании брандмауэра или NAT-соединения. Помимо управления самим компьютером TeamViewer можно использовать для передачи данных, проведения веб-конференций и видеосвязи через Интернет. Так же TeamViewer полностью бесплатен для некоммерческого использования.
Чтобы использовать TeamViewer, сначала необходимо установить серверную программу на компьютер, который вы хотите контролировать. Для этого перейдите на сайт teamviewer.com и загрузите программное обеспечение для вашей операционной системы.
Скачать TeamViewer для вашего компьютераДалее просто установите TeamViewer на ваш компьютер. После запуска программы установки выберите «Базовая установка» и «Личное/ некоммерческое использование» и нажмите кнопку «Принять — завершить«.
Установка TeamViewer на свой компьютерПосле установки появится окно TeamViewer, в котором необходимо ввести ID компьютера и пароль. Эта информация необходима для управления компьютером с телефона.
Эта информация необходима для управления компьютером с телефона.
Затем необходимо установить приложение на телефон (ссылки для Android и iOS).
Установка TeamViewer на свой телефон для удаленного управления компьютеромТеперь вы готовы управлять компьютером с телефона. Запустите приложение TeamViewer на телефоне, введите идентификатор компьютера и нажмите кнопку дистанционного управления.
Как управлять компьютером через телефонПосле этого необходимо ввести ID компьютера и пароль, если пароль правильный ваш телефон подключится к компьютеру и вы сможете управлять им.
Обратите внимание, что пароль для вашего компьютера будет меняться после каждого перезапуска программы. Чтобы решить эту проблему, зайдите в настройки TeamViewer и установите постоянный пароль.
Bluetooth remote control PC для Android
Главная » Инструкции » Bluetooth
Eugene
В жизни возникает много ситуаций, в которых было бы удобно удаленно управлять своим компьютером в рамках квартиры или офиса, используя только лишь смартфон, не подключенный ни к интернету, ни к общему роутеру. И в таких ситуациях приходят на помощь приложения из разряда Bluetooth remote control PC для Android, про одно из которых мы и поговорим. Напомню, что в одной из предыдущих статей мы осуждали использование смартфона в качестве пульта к телевизору.
Содержание
- Наш выбор
- Инструкция
- Функционал приложения
- Мышь и ввод
- Управление файлами
- Текстовый ввод
- Пульт мультимедиа
- Контроль активности
- Удаленный просмотр
- Управление компьютером через Андроид: Видео
Наш выбор
Сегодня можно найти около 10 хороших программ, предназначенных для удаленного управления компьютером, но мало какая из них сможет поддерживать сразу несколько технологий связи с ПК. Обычно ограничиваются только одной возможностью Wi-Fi соединения. Нам же на глаза попалась бесплатная программа в Google Play под названием Unified Remote. Она поддерживает управление ПК через Android по Bluetooth и через Wi-Fi в зависимости от того, что в данной ситуации вам удобнее.
Обычно ограничиваются только одной возможностью Wi-Fi соединения. Нам же на глаза попалась бесплатная программа в Google Play под названием Unified Remote. Она поддерживает управление ПК через Android по Bluetooth и через Wi-Fi в зависимости от того, что в данной ситуации вам удобнее.
Unified Remote
Developer: Unified Intents
Price: Free
Как и все аналогичные приложения, процесс управления взаимодействует с серверной частью, которая отдельно устанавливается на компьютер.
Инструкция
Далее покажем, как настроить и использовать remote control PC через Bluetooth на Android. Для этого повторите следующие шаги:
- Загрузите себе на смартфон и запустите Unified Remote.
- После запуска отобразится окно, на котором будет ссылка на сайт. Нужно будет зайти на нее с ПК. На официальном сайте скачать и установить к себе серверную часть для Windows, после чего запустить ее.
- Нажмите «I HAVE INSTALLED THE NEW SERVER!».

- Далее вы увидите главное окно приложения. Сделайте свайп вправо для вызова дополнительного меню.
- Нам нужно выбрать наш компьютер для дальнейшего подключения к нему. Выберите пункт «Servers».
Убедитесь, что на компьютере запущена серверная программа, которую вы скачивали ранее. А также активируйте Bluetooth на обоих устройствах. - На телефоне найдите в списке доступных устройств имя вашего компьютера и выберите его напротив значка синезуба, так как мы хотим произвести управление через Bluetooth.
После этих действий ваш смартфон произведет подключение к ПК, и можно приступать к управлению.
Функционал приложения
Программа имеет хороший набор функций, которые реализованы достаточно удобно для пользования.
Мышь и ввод
Первым в меню находится пункт «Basic Input». Зайдя в него, можно выполнять следующие функции.
- Использовать дисплей смартфона в качестве тачпада.
- Вызвать стандартную клавиатуру Android для текстового ввода на ПК.

Управление файлами
- Следующий пункт – это файловый менеджер, который так и называется – File Manager. При переходе в него отобразится файловая система компьютера, где вы можете выполнять следующие действия с файлами:
- Просматривать.
- Переименовывать.
- Копировать.
- Перемещать.
- Удалять.
Текстовый ввод
Перейдя по «Keyboard», вы увидите, что отобразится своеобразная клавиатура, которая выполняет ту же роль, что и стандартная, но еще имеет дополнительные кнопки и закрывает собой всю область дисплея. Выбирать вам, что будет удобнее.
Пульт мультимедиа
Строка «Media» очень удобна при использовании смартфона в качестве пульта от проигрывателя. Данный режим имеет кнопки:
- управления громкостью
- клавиши управлением воспроизведения плеера (старт воспроизведения, пауза, стоп, следующий, предыдущий файл)
Контроль активности
Режим «Power» отвечает за активность компьютера, здесь вы можете:
- Перезагрузить.

- Выключить.
- Перевести в режим сна.
- Активировать гибернацию.
- Заблокировать учетную запись.
- Выйти из учетной записи.
Удаленный просмотр
Заключительным пунктом в списке находится «Screen (Preview)»: запустив его, увидите, как на дисплее смартфона отобразится рабочий стол компьютера и все, что делается на мониторе ПК, будет отображаться и на дисплее телефона (функция работает только на платной версии программы).
Управление компьютером через Андроид: Видео
Как удаленно управлять телефоном Android с ПК? (2023)
Если вы любите играть в разные игры на своем телефоне Android и хотите играть в них на большом экране, лучше поищите приложение, которое позволит вам удаленно управлять телефоном Android напрямую с ПК .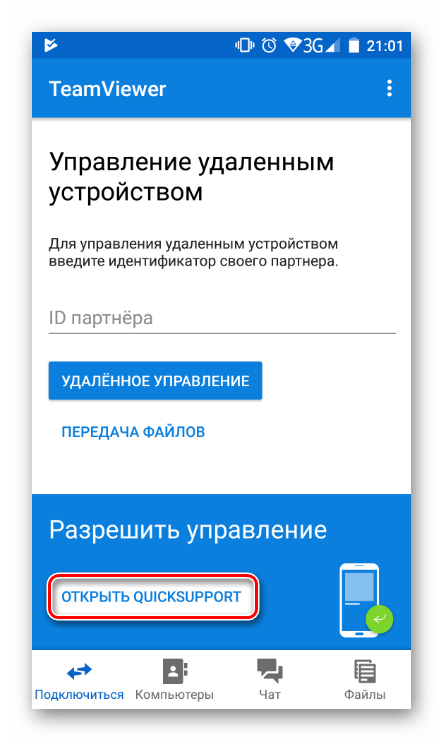 Таким образом, вы можете делать все, что вы обычно делаете на своем телефоне Android, с вашего ПК без проводов. Здесь мы перечислили лучшие варианты, которые вы можете выбрать для удаленного подключения и управления вашими устройствами. Посмотрите лучшие приложения для зеркалирования Android на ПК в этой статье.
Таким образом, вы можете делать все, что вы обычно делаете на своем телефоне Android, с вашего ПК без проводов. Здесь мы перечислили лучшие варианты, которые вы можете выбрать для удаленного подключения и управления вашими устройствами. Посмотрите лучшие приложения для зеркалирования Android на ПК в этой статье.
ApowerMirror
ApowerMirror известен своими мощными функциями для управления телефоном Android с компьютера. Вы можете транслировать свой игровой процесс и медиафайлы в режиме реального времени с помощью этого превосходного приложения для дублирования экрана. Он определенно будет отражать содержимое вашего телефона Android со звуком с помощью своей передовой технологии зеркального отображения. Просто используя беспроводное соединение, вы можете легко управлять смартфоном с ПК.
Скачать
Вот шаги, которые необходимо выполнить, чтобы подключить телефон к компьютеру.
- Загрузите и установите приложение на свой смартфон и ПК.

- Запустите приложение на обоих устройствах, на ПК нажмите «AirCast».
- Затем на телефоне переключите «Local Cast» на «AirCast» и вручную введите 12-значный PIN-код, который автоматически отображается на вашем ПК. . Чтобы начать процесс зеркалирования, нажмите «Начать сейчас».
LetsView
Другой вариант, который вы можете попробовать, это LetsView. В этом приложении есть функция Remote Cast. Это возможно даже имея другую сеть со звуком устройства. Вы получите огромное удовольствие, играя в свои любимые игры на своем телефоне Android. Не только это, но также вы можете отразить любой контент вашего телефона с вашего ПК. От ответов на ваши чаты на платформах обмена сообщениями до просмотра ваших фотографий и ваших учетных записей в социальных сетях.
Скачать
Выполните следующие действия для удаленного управления телефоном Android с ПК с помощью LetsView.
- Загрузите приложение с его официальной страницы и установите на свои устройства.

- Откройте приложение на ПК и телефоне. На телефоне выберите «Обнаружение», а затем «RemoteCast».
- Затем нажмите кнопку «Удаленная трансляция» и коснитесь «Код удаленной трансляции».
- Затем на ПК выберите «Подключаемый модуль» и нажмите «RemoteCast».
- Вручную введите код на телефоне и коснитесь «Удаленная трансляция». Затем нажмите «Начать сейчас», чтобы начать удаленную трансляцию.
AirDroid
Следующее приложение уже зарекомендовало себя в зеркалировании и управлении вашими телефонами Android. Airdroid — это приложение, которое позволит вам выполнять свои игры или любые действия, которые у вас есть на вашем телефоне Android. Это может полностью соединить ваши два устройства удаленно. Вы можете не только получить удаленный доступ к телефону Android с ПК, но также позволит вам делать снимки экрана, смотреть разные видео, отвечать на сообщения и напрямую загружать файлы.
Пожалуйста, воспользуйтесь этим простым руководством с помощью Airdroid.
- Загрузите и установите приложение на свой телефон Android.
- Затем в браузере перейдите на сайт Airdroid Web и нажмите кнопку «Airdroid Cast Web», расположенную рядом с опцией регистрации.
- Появится новый интерфейс с QR и PIN-кодом. На вашем телефоне введите PIN-код с вашего телефона или просто используйте сканер для QR-кода.
- После этого он будет автоматически подключен.
Заключение
Я надеюсь, что вы получили много информации из этого короткого списка, который мы собрали, предоставив вам 3 лучших приложения для зеркалирования экрана, которые вы можете использовать для удаленно управлять телефоном Android с ПК . Вы можете выбрать лучшее приложение среди этих приложений. От ApowerMirror, который может предоставить вам максимальный опыт удаленного зеркалирования вашего телефона Android, LetsView, который может предоставить вам бесплатную услугу, до Airdroid, который позволит вам получить доступ к вашему телефону через Интернет.
Оценка:4,3/5(на основе 28 оценок)Спасибо за оценку!
Удаленный рабочий стол для устройств Android
2,5+ Миллиард
Подключенные устройства
40+ Миллион
Сеансов в день
> 500 000
Довольных клиентов
> 200 900 04 Миллион
Активных пользователей
Полный удаленный доступ с устройств Android
Приложения TeamViewer для Android охватывают все приложения связанные с удаленной поддержкой и удаленным доступом, а также с цифровым сотрудничеством. ИТ-персонал может обеспечить всестороннюю удаленную поддержку, поскольку он может управлять компьютерами без присмотра с мобильного устройства. Это позволяет им легко справляться со сбоями оборудования или внезапными запросами в дороге.
Аналогичным образом вы можете помочь клиентам и сотрудникам быстро и эффективно решить проблемы с системами Android. Кроме того, TeamViewer помогает подключать мобильные устройства, офисные ПК и другие цифровые устройства идеальным способом для выполнения повседневных задач при работе в дороге или дома с помощью удаленного доступа Android и возможностей мгновенной передачи файлов.
Частные пользователи могут бесплатно использовать TeamViewer для Android, чтобы помочь друзьям и родственникам решить проблемы с компьютером или получить доступ к своим файлам на домашнем компьютере из любого места.
Мобильная удаленная поддержка с помощью приложения Remote Control для Android
Удаленная поддержка на Android расширяет ваши возможности для различных ситуаций, таких как решение запросов в службу поддержки в пути или решение чрезвычайных ситуаций из дома. TeamViewer предоставляет все необходимые функции для удаленного управления с Android-устройств: демонстрация экрана, запуск программ и доступ к файлам на оставленных без присмотра ПК, а также администрирование серверов. Приложение TeamViewer для удаленного управления Android-телефоном может подключаться к компьютерам под управлением Windows, macOS или Linux.
Настройка удаленного доступа с телефонов Android проста и быстра. После того, как вы установили настольное программное обеспечение и приложение Android , все, что вам нужно сделать, это авторизовать подключение к удаленному рабочему столу Android на вашем устройстве, используя ваш идентификатор TeamViewer и пароль.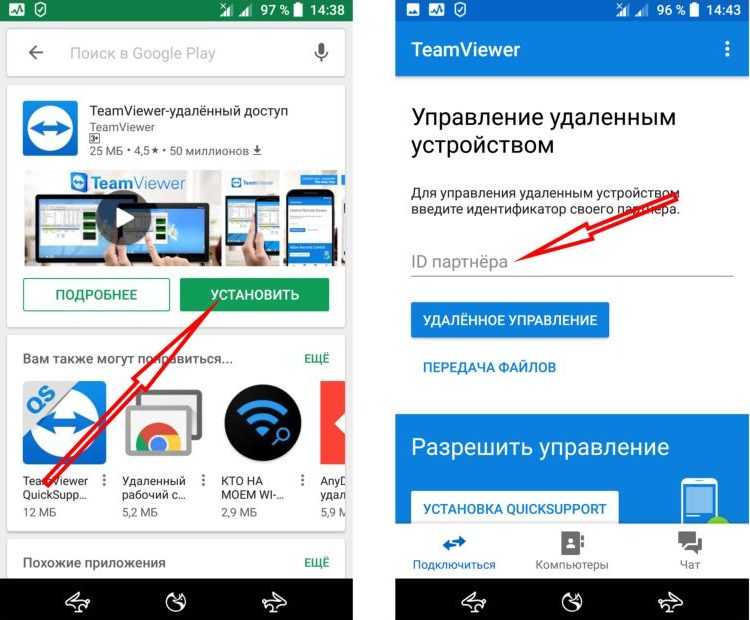 Приложение также дает вам доступ к другим мобильным устройствам под управлением Android и Windows 10 Mobile.*
Приложение также дает вам доступ к другим мобильным устройствам под управлением Android и Windows 10 Mobile.*
Мобильное приложение TeamViewer Host и QuickSupport для Android
Приложения QuickSupport обеспечивают гибкую удаленную поддержку на мобильных устройствах.* С Приложение QuickSupport , установленное на их мобильном устройстве, авторизованные пользователи TeamViewer могут легко оказывать удаленную поддержку с компьютеров Windows и macOS. Поддерживаемые функции включают передачу файлов, список процессов с возможностью завершения процессов, а также функцию группового чата и возможность отправки скриншотов для обеспечения правильного общения.
Если вы хотите использовать свое устройство Android для автоматического доступа к файлам, вы можете просто установить приложение TeamViewer Host . Приложение Host отправляет то, что находится на экране, в режиме реального времени и обеспечивает комплексное дистанционное управление и передачу файлов.
- Удаление приложений
- Сохранение информации в буфер обмена
- Отправка настроек WLAN
- Удаленный доступ
Полный удаленный доступ с устройств Android
Приложения TeamViewer для Android охватывают все приложения, связанные с удаленной поддержкой и удаленным доступом, а также цифровым сотрудничеством. ИТ-персонал может обеспечить всестороннюю удаленную поддержку, поскольку он может управлять компьютерами без присмотра с мобильного устройства. Это позволяет им легко справляться со сбоями оборудования или внезапными запросами в дороге.
Аналогичным образом вы можете помочь клиентам и сотрудникам быстро и эффективно решить проблемы с системами Android. Кроме того, TeamViewer помогает подключать мобильные устройства, офисные ПК и другие цифровые устройства идеальным способом для выполнения повседневных задач при работе в дороге или дома с помощью удаленного доступа

Частные пользователи могут бесплатно использовать TeamViewer для Android, чтобы помочь друзьям и родственникам решить проблемы с компьютером или получить доступ к своим файлам на домашнем компьютере из любого места.
- Мобильная удаленная поддержка
Мобильная удаленная поддержка с помощью приложения Remote Control Android
Удаленная поддержка на Android расширяет ваши возможности для различных ситуаций, таких как решение запросов в службу поддержки в пути или решение чрезвычайных ситуаций из дома. TeamViewer предоставляет все необходимые функции для удаленного управления с Android-устройств: демонстрация экрана, запуск программ и доступ к файлам на оставленных без присмотра ПК, а также администрирование серверов. Приложение TeamViewer для удаленного управления Android-телефоном может подключаться к компьютерам под управлением Windows, macOS или Linux.
Настройка удаленного доступа с телефонов Android проста и быстра.
 После того, как вы установили настольное программное обеспечение и приложение Android , все, что вам нужно сделать, это авторизовать подключение к удаленному рабочему столу Android на вашем устройстве, используя ваш идентификатор TeamViewer и пароль. Приложение также дает вам доступ к другим мобильным устройствам под управлением Android и Windows 10 Mobile.*
После того, как вы установили настольное программное обеспечение и приложение Android , все, что вам нужно сделать, это авторизовать подключение к удаленному рабочему столу Android на вашем устройстве, используя ваш идентификатор TeamViewer и пароль. Приложение также дает вам доступ к другим мобильным устройствам под управлением Android и Windows 10 Mobile.*- Мобильные приложения
Мобильное приложение TeamViewer Host и QuickSupport для Android
Приложения QuickSupport обеспечивают гибкую удаленную поддержку на мобильных устройствах.* Установив приложение QuickSupport на свое мобильное устройство, авторизованные пользователи TeamViewer могут легко оказывать удаленную поддержку с компьютеров Windows и macOS. Поддерживаемые функции включают передачу файлов, список процессов с возможностью завершения процессов, а также функцию группового чата и возможность отправки скриншотов для обеспечения правильного общения.

Если вы хотите использовать Android-устройство для автоматического доступа к файлам, вы можете просто установить Хост-приложение TeamViewer . Приложение Host отправляет то, что находится на экране, в режиме реального времени и обеспечивает комплексное дистанционное управление и передачу файлов. Дополнительные функции включают в себя:
- Удаление приложений
- Сохранение информации в буфер обмена
- Отправка настроек WLAN
Компании, которые доверяют TeamViewer
Безопасность и производительность для мобильных устройств Android Подключения к удаленному рабочему столу
Любые данные, отправленные с помощью TeamViewer, защищены, даже когда вы находитесь в пути. Данные, отправляемые во время сеанса TeamViewer, шифруются сквозным шифрованием AES (256 бит). Это предотвращает несанкционированный перехват передаваемых данных.
TeamViewer обеспечивает значительные преимущества по сравнению с решениями VPN и VNC .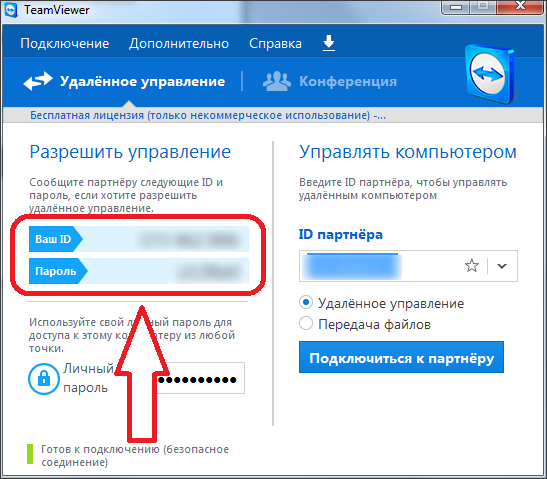



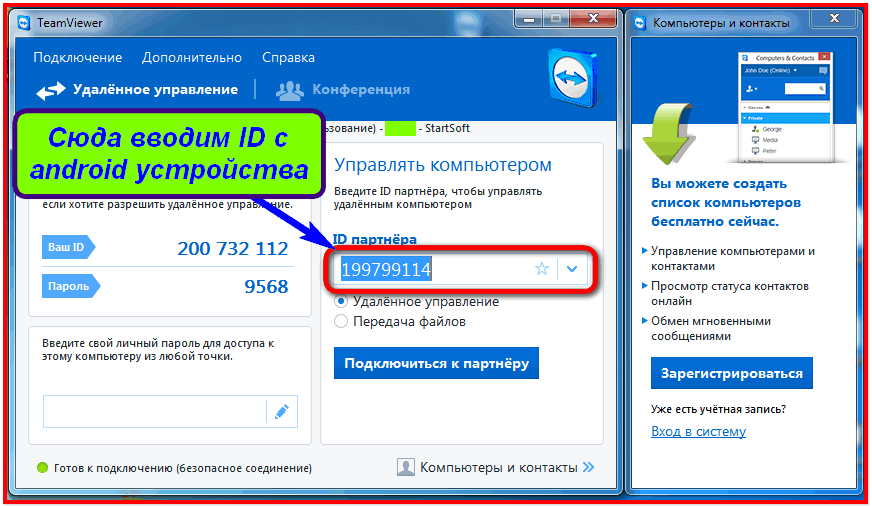
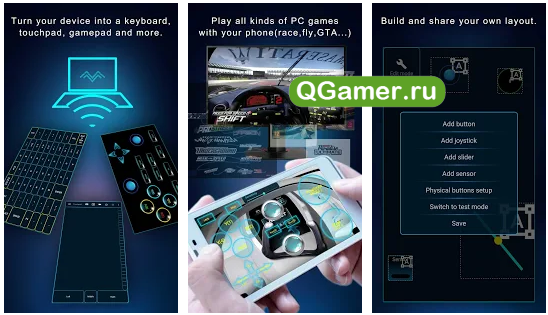


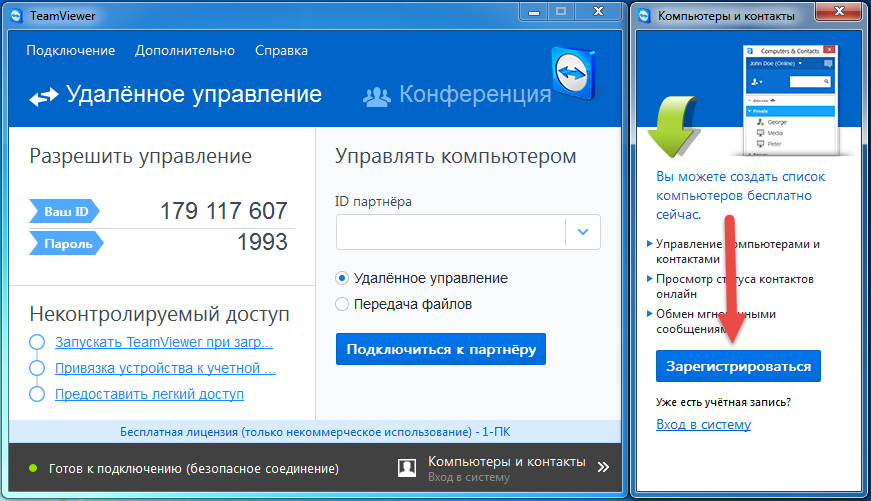
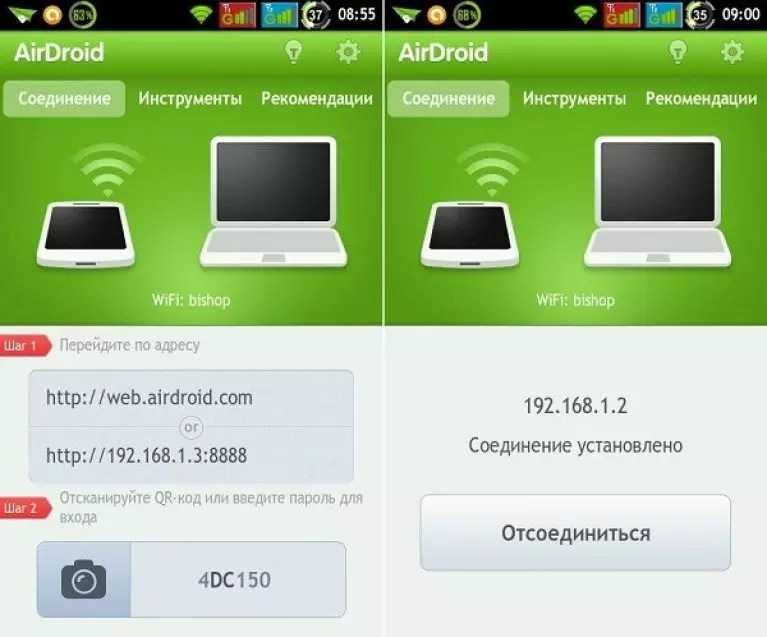 После того, как вы установили настольное программное обеспечение и приложение Android , все, что вам нужно сделать, это авторизовать подключение к удаленному рабочему столу Android на вашем устройстве, используя ваш идентификатор TeamViewer и пароль. Приложение также дает вам доступ к другим мобильным устройствам под управлением Android и Windows 10 Mobile.*
После того, как вы установили настольное программное обеспечение и приложение Android , все, что вам нужно сделать, это авторизовать подключение к удаленному рабочему столу Android на вашем устройстве, используя ваш идентификатор TeamViewer и пароль. Приложение также дает вам доступ к другим мобильным устройствам под управлением Android и Windows 10 Mobile.*