Как управлять компьютером с помощью Android устройства
Существует масса приложений, позволяющих превратить ваше Android устройство в некий пульт дистанционного управления. Очень удобно, лёжа на диване или сидя в кресле, управлять компьютером одним лишь движением пальца. Вам потребуется только наличие Bluetooth или WiFi модуля на компьютере (если вы используете ноутбук, то, скорее всего, в нём есть и то, и другое по умолчанию), а также пара минут вашего времени для установки необходимого ПО. Итак, рассмотрим 3 интересные программы для использования Android в качестве пульта ДУ для компьютера.

Ultimate Control
Как и все подобные программы, приложение состоит из двух частей: агент, который устанавливается на компьютер, и мобильное приложение для Android устройства. После установки запустите агент на компьютере. Теперь запустите приложение на мобильном устройстве, выберите тип связи и ваш компьютер. Всё готово.
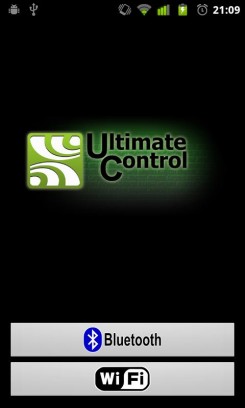
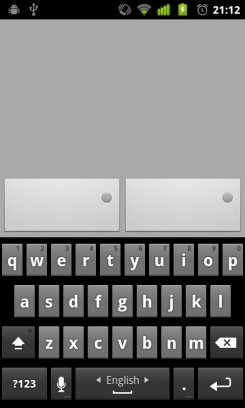
Приложение поддерживает мультитач, что упрощает процесс управления. В принципе, список вариантов использования такого софта ограничивается лишь спецификой ваших занятий на компьютере. Достаточно начать с возможности управления показом презентации. Ultimate Control поддерживает Windows, Mac и Linux. Убедитесь, что на вашем компьютере также установлен Java Runtime Environment 1.6 или выше.
Скачать мобильное приложение Ultimate Control.
Скачать агент Ultimate Control.
Скачать Java Runtime Environment.
Unified Remote
Аналогичная программа, использующая для работы серверную часть, устанавливаемую на компьютер, и мобильное приложение для Android устройства. Мобильное приложение может работать в режиме управления громкости на компьютере, включать компьютер по сети, автоматически приостанавливать работу медиа-проигрывателя при входящем звонке на мобильное устройство и многих других режимах.
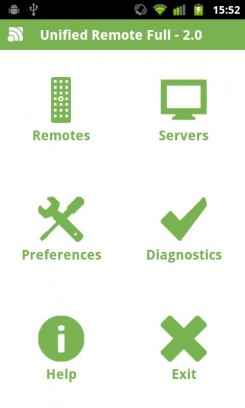
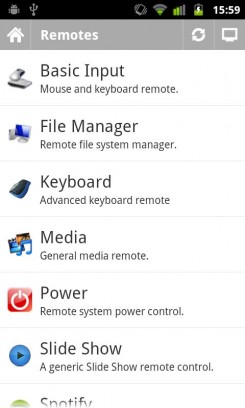
К сожалению, бесплатная версия сильно ограничена в доступных режимах. В частности, управление браузерами и PowerPoint доступно лишь в платной версии приложения. Unified Remote поддерживает только Windows и требует наличие установленного .NET Framework 4.
Скачать мобильное приложение Unified Remote.
Скачать сервер Unified Remote.
Скачать .NET Framework 4.
WIN — Remote
Как и предыдущая программа, работает только на Windows. Для работы вам понадобится установленный сервис Windows Remote Service. После установки и запуска сервиса, который выступает в роли сервера, запустите мобильное приложение и выберите из списка ваш сервер. С помощью WIN — Remote можно управлять файловыми менеджерами, всеми популярными браузерами, аудио и видео проигрывателями, просмотром изображений, а также презентациями.
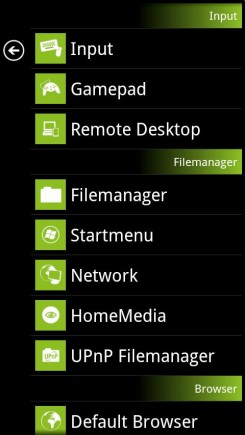
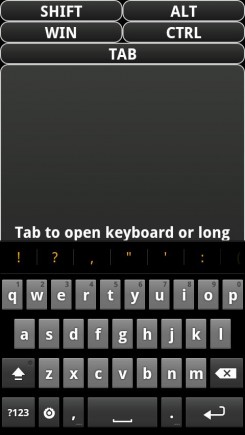
Среди прочих приложений WIN — Remote выгодно отличается тем, что предоставляет весь доступный функционал бесплатно. Платная версия в дополнение ко всему не содержит рекламы. Недостатком можно считать отсутствие мультиплатформенности, но в данном случае это связано с используемой технологией.
Скачать мобильное приложение WIN — Remote.
Скачать Windows Remote Service.
А какими программами с подобным функционалом пользуетесь вы? Поделитесь своим мнением и опытом в комментариях.
Программы для удаленного управления Android
С развитием мобильных технологий для управления смартфоном или планшетом не нужно иметь его при себе. С помощью дистанционного управления Android можно управлять своим гаджетом из любой точки мира, используя только одну специальную программу и устойчивое интернет-соединение. Дистанционное управление Android может, например, помочь найти девайс при его потере, передав ему команду на включение мелодии, или заблокировать украденный смартфон с помощью удаленного подключения к Андроид.
Удаленное управление Android
Продвинутые пользователи используют дистанционное управление устройством на Android для решения многочисленных задач:
- просматривать файлы, сохраненные на планшете или смартфоне;
- использовать различные функции гаджета дистанционно;
- передавать данные с компьютера на девайс и обратно;
- в случае кражи планшета или смартфона найти его на карте города, стереть с него все данные и заблокировать его.
Использовать функцию удаленного управления можно на любой операционной системе компьютера или мобильного устройства. Существующее программное обеспечение позволяет управлять устройствами на Android без каких-либо ограничений и в большинстве случаев — бесплатно и без встроенной рекламы.
Распространенный способ дистанционно управлять своими мобильными устройствами — программа Team Viewer. Это программное обеспечение изначально создавалось для удаленного управления компьютером с другого ПК. Впоследствии разработчики ввели функцию управления устройствами с Android.
На компьютер устанавливается программа Team Viewer, а для получения доступа к смартфону — приложение Teamviewer QuickSupport. Чтобы настроить обе программы для работы в паре, необходимо открыть на смартфоне или планшете установленное приложение Teamviewer QuickSupport и списать с экрана индивидуальный номер устройства, который будет присвоен ему программой.
Этот индивидуальный номер необходимо вписать на компьютере в раздел программы «Удаленное управление» в графе «ID партнера». После этого в программе Team Viewer необходимо выбрать «Подключиться к партнеру», а затем на устройстве с Android разрешить это подключение.
Приложение Team Viewer позволяет полностью контролировать Android-устройство:
- листать экраны и менять настройки рабочего стола;
- писать и читать сообщения;
- принимать вызовы и звонить самому;
- обмениваться с устройством файлами и данными;
- изменять настройки устройства;
- запускать приложения;
- получать информацию о состоянии телефона или планшета;
- контролировать заряд батареи, объем внутренней и внешней памяти;
- узнавать серийный номер и IP-адрес устройства.
AirDroid
Настроить дистанционное управление Андроид можно с помощью утилиты AidDroid. Особенность этого варианта в том, что на компьютер можно ничего не устанавливать, а управлять телефоном через браузер Google Chrome, зарегистрировавшись в поисковой системе Google.
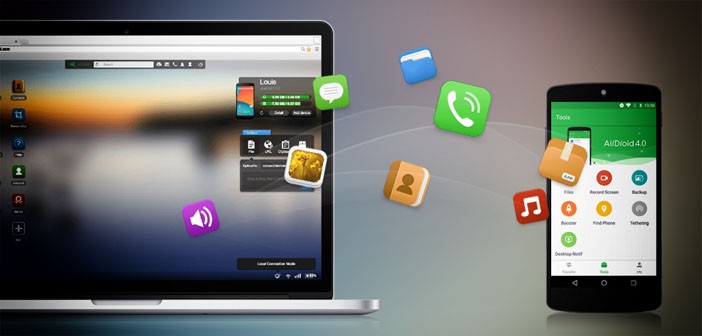
Чтобы настроить AidDroid на дистанционное управление, необходимо зайти в сервис AidDroid, зарегистрироваться в нем с указанием своей электронной почты и пароля. После этого останется только скачать приложение AidDroid на смартфон или планшет и с него войти в свой аккаунт.
Программное обеспечение AidDroid позволяет пользователю управлять контактами на телефоне, читать и писать сообщения, звонить и принимать вызовы, через отдельные иконки получать доступ к музыкальным файлам, видеофайлам, фотографиям, документам и другому.
Используя веб-интерфейс, можно определить точное местоположение устройства, дистанционно включить на нем камеру, сделать фотоснимок или видеозапись. Отдельный АРК-файл позволяет дистанционно устанавливать на гаджет различные приложения и программы.
Однако доступ к рабочему столу Андроид по умолчанию получить невозможно. Для этого придется устанавливать в Google Chrome дополнительный плагин AirMirrow, чтобы видеть все происходящее на экране планшета или смартфона. Это необходимо, например, для того, чтобы пользоваться сервисами отправки сообщений Viber или WhatsApp. Или контролировать уровень заряда батареи.
Vysor
Мобильный клиент Vysor позволяет удаленно управлять устройством с установленной на нем операционной системой Android версии 4.4 и выше. Для его работы необходим установленный на компьютере браузер Google Chrome. Операционная система ПК не имеет значения. Это может быть Windows, Linux, MAC OS или любая другая.

Существующий браузер Google Chrome необходимо слегка модифицировать, установив расширение Vysor. Скачать его можно из официального магазина Chrome. Для владельцев Windows необходимо дополнительно скачать и установить драйвера Android. Получить их можно у официального производителя смартфона или планшета или установить универсальные драйвера. Владельцам Linux и MAC OS драйверов не требуется.
После того как все установлено, на Андроид нужно включить отладку по USB и подключить устройство к компьютеру через USB-кабель. При этом Vysor должен запуститься автоматически. Если автоматического запуска Vysor не произошло, его необходимо включить вручную. Для этого нужно нажать Find Devices и выбрать в списке Vysor. По окончании нажать кнопку View.
При первом подключении Андроид запросит разрешение на отладку по USB, а получив его, начнет устанавливать на планшет или смартфон приложение Vysor. Как только все будет установлено, пользователь получит возможность управлять дистанционно своим девайсом.
Для получения полного доступа к удаленному управлению гаджетом на панели настроек Vysor необходимо поставить галочку напротив надписи International Keyboard, перезапустить Vysor и получить возможность вводить текст в устройство с клавиатуры ПК.
Управление компьютером с Android
Со смартфона или планшета тоже можно управлять персональным компьютером дистанционно. Это удобно в ситуациях, когда сломается мышь или клавиатура, когда ПК дома, а владелец на работе или в поездке.

Team Viewer позволяет не только управлять устройством с компьютера, но и наладить обратную связь — управлять компьютером с планшета или смартфона.
При этом пользователь с экрана мобильного устройства получает полный доступ к экрану персонального компьютера, а также доступ к любым хранящимся на нем файлам и программам. Также через встроенный чат и видеосвязь можно осуществить разговор с собеседником, находящимся за компьютером, а через специальную утилиту — наладить обмен данными между планшетом или смартфоном и компьютером. При этом обмен файлами будет производиться через специальный защищенный канал связи.
Чтобы настроить Teamviewer QuickSupport на удаленное управление компьютером, необходимо на ПК открыть Team Viewer и списать с него ID-номер и пароль, выданный программой. Полученный идентификационный номер необходимо ввести в приложение Teamviewer QuickSupport, а после соединения десктопа с Андроид ввести пароль на подключение.
Заключение
Компания Google разработала и свой вариант удаленного управления Android. По сравнению со специальными программами, сервис Android Device Manager имеет ограниченный набор функций. В частности, он позволяет определить местонахождение аппарата, позвонить на него, заблокировать его в случае утери или кражи, а также стереть с него все данные.
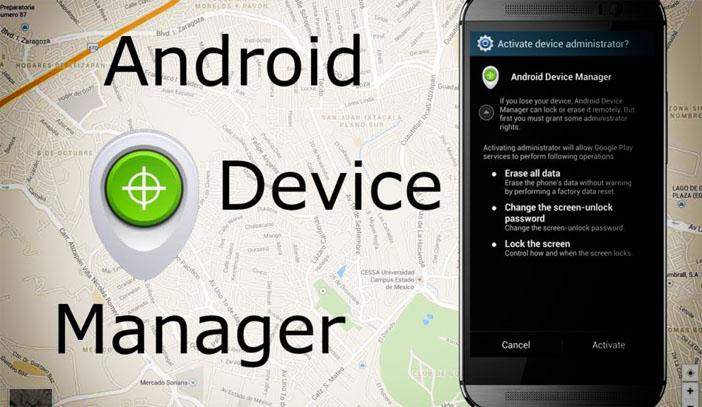
Дистанционное управление смартфоном с помощью сервиса Android Device Manager требует наличия браузера Google Chrome, установленного на компьютере, и мобильного устройства, связанного с аккаунтом Google.
Если все необходимое есть, нужно войти в сервис Android Device Manager с помощью логина и пароля от аккаунта Google. Для поиска устройства оно должно быть:
- Включено.
- Подключено к интернету.
- Должны быть включены функции «Местоположение» и «Найти устройство».
Кроме того, на устройствах с версией Android ниже 5.0 должна быть включена функция «Диспетчер устройств» или «Удаленное управление». Найти ее можно в настройках телефона или планшета в разделе «Администраторы устройств».
Как управлять компьютером с Андроида и что можно делать
Андроид — гибкая система. Если вы обладаете достаточно мощным смартфоном, то вам под силу даже управлять компьютером. Под управлением подразумевается полный контроль всех действий. Все выглядит так, как будто вы перенесли свой ПК в смартфон. В этой статье мы разберемся, как же подключить смартфон к ПК и управлять им удаленно.
Из статьи вы узнаете
Что такое удалённое управление компьютером?
Это полный контроль всех его процессов на расстоянии. То есть вы делаете любые действия в ПК, но через другое устройство, в данном случае через Андроид смартфон.
Применений удаленного доступа очень много:
- У вас сломалась мышка, а воспользоваться ПК очень нужно. После подключения Андроид-смартфона, его сенсорный экран можно использовать как беспроводную мышку.
- Нужно выполнить какую-либо работу на ПК, но его нет поблизости.
- ПК не принадлежит вам, а узнать какие-то данные либо выполнить работу нужно на нём.
Как это работает?
К вашему компьютеру подключается смартфон и через специальные программы ПК передает все данные со своего экрана на ваш гаджет. Вы же, в свою очередь, передаете команды на компьютер.
Все это происходит через локальный сервер. Поэтому обязательно нужен доступ к интернету для осуществления отдаленного доступа.
Как можно подключить смартфон к компьютеру?
Способов подключения есть два, но они практически идентичны.
- Первый способ, именно о нём мы и пишем: подключиться через родное приложение от компании Microsoft под названием Microsoft Remote Desktop.
- Второй способ: использовать стороннее решение от других разработчиков таких приложений, как Teamviewer — удаленный доступ, Splashtop 2 Remote Desktop, PocketCloud Remote RDP / VNC и так далее.
Так как компания Microsoft, занимающаяся разработкой Windows, не так давно выпустила родное приложение на Андроид для удаленного доступа к ПК, именно его мы и будем рассматривать.
Для использования Microsoft Remote Desktop, нужно лишь скачать это приложение на Андроид, а на ПК выставить некоторые параметры. На сам ПК скачивать и устанавливать ничего не нужно, в отличие от других приложений для создания удаленного доступа.
Для создания подключения через Microsoft Remote Desktop, на вашем компьютере должна быть поддержка Remote Desktop Protocol — RDP. В случае если её нет — способ не будет работать. Перед проверкой метода подключения убедитесь, что система поддерживает данный протокол.
Шаг 1
Первым делом нам необходимо разрешить удаленное подключение на ПК. Для этого делаем следующие действия:
- Открыть панель управления на ПК. Сделать это можно через пуск в зависимости от версии Windows. В прошлых версиях системы панель управления открывается справа, в Windows 10 панель управления доступа по следующей кнопке:
- В панели управления нужно открыть вкладку «Система»:
- Затем в левом меню выбрать «Общие возможности» и активировать ползунок напротив «Разрешить мне открывать приложения на других устройствах, передать сообщения между устройствами и приглашать других пользователей располагаться приложениями вместе со мной».






Чтобы активировать эту функцию на более старых версиях Windows, нужно перейти в панель управления и в разделе «Система» выбрать пункт «Настройка удаленного доступа». После этого нужно разрешить удаленные подключения к ПК.
Шаг 2
Также для работы этой функции необходимо добавить пароль к системе. Без него удаленное управление будет невозможным. Для этого перейдите во вкладку «Безопасность» в панели управления, после чего откройте вкладку «Параметры входа» и добавьте пароль.


В более старых версиях системы достаточно открыть панель управления, включить мелкие значки, вверху справа открыть пункт «Параметры входа».
Для работы службы нужно обязательно активировать брандмауэр. По умолчанию он работает, но, если вы вдруг его зачем-то отключили — включите обратно, иначе его неработоспособность не даст включится удаленному управлению. Для включения брандмауэра откройте центр безопасности Защитника Windows, перейдите во вкладку «Брандмауэр Windows» и активируйте его.


Шаг 3
Теперь необходимо скачать приложение Microsoft Remote Desktop на свой Андроид смартфон. Сделать это можно из официального магазина приложений от компании Google под названием Play Market (или Google Play). Приложение доступно совершенно бесплатно, и в нем нет рекламы, оно и понятно, ведь сделано для пользователей системы Windows официальными разработчиками.
Скачать это ПО можно по ссылке
После установки приложения Microsoft Remote Desktop заходим в него и видим следующую картину:


Да, приложение на английском языке, но в нём нет ничего сложного.
Теперь нажимаем на плюсик вверху справа. Перед нами появляется такое меню:


В нём нажимаем на «ADD MANUALLY» и добавляем ПК. Появится список всех устройств, мы выбираем наше и вводим пароль.
Шаг 4
После создания подключения выбираем наш ПК среди панелей и таким образом создаем подключение:


Если вы выполнили все действия на ПК, у вас включен брандмауэр, поставлен пароль и система имеет стабильное локальное подключение — на Андроид устройстве появится рабочий стол компьютера, а сам ПК уйдет в режим сна. Для того чтобы разорвать соединение, необходимо дважды нажать кнопку «Назад» на смартфоне, после чего программа закроется, а ПК снова проснется.
Теперь вы можете без проблем управлять компьютером через смартфон. В приложении можно водить мышкой, настраивать специальные жесты. А для доступа к клавиатуре достаточно нажать специальную кнопку.
Приложения для дистанционного управления с помощью Андроид
Благодаря Интернету Вещей мы все больше приближаемся ко времени, когда все устройства в доме будет управляться только одним девайсом.
Эта эпоха еще не настала, но уже есть масса приложений, которые помогают управлять телевизором, компьютером, медиацентром и многими другими «умными» приспособлениями.
Так что, лежебоки, не пропустите эту подборку приложений для дистанционного управления.
Android TV Remote (бесплатное)
Приложение представляет собой универсальный пульт для Android TV: управление ди-падом, тачпадом и геймпадом.
Также есть поддержка голосового управления и возможность использования телефона или планшета как виртуальной клавиатуры.
Приложение связывается с Android TV посредством локальной сети или блютуз.
Amazon Fire TV Remote (бесплатное)
Телевизионная приставка Fire TV от Амазона – превосходное устройство для потокового телевидения, особенно если у вас аккаунт Prime.
Приставка идет в комплекте с Wi-Fi пультом управления, но с приложением Amazon Fire TV Remote вы выходите на совершенно другой уровень.
Оно повторяет функции ручного пульта и превращает сенсорный экран в навигационную панель, дополненную контролем воспроизведения, виртуальной клавиатурой и поддержкой голосовых команд.
Peel Smart Remote (бесплатное)
Peel Smart Remote претендует на роль лидера среди подобных приложений, потому что объединяет в себе пульт для телевизора и персонализированную ТВ-программу.
Введите название провайдера и/или zip код, и получите список телепередач, в котором отмечены ваши любимые и не очень шоу, даже те, что вы смотрите втайне от других.
Приложение запоминает историю просмотров, составляет перечень персональных рекомендаций и напоминаний о предстоящих программах.
К сожалению, оно предполагает наличие ИК-бластера (как, например, в планшетах Galaxy), поэтому несовместимо с большим количеством Андроид девайсов.
Anymote Universal Remote (4, 99 $)
Если в смартфоне (HTC One, Samsung Galaxy S6, LG G3) есть ИК-бластер, попробуйте Anymote.
Это небольшое приложение превращает смартфон в универсальный пульт управления для огромного количества устройств – телевизоров, приставок, DVD плееров, да и любых других, принимающих ИК-сигналы.
В приложении масса крутых настроек, например, возможность создавать персональный пульт, то есть на один экран выводятся команды для разных девайсов – можно всего одним нажатием включить телевизор, DVD или акустическую систему.
Есть и поддержка макросов. Также в приложении предусмотрена функция Wi-Fi пульта для разных устройств и приложений, к примеру, колонок Sonos, медиацентра Kodi или VLC.
Universal TV Remote (бесплатное)
Еще одно приложение для ИК-бластеров – универсальный пульт, который позволяет управлять всем чем угодно, от телевизоров до приставок, с многочисленными настройками для распространенных ТВ-брендов и декодеров.
Пользователи могут настроить отдельный макет для каждого пульта и выбрать цвета кнопок. Приложение бесплатное, с рекламой (небольшая баннерная полоска).
IR Universal Remote (бесплатное)
IR Universal Remote превращает смартфон с ИК-бластером в пульт для самых разных устройств – телевизоры, приставки, DVD, кондиционеры.
В бесплатной версии приложения предлагаются разные встроенные шаблоны и возможность настроить и сохранить один пульт.
Полная версия позволяет избавиться от рекламы, настраивать виджеты, создавать много разных пультов, которыми можно делиться с другими пользователями (так же как и загружать себе их настройки).
ASmart Remote IR (бесплатное)
Еще одно приложение для смартфонов с ИК-бластерами, которое остается бесплатным.
Создано для работы с телефонами HTC и Samsung, работает как универсальный пульт для телевизоров, телевизионных приставок, проекторов, камер и других устройств, принимающих ИК-сигналы.
SURE Universal Remote (бесплатное/ 4,99 $)
Sure Universal Remote от Tekoia Ltd объединяет в себе лучший ИК и Wi-Fi пульт, с которым можно обеспечить по-настоящему универсальное управление олдскульными устройствами с ИК-портами, например, телевизорами и приставками, и управление по Wi-Fi «умными» устройствами, домашними автоматизированными системами.
Разработчики утверждают, что с приложением совместимо около миллиона устройств, и оно позволяет создавать целые системы, состоящие из ряда девайсов.
Управлять ими можно одним нажатием, то есть одной кнопкой включаете и выключаете все медиаустройства, которые есть в вашей гостиной.
Google Home (бесплатное)
После того как увеличился выпуск устройств Google Home и Chromecast для «умного» дома старое приложение Google Cast пережило ребрендинг и превратилось в Google Home.
Несмотря на изменение названия и дизайна, приложение по-прежнему является командным центром для Chromecast и других Google устройств.
А еще поддерживает огромное количество совместимых приложений и может, например, открыть и запустить новую серию из сериала от Netflix.
Управление позволяет настроить колонки, воспроизвести или остановить медиафайл, настроить звук.
Amazon Alexa (бесплатное)
Конечно, Гуглу далеко до единственного игрока на рынке хабов для «умных» домов и автоматизированных систем. Смарт-колонки Echo от Амазона также работают как хаб для «умного дома» с интернет-поддержкой, и приложение превращает телефон в руководство по настройке и в пульт для устройств Alexa.
В нем может отображаться музыкальный проигрыватель, поиск и другая информация. Пользователи могут при помощи приложения настраивать будильники, поисковики, проигрывать музыку, составлять списки покупок и т. д.
Smart Things Mobile (бесплатное)
Управлять при помощи смартфона можно не только телевизором. Приложение Smart Things Mobile служит централизованным приложением для контроля над девайсами, подключенными к хабу Smart Things: «умные» розетки, датчики движения и т. п.
Пользователи могут настраивать программу каждого устройства, отслеживать его состояние, например, включена или выключена розетка, закрыты ли двери. Можно настраивать расписание и конфигурации устройств.
Также приложение соединяется с «умными» колонками Echo, предоставляя возможность голосового управления.
IFTTT (бесплатное)
Это фантастическое приложение для автоматизации задач, отличное дополнение ко всем этим «умным» устройствам из Интернета вещей.
Помогает пользователям создавать собственные наборы команд или задач для системы «Если это, значит То» (на английском это звучит как If this, then that, отсюда и название приложения). IFTTT использует большое количество пусковых схем и действий, связанных с вебсайтами, приложениями, «умными» и периферийными устройствами.
Вы можете найти в интернете наборы команд от других пользователей, тематические, избранные подборки, которые при желании устанавливаются и меняются.
Используя самые разные схемы, от GPS до Wi-Fi соединений, можно при помощи статусного сообщения к своему возвращению домой включать и выключать «умные» устройства.
XBox (бесплатное)
Известное раньше как Smartglass, приложение Xbox – новая, усовершенствованная программа, улучшающая качество Xbox жизни, совместимая с Windows 10, приставкой Xbox One и смартфоном.
Вы можете покупать игры в Xbox Marketplace и делать так, чтобы к возвращению домой вас уже ждали новинки, а еще проверять статус достижений, делиться обновлениями и игровыми клипами, видеть, чем занимаются друзья в Xbox Live.
Также при помощи приложения телефон превращается в пульт управления, медиаконтроллер, клавиатуру (если все же судьба заставит что-то написать).
Playstation App (бесплатное)
Официальное приложение Playstation – мобильное дополнение для пользователей консолей PS4. Позволяет отслеживать свои и друзей профайлы, чатиться, получать игровые уведомления и предупреждения, общаться с друзьями и даже вести онлайн-трансляцию игр.
Используя приложение в качестве дополнения к играм, поддерживающим второй экран, пользователи могут заходить в Playstation Store, покупать новые игры и дополнения и удаленно подключать их к PS4 – чтобы к приходу домой все было готово.
Kore (бесплатное)
Kodi – это превосходный медиацентр с открытым кодом для воспроизведения локальных и потоковых медиа на вашем HTPC и подключенных устройствах.
Kore – это официальное приложение, позволяющее превратить смартфон или планшет в дистанционный пульт и командный центр для Kodi.
В нем есть контроль воспроизведения, информационный дисплей для кино и передач, поддержка субтитров, медиабиблиотека, управление плей-листами и т. д.
Kore позволяет облегчить управление HTPC, расслабиться и лежа на диване наслаждаться фильмами и онлайн-трансляциями.
Chrome Remote Desktop (бесплатное)
Есть кое-что, что многие пользователи Андроидов не знают: они могут использовать смартфоны как удаленные рабочие столы для управления ПК.
Chrome Remote Desktop – это мобильное приложение и расширение для браузера, которое делает это безопасно, с заданными настройками.
Пользователи могут логиниться и видеть рабочий стол компьютера из мобильного приложения. Управление клавиатурой и мышью осуществляется при помощи клавиатуры и сенсорной панели телефона.
TeamViewer (бесплатное)
TeamViewer для Андроид превращает ваш девайс в удаленный терминал для доступа к персональному компьютеру.
Соединение осуществляется посредством интернета и программы, установленной на ПК, сенсорный экран превращается в удаленный рабочий стол.
Управление на основе жестов позволяет передвигать курсор мыши при помощи сенсорной панели. Поддерживается обмен файлами между Андроидом и ПК (из соображений безопасности сессии шифруются).
Приложение бесплатное для некоммерческого использования, прекрасно подходит для каких-то совместных занятий, быстрой технической помощи семье, друзьям и т. д.
Splashtop 2 (бесплатное)
Это еще одно примечательное приложение для удаленного доступа к ПК – до пяти машин с Windows, Mac или Ubuntu, управляемых при помощи сенсорного экрана.
Читайте удаленно документы, файлы OpenOffice и PDF, даже играйте во флеш, Java и 3D игры.
Само приложение для некоммерческого использования бесплатное, но многие функции скрыты под платной подпиской, например, геймпад для удаленных игр.
Есть и высокопрофессиональные решения для бизнеса.
Unified Remote (бесплатное)
Больше чем на функции удаленного рабочего стола приложение сфокусировано на Wi-Fi и блютуз доступе к медиаплеерам, программам для слайд-шоу и т. п. на компьютерах с Windows, Mac и Linux.
Бесплатная версия разрешает пользователям легко настраивать серверное программное обеспечение и предоставляет 18 бесплатных пультов для разных программ.
Премиум версия включает в себя больше 90 предустановленных пультов, возможность настраивать собственные пульты и виджеты, голосовые команды, есть поддержка технологий IR, NFC и Android Wear.
OpenRemote (бесплатное)
Тем, кто не ждет быстрых, готовых решений и не против «смастерить» что-то, стоит оценить приложение OpenRemote – платформу с открытым кодом.
В нее интегрировано множество разных систем управления, медиацентров и протоколов для автоматизации задач, отчетности, настраиваемых интерфейсов.
Приложение OpenRemote прекрасно масштабируется: от однокомнатного медиацентра можно перейти к автоматизации и удаленному управлению целыми «умными» зданиями.
[Всего голосов: 9 Средний: 3.9/5]
