Как управлять iPhone/iPad с компьютера?
К сожалению, Apple еще не предоставила своим почитателям стандартные средства для подобных операций. Поэтому управлять iPhone/iPad с компьютера смогут только те пользователи, которые предварительно взломали аппарат при помощи джейлбрейка.
 Используем утилиту Veency
Используем утилиту Veency
Как работает этот бесплатный твик? По сути дела, утилита делает из нашего iPhone/iPad VNC-сервер. Ну а к нему, соответственно, может подключиться либо другое мобильное устройство, либо персональный компьютер. В случае успешного подключения пользователь сможет наблюдать за содержимым рабочего стола iPhone/iPad прямиком со своего ПК. Итак, что нужно сделать для этого?
- Запустите Cydia на своем аппарате.
- Откройте вкладку “Поиск”.
- Найдите и установите твик Veency.
- Откройте настройки устройства.
- Перейдите во вкладку Wi-Fi.
- Рядом с названием беспроводной сети, к которой подключен iPhone/iPad, найдите значок “i” и нажмите на него.
- Сохраните IP-адрес.
- Установите VNC Viewer для Google Chrome.
- Запустите расширение в браузере и введите ранее записанный IP.
- Нажмите на кнопку “Подключиться” (“Connect”).
- Разрешите подключение на своем смартфоне.
Как можно увидеть, все просто. Для работы понадобится только джейлбрейк, а также пара утилит VNC – для iPhone и для десктопного браузера.
Управление айфоном с компьютера или телефоном с ПК: как обеспечить?
С внедрением новых информационных технологий появляются все большие возможности управления устройствами. Одна из них — управление на расстоянии телефоном с компьютера и наоборот. Эта функция не новая, однако в последнее время все более актуальная. С помощью удаленного управления можно выполнять действия на телефоне, имея под рукой компьютер или наоборот. Это очень полезно, ведь с собой не всегда окажется то устройство, которое нужно. В этой статье будут рассмотрены способы управления айфоном с компьютера.
Прошивка Iphone
К сожалению, на данный момент компания Apple не представила пользователям оригинальную программу для подключению к компьютеру. Поэтому нужно перепрошить телефон, иначе говоря, установить root права (как на «Андроид»). Сразу следует отметить, что такие действия сразу же снимают гарантию айфона, если таковая имеется, поэтому действия производятся на свой страх и риск.
Для прошивки телефона нужно скачать приложение Cydia Impactor, а затем следовать всем инструкциям в приложении для успешной установки. Его даже можно считать программой для управления айфоном с компьютера. Так как без этого приложения не получится обеспечить связь между устройствами.
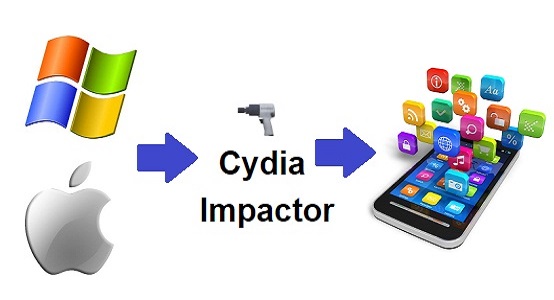
Для управления айфоном через компьютер с помощью айклауд нужно создать резервную копию устройства. Все операции нестабильны, именно поэтому для подстраховки создается копия айфона. Для этого понадобится зайти в настройки телефона и выбрать iCloud. Найти кнопку «Создать резервную копию» и нажать ее. Для этой операции потребуется подключение к Wi-Fi.
Обеспечение удаленного доступа к телефону
Для управления айфоном с компьютера требуется прошивка телефона iOS 6 и выше. Также на браузер Google Chrome нужно установить расширение VNC Viewer. Это делается следующим образом:
- В браузере в верхнем правом углу есть 3 точки, нажав на которые нужно найти пункт «Настройки».
- В самом низу настроек нажать кнопку «Дополнительно»
- Также в конце списка есть пункт «Добавить специальные возможности». При нажатии на эту кнопку, будет открыт интернет-магазин Chrome.
- В поиске нужно ввести название VNC Viewer и установить галочку в поле «Расширения».
- Затем необходимо установить расширение, следуя инструкциям.
Теперь на айфоне необходимо скачать приложение Veency из Cydia.
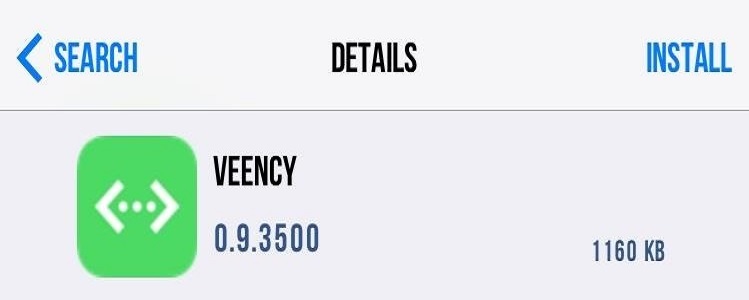
После подготовки устройств на телефоне следует зайти в Wi-Fi и запомнить IP-адрес айфона. Для этого нужно подключиться к своей сети Wi-Fi и посмотреть дополнительную информацию сети, где и будет написан адрес устройства. Его нужно ввести в поле Adress при открытии расширения в браузере компьютера (в правом верхнем углу около поисковой строки). Теперь необходимо подтвердить действия на компьютере и на айфоне. После проведенных операций на мониторе ПК появится окно с дисплеем телефона, которым можно управлять.
Управление айфоном через компьютер также позволяет отслеживать камеру устройства. Для этого на ПК нужно выбрать камеру в телефоне. Теперь вся съемка будет транслироваться на экране компьютера, однако для этой функции требуется высокая скорость интернета, чтобы два устройства могли быстро синхронизироваться.
Подготовка компьютера к управлению с телефона
Управление айфоном с компьютера рассмотрено. Теперь разберем обратный процесс, то есть руководство компьютером с телефона.
Для начала нужно подготовить ПК к операциям. А именно: включить функцию удаленного доступа и установить пароль.
Для обеспечения дистанционного управления на компьютере необходимо зайти в панель управления и найти кнопку «Система». Слева есть пункт «Защита системы», в котором также следует выбрать вкладку «Удаленный доступ» и нажать на «Дополнительно». Открывается окно, в котором необходимо убедиться, что стоит галочка на строчке «Разрешать удаленное управление этим компьютером». Теперь ПК готов к дистанционному руководству.
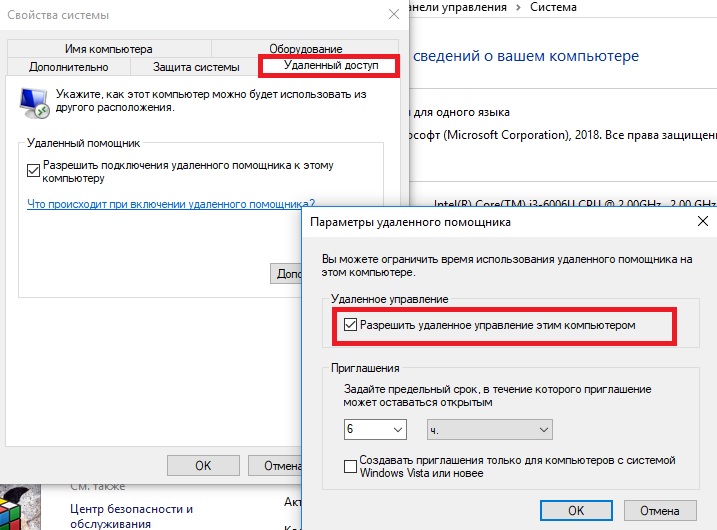
Также следует поставить пароль на учетную запись, с которой ведется работа на ПК. Для этого в панели управления нужно найти и нажать на «Учетные записи пользователей». В открывшемся окне следует нажать на «Управление другой учетной записью», дважды кликнуть на свой аккаунт и выбрать «Создать пароль». Теперь необходимо ввести удобный пароль, который лучше всего записать на листочке, чтобы не забыть.
Следующим шагом станет определение имени компьютера. Нужно зайти в панель управления и выбрать «Система». В нижней части будет строчка с именем ПК.
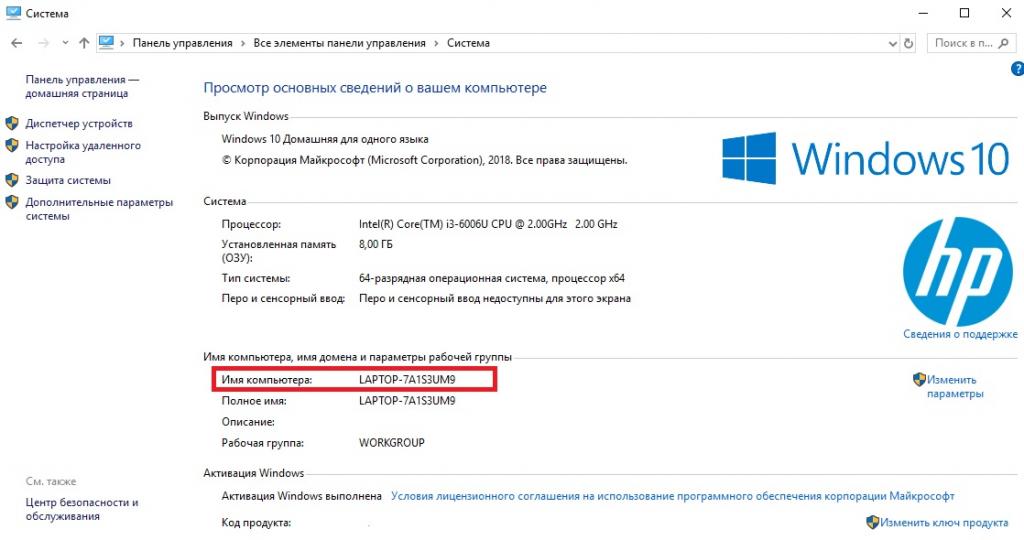
Подготовка телефона к управлению компьютером
Теперь нужно подготовить айфон к работе с компьютером. Для начала следует скачать с AppStore приложение «Удаленный рабочий стол» от Microsoft. В установленной программе в правом верхнем углу есть кнопка в виде плюса, на которую нужно нажать и выбрать «Рабочий стол». В соответствующее поле надо ввести имя ПК, которое определялось выше. Нажать «Сохранить». Теперь необходимо зайти в свою учетную запись в этом приложении, введя свой логин и пароль.
Остается лишь нажать кнопку, позволяющую запустить трансляцию и управление ПК, и ввести пароль, данный этой же программой. Теперь у пользователя есть возможность управлять компьютером с айфона.
Заключение
С помощью вышеописанных манипуляций можно довольно быстро обеспечить синхронизацию ПК и айфона и управлять друг другом. В этой статье были описаны самые оптимальные методы управления айфоном с компьютера и наоборот. Все остальные являются менее быстрыми и неактуальными.
Как удаленно управлять iPhone или iPad с компьютера Mac или Windows
Идея удаленного управления гаджетом с ПК или Mac не нова, однако, способ, предлагаемый Вашему вниманию, достаточно прост, является бесплатным и с ним может справиться даже неискушенный пользователь.

Для начала нам понадобятся ПК или Mac с установленным браузером Google Chrome, а также iPhone, iPad или iPod Touch с джейлбрейком на прошивке iOS 6 и выше. Естественно, все устройства должны быть подключены к одной и той же Wi-Fi сети. Удаленное управление гаджетом осуществляется при помощи расширения для браузера под названием VNC Viewer, автором которого является сам Джей Фриман, более известный под ником Saurik. Да да, это именно тот Saurik, чьими стараниями появилась на свет известная всем джейлбрейкерам Cydia.
Итак, для настройки доступа к iPhone или iPad нужно сделать несколько шагов:
- Откройте Cydia, найдите и установите твик под названием Veency.
- Запустите приложение «Настройки» на iOS-устройстве, перейдите в раздел «Wi-Fi«, найдите свою Wi-Fi сеть, нажмите значок «i» рядом с ее названием, запомните, а еще лучше запишите IP-адрес своего устройства;
- Откройте магазин расширений Google Chrome, установите и запустите уже упомянутое расширение VNC Viewer for Google Chrome, введите IP адрес, записанный при выполнении пункта 2 инструкции.
- В завершение, согласитесь на все предложения об удаленном доступе во всплывающих окнах на Вашем iOS устройстве и на компьютере.
Стоит отметить, что при помощи данного метода можно использовать камеру устаревшего iPhone или iPod Touch в качестве удаленного устройства для наблюдения.
Своими глазами на процесс настройки можно посмотреть на видео.
Описанный способ точно оценят владельцы Windows-компьютеров, лишенные фирменных фишек Apple по взаимодействию смартфона с «Большим Братом», реализованных в OS X Yosemite.
Смотрите также:
Chrome Remote Desktop позволяет управлять компьютером с iPhone или iPad
Google выпустила Chrome Remote Desktop для iOS — приложение, позволяющее управлять компьютером с мобильных устройств. Несмотря на название, браузер Chrome понадобится лишь для установки соединения, а управлять компьютером вы сможете, даже используя другой браузер.
Для подключения понадобится расширение для Chrome и приложение для iOS. Затем, скачав приложение для Mac, нужно настроить подключение и создать шестизначный пин-код, который будет защищать соединение между устройствами.
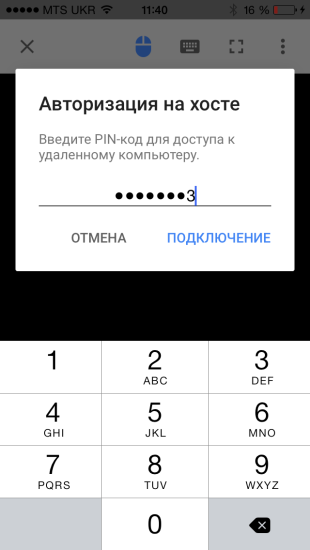
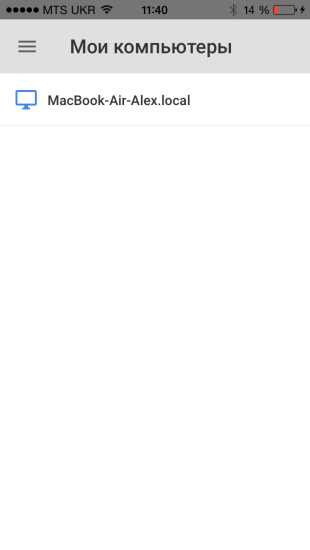
После установки подключения Chrome больше не понадобится. Удивительно, но приложение работает практически без задержек. Управление на iPhone и iPad отличается. Если iPhone используется, как тачпэд, на iPad компьютер управляется тапами по экрану.
Приложение поддерживает жесты двумя и тремя пальцами, зум и скролл. Управляя компьютером через iPhone, нажатие левой кнопки мыши заменяется тапом одним пальцем, правая кнопка мыши — двумя, средняя — тремя.
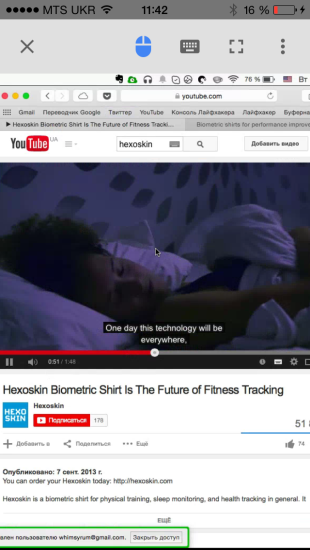
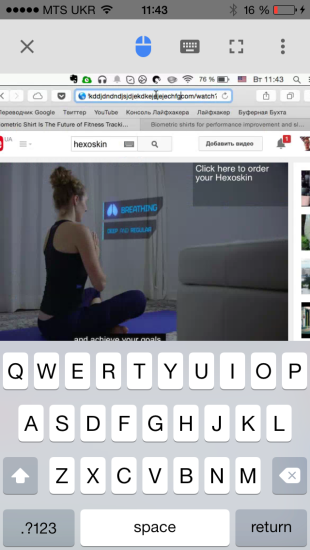
В отличие от большинства приложений для удалённого доступа, Chrome Remote Desktop абсолютно бесплатен и работает на удивление здорово и без задержек.

Цена: Бесплатно
[Решено] Как управлять iPhone на компьютере с Windows / Mac / Linux
— «Можете ли вы использовать iOS-приложения на ПК?»
— «Я хочу получить доступ к iPhone с моего компьютера…»
— «Кто-нибудь знает, есть ли бесплатное приложение, которое позволяет удаленно управлять iPhone на компьютере?»
На самом деле, вы можете справиться с большинством действий iPhone на вашем компьютере. Таким образом, вы не пропустите важный контент на вашем iPhone. Есть много программ дистанционного управления, которые вы можете попробовать.
Например, вы можете управлять iPhone с ПК с помощью TeamViewer удаленно.
Конечно, вы также можете использовать свой iPhone в качестве пульта дистанционного управления. Чтобы решить вышеуказанные вопросы, эта статья предоставляет два способа удаленного управления iPhone с ПК.
Таким образом, вы можете легко использовать iPhone на своем компьютере с джейлбрейком или без него.
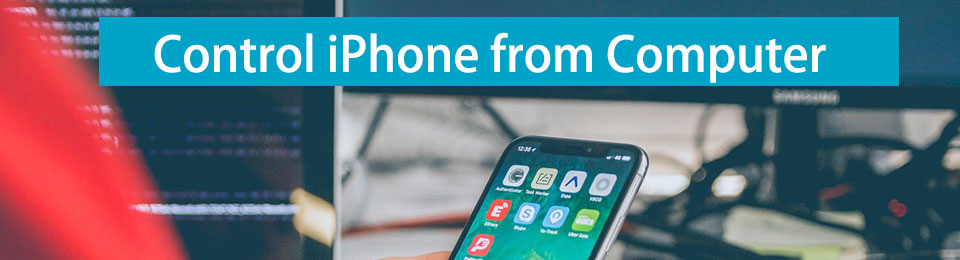
1. Как управлять iPhone с Mac без джейлбрейка
Если вы используете последнюю версию macOS, вы можете получить некоторые ограниченные возможности обмена iOS.
Более того, убедитесь, что вы используете iOS 8 и более поздние версии. Другими словами, вы можете бесплатно управлять iPhone с компьютера Mac.
К сожалению, этот метод не работает для пользователей Windows и Linux.
Войдите в один и тот же Apple ID на своих устройствах Mac и iOS
Вообще говоря, вы можете использовать некоторые приложения iOS на вашем компьютере Mac. Например, вы можете отправлять и получать сообщения с помощью приложения Сообщения на Mac.
Ну, вы также можете запускать контакты, Safari, Mail, Карты, заметки и напоминания на компьютере Apple Mac. Исходя из той же учетной записи Apple, вы можете обрабатывать приложения iPhone на своем Mac.
Управление iPhone на компьютере Mac без джейлбрейка
открыть Системные настройки на вашем компьютере Mac. Найдите Общие сведения раздел. Найдите и отметьте Разрешить передачу обслуживания между этим Mac и вашим устройством iCloud.
Позже вернитесь на свой iPhone. Дважды нажмите на Главная кнопка. Вы можете включить эту функцию в нижней части экрана. В результате вы можете увидеть новое уведомление на краю дока.
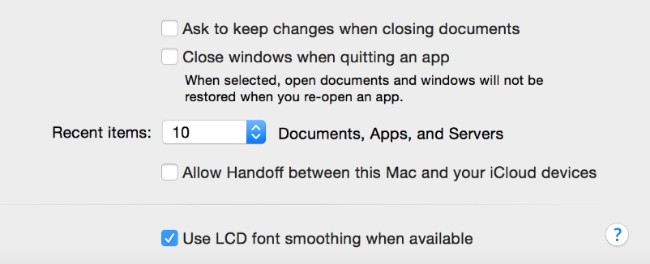
После сопоставления учетной записи iCloud вы сможете легко обрабатывать совместимые встроенные и сторонние приложения. Кроме того, поддерживается также управление iPhone с компьютера Mac с неработающим экраном.
2. Как удаленно управлять взломанным iPhone с ПК
Если вы взломали свой iPhone, то можете полностью управлять своим iPhone на всех цифровых устройствах. Чтобы быть более конкретным, вы можете получить полный контроль со своего Mac, Windows, Linux, Android или даже другого устройства iOS.
Существует множество приложений, которые могут помочь вам получить удаленный доступ к iPhone с компьютера, например, AirServer, ISL Light, Veency и т. Д. В этом разделе показано, как управлять iPhone с компьютера Windows 10 с помощью Veency.
Установить приложение Veency
Запустите Cydia на своем взломанном iPhone. Вы должны обновить все репозитории, как это требуется в первую очередь. Тогда ищи Veency в Сидии. Загрузите и установите этот VNC-сервер. После установки нажмите «Перезагрузить трамплин». Позже, Cydia может помочь вам сделать левые вещи.
Включить запись Veency
Открыть Настройки приложение. Вы можете найти новую запись с именем Veency, Нажмите эту опцию. После этого вы можете установить пароль и выбрать, показывать ли курсору вручную.
Управляйте iPhone на компьютере
Направляйтесь к Wi-Fi раздела под Настройки приложение. Нажмите на маленький i значок рядом с запущенной беспроводной сетью. Вы можете записать «IP-адрес». Теперь загрузите и установите клиент VNC на свой компьютер. Используйте тот же IP-адрес для установления соединения.
Наконец, вы можете использовать свой iPhone на компьютере удаленно и полностью.
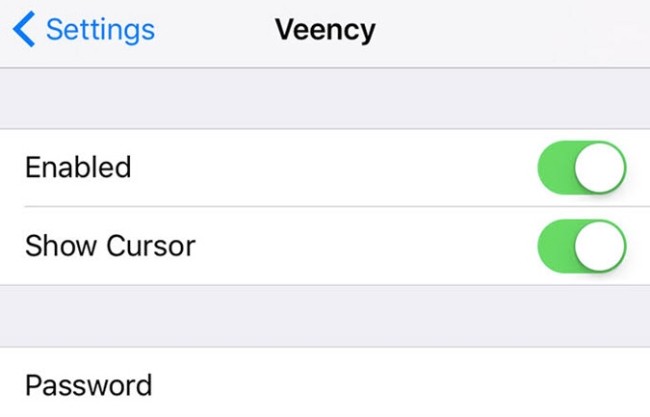
Для пользователей Mac вы можете использовать Spotlight в качестве средства просмотра VNC. Ну, вы также можете попробовать RealVNC Viewer бесплатно. Он доступен на всех компьютерах и смартфонах.
3. Рекомендация: запишите свой экран iPhone на компьютер под управлением Windows / Mac
Когда вы отображаете экран iPhone на своем компьютере, вы можете записывать экран iPhone с более настраиваемыми фильтрами. В течение этого времени, FoneLab Screen Recorder ваш лучший выбор. Вы можете записывать музыку, видео, аудио или другие на компьютере в высоком качестве. Конечно, вы можете установить пользовательский регион только для захвата экрана iPhone.
- Записывайте геймплеи, учебные пособия, фильмы, звонки, вебинары и всевозможные видеоролики в HD.
- Захват звука системы и микрофона одновременно.
- Делайте скриншоты из потокового видео или веб-страниц свободно.
- Добавьте тексты, линии, стрелки, пошаговые инструменты и другие панели рисования на ваше видео или изображение.
- Установите горячие клавиши для запуска или остановки записи одним щелчком мыши.
Загрузите и установите программу, а затем запустите аудиорекордер YouTube.
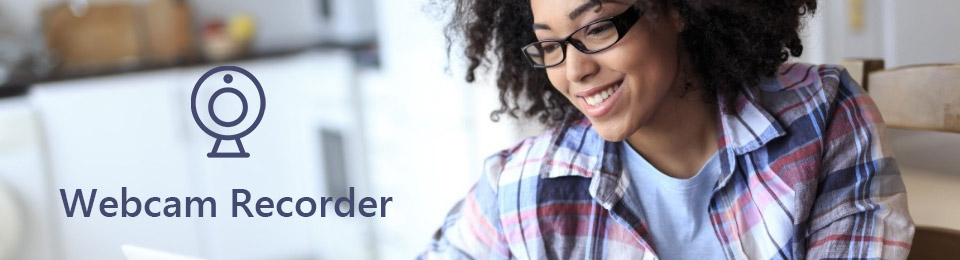
щелчок Дополнительные настройки и затем выберите нужный формат из списка.
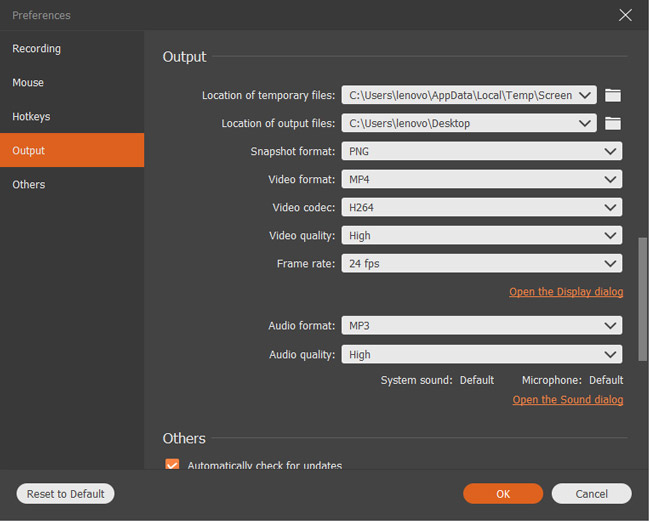
Выберите Recorder из выпадающего меню и нажмите REC.
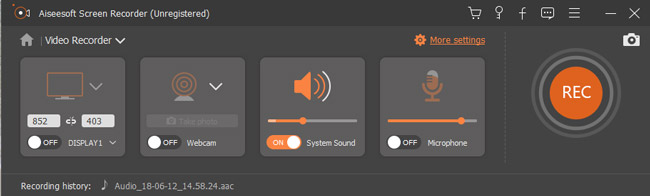
Сохраните записанный файл на вашем компьютере.
В общем, вы можете попробовать вышеуказанные методы для удаленного управления iPhone на компьютере. Кроме того, вы можете запись экрана на компьютере с Windows или Mac тоже.
Надеюсь, что эта статья может оказать вам услугу. Если это действительно поможет вам, поделитесь этой статьей с друзьями. Ну, вы также можете поделиться другими хорошими методами использования iPhone на вашем компьютере в комментариях ниже.
Статьи по теме:
для просмотра Пожалуйста, включите JavaScript комментарии питание от Disqus.Управление iPhone с компьютера
Многие сайты в Интернете, подскажут вам, как управлять компьютером с помощью вашего iPhone — но что, если вы хотите контролировать ваш iPhone с помощью компьютера? Наконец, появилась статья и для этого. Управляйте вашим iPhone с компьютера.
Руководство как управлять iPhone с компьютера.
Если вы еще не разблокировали iPhone телефон, вам придётся это сделать, для этой работы. В настоящее время нет никакого другого выхода. Вы можете найти информацию по ссылке ниже — это легко сделать, и полностью обратимо. Когда это будет сделано, откройте Cydia и установите Veency.
Далее, что бы настроить управление iPhone с компьютера, нажмите на значок беспроводной связи в строке меню в верхней части экрана. Выберите «Create Network». Введите название — скажем, «iPhone» и нажмите кнопку ОК. Для дополнительной безопасности вы также можете ввести пароль.
Перейдите в раздел Настройки вашего iPhone и выберите Wi-Fi. Убедившись, что тоггер в верхней части включен «On», выберите сеть iPhone из списка. Как только это сделано нажмите синюю стрелку, чтобы перейти на экран информации IP. Если ваш iPhone не отобразил информацию IP, возможно вам придётся подождать минуту. Если вы до сих пор ничего не получили, вернитесь на главный экран, откройте Safari, загрузите web-страницу, а затем вернитесь на экран IP-информации в настройках. Вновь проверьте IP.
Откройте программное обеспечение VNC на вашем компьютере. Рекомендуется использовать Chicken из VNC на Mac, так как это только тестовая установка. Вы, также можете попытать удачу с другими программами Windows. Введите адрес IP с вашего iPhone на панели хоста и нажмите кнопку Connect.
Если все прошло правильно, ваш iPhone будет просить вас «принять». Нажмите кнопку принять и вы можете контролировать ваш iPhone с компьютера.
Советы по управлению iPhone с компьютера.
Попробуйте использовать программное обеспечение компании, если у вас возникли проблемы.
Неудачное соединение обычно означает, что iPhone и компьютер подключены к разным сетям. Попробуйте сделать шаги два и три ещё раз.
Настройка Auto-Lock в положение «never», поможет держать всё под контролем.
Если в беспроводная сеть выключится, вы потеряете ваше VNC соединения.
Если ваш телефон автоматически блокируется, вам придётся заново вручную включить iPhone.
Удаленный доступ к iPhone 6
Иногда возникают ситуации, когда нужно получить удаленный доступ к своему (или чужому) айфону. На первый взгляд, казалось бы, зачем это нужно? Зачем добровольно открывать кому-то постороннему доступ в «святую святых»?
На самом деле, с помощью удалённого доступа можно, например, справиться со многими программными проблемами вашего iPhone. И для этого не нужно выходить из дома, нести гаджет в сервисный центр, оставаясь на время обслуживания без средства связи. А так, мастер сможет провести диагностику на расстоянии, выдать рекомендации по устранению ошибок. Наверняка многим из Вас приходилось прибегать к помощи продвинутых друзей-компьютерщиков, которые настраивали, «лечили» ваш ПК или iPad удалённо, прямо через интернет – со своего компьютера. От вас требовалось лишь разрешить им доступ, поставив галочки в нужных приложениях и введя пароль.
Поэтому многих интересует вопрос, обязательно ли для этого использовать другой iPhone? Однако встроенных возможностей для этого в «яблочной» операционной системе нет. А делать джейлбрейк, и ставить твики — типа Veency, готов далеко не каждый пользователь. Благо, в этом нет необходимости, т.к. разработчики сторонних приложений предлагают множество альтернативных вариантов, которые помогут получить доступ к смартфону. И можно подключиться к нему с iPad, Mac или другого ПК.
QuickSupport
Один из сервисов, обладающий описанными характеристиками– QuickSupport, предлагает разработчик TeamViewer. Он позволяет проводить проверку систем смартфона, просматривать список запущенных на нём процессов, профиль конфигурации iOS, принимать и пересылать файлы с (на) iPhone.
Он позволяет проводить проверку систем смартфона, просматривать список запущенных на нём процессов, профиль конфигурации iOS, принимать и пересылать файлы с (на) iPhone.
Для того чтобы посторонний человек (мастер по ремонту, например) мог подсоединиться к вашему устройству, он также должен установить на свой компьютер (iPad, Mac) полновесную версию данного приложения и запустить его.
На экране смартфона высветится пароль-ключ защищённого канала соединения – для удалённого доступа – ID. Код нужно сообщить мастеру, который должен ввести его в аналогичную строку программы со своего компьютера. Таким образом, он получает через интернет доступ к меню вашего айфона. После этого мастер имеет возможность удалённо просматривать информацию на айфоне (независимо от того, на iPad, Mac или другом ПК он работает). Вы сможете теперь напрямую проводить обсуждение возникших проблем в чате со специалистом. Он поможет вам запустить или остановить запущенные процессы, выйти из «петли зависания», настроить точки доступа в интернет по Wi-Fi, проверить iOS на предмет ошибок и многое другое. По ходу выполнения проверки системы вы можете делать и отсылать ему скриншоты высвечивающихся окон-уведомлений на экране iPhone.
После этого мастер имеет возможность удалённо просматривать информацию на айфоне (независимо от того, на iPad, Mac или другом ПК он работает). Вы сможете теперь напрямую проводить обсуждение возникших проблем в чате со специалистом. Он поможет вам запустить или остановить запущенные процессы, выйти из «петли зависания», настроить точки доступа в интернет по Wi-Fi, проверить iOS на предмет ошибок и многое другое. По ходу выполнения проверки системы вы можете делать и отсылать ему скриншоты высвечивающихся окон-уведомлений на экране iPhone.
Ознакомившись с результатами диагностики системы, ему намного проще будет подобрать наиболее подходящий вариант решения проблемы. Он может выслать вам сообщение или профили конфигурации, которое помогут устранить системный сбой. Или выяснив, что исправить неполадку на расстоянии не удастся, порекомендует обращение в сервисный центр.
Найти эту полезнейшую программу можно в «яблочном» магазине приложений. Скачать её можно бесплатно, места она занимает немного – 21,6 МБ.
Этот же разработчик предлагает и полную версию — TeamViewer: RemoteControl. Она позволяет управлять удаленно: как айфоном – с компьютера, так и компьютером – с айфона. С его помощью также можно делать презентации экрана смартфона. Программа также предлагается бесплатно в магазине iTunes.
Bomgar
Похожий сервис предлагает разработчик BomgarCorporation. Это универсальное приложение рассчитано как на iPhone, так и на iPad. Bomgar позволит вам получить квалифицированную помощь удалённо, где бы не находился аппарат. Вам необходимо предварительно скачать и установить Bomgar на свой телефон. Опять же, нужно установить приложения на двух задействованных устройствах: айфоне и компьютере (или iPad).
Вам необходимо предварительно скачать и установить Bomgar на свой телефон. Опять же, нужно установить приложения на двух задействованных устройствах: айфоне и компьютере (или iPad).
Также, для связи со службой техподдержки, понадобится устойчивое интернет — соединение. Если оно прервётся, гаджет может надолго зависнуть.
Для исключения вмешательств мошенников оба абонента (владелец и мастер) вводят коды для подсоединения. Каждая сессия связи техпредставителя с вашим устройством шифруется, и по её завершении, он больше не сможет удалённо зайти в систему вашего iPhone, пока вы снова не обратитесь за помощью.
Каждая сессия связи техпредставителя с вашим устройством шифруется, и по её завершении, он больше не сможет удалённо зайти в систему вашего iPhone, пока вы снова не обратитесь за помощью. Во время проверки специалист получает возможность просмотреть информацию о работе системы, провести очистку и обновление без вашего участия. Вы можете в реальном времени обсудить возникшие проблемы в защищённом чате, выслав скрины экрана айфона.
Во время проверки специалист получает возможность просмотреть информацию о работе системы, провести очистку и обновление без вашего участия. Вы можете в реальном времени обсудить возникшие проблемы в защищённом чате, выслав скрины экрана айфона.
Найти данное приложение также можно в магазине Apple. Эта версия подойдёт для iPhone (iPad). Загрузка – бесплатная, объём – минимальный – всего 3,5 Мб.
Rescue + Mobilefor iOS
Аналогичный набор функций предлагает разработчик LogMeIn, Inc. Его продукт — Rescue + Mobilefor iOS позволяет удалённо выявить и устранить большинство неполадок системы. Этот клиент поддержки готов помочь вашему устройству в любой момент, где бы Вы ни находились. Есть несколько вариантов получения помощи: в виде консультаций по чату, «ко-браузинга», подсказок после изучения специалистами скриншотов системных уведомлений айфона.
Этот клиент поддержки готов помочь вашему устройству в любой момент, где бы Вы ни находились. Есть несколько вариантов получения помощи: в виде консультаций по чату, «ко-браузинга», подсказок после изучения специалистами скриншотов системных уведомлений айфона. Главное — иметь устойчивое соединение с интернетом и следовать интерактивным подсказкам ассистента. Канал связи во время общения защищается шестизначным кодом, который вам даёт сотрудник техподдержки. И вновь по окончании сеанса больше никто не сможет зайти в меню смартфона, пока Вы не разрешите это.
Главное — иметь устойчивое соединение с интернетом и следовать интерактивным подсказкам ассистента. Канал связи во время общения защищается шестизначным кодом, который вам даёт сотрудник техподдержки. И вновь по окончании сеанса больше никто не сможет зайти в меню смартфона, пока Вы не разрешите это.
Эта утилита также бесплатная.Доступна к скачиванию с безопасного источника -itunes.apple.com Кстати, всегда помните о безопасности. В очередной раз напоминаем, что не следует загружать подобные приложения с сомнительных сайтов.
Кстати, всегда помните о безопасности. В очередной раз напоминаем, что не следует загружать подобные приложения с сомнительных сайтов.
Пользуйтесь только официальными источниками. Не стоит доверять первым встречным «умельцам», проверяйте устанавливаемые ими средства, «фильтруйте» советы на форумах.
Т.к. всевозможные программные «апгрейды» создают огромную брешь в защите пользовательских данных, которой так славятся айфоны. Не давайте мошенникам шанса удалённо подключиться,и похитить информацию с устройства.

