Обзор средства управления дисками | Microsoft Learn
Twitter LinkedIn Facebook Адрес электронной почты
- Статья
- Чтение занимает 2 мин
Относится к: Windows 10, Windows 8.
1, Windows 7, Windows Server 2019, Windows Server 2016, Windows Server 2012 R2, Windows Server 2012.
Управление дисками — это системная служебная программа Windows, дающая возможность выполнять дополнительные задачи хранилища. Ниже приведены некоторые задачи, которые хорошо подходят для управления дисками.
- Чтобы настроить новый диск, см. раздел Инициализация нового диска.
- Чтобы расширить том в пространство, которое пока не является частью тома на том же диске, см. раздел Расширение базового тома.
- Чтобы сжать раздел (обычно для того, чтобы расширить соседний), см. раздел Сжатие базового тома.
- Чтобы изменить или назначить букву диска, см. раздел Изменение буквы диска.
Совет
Если отобразится сообщение об ошибке или что-то не сработает при выполнении этих процедур, рекомендуем заглянуть в раздел Устранение неполадок при управлении дисками. Если и это не поможет, сохраняйте спокойствие! Есть множество сведений на сайте сообщества Майкрософт: попробуйте поиск в разделе Файлы, папки и хранилища; если вам по-прежнему нужна помощь, опубликуйте там вопрос и Майкрософт или другие члены сообщества попытаются вам помочь.
Ниже приведены некоторые распространенные задачи, которые можно выполнить с помощью других средств в Windows.
- Чтобы освободить место на диске, см. раздел Освобождение места на диске в Windows 10.
- Чтобы провести дефрагментацию дисков, см. раздел Дефрагментация компьютера с Windows 10.
- Чтобы объединить несколько жестких дисков аналогично RAID, см. раздел Дисковые пространства.
Если вам интересно (мы прочитали ваши комментарии!), Windows обычно включает три раздела на основном диске (обычно это диск C):
- Системный раздел EFI — на современных ПК используется для запуска (загрузки) компьютера и операционной системы.
- Диск операционной системы Windows (C:) — здесь установлена система Windows и обычно размещены остальные приложения и файлы.

- Раздел восстановления — служит для хранения специальных средств восстановления Windows, если возникают проблемы с запуском или чем-то еще.
Несмотря на то что управление дисками может показывать системный раздел EFI и раздел восстановления как свободные на 100 %, это не точно. Эти разделы обычно заполнены действительно важными файлами, которые нужны для правильной работы компьютера. Лучше всего оставить их в покое, чтобы вы могли запускать ПК и восстановить его в случае проблем.
- Как управлять дисками
- Управление базовыми томами
- Диагностика с помощью оснастки «Управление дисками»
- Параметры восстановления в Windows 10
- Поиск утерянных файлов после обновления до Windows 10
- Резервное копирование и восстановление файлов
- Создание диска восстановления
- Создание точки восстановления системы
- Поиск ключа восстановления BitLocker
Управление дисками в Windows 7
Все большую популярность среди пользователей ПК, пользующихся операционными системами семейства Windows, набирает система Windows 7. По сравнению со своими, более старшими собратьями, она, по мнению разработчиков, является наиболее продвинутой и защищенной. Неудивительно, что многие хотели бы попробовать поработать в этой среде. Однако, в отличие от той же Windows XP, эта система имеет свои особенности, к числу которых можно отнести работу с жесткими дисками.
По сравнению со своими, более старшими собратьями, она, по мнению разработчиков, является наиболее продвинутой и защищенной. Неудивительно, что многие хотели бы попробовать поработать в этой среде. Однако, в отличие от той же Windows XP, эта система имеет свои особенности, к числу которых можно отнести работу с жесткими дисками.
Давайте рассмотрим, как можно изменить разделы ваших жестких дисков, создать новые, а то и вовсе удалить ненужные. При этом не нужно пользоваться никакими дополнительными программами, все делается средствами самой системы Windows 7.
Для того, чтобы производить операции с дисками, вам необходимо зайти в вашу Панель управления, а там выбрать «Система и безопасность». Щелкните на этом разделе, а затем на «Администрирование», далее — «Управление компьютером», а потом — «Управление дисками». В этом окне вы увидите ваши жесткие диски.
Управления дисками может понадобиться, например, для того чтобы разделить один физический диск на 2 логических для повышения сохранности данных вашей программы 1С:Бухгалтерия 8 или бухгалтерия 7.
— Для того, чтобы создать новый логический диск на винчестере, где нет операционной системы, достаточно правой кнопкой щелкнуть на значке данного винчестера и выбрать в меню «Создать простой том». Открывшийся мастер поможет вам создать на этом винчестере новый логический диск. Вам нужно лишь указать желаемый раздел, файловую систему и выбрать букву диска.
— Если винчестер занят операционной системой, то создать простой том у вас не получится. В этом случае необходимо применить сжатие раздела. Выбрав данный пункт в меню, выберите размер сжимаемого места. Система сама предложит вам то количество свободного места, которое можно занять под создаваемый раздел. Вы можете изменить размер сжимаемого места в меньшую сторону. Это как раз и будет место нового раздела. Выполнится сжатие и на винчестере появится неразмеченная область. Щелкнув по ней, дайте указание создать новый том, назначьте ему букву и отформатируйте его в системе NTFS.
— Чтобы изменить букву диска, щелкните на нужном диске и выберите одноименную команду. Затем выберите понравившуюся вам букву ,после чего нажмите «ОК». Буква диска изменится.
Затем выберите понравившуюся вам букву ,после чего нажмите «ОК». Буква диска изменится.
— Для того, чтобы расширить раздел, щелкните на нужном диске и выберите «Расширить том». Выберите участок, с которого вы хотите забрать место и нажмите «Добавить». Затем укажите размер и нажмите «Готово». Мастер расширит ваш раздел за несколько секунд.
— Чтобы удалить какой-то раздел, выберите из его меню пункт «Удалить том». Если раздел до этого был пуст, то смело его удаляйте, а если на нем были какие-то файлы, то они, при удалении раздела, также будут удалены. Учитывайте это и переносите файлы на другой раздел.
Оптимизацию дисковой подсистемы необходимо выполнять также как необходимо следить за чистотой компьютера либо выполнять оптимизацию сайта в интернет.
Как видите, ничего сложного в работе с дисками в системе Windows 7 нет. Работайте и изучайте новые возможности этой надежной системы.
Windows 7 Управление дисками и разделы Magic Альтернатива Windows 7
Диск Управление Windows 7 Обзор
Управление дисками Windows 7 Ограничения
Раздел Magic Windows 7 Альтернатива
Раздел Magic Windows 7 Tutorials
Управление дисками, встроенное в Windows 7, также называемое Local Disk Manager, которое предоставляет
впечатляющий графический интерфейс, отображающий ваши локальные жесткие диски и разделы. Это
не только отображает информацию о ваших дисках и разделах, которые могут помочь вам
диагностировать проблему с диском и разделом, но также его можно использовать для выполнения
задачи, связанные с диском, такие как изменение размера раздела (расширение системного раздела или
сжатие раздела), создание, форматирование и удаление разделов и т. д.
Это
не только отображает информацию о ваших дисках и разделах, которые могут помочь вам
диагностировать проблему с диском и разделом, но также его можно использовать для выполнения
задачи, связанные с диском, такие как изменение размера раздела (расширение системного раздела или
сжатие раздела), создание, форматирование и удаление разделов и т. д.
Преимущество Windows 7 Disk Partition Tool
Самый простой способ получить доступ к управлению дисками Windows 7:
Щелкните правой кнопкой мыши « Компьютер » → выберите « Управление » → Получите новую панель управления, откройте « Хранилище » и выберите « Управление дисками » в подменю, а затем вы получит следующее управление дисками:
Другие три способа получить управление дисками Windows в Windows 7
Нажмите « Пуск » → « Панель управления » → « Система и безопасность » → « Административный Инструменты », затем дважды щелкните значок « Компьютер».
 Управление » → » Управление дисками »
Управление » → » Управление дисками »Нажмите » Пуск «. Введите « diskmgmt.msc » в текстовом поле и нажмите « Введите »
Нажмите « Пуск » → « Панель управления «, найдите « раздел » в панели управления, а затем выбрать Создание и форматирование разделов жесткого диска .
По сравнению с Управлением дисками Windows XP/2000/2003, Управление дисками Windows 7 имеет большое превосходство, потому что он может, по крайней мере, изменить размер раздела. WindowsXP/2000/2003 Управление дисками могло бы достичь более простой операции создания раздела, какой-то другой основные операции. Однако, если вы знакомы с Windows Vista или 2008 Disk Управление, вы узнаете много ограничений, а также управление дисками Windows 7. остались.
Расширение системного раздела неактивно
Ошибки создания раздела
В большинстве случаев Управление дисками в Windows 7 не может сжать раздел до минимума. Поскольку Windows допускает не более четырех основных разделов. Решение: Удалить один или несколько основных разделов для воссоздания разделов
Существует несколько причин, по которым расширение тома может быть неактивно. Например,
Хотя мы видим, что есть нераспределенное пространство, опция расширения системного раздела
выделен серым цветом, потому что между системным разделом C: и нераспределенным пространством есть
F: раздел.
Например,
Хотя мы видим, что есть нераспределенное пространство, опция расширения системного раздела
выделен серым цветом, потому что между системным разделом C: и нераспределенным пространством есть
F: раздел.
Если ваш жесткий диск инициализирован как раздел MBR, вы не можете добавить свободный пространство в основной раздел, и вы не можете добавить нераспределенное пространство в логический раздел.
Создание раздела с помощью встроенного управления дисками Windows 7, иногда мы получаем следующие два сообщения:
Такие ограничения, как мы могли хорошо управлять жестким диском с помощью Windows 7 управления дисками?
Ответ заключается в том, чтобы обратиться за помощью к лучшей альтернативе Partition Magic Pro — AOMEI Partition Assistant Professional (PA Pro). Он построил трех волшебников и
мощный менеджер разделов вместе, которые используются для упрощения и управления жесткими
диск хорошо. Скачать бесплатно раздел AOMEI
Assistant Professional Demo для сравнения через
following form and try its magic:
Он построил трех волшебников и
мощный менеджер разделов вместе, которые используются для упрощения и управления жесткими
диск хорошо. Скачать бесплатно раздел AOMEI
Assistant Professional Demo для сравнения через
following form and try its magic:
| Features | AOMEI Partition Assistant | Windows 7 Disk Management | ||
| Resize NTFS Partition(Extend, Shrink) | √ | √ ( ограничение) | ||
| Изменение размера раздела FAT (расширение, уменьшение) | √ | ╳ | ||
| Move Partition | √ | ╳ | ||
| Merge Partitions | √ | ╳ | ||
| Allocate Free Space | √ | ╳ | ||
| Convert Dynamic Disk to Basic | √ | ╳ | ||
| мигрируйте OS в SSD | √ | ╳ | ||
| Создание | √ | 5.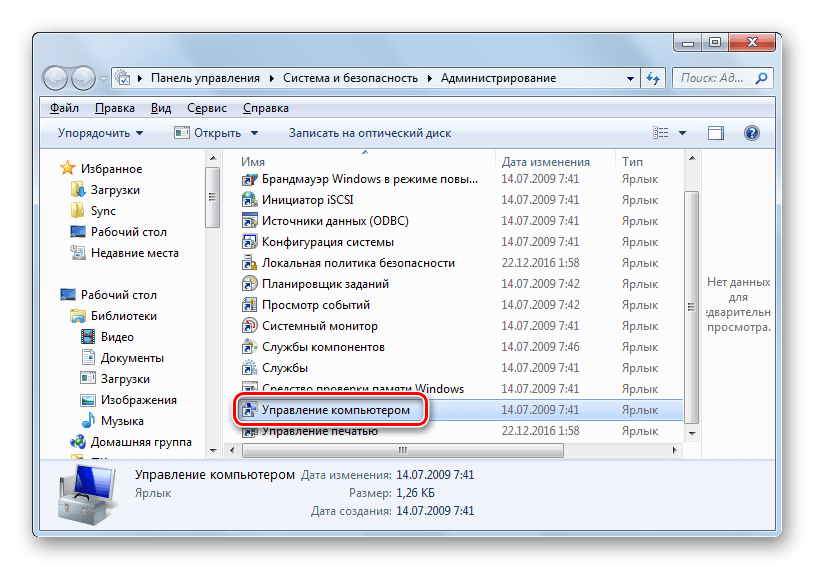 0128 0128 | √ | ╳ |
| Copy Partitions/Disks | √ | ╳ | ||
| Convert FAT files system to NTFS | √ | ╳ | ||
| Hide/Unhide/ Partitions | √ | ╳ |
Помимо вышеперечисленных преимуществ, все эти операции легко выполненный с AOMEI Partition Assistant Pro Edition, приятный для глаз и упрощенный интерфейс. Вам помогут легко реализовать все операции с разделами. Кроме того, все функции могут поддерживаться Windows 8.1, Windows8, Windows 7, Vista, XP и 2000.
Подводя итог, хотя вы можете использовать Управление дисками для управления разделами, есть
ограничения. Более того, если вам нужно выполнить более сложные операции, такие как
выделить свободное место, преобразовать динамический диск в базовый, перенести ОС на SSD,
встроенного инструмента вам недостаточно. Поэтому вы можете попробовать стороннее программное обеспечение:
AOMEI Partition Assistant Professional Edition.
Как продлить Системный раздел для Windows 7
Как разбить жесткий диск Windows 7?
Добавление нераспределенное пространство для системного раздела Windows 7
Исправление Windows 8/7/Vista мало места на диске
БЕСПЛАТНО | Как расширить диск C в Windows 7/8/10
Обновлено Дейзи 22 февраля 2023 г.
Автор Трейси Кинг
На этой странице вы узнаете:
- 1. Зачем нужно увеличивать место на диске C
- 2. Как расширить диск C в Windows 7 с помощью программного обеспечения или без него (4 метода)
- 3. Почему вы не можете расширить диск C в разделе «Управление дисками» или DiskPart
- Применяется к: Расширение или добавление скорости для диска C на 32-разрядных и 64-разрядных компьютерах с Windows 7/8/10.
- Продолжительность чтения: 3-5 минут.
Зачем вам нужно увеличивать пространство на диске C
Ваш компьютер постоянно выдает сообщение об ошибке, предупреждающее о том, что на диске C недостаточно места в Windows 7 или Windows 8/10? В этом случае вам нужно будет удалить файлы или добавить больше места, чтобы расширить системный диск C.
Вы знаете, почему вам нужно увеличить место на диске C? Вот список причин, объясняющих, почему:
- Диск C переполняется или на нем мало места.
- Диск C слишком мал.
- Место на жестком диске распределено неправильно.
- Вам нужно больше места на диске C для хранения данных или установки приложений.
- Компьютер замедляется или зависает при запуске программ, установленных на диске C.
Как расширить диск C в Windows 7 с программным обеспечением или без него
Недостаток свободного места на системном диске C может привести к замедлению работы компьютера и зависанию, поэтому решение состоит в том, чтобы добавить место на системный диск. Как израсходовать системный диск C без потери данных?
Здесь вы получаете три бесплатных доступа и надежное решение для достижения цели:
- Метод 1. Расширение диска C в Windows 7 с помощью бесплатного программного обеспечения Partition Manager — самый простой
- Метод 2.
 Расширение диска C с помощью управления дисками — средний уровень
Расширение диска C с помощью управления дисками — средний уровень - Способ 3. Расширение диска System C с помощью DiskPart — Hard
- Метод 4. Увеличение диска C без нераспределенного пространства
Вы можете ознакомиться с решениями, а затем выбрать подходящий способ легко увеличить размер диска Windows 7/8/10 32-разрядной и 64-разрядной системы C.
Способ 1. Расширение диска C в Windows 7 с помощью бесплатного программного обеспечения Partition Manager
Применяется к: Увеличение диска C за счет смежного или несмежного нераспределенного пространства в Windows 7/8/10, бесплатный и самый простой способ.
Для начинающих пользователей Windows ни Управление дисками, ни DiskPart не являются приемлемыми способами расширения диска C. Здесь мы хотели бы порекомендовать вам попробовать бесплатное программное обеспечение для управления разделами — EaseUS Partition Master Free Edition.
Нарушает правила Windows и более гибко расширяет/перемещает раздел.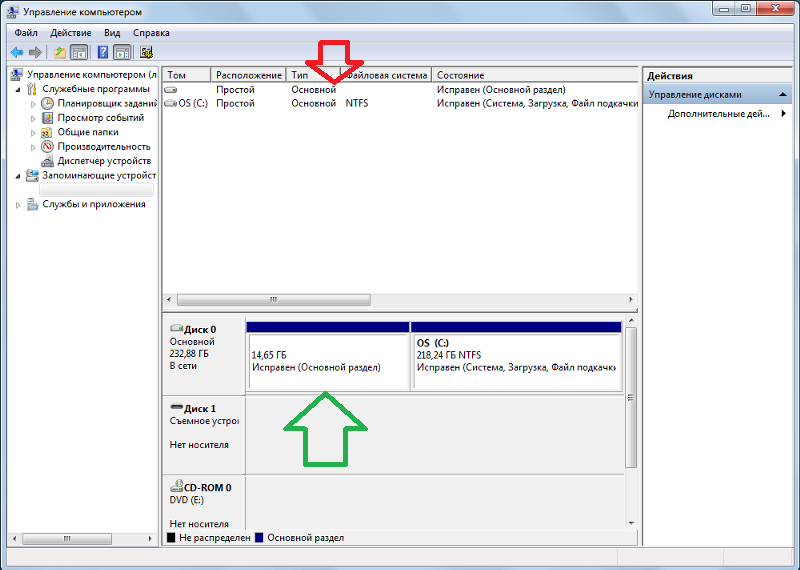 Кроме того, бесплатный менеджер разделов EaseUS максимально упрощает весь процесс, не вызывая потери данных, добавляя смежное или несмежное нераспределенное пространство на целевой диск C.
Кроме того, бесплатный менеджер разделов EaseUS максимально упрощает весь процесс, не вызывая потери данных, добавляя смежное или несмежное нераспределенное пространство на целевой диск C.
Что улучшено в сторонних бесплатных программах?
- Нераспределенное пространство можно разместить по обе стороны от выбранного тома, который вы собираетесь расширить.
- Подходы к изменению размера раздела не ограничиваются изменением размера/перемещением с использованием нераспределенного пространства. Вы также можете объединять разделы без потери данных.
Руководство: Как расширить диск C с помощью EaseUS Partition Master Free
Шаг 1: Освободите нераспределенное пространство для диска C.
Если на системном диске нет нераспределенного пространства, перейдите в Диспетчер разделов, щелкните правой кнопкой мыши раздел рядом с диском C: и выберите «Изменить размер/переместить».
Перетащите левую панель раздела, чтобы уменьшить и оставить нераспределенное пространство за системным диском C:, и нажмите «ОК».
Шаг 2: Увеличьте место на диске C.
1. Щелкните правой кнопкой мыши диск C: и выберите «Изменить размер/переместить».
2. Перетащите конец системного раздела в нераспределенное пространство, чтобы добавить место на диск C:, и нажмите «ОК».
Шаг 3: Сохраните все изменения для расширения диска C:.
Нажмите «Выполнить задачу» и нажмите «Применить», чтобы сохранить все изменения, чтобы расширить системный диск C:.
Видеоруководство. Расширение диска C в Windows 10/8/8
Способ 2. Расширение диска C с помощью управления дисками
Применяется к: Увеличьте пространство на диске c в Windows 7 без какого-либо программного обеспечения, бесплатно.
Управление дисками Windows — это встроенная в Windows бесплатная утилита для работы с дисками, не требующая навыков работы с компьютером. Хотя это простая утилита, есть некоторые важные факты, которые вам нужно знать.
- Рядом с системным томом C должно быть непрерывное незанятое пространство. В противном случае опция «Расширить том» будет недоступна.
- Нераспределенное пространство должно располагаться справа от диска C. Вы не можете добавить несмежное нераспределенное пространство на системный диск C, если только не удалите соседний диск, что приведет к полной потере данных.
Руководство: Как расширить диск C с помощью управления дисками Windows
Хотя это применимо для всех, от молодых до старых, мы все же рекомендуем вам соблюдать осторожность при добавлении нераспределенного пространства на диск C, выполнив следующие действия:
Шаг 1. Щелкните правой кнопкой мыши «Мой компьютер/Этот компьютер», нажмите «Управление», затем выберите «Управление дисками».
Шаг 2. Щелкните правой кнопкой мыши диск C и выберите «Расширить том».
Шаг 3. Согласитесь с настройками по умолчанию, чтобы объединить полный размер пустого фрагмента на диск C. Нажмите «Далее».
Нажмите «Далее».
Способ 3. Расширение диска System C с помощью DiskPart
Применяется к: Увеличьте размер места на диске c в Windows 7 без какого-либо программного обеспечения, бесплатно, но сложно для начинающих.
Командная строка Windows работает так же, как и Управление дисками, она также должна соответствовать двум основным требованиям: 1. Нераспределенное пространство; 2. Нераспределенное пространство рядом с диском С.
Он предназначен для неопытных пользователей, и мы по-прежнему рекомендуем вам не торопиться с этим методом, так как небольшая ошибка может повредить данные на всем жестком диске.
Руководство: Как расширить диск System C с помощью DiskPart CMD
Внимательно следуйте каждому шагу и начнем с командной строки Diskpart.
Шаг 1. Нажмите клавиши Windows + X и выберите «Командная строка (администратор)».
Шаг 2. Введите diskpart и нажмите Enter.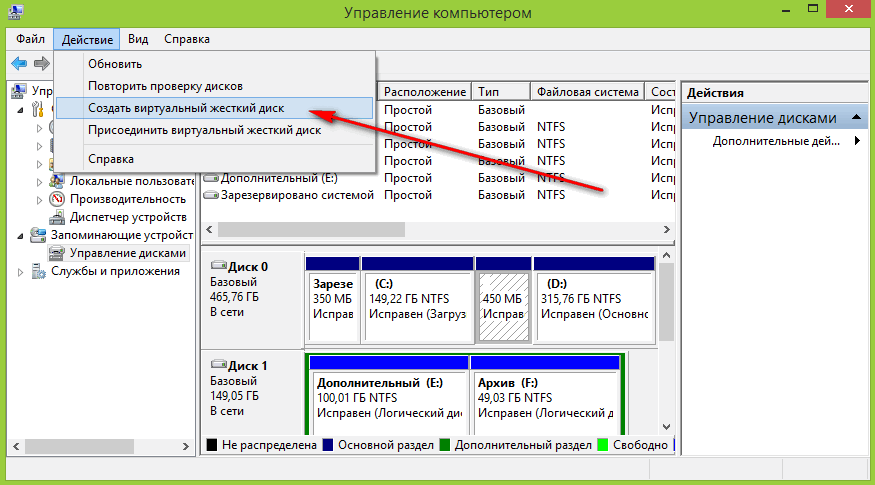
Шаг 3. Введите list volume и нажмите Enter.
Шаг 4. Введите , выберите объем x и нажмите Enter. (Замените X на номер диска C. В моем случае системный диск C – это том 1.)
Шаг 5. Введите extend size =number и нажмите Enter. (Замените число на размер в МБ, который вы хотите добавить на диск C.)
Способ 4. Увеличение диска C без нераспределенного пространства
Применяется к: Добавление места на диск C без нераспределенного пространства на жестком диске Windows 7, надежное и эффективное решение.
Обратите внимание, что если на жестком диске вашего компьютера нет нераспределенного пространства, все может быть немного сложнее. Здесь у вас есть три варианта, которые вы можете попробовать:
- #1. Удалите соседний раздел рядом с диском C.
- №2. Уменьшите объем и оставьте нераспределенное пространство за диском C.

- №3. Выделите свободное место из другого раздела на диск C. (Самое рекомендуемое)
Поскольку первые два варианта могут привести к потере данных, вам не рекомендуется пробовать. Здесь мы больше всего рекомендуем вариант 3 — перенос пространства с других дисков на диск C. Например, вы можете переместить пространство с диска D на диск C.
Важно: Для этого вам необходимо загрузить и обновить EaseUS Partition Master до Pro Edition. Его функция изменения размера/перемещения позволяет легко выделять свободное пространство из других томов в целевой раздел, не затрагивая сохраненные данные.
Действия по расширению диска C без нераспределенного пространства
Шаг 1. Найдите целевой раздел.
Перейдите в Диспетчер разделов, найдите целевой раздел и выберите «Изменить размер/переместить».
Шаг 2. Расширьте целевой раздел.
Перетащите панель разделов вправо или влево, чтобы добавить нераспределенное пространство в текущий раздел, и нажмите «ОК» для подтверждения.
Дополнительная опция: получить место с другого диска
Если на вашем диске недостаточно нераспределенного места, щелкните правой кнопкой мыши большой раздел с достаточным количеством свободного места и выберите «Выделить место».
Затем выберите целевой раздел, который вы хотите расширить, при выделении пространства для столбца.
Шаг 3. Выполните операции по расширению раздела.
Перетащите точки целевого раздела в нераспределенное пространство и нажмите «ОК».
Затем нажмите кнопку «Выполнить задачу» и нажмите «Применить», чтобы сохранить все изменения.
Расширенное чтение: почему я не могу расширить свой диск C
По разным причинам вам, возможно, придется столкнуться с проблемой нехватки места на диске C. Большинство из вас могут обратиться к четырем вышеперечисленным методам, чтобы легко решить проблему.
Однако, по словам многих пользователей Windows 7/8/10, некоторые из них также столкнулись с проблемой расширения диска C. Одним словом, они не смогли ни увеличить место на диске С в Управлении дисками, ни в DiskPart.
Одним словом, они не смогли ни увеличить место на диске С в Управлении дисками, ни в DiskPart.
Так почему нельзя расширить диск C? Вот две причины, о которых мы упоминали выше:
- На системном диске нет нераспределенного пространства.
- Нераспределенное пространство не находится рядом с диском C или за ним.
- Нераспределенное пространство принадлежит расширенному разделу, а не основному тому.
При любой из вышеперечисленных проблем вы не сможете расширить том на своем компьютере. Например, вам будет предложено сообщение об ошибке «Недостаточно полезного пространства для этой операции», когда в DiskPart нет смежного нераспределенного пространства с правой стороны раздела системного диска:
Итак, как решить эту проблему? Вернитесь к решениям, представленным в методе 4, вы успешно получите расширенный диск C с достаточным пространством с помощью EaseUS Partition Master.
Итог
Разметка диска заключается в разделении емкого жесткого диска на несколько кусков, каждый из которых получает определенный объем дискового пространства для отделения операционной системы и установленных программ от отдельных файлов. С одной стороны, это относительно безопасный способ защитить данные от сбоя компьютера или переустановки системы.
С одной стороны, это относительно безопасный способ защитить данные от сбоя компьютера или переустановки системы.
Однако по разным причинам раздел жесткого диска вашего компьютера может быть переполнен или на диске C может возникнуть проблема с нехваткой места на диске в Windows 7/8/10. Лучший выход — расширить диск C или перераспределить место на разделах компьютера.
На этой странице мы собрали 4 надежных метода и на примере расширения диска C покажем вам, как самостоятельно увеличить размер целевого раздела.
Благодаря бесплатному и простому способу EaseUS Partition Master — лучший выбор для вас.
Вы можете применить способы, как показано выше, как расширить C и другие диски, чтобы поддерживать максимальную производительность вашего компьютера.
Люди также спрашивают о расширении пространства на диске C в Windows 7
Если у вас все еще есть сомнения по поводу расширения разделов в Windows 7, проверьте вопросы и найдите ответы ниже:
1.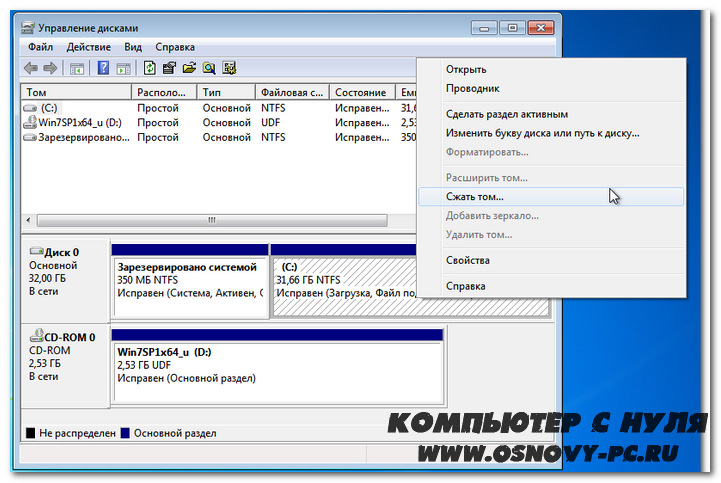 Как увеличить пространство на диске c в моей жесткий диск виндовс 7?
Как увеличить пространство на диске c в моей жесткий диск виндовс 7?
В большинстве случаев мы не рекомендуем вам перемещать пространство диска C на другие жесткие диски вашего компьютера. Причина в том, что Windows имеет тенденцию сохранять системные кеши и множество временных файлов на диске C, и его легко заполнить. Целесообразно оставить определенное свободное место (50 ГБ или даже больше) на системном диске.
Если вы настаиваете на этом , вот несколько советов, которые вы можете попробовать:
Сначала уменьшите размер диска C > Затем расширьте целевой диск с помощью функции изменения размера/перемещения в EaseUS Partition Master.
2. Как получить больше места на диске?
Обычно есть 3 способа получить больше места на жестком диске:
- #1. Расширьте диск с нераспределенным пространством.
- №2. Освободите место на диске, удалив бесполезные ненужные файлы, создайте резервную копию больших файлов на внешнем устройстве, удалите бесполезные программы и т.



 1, Windows 7, Windows Server 2019, Windows Server 2016, Windows Server 2012 R2, Windows Server 2012.
1, Windows 7, Windows Server 2019, Windows Server 2016, Windows Server 2012 R2, Windows Server 2012.
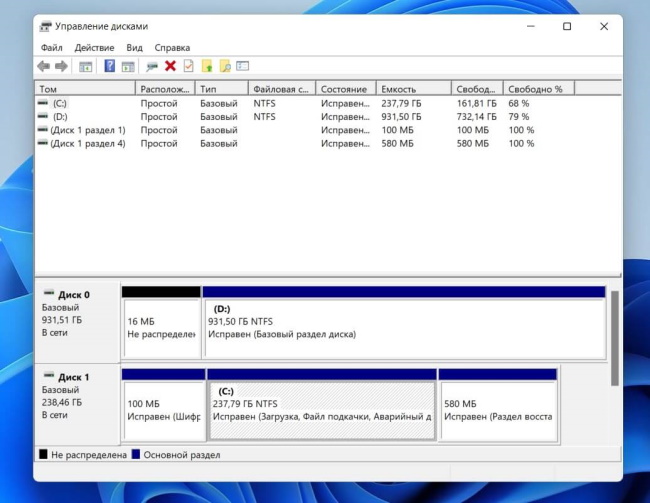 Управление » → » Управление дисками »
Управление » → » Управление дисками » Расширение диска C с помощью управления дисками — средний уровень
Расширение диска C с помощью управления дисками — средний уровень
