7 доступных способов удаленного управление Аndroid-устройствами
Разнообразие и количество девайсов бесконечно растет. В каждом доме они уже есть, причем по нескольку штук. Каждый из них хранит определенную информацию, поэтому каждый человек рано или поздно задумывается, что это все надо как-то упорядочить, и неплохо бы сохранить все на домашнем компьютере и иметь возможность управлять им удаленно.
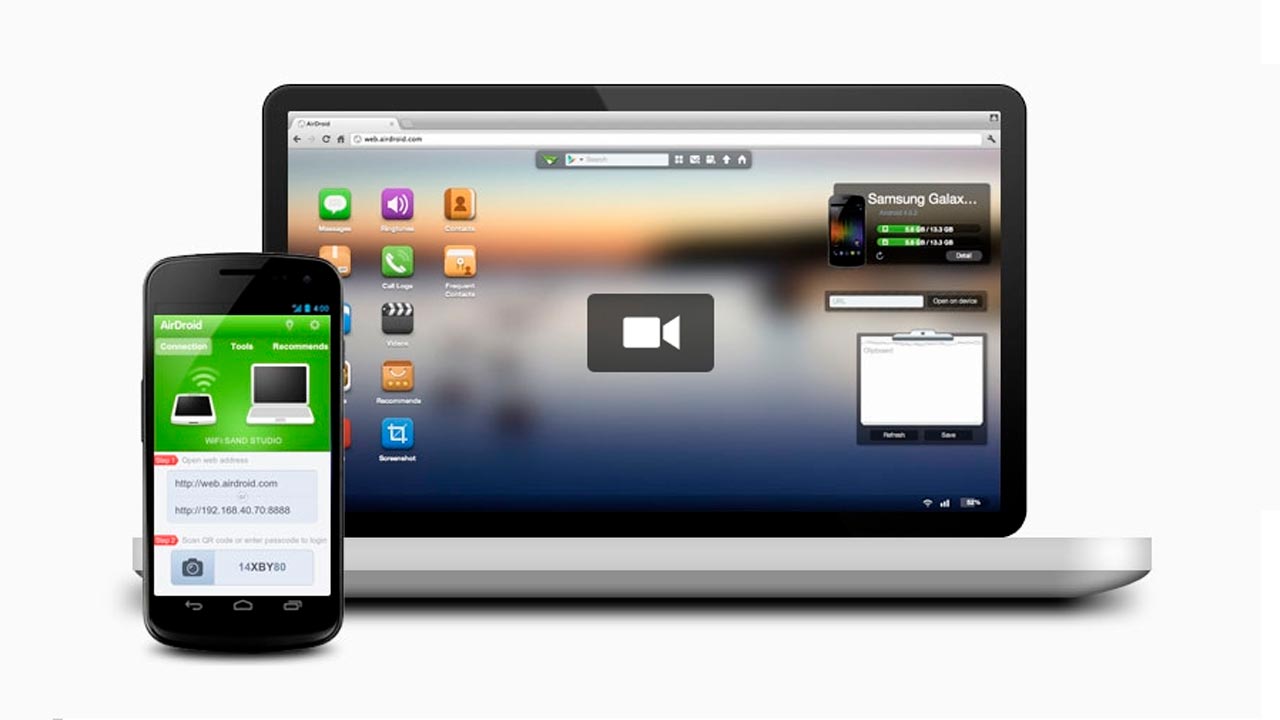 Удаленное управление Android
Удаленное управление Android Следующий вопрос – как это сделать. Вариантов немало, от передачи файлов по эмейл, до обращения к облачным хранилищам. Быстрее всего это сделать посредством специальных утилит, позволяющих синхронизировать оборудование.
Действительно, если подключить смартфон к компьютеру, им можно управлять. Выполнить много задач: передать данные, выполнять разные манипуляции удаленно, через большой экран компьютера. Так же, такое управление порой помогает вернуть к жизни смартфон, не желающий загружаться, а то и найти без вести пропавшего любимца. Пользователи, которые уже используют удаленное управление Android, всегда могут узнать, где находится их девайс, если его нет в поле зрения, могут проанализировать его состояние, если оно вызывает вопросы, освободить память, зарезервировать файлы, и так далее.
Каким образом можно соединить Android и ПК
Смартфон можно подключить к персональному компьютеру проводным способом — через кабель USB, и беспроводным способом — через глобальную сеть интернет, или через локальную сеть.
Во многих смартфонах есть предустановленные программы, позволяющие совершать удаленное управление, но, как показывает практика, функционал этих программ достаточно скромный.
В основном, это возможность видеть место нахождения смартфона, возможность его блокировки в целях защиты личной информации при утере, краже. Так же, предустановленные утилиты могут осуществлять сброс настроек до заводских. Воспользоваться этим всем можно, если заранее иметь аккаунт в Google. Этот аккаунт нужно помнить, чтоб войти в него с компьютера при первой необходимости. А также установки мобильного устройства должны быть правильно настроены заранее.
Старательные разработчики не заставляли себя долго ждать, они быстро создали дополнительные приложения, которые позволяют управлять смартфоном удаленно. В немалом количестве они доступны для скачивания на Google Play. Рассмотрим несколько, и сложим определенное понятие о них всех.
AirDroid (бесплатно)

Очень популярная программа: ее скачали около 10 миллионов раз, в результате более 500 000 оценок пользователей, ее средняя оценка 4,5 балла, следовательно, рейтинг у этого приложения очень неплохой. С помощью AirDroid можно:
- Применять большой экран компьютера для использования всех телефонных функций: звонков, СМС, приложений.
- Получать все оповещения одновременно и на смартфон и на ПК, что иногда очень удобно.
- Делать резервные копии, передавать файлы на другие устройства с помощью ПК.
- Использовать настоящую клавиатуру для ввода.
- Делать скриншоты и снимать видео экрана.
- Управлять памятью и производительностью с ПК.
- Видеть местонахождение своего девайса, и изображения с его обеих камер.
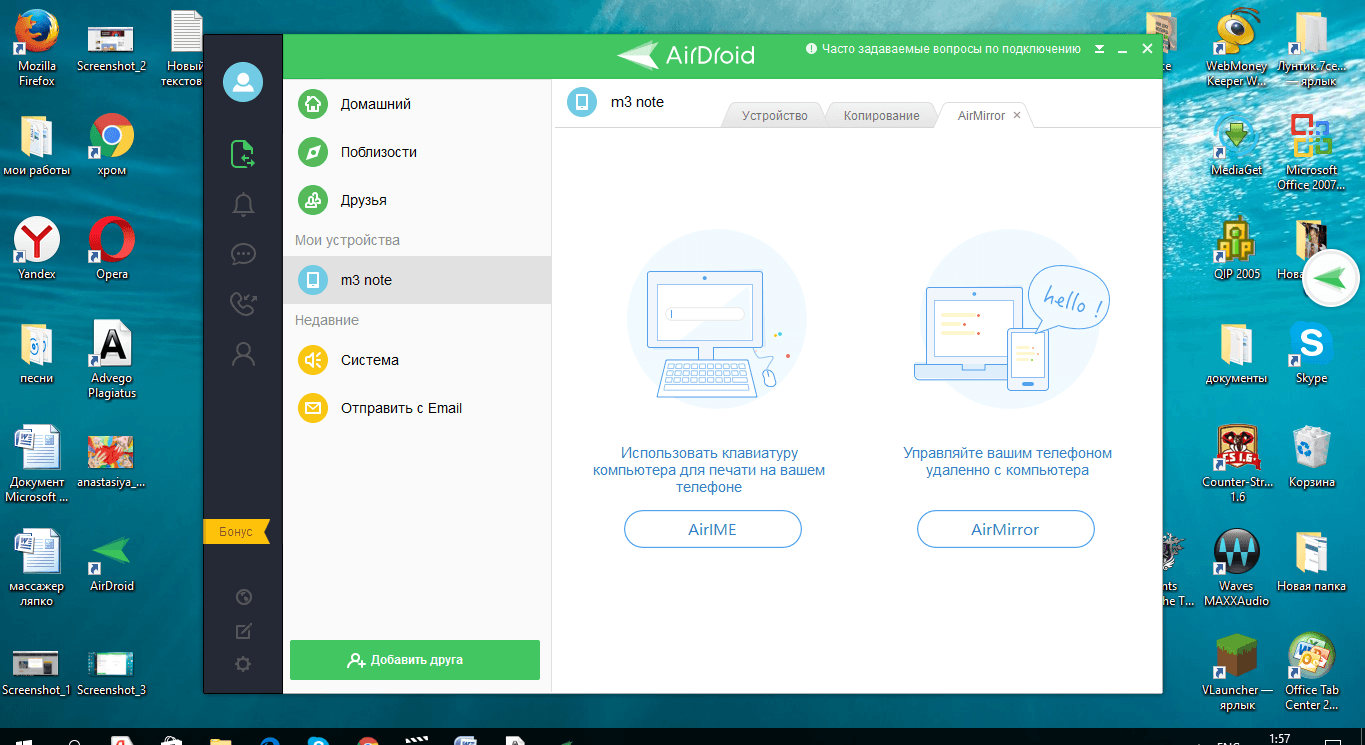
Чтобы воспользоваться приложением, его следует бесплатно установить на смартфон и на компьютер. Открыв приложение, нужно ввести адрес электронной почты на ПК и на смартфоне. Таким образом, осуществится соединение оборудования. Есть еще несколько вариантов, но этот самый первый и интуитивно понятный. Программа позволяет проводить управление устройством, как по глобальной, так и по локальной сети.
В результате соединения на обоих экранах отобразится одно и то же приветствие, и можно начинать пользоваться приложением по назначению.
Загрузить AirDroid
AirMore (бесплатно)
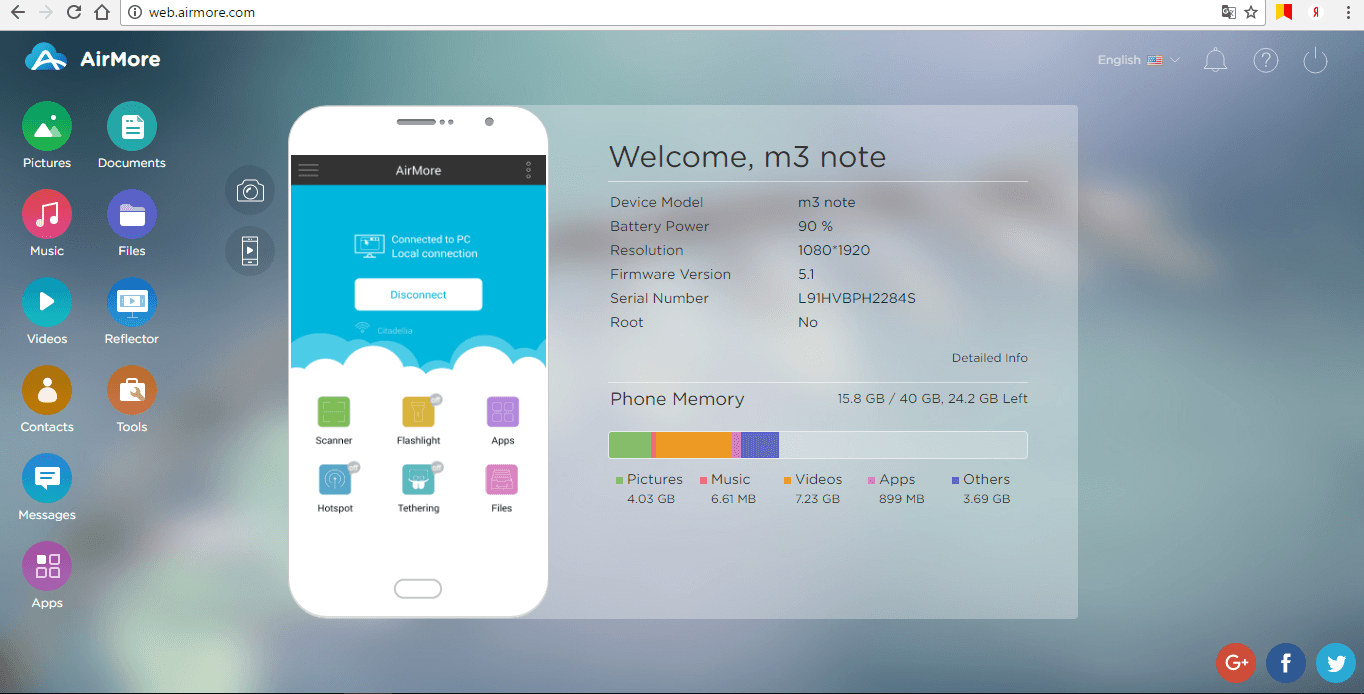
Эта программа оценена пользователями оценкой в 4,4 балла, и скачана полмиллиона раз. Приложение позволяет подключить мобильное устройство по беспроводной сети к ПК, используя QR-код на веб-AirMore, и:
- Передавать файлы мультимедиа со смартфона другим пользователям, используя для этого ПК.
- Отразить экран смартфона на ПК и управлять им, к примеру, загружать, удалять, играть в игры (Android версии 5.0 или выше), качать музыку, картинки и так далее;
- Управлять телефонными контактами, редактировать их, совершать звонки, писать СМС, используя компьютерную клавиатуру, и не путаясь в кабелях.
Для русских пользователей основной минус программы в том, что в ней нет русского языка. Но, как показывает практика, это не сильно влияет на удобство использования программы, она достаточно проста и легка в применении.
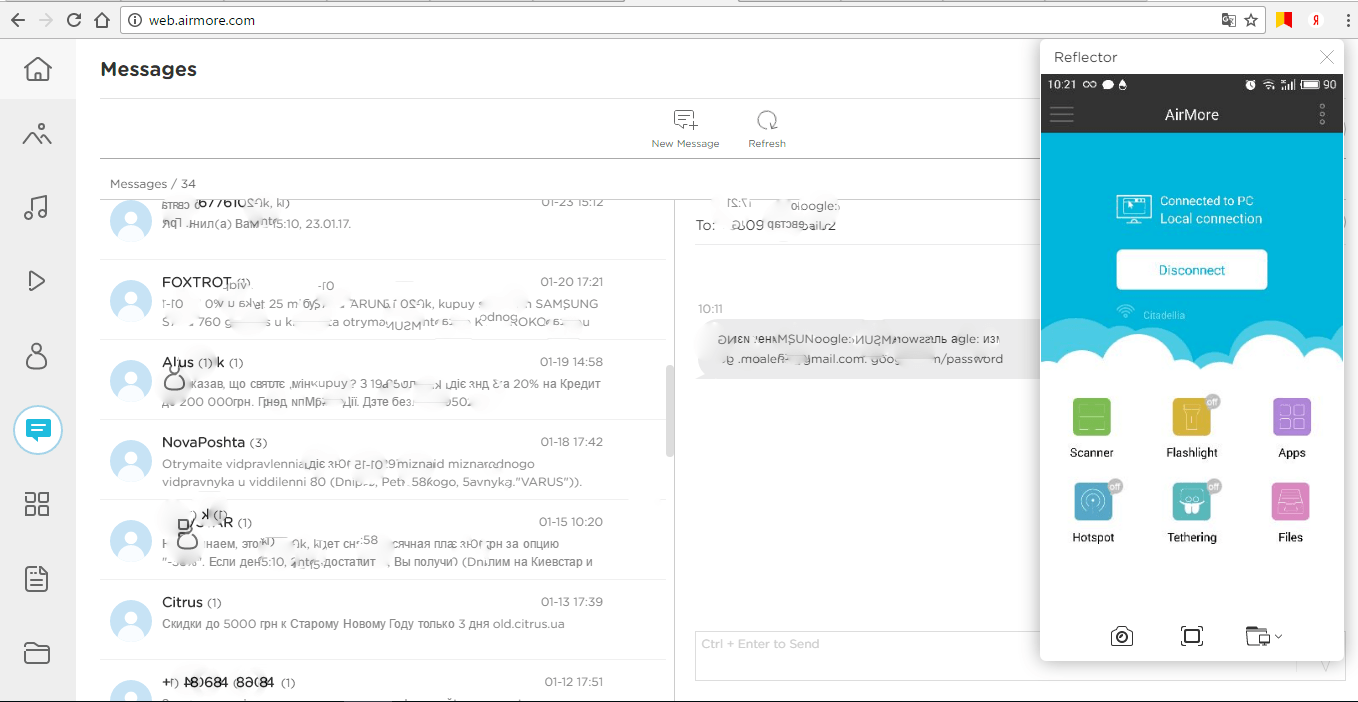
Для того, чтоб осуществить удаленное управление смартфоном, необходимо выполнить ряд простых действий. Для начала, нужно скачать программу AirMore на персональный компьютер. Далее, отсканировав смартфоном QR-код, найти ее в Google Play Market, и установить на мобильное устройство.
Соединение устанавливается последствием введения IP адреса, или через wi-fi. Нужно принять соглашение и начинать.
Программа работает быстро, на экране монитора появляется все содержимое смартфона, а так же карты памяти.
Загрузить AirMore
MobileGo (бесплатно)
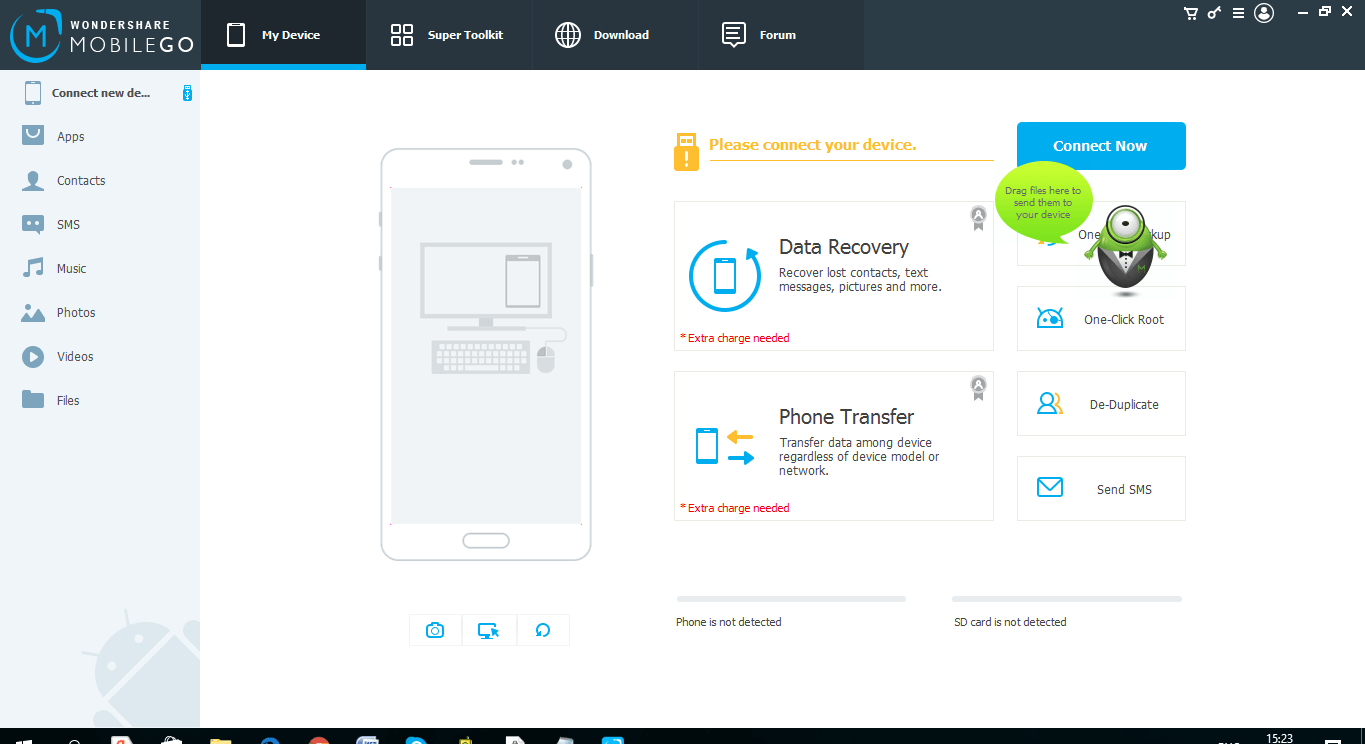
Программу MobileGo скачали более миллиона раз, почти 40 тысяч пользователей поставили ей оценки, средняя из которых 4,4 балла. Приложение позволяет синхронизировать работу смартфона и ПК с помощью кабеля, или с помощью беспроводного соединения. С его помощью станет возможно:
- Управлять телефонной книжкой и звонками с помощью компьютера.
- Переносить любые файлы с памяти смартфона и память настольного ПК.
- Управлять сообщениями любых приложений, предполагающих переписку пользователей, а также СМС.
- Конвертировать видео-файлы на ПК с возможностью просматривать их на мобильном устройстве.
- Создавать резервное копирование данных при каждом соединении, восстановление резерва в один клик.
- Очищать оперативную память смартфона.
- Перенос приложений из системной памяти в память карты памяти, и обратно.
- Управлять приложениями.
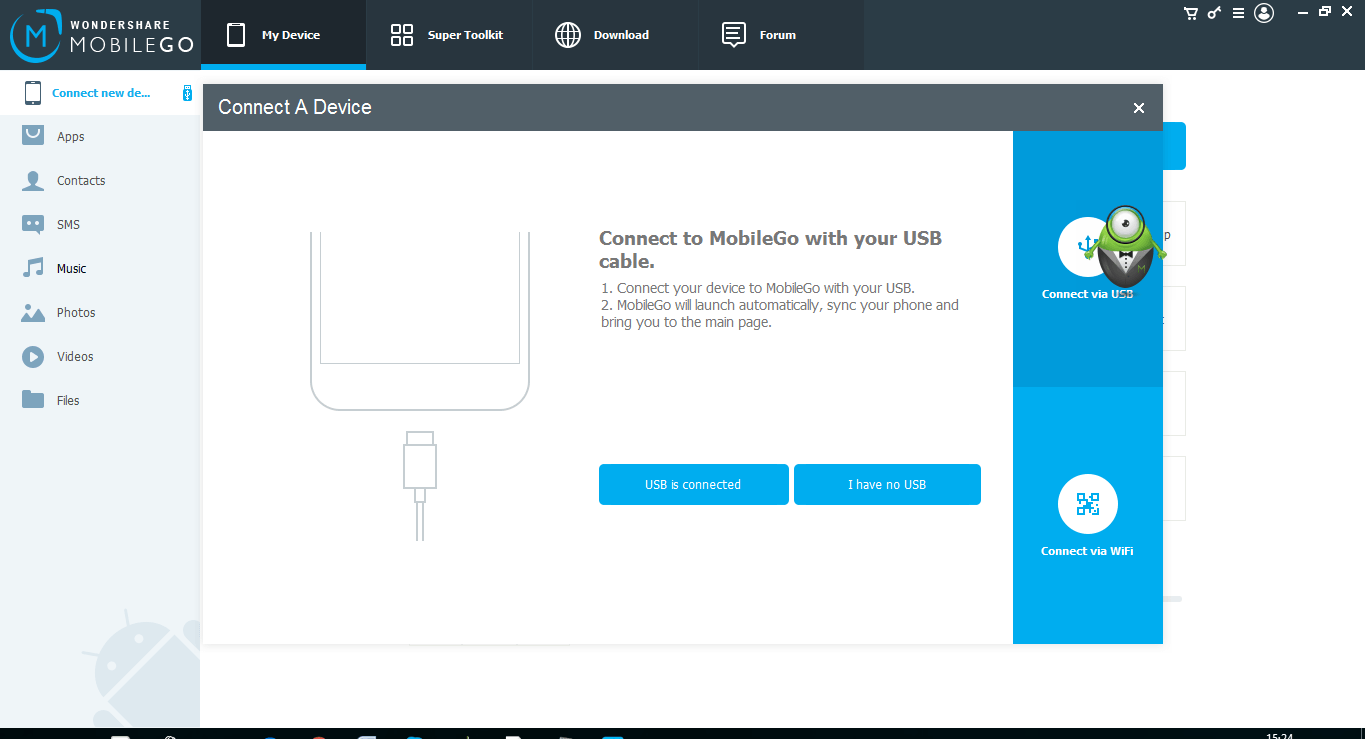
Для того, чтоб все это осуществить, необходимо установить приложение MobileGo на компьютер и на мобильное устройство. Для синхронизации через wi-fi нужно отсканировать QR-код на экране монитора и запустить найденное приложение в смартфоне. Если использовать провод – программа запустится, и при каждом соединении будет создавать резервные копии, которые легко можно восстановить при необходимости.
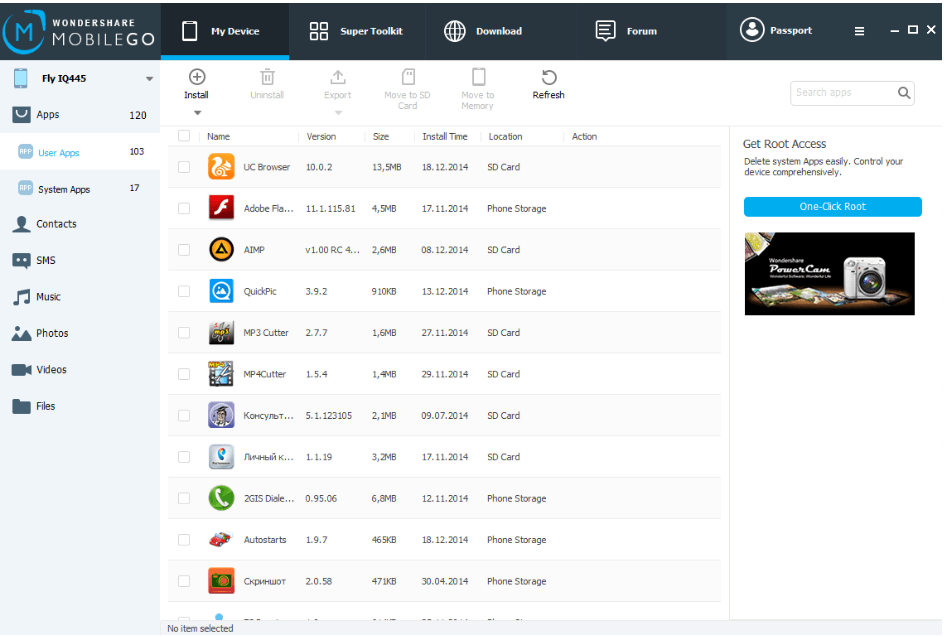
Мобильная версия этого приложения также позволяет переносить и копировать файлы внутри смартфона, загружать программы, видеоролики, управлять памятью устройства.
ConnectMe (бесплатно)
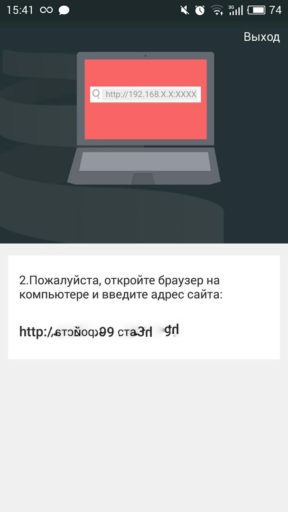
Это приложение оценено пользователями в 4,4 балла, его скачали более 100 000 раз. Для работы приложения необходим доступ в интернет, wi-fi, зато нет необходимости в скачивании дополнительной программы на компьютер, вся работа производится прямо в браузере.
С его помощью можно:
- Смотреть в потоке видео, слушать музыку со смартфона, используя монитор и колонки компьютера.
- Дистанционно звонить и отправлять сообщения, получать оповещения параллельно на ПК и смартфон.
- Управлять файлами памяти телефона и его карты памяти на экране ПК.
- Просмотреть камеру смартфона на компьютере в реальном времени, делать скриншоты экрана удаленно.
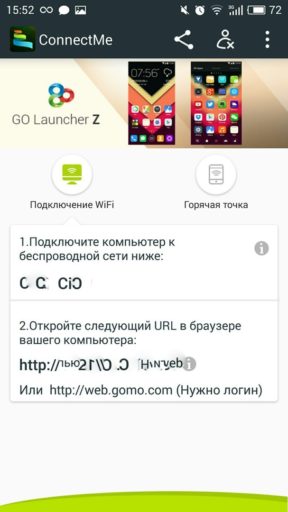
Чтоб воспользоваться программой ConnectMe, нужно установить ее на смартфон, а в компьютере перейти по адресу web.gomo.com, где ввести свой логин и пароль, нажав на кнопку ДА на экране мобильного устройства, начнется синхронизация.
Сервис временно недоступен.
TeamViewer QuickSupport

Эта программа, продолжение и обратная сторона первой программы под названием TeamViewer, с помощью которой миллионы пользователей управляют своими компьютерами через экран смартфона. TeamViewer QuickSupport создана для обратного действия – удаленного управления устройством на базе android с помощью настольного ПК.
Эта программа не сильно уступает в популярности своей первой версии, ее скачали уже 5 миллионов раз, а оценили в 4,1 балла. После удачной синхронизации смартфона и ПК станет возможно:
- Просматривать состояние смартфона, и его данные – номер, версию операционной системы, разрешение экрана. Вкладка панель инструментов.
- Отправлять файлы с компьютера в память смартфона, имея возможность при этом выбирать конечную папку-получатель, чего не возможно сделать в остальных приложениях. Передавать настройки вай-фай, останавливать запущенные процессы. Вкладка удаленное управление.
- Запрашивать скриншот экрана устройства на компьютер. Вкладка скриншот.
- Просмотр установленных приложений и их удаление. Вкладка приложения.
Для использования этого приложения, нужно произвести действия, аналогичные предыдущим: скачать ПО на оба устройства, залогиниться, только здесь еще потребуется ввод номера смартфона, который можно увидеть в его настройках.
Загрузить TeamViewer QuickSupport
MyPhoneExplorer
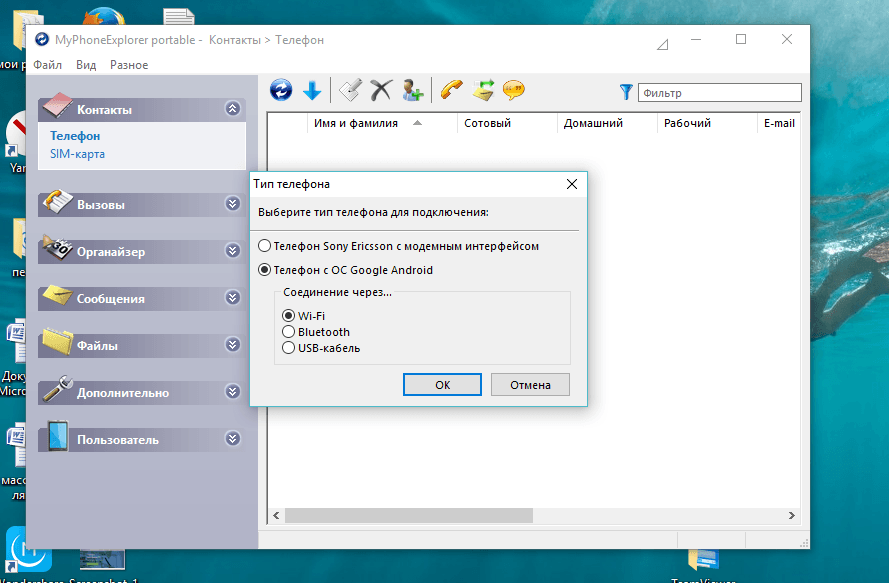
Мощная программа для удаленного управления смартфоном с помощью ПК. По оценкам пользователей, она заслужила 4,5 балла, а скачали ее миллион раз. Синхронизация девайсов возможна тремя способами: Wi-Fi, Bluetooth или USB-кабель.
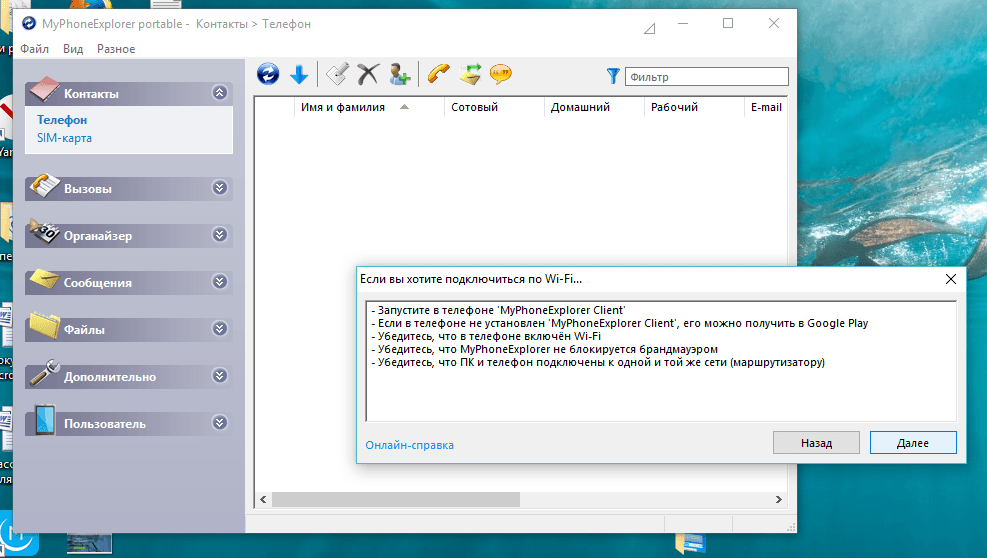
С ее помощью можно:
- Синхронизировать смартфон с установленными на ПК программами, такими как Outlook, Thunderbird, Sunbird, Lotus Notes, Tobit David, Контакты Windows, Календарь Windows.
- Управлять звонками и сообщениями.
- Создавать резервное копирование.
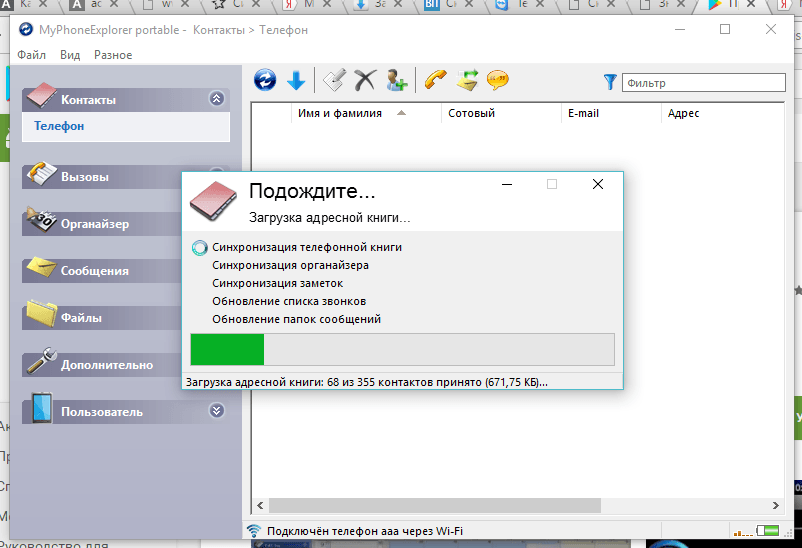
Программу нужно скачать на оба устройства, следуя простым логическим подсказкам установить соединение, и пользоваться.
Apowersoft Phone Manager
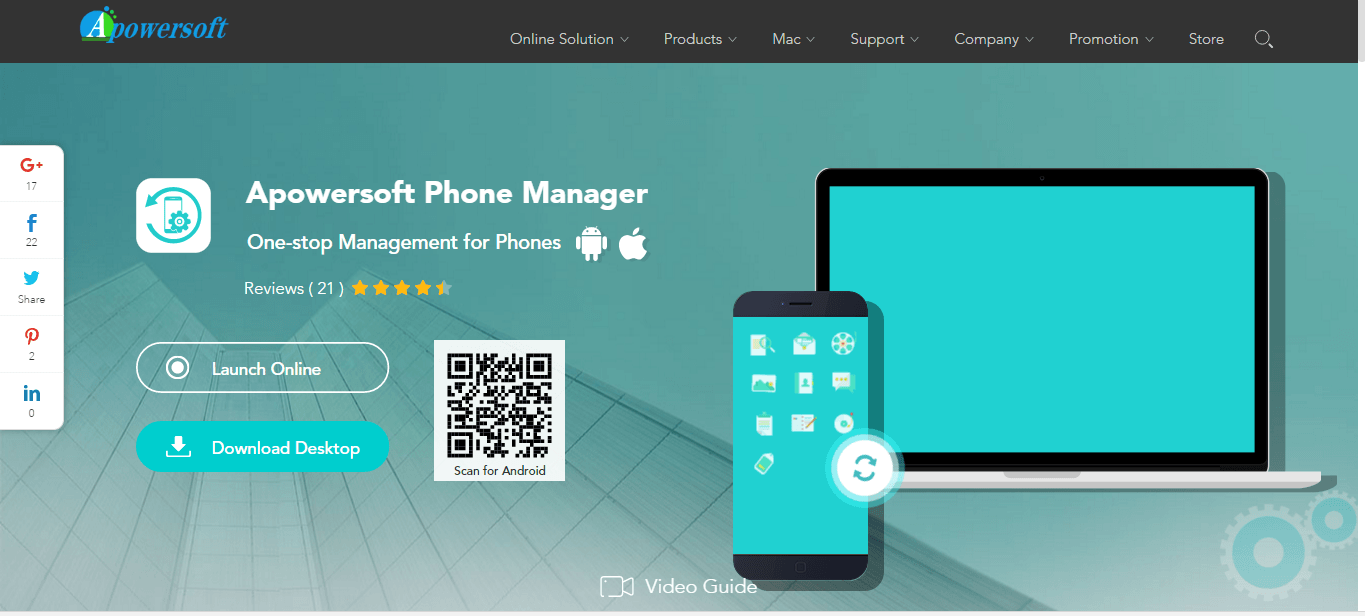
Подобно другим приложениям, это также произведет синхронизацию устройств, считку информации с телефона, с дальнейшим выведением ее на экран компьютера. Это приложение скачали 500 тысяч раз и оценили в 4,5 балла. Функции его подобны остальным:
- Считывание и резервирование файлов.
- Управление телефонными контактами, звонками, сообщениями.
- Считывание хранящихся на устройстве электронных книг и возможность их чтения.
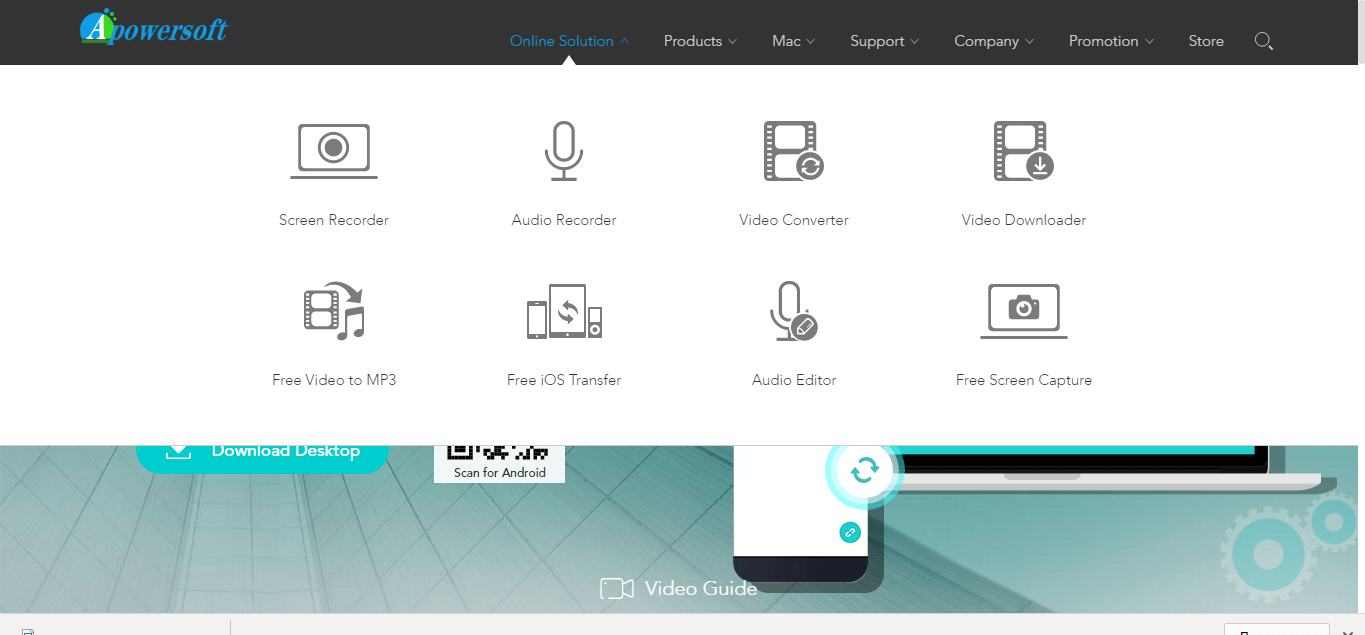
Работать с этой программой тоже нужно аналогично предыдущим, скачать ее на компьютер, отсканировать смартфоном QR-код, открыть ее в смартфоне, программа считает все необходимые данные и отобразит их на экране компьютера.
Основные отличия всех утилит в их совместимости – любая из них перед скачиванием на устройство указывает, совместима ли она с требуемой моделью телефона, а также в быстродействии – чем больше функций, тем в основном, дольше грузится информация. Не во всех программах есть русскоязычное меню.
Методом проб каждый подберет что-то свое, что поможет навести порядок в файлах и папках смартфона, совместить удобство использования обоих устройств в одном, а самое главное, найти любимый смартфон, в случае его пропажи.
Загрузить Apowersoft Phone Manager5 приложений для управления смартфоном с компьютера
Управлять содержимым смартфона во многих случаях удобнее с персонального компьютера или ноутбука. Это касается, к примеру, обработки медийных файлов – фотографий, аудио- и видеозаписей. Еще один важный момент – возможность перенесения больших файлов с мобильного устройства на настольный компьютер.
В этом списке – несколько приложений, благодаря которым вы сможете совершать множество операций с телефоном на ПК. В том числе, получать доступ к камере смартфона или делать снимки экрана мобильного устройства с настольного компьютера.
1. Airdroid
Android – одно из самых известных приложений для связи мобильных устройств с компьютером. Также в нем заложено множество функций – показ уведомлений о поступающих звонках или сообщениях, уведомлений от приложений для обмена сообщениями, таких, как Whatsapp. Если у вас есть профиль в Airdroid, то будет доступна функция поиска телефона.
Как использовать:
1. Установите Airdroid и откройте приложение.
2. Откройте Airdroid Web и отсканируйте QR-код для соединения.
3. Другой способ: можно скачать приложение для настольного компьютера под управлением Windows или Mac OS X. Запуск приложения на настольном компьютере запустит приложение на мобильном устройстве.
Кроме этого, Airdroid также хорошо работает при пересылке файлов между телефоном и компьютером, а также позволяет настольному компьютеру подсоединяться к камере телефона.
Крутая функция в приложении — AriMirror, она позволяет запускать приложения Android прямо с вашего настольного компьютера с таким же интерфейсом, как на смартфоне (но это требует рут-доступа).
2. Airmore
Airmore – приложение, которое позволяет в потоке передавать видео, фотографии и музыку со смартфона. Фотографии организованы по дням или месяцам, чтобы было проще загружать или удалять.
С помощью Airmore можно также управлять контактами, отсылать сообщения нескольким адресатам за один раз.
Как использовать:
1. Установите приложение для Android или iOS
2. Откройте Airmore Web в вашем браузере на настольном компьютере и отсканируйте отображенный QR-код. Нажмите «Accept” («принять») на вашем мобильном устройстве.
3. Другой способ: можно также установить соединение через IP, код или соединение через мобильный хотспот (раздаваемый wi-fi).
С помощью Airmore можно соединить Android с Mac или iOS с компьютером производства не Apple. При неисправностях посмотрите страницу помощи.
Airmore позволяет управлять файлами как в памяти телефона, так и на SD-карте.
3. Connect Me
Приложение Connect Me позволяет в потоке выдавать любое видео или другой медиафайл, сохраненный на вашем телефоне. Вы даже можете подсоединиться к камере телефона и посматривать ленту с настольного компьютера. Есть также функция отправки SMS или звонков без помощи смартфона. Приложение уведомит вас о поступлении новых звонков или сообщений.
Как использовать:
1. Установите приложение и откройте его.
2. С помощью домашней сети WiFi перейдите по адресу, указанному в приложении или залогиньтесь по адресу web.gomo.com с настольного компьютера. Нажмите «ОК» на телефоне для подсоединения.
3. Другой способ: можно подсоединить компьютер к WiFi с помощью имени, сгенерированного приложением. Откройте ссылку, указанную в телефоне на настольном компьютере.
Connect Me работает на Windows, Mac, Linux, Chrome OS и даже Smart TV. Приложение также позволяет отправлять звуки звонка, данные из буфера обмена, файлы приложений APK или записывать URL в ваш телефон.
4. Web PC Suite
Web PC Suite позволяет просматривать и высылать в потоке ваши фотографии, музыку, видео, документы, файлы APK (APK (англ. Android Package) — формат архивных исполняемых файлов – приложений для Android) и другие виды файлов с вашего устройства на Adnoid на настольный компьютер через WiFi или личный хотспот. Интерфейс поддерживает перетаскивание.
Как использовать:
1. Установите и откройте приложение.
2. Перейдите на веб-сайт и отсканируйте там QR-код.
3. Другой способ: можно скачать залогиниться в свой профиль.
Web PC Suite работает на широком диапазоне платформ компьютеров, мобильных устройств и планшетов, строя мосты для передачи файлов между Android, iOS, Symbian, Windows Phone, Blackberry с обычным компьютером, OS X и Linux.
5. Mighty Text
С помощью Mighty Text вы можете отправлять или получать SMS или MMS на ваш компьютер с помощью вашего номера телефона или отправлять SMS из вашего профиля Gmail. В приложение входит функция PowerView, которая позволяет вести множество разговоров а один раз.
Как использовать:
1. На странице установки вставьте номер вашего Android-телефона, чтобы приложение было выслано на ваш телефон.
2. Установите плагин или расширение для вашего любимого браузера. Для отправки SMS из Gmail получите требуемое расширение на той же странице.
3. Запустите сетевое приложение, чтобы приступить к работе.
Это приложение уведомляет пользователя о входящих уведомлениях приложений, поступающих на его телефон, а также позволяет отклонять эти уведомления с компьютера.
Также в приложении есть функции синхронизации фотографий и видео, можно накладывать фильтры на фотографии прямо с компьютера.
Существует Pro-версия приложения, которая предлагает дополнительные функции, такие как отправка и ответ на текстовые сообщения через электронную почту, смена тем, блокировка номеров, создание шаблонов и подписей, а также отправка сообщений по расписанию.
Источник фото на превью: pexels.com.
По материалам hongkiat.com.
Как осуществить управление Android-телефоном с компьютера?
Периодически может возникнуть желание сделать что-то со своим телефоном на «Андроиде», причем как с развлекательной целью, так и с прагматической. Как бы там ни было, но существует довольно много возможностей осуществлять управление Android-телефоном с компьютера. О них мы и поговорим.
Что предлагают производители?
 Практически все более-менее крупные компании, которые выпускают смартфоны и планшеты с операционными системами Android, предлагают своим пользователям специальное программное обеспечение, которое можно применять, чтобы управлять аппаратами с компьютера. Они, нужно признать, весьма неплохие. Но всё же у них есть и недостаток — нацеленность исключительно на устройства одного производителя. Поэтому при наличии коллекции смартфонов и планшетов разных производителей может понадобиться запускать одновременно несколько приложений, чтобы работать с ними. А это, согласитесь, неудобно.
Практически все более-менее крупные компании, которые выпускают смартфоны и планшеты с операционными системами Android, предлагают своим пользователям специальное программное обеспечение, которое можно применять, чтобы управлять аппаратами с компьютера. Они, нужно признать, весьма неплохие. Но всё же у них есть и недостаток — нацеленность исключительно на устройства одного производителя. Поэтому при наличии коллекции смартфонов и планшетов разных производителей может понадобиться запускать одновременно несколько приложений, чтобы работать с ними. А это, согласитесь, неудобно.Универсальные программы
И здесь на помощь приходят многоцелевые разработки, которые в первую очередь ориентируются на операционную систему. Они могут выполнять управление компьютером с телефона Android через WiFi, USB, мобильную сеть, блутуз и некоторые другие варианты, и также работать в обратном режиме. Поскольку наиболее удобными являются два первых источника связи, то взаимодействие с их помощью и будет рассматриваться в рамках статьи. Стоит отметить, что универсальные программы мало того, что дают возможность работать с несколькими устройствами одновременно, так они ещё и часто могут похвастаться большим функционалом, чем фирменные приложения.
MyPhoneExplorer
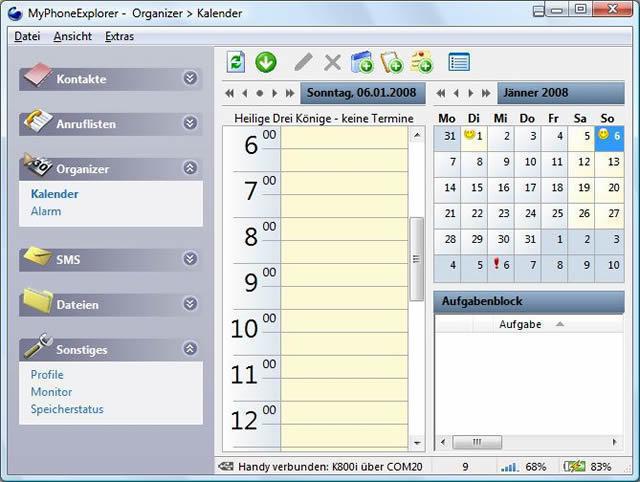 Чтобы воспользоваться этим приложением, для компьютера необходимо скачать свой клиент, а для телефона — установить его через «Плей Маркет». Оно поддерживает три способа соединения:
Чтобы воспользоваться этим приложением, для компьютера необходимо скачать свой клиент, а для телефона — установить его через «Плей Маркет». Оно поддерживает три способа соединения:- USB.
- Wi-Fi.
- Bluetooth.
Здесь возможной является даже трансляция с экрана телефона в режиме реального времени, но пока это предусмотрено исключительно при использовании USB. Как наиболее функциональный вариант мы его и рассмотрим. Итак, первоначально необходимо убедится в том, что присутствуют все драйвера, отвечающие за работу через интерфейс. Также убедитесь в том, что включена отладка USB. Свяжите устройства с помощью кабеля. Потом запустите заранее установленный на персональном компьютере или ноутбуке клиент. В нем перейдите по пути «Файл» — «Настройки» и в «Соединение через…» выберите данный тип связи. Затем осуществляется управление телефоном Android с компьютера через USB. Вы можете перетаскивать файлы или работать как со смартфоном, только вместо пальца здесь будет мышка.
Удаленное управление телефоном Android с компьютера осуществляется посредством Wi-Fi. Для этого должна присутствовать сама сеть, и все устройства должны быть подключенными к ней. Желательно также установить пароль защиты. Сначала запускается клиент на телефоне, и только потом тот, что на компьютере.
И напоследок про работу через Bluetooth. Первоначально необходимо настроить телефон, чтобы он мог быть обнаружен. Для этого воспользуйтесь фирменным драйвером. Затем необходимо узнать номер порта СОМ, благодаря которому он и подключается к компьютерной технике, и указать его в настройках клиента. Как видите, не такое уж и сложное дело управление телефоном через компьютер. Android предоставляет довольно широкие возможности разработки, чем не преминули воспользоваться разные компании, которые создают программное обеспечение для мобильных устройств. По подобным принципам действуют и другие программы, поэтому о них будет рассказано меньше, затронем исключительно функционал.
TeamViewer
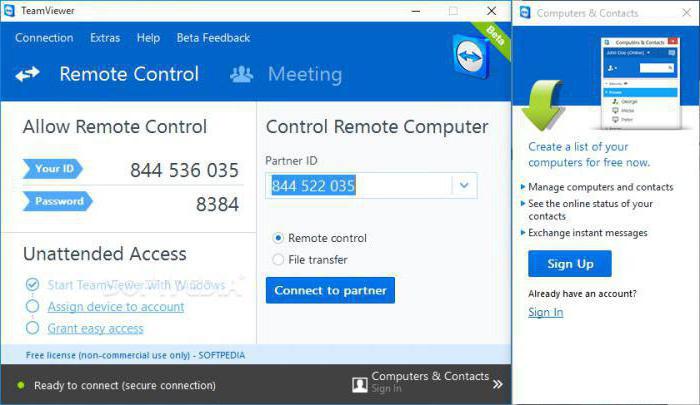 Данная программа является одной из самых популярных в мире для получения удаленного доступа. По утверждению её разработчика, было зафиксировано свыше 220 миллионов скачиваний. Не в последнюю очередь это выглядит реальностью благодаря тому, что здесь возможным является не только управление Android-телефоном с компьютера, но и вообще работа на дистанции между различными устройствами и операционными системами. Также предлагаем вам ознакомиться с такими преимуществами:
Данная программа является одной из самых популярных в мире для получения удаленного доступа. По утверждению её разработчика, было зафиксировано свыше 220 миллионов скачиваний. Не в последнюю очередь это выглядит реальностью благодаря тому, что здесь возможным является не только управление Android-телефоном с компьютера, но и вообще работа на дистанции между различными устройствами и операционными системами. Также предлагаем вам ознакомиться с такими преимуществами:- Для управления хватает Интернета. Данный процесс можно совершать с любой точки мира при наличии программного обеспечения и связи.
- Можно демонстрировать экран своих устройств другим пользователям разных машин, что иногда бывает удобно, а порой и незаменимо.
- Наблюдается стабильная и высокая скорость работы.
Данная программа распространяется бесплатно, но только для некоммерческого использования. Если с её помощью планируется проведение советов и конференций компании, то необходимо заплатить разработчикам приложения. Справедливости ради стоит отметить невысокую стоимость лицензии.
AirDroid
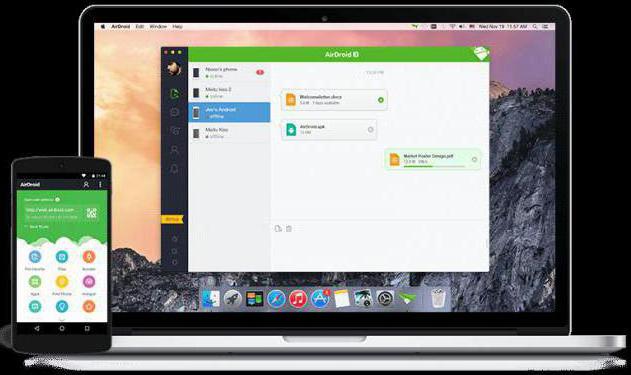 Также использует систему, для которой необходимы клиенты и на компьютере, и на мобильном устройстве. Управление Android-телефоном с компьютера на данный момент с помощью этого приложения является бесплатным, что при хороших характеристиках не может не радовать. Также можно транслировать экран на монитор и осуществлять удаленное управление с компьютера. Говоря про это приложение, сложно не отметить даже своеобразную «спартанскую» простоту дизайна данной программы.
Также использует систему, для которой необходимы клиенты и на компьютере, и на мобильном устройстве. Управление Android-телефоном с компьютера на данный момент с помощью этого приложения является бесплатным, что при хороших характеристиках не может не радовать. Также можно транслировать экран на монитор и осуществлять удаленное управление с компьютера. Говоря про это приложение, сложно не отметить даже своеобразную «спартанскую» простоту дизайна данной программы.Заключение
 Управление Android-телефоном с компьютера на практике потребует разобраться в нюансах и особенностях, но выделив несколько десятков минут времени это будет несложно. Почему же были выбраны представленные здесь программные продукты? Первоначально следует выделить широкий функционал и бесплатное распространение. Также не лишним будет отметить и то, что данные приложение легки в своём использовании, а также инструменты демонстрируют стабильную работу. Как видите, всё было нацелено на любительское и непрофессиональное использование в данной сфере.
Управление Android-телефоном с компьютера на практике потребует разобраться в нюансах и особенностях, но выделив несколько десятков минут времени это будет несложно. Почему же были выбраны представленные здесь программные продукты? Первоначально следует выделить широкий функционал и бесплатное распространение. Также не лишним будет отметить и то, что данные приложение легки в своём использовании, а также инструменты демонстрируют стабильную работу. Как видите, всё было нацелено на любительское и непрофессиональное использование в данной сфере.Передача экрана телефона на компьютер (или как управлять Андроидом с ПК/ноутбука)
 Приветствую всех!
Приветствую всех!
В некоторых случаях, подключив телефон к компьютеру (и начав управлять им мышкой и клавиатурой), можно существенно увеличить свою скорость работы: представьте, насколько быстро вы сможете отправить полсотни SMS? 👌 То-то!
А если вы подключите сразу 2 или 3 телефона?..
Не могу не отметить, что помимо простого управления мы сможем на компьютере видеть в живую экран телефона и мышкой кликать по нужным приложениям (согласитесь, это не простая передача текста…).
В общем, материалы этой заметки будут актуальна для Андроид версии не ниже 4.2.2 (причем, инструкция универсальна, подходит для телефонов от LG, Samsung, HTC, Huawei, Xiaomi и др.).
Теперь ближе к сути…
*
Содержание статьи
Управление телефоном с компьютера
Подготовка (что нужно)
1) Установить на телефон и компьютер приложение
MyPhoneExplorer
Приложение для управления вашим телефоном (под Андроид) с помощью компьютера.
Ссылка на офиц. сайт: https://www.fjsoft.at/en/
Ссылка на Google Play: https://play.google.com/store/apps/details?id=com.fjsoft.myphoneexplorer.client&rdid=com.fjsoft.myphoneexplorer.client
2) Включить на телефоне режим отладки по USB*. Для этого достаточно открыть меню разработчика и переключить соответствующий ползунок. См. скриншот ниже.
* Примечание: если в настройках Андроида у вас нет меню разработчика, то рекомендую ознакомиться с одной моей прошлой инструкцией — https://ocomp.info/kak-vklyuchit-otladku-po-usb.html
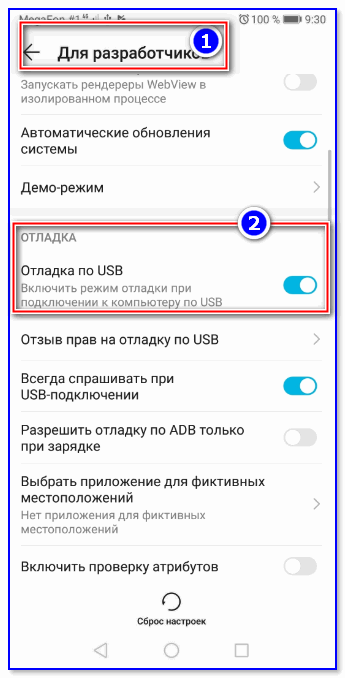
Отладка по USB включена (меню для разработчиков)
3) Соединить аппарат и телефон USB кабелем. Думаю, здесь ничего сложного нет ✌…
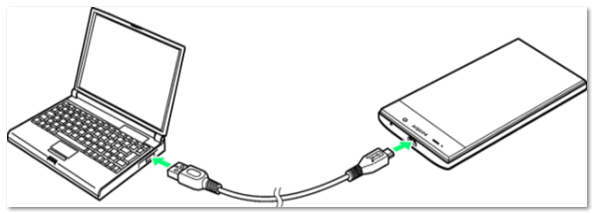
Подключаем телефон к компьютеру с помощью USB кабеля
Процесс подключения (через USB-кабель)
Несмотря на то, что приложение MyPhoneExplorer позволяет работать и по Wi-Fi, и по Bluetooth, все же рекомендую использовать именно USB подключение. Дело в том, что, если использовать другие варианты подключения — программа будет работать в режиме ограниченной функциональности (и не будет некоторых опций).
Теперь, собственно, о процессе…
1) И так, ПК (ноутбук) соединен с телефоном USB-кабелем. Теперь запускаем на телефоне и ПК приложение
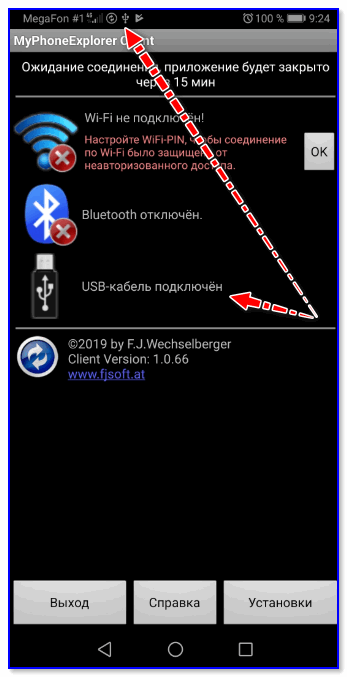
Приложение запущено — USB кабель подключен
2) Далее в приложении на компьютере — нажмите по меню «Файл -> Подключить» (или клавишу F1).
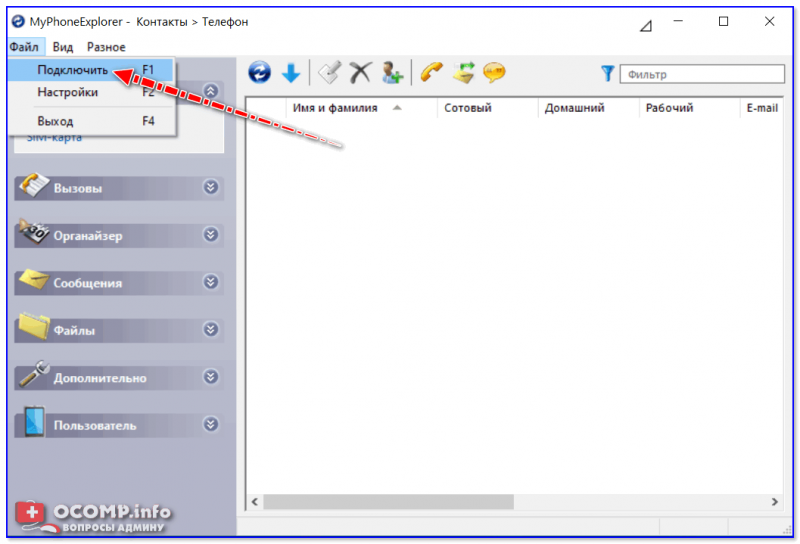
Файл — подключить
3) Следом укажите тип телефона и способ подключения (Андроид, USB-кабель). См. пример ниже.

Телефона на Android
4) После программа еще раз предупредит вас о минимальных требованиях — просто нажмите «Далее».
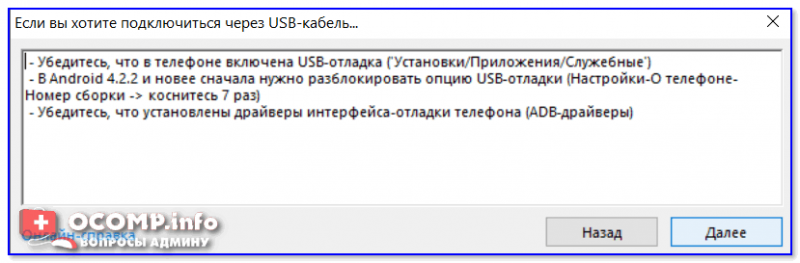
Рекомендации от ПО
5) На телефоне должно всплыть окно с разрешением отладки по USB. Нажмите OK.
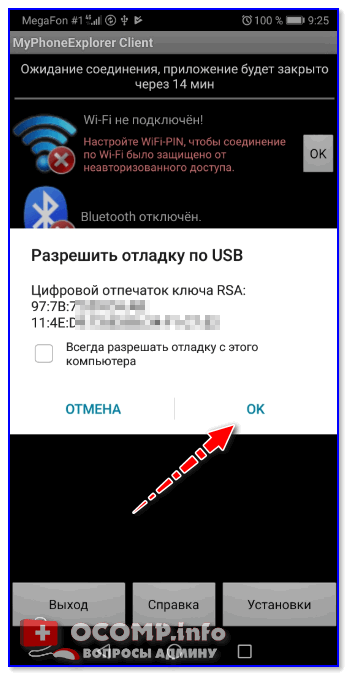
Разрешение
6) Далее в приложении на компьютере укажите имя для этого аппарата (может быть любым). Вообще, это больше актуально для тех случаев, когда вы собираетесь подключать 2 и более телефонов (чтобы не запутаться среди них 👌).
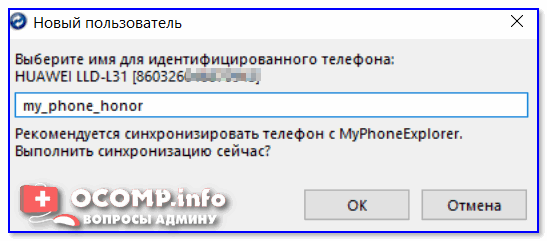
Имя устройства может быть любым
Передача экрана телефона на компьютер
1) Сначала необходимо соединить телефон и ПК. Об этом — см. выше.
2) Далее на ПК в MyPhoneExplorer нажать по меню «Клавиатура телефона / Загрузить снимок экрана». На телефоне может всплыть окно с разрешением на подключение — просто подтвердите.
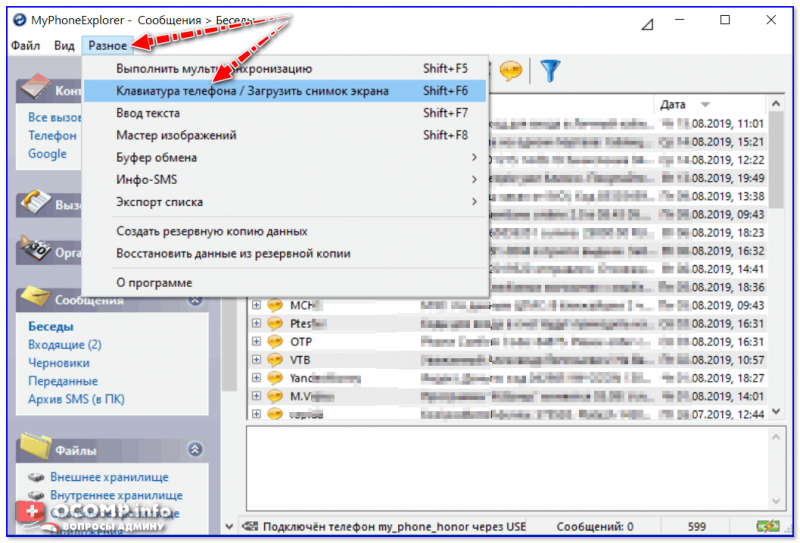
Загрузить снимок экрана
3) После у вас в окне MyPhoneExplorer появится экран мобильного: теперь вы можете мышкой управлять всеми процессами: звонить, писать SMS, устанавливать/удалять приложения, играть и т.д.
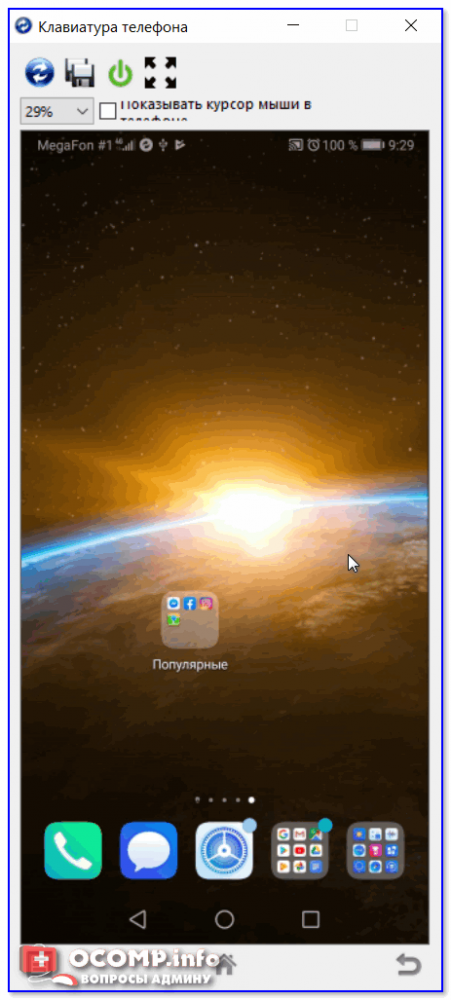
Управление с компьютера телефоном
Органайзер, работа с SMS и звонками, информация о телефоне
Не могу не добавить, что помимо вышесказанного, в MyPhoneExplorer есть возможность работать со всеми контактами, что у вас сохранены на телефоне. Для этого достаточно открыть вкладку «Все вызовы». Пример ниже.
Обратите внимание, что из окна программы можно сразу же позвонить любому абоненту.
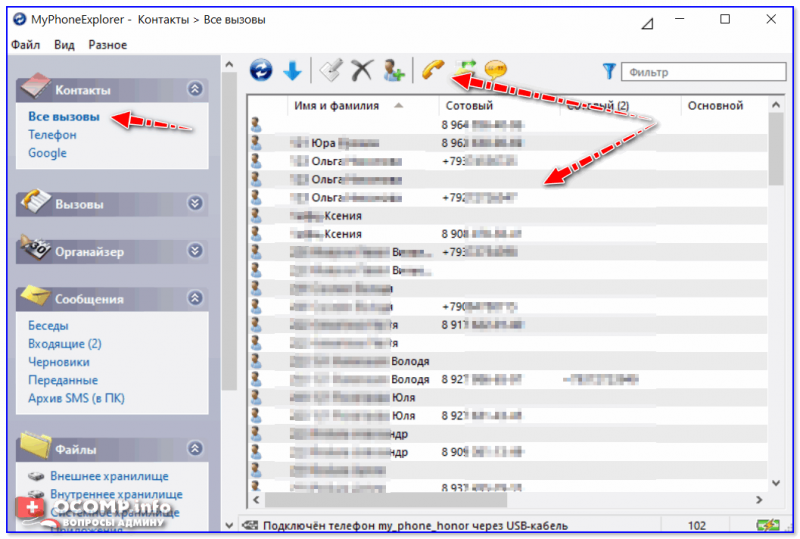
Все вызовы
Аналогично работа строится и с SMS (см. скриншот ниже). Можно легко просмотреть все группы: черновики, отправленные, входящие, и пр.
В программе также отображается органайзер, календарь, список вызовов, дисковые накопители (кстати, просматривать, что лежит на флешке или памяти телефона — тоже можно!).
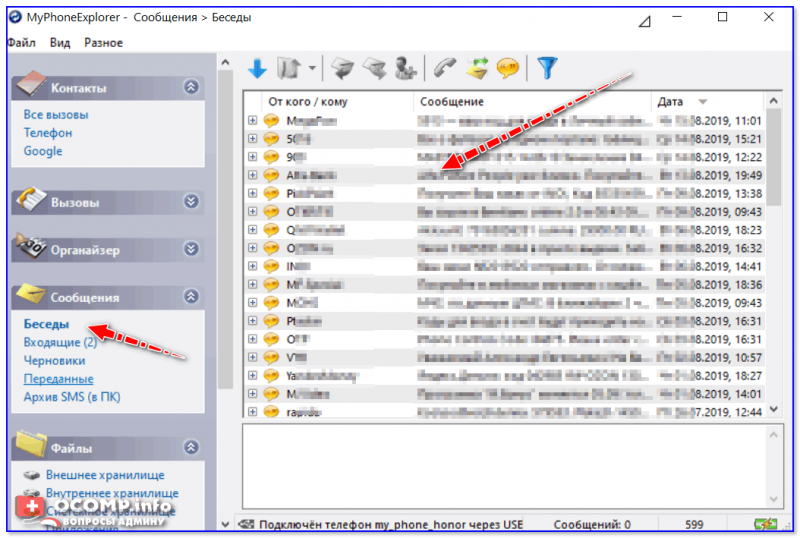
СМС
Ну и следует наконец отметить, что MyPhoneExplorer позволяет узнать информацию о телефоне: температуре устройства, состоянии батареи, модели аппарата, прошивке, разрешении экрана, состоянии памяти и прочее…
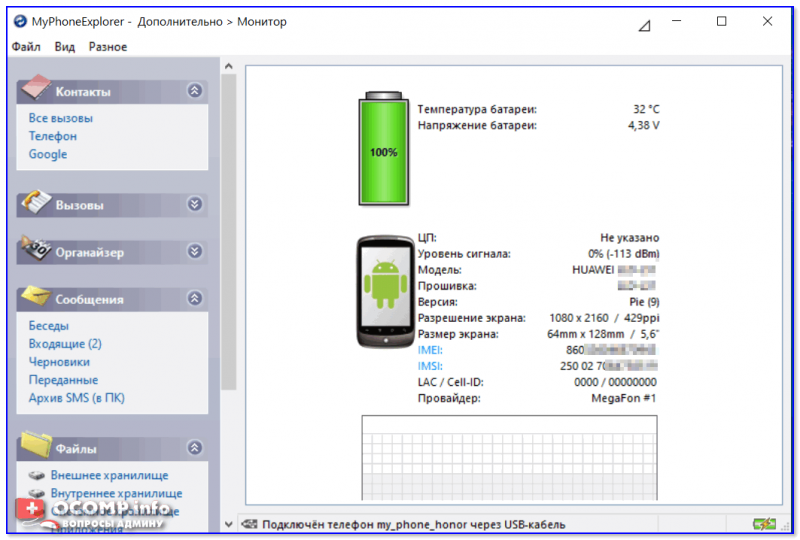
Информация о телефоне
PS
На некоторых смартфонах часть опций может быть недоступна (например, сталкивался с невозможностью печатать текст в ряде приложений).
Дополнение!
Трансляция экрана телефона (Андроид) на ноутбук или компьютер по Wi-Fi — https://ocomp.info/translyatsiya-ekrana-telefona-po-wi-fi.html
*
Дополнения приветствуются…
Всего доброго!
👋
Полезный софт:
-

- ВидеоМОНТАЖ
Отличное ПО для начала создания своих собственных видеороликов (все действия идут по шагам!).
Видео сделает даже новичок!
-

- Ускоритель компьютера
Программа для очистки Windows от мусора (ускоряет систему, удаляет мусор, оптимизирует реестр).
Другие записи:
Как управлять смартфоном с компьютера: необходимые программы и настройки

С первого взгляда кажется, что это вовсе не нужная функция, однако такого рода возможность будет крайне полезна в большом количество ситуаций. К примеру, если у вас на смартфоне установлена операционная система «Андроид», и есть желание удостовериться в работоспособности определенного приложения без применения устройства.
В том случае, если на вашем гаджете есть «root», то добиться успеха будет гораздо проще.
Программа «Vysor»
Управление андроидом
 Итак, самый оперативный и легкий способ удаленного управления телефоном или планшетным компьютером с ПК посредством USB предполагает использование установленного браузера Chrome и стандартного кабеля USB .
Итак, самый оперативный и легкий способ удаленного управления телефоном или планшетным компьютером с ПК посредством USB предполагает использование установленного браузера Chrome и стандартного кабеля USB .
Недавно специалисты-разработчики из «Koishik Dutta» создали программное обеспечение под названием «Vysor». Эта программа позволяет своему пользователю увидеть интерактивную трансляцию применяемого устройства на компьютере, который работает под управлением «Windows», «Linux» или «MacOS». Указанное приложение является приложением.
Итак, перед тем, как зайти на телефон с компьютера, вам нужно выполнить следующие действия:
- скачайте «Chrome» и найдите дополнение «Vysor»;
- возьмите кабель USB для подключения устройства на базе ОС «Андроид» к персональному компьютеру;
- на самом гаджете нужно активировать функцию «отладка USB» .
Настраиваем подключение
Далее нужно сделать следующее:
- запустите расширение „Vysor“ в браузерной программе;
 кликните на пункт „Find Devices“ и найдите свое электронное устройство в появившемся списке;
кликните на пункт „Find Devices“ и найдите свое электронное устройство в появившемся списке;- после непродолжительной загрузки/установки“ мобильной версии „Vysor“ в телефон, на компьютере появится дисплей устройства;
- если есть желание, то на телефоне можно настроить автоматизированное подключение к дополнению при подсоединении USB — шнура.
Важно! На ряде смартфонов это приложение может не работать. Причиной может служить отсутствие в устройстве опции захвата дисплея.
Управление устройством можно осуществлять посредством компьютерной клавиатуры и мышки: пользоваться можно любой функцией, которые имеются на самом электронном приборе.
Управление телефоном с „Андроид“ посредством USB характеризуется следующими преимуществами:
- нет необходимости в установке приложений для проверки непосредственно на портативное устройство;
- эта технология прекрасно функционирует на компьютерах с разными операционными системами;
- Протокол USB дает возможность интерактивного управления смартфоном в отличие от беспроводных решений. В прорисовке графического изображения могут появляться некоторые сбои, связанные с быстротой обработки информации.
Программа „Avast Anti Theft“
Работа с андроидом
 Платформа „Андроид“ сегодня пользуется необычайной популярностью среди пользователей гаджетов по всей планете. Потому, продолжая тематику удаленного контроля и управления планшетами и телефонами, следует поговорить и о безопасности этой разновидности взаимодействия.
Платформа „Андроид“ сегодня пользуется необычайной популярностью среди пользователей гаджетов по всей планете. Потому, продолжая тематику удаленного контроля и управления планшетами и телефонами, следует поговорить и о безопасности этой разновидности взаимодействия.
Потому что потенциальный риск потери важных сведений конфиденциального характера сегодня очень и очень велик. Потому появляется вполне резонный вопрос: как предотвратить утечку информации при утрате электронного прибора с „Андроид“. Нужно обеспечить защиту важных данных от доступа сторонних лиц.
Прекрасное решение — программное обеспечение „Avast Anti Theft“. Данное приложение также называется „анти-вором“. Оно предназначено для оперативного поиска потерянных смартфонов и планшетных компьютеров на базе ОС „Андроид“.
Преимуществом этой программы считается опция дистанционного доступа, позволяющая контролировать девайс даже в случае его утраты. Функцию „антивор“ можно установить дополнительно с помощью антивирусного приложения или же загрузить отдельно.
Как установить и правильно настроить „Avast Anti Theft“? В штатном „Плэй-маркете“ есть два варианта этого приложения: один для телефонов с полученными правами суперпользователя, а другой — без них. Если вам не хватает духа получить „root -права“ на устройстве, то можно воспользоваться стандартным вариантом. Если же применять программу с „root“, то у вас будет возможность дополнительно пользоваться „файрволлом».
Во время первого запуска приложение вас попросит подобрать фиктивный аватар и фиктивные фамилию, имя, отчество. Это требуется для той цели, чтобы потенциальные мошенники не смогли идентифицировать программное обеспечение. Затем нужно ввести в специальное поле свой пароль и логин, которые будут применяться в дальнейшем.
Что касается дополнительных параметров, то пользователь может настроить, как будет себя вести смартфон при утрате или краже. Тут есть и блокировка дисплея, и возможность управления приемником GPS .
Применение „Avast Anti Theft“
 Чтобы организовать удаленное управление и контроль телефона с „Андроид“, вам даже не нужны особые знания и навыки. Тут все предельно просто: процесс управления предполагает применение SMS -команд. Можно также воспользоваться управлением посредством интернет-браузера.
Чтобы организовать удаленное управление и контроль телефона с „Андроид“, вам даже не нужны особые знания и навыки. Тут все предельно просто: процесс управления предполагает применение SMS -команд. Можно также воспользоваться управлением посредством интернет-браузера.
В приложении имеется масса команд для управления. Благодаря довольно простой структуре, вы их без труда запомните.
Как работать с телефоном через компьютер с помощью „AirDroid“? Все технологии удаленного управления смартфоном обладают своими особенностями — плохими и хорошими. Потому, если вам не хочется возиться со шнуром USB или требуется максимально безопасное решение, не нужно печалиться. Есть прекрасный способ для управления мобильником посредством беспроводного соединения — приложение „AirDroid“.
Это программное обеспечение обеспечивает дистанционный доступ к андроид-смартфону с ПК, причем абсолютно бесплатно.
Данная программа обладает следующими функциями:
- получение и отправка коротких текстовых сообщений;
- передача и прием различных файлов;
- просмотр и изменение контактов;
- доступ к обеим камерам.
Важно! Функционал и особенности доступа могут различаться. Тут все зависит от версии программы и платформы, на которой она применяется.
„AirDroid“ для WEB
 Для начала следует рассмотреть простейший вариант дистанционного управления смартфоном с ПК, а именно: посредством интернет-обозревателя. В первую очередь нужно загрузить соответствующее приложение на гаджет. Затем нужно пройти несложную регистрацию на официальном сайте программного обеспечения.
Для начала следует рассмотреть простейший вариант дистанционного управления смартфоном с ПК, а именно: посредством интернет-обозревателя. В первую очередь нужно загрузить соответствующее приложение на гаджет. Затем нужно пройти несложную регистрацию на официальном сайте программного обеспечения.
Организовать синхронизацию компьютера с мобильником тоже нетрудно. Необходимо активировать мобильную версию приложения и указать в специальных полях свою информацию, которую вы придумали в процессе регистрации. Далее остается лишь активизировать Wi-Fi .
Сделав все, о чем говорилось выше, у вас будет возможность управлять планшетом или телефоном с помощью компьютерного браузера.
Понятно, что разработчикам этой программы хочется заработать как можно больше денег, потому в ней присутствуют полезные „плюшечки“. К примеру, камера телефона может снимать вора, который вносит в него неправильный код разблокировки.
Особенности десктопного варианта
 Помимо применения вашей браузерной программы, разработчики позаботились и о создании стационарного программного обеспечения для „MacOS“ или „Windows“». Из-за постоянно расширения ассортимента платформ, многим пользователям больше нравится применять полноценное приложение, вместо интернет-обозревателя.
Помимо применения вашей браузерной программы, разработчики позаботились и о создании стационарного программного обеспечения для „MacOS“ или „Windows“». Из-за постоянно расширения ассортимента платформ, многим пользователям больше нравится применять полноценное приложение, вместо интернет-обозревателя.
Загрузить программу можно с оффсайта разработчика.
Внимание! После того, как приложение «AirDroid» будет установлено на компьютер, желательно проверить брандмауэр: программа должна получить доступ к связи в сетях общественного пользования, в противном случае она может работать нестабильно или неправильно.
Когда приложение установлено, то вы увидите специальное окошко, в которое необходимо ввести пароль и имя пользователя. После авторизации появится главный экран со всеми необходимыми для полноценного управления параметрами. На рабочем столе также система создаст маленький виджет с информацией об оповещения, смс и телефонных звонках.
Однако эта программа обладает ограниченным функционалом, по сравнению с вариантом для WEB. Но в ней возможно применять полезную опцию «AirMirror». Эта функция похожа на дополнение «Vysor», о котором говорилось выше. Чтобы активизировать ее, вам следует зайти в параметры приложения и нажать на пункт меню «Служба зеркалирования уведомлений». После этого откроется окно, которое позволит активизировать опцию.
Внимание! Чтобы функция «AirMirror «работала правильно, на устройстве с «Андроид» нужно заблаговременно получить права «администратора» или «root «. Если этого не сделать, то программа выдаст соответствующее окошко с предупреждением.
Если же вы уже успели получить рут, то появится другое окно, которое будет копировать в интерактивном режиме дисплей вашего электронного устройства. Управляя «виртуальным» гаджетом, у вас будет возможность полноценно взаимодействовать со всем функционалом настоящего устройства, которое подключено к программному обеспечению.
Теперь вам известны самые популярные и простые программы для управления телефоном с компьютера.
Управление андроидом с компьютера бесплатно
Как настроить удаленное управление android устройством с компьютера?

 Представьте себе такую ситуацию: вы купили android смартфон маме, у неё возникла какая-либо проблема и разобраться сама не может, а вы находитесь далеко от дома (к примеру — на учебе в институте). Как быть и помочь?
Представьте себе такую ситуацию: вы купили android смартфон маме, у неё возникла какая-либо проблема и разобраться сама не может, а вы находитесь далеко от дома (к примеру — на учебе в институте). Как быть и помочь?
Как раз для этого и существует удаленное управление андроид устройствами. Другими словами: мы можем полностью управлять андроидом с компьютера, находясь при этом за тысячи километров от самого устройства! Как Вам? Удобно!
Чтобы удаленно управлять android, нужно иметь:
Программа TeamViewer QuickSupport на android + интернет скачать бесплатно
Программа TeamViewer на компьютере + интернет скачать бесплатно
Все программы имеют русский язык, так что разобраться — проще простого!
Инструкция по наладке удаленного доступа к android через ПК
Итак, естественно скачиваем эти бесплатные программы и устанавливаем на само устройство андроид и компьютер. Отмечу, что при установке на ПК следует поставить галочку на личном использовании

 Открываем программу TeamViewer на компьютере
Открываем программу TeamViewer на компьютере


Теперь запускаем на андроид саму программу TeamViewer QuickSupport, после чего можем наблюдать, что для корректной работы требуется отдельный модуль для лучшей синхронизации устройств.

 Если такого запроса нет, то ничего дополнительно ставить не надо, у меня был запрос — я ставлю. Скачиваем требуемый модуль и возвращаемся в программу TeamViewer QuickSupport.
Если такого запроса нет, то ничего дополнительно ставить не надо, у меня был запрос — я ставлю. Скачиваем требуемый модуль и возвращаемся в программу TeamViewer QuickSupport.


Теперь снова открываем приложение и любым способом сообщаем тому, кто будет управлять нашим android гаджетом удаленно, полученный ID номер!

 Сообщить можно многими способами, хоть даже позвонить с другого телефона, если есть конечно возможность или в самой программе, выбор есть.
Сообщить можно многими способами, хоть даже позвонить с другого телефона, если есть конечно возможность или в самой программе, выбор есть.

 На «другом конце провода» вбиваем полученный ID с android и вставляем его в соответствующую строчку и жмём «Подключиться к партнёру».
На «другом конце провода» вбиваем полученный ID с android и вставляем его в соответствующую строчку и жмём «Подключиться к партнёру».

 После этого на самом устройстве выскочит запрос на разрешение о использовании удаленного доступа, мы конечно — разрешаем!
После этого на самом устройстве выскочит запрос на разрешение о использовании удаленного доступа, мы конечно — разрешаем!

 Готово! Теперь мы можем с компьютера:
Готово! Теперь мы можем с компьютера:
- передавать файлы;
- устанавливать и удалять программы;
- посмотреть состояние андроид устройства;
- сделать скриншот;
- пользоваться сенсорным экраном, как обычным устройством.


Вот ещё подробное видео о работе и настройке!
На сегодня всё, кому понравилось — прошу поделиться со своими друзьями, пусть знают, а вдруг пригодится! 🙂
Вот необходимые программы:
1. TeamViewer QuickSupport на android скачать бесплатно
2. TeamViewer на ПК скачать бесплатно
Оф.сайт
Источник: undelete-file.ruПоделитесь с друзьями, мы старались:





 кликните на пункт „Find Devices“ и найдите свое электронное устройство в появившемся списке;
кликните на пункт „Find Devices“ и найдите свое электронное устройство в появившемся списке;