Как управлять планшетом с телефона на Android
Планшетный компьютер отлично подходит для веб-сёрфинга и чтения книг, но для просмотра фильмов (если вы, разумеется, не в дороге) площади его экрана может не хватать. Ради кино уместно подключать планшет к большому, а лучше очень большому телевизору в качестве мультимедийной приставки. Для этого нужен HDMI-кабель, он стоит немного и продаётся повсеместно.
Но тут возникает резонный вопрос: как управлять воспроизведением? Ведь длина HDMI-кабеля вряд ли позволит дотянуться до дивана, а бегать каждый раз к планшету — совсем не вариант. Вот если бы можно было управлять дистанционно, например, с помощью своего смартфона… Оказывается, это легко реализовать.
Программа Tablet Remote разработана специально для управления планшетом с помощью смартфона. Обмен сигналом происходит по Bluetooth или Wi-Fi.
Это не система удалённого доступа вроде TeamViewer, когда вы получаете полный контроль над устройством. Tablet Remote позволяет вам управлять только яркостью, громкостью и воспроизведением в YouTube, MX Player и подобных приложениях.
Зато программа полностью бесплатна и не требует прав администратора, плагинов и регистрации. Как результат, её можно быстро настроить и запустить, что выгодно отличает Tablet Remote от более сложных аналогов.
Для использования программы установите её на оба устройства. Затем запустите Tablet Remote и откройте раздел SETUP на каждом из них. Отметьте обе присутствующие там опции на планшете и смартфоне. В результате вы разрешите использование программы в качестве удалённой клавиатуры.
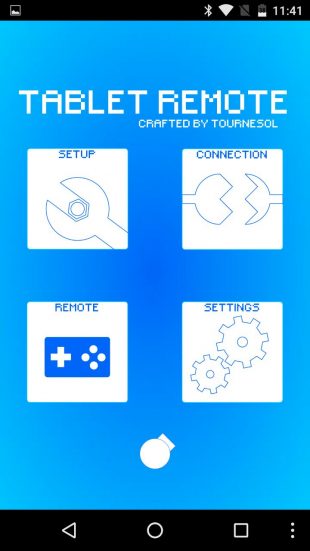

Далее, войдите на смартфоне в раздел CONNECTION и нажмите на иконку с изображением радара. Подождите, пока планшет обнаружит ваш телефон. Если потребуется, подтвердите подключение на планшете. После этого можно открыть раздел REMOTE — тут расположены кнопки управления видео — и использовать смартфон как пульт к планшету.

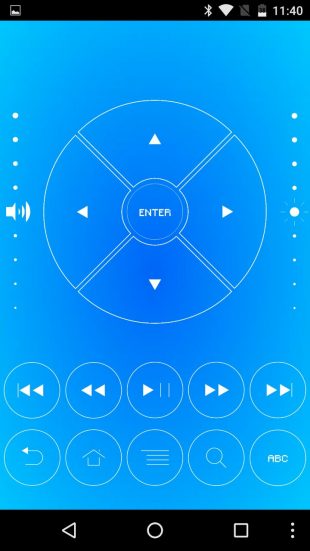
Возможно, такая настройка может показаться излишне сложной, но сделать это необходимо только один раз. В последующем вам будет достаточно только запустить Tablet Remote и одним движением соединить устройства в разделе CONNECTION. Чтобы вернуться к набору текста, надо будет менять способ ввода в меню переключения клавиатур.
Стоит отметить, что разработчик Tablet Remote давно не обновлял программу. Поэтому она может некорректно работать на некоторых новых устройствах. К тому же её интерфейс тоже давно устарел. Но вы вряд ли найдёте столь же простой и бесплатный аналог, который сможет заменить вам Tablet Remote.

Приложение не найдено
Как управлять планшетом со смартфона?

Нередко возникают ситуации, когда нужно воспользоваться планшетом, но взять его в руки нет возможности. Один из примеров — просмотр фильма на ТВ с подключенного планшета. Сидя или лежа на диване, неудобно вставать или тянуться к нему для перемотки, переключения файла и т.д. Еще один из вариантов — прослушивание музыки с планшета, который спрятан в сумке. Доставать его каждый раз неудобно, а иногда — практически невозможно. В таких ситуациях очень удобно, когда смартфон управляет планшетом. Как реализовать такой подход — расскажет статья.
Читайте также: Лучший бюджетный планшет с 3G: рейтинг из 9 моделей
Как управлять планшетом со смартфона в ОС Android
К сожалению, функциональность смартфонов и планшетов на базе ОС Android не предусматривает возможности соединения двух устройств для удаленного управления. Максимум, что можно сделать силами «чистой» системы — это организовать синхронизацию между ними. Для того, чтобы обеспечить управление планшета со смартфона — нужно воспользоваться сторонними программами. О них и пойдет речь.
Tablet Remote
Чтобы воспользоваться программой — необходимо установить ее на оба устройства.Дальнейший пан действий таков:
- Запустить приложение на планшете.
- Зайти в меню «Setup» и установить галочки напротив обоих пунктов. Это необходимо для того, чтобы можно было вводить символы на планшете, используя клавиатуру смартфона.
- Запустить Tablet Remote на телефоне.
- На планшете зайти в подменю «Connection» и нажать на пиктограмму «Scan Devices».
- Когда на дисплее появится полоска с именем девайса-пульта и надписью «Wi-Fi» — нужно нажать на нее для соединения.
- Теперь можно взять в руки телефон и управлять планшетом со смартфона. Для этого нужно перейти в меню «Remote».
Когда телефон повернут в портретной ориентации — на дисплее отображается пульт с пятипозиционной навигационной кнопкой (как на кнопочных звонилках), клавиши проигрывателя и системные кнопки «Домой», «Меню», «Назад», «Поиск» и «Клавиатура». В таком режиме смартфон управляет планшетом в меню, проигрывателях и других программах. При повороте в горизонтальную позицию — пульт переключается в режим геймпада.
В таком положении можно играть в Android-игры на экране телевизора, используя в роли геймпада смартфон. Впрочем, телевизор и не обязателен: если планшет имеет диагональ 10″, долго держать его неудобно. А если использовать подставку — можно установить «таблетку» на стол и играть, используя в роли джойстика смартфон (который в 2-6 раз легче).
Читайте также: Как раздать интернет со смартфона: по Wi-Fi, по Bluetooth, по USB
RemoDroid
RemoDroid — более продвинутая программа, позволяющая организовать управление планшета со смартфона. Она является аналогом популярной компьютерной утилиты TeamViewer. Основная функция программы — стриминг изображения с дисплея, а также сенсорное управление. Это значит, что при установке подключения картинка с экрана планшета будет передаваться на смартфон, а при нажатии на элементы управления — производится запуск соответствующего пункта. Недостатков у программы два. Один из них — это необходимость, чтобы оба устройства находились в одной локальной сети или имели подключение по статичному IP. Второй — без наличия на планшете прав Root стриминг изображения может не заработать.
Настройка программы предельно проста.
- Нужно включить Wi-Fi на обоих устройствах.
- Подключиться к домашней локальной сети.
- Запустить программу на планшете и нажать кнопку «Stream».
- Если программа запросит доступ Root — его нужно разрешить.
- Зайти на смартфоне в приложение и нажать клавишу «Connect».
- Подождать, пока в списке не появится имя планшета и подключиться к нему.
После выполнения этих манипуляций на дисплее появится картинка с экрана планшета, а также кнопки, традиционно расположенные под экраном.
Читайте также: ТОП-10 смартфонов с самой мощной батареей 2016
Как управлять планшетом со смартфона в ОС Windows
Планшеты на базе настольной версии Windows 8.1 или 10 последние 2 года стабильно пользуются спросом. Методы, приведенные выше, не подходят для организации удаленного управления, так как требуют, чтобы оба устройства функционировали на базе Android. Однако это не значит, что использовать телефон в качестве пульта не получится. В ход идут проверенные, старые добрые методы.
TeamViewer
Программа TeamViewer положительно зарекомендовала себя, как надежное и бесплатное (для домашнего использования) решение для организации удаленного управления в среде Windows. Однако мало кто знает, что существуют версии приложения, адаптированные для мобильных устройств. Установить их можно на смартфоны с Android, iOS, BlackBerry OS и, само собой, мобильной версией Windows 8.1 или 10.
Чтобы управлять с телефона планшетом на базе Windows, необходимо скачать клиентское приложение для планшета, ноутбука или ПК, а также установить на смартфон его мобильную версию. Дальнейший порядок действий следующий.
- Запустить программу на планшете, ноутбуке или ПК.
- Запустить приложение на смартфоне.
- Следовать пунктам подсказок, перейти к окошку ввода и ввести ID устройства, отображенный в окне приложения на планшете (ноутбуке, десктопе).
- Нажать «Удаленное управление» и ввести пароль, сгенерированный на планшете (ноутбуке, настольном ПК).
- В отображенном окошке появится картинка с дисплея планшета/ноутбука/ПК.
Управлять планшетом можно как с помощью пальцевых жестов, так и подключив по Bluetooth или USB OTG мышь. Способ отличается универсальностью, так как позволяет управлять любым устройством на базе десктопной версии Windows, с любого смартфона.
Читайте также: 100 самых нужных приложений на ваш Андроид
Как управлять планшетом со смартфона в ОС Apple
Для того, чтобы управлять планшетом iPad с помощью iPhone, универсального бесплатного приложения не существует. Вариантом решения проблемы являются программы iTeleport Remote Desktop или Parallel Access. К сожалению, оба — платные, первое стоит 25 долларов, а годовая подписка на второе обойдется в 20 долларов. За неимением под рукой iPhone в момент написания материала, продемонстрировать работоспособность этого софта не получится. Однако общий принцип работы приложений такой же, как и у упомянутых выше инструментов.
Читайте также: Сравнение Xiaomi Mi Notebook Air и Apple MacBook Air
Читайте также
Удаленное управление Android с помощью Scrcpy.
На данный момент в PlayMarket уже существуют условно-бесплатные программы, позволяющие осуществлять удаленное управление устройствами работающими на операционной системе Android. Но мало кто знает о том, что в Android есть интегрированное программное обеспечение
Для использования Scrcpy в Android необходимо выполнить несколько настроек, позволяющих выполнить подключение к устройству по USB или IP-адресу.
- Активировать режим разработчика и включить отладку по USB;
- Установить SSH-сервер для удаленного подключения к терминалу Anbdroid;
- Настроить ADB-драйвер на подключение по ip-адресу (для удаленного подключения).
Активация режима разработчика и отладки.
Включаем режим разработчика: Настройка/О телефоне. Несколько раз тапаем по номеру сборки. Устройство сообщает нам, что теперь мы стали разработчиками и доступ к секретному меню открыт.

Возвращаемся в Настройки и заходим в меню «Для разработчиков».

Находим и включаем пункт «Отладка по USB»

Далее необходимо задействовать отладку по протоколу TCP. Сделать это необходимо через консоль android c root-доступом. Подключение по ssh мне показалось наиболее удобным способом.
Установка SSH-сервера для подключения к консоли Android.
Для взаимодействия по SSH с терминалом Android необходимо установить на мобильное устройство SSH-сервер. Я решил воспользовался программой «SSH/SFTP Сервер -Терминал» от Banana Studo. Установить ее можно через Play Market.

После запуска программы переключаемся в меню «Пользователи» и создаем пользователя для подключения.

Возвращаемся на Главную и нажимаем «Запустить». Здесь так же доступны настройки номера порта и автоматического запуска SSH-сервера.

После запуска SSH-сервера запоминаем ip-адрес Android-устройства и порт, который можно увидеть в правом верхнем углу. У моего устройства ip-адрес 192.168.11.123, порт 2222.

Настраиваем ADB-драйвер Android для подключения по ip-адресу.
Для подключения к консоли Android с компьютера по SSH воспользуемся программой PUTTY. Скачать ее можно здесь https://putty.org.ru/ .
Вводим ip-адрес, порт и жмем соединиться.

Авторизуемся по SSH с помощью созданного ранее логина и пароля.
Ввод пароля визуально никак не будет отображаться.

Набираем команды, которые переключат ADB-драйвер в режим работы по протоколу TCP. Указываем номер порта, например 5555.
su
setprop service.adb.tcp.port 5555
stop adbd
start adbd Подключаемся к телефону с помощью Scrcpy.
Скачать программу Scrcpy для просмотра экрана и удаленного управления Android можно с Github https://github.com/Genymobile/scrcpy/releases.
В папке с программой будет файл adb.exe. Его необходимо запустить из командной строки Windows для установки соединения с мобильным устройством, используя заданные ранее ip и порт.
adb connect DEVICE_IP:5555где DEVICE_IP — ip-адрес устройства, в моем случае 192.168.11.123
В этот момент на устройстве android необходимо дать разрешение на отладку.

Теперь, когда соединение с Android установлено запускаем Scrcpy.exe и открывается экран для удаленного управления устройством.

Удаленное управление Android планшетом
Современный пользователь владеет далеко не одним мультимедийным устройством. Чаще всего, кроме компьютера, это телефон или планшет. Иногда для выполнения каких-либо задач просто не хочется пересаживаться за компьютер с удобного дивана. Или же возникает потребность в файлах с домашнего ПК, а возможности до него добраться нет. В такие моменты на помощь придет функция «Удалённый доступ». Поскольку самой распространённой операционной системой для мобильных устройств остаётся Андроид, то рассмотрим именно её.
 Функция удалённого доступа присутствует и на Андроид
Функция удалённого доступа присутствует и на АндроидПодготовка к настройке управления
Удалённое управление планшетом, телефоном или компьютером потребует от вас:
- Мультимедийное устройство с операционной системой Android.
- Стационарный персональный компьютер или ноутбук.
- Соединение с интернетом.
- Немного времени.
Прежде всего, следует определиться с целями последующих действий. Ознакомившись с этим материалом, вы сможете осуществлять удалённое управление Android-устройством с компьютера и наоборот, управлять своим ПК с планшета или смартфона. Также на новый уровень выйдут такие обыденные задачи, как поиск утерянного телефона, копирование на него и с него документов или папок, работа с вызовами и СМС.
Шаг 1 — Гугл в помощь
Сначала обеспечьте себе доступ в «Плей Маркет» — онлайн-магазин приложений для Андроид. Для этого вам понадобится создать Гугл-аккаунт, или же использовать уже существующий. Необходимо пройти простую процедуру регистрации на сайте — и готово.
Давайте попробуем пока обойтись без программ сторонних разработчиков и использовать непосредственно возможности операционной системы Андроид. Для этого в настройках своего девайса, в разделе «Местоположение», разрешите обнаружение устройства (галочки напротив «Поиск в Google» и «Беспроводные сети»). Теперь, зайдя на сайт магазина приложений Google play под своим аватаром, в настройках (изображение шестерёнки) увидите пункт «Удалённое управление Android». Жмите его — и наслаждайтесь!

Этот вариант доступа к смартфону с компьютера не поражает своим функционалом. Можете заставить свой телефон подавать звуковой сигнал вызова, стереть на нём все данные или посмотреть на карте его примерное местоположение.
Шаг 2 — Выбор стороннего ПО
Универсальные программы
Самое популярное решение — Teamviewer.

К особенностям этой программы следует отнести, прежде всего, кроссплатформенность. Не важно, Linux у вас, Windows или Macintosh — всё будет работать одинаково, а именно отменно! Для работы потребуются одноимённые приложения на каждом из устройств и интернет. Простая регистрация, стабильность, скорость работы и бесплатное распространение стали основными особенностями этой программы. Каждому устройству выдаётся номер и пароль, введя которые, вы можете подсоединиться. Область применения практически не ограничена — вы можете делать на планшете всё то же самое, что и на ПК, и наоборот.
Удалённое управление Андроид-устройством с компьютера
Наиболее функциональное решение — AirDroid.
Это приложение пользуется огромной популярностью из-за того, что является бесплатным, простым и функциональным. При первом запуске вам будет предложено зарегистрироваться. Лучше это сделать, тем самым не ограничивая функционал программы. В любом случае отобразится главное окно с двумя адресами и QR кодом.
Если устройство Андроид и компьютер находятся в одной Wi-Fi сети, можно перейти по второму адресу (просто скопировать в браузер ПК) и получить доступ к смартфону или планшету. Или, использовав камеру, просканировать код прямо с экрана ПК — и получить тот же результат. Вы будете перенесены в панель управления Android-девайсом.

Если ваше мобильное устройство не подключено к той же сети Wi-Fi (особенно удобно, если его вообще нет рядом), то перейдите по первой ссылке в программе — адресу web.airdroid.com. Здесь и пригодится созданный недавно логин и пароль. Путём таких нехитрых манипуляций вы получите удалённое управление Android-устройством, где бы оно ни находилось.
Используя эту программу, вы сможете на своём компьютере:
- Работать с вызовами и адресной книгой.
- Писать СМС и ММС сообщения.
- Устанавливать приложения из памяти телефона или из ПК.
- Передавать файлы и папки между устройствами (в обе стороны).
- Использовать смартфон как веб-камеру.
Как говорилось выше, программа полностью бесплатна, но имеет некоторые ограничения. Например, при соединении вне одной Wi-Fi передача данных сети ограничена ста мегабайтами, также недоступно определение местоположения и включение камеры. Как часто бывает, обойти запреты поможет платная версия — всего 2$ в месяц или 20$ в год. Смотря на внушительный список преимуществ, функционал и дружелюбный интерфейс, можно сказать, что это программное обеспечение стоит своих денег.
Droid VNC Server

Интересное решение для консерваторов и пользователей, которые боятся запутаться в интерфейсе. Вы просто получаете экран своего Андроида на рабочем столе компьютера. Можно производить те же действия, что доступны в мобильном устройстве, за счёт создания VNC сервера. Программа из разряда «must have» для копирования контактов или СМС. Работа с персональной информацией требует аутентификации.
Remote Web Desktop

Простая программа, создающая в вашем браузере виртуальный рабочий стол Android-устройства. Подходит для передачи файлов между девайсами, прослушивания музыки и видео. Имеет слегка запутанный интерфейс.
Удалённое управление компьютером с Андроид-устройства
PocketCloud Remote Desktop

Интересное приложение, которое полностью эмулирует рабочий стол вашего ПК. Имеет массу настроек и приятный интерфейс. Делает удалённый доступ Андроид-устройства к компьютеру быстрым и приятным. К недостаткам можно отнести заметное притормаживание на слабых устройствах и отсутствие каких-либо инструментов для работы с разрешением экрана.
Splash top 2 — Remote Desktop

Приложение, позволяющее делать на экране Андроида абсолютно всё, что вы можете сделать на своём компьютере. Отличное приложение, работает быстро, а гибкие настройки позволяют работать с максимальным комфортом. Минусов всего два: цена в 7$ и отсутствие русификации. Если знаете английский, то смело покупайте — продукт стоит своих денег.
LogMeIn — лучший среди равных

Повторяет функционал Splashtop 2 — Remote Desktop и является бесплатным. Русский язык также доступен. В платной версии появляется только возможность просмотра видео в HD, но если такие излишества вам не нужны, то недостатков попросту не остаётся.
Так что же выбрать?
В подборе программного обеспечения, прежде всего, нужно отталкиваться от своих потребностей. Определитесь, что вам необходимо, и установите приложения, которые позволят воплотить ваши желания в жизнь. Отношение к каждой программе очень индивидуально, и то, что понравится одному, может быть неприемлемо для другого пользователя. Просто опробуйте все варианты — и оставьте тот продукт, который сделает удалённое управление Андроид-устройством максимально комфортным и продуктивным именно для вас.

