Программное обеспечение удаленного доступа для iOS — AnyDesk
TRANSLATION_NOT_FOUND
v7.0.3 (21,1 MB)
Скачивая и используя AnyDesk, вы принимаете Условия и положения и Политика конфиденциальности.
Windows
macOS
Android
iOS
Linux
FreeBSD
Raspberry Pi
Chrome OS
Ознакомьтесь с AnyDesk для iOS
Ваше программное обеспечение удаленного доступа для iOS
- Простое и стабильное решение для удаленного подключения к устройствам iOS.

- Подходит для множества различных сценариев использования.
- Удаленный доступ и удаленное управление из любого местоположения.
- Беспрецедентная производительность и безопасность.
Основные преимущества
Разработано для iOS
Приложение AnyDesk для iOS отличается беспрецедентной производительностью и безопасностью. Его функции разработаны для обеспечения бесперебойного и стабильного подключения к удаленному рабочему столу iPad Pro, iPad и iPhone.
Скачать снова
Быстрое скачивание
AnyDesk для iPhone и iPad компактный и легкий, что способствует быстрому скачиванию и малому размеру файлов. Скачивайте AnyDesk непосредственно с App Store для обеспечения максимального уровня безопасности.
Скачать снова
Простая настройка
AnyDesk для устройств iOS отличается интуитивно понятной навигацией и постоянными обновлениями. Информационные материалы, содержащиеся в руководстве к приложению, проведут вас по всем этапам настройки и помогут найти самые важные функции в течение всего нескольких минут.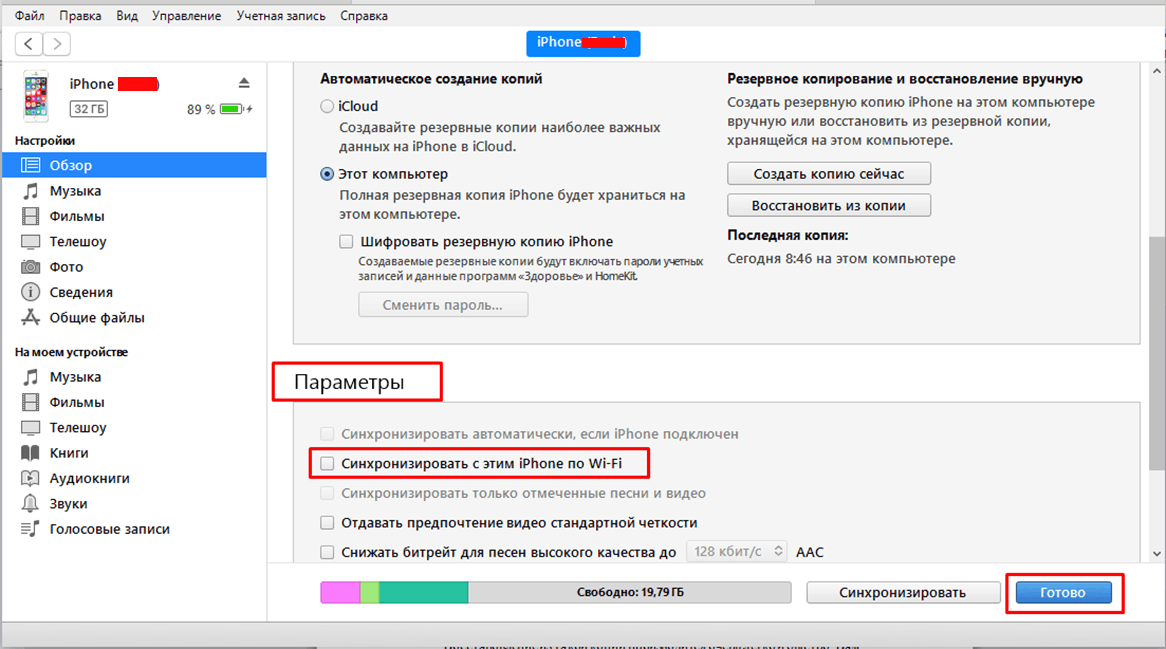
Скачать снова
Пользуетесь AnyDesk в профессиональных целях?
Скачать снова
Руководство: об AnyDesk в двух словах
Узнайте все необходимое об AnyDesk
To view this video please enable JavaScript, and consider upgrading to a web browser that supports HTML5 video
Требуется больше информации?
В нашем справочном онлайн-центре есть ответы на все вопросы.
Справочный центр
Хотите узнать об актуальных обновлениях в нашей последней версии AnyDesk?
Читать далее
Нам доверяют более 170 000 клиентов
Читать далее
Производительность
Высокая частота кадров, низкий показатель задержки и технология оптимизации использования пропускной способности способствуют бесперебойной работе. Не нужно ждать отклика от удаленного рабочего стола — даже при высоком разрешении экрана и низкой пропускной способности на уровне всего 100 КБ/с.
Читать далее
Безопасность
Мы уделяем особое внимание безопасности! Наше ПО использует технологию шифрования TLS 1.2, которая соответствует стандартам вооруженных сил и защищает ваш компьютер от несанкционированного доступа. Наше приложение даже поддерживает опцию корпоративной сети, что позволяет вам управлять подключениями в рамках полностью закрытой системы.
Читать далее
Удаленная поддержка
AnyDesk для iOS позволяет осуществлять удаленный доступ и удаленное управление с помощью iPhone и iPad из любого местоположения. Подключайтесь к центральному компьютеру в дороге или предоставляйте своим клиентам услуги удаленной поддержки для устройств iOS. Приложение AnyDesk для удаленного управления рабочим столом на iOS-устройствах обеспечивает исключительные возможности подключения.
Читать далее
Журнал изменений
Подпишитесь на новости, рекомендации и прочее
Управление айфоном с компьютера — пошаговая инструкция
Главная » Инструкции » Система и Обновление
Для начала нужно определиться, что мы подразумеваем под фразой «управление через ПК».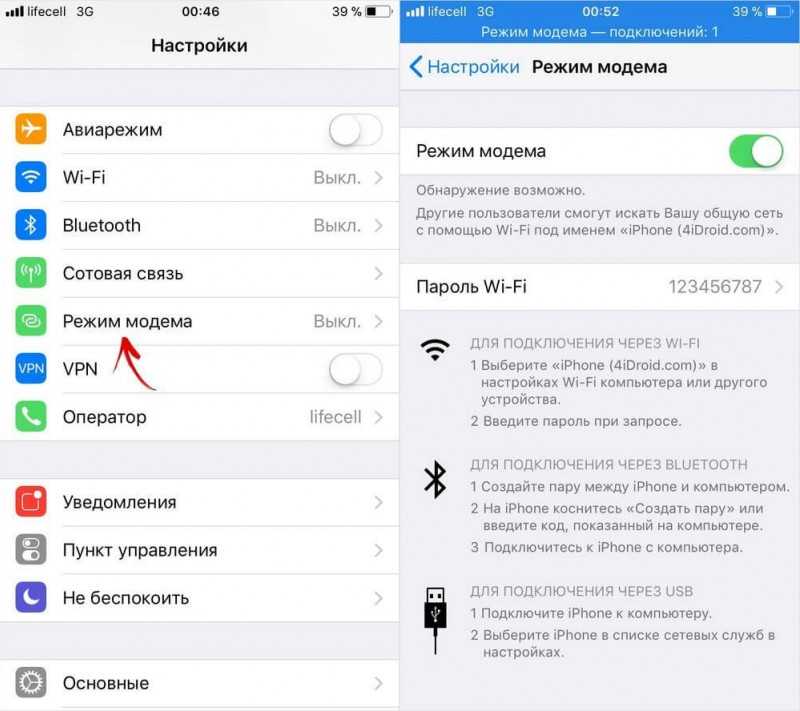 Если это банальное копирование файлов путем USB- или WiFi-синхронизации, то вариантов для выполнения этой задачи будет масса, и говорить о них мы не будем. В этой статье мы раскроем тему управления iPhone путем подключения, если можно так выразиться, к удаленному рабочему столу, что предполагает полноценный доступ к гаджету через компьютер, ноутбук или MacBook.
Если это банальное копирование файлов путем USB- или WiFi-синхронизации, то вариантов для выполнения этой задачи будет масса, и говорить о них мы не будем. В этой статье мы раскроем тему управления iPhone путем подключения, если можно так выразиться, к удаленному рабочему столу, что предполагает полноценный доступ к гаджету через компьютер, ноутбук или MacBook.
К сожалению, на сегодняшний день официальный разработчик Apple еще не создал программу, открывающую доступ к управлению iPhone из другого устройства. Поэтому для выполнения подключения к iPhone через компьютер нам необходимо будет воспользоваться неофициальным дополнением от группы TaiG, разработанным под оболочку iOS 8.1.2.
Установка джейлбрейка
Jaibreak дословно переводится как «освобождение из тюрьмы». По сути, прибегая к установке такого дополнения, вы взламываете защиту iPhone. Будьте внимательны, поскольку последствия необратимы — если смартфон находится на гарантии, то после выполнения данной операции право гарантийного обслуживания автоматически отменяется.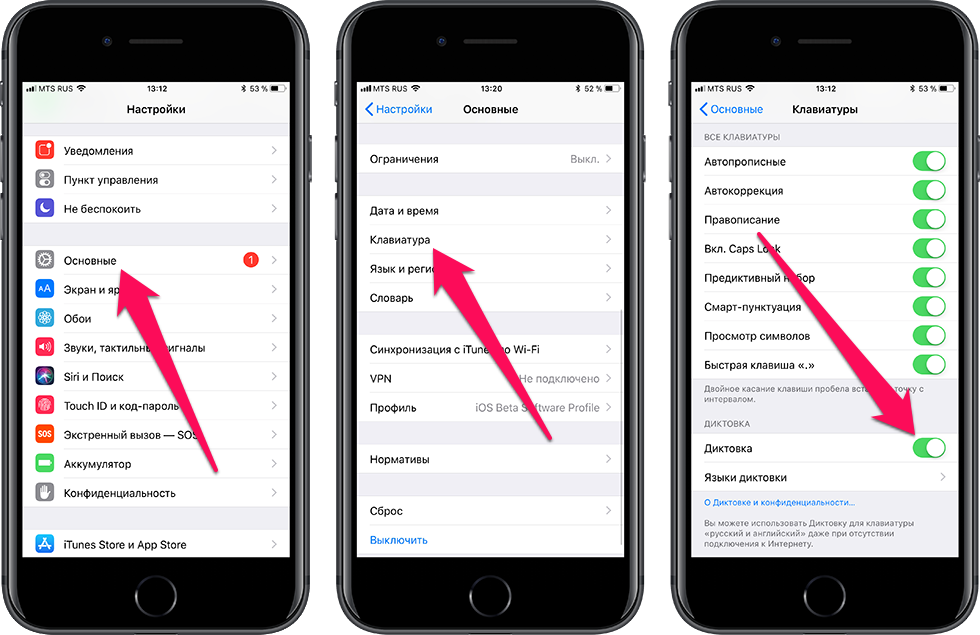 Однако, пропустив данный пункт, вам не удастся выполнить действия, описанные ниже.
Однако, пропустив данный пункт, вам не удастся выполнить действия, описанные ниже.
После окончания процесса установки джейлбрейка на рабочем столе iPhone появится ярлык с надписью Cydia. Это специализированный магазин, откуда нам нужно будет скачать твик.
Установка бесплатного твика Veency
Эта утилита делает из i-девайса специальный сервер, к которому можно подключаться удаленно. Для установки необходимо:
- Скачать программу Veency: запускаем Cydia и находим через поиск твик Veency. При вводе поискового запроса, магазин выдаст вам два приложения. Загрузить нужно Veency с зеленой иконкой, а затем подтвердить установку;
- Дождаться автоматического перезапуска устройства ;
- Подключение к девайсу будет осуществляться посредством беспроводного интернет-соединения, поэтому нам нужно узнать ip-адрес нашего iPhone. Чтобы это сделать:
- заходим в настройки WiFi и кликаем на кнопку «i», обведенную кругом.
- в открывшемся окне будут прописаны расширенные настройки.

- нам нужно запомнить или записать на листке адрес IP.
Установка и настройка твика Veency
Далее, запускаем на компьютере браузер Google Chrome, открываем настройки, а затем переходим во вкладку «Расширения». Используя сервис интернет-магазина «Хром», нам следует скачать бесплатное расширение VNC Viewer для Google Chrome, — специальную платформу, работающую как сервер, через который можно будет подключиться к удаленному рабочему столу iPhone.
VNC Viewer от Google Chrome
- Запускаем программу: в открывшемся окне в поле «address» вписываем ip-адрес, который мы узнали ранее. Нижнее поле «Picture Quality» оставляем без изменений: в нем должен быть выбран пункт «Automatic»;
- После этого на экране появится всплывающее окно, в котором нажатием красной кнопки «Connect» нужно будет подтвердить свое желание подключиться к iPhone;
- Такое же разрешение даем и на самом устройстве: в результате получаем полный доступ к удаленному рабочему столу iPhone, а также ко всем его средствам управления через ПК.

Ниже процесс подключения продемонстрирован более наглядно.
- Информация была полезной?
12 22
Опубликовал ProfiAppler
Не забывайте читать комментарии, там тоже много полезной информации. Если на ваш вопрос нет ответа, а на более поздние комментарии есть ответ, значит ответ на ваш вопрос содержится в статье, уважайте чужое время.
9 потрясающих способов легкого управления iPhone с ПК [Hot]
Создать резервную копию данных iPhone легко, поскольку Apple предлагает несколько официальных способов сделать это, не говоря уже о доступных способах из сторонних источников. Тем не менее, многие люди также хотят управлять iPhone с ПК, что относительно сложно, чем вы можете себе представить.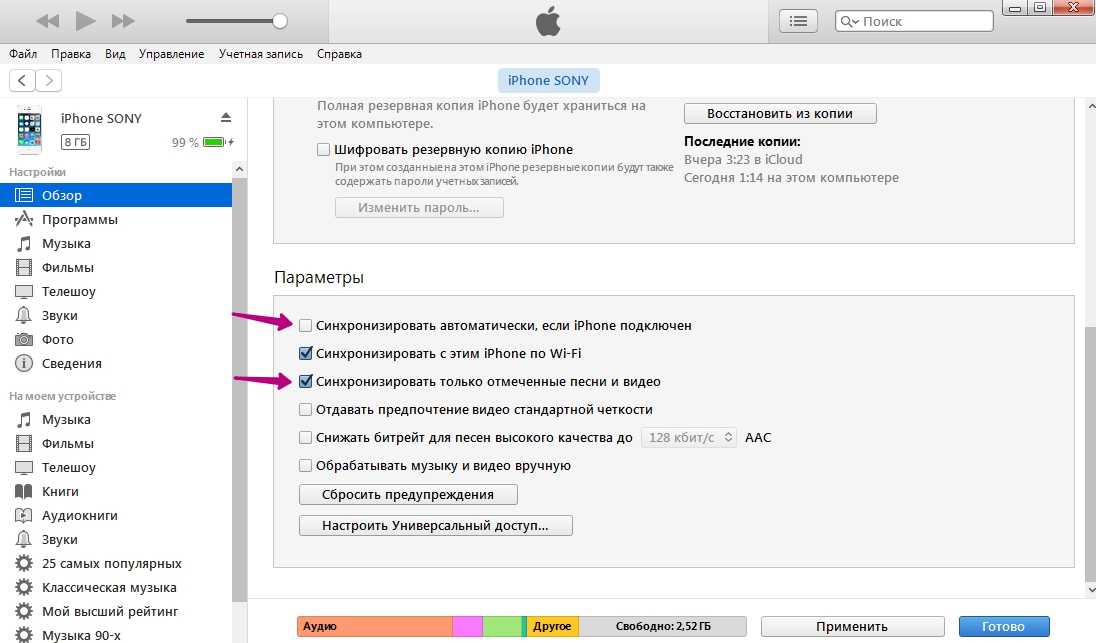
Хотя ни iPhone, ни ПК не имеют предустановленной функции для управления iPhone через ПК, вы можете легко сделать это с помощью приведенных ниже способов. Давайте исследовать.
Часть 1. Как управлять iPhone с компьютера через зеркало экрана iPhone (рекомендуется)
Часть 2. Как управлять вашим iPhone с рабочего стола с помощью удаленного рабочего стола Chrome
Часть 3. Как получить удаленный доступ к iPhone с компьютера с помощью Apple Handoff
Часть 4. Как получить доступ к iPhone с ПК через iTunes
Часть 5. Как использовать iPhone через ПК через Dell Mobile Connect
Дополнительные методы зеркалирования и управления iPhone на ПК
Часть 1. Как управлять iPhone с компьютера через экран iPhone Зеркало (рекомендуется)
Зеркало экрана iPhone — это простое приложение для зеркалирования экрана, которое позволяет вам удаленно управлять вашим iPhone с ПК через USB, без промедления играть в мобильные игры или управлять социальными приложениями, а также транслировать конференции в различных случаях. Кроме того, он также отображает телефоны Android с ПК.
Кроме того, он также отображает телефоны Android с ПК.
Ключевые особенности iPhone Screen Mirror:
* Зеркальное отображение экрана iOS на ПК в различных ситуациях.
* Наслаждайтесь играми для iPhone на большом экране с компьютера.
* Потоковая передача видео с YouTube с разрешением до 4K.
* Транслируйте собрания с помощью таких инструментов, как Zoom, Microsoft Teams, Cisco Webex, Skype и т. д.
* Проецируйте учебные материалы с iPhone/iPad на компьютер.
* Ответ на сообщения WhatsApp или SMS через внешнюю клавиатуру.
* Поддержка всех моделей iPhone (от iOS 7 до iOS15), таких как iPhone 13 Pro Max/13 Pro/13/13 mini/12 Pro Max/12 Pro/12/12 mini/SE/11 Pro Max/11 Pro/ 11/XS Max/XS/XR/X/8/8 Plus/7 Plus/7/6S Plus/6S/6 Plus/6 и т. д.
Как управлять iPhone с компьютера?
1. Запустите iPhone Screen Mirror на своем ПК и подключите iPhone и ПК к одной и той же сети Wi-Fi. Затем выберите iOS на интерфейсе.
Затем выберите iOS на интерфейсе.
2. Если появится брандмауэр Защитника Windows, разрешите приложению доступ к домену, частной и общедоступной сети. Затем запустите скринкаст iOS, войдя в Центр управления iPhone > Screen Mirroring > MirrorTo .
3. Откройте настройки iPhone > Bluetooth и выполните сопряжение с текущим компьютером для скринкастинга. Теперь экран вашего iPhone успешно отображается на компьютере, и вы можете свободно управлять iPhone с ПК.
Вам может понравиться:
Как легко управлять iPhone с разбитым экраном? (6 проверенных способов)
Пять лучших приложений для удаленного управления Samsung — удаленное управление устройствами Samsung
Часть 2. Как управлять своим iPhone с рабочего стола с помощью удаленного рабочего стола Chrome
Chrome Remote Desktop — это расширение на ПК для Android и iPhone, которое позволяет удаленно управлять различными устройствами, передавать файлы и отвечать на тексты на ПК.
Прежде чем управлять своим iPhone через Chrome Remote Desktop, убедитесь, что:
- На вашем компьютере установлена последняя версия Chrome.
- Вы установили приложение Chrome Remote Desktop для iOS на свой iPhone.
Теперь выполните следующие шаги, чтобы управлять своим iPhone с ПК:
1. Войдите в свою учетную запись Google и проверьте разрешения и типы удаленных подключений, которые вы хотите настроить.
2. Установите на свой компьютер Утилиту удаленного рабочего стола Chrome и создайте PIN-код для защиты доступа.
3. После установки запустите приложение на iPhone и выберите компьютер для подключения. Затем проверьте подключение с помощью шестизначного PIN-кода, который вы только что установили.
4. Готово! Вы можете управлять iPhone с вашего ПК в режиме реального времени.
См. также: С помощью этого руководства вы можете легко перенести фотографии с SD-карты на iPhone.
Часть 3. Как получить удаленный доступ к iPhone с компьютера с помощью Apple Handoff
Предположим, у вас есть только Macbook и не взломанный iPhone с iOS 8. В этом случае вы можете использовать функцию Apple Handoff для удаленного управления iPhone. Однако вы не сможете полностью управлять своим iPhone с ПК, за исключением следующих вещей:
- Принимать и совершать телефонные звонки через приложение «Контакты» на Mac.
- Продолжить просмотр Safari.
- Используйте приложения iMessage и SMS для отправки и просмотра сообщений.
- Добавляйте новые заметки и синхронизируйте их со своей учетной записью iCloud.
Вот как.
1. Включите функцию Apple Handoff на вашем Mac. Для этого нажмите Системные настройки > Общие > установите флажок рядом с параметром Разрешить передачу обслуживания между этим Mac и вашими устройствами iCloud .
2.
3. Свободно управляйте своим iPhone, как хотите.
Вам может понравиться: Как легко сделать резервную копию и восстановить SMS для iPhone? Пожалуйста, не пропустите эти методы.
Часть 4. Как получить доступ к iPhone с ПК через iTunes
Еще один способ доступа и использования iPhone на ПК — это использование iTunes, позволяющее управлять мультимедийной библиотекой на iPhone, загружать файлы внутри и полностью создавать резервные копии содержимого устройства. . Чтобы использовать этот способ, вам нужно сначала распознать ваш iPhone на компьютере. Затем повторите следующие шаги.
1. Запустите последнюю версию iTunes на своем ПК и подключите iPhone к ПК с помощью USB-кабеля.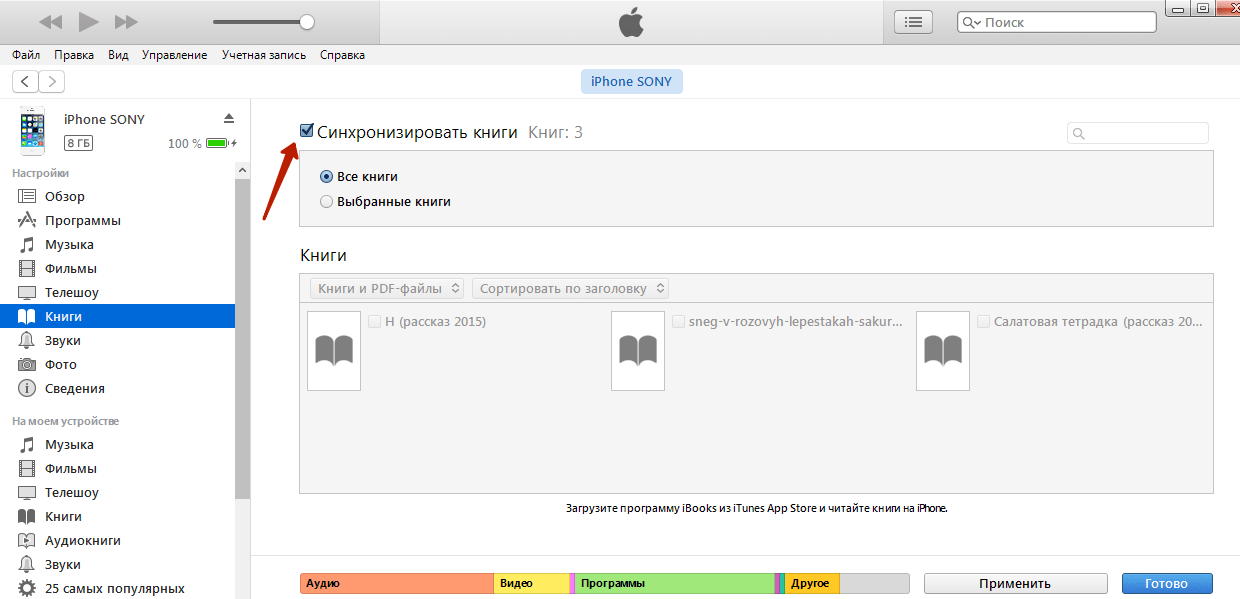
2. При появлении запроса нажмите Доверьтесь на вашем iPhone, и iTunes автоматически обнаружит ваш iPhone. Позже коснитесь значка iPhone , когда он появится в верхнем левом углу окна iTunes.
3. Выберите Photos на левой панели, установите флажок Sync photos и следуйте инструкциям на экране, чтобы выбрать фотографии. Наконец, коснитесь кнопки Sync 9.Кнопка 0019 для синхронизации фотографий iPhone с компьютером.
Часть 5. Как использовать iPhone через ПК через Dell Mobile Connect
Предположим, у вас есть ПК Dell. В этом случае вы можете управлять своим iPhone с ПК через Dell Mobile Connect. Это программа, работающая на ПК Dell с Windows 10, позволяющая отправлять SMS, совершать телефонные звонки, вводить слова на клавиатуре компьютера и передавать файлы с iPhone.
Как управлять вашим iPhone с ПК по беспроводной сети?
1. Установите и запустите Dell Mobile Connect на ПК и iPhone.
2. Код отобразится на вашем iPhone при запуске приложения. Введите код на своем ПК, предоставьте необходимые разрешения и завершите этапы настройки.
3. Когда вы закончите, вы увидите уведомления вашего iPhone в приложении Dell Mobile Connect для настольных ПК. И вы можете щелкать вкладки на левой боковой панели, чтобы звонить, просматривать сообщения и т. д.
Подробнее: Нажмите, чтобы узнать, как легко перенести iBooks с iPad на компьютер. Пойдем.
Дополнительные методы для зеркалирования и управления iPhone на ПК
Помимо перечисленных выше вариантов, следующие приложения также помогают управлять iPhone с ПК.
TeamViewer
Инструмент удаленного управления позволяет показывать экран друзьям, отвечать в чатах и проводить встречи.
Как управлять iPhone с ПК через TeamViewer?
1. Установите TeamViewer на свой iPhone. После открытия приложения оно сгенерирует идентификатор для вашего iPhone.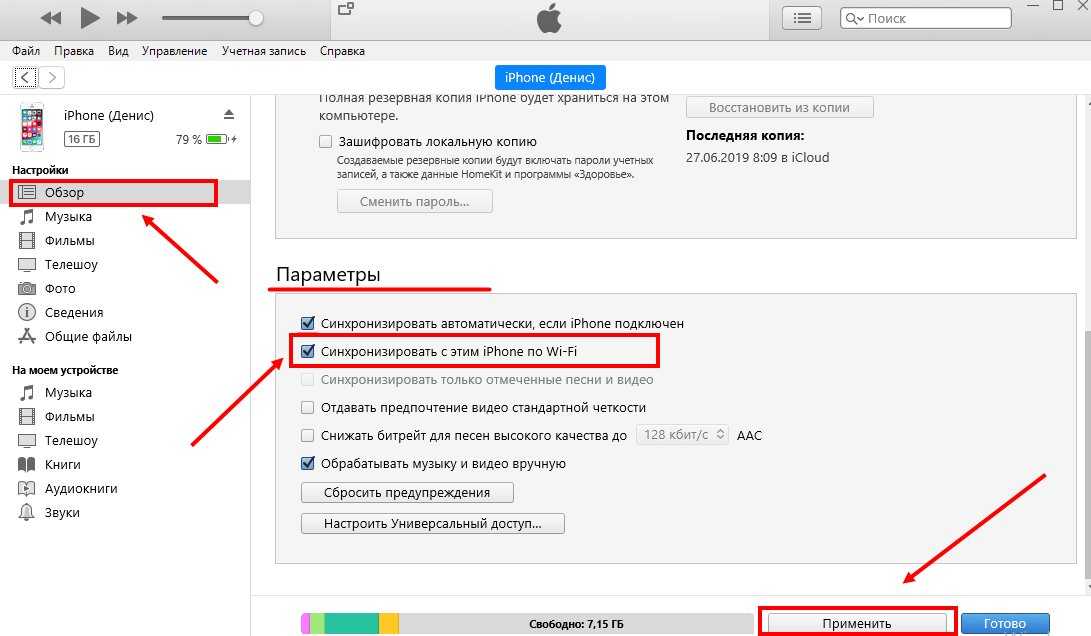
2. Откройте TeamViewer на ПК и коснитесь Remote Control . Затем введите идентификатор, созданный на вашем iPhone, и нажмите Подключить .
3. Включите функцию Screen Mirroring на вашем iPhone, проведя вниз Центр управления > нажмите Screen Mirror > TeamViewer .
Минусы:
- Конфигурация пароля нуждается в улучшении.
- Вы не можете управлять всеми функциями iPhone.
Veency
Veency — это контроллер iPhone, выпущенный Cydia для компьютеров с Windows, Mac и Linux. С помощью этого инструмента вы можете получить доступ к кнопке блокировки и меню, сенсорному экрану и вводу слов с помощью клавиатуры компьютера. Однако это работает только для взломанного iPhone.
Как отразить взломанный iPhone и управлять им на ПК?
1. Запустите Cydia на вашем iPhone и обновите необходимые для работы репозитории.
2. Поиск Veency внутри Cydia и установите его на свой iPhone.
3. Нажмите Restart Springboard , чтобы продолжить, и подождите, пока Cydia заработает. Затем он должен появиться в ваших настройках.
4. Найдите Veency в настройках iPhone , включите параметр Показать курсор , и ваш iPhone уже управляем.
5. Подключите iPhone и ПК к одной и той же сети Wi-Fi. После этого запустите VNC Viewer на своем ПК и введите идентификационный адрес вашего iPhone. После этого вы увидите свой iPhone на экране ПК.
Теперь вы можете управлять своим iPhone с ПК, передавать мультимедийные файлы и редактировать SMS.
Минусы:
- Быстро разрядите аккумулятор iPhone.
- Работает только с взломанным iPhone.
AirServer
С помощью приложения ваш ПК становится приемником AirPlay, что упрощает передачу экрана iPhone на ПК и управление хранилищем мультимедиа iPhone.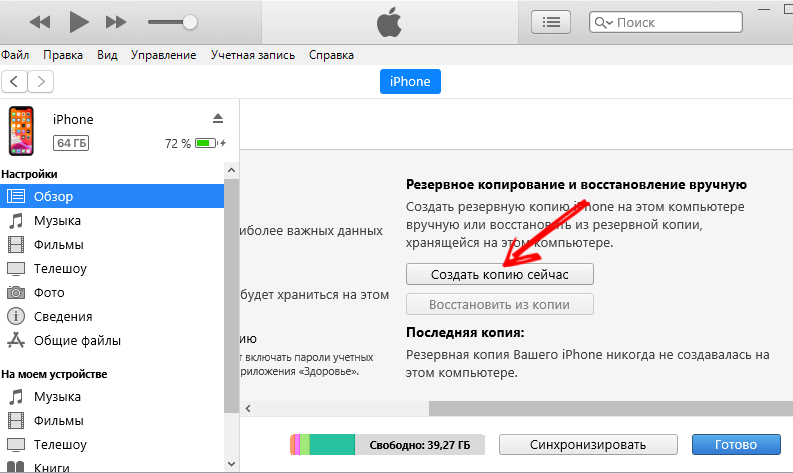
Как управлять iPhone с ПК без джейлбрейка?
1. Установите приложение на свой ПК с Windows.
2. Выберите опцию « Я хочу попробовать AirServer Universal » и папку установки в интерфейсе начальной установки. Затем выберите No в интерфейсе входа и нажмите Next . Когда вы дойдете до последнего экрана, нажмите Попробуйте .
3. Загрузите и установите AirServer на свой iPhone, после чего на вашем iPhone появится штрих-код. После этого нажмите кнопку со стрелкой в правом нижнем углу вашего ПК, выберите значок AirServer и щелкните правой кнопкой мыши « QR-код для опции AirServer Connection «.
4. Отсканируйте QR-код на вашем iPhone, чтобы подключить оба устройства.
5. Проведите вверх по экрану iPhone, чтобы открыть Центр управления, и коснитесь значка Screen Mirroring . После этого коснитесь имени вашего ПК , и ваш iPhone отобразится на экране вашего ПК. После этого вы сможете удаленно управлять своим iPhone напрямую с ПК. с компьютера и получить полный доступ к iPhone с ПК.
После этого вы сможете удаленно управлять своим iPhone напрямую с ПК. с компьютера и получить полный доступ к iPhone с ПК.
Как управлять iPhone с ПК с Windows?
1. Установите ISL Light на свой компьютер, откройте его и запустите сеанс.
2. Установите и запустите ISL Light на вашем iPhone. Позже коснитесь параметра Присоединиться к сеансу и введите код сеанса, отображаемый на вашем компьютере. Затем нажмите Подключить .
3. Откройте Центр управления iPhone > нажмите кнопку Запись экрана > выберите приложение ISL . Теперь вы можете управлять своим iPhone с ПК.
Минусы:
- Необходимо улучшить администрирование пользователей.
Слова в конце
Я надеюсь, что этот пост поможет вам управлять iPhone с ПК. Как видите, iPhone Screen Mirror предлагает наиболее полные и профессиональные возможности дублирования экрана и непревзойденные впечатления от игр и фильмов.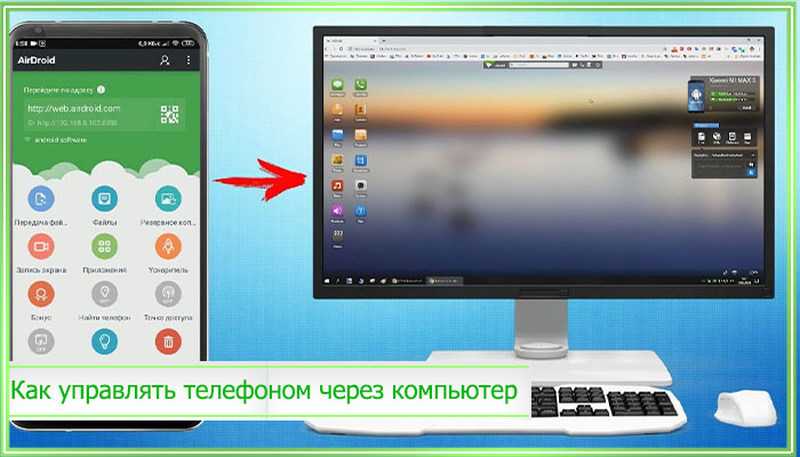 Вы будете чувствовать себя все в своей тарелке с программой. Поэтому установите его и попробуйте прямо сейчас!
Вы будете чувствовать себя все в своей тарелке с программой. Поэтому установите его и попробуйте прямо сейчас!
Статьи по теме:
Как перенести данные с iPhone на ПК без iTunes? (9 методов)
5 способов резервного копирования iPhone на компьютер
Полное руководство по доступу к файлам iPhone на ПК без iTunes
9 лучших альтернатив iExplorer для свободного управления и передачи данных iOS
11 лучших Android Manager для ПК: управление смартфоном Android на ПК (обновлено)
10 лучших обзоров Android PC Suite для Windows и Mac
6 лучших способов управления iPhone с ПК [безопасно и просто]
Многие люди хотят зеркалировать и управлять iPhone на ПК, чтобы, даже если ваш телефон не находится перед вами, вы могли удаленно получить доступ к iPhone с компьютера и использовать iPhone через ПК с помощью мыши и клавиатуры. К сожалению, ни ПК, ни iPhone не имеют предустановленных функций, обеспечивающих удаленный доступ. Это означает, что вам нужно прибегнуть к сторонним инструментам зеркалирования экрана для достижения вашей цели.
Это означает, что вам нужно прибегнуть к сторонним инструментам зеркалирования экрана для достижения вашей цели.
Мы протестировали и перечислили несколько замечательных программ, а также подробно описали, как использовать эти приложения, чтобы вы могли управлять своим iPhone с рабочего стола без необходимости удаленного джейлбрейка. Читайте дальше, чтобы узнать больше.
- Способ 1: Как управлять iPhone с ПК с помощью Screen Mirror
- Способ 2: Как управлять iPhone через ПК с помощью ISL Light
- Способ 3: как использовать iPhone через ПК с удаленным рабочим столом Chrome
- Способ 4: Как управлять iPhone с компьютера с помощью Veency
- Способ 5: Как управлять iPhone с рабочего стола с помощью ApowerMirror
- Способ 6: Как получить удаленный доступ к iPhone с компьютера с помощью TeamViewer
Способ 1: Как управлять iPhone с ПК с помощью Screen Mirror
Если вы хотите управлять своим iPhone напрямую с ПК без выполнения сложных операций, тогда использование профессионального программного обеспечения для дублирования экрана — Screen Mirror — ваш лучший выбор. Это позволяет вам транслировать экран вашего iPhone или телефона Android на ПК, позволяя использовать мышь и клавиатуру для удаленного доступа к iPhone с компьютера.
Это позволяет вам транслировать экран вашего iPhone или телефона Android на ПК, позволяя использовать мышь и клавиатуру для удаленного доступа к iPhone с компьютера.
Какие преимущества вы можете получить от Screen Mirror?
- Прямое управление iPhone и телефоном Android с ПК.
- Отразите экран iPhone и телефона Android на большом экране ПК.
- Играйте в телефонные игры или управляйте социальными приложениями на ПК с помощью клавиатуры и мыши.
- Просмотр нескольких уведомлений на экране компьютера одновременно без телефона.
- Подходит для различных устройств iOS и Android, включая iPhone 14/14 Pro/13/13 Pro (Max)/13 mini/12/12 Pro (Max)/12 mini, iPhone 11/11 Pro/11 Pro Max, iPhone X /XR/Xs/Xs Max, iPhone 8/8 Plus, iPhone 7/7 Plus, iPhone 6/6S/6 Plus, iPod touch, iPad, Samsung, Huawei, LG, Xiaomi, Motorola, Vivo, OPPO, Sony и т. д.
- Он не выпустит вашу частную жизнь.
Как управлять iPhone с ПК через Screen Mirror?
Шаг 1.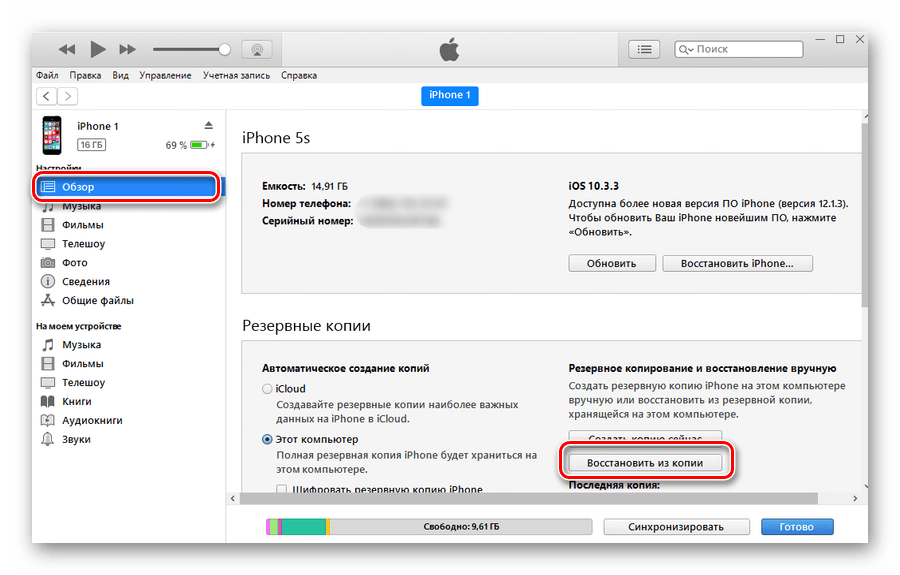 Загрузите и запустите Screen Mirror на своем ПК. Подключите свой iPhone и ПК к одной и той же сети Wi-Fi и выберите «iOS» в приложении.
Загрузите и запустите Screen Mirror на своем ПК. Подключите свой iPhone и ПК к одной и той же сети Wi-Fi и выберите «iOS» в приложении.
Шаг 2. Перейдите в «Пункт управления» на своем iPhone и выберите «Дублирование экрана».
Шаг 3. Перейдите в «Настройки» > «Bluetooth», чтобы подключить телефон к компьютеру через Bluetooth. После этого вы можете мгновенно управлять iPhone с компьютера.
Прежде чем использовать этот метод, убедитесь, что Bluetooth вашего компьютера поддерживает трансляцию экрана. В противном случае вы можете перейти к другим методам или купить дополнительный USB-адаптер Bluetooth для ПК.
Вам может понравиться:
- [Полное руководство] Как перенести видео с iPhone на ПК/компьютер?
- [Полезные советы] Различные способы делать скриншоты на Android
Способ 2: Как управлять iPhone через ПК с помощью ISL Light
Если вы хотите управлять своим устройством iOS напрямую с ПК с Linux или Windows, то ISL Light — ваш идеальный выбор.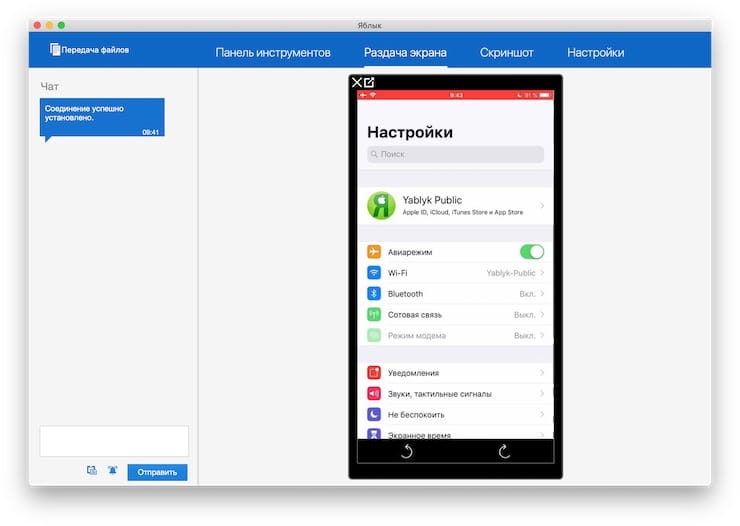 Как приложение для удаленного рабочего стола, оно позволяет вам удаленно получать доступ к вашему устройству и управлять им с помощью компьютера, что идеально подходит для тех, кто хочет устранять проблемы с iPhone, а также управлять большими объемами данных и настраивать устройства.
Как приложение для удаленного рабочего стола, оно позволяет вам удаленно получать доступ к вашему устройству и управлять им с помощью компьютера, что идеально подходит для тех, кто хочет устранять проблемы с iPhone, а также управлять большими объемами данных и настраивать устройства.
Как управлять своим iPhone с рабочего стола с помощью ISL Light?
- Сначала загрузите ISL Light для своего компьютера и другие приложения ISL Light для своего iPhone.
- После завершения загрузки установите и откройте это программное обеспечение на своем ПК. Затем перейдите на свой iPhone и запустите приложение.
- Затем подключите iPhone к компьютеру, отправив код сеанса. После подключения вы можете получить доступ к своему iPhone на своем компьютере через Wi-Fi, 3G или LTE.
- Теперь вы можете управлять своим iPhone прямо с компьютера, например делать снимки экрана в реальном времени, удаленно общаться с пользователями iPhone и т.
 д.
д.
Способ 3. Как использовать iPhone через ПК с Chrome Remote Desktop
В прошлом расширение Chrome Remote Desktop было разработано для пользователей Android. Но позже, для пользователей iOS, это расширение разрешили использовать на устройствах iOS. Это позволяет вам получать доступ к контенту на удаленных устройствах, передавать файлы, текстовый чат и многое другое с вашего основного компьютера. Прежде чем начать, убедитесь, что на вашем компьютере установлена последняя версия Chrome.
Как мне управлять своим iPhone с моего компьютера с помощью расширения Chrome Remote Desktop:
- Установите приложение Chrome Remote Desktop на свой компьютер и его бесплатную версию для iOS на iPhone.
- После завершения установки подключите iPhone и компьютер к одной и той же сети Wi-Fi. Или вы можете использовать кабель для передачи данных для подключения двух устройств.
- После подключения вы можете удаленно получать доступ к своему iPhone и управлять им со своего компьютера.
 Вы можете воспроизводить видео с iPhone на своем компьютере, создавать документы, настраивать приложения и многое другое.
Вы можете воспроизводить видео с iPhone на своем компьютере, создавать документы, настраивать приложения и многое другое.
Узнать больше:
- 3 лучших способа резервного копирования и восстановления iPhone (№ 3 превосходен)
- Рекомендации по восстановлению данных iOS: больше никаких потерь данных
Способ 4: как управлять iPhone с компьютера с помощью Veency
Другим программным обеспечением, которое может помочь вам отразить и управлять iPhone на ПК, является Veency, которое поддерживает совместное использование экрана и позволяет пользователям получать доступ ко всем функциям на телефоне с компьютера, включая блокировка и разблокировка iPhone, запуск браузеров и приложений и т. д. Однако этот инструмент работает только на взломанных устройствах. Если ваш iPhone взломан, вы можете использовать этот инструмент для управления своим iPhone в Windows, Linux и Mac.
Как получить доступ к iPhone с ПК с помощью Veency:
- Запустите Cydia на взломанном iPhone и обновите все необходимые репозитории.
- Установите приложение Veency на свой iPhone. Затем нажмите «Перезапустить Springboard» и дождитесь запуска Cydia.
- Найдите запись Veency в приложении «Настройки» вашего iPhone, включите «Показать курсор», и вы сможете удаленно управлять своим взломанным iPhone.
- Подключите iPhone и ПК к одной и той же сети Wi-Fi. Перейдите в «Настройки» > «Wi-Fi» на своем iPhone, коснитесь маленького «i» рядом с сетью, найдите и запомните свой IP-адрес.
- Подойдите к своему ПК, запустите средство просмотра VNC и введите IP-адрес, который вы только что записали. Затем вы увидите, что ваш iPhone отображается на дисплее вашего ПК. Теперь вы можете полностью управлять своим iPhone с ПК.
Способ 5. Как управлять iPhone с рабочего стола с помощью ApowerMirror
ApowerMirror — популярная программа дублирования экрана, которая позволяет быстро транслировать изображение с iPhone или Android-устройства на ПК за несколько простых шагов.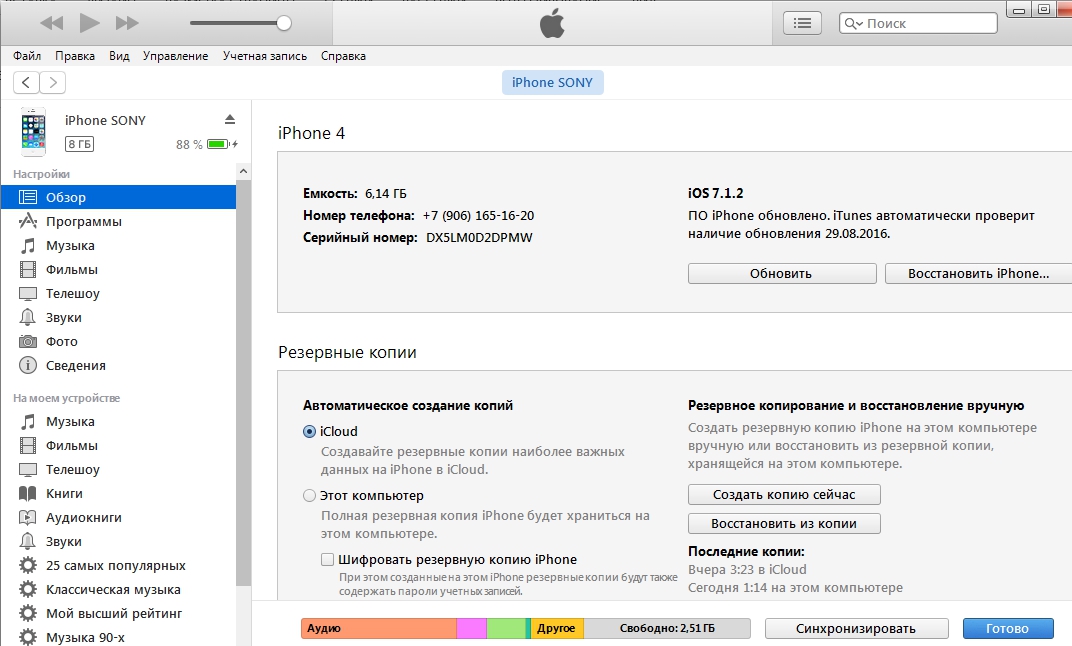 Он позволяет отправлять и получать сообщения на ПК, запускать мобильные приложения и играть в мобильные игры с помощью клавиатуры и мыши.
Он позволяет отправлять и получать сообщения на ПК, запускать мобильные приложения и играть в мобильные игры с помощью клавиатуры и мыши.
Вот простые шаги, которые вы должны выполнить, чтобы управлять iPhone с компьютера с помощью ApowerMirror.
- Загрузите это приложение на свой iPhone и ПК. Убедитесь, что ваш компьютер поддерживает Bluetooth. В противном случае вам может потребоваться приобрести внешний адаптер.
- Соедините iPhone и ПК через Bluetooth.
- После успешного сопряжения Bluetooth вы можете управлять своим iPhone с ПК без джейлбрейка.
Способ 6: Как получить удаленный доступ к iPhone с компьютера с помощью TeamViewer
У нас есть еще одно решение для удаленного управления — с помощью TeamViewer. Этому приложению не нужен bluetooth или WiFi, просто отразите ваш iPhone на ПК с автоматически сгенерированным идентификатором. Он предоставляет функцию совместного использования экрана, которая позволяет вам делиться экраном вашего iPhone с друзьями и семьей.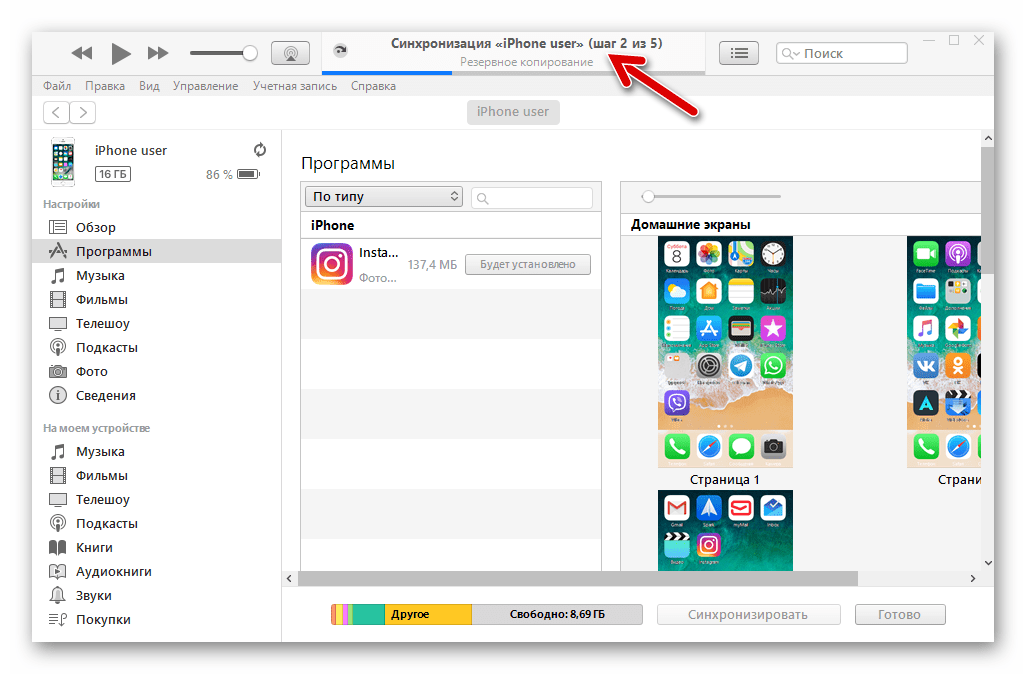
Как управлять iPhone с ПК с помощью TeamViewer.
- Загрузите это приложение на свой iPhone. После установки и запуска он сгенерирует идентификатор для вашего iPhone.
- Откройте программное обеспечение на своем ПК и нажмите «Удаленное управление».
- Введите идентификатор, который был сгенерирован на iPhone ранее на ПК, и нажмите «Подключиться».
- Чтобы включить функцию «Screen Mirroring» на вашем iPhone, вы можете потянуть вниз экран телефона, открыть «Центр управления» и выбрать «Screen Mirroring».
После выполнения вышеуказанных шагов вы можете поделиться экраном iPhone на своем ПК или даже на нескольких устройствах.
В заключение
Если вы хотите дистанционно управлять iPhone с ПК через USB, Wi-Fi, Bluetooth или код, вы можете попробовать описанные выше простые и безопасные решения. Поиск ценного программного обеспечения — непростая задача. После нескольких тестов мы можем похлопать себя по груди и гарантировать, что Screen Mirror является наиболее надежным программным обеспечением, позволяющим отображать экран iPhone и управлять им на ПК.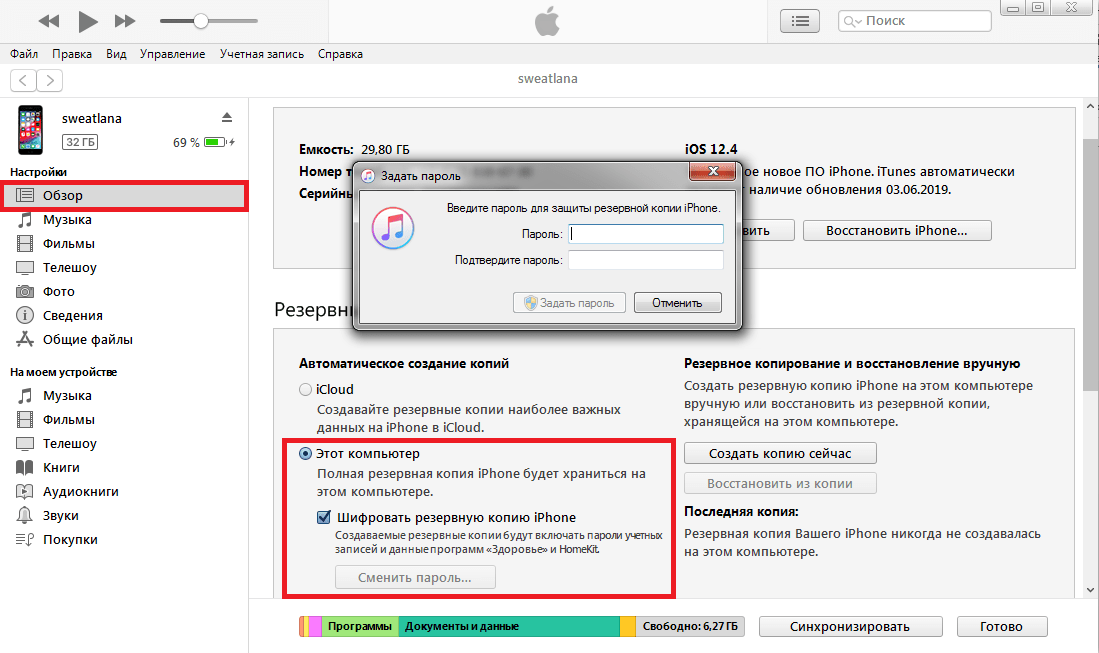





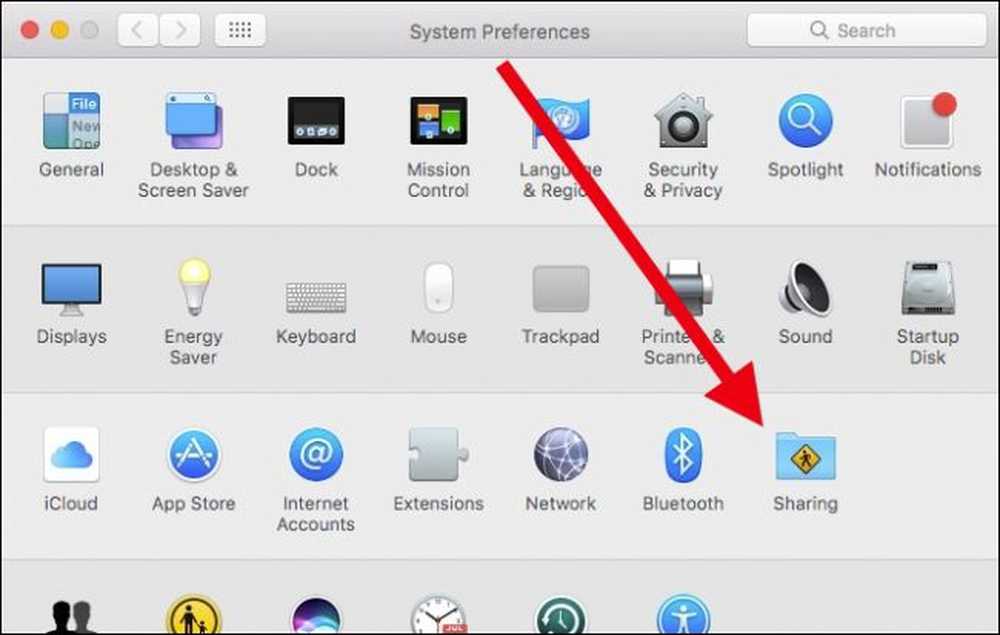 д.
д. Вы можете воспроизводить видео с iPhone на своем компьютере, создавать документы, настраивать приложения и многое другое.
Вы можете воспроизводить видео с iPhone на своем компьютере, создавать документы, настраивать приложения и многое другое.