Как организовать миллион своих фотографий
1. Создаём Inbox
Это, попросту говоря, папка для всех новых фотографий, которые вам только предстоит обработать. Всё в соответствии с методикой Getting Things Done.
Когда вы загружаете порцию новых снимков со смартфона или цифровой камеры, они прежде всего отправляются в Inbox. И только после обработки — в основной архив. Это гарантирует поддержание порядка: неразобранные снимки не будут мешаться с уже структурированными.
Если вы только начинаете разбирать свою объёмную коллекцию, то без долгих раздумий отправляйте в Inbox все имеющиеся фотографии. И перемещайте их в архив, только когда приведёте в порядок.
2. Удаляем дубликаты

В любом большом архиве наверняка найдётся куча дублей, которые либо абсолютно идентичны, либо отличаются незначительно. Особенно много таких фотографий появляется, если вы любите снимать сериями, а потом ленитесь удалять лишние снимки. Так что начинать организацию своего архива следует с уничтожения дубликатов.
Лайфхакер уже собирал список лучших приложений для удаления одинаковых файлов — вы можете выбрать из них. Либо воспользоваться специализированными программами, заточенными именно под поиск повторяющихся снимков, например AntiDupl. Большинство программ-каталогизаторов для фотографий вроде Lightroom, darktable и XnView также имеют встроенные инструменты для удаления дубликатов.
Те, кто переносит в свой архив снимки с мобильных устройств, могут начать удалять похожие фото прямо на телефоне с помощью специальных приложений, чтобы на компьютер отправились только оригинальные фотографии.
3. Удаляем плохие или испорченные снимки
Когда дубли и похожие фотографии удалены, стоит ещё раз пройтись по оставшимся и вручную вычистить совсем уж откровенный брак: смазанные, размытые, недостаточно резкие, слишком тёмные или просто повреждённые снимки.
Это займёт довольно много времени, особенно если вы взялись за архив, который не разбирали с тех самых пор, как поместили в него первое фото. Но можно немного облегчить себе задачу, если обрабатывать файлы в папке Inbox порциями.
4. Сортируем фотографии по папкам
Ручная сортировка
Очищенную от дубликатов и снимков ненадлежащего качества коллекцию нужно рассортировать по папкам. То, как вы организуете фотографии, зависит исключительно от ваших потребностей и фантазии. Можно структурировать в хронологическом или тематическом порядке. В первом случае снимки упорядочиваются по дате — году, месяцу, дню. Во втором — по событиям, местам, людям и объектам, которые на них запечатлены.
Но лучше всего комбинировать эти два способа. Есть более-менее универсальная структура папок, которой пользуется множество фотографов. Она выглядит так:
Архив фотографий / Год / ГГГГ.ММ.ДД — Событие или место / Файлы изображений
Таким образом папки всегда будут отображаться в упорядоченном виде. А вы легко сможете находить нужные фотографии, если помните, когда их сделали или что на них изображено.

Автоматическая сортировка
Естественно, на то, чтобы вручную разбросать по папкам гигабайты имеющихся фотографий, уйдёт немало времени. Но можно поручить это специальным программам. Например, каталогизаторам вроде XnView, DigiKam или Adobe Bridge. Или просмотрщику FastStone Image Viewer. Все эти приложения обладают встроенными инструментами для автоматической сортировки файлов изображений по папкам. Последние создаются на основе EXIF-данных фотографий. Разбросать таким образом тысячи снимков за пару минут намного легче, чем часами делать аналогичную работу вручную.
Можно также настроить, как будут именоваться подпапки. Тогда останется только пройтись по ним и добавить пометки — к какому событию или объекту они относятся. Не ленитесь: так вы будете легко ориентироваться в своём фотоархиве, а не пытаться мучительно вспомнить, какого числа сделали тот или иной снимок.
5. Проставляем теги и рейтинг
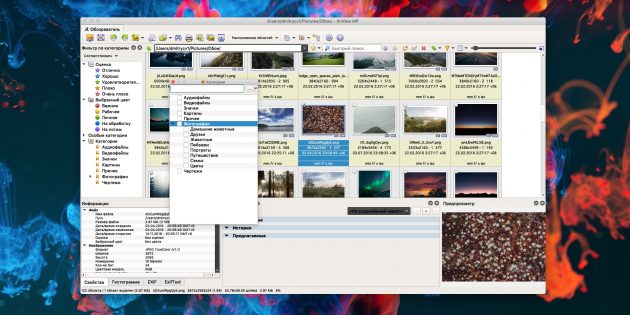
Этот шаг необязателен. Ставить теги и оценки имеет смысл в том случае, если вы используете программу-каталогизатор, например, ACDSee, Adobe Lightroom, XnView или darktable. Те, кто пользуется обычными файловыми менеджерами, «Проводником» или Finder, прекрасно обойдутся и без данного пункта.
Однако в больших коллекциях теги полезны. Например, вы хотите найти какое-то фото, но не помните, когда его сделали. Можете сказать, что на нём изображено и где снимали, а вот точная дата позабылась. В этом случае вам и помогут теги. Принцип их организации зависит только от вашей фантазии. Можно использовать в качестве тегов имена людей, запечатлённых на фотографиях, названия событий, мест и объектов, чтобы потом легко искать снимки по ассоциациям.
То же самое и со звёздочками-рейтингом. Хотя мы и вычистили откровенный брак перед упорядочиванием коллекции, всё равно не все фото в архиве могут вам одинаково нравиться. Чтобы выделить любимые и отмести те, что не заслуживают внимания, можно воспользоваться системой рейтинга.
6. Выбираем место хранения
Теперь, когда архив наконец-то приведён в порядок, стоит задуматься, где вы будете его хранить.
- На домашнем компьютере. Так поступает большинство фотографов-любителей, так как это самый простой вариант. У способа есть недостаток: чтобы получить доступ к своим снимкам, нужно включать настольный компьютер. Не очень удобно, если нужно быстро показать пришедшим гостям пару фоток.
- На внешнем носителе. Объёмный внешний жёсткий диск может вместить всю вашу коллекцию. Его легко брать с собой куда угодно. Правда, без компьютера под рукой посмотреть фотографии не получится, потому что далеко не все смартфоны и планшеты поддерживают подключение внешних накопителей даже при наличии OTG-кабеля.
- В облачных сервисах. Мы уже подбирали лучшие облачные хранилища для фотографий. Это хороший выбор для небольших коллекций, но хранить огромные архивы будет довольно накладно, поскольку все сервисы ограничивают место для бесплатного пользования.
- На домашнем медиасервере. Вариант для самых продвинутых пользователей. Купите дешёвый компьютер в миниатюрном корпусе (или приспособьте под это свой старый неиспользуемый нетбук — больших мощностей не понадобится), присовокупите пару внешних жёстких дисков и подключите его к домашней локальной сети. Вуаля. Можно просматривать фотоархив с любых устройств — компьютеров, смартфонов, планшетов, телевизоров. Личное облако без ежемесячных платежей и подписок.
7. Делаем бэкапы
После всех перечисленных манипуляций настройте автоматический бэкап на компьютере. Это никогда не бывает лишним. Систему можно переустановить, приложения и музыку загрузить из сети, но фотографии у всех нас уникальны. Так что не поленитесь регулярно делать резервные копии. В этом вам поможет наше руководство.
Читайте также 📸🧐
Приводим в порядок домашний фотоархив: как организовать фотографии?
Наверх- Рейтинги
- Обзоры
- Смартфоны и планшеты
- Компьютеры и ноутбуки
- Комплектующие
- Периферия
- Фото и видео
- Аксессуары
- ТВ и аудио
- Техника для дома
- Программы и приложения
- Новости
- Советы
- Покупка
- Эксплуатация
- Ремонт
- Подборки
- Смартфоны и планшеты
- Компьютеры
- Аксессуары
- ТВ и аудио
- Фото и видео
- Программы и приложения
- Техника для дома
- Гейминг
- Игры
- Железо
- Еще
- Важное
- Технологии
- Тест скорости
Как быстро разложить фото по папкам (дате) на компьютере

Как часто вы просматриваете, сортируете и копируете снимки на телефоне/фотоаппарате? В моем случае руки доходят только тогда, когда карточка или память в телефоне забивается полностью. Реже — отпуск или какая-то экскурсионная поездка.
Да, рано или поздно настает тот день, когда надо освободить память смартфона/камеры — скинуть все на компьютер и желательно отсортировать по папкам. Это гигабайты (тысячи) фотографий. Рабочие съемки, семейные фото, случайные кадры. Кто-то сортирует по датам, кто-то по темам (семья, работа, каникулы…). А у многих наверняка лежат на компьютере завалы неразобранных фото.
Как быстро разложить фото по датам/папкам
Есть неплохой способ систематизировать все аккуратно по папкам (по годам, месяцам и, если хотите, дням).
У каждого из нас на компьютере установлена программа для просмотра изображений. Когда-то я начинал с ACDSee, но уже более 10 лет использую бесплатную и довольно шуструю FastStone Image Viewer. Оказывается, многие вещи разработчики предусмотрели.
Сейчас попробуем перекинуть фотографии (почти 32Гб! на карточке) на компьютер, одновременно разложив все снимки по папкам/месяцам.
Запускаем программу и видим в левом верхнем углу значок камеры. Нажимаем. Появляется окно для загрузки фотографий из камеры или карты памяти. Выбираем исходную папку или карту памяти и место (папку) куда будем копировать.
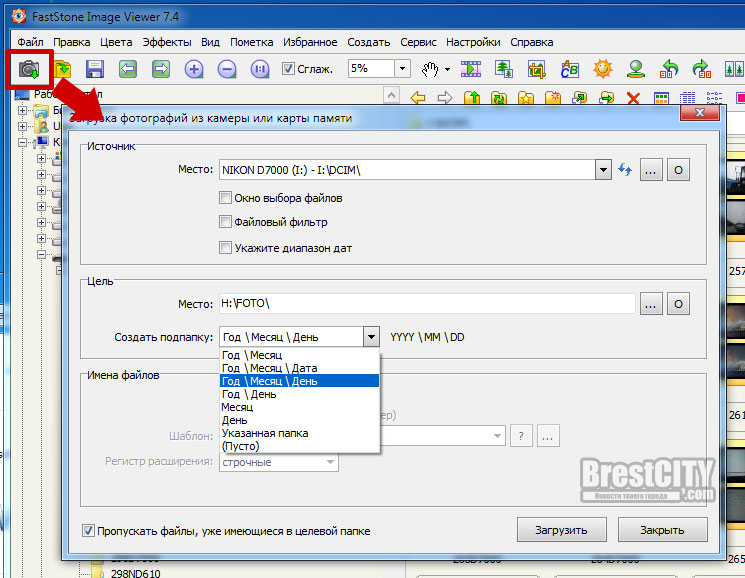
Очень удобным дополнением является возможность создать подпапку в виде «год-месяц», «год-месяц-день». Если фото не очень много, достаточно «год-месяц», если снимаете почти каждый день, то лучше выбрать «год-месяц-день».
При желании можно переименовать и сами файлы, например, по году, месяцу и дню. Лично я в этом не вижу необходимости. Но такая опция присутствует, чтобы вы знали.
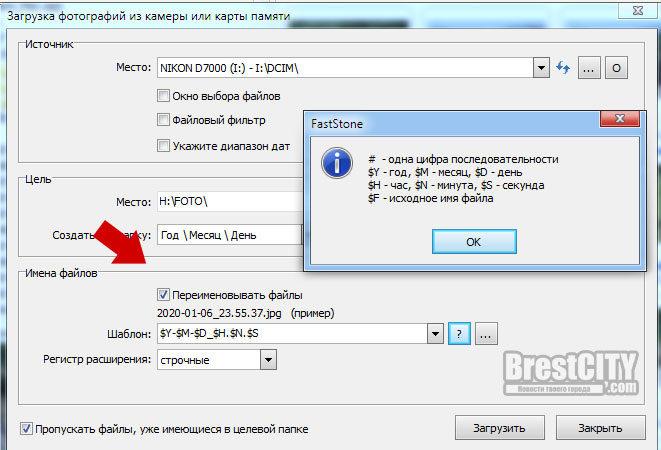
Исходную папку выбрали — папку назначения тоже. Поехали!
Но прежде, чем начнется копирование появится еще одно «проверочное» окно. Здесь вы увидите общее количество файлов, какие создаются папки, старые и новые имена файлов (если вы ставили галочку их переименовать). По окончании копирования можно нажать на кнопку «Удалить исходные файлы» (но лучше не спешить, а все перепроверить).
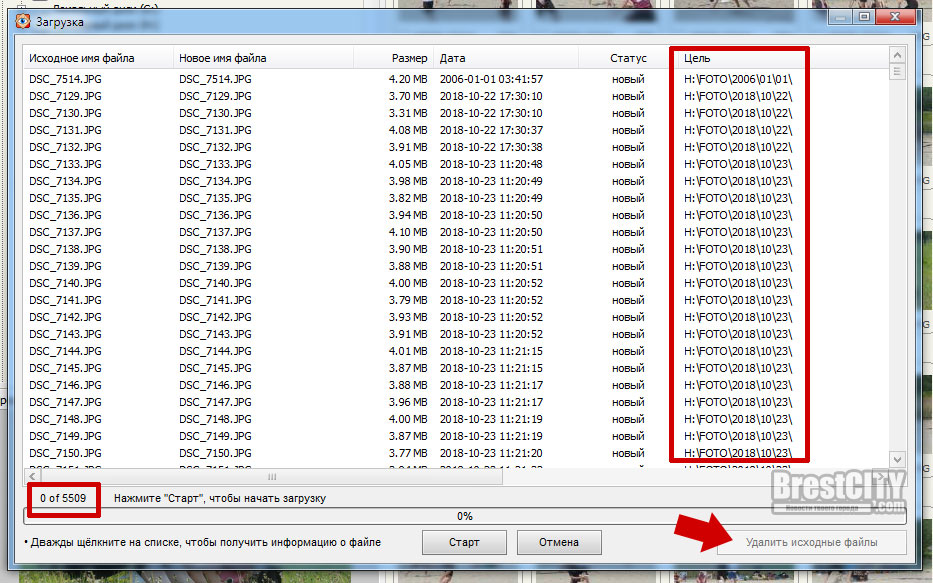
Если вы заметили, одно фото у меня почему-то оказалось 2006-го года. Объясняется это просто — изначально на камере не была выставлена дата/время.
Спустя минут 20 все фото были разложены по папкам в строгом соответствии по дате съемки. Например, октябрь 2018-го выглядел так:
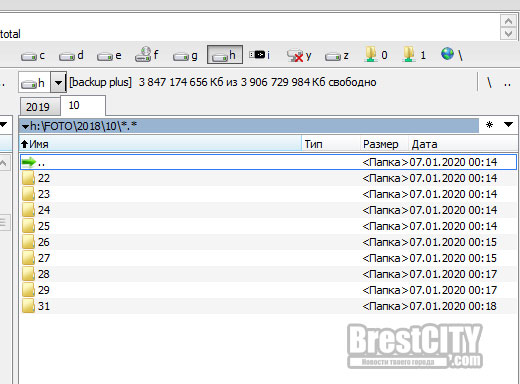
А еще через минуту (посмотрел, что в каждой папке и подписал) так:
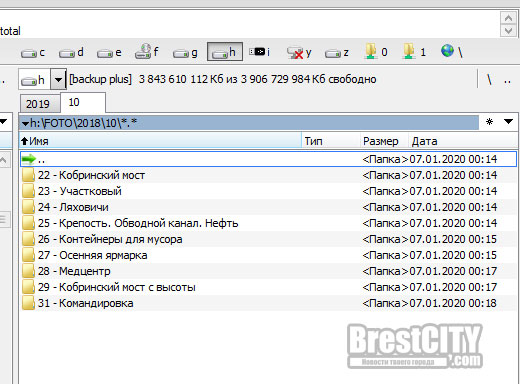
Подписать все папки с фото 2018-го и 2019-го года ушло примерно 15 минут. Согласитесь, это куда быстрее и удобнее, чем вручную выделять фото, затем их вырезать/копировать — создавать новую папку — перемещать — подписывать папку.
Если лайфхак оказался полезным, делитесь с друзьями 😉
Источник информации: БрестСИТИ.
Если вы нашли ошибку, пожалуйста, выделите фрагмент текста и нажмите Ctrl+Enter.
07.01.2020.Теги: фотография
Просмотров:
———————-
► Присоединяйтесь к нашему каналу Telegram и сообществу Viber

По этой же теме:
Свежие новости:
Возможность комментирования доступна только для зарегистрированных пользователей. Это бесплатно. Присоединяйтесь!
пять программ для организации фотоколлекции / Программное обеспечение
Средства для организации есть практически в каждой программе для работы с изображениями. Вы часто можете встретить программы, которые одновременно являются и вьюверами, и редакторами, и каталогизаторами. Это, например, Zoner Photo Studio, ACDSee, Nero Kwik Media и многие другие. Спору нет, инструменты «все в одном» удобны для многих пользователей. Но если среди множества их возможностей основными для вас являются те, которые касаются упорядочивания фотографий, возможно, стоит присмотреться к специализированным программам.
Во-первых, такие приложения не перегружены лишними опциями — и потому в большинстве случаев работают быстрее и стабильнее, чем мультимедийные комбайны. Во-вторых, специализированные программы обычно предлагают больше средств для поиска фотографий по разным критериям. О пяти приложениях, упрощающих организацию фотоколлекции, читайте в обзоре.
⇡#Daminion 1.0 RC
- Разработчик: Daminion Software
- Операционная система: Windows
- Распространение: бесплатно
- Русский интерфейс: есть
Под нынешним названием каталогизатор Daminion разрабатывается уже более пяти лет, но опыт его создателей в написании приложений для организации фотоснимков гораздо больше. Ранее разработчики Daminion выпускали программу PicaJet, но позже решили написать совершенно новое приложение с многопользовательским доступом к базе фотографий и другими интересными возможностями. При этом доступна и однопользовательская версия Daminion, которая распространяется бесплатно. Многопользовательская версия называется Daminion Server.
Daminion работает с каталогами — базами данных фотографий, и добавление файлов в каталог — забота пользователя. Это значит, что нужно вручную указать путь к папкам со снимками. При этом файлы могут физически копироваться или переноситься в папку, которая используется для хранения данных, а могут просто добавляться в каталог без копирования. При этом Daminion запоминает относительные пути к файлам, поэтому при переносе фотографий на другой накопитель все данные в каталоге сохранятся. При добавлении фотографий в каталог можно сразу присваивать им метки, а можно делать это позже — тут все на усмотрение пользователя.
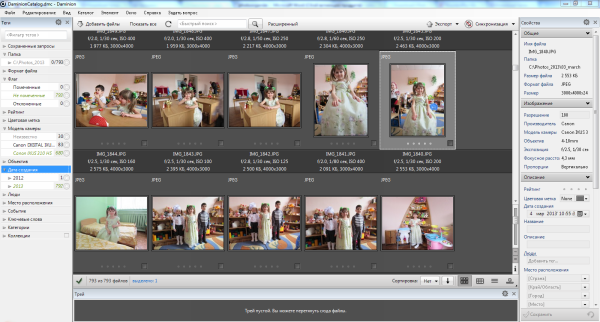
Как только файлы заносятся в каталог, они отображаются в окне программы в виде эскизов с подписями. В подписи можно увидеть основную информацию о файле: название, разрешение, размер, выдержка, ISO. Кроме этого, каждый эскиз содержит инструменты для организации: можно быстро выставить рейтинг, отметить изображение, добавить ключевые слова, установить цветовую метку, просмотреть подробные метаданные. Пользователь может изменить способ отображения файлов, выведя только изображения без дополнительной информации или, наоборот, убрав эскизы и вызвав список файлов с информацией о них.
Если выделить изображение, на панели «Свойства» можно увидеть больше информации о нем. Тут же есть возможность и дополнить эти сведения: указать людей, которые на нем запечатлены, событие, в вовремя которого была сделана фотография, место съемки, категорию. Для профессиональных фотографов предусмотрены такие поля, как «Проект», «Клиент», «Авторские права». Заполнять поля на панели «Свойства» можно и в пакетном режиме — для этого достаточно просто предварительно выделить нужные фотографии. Все изменения в тегах синхронизируются с метаданными файлов, поэтому информация о файлах всегда представлены и в базе данных, и в самих файлах.
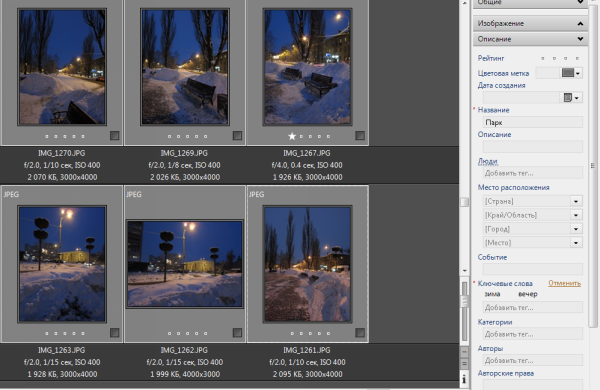
Если правая панель является информационной и одновременно служит для ввода данных, то левая панель — «Теги» — предназначена для поиска. Все критерии поиска файлов тут как на ладони. Например, можно отобразить только снимки, расположенные в одной папке, раскрыть список «Дата создания» и быстро найти фотографию по месяцу съемки, вывести исключительно файлы с максимальным рейтингом и так далее. Очень важно, что, кроме пользовательских средств для организации, программа предлагает и множество автоматических. Например, очень просто отобрать снимки, сделанные определенной камерой, с использованием определенного объектива, имеющие гео-метки. Нет ничего сложного и в том, чтобы задействовать сразу несколько условий.
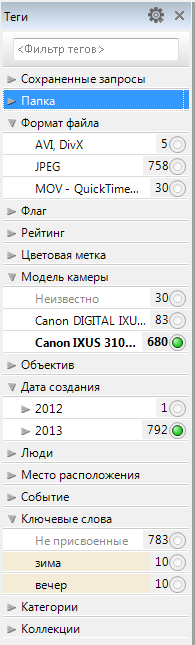
Есть в программе и расширенный поиск, позволяющий задействовать до пятидесяти параметров, в том числе операторы AND, OR и другие.
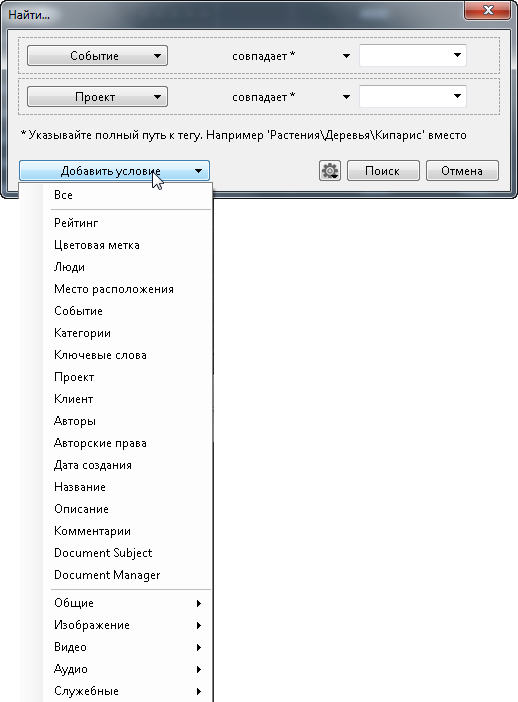
Инструментов для редактирования изображений в Daminion нет, можно только поворачивать эскизы для более удобного просмотра. Если какие-то изменения были внесены ошибочно, всегда можно откатиться до предыдущей версии — программа ведет учет редакций. Это особенно актуально при многопользовательской работе с приложением.
Daminion работает не только с графическими файлами, но и с видео, документами PDF. При этом программа оптимизирована для работы с очень большими коллекциями изображений (тестовая база состоит из 500 тысяч снимков), поэтому можно не переживать за стабильность ее работы при добавлении новых файлов. Кстати, для удобства можно использовать несколько независимых каталогов, которые могут быть открыты в программе одновременно, — каждый на отдельной вкладке.
⇡#IMatch 3.6
- Разработчик: photools.com
- Операционная система: Windows
- Распространение: shareware
- Русский интерфейс: нет
Несмотря на то, что последняя версия IMatch датирована концом прошлого года, при взгляде на интерфейс программы создается впечатление, что ей уже много лет. Действительно, внешний вид всегда был слабым местом IMatch, а на фоне современных интерфейсных решений мелкие кнопки с графикой в стиле Windows 2000 смотрятся страшновато. Автор уже давно обещал переработать внешний вид приложения, но пока этого так и не сделал. Однако многие пользователи все равно отдают предпочтение именно этой программе.
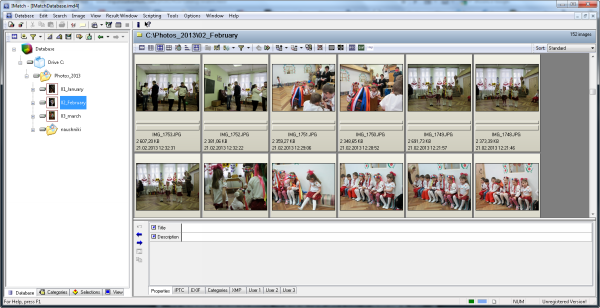
Главная причина — поддержка скриптов, благодаря которым можно подключить к программе практически любую функцию, не реализованную в ней по умолчанию. Например, есть скрипты для управления версиями файлов, для поиска файлов, которые были неверно помечены тегами, для проверки правильности названий и прочие. Скрипты необязательно создавать вручную — очень многие полезные дополнения уже написаны другими пользователями программы и доступны на форуме.
Еще одна важная особенность IMatch — стабильная работа с большими коллекциями файлов. Программа без проблем справляется с базами данных, в которых сотни тысяч фотографий, не тормозит и работает достаточно стабильно. Кроме этого, в IMatch реализовано периодическое напоминание о необходимости создания резервной копии.
Как и Daminion, эта программа работает с базами данных фотографий, которые необходимо вручную наполнить фотографическим контентом. Процессы создания базы данных и импорта изображений реализованы в виде мастера, но несмотря на это, назвать их интуитивными сложно. Уж слишком много флажков приходится устанавливать по ходу дела. По умолчанию в окне программы база данных отсортирована по папкам. Также возможен просмотр по категориям, по сохраненным шаблонам для поиска, по истории выделенных файлов и так далее.
⇡#MyPhotoIndex 1.24
- Разработчик: My Photo Index
- Операционная система: Windows
- Распространение: бесплатно
- Русский интерфейс: нет
MyPhotoIndex уступает по функциональности своим более продвинутым конкурентам, однако у программы есть несколько важных преимуществ. Во-первых, программа бесплатная и имеет открытый код. Во-вторых, она очень простая, и пользователю не нужно долго ломать голову над тем, где найти тут или иную опцию, — они все под рукой.
Программа предлагает организацию фотографий по категориям, по тегам и по рейтингу. Теги могут быть добавлены срезу же при импорте изображений в базу данных программы, причем, несколько меток, которые используются чаще всего, уже добавлены по умолчанию.
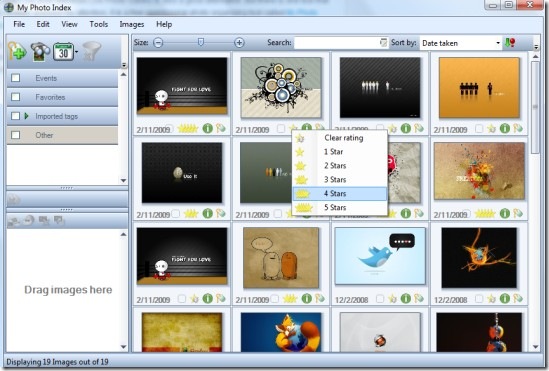
Доступ ко всем основным функциям реализован через контекстное меню. С его помощью можно добавлять и удалять теги, дописывать и редактировать комментарии, изменять дату создания снимка, отправлять фотографии на печать, шифровать их, устанавливать в качестве обоев на рабочий стол. Отдельно стоит отметить возможности обмена данными: одним щелчком мыши фотографии можно загрузить на Facebook, Flickr и на другие сервисы.

Используя встроенные средства для поиска, пользователь может искать фотографии по тегам, по названию и по другим критериям. Удобна функция поиска изображений, которые были сделаны между двумя указанными датами.
⇡#Photo Event Organizer 1.3
- Разработчик: GearMage
- Операционная система: Windows
- Распространение: бесплатно
- Русский интерфейс: нет
Конечно, очень хорошо, когда у вас есть время и желание держать свою фотоколлекцию в идеальном порядке: ставить рейтинги, сортировать снимки по категориям и добавлять теги. Но, к сожалению, даже простой разбор сотен фотоснимков по папкам у некоторых затягивается на месяцы. Благодаря большим картам памяти мы можем не задумываться о нехватке места и часто копируем фотографии на компьютер раз в два месяца. И тогда все события, зафиксированные за это время, оказываются в одной куче.
Photo Event Organizer — это простая программа, которая помогает в простой сортировке запущенных фотоархивов по дате. Укажите директорию, в которой хранятся все фотоснимки, а также установите промежуток времени, определяющий продолжительность одного события. После этого программа покажет, фотографии за какой период попадут в каждую папку, и предложит дать название каждому событию, во время которого они были сделаны. При желании можно сортировать фотоснимки просто по месяцам или по годам.
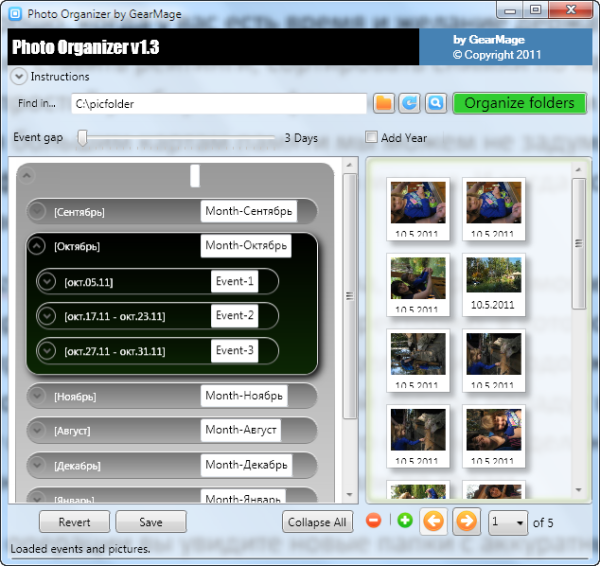
После завершения операции вы увидите новые папки с аккуратными названиями типа «Октябрь» и «Ноябрь». Photo Event Organizer может как копировать фотографии в новые папки, так и перемещать их, что, конечно, быстрее. Если в процессе копирования обнаружатся дубликаты, они в новую папку перенесены не будут. Таким образом, программа еще и может помочь освободить немного места на жестком диске.
⇡#Namexif 1.6
- Разработчик: Digicamsoft
- Операционная система: Windows
- Распространение: бесплатно
- Русский интерфейс: нет
И под конец — еще одна простенькая бесплатная утилита, которая помогает организовать фотографии, добавив в названия файлов информацию о времени съемки. Сведения берутся из метаданных, записанных в файл в момент его создания. Как только вы получаете файлы с названиями типа 2013-04-01-17h56m56.jpg, ориентироваться в них становится немного проще.
Работа Namexif организована в виде мастера: сначала пользователю предлагается указать файлы или папки. Поскольку программа умеет заглядывать во вложенные папки, можно сразу же выбрать корневую директорию, и тогда Namexif найдет и переименует сразу все фотографии.
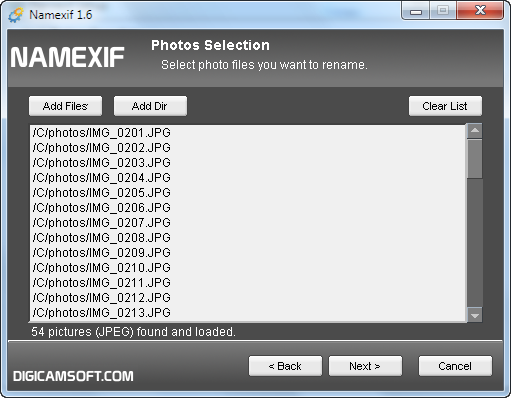
На втором этапе нужно выбрать формат переименования. Например, приложение может оставить оригинальное имя в конце или добавить ко всем названиям произвольные символы.
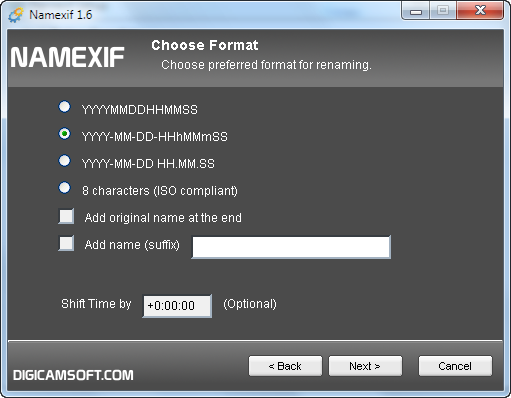
К сожалению, функции предварительного просмотра изменений, равно как и отката, не предусмотрено, поэтому лучше сначала потренироваться на небольших папках.
⇡#Заключение
Требования к программам для организации изображений могут быть разными, но конечная цель для пользователя всегда одна и та же — возможность быстро найти нужную фотографию. Каждая из рассмотренных выше программ по-своему помогает в этом, поэтому остается выбрать ту, которая лучше всего подойдет именно вам. Не стоит забывать о том, что фотографии, которые вы не можете найти, насколько же бесполезны, насколько и давно удаленные.
Если Вы заметили ошибку — выделите ее мышью и нажмите CTRL+ENTER.
Обзор Windows-приложений для наведения порядка в фотоархивах / Habr
Задавшись вопросом найти все фотографии близкого человека, или разбирая фотки из похода, турпоездки и т.д. мы часто начинаем мониторить папки на компьютере. Однако, уже спустя час-другой многие бросают эту затею, пройдя меньше половины фотоархива и устав от поиска ненужных снимков среди сотен «Новых_папок_222» и десятков «DCIM».Мы торопимся жить. Наши воспоминания складируются в папки, сливаются с флешек фотоаппаратов, синхронизируются cо смартфонов и… забываются. В этом обзоре постараюсь отметить сильные и слабые стороны приложений, доступных обычным людям с Windows, которые могут подарить нашим воспоминаниям вторую жизнь.
Сформулируем требования к программе, они буду такими:
- Поиск фотографий, разбросанных на ПК.
- Возможность собрать и систематизировать все фотографии в одном месте.
- Поддержка фотографий в RAW формате (формат изображения с цифровых зеркальных камер).
- Распознавание на фотографиях лиц близких людей.
- Поиск и удаление дубликатов фотографий (фотографий, содержащих идентичное изображение, но размещенные в различных папках на компьютере).
- Возможность выбрать лучший снимок в серии похожих фотографий.
- Возможность скрывать от посторонних личные фотографии.
- Возможность добавить теги для быстрого и удобного поиска фотографий.
- Внешнее, резервное хранение важных фотографий (синхронизация с облачными сервисами).
- Бесплатность или умеренная стоимость.
Picasa — давно известная программа, которая, к сожалению, прекратила развиваться. Последнее обновление 3.9 принесло только несколько функций и синхронизацию с Google+.
Google Photo — наследник Picasa. Имеет достаточно много инновационных алгоритмов. По моему мнению, чист, свеж и лаконичен.
ACDSee 17 — мое первое приложение для просмотра фотографий со времен покупки компьютера в далеком 1999 году. За это время компания выпустила большое количество модификаций ACDSee. Сейчас на сайте представлены около 12 версий.
Flickr — обновленный в прошлом году онлайн-сервис с аккуратным дизайном и 1 Тб (достаточным для размещения около 150 000 фотографий) места для хранения фотографий для каждого пользователя.
ThisLife — стартап из Сан-Франциско, купленный в прошлом году компанией Shutterfly.
ZZ Photo — находится в состоянии бета-тестирования. Красивый дизайн, но немного сыровато.
XnView — популярное, бесплатное, быстрое приложение для работы с фотографиями.
Zoner 16 — редактор фотографий от разработчиков из Чехии.
Конечно, у вас все фотографии сложены на диске «D:/» в папку «Photos», но у многих дело обстоит иначе. Часть на диске «D:/», часть в «Моих рисунках», не забываем любимые папки «Temp» и «временные» папки на рабочем столе. Давайте рассмотрим, как задачу сканирования вашего компьютера в поисках фотографий могут решить наши приложения.
Picasa
После установки приложения, появится диалоговое окно, в котором вы можете выбрать опцию «Поиск всех фотографий на компьютере».
Приложение обнаружило все фотографии и картинки на ПК.
Обошел стороной системные папки и директории с установленным программами. Ошибся только один раз, добавив в коллекцию файлы фонов одной из установленной программы. Окно импорта для добавления новых папок выглядит следующим образом.
Google Photo
У преемника, онлайн сервиса Google Photo, окно импорта выглядит следующим образом. Проблему поиска фотографий в разнообразных местах вашего ПК приложение решить не может.
Для автоматической загрузки файлов в Google Photo есть небольшой Windows-клиент.
Flickr (Windows uploader)
Функция поиска фотографий по ПК отсутствует. Нужно указывать необходимую папку для импорта фотографий, если папок несколько, то указывать придется каждую.
Flickr (Web uploader)
Окно импорта в основной, онлайн-версии сервиса.
ZZ Photo
Есть возможность найти все снимки на ПК, импортировать аккаунтов Facebook, Instagram, Flickr. При поиске приложение избегает системные папки, ищет файлы фотографий (расширение .jpg) c EXIF (метаданные о снимке), что позволяет избегать импорта картинок и находить исключительно фотографии.
ThisLife
Есть возможность импортировать фотографии из папки, а также Facebook, Shuterfly, Flickr, Picasa, Instagram, SendMug.
Windows-клиент имеет аскетический и простой интерфейс.
Как правило, наши воспоминания связаны с событием, местоположением или личностью. И гораздо проще искать фотографии по лицам, которые запечатлены на фото.
Picasa
После импорта в левой колонке появляются портреты людей без имени. По мере добавление лиц людей формируется коллекция.
Портреты людей собираются в общую ленту. Гипотезы для каждого обнаруженного лица человека формируются в конце коллекции.
Во время просмотра фотографий в альбоме справа выстраиваются найденные лица на фотографиях.
ThisLife
Лица группируются алгоритмом по порогу схожести. Если закралась ошибка, лишний снимок возможно удалить из коллекции. Если найденный портрет человека является случайным, пользователь может игнорировать его снимки, не создавая коллекции.
После формирования персон они собираются в коллекции.
ZZ Photo
Лица без имени выстраиваются по мере обнаружения в верхней части раздела «Лица».
Если алгоритм на основании уже определенных людей считает, что новое лицо похоже, он предлагает гипотезу о совпадении людей.
Гипотезы о «похожести» людей можно просмотреть для каждой персоны отдельно. Когда вы зайдете в персону, кроме фотографий, на которых отмечен данный человек, внизу присутствует отдельный раздел, посвященный гипотезам.
Flickr, ACDSee, XnView, Zoner 16
Функция отсутствует.
Picasa
При импорте есть чекбокс «Исключить повторяющиеся файлы», что поможет исключить дубликаты на начальной стадии.
Еще присутствует экспериментальный режим «Показать повторяющиеся файлы». Но вторая копия фотографии редко оказывается на том же экране, что усложняет работу пользователя по удалению дубликатов.
ZZ Photo
Дубликаты помечены маркером в левом верхнем углу снимка. Можно выбрать и удалить те копии фотографий, которые пользователь считает лишними. Если есть сомнения, является ли снимок дубликатом, его возможно открыть в проводнике.
Flickr, ThisLife, ACDSee, XnView, Zoner 16
Функция поиска и определения дубликатов фотографий отсутствует.
Picasa
Функция определения снимков одной серии отсутствует.
Google Photo
Инструмент для выбора лучших снимков одной серии отсутствует, но если вы просматриваете снимки в режиме «Лучшее», то умные алгоритмы выберут из серии
лучшие снимки. Критериями являются: заваленный горизонт, гистограмма снимка, наличие улыбки на лице, открытые глаза, баланс белого и время создания снимка, с учетом геотега и времени захода восхода солнца в данной местности и т.д.
Flickr, ThisLife, ACDSee, XnView, Zoner 16
Функция отсутствует.
ZZ Photo
При просмотре фотографий в альбомах внизу экрана выстраивается коллекция снимков одной серии. По каждому можно принять два решения: подтвердить ценность снимка, либо удалить.
Думаю, у каждого есть снимки, которые мы не хотели бы демонстрировать всем, кто случайно может получить доступ к вашему компьютеру. Причины разные: от ценного снимка, на котором вы плохо вышли, до фотографий из прошлого брака.
Picasa/Google Photo, Flickr, ThisLife, ACDSee, Zoner 16
При загрузке на веб-ресурс можно ограничить настройками приватности. Возможность ограничить просмотр фото на ПК отсутствует.
ZZ Photo
Из любого режима просмотра можно перетащить фотографию на иконку «Приват», и снимок будет доступен только в этом режиме после ввода пароля.
XnView
Возможность ограничить просмотр фото на ПК отсутствует.
Picasa, ACDSee, XnView, Zoner 16
Есть возможность копировать выбранные снимки. Возможность переместить все найденные снимки на ПК в одно место отсутствует.
GooglePhoto, Flickr, ThisLife
Онлайн ресурс решает вопрос сбора и хранения всех фотографий по умолчанию. Возможность переместить все найденные снимки в одно место на ПК отсутствует.
ZZ Photo
Есть возможность копировать выбранные снимки либо все найденные снимки в одно место на компьютере. Есть несколько методов для экспорта: копировать в одну папку, копировать с разбиением на даты (год/месяц) и копировать без изменения имен исходных папок.
Picasa
Фотографии можно тегировать при просмотре с помощью боковой правой панели. Теги добавляются вручную, или выбираются из коллекции.
Режим поиска позволяет найти фотографии по заданным тегам. Зеленая полоса в шапке напоминает пользователю, что показанные фотографии ограничены поисковым запросом.
GooglePhoto, XnView
Функционал тегирования отсутствует.
Flickr
При импорте фотографий есть возможность присвоить текстовый тег, отметить человека, добавить в альбом или группу. Эти действия возможно применять как к отдельной фотографии, так и к группе снимков (по умолчанию).
Тегировать также можно при просмотре снимка. Доступны возможности добавить текстовый тег, геолокационный и человека.
Для поиска фотографий по тегам достаточно вписать их в поле поиска (справа вверху). Если необходимо уточнить разного рода критерии, доступен Advanced Search с множеством возможностей тонкой настройки поискового запроса.
ThisLife
Для добавления тега снимку необходимо вписать его, или выбрать из списка подсказок. Если тег отсутствует, то программа спросит какого типа является тег: текстовый, персона или геолокационный.
Отдельный режим «Tags» позволяет увидеть ваши теги и фотографии по коллекциям.
Поиск фотографий позволяет искать по людям, геолокационным меткам и текстовым тегам. Для более гибкой настройки запроса есть Advanced Mode, в котором можно настроить тип отображаемого контента (фото/видео), период в который были сделаны фотографии и некоторые другие опции.
ZZ Photo
Тегировать можно тремя типами тегов: текстовыми, геолокационными и отмечая на фотографиях лица. В левой панели есть предустановленные текстовые теги (Семья, Друзья, Работа, Учеба, Путешествия, Увлечения). При желании можно создать персональные теги. Фотографии, отмеченные тегами, автоматически формируют виртуальные альбомы для быстрого доступа к снимкам одной категории.
Поиск осуществляется по текстовым тегам, лицам и меткам геолокации. Теги могут быть как расширяющие поиск (найти «Друзья» и «Семья»), так и уточняющие (найти «Семья», только «Путешествия»).
ACDSee
В явном виде текстовые теги в приложении отсутствуют. Есть метки рейтинга (от 0 до 5) и цветовая палитра (5 цветов).
Zoner 16
Механизм маркирования файлов похож на ACDSee. Тегов нет. Есть цветные метки и уровни рейтинга фотографии (от 0 до 5).
Режим поиска позволяет довольно гибко искать по возможным параметрам, используя математические условия «равно», «больше», «меньше».
Picasa
В новой версии появилась возможность синхронизации с GooglePhoto.
GooglePhoto
Хранит все фотографии на собственном сервисе, GoogleDrive. Возможность хранения на сторонних облачных сервисах отсутствует.
Flickr
Хранит все фотографии на собственном сервисе. Возможность хранения на сторонних облачных сервисах отсутствует.
ThisLife
Использует только свое внешнее хранилище, которое существенно дороже популярных облаков. Возможность хранения на сторонних облачных сервисах отсутствует.
ACDSee
Использует свое внешнее хранилище, ACDSee 365. Возможность хранения на сторонних облачных сервисах отсутствует.
ZZ Photo, XnView
Не позволяет.
Zoner 16
Предоставляет возможность экспорта: Zonerama (собственный облачный сервис), Flickr, Picasa Web Albums.
Picasa — Freeware. Бесплатно.
Google Photo — Shareware. Фотографии меньше 2048×2048 пикселей можно хранить на Google Диске в неограниченном количестве абсолютно бесплатно. Для фотографий большего размера — 15 Гб бесплатно. Свыше этого, от 2$/мес за 100 Гб.
Flickr — Adware. Бесплатно с рекламой. Отключение рекламы — $49,99/год.
ThisLife — Shareware. Бесплатно до 1000 фотографий. Больше: $7,99/месяц или 59$/год.
ZZ Photo — Бесплатно.
ACDSee — Shareware. От $49.95.
XnView — Donateware. Есть возможность помочь проекту пожертвованием.
Zoner 16 — Shareware. Бесплатное использование полнофункциональной версии PRO в течение 30 дней. HomeEdition $44, ProEdition $89.
Для более удобного анализа, собрал все характеристики в одну таблицу.
Как легко упорядочить коллекцию фото и видео в Windows по датам!
Если на компьютере имеется целая куча фотографий и видео и всё это ещё в довесок разбросано по разным папкам, то, порой, захочется посмотреть фотки с определённого периода времени (например, за какой-то год) и сделать это, оказывается, оой как непросто!
Конечно, можно всё пособирать воедино, поместить в одну какую-нибудь папку, но придётся всё это добро ещё упорядочить по годам, месяцам или по-иному.
Рассмотрим, как можно упорядочить фото и видео так, чтобы было легко сориентироваться, даже если файлов очень много, к примеру, несколько тысяч.
Самый простой и удобный способ упорядочить все фотки и видео так, чтобы легко можно было в них ориентироваться — сгруппировать их все в так называемой библиотеке Windows (или в нескольких).
Что представляют собой библиотеки файлов в Windows
Библиотеки — это отдельные папки, которые группируют файлы по определённому признаку (например, музыка, изображения, видео, общее) и позволяют более удобно работать с этими файлами. Например, если взять изображения или видео, то можно упорядочивать их по дате, чего в обычных папках не сделать.
В Windows изначально создаются следующие библиотеки:
Видео;
Изображения;
Документы;
Музыка.
Соответственно каждая из них предназначена для определённого типа файлов, что понятно из названий.
Отображаются библиотеки прямо в проводнике Windows, в колонке слева:
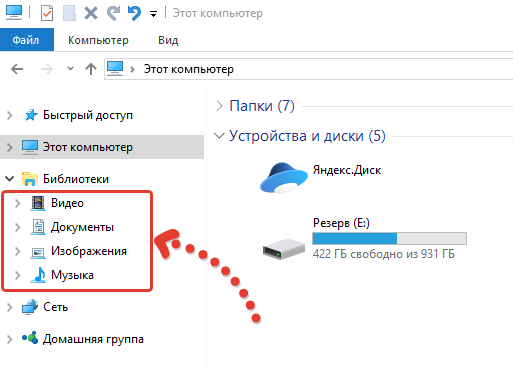
Можно переименовать библиотеки так, как нужно. Например, необязательно ведь разбивать видео и изображения по отдельным библиотекам. Да, так будет правильнее и порядка больше, но кому-то, может, удобно будет складывать всё в одну кучу, и фотки и видео. В таком случае можно переименовать библиотеку “Изображения”, например, в “Видео и фото” и складывать туда и то и другое. Сама библиотека “Изображения” позволит и видео правильно упорядочивать, поскольку настройки этих библиотек очень схожи.
Можно и новые библиотеки насоздавать при желании, но обычно в этом нет необходимости, поскольку уже имеющихся по умолчанию хватает для любых типов файлов.
Упорядочивание фото / видео в библиотеках
Перенос фото / видео коллекций в библиотеку
Первое что нужно сделать — перенести все ваши фото и видео, разбросанные по компьютеру в одну или несколько библиотек. Определитесь сразу, будете хранить фото и видео по отдельности, т.е. в разных библиотеках, как изначально задумано в Windows, либо всё в куче. Напомню, что можно и так и так и всё будет работать.
В соответствии с вашим выбором, соберите все фотки и видео с компьютера в соответствующие папки: “Изображения” и “Видео” (либо всё в “Изображения”).
Если на компьютере такой бардак, что трудно вручную найти все фотки и видео, разбросанные по разным папкам, то в помощь можно воспользоваться программой WinDirStat. Она позволяет оценить, какие файлы (по категориям) занимают место на компьютере и где они расположены. Об этой программе рассказано здесь »
Фото и видео нужно переносить в папки, а не напрямую в библиотеки, потому что так сделать не получится. Папки “Изображения”, “Видео” и другие вы можете найти в папке своего пользователя (для старых операционных систем), либо в разделе “Этот компьютер” (для новых систем, например, Windows 10).
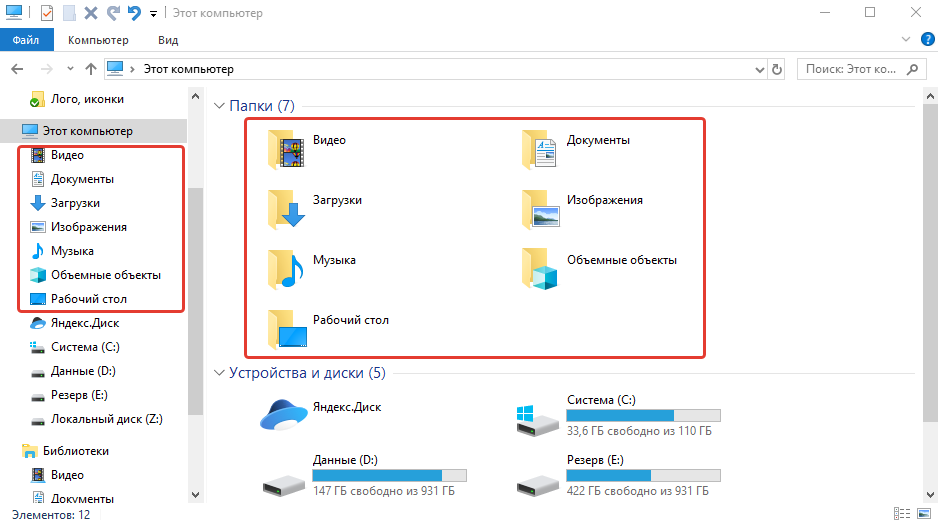
Сами же библиотеки формируются как раз из некоторых таких папок.
Если у вас фото и видео уже были в каких-то других папках, то переносить можно прямо целиком в папках. Необязательно отдельно файлы перемещать. Пример:

Упорядочивание по датам
После того как переместили всю свою коллекцию в папки “изображения” и “видео” или в одну из них, открываем соответствующую библиотеку через раздел “Библиотеки” (показывал выше). Изначально никакого порядка там, конечно, не будет. Всё будет выглядеть как-то так:
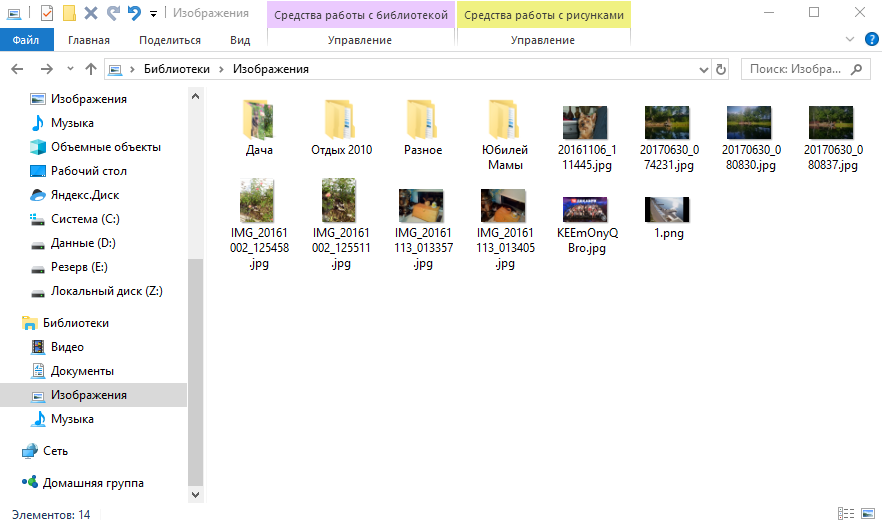
Но поскольку коллекция теперь находится в библиотеке, то можно легко всё упорядочить по датам.
Для этого щёлкаете по пустому месту в библиотеке правой кнопкой мыши (далее “ПКМ”) и выбираете “упорядочить”, затем выбираете значение “день” или “месяц”. При выборе “месяц”, ваша коллекция упорядочится по месяцам, с указанием года рядом. Пример:
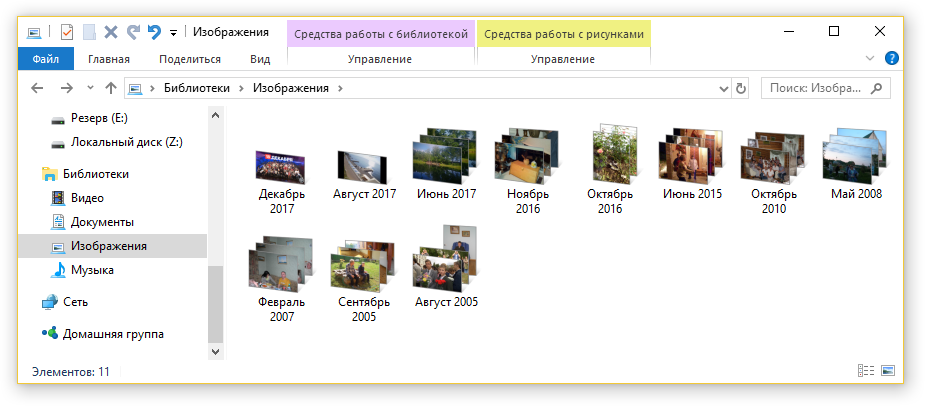
И теперь вы сможете открыть определённый месяц и посмотреть фото за этот период. Попадая в папку выбранного месяца, фотографии в ней уже будут упорядочены по дням (см. ниже).
При выборе “день”, вся коллекция в папке упорядочится, соответственно, по дням:
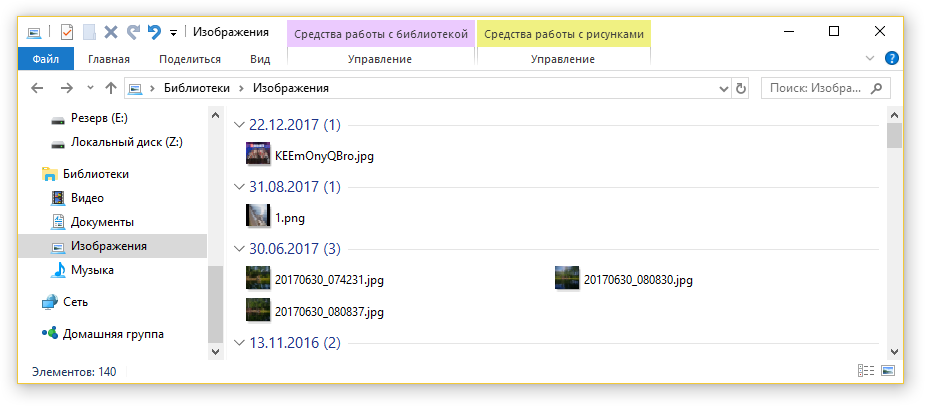
Нажимая на стрелочки напротив определённого дня, вы сможете скрыть фото / видео за этот день:
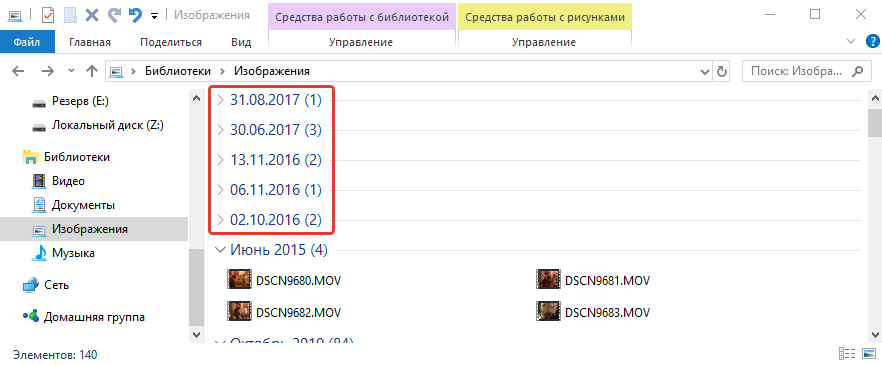
Если хотите отменить упорядочивание, т.е. включить обычный вид отображения, то в меню “Упорядочить” выберите “Папка”.
Обратите внимание! Windows упорядочивает фото и видео в первую очередь по таким параметрам, как: “дата съёмки” (для фото) и “Дата создания мультимедиа” (для видео). Эти параметры обычно задаёт файлу само устройство, на которое велась съёмка. Увидеть их и изменить можно через свойства файла (ПКМ по файлу и выбрать “Свойства”), во вкладке “Подробно”.
Дата съёмки для фото:
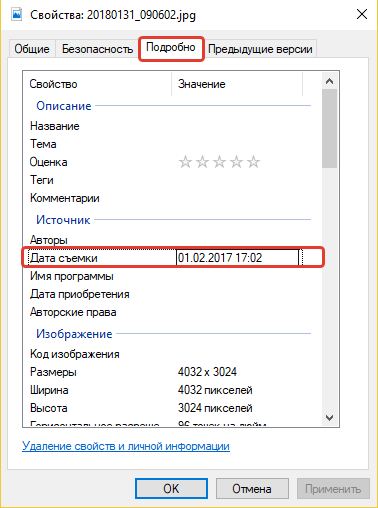
Дата создания мультимедиа для видео
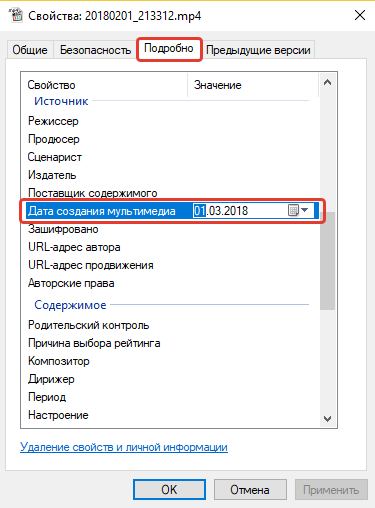
Если этих данных по какой-либо причине в файле нет (например, устройство их не создало при съёмке), то упорядочивание фото и видео будет происходить по дате создания файла:
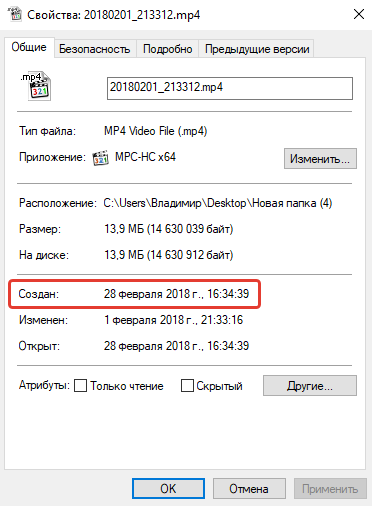
Но это нехорошо, потому что дата создания файла меняется при каждом его копировании в другую папку, на другой диск и т.д. Лучше всегда указывать дату съёмки и дату создания мультимедиа!
Более “тонкая” фильтрация по датам
Вы можете ещё более тонко отфильтровать ваши коллекции, например, выбрать определённый день или диапазон дней (недель, месяцев и пр.), за которые хотите отобразить фото / видео.
Перед этим нужно изменить вариант отображения файлов на “таблица”. Для этого щёлкните ПКМ в области окна, выберите “вид” — “таблица”. Файлы в папке станут отображаться в виде таблицы, с указанием даты, размера и других параметров в соответствующих ячейках:
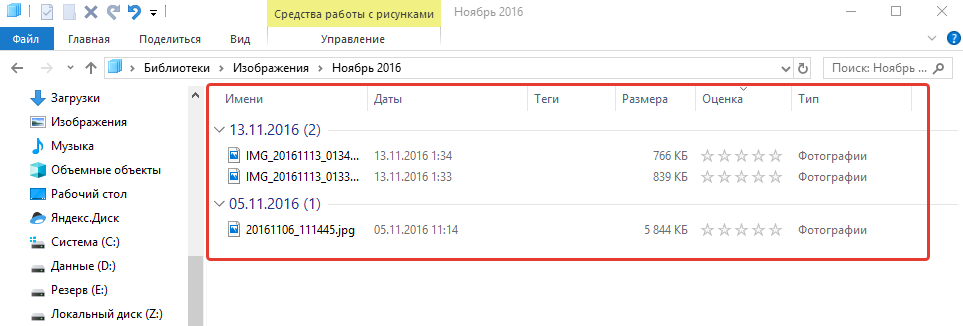
Теперь, кликнув правее от столбца “Даты” [1] вы можете выбрать определённый день или диапазон дат, недель, месяцев, годов. К примеру, хотим отобразить фото / видео только за числа с 11 ноября 2016 года по 30 ноября этого же года. Мышкой выделяем [2] диапазон и в окне проводника исчезнут все элементы, которые не соответствуют указанным датам.
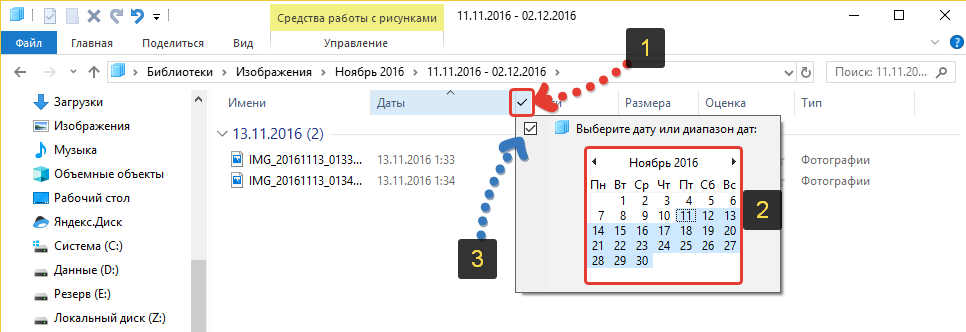
Если нужно будет отменить фильтрацию, то также откройте окно выбранного фильтра и снимите галочку [3] (см. изображение выше).
Возможность группировать файлы по разным признакам
Помимо упорядочивания коллекции по датам, вы также можете выполнить группировку по определённым признакам, например, по типу файла и в таком случае все отображаемые файлы будут удобно сгруппированы. Пример:
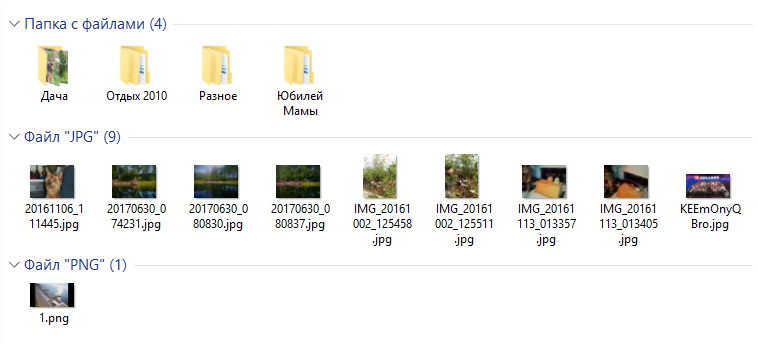
Из примера выше видим, что создалось 3 группы, по типам файлов, ненужные из которых можно свернуть, чтобы не мешались. Это удобно при большом количестве разнообразных файлов в папке, когда нужно посмотреть только файлы определённых типов. Например, хотим разъединить фото и видео, сгруппировав их соответствующе. Выбрав группировку по типу файла, увидим отдельно видеофайлы, сгруппированные по типу файла (MP4, MOV и др.) и фото, сгруппированные аналогично (JPG, PNG и др.).
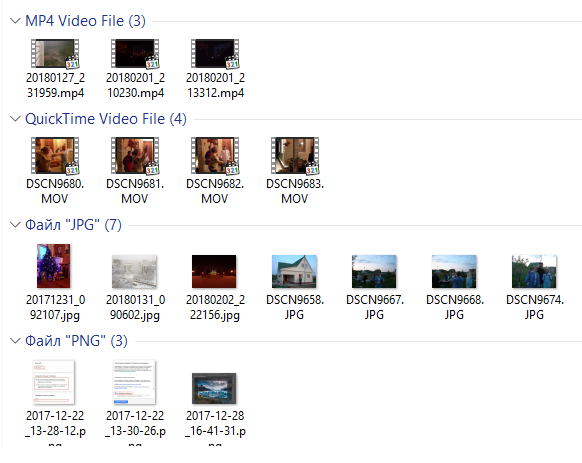
Чтобы выполнить группировку, щёлкните ПКМ в нужной папке, выберите “Группировка” и в раскрывшемся подменю укажите нужный вариант группировки, например, “Тип” (как раз “по типу файла”, о чём выше рассказывал в примере).
Есть разные варианты группировки, помимо типа файла. Если нужного варианта нет в списке (бывает, что вариант “Тип” тоже отсутствует), в подменю группировки нажмите “Подробнее”.

В открывшемся окне отметьте галочкой нужные варианты группировки, которыми будете пользоваться и нажмите “ОК”. Теперь они появятся в списке вариантов группировки.
Если нужно отменить группировку, в списке вариантов укажите “Нет”.
Следует знать, что группировка недоступна, если вы выбрали какой-либо вариант упорядочивания, например, “месяц” или “день”. Группировка работает только когда упорядочивание отключено, т.е. выбран вариант “папка” (см. выше).
Заключение
На самом деле, для тех у кого коллекция фото и видео большая, всегда будет актуально уметь всё быстро упорядочить по датам или сгруппировать. Это удобно и делается очень просто.
Если есть что добавить или какие-то вопросы по статье, оставляйте в комментариях, ничего не пропущу мимо! 🙂
А у вас на компьютере много фото и видео хранится? 🙂 Каким образом наводите порядок в своих коллекциях мультимедиа вы?
Программы для систематизации и хранения фотографий
Наводим порядок в компьютере: программы, которые сделают работу с фотографиями простой и удобной.
С тех пор как появились цифровые фотоаппараты и камеры в телефонах, мы ежедневно создаем, скачиваем и храним сотни фотографий. Некоторые из нас обладают природным даром систематизировать и упорядочивать информацию, остальным же приходится разгребать гигабайты файлов и папок с неочевидными названиями. И когда срочно нужно какое-то определенное фото, найти его бывает очень сложно, а порой и невозможно.
Фото PressMaster
Отдельного внимания заслуживают библиотеки изображений, которые мы используем для работы. Например, дизайнеры могут собрать в одном проекте десятки фотографий с фотостоков, текстур и рисунков, копируя картинки из одной папки в другую и создавая бэкап за бэкапом. Это не только сжирает память компьютера, но и усложняет дальнейшую работу с изображениями, ведь потом будет трудно понять, где исходник, а где уже отредактированное изображение.
К счастью, решение есть. Мы расскажем о самых удобных способах и программах для систематизации и хранения изображений. С их помощью вы сможете не только быстро искать и находить нужные фотографии, но и проставлять рейтинги, формировать альбомы и многое другое без лишнего копирования.
Бесплатный инструмент от Google. Она показывает все проиндексированные фотографии в виде удобной структуры папок. Вы можете дать программе просканировать весь жесткий диск в поиске фотографий, или выбрать определенные папки. По двойному нажатию на любое изображение оно развернется на полный экран и будут показаны базовые инструменты редактирования: кадрирование, выпрямление, настройка цвета и света или удаление эффекта красных глаз, среди всего прочего.
Есть и такие удобные функции, как распознавание лиц и гео-тэггинг. Вы сможете просканировать все фотографии и затем искать в базе конкретных людей. А гео-тэггинг позволит искать по месту съемки. Отдельного внимания заслуживает просмотр фотографий — удобный интерфейс и дополнительные инструменты для редактирования заслуживают того, чтобы сделать Picasa просмотрщиком по умолчанию.
Бесплатная версия фоторедактора Zoner Photo Studio. Программа может копировать снимки прямо из фотоаппарата и позволяет обрабатывать их с помощью базовых инструментов и эффектов. Также вы сможете создать свою коллекцию фотографий, организовав её нужным вам образом, легко находить нужные изображения, печатать их, отправлять по email и публиковать в интернете.
В Zoner Photo Studio Free есть четыре основных панели управления: Импорт для загрузки фотографий, Менеджер для управления архивом на ПК, Редактор для обработки и улучшения снимков, а также Просмотрщик для обзора имеющихся изображений. Вкладка Менеджера включает древовидную систему отображение папок, навигационную и информационную панели. Если появится такая необходимость, то можно приобрести расширенную версию с большим функционалом.
Редактор и менеджер цифровых изображений. С ним можно упорядочить фотоархив и редактировать параметры фотографий. Есть интегрированная функция конвертера формата изображений, а также элементы графического редактора.
Поддерживаются стандарт IPTC, читает и редактирует метаданные EXIF, поддержка RAW. Чтобы пользоваться программой бесплатно необходимо на сайте разработчика запросить код активации, который будет выслан на ваш email.
Если вы работаете на MAC, то вам нужно обратить внимание на Aperture — расширенный и более профессиональный аналог встроенного редактора iPhoto. Эта программа позволит каталогизировать, ранжировать и редактировать фотографии.
Помимо широкого функционала и возможностей, еще одним плюсом Aperture является то, что здесь осуществляется только неразрушительное редактирование файлов. Вместо изменения исходного файла, программа записывает и воспроизводит список осуществлённых над ним операций. Любое сделанное изменение в Aperture можно «откатить» назад без проблем, что избавляет от лишних дубликатов и ошибок. Правда, уже этой весной продажи Aperture будут остановлены, так как Apple выпустит новый продукт для работы с фотографиями — Photos for OS X.
Бесплатная программа для просмотра фотографий и организации личных фототек на компьютере. Удобный интерфейс в стиле Apple и большое количество разнообразных функциональных возможностей — далеко не все, чем может удивить этот софт.
В Phototheca можно скрывать снимки, а точнее, перемещать их в разделы, обозначенные как Safe. При дефолтных настройках программы, изображения из раздела Safe могут быть просмотрены только в Phototheca, кроме того, сами «сейфы» также можно сделать невидимыми на жестком диске.
Мощный инструмент для организации, редактирования и расшаривания фотографий. Можно систематизировать изображения множеством способов, например, по имени, дате или тематическим тегам. Есть функция автоматической организации фотографий путем сканирования и анализа содержимого.
Помимо всего прочего, разработчики позаботились о возможности восстанавливать удаленные по ошибке фотографии и находить дубликаты. Также можно защитить снимки паролем.
Многофункциональное приложение для работы с графическими файлами на компьютере, являющееся расширенной версией программы XnView. По сути этот инструмент может считаться своеобразным медиа-браузером с опциями просмотрщика, конвертера и каталогизатора. Поддерживает просмотр более 500 различных графических форматов, а при сохранении (преобразовании) — до 50 форматов.
В XnViewMP можно конвертировать картинки и фотографии в различные форматы, в том числе и в пакетном режиме, что удобно при работе с большим объемом данных, можно просматривать и редактировать EXIF-информацию, делать скриншоты экрана, загружать данные на FTP-сервер, сайт или отправить по электронной почте, упорядочить графическую библиотеку по определенным параметрам и многое другое. Изображения можно обрезать, поворачивать, изменять размер, настраивать параметры яркости и контраста, применять различные эффекты и т. д. Радует и качественно продуманный интерфейс продукта, который выполнен наподобие проводника Windows, где все разложено и рассортировано для максимально продуктивного использования.
Независимо от того, какую программу вы выберете, вы получите желанный порядок в ваших фотографиях. Больше не будет мучительных поисков среди тысяч разрозненных файлов. Четкая организация позволит вам получать удовольствие от работы или просмотра памятных снимков без нервов и неожиданностей. А возможность редактировать снимки избавит от необходимости открывать фотошоп всякий раз, когда нужно подправить какую-нибудь мелочь.

