Если значки на экране телефона плохо видно, то можно настроить их подходящий размер. Изменить параметры экрана возможно при помощи стандартных средств и сторонних приложений. Давайте рассмотрим самые эффективные способы, как увеличить или уменьшить значки на экране телефона Андроид.
Данная статья подходит для всех брендов, выпускающих телефоны на Android 10/9/8/7: Samsung, HTC, Lenovo, LG, Sony, ZTE, Huawei, Meizu, Fly, Alcatel, Xiaomi, Nokia и прочие. Мы не несем ответственности за ваши действия.
Внимание! Вы можете задать свой вопрос специалисту в конце статьи.
Масштаб интерфейса Андроид
Масштаб экрана изменяется с целью размещения на нем максимального количества информации. В интерфейсе девайса одновременно с этим изменяется размер окон и значков.
Первый метод
Инструкция:
- Переходим в настройки телефона. Для этого жмем в уведомлениях на шестеренку или жмем на ярлык в меню.
- Выбираем вкладку «Экран».
- В разделе «Экран» жмем на «Масштаб изображения на экране».
- В этой кладке ползунок перемещаем так, чтобы получить максимально удобный вариант интерфейса.




Здесь доступны такие режимы:
- Очень маленький.
- Маленький.
- Средний.
- Очень крупный.
Выбрав этот способ, у вас не будет широких возможностей для настройки масштаба интерфейса. Здесь предлагается выбрать один из 4-х пунктов.
Такая настройка выполняется удобно и оперативно. Во время изменения настроек демонстрируется специальная картинка. Она показывает, какой именно вид интерфейс будет иметь в разных программах.
Читайте Появился значок/иконка на экране телефона Android
Второй метод
Способ является более гибким, но и более сложным. Здесь можно изменить размер по собственному усмотрению до самого мелкого значения или до максимально возможного, когда иконки будут занимать весь экран.
Чтобы сделать значки больше или меньше, необходимо активировать режим «Для разработчиков». Инструкция:
Приложение Beautiful Icon Styler
Утилита используется для работы со сторонними иконками в системе Андроид. Для ее использования рут права не требуются.


Главным плюсом софта стало то, что изменить размер значков можно путем совершения нескольких нажатий. Программа отлично работает в стоковом лаунчере Андроид.
Сначала пользователю необходимо скачать Beautiful Icon Styler из Play Google. После запуска софта можно инсталлировать предложенные наборы со значками.


После инсталляции утилиты жмем «Apply» для ее использования. Через пару секунд приложение можно закрыть, а рабочий стол примет новый вид.
Minimal ADB and Fastboot для Windows
Размер иконок на экране телефона Андроид зависит от плотности пикселей на дюйм (DPI). Для изменения этого параметра при помощи утилиты Minimal ADB and Fastboot выполняем такие шаги:
- Устанавливаем программу Minimal ADB and Fastboot на компьютер под управлением системы Виндовс.
- Активируем отладку по USB на гаджете.
- Подключаем телефон к компьютеру, запускаем софт. Отобразится окно, в котором вводим команду «adb devices». Это выполняется с целью проверки подключения.
- Определяем оптимальный показатель DPI для используемого в гаджете дисплея.
- Если софт установил подключение, то задаем команду «adb shell wm density ХХХ», где вместо значения ХХХ вводим нужный показатель DPI. Осуществленные изменения станут доступными после перезагрузки телефона.
Если на телефоне установлены root права, то показатель DPI можно изменить при помощи подходящего файлового менеджера с root доступом, к примеру, ES file explorer.
Пользователю нужно будет открыть в директории /system файл build.prop. В этом файле следует найти строчку «ro.sf.lcd_density=» и ввести нужное значение DPI. Затем сохраняем осуществленные изменения и перезапускаем телефон.
Как добавить/удалить иконку с экрана телефона Android
Приложение Google Now Launcher
У компании Гугл имеется своя пусковая установка, преимущество которой заключается в интеграции с сервисом Гугл Now (пользователю достаточно на главном экране телефона провести пальцем влево). В этой опции отсутствует большое разнообразие параметров персонализации, но все иконки большого размера демонстрируются по умолчанию. Такие иконки более читабельны.


Минусом этого способа стала его доступность – установить софт можно только из Плей Маркета на ограниченное число гаджетов.
Приложение Apex Launcher
Данная программа предназначена для телефонов на системе Андроид 4.0.4 и выше. Это решение будет отличным выбором для устаревших гаджетов.
В утилите имеется большое количество настроек персонализации. Запустив программу впервые, на главном экране отобразится иконка «Параметры Apex». Она будет ярлыком для конфигурации и параметров.


В настойках предоставляется опция по изменению размера иконок. На экране отобразится слайдер для увеличения или уменьшения этого значения в процентах.

Привет! Сегодня я покажу вам как уменьшить значки на экране самсунг галакси. Вы можете очень просто и быстро уменьшить размер значков на дисплеи смартфона samsung galaxy. Для чего уменьшать ярлыки? Например, чтобы больше значков влезло на экран или чтобы больше пустого пространства было и т.д. Смотрите инструкцию далее и пишите комментарии, если у вас есть вопросы. Поехали!)
На главном экране найдите кнопку Настройки и нажмите на неё.
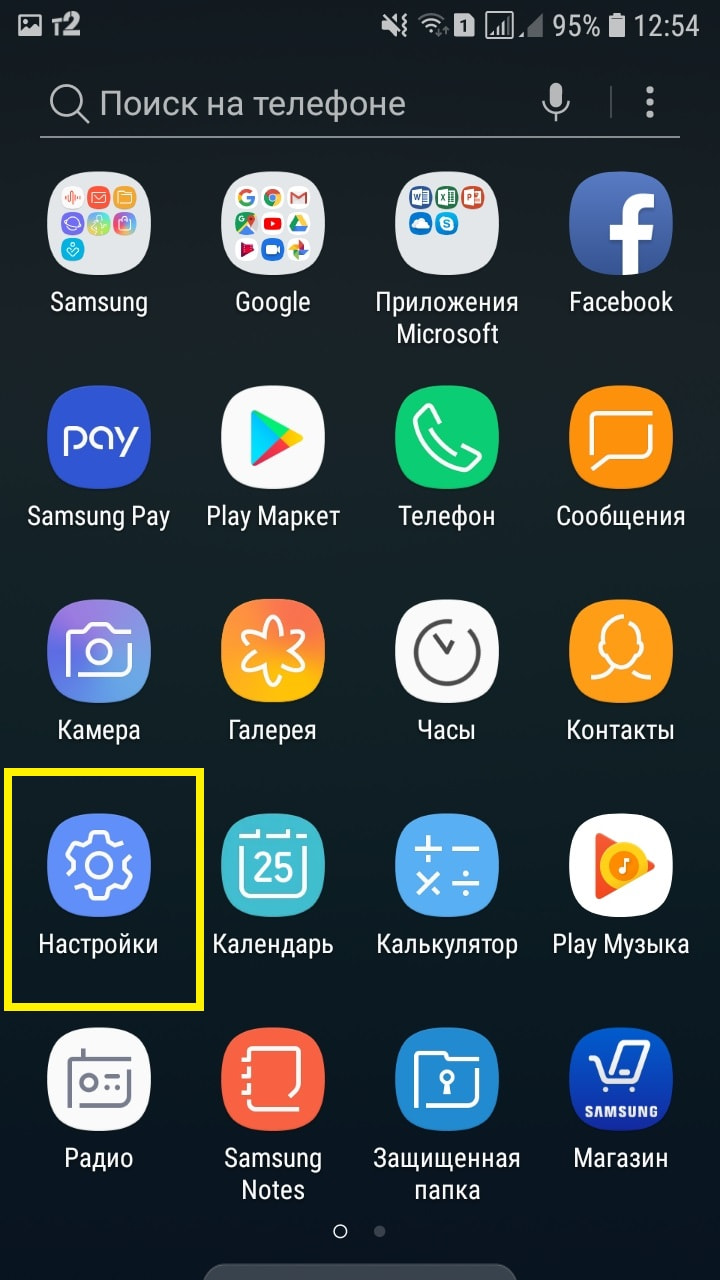
Далее, в настройках нажмите на вкладку Дисплей.
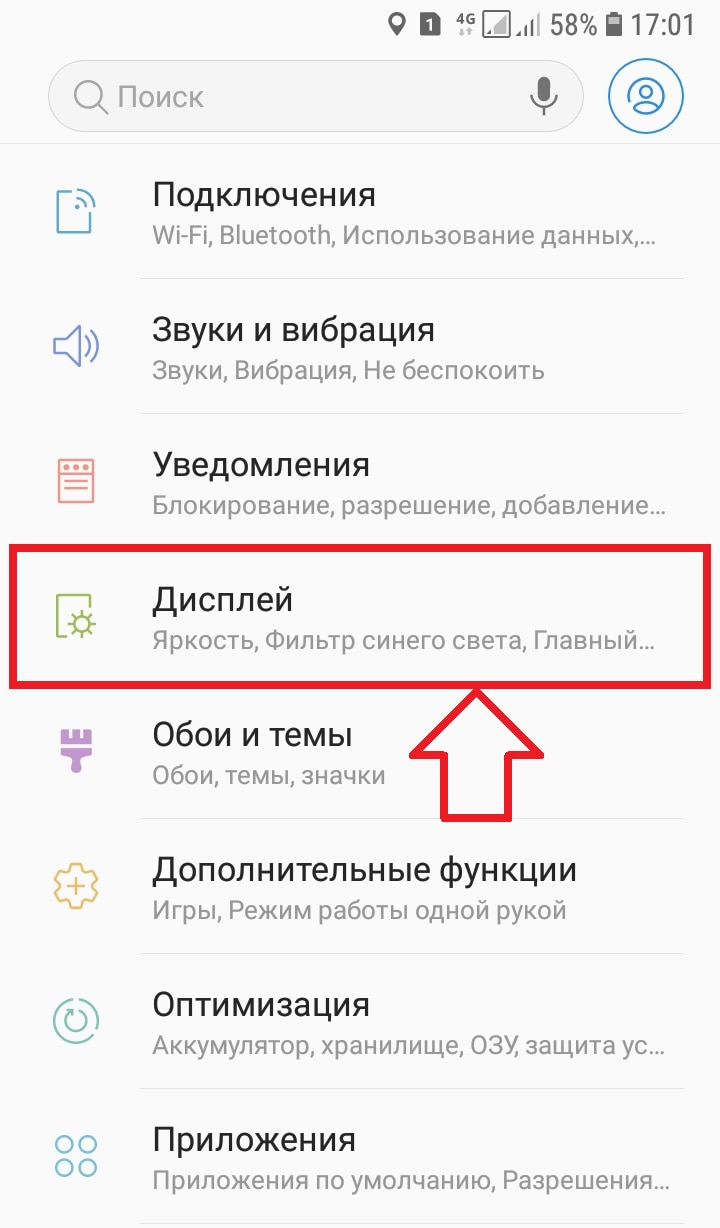
Далее, нажмите здесь на вкладку Главный экран.
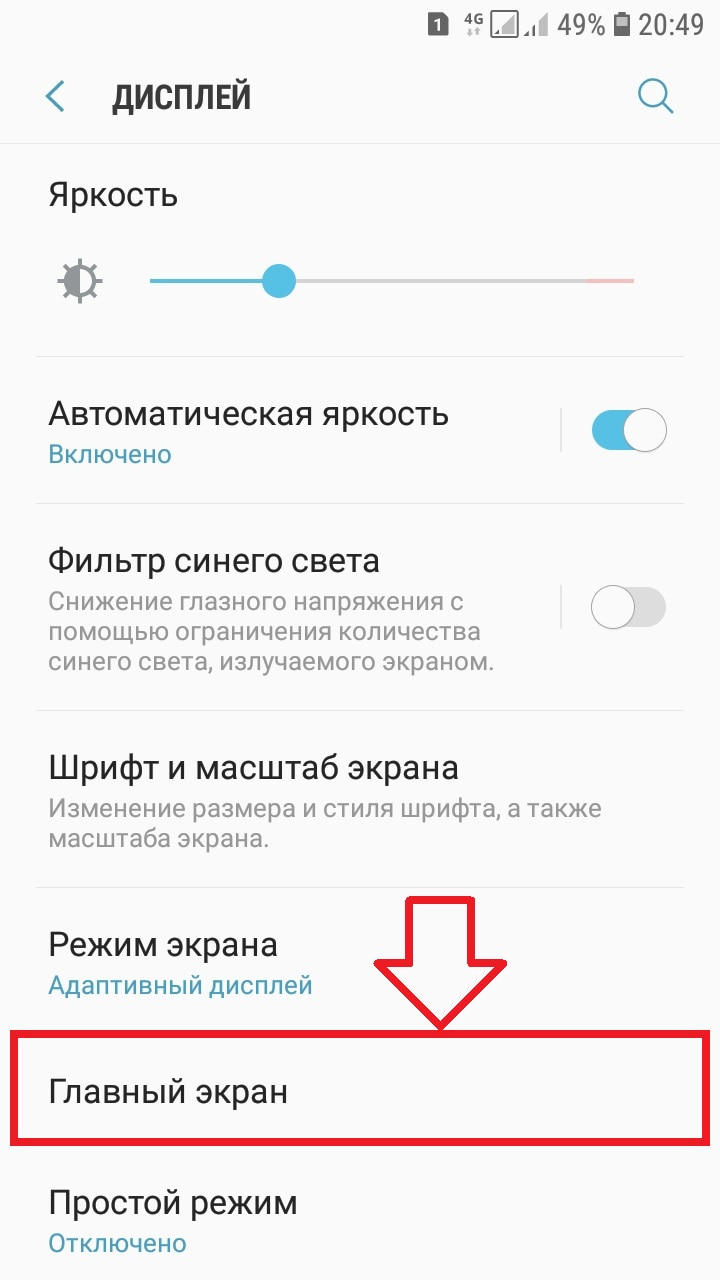
Смотрите, здесь у вас будет два параметра:
- Сетка главного экрана;
- Сетка экрана приложений.
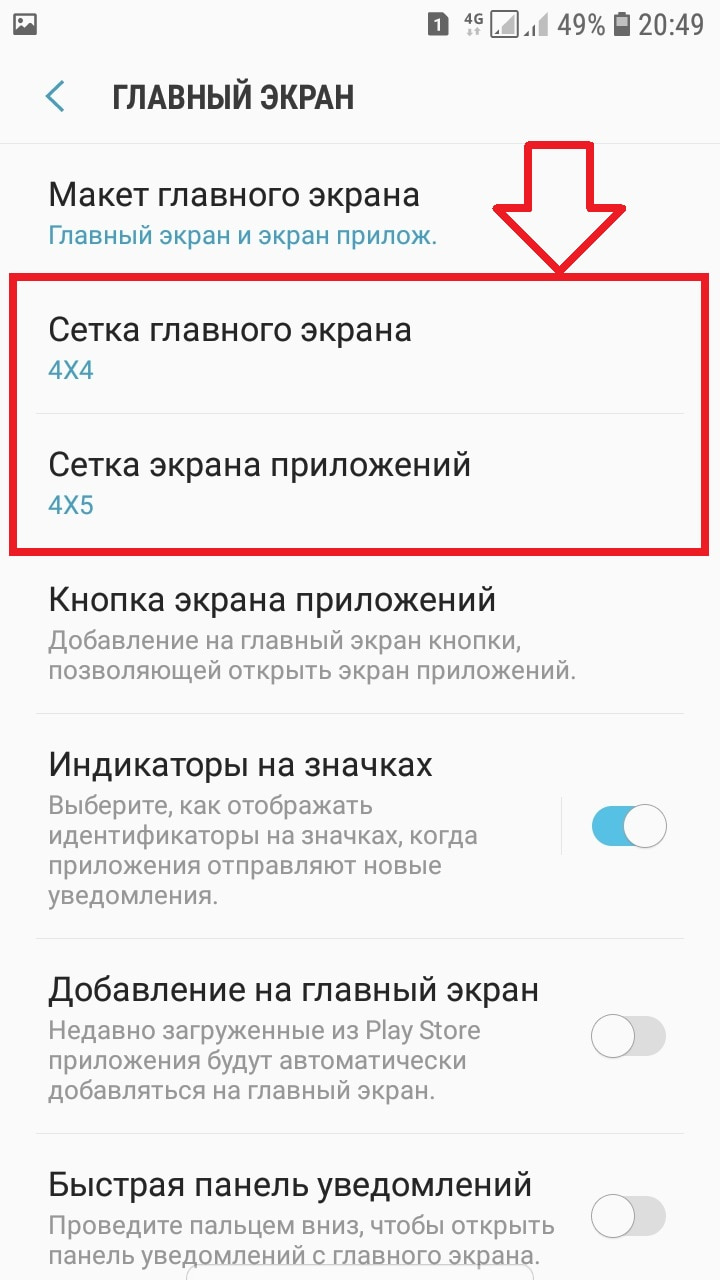
Чтобы уменьшить значки на главном экране, вам нужно выбрать сетку 5х5 и нажать вверху на вкладку Применить. Вы сможете размещать на экране по ширине до 5 значков.
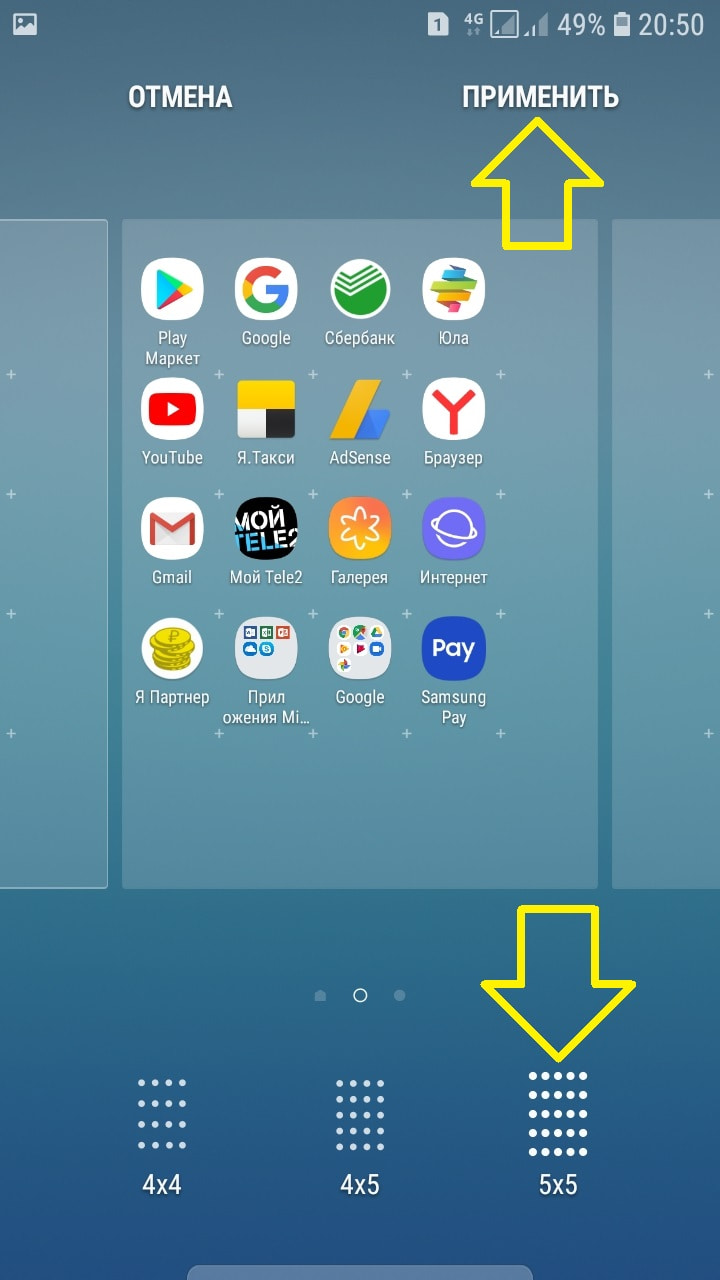
Тоже самое можно сделать для экрана приложений.
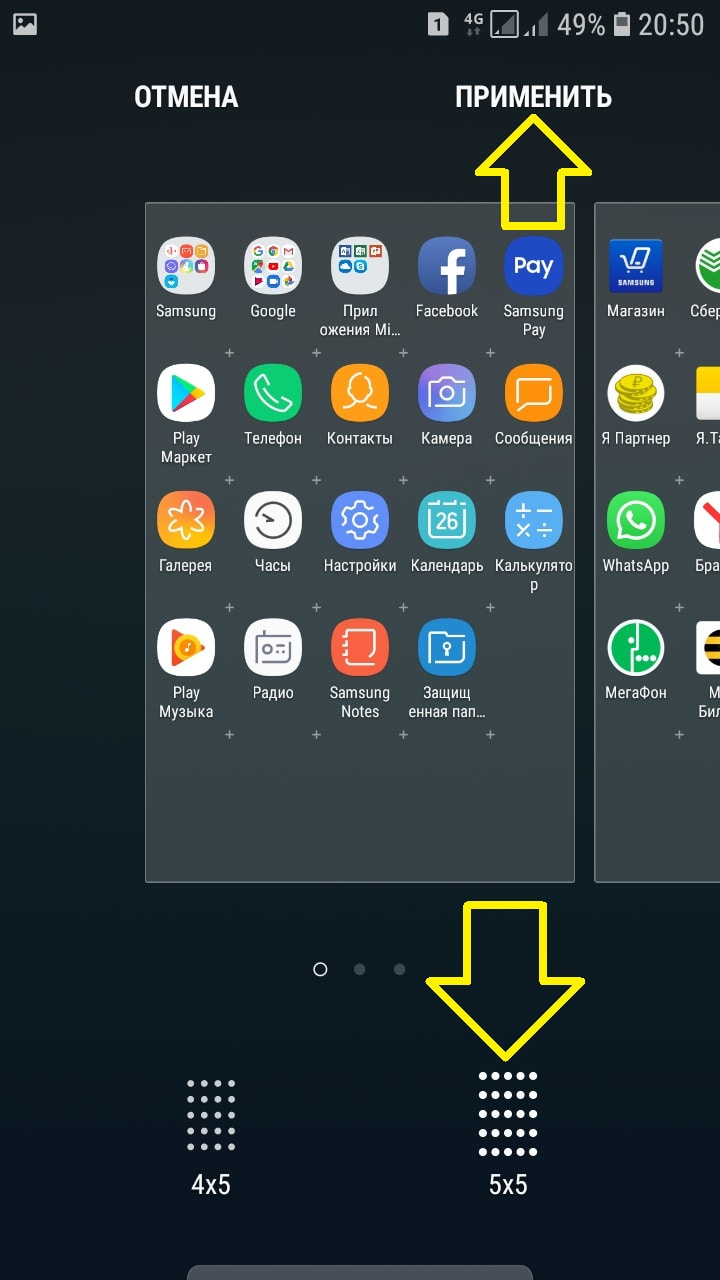
Всё готово. Значки станут меньше, вы сможете больше значков добавлять, будет больше свободного пространства.
Как уменьшить значки на экране самсунг галакси
Привет! Сегодня я покажу вам как уменьшить значки на экране самсунг галакси. Вы можете очень просто и быстро уменьшить размер значков на дисплеи смартфона samsung galaxy. Для чего уменьшать ярлыки? Например, чтобы больше значков влезло на экран или чтобы больше пустого пространства было и т.д. Смотрите инструкцию далее и пишите комментарии, если у вас есть вопросы. Поехали!)
На главном экране найдите кнопку Настройки и нажмите на неё.
Далее, в настройках нажмите на вкладку Дисплей.
Далее, нажмите здесь на вкладку Главный экран.
Смотрите, здесь у вас будет два параметра:
- Сетка главного экрана;
- Сетка экрана приложений.
Чтобы уменьшить значки на главном экране, вам нужно выбрать сетку 5х5 и нажать вверху на вкладку Применить. Вы сможете размещать на экране по ширине до 5 значков.
Тоже самое можно сделать для экрана приложений.
Всё готово. Значки станут меньше, вы сможете больше значков добавлять, будет больше свободного пространства.
&n
3 способа уменьшить значки на экране самсунг а50
Вас не устраивает удобство самсунг а50 2019 — тогда значки на телефоне можно поменять: уменьшить или увеличить.
В любом случае, вам даже не нужно иметь правильное сочетание экрана и разрешения — у каждого свой вкус, а некоторые просто хотели бы иметь маленькие иконки.
Для этого производитель в вашем случае компания самсунг предусмотрел это и встроил свой инструмент.
Также размер значков можно изменить, установив соответствующий модуль запуска, отвечающий за отображение главного экрана, сетки значков с приложениями, виджетов и других элементов.
Первый способ уменьшить значки на экране самсунг а50 – встроенными средствами
Вам нравится адаптировать внешний вид своих вещей к собственным эстетическим вкусам. В случае мобильного оборудования ситуация ничем не отличается, о чем свидетельствует богатый рынок аксессуаров для смартфонов.
Только на этот раз речь пойдет не об аксессуарах, а об изменении внешнего вида интерфейса вашего телефона самсунг галакси а50.
Чтобы значки уменьшить на любом месте экрана, где иконок нет задерживаем на секунду-две палец – до появления параметров.
Затем нажимаем с правой стороны на иконку шестеренка (настройка) – именно она отвечает за сетку, а сетка за размер значков.
Теперь смотрим какие хотим уменьшить – на главном экране или в меню, где отображаются все. Выбираем нужный нам пункт и изменяем сетку.
Чем больше сетка, тем будут значки меньше. Самый меньший размер – сетка 5х6. После выбора подтверждаем, кликнув на кнопку «Применить». Вот так легко можете их изменить.
Второй способ сделать меньше значки на экране samsung а50 2019 – KitKat Launcher
Приложение KitKat Launcher – имеет много функций персонализации, включая возможность ручного выбора размера значков.
Просто зайдите в настройки (держите палец в пустом месте), введите общие параметры и найдите параметр размера значка.
Появится слайдер, который позволяет увеличить процент наших значков, как на главном экране самсунга а50 2019, так и меню со списком приложений.
Это очень хороший лаунчер с современным дизайном, который является отличной альтернативой для тех, кто любит маленькие иконки и хочет больше возможностей персонализации.
Третий способ поменять значки на самсунг а50 – Apex Launcher
Apex Launcher — одна из самых «доступных» пусковых установок — будет работать без проблем на самсунг а50.
Поэтому, это будет здорово. Apex Launcher имеет множество опций персонализации и настроек.
После первого запуска на появится значок «Настройки Apex», который является ярлыком для параметров и конфигурации.
С его вы легко и сможете внести дополнительные модификации, прежде всего, с точки зрения внешнего вида. Благодарю за чтение и буду рад комментарию. Успехов.
Как изменить разрешение экрана на телефоне Android
Сейчас я расскажу как сменить разрешение экрана телефона на Андроиде, а так же как узнать какое сейчас разрешение дисплея. Будем использовать специальные программы и встроенные возможности операционки.
Данная статья подходит для всех брендов, выпускающих телефоны на Android 10/9/8/7: Samsung, HTC, Lenovo, LG, Sony, ZTE, Huawei, Meizu, Fly, Alcatel, Xiaomi, Nokia и прочие. Мы не несем ответственности за ваши действия.
Внимание! Вы можете задать свой вопрос специалисту в конце статьи.
Актуальные способы изменения разрешения экрана телефона на ОС Андроид
Изменить разрешение экрана гаджета можно при помощи сторонних утилит. Давайте рассмотрим этот процесс на примере самого популярного софта.
ES Explorer
Для использования этого метода потребуются рут права. Запускаем данный файловый менеджер и выполняем инструкцию:
SecondScreen
Если процесс изменения разрешения экрана вышеприведенным методом вам кажется сложным или на гаджете нет рут прав, можете скачать утилиту SecondScreen в Плей Маркете. Затем выполняем следующие шаги:
Функционал приложения SecondScreen широкий. Еще пользователи могут выполнить такие настройки:
LCD Density Modder Pro
Утилита позволяет эффективно изменить показатель DPI. Уменьшая это значение, на экране будет увеличен шрифт, иконки, картинки и др. Данная опция будет полезной для пользователей с проблемным зрением.
Инструкция:
- В настройках софта указываем подходящее значение DPI.
- Выполняем подтверждение сделанного выбора.
- Перезапускаем гаджет.


Все совершенные изменения будут осуществлены после выполнения перезагрузки. Главный минус программы – для ее функционирования необходимо иметь рут доступ.
Android Studio
Этот софт для ПК позволяет поменять разрешение экрана при помощи командной строки. Скачать софт на компьютер можно с сайта разработчиков https://developer.android.com/studio.
Инструкция:


На мониторе отобразятся данные девайса. Рядом со значением «Density» будет указано расширение экрана.
Вы можете указать нужное значение, затем выполнить два последних действия инструкции. После перезагрузки на девайсе начнет функционировать новое расширение.


Как узнать какое разрешение экрана на моем телефоне
Некоторые гаджеты в «Настройках» демонстрируют разрешение экрана. Для этого следует выбрать вкладку «О телефоне».


Если подобная функция отсутствует, можно сделать снимок экрана путем одновременного нажатия клавиш «Звук меньше» и «Включение». Данный скриншот следует сохранить и открыть в «Галерее». В разделе «Сведения» можно найти данные об экране телефона.


На что влияет разрешение экрана
Многие пользователи ошибочно думают, что при выборе современного телефона размер экрана играет главную роль. Это важная опция, но в первую очередь следует смотреть на разрешение.
Именно разрешение экрана демонстрирует, из какого максимального числа пикселей состоит изображение. Этот показатель говорит о фактическом рабочем пространстве на гаджете.
Разрешение оказывает непосредственное влияния на качество изображения. Малое разрешение в сочетании с большими габаритами создает зернистую и фрагментированную картинку. В недорогих телефонах с низким разрешением экрана можно увидеть пиксели, поэтому шрифт в таких гаджетах корявый, а картинка – размытая.
Просмотр фильмов и игры не смогут принести пользователю удовольствие, если экран будет иметь низкое разрешение. Но и использовать завышенные показатели разрешения не нужно, т.к. разница между качественной и сверхкачественной картинкой практически неразличима. Поэтому пользователю следует выбирать устройство с оптимальным сочетанием пикселей.
Как увеличить/уменьшить значки на экране телефона Android
Оптимальное разрешение экрана телефона – одно для всех?
Главный фактор состоит не в количестве помещаемых объектов на экране телефона, а в количестве точек на дюйм. Чем данный показатель меньше, тем больше уровень зернистости.
Существует показатель PPI – число точек на дюйм. Именно от этого параметра зависит уровень зернистости и восприимчивость картинки на экране.
Есть мнение, что человек может рассмотреть только 350 PPI. На скриншоте ниже показано, какой вид могут иметь пиксели на экране.


Ниже в таблице приведены данные с оптимальными показателями PPI и разрешения экрана телефона.


Чем больше значение PPI, тем лучше картинка, но высокое разрешение существенно влияет на автономность гаджета. Например, разрешение 5.5-ти дюймового экрана 2560 на 1440 намного быстрее разрядит аккумулятор гаджета, чем значение 1920 на 1080. Поэтому профессионалы рекомендуют покупать телефоны с оптимальным сочетанием разрешения экрана и PPI.
Сейчас я покажу как добавлять или удалять иконки приложений и игр на рабочий стол телефона Андроид, а так же экран блокировки или панель меню. Разбираемся в особенностях.
Данная статья подходит для всех брендов, выпускающих телефоны на Android 10/9/8/7: Samsung, HTC, Lenovo, LG, Sony, ZTE, Huawei, Meizu, Fly, Alcatel, Xiaomi, Nokia и прочие. Мы не несем ответственности за ваши действия.
Внимание! Вы можете задать свой вопрос специалисту в конце статьи.
Как добавить/удалить значок иконки на рабочий стол телефона Android
Выводим программные иконки
В работе с программными иконками никаких проблем не бывает. Чтобы вывести иконку на рабочий стол, следует выполнить такие шаги:
- Жмем на ярлык программы, например, Вайбер.
- Его необходимо пару секунд удерживать пальцем.
- После отображения иконки на рабочем столе просто передвигаем ее в то место, где она должна располагаться.
После выполнения этих действий иконка Вайбера будет располагаться и в основном меню, и на рабочем столе. Запустить софт можно с любого места.
Выводим ярлык файла


Разработчики Андроида не продумали процесс, как запускать отдельные файлы с рабочего стола. Для этого потребуется использовать сторонний софт:
- Инсталлируем «ES File Explorer File Manager» на смартфон.
- Запускаем утилиту.
- Находим в этом файловом менеджере нужный файл.
- Жмем на файл, удерживаем его пальцем до отображения области выделения.
- Теперь выделяем необходимый значок. Откроется список, в котором жмем «Больше» («More»).
- Появится окно, где жмем «Добавить на рабочий стол» («Add to desktop»).
Если данные шаги будут выполнены успешно, на рабочем столе отобразится значок необходимого файла. Оттуда его можно будет запустить.
Как найти файл на Android по названию или без файлового менеджера
Удаляем значок иконки с рабочего стола
Убрать лишние иконки с рабочего стола можно при помощи стандартной функции удаления:
- Переходим на рабочий стол.
- Жмем на лишний ярлык, к примеру, на Поиск Google. Удерживаем иконку, пока не появится возможность перетащить ее.
- Переносим значок в корзину или в специальную область «Удалить».


У каждого производителя смартфона имеются уникальные интерфейсы. Поэтому значок перетягивать необходимо в разные места рабочего стола. Приведенная выше инструкция подойдет для большинства телефонов Андроид.
Чтобы при установке софта не создавались новые ярлыки на рабочем столе, необходимо запретить их создание в Гугл Плей:
- Запускаем Плей Маркет.
- Входим в настройки аккаунта.
- В разделе «Общие» рядом со строчкой «Добавлять значки» убираем выделение.




Теперь при установке новых программ ярлыки почты и иного софта создаваться не будут.
Как добавить или удалить иконку на главный экран блокировки
В основном производители устанавливают на экран блокировки стандартные иконки «Камеры» и «Телефона». Пользователи могут добавить туда совершенно любой ярлык и удалить уже существующие.
Инструкция:
- Переходим в «Настройки».
- Выбираем «Экран блокировки и безопасность» под вкладкой «Личное».
- Жмем «Информация и ярлыки приложений».
- В открывшемся меню указываем «Ярлыки приложений».
Сверху экрана отобразится картинка предварительного просмотра настройки на гаджете экрана блокировки. Там уже будут показаны существующие значки приложений. Пользователь может поставить или вернуть любой ярлык, например, Алиса.


Впоследствии вы сможете разбудить устройство и сразу запустить нужную программу, просто перетащив его иконку в верхнюю часть экрана.
Как увеличить/уменьшить значки на экране телефона Android
Как добавить/удалить значок в панель меню
Этот метод актуален в ситуации, когда пользователю необходимо в панели меню удалить или вернуть значок программы. Для этого действия следует установить сторонний лаунчер, к примеру, Apex Launcher или Nova Launcher.
Рассмотрим пример с использованием Apex Launcher:
Для возврата скрытых значков снова входим в раздел «Скрытые приложения» и снимаем с них галочки. После нажатия на «Сохранить» они будут отображаться в панели меню.
Привет! Сегодня я покажу вам как уменьшить значки на экране самсунг галакси. Вы можете очень просто и быстро уменьшить размер значков на дисплеи смартфона samsung galaxy. Для чего уменьшать ярлыки? Например, чтобы больше значков влезло на экран или чтобы больше пустого пространства было и т.д. Смотрите инструкцию далее и пишите комментарии, если у вас есть вопросы. Поехали!)
На главном экране найдите кнопку Настройки и нажмите на неё.
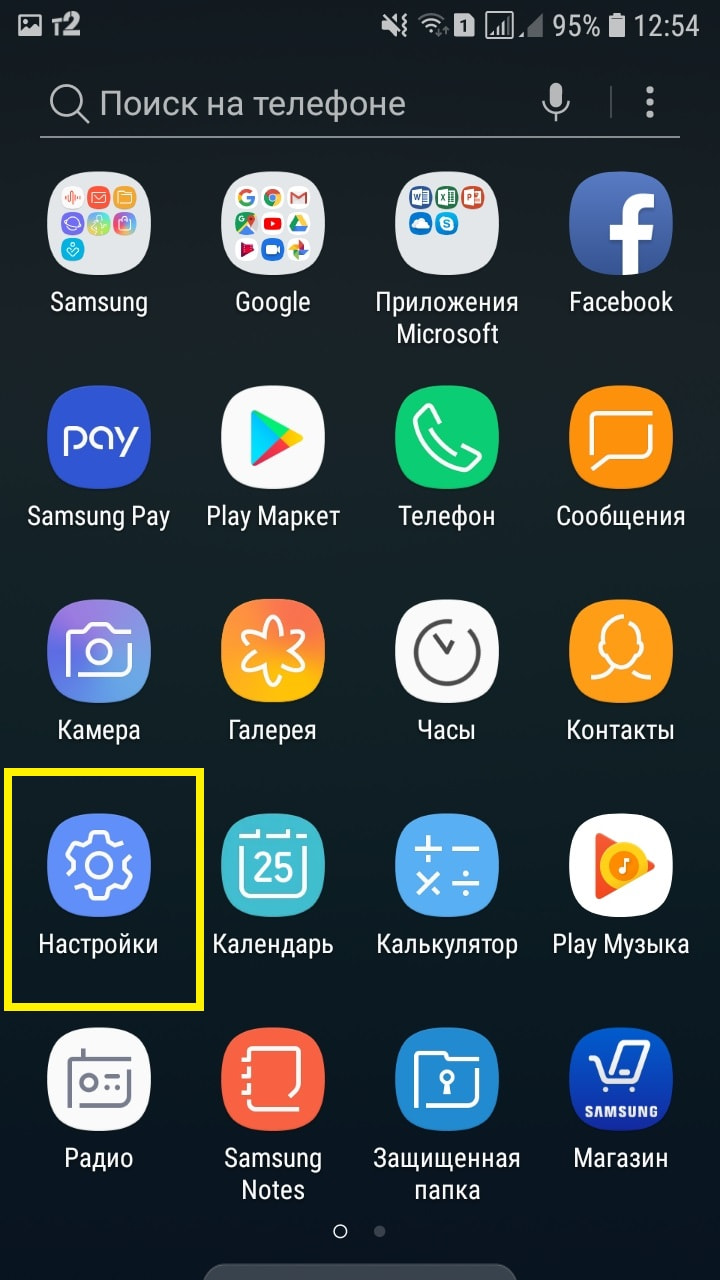
Далее, в настройках нажмите на вкладку Дисплей.
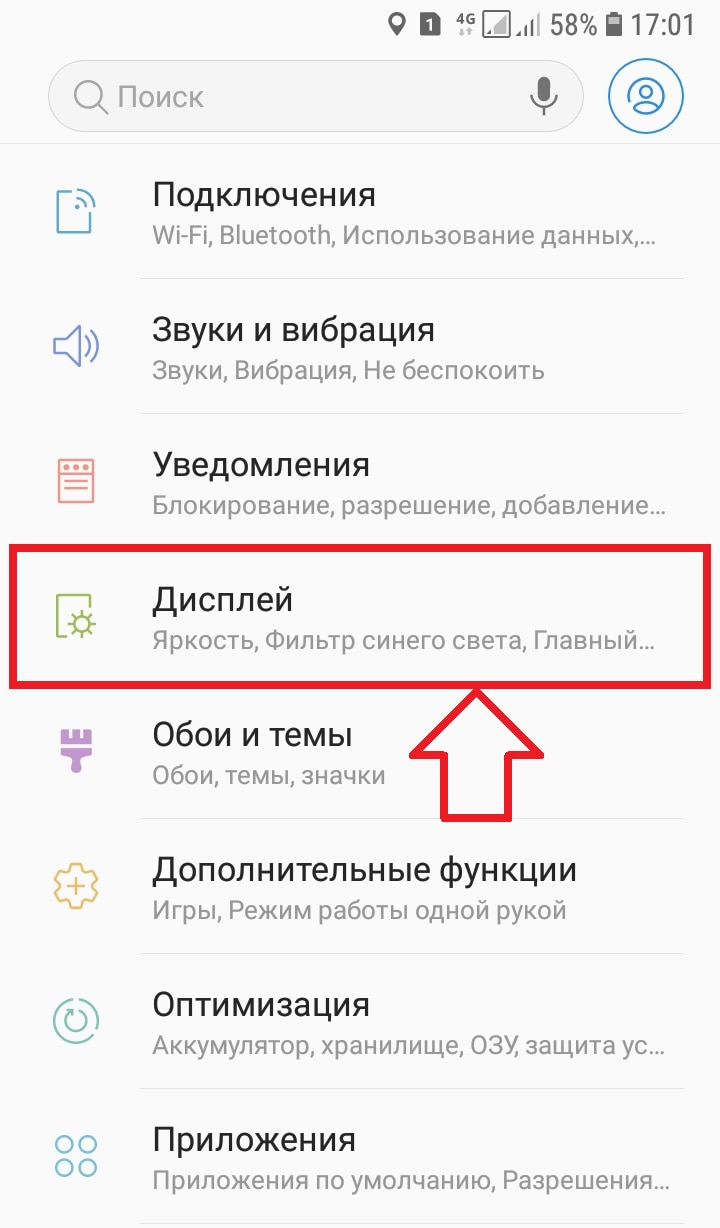
Далее, нажмите здесь на вкладку Главный экран.
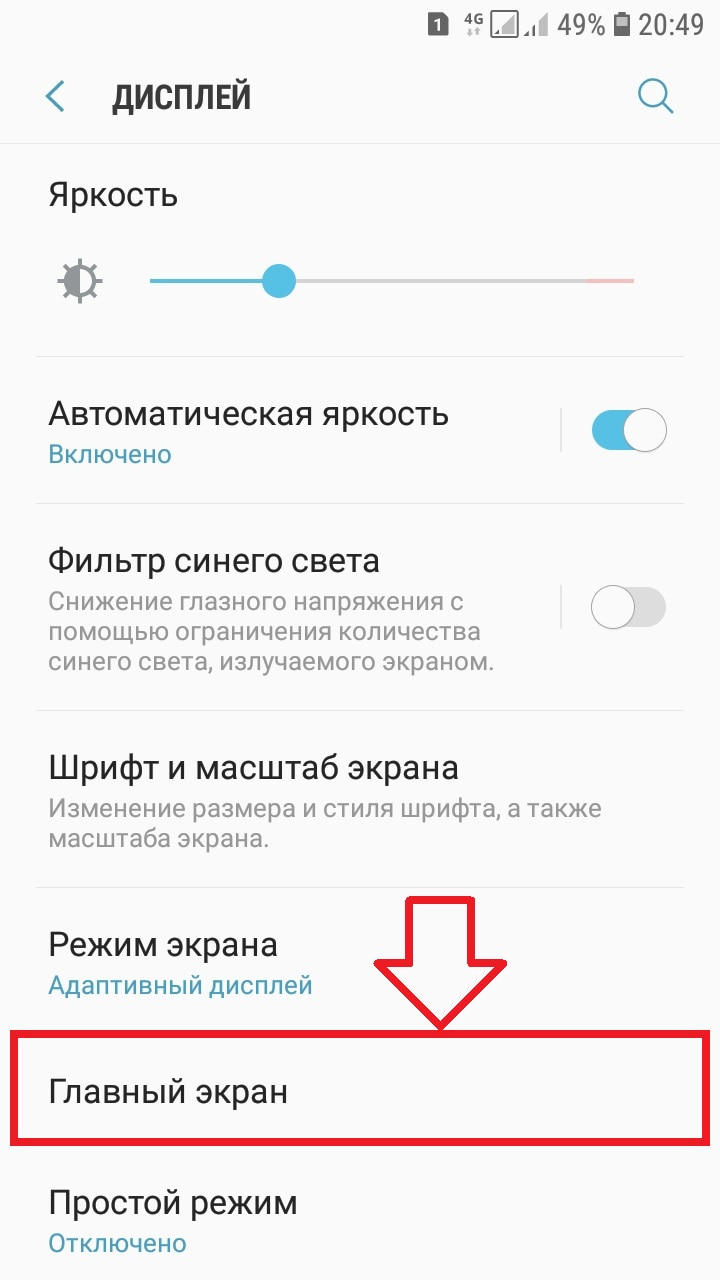
Смотрите, здесь у вас будет два параметра:
- Сетка главного экрана;
- Сетка экрана приложений.
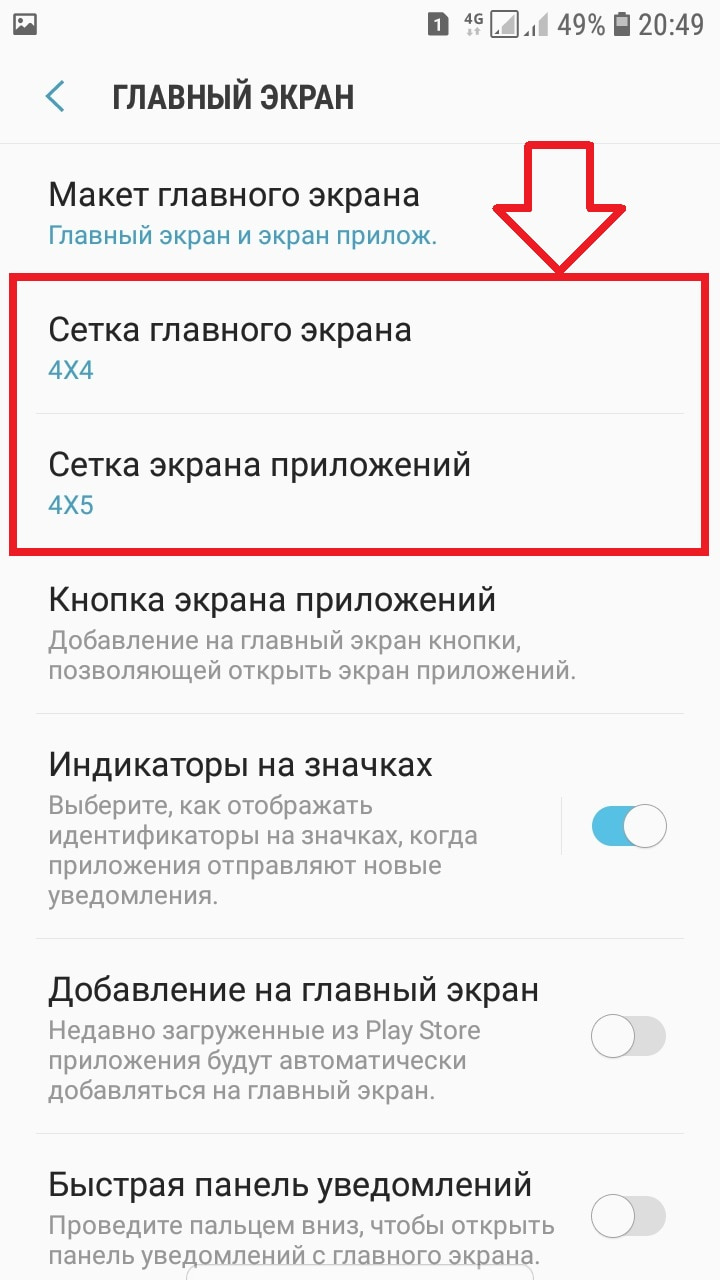
Чтобы уменьшить значки на главном экране, вам нужно выбрать сетку 5х5 и нажать вверху на вкладку Применить. Вы сможете размещать на экране по ширине до 5 значков.
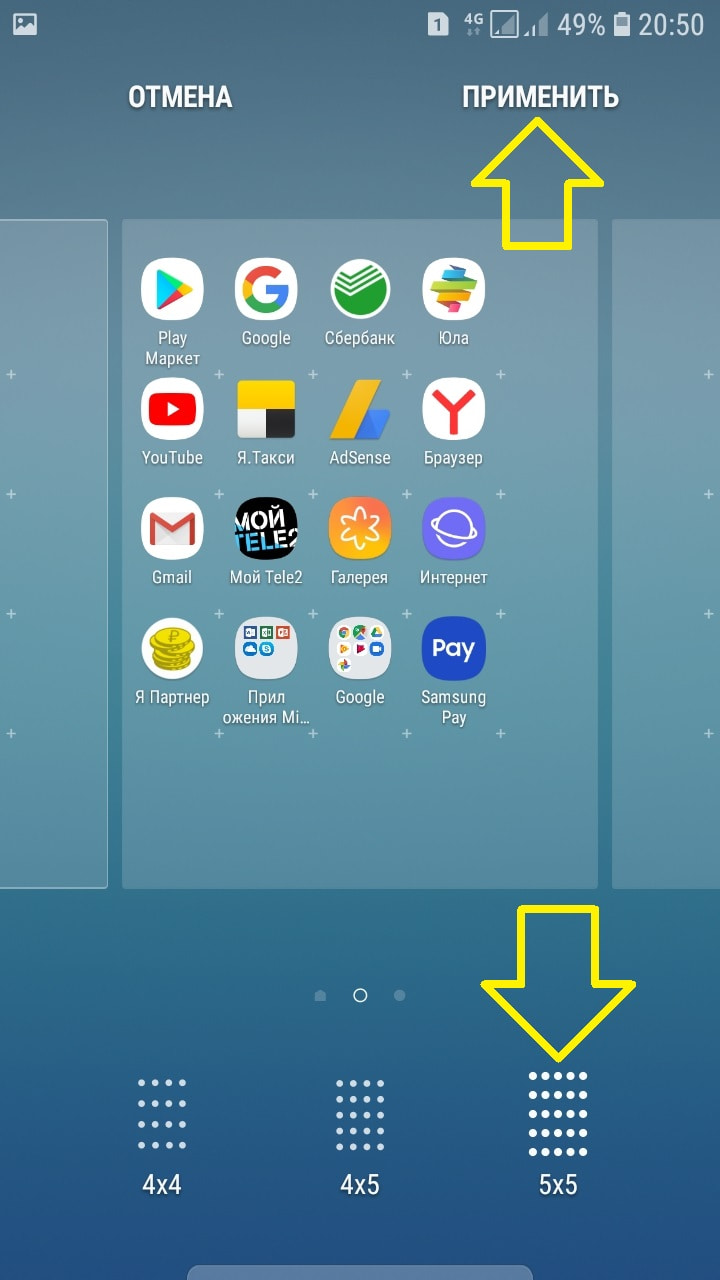
Тоже самое можно сделать для экрана приложений.
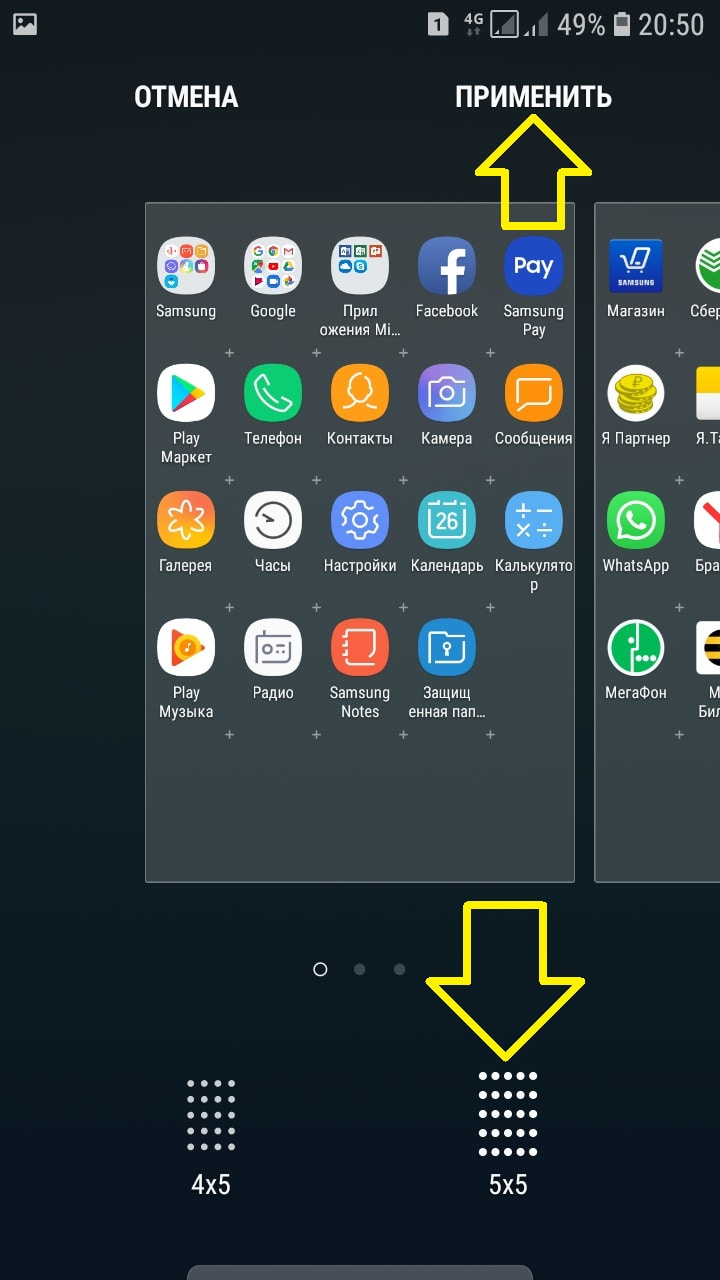
Всё готово. Значки станут меньше, вы сможете больше значков добавлять, будет больше свободного пространства.
&n
90000 How to reduce smart phone distractions | by Liam Hänel ♛ | Noteworthy 90001 90002 We have a little problem in our hands that needs solving -distracting smartphones. As semi-cyborgs, there comes a time when we need to loosen the chains to our dopamine machines and come back to real life. Here’s how I reduced distractions (and social media usage) on my phone. 90003 90004 90002 The key is to hide apps and notifications you do not need 24/7, rarely use and most importantly want to use less. 90003 90007 90002 First, we’ll start with the lock screen.This is the one screen you see all the time, but eventually will end up never seeing until someone comments on the image. Subconsciously you’ll be viewing this 20 times per day, so make it purposeful. Mine is of course a photoshopped image of Kim Jong Un watching a rocket take off in the distance. 90003 90002 This serves a few purposes: 90011 90012 1 — 90013 daily inspiration of world domination. 90011 90012 2 — 90013 security reasons: people who try to steal your phone will put it straight back down when they see how much of a psychopath you are for waking up to the back of that head every morning.90011 90012 And 3 — 90013 this servers as a reminder to look beyond this distraction and stay focused. 90003 90002 Choose a purposeful background image- ✓ check. 90003 90002 Next, go to your widget screen. This is located far left on both lock and home screens (depending on your settings). 90003 90002 The widget screen is your life’s cheat sheet and probably the most underrated feature of the iPhone. It allows you to quickly and easily access a range of different apps without the pain and time it normally takes to unlock, find and open.90003 90002 If there’s one widget that is a must to add here, it has to be the Shazam widget. This allows you to ‘safely’ capture every banger you hear on the radio as you fang down the freeway after work. 90003 90002 The whole purpose of the widget screen is to give you access to apps at lightning speed from a locked or unlocked position. And if you get as good as me, you’ll be able to snag tracks while keeping both eyes on the road. 90011 I also have the Google Calendar widget to keep track of my busy schedule (as you can see).And the native Weather widget so I know when to close all the blinds in my house before work, so I do not have to come home to a sauna. 90003 90002 Choose your widgets wisely — ✓ check. These will be apps you need in a hurry (eg. Shazam) or use daily (eg. A habit tracking app, which I added after posting this). I suggest only having a maximum 3-4 widgets depending on screen size. 90003 90002 Here is where the magic happens. You’ll need to take a good hard look at yourself and all the shitty apps on your phone and you’ll quickly realise you do not need 99% of them.The purpose here is to remove all clutter that you do not need in your life. Just like tidying your house — you put everything away in draws for when you need it, except the difference is you’ll be able to find your apps again, unlike the scissors that are supposed to be in the third draw down in the kitchen. So here’s what you need to do: 90003 90036 1. Move frequently used apps to home screen (minus social) 90037 90002 Select the top apps that you use most or provide most value to you (this excludes any social apps) and place them on the home page.A good method for choosing is to think «do I need this daily or weekly?». If the answer is yes then move it to the home page. Another good method is to go to Battery in Settings and look at your app usage average over the last 7 days. 90003 90002 You see my home page apps (left to right) — banking, maps (I do not use this all the time, but need quick access while driving at times), browser (trying to use alternatives to Google + Duck Duck Go ), Slack (for work comms), authenticator (for unlocking my digital life), my alarm clock, 2x choonz (music), my exercises from my physio (because I have a bung foot), Bear (quick note taking) and Dropbox Paper for my personal and work documents.90003 90004 90002 Note: I change up my home page regularly to suit my life at that time as I learn what I do and do not use. So change it up as you go. 90003 90007 90036 2. Move all other apps into folders 90037 90002 Once you’ve curated your home page, move everything else in to a single folder. If you have too many apps like me and it takes up more than one folder (135 apps max per folder) then move on to a second 90003 90002 The purpose of this step is to remove anything from eyes ‘reach, making it slightly harder to access newsfeed-heavy social apps and decluttering the appearance of your home screen.90003 90036 3. Use Spotlight search to find apps you need every now and then 90037 90002 Now that everything is put away into draws, you may want to open your recipe app from time to time or check how badly your crypto is doing. To do this, just pull down on the home screen to bring up Spotlight Search. 90003 90002 As you can see (right image) my system works wonders. My Spotlight search shows I’ve been thrashing social a little too much, downloading more apps I do not need and private browsing my way through my porn addiction … 90003 90002 In all seriousness though, the system is not flawless, but this method has actually helped me to cut down on social media usage considerably.It was far too easy to open Facebook when it was right in front of me every time I unlocked my phone. 90003 90002 This method is also great because it helps you to only use what you need, when you need it. Plus, Siri is getting pretty good at suggesting apps it thinks you need at the right moments — eg. I start walking to the tram stop, BAM! TramTracker pops up in Spotlight. 90003 90036 Badge App Icons 90037 90002 90012 Very important step 90013 — Now that everything you do not use frequently (or want to use less) is stored in those folders, it’s time to actually forget about them.To do this, you do not want those little red numbered icons enticing you to open the folder. So we’re going to turn them off. Go to Settings>
