3 способа уменьшить размер видео
7 927
Когда видеофайл занимает слишком много места на компьютере или слишком «тяжел» для отправки по электронной почте, возникает необходимость в его сжатии, и желательно, чтобы сжатие это было без потери качества.
Сжатие видео может понадобиться в нескольких случаях.
Как уменьшить размер видео с помощью Movavi
Все эти проблемы можно решить гораздо быстрее и проще, чем кажется на первый взгляд! Скачайте и установите Movavi Конвертер Видео – это программа для уменьшения размера видео с простым и удобным интерфейсом на русском языке. При помощи Movavi Конвертера Видео можно сжать видеофайлы и DVD любыми популярными кодеками, в том числе H.264, и сохранить их в требуемом формате – AVI, MP4, 3GP, MOV, FLV, MPEG, MKV и т. д. Эта программа поможет вам легко и быстро сжать видео для телефона, планшета или другого гаджета.
Если у вас есть Movavi Конвертер Видео, вам не обязательно разбираться в форматах и настройках видео, чтобы подготовить видеоролик для отправки на мобильное устройство. В программе есть готовые профили для всех популярных мобильных устройств: iPad, iPod, iPhone, Sony PSP, Xbox, смартфонов (в т. ч. на Андроид), планшетов и плееров. Скачайте программу и начните конвертировать уже сейчас!
Чтобы уменьшить объем видео при помощи Movavi Конвертера Видео, выполните 4 простых шага.
Шаг 1. Добавьте файл в программу
Щелкните мышью по кнопке Добавить файлы и выберите пункт Добавить видео. Найдите нужный файл в диалоговом окне. Нажмите кнопку Открыть.
Шаг 2. Выберите нужный формат
Выберите нужный формат
Выберите требуемый формат или мобильное устройство из ленты профилей внизу. Вы также можете воспользоваться поиском профилей, чтобы быстро найти нужный формат или устройство. Кроме того, вы можете подсоединить свое устройство к компьютеру и нажать кнопку со значком мобильного телефона справа от строки поиска – и программа автоматически определит ваше устройство и предложит подходящий пресет.
Шаг 3. Укажите желаемый размер видео
Вернитесь в главное окно конвертера и кликните по строке с размером выходного файла. В открывшемся окне с помощью ползунка Размер установите необходимый уровень качества и битрейт. Вы можете нажать кнопку Пробная конвертация
 При сжатии до минимального размера вы рискуете получить крайне размытое видео.
При сжатии до минимального размера вы рискуете получить крайне размытое видео.Шаг 4. Запустите процесс сжатия видео
Чтобы указать папку для сохранения готовых видео, нажмите Сохранить в.
Для запуска конвертации нажмите кнопку Конвертировать. По завершении процесса папка, в которой сохранилось сжатое видео, откроется автоматически. Теперь вы знаете, как уменьшить вес видео при помощи Movavi Конвертера Видео!
Как сжать видео онлайн
Если на вашем устройстве нет десктопной программы, но есть доступ к Интернету, можно сжать видео онлайн. Процесс займет несколько минут, после чего файл станет меньше как минимум на треть без потери качества изображения. Программ, которые могут справиться с этой задачей, довольно много. Наиболее простым и удобным инструментом для сжатия видео является Fastreel.
Fastreel
Это удобный русскоязычный видеоредактор.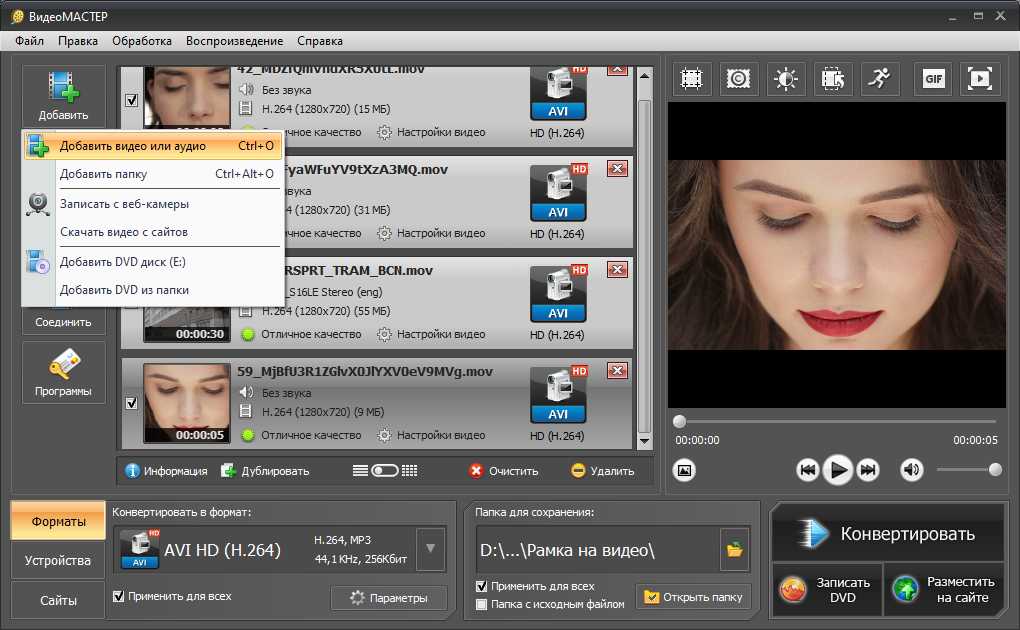 Чтобы сжать видео с его помощью, необходимо выполнить несколько простых шагов ниже.
Чтобы сжать видео с его помощью, необходимо выполнить несколько простых шагов ниже.
Шаг 1. Добавьте файл в программу
В верхнем меню откройте раздел Инструменты и выберите Сжатие. Затем нажмите Добавить файл и выберите видео для сжатия.
Шаг 2. Выберите уровень сжатия и скачайте видео
Выберите подходящий вам уровень сжатия и нажмите кнопку Сохранить результат. Затем скачайте видео бесплатно с водяным знаком или приобретите подписку, чтобы убрать водяной знак.
Как сжать видео бесплатно
Многие десктопные программы для сжатия видео являются платными либо содержат ограничения на использование демоверсии. Однако есть приложения, которые позволяют преобразовывать файлы мультимедиа бесплатно. В тройку самых популярных программ входит VLC media player, и, хотя это не конвертер, а проигрыватель, в нем тоже можно сжать видео, если знать как это делать.
Топ программ для сжатия видео
VLC media player
Чтобы уменьшить размер видео в VLC, нужно выполнить действия ниже.
Шаг 1. Загрузите программу на компьютер и установите ее
Во время установки, которая занимает несколько минут, необходимо выбрать язык интерфейса и ознакомиться с лицензионным соглашением.
Шаг 2. Запустите программу
В VLC следует открыть вкладку Медиа и выбрать пункт Конвертировать/ Сохранить.
Шаг 3. Добавьте файл для сжатия
В открывшемся окне необходимо нажать на кнопку Добавить и выбрать видеофайл для сжатия на компьютере.
Шаг 4. Выполните дополнительные настройки
Следует поставить флажок напротив опции Показать дополнительные параметры и при необходимости задать новые значения для кеширования, времени запуска и остановки файла, а затем применить конвертацию.
Шаг 5. Преобразуйте файл
В новом окне задаются параметры сжатия. Необходимо вручную выбрать в разделе Профиль новый формат, затем указать путь сохранения и имя файла после сжатия.
Шаг 6. Запустите процедуру сжатия видео
Для этого необходимо активировать кнопку Начать и подождать несколько минут, пока процесс не будет завершен.
Шаг 7. Откройте файл
После сжатия видео будет сохранено в указанной папке. Если вы хотите просматривать видео в проигрывателе, необходимо в программе VLC зайти в раздел Медиа, выбрать опцию Открыть файл и загрузить видео в плеер для просмотра. Или используйте полученный сжатый файл так, как вам нужно.
Часто задаваемые вопросы
Отличный способ перевести мультимедиа в нужный формат!
Остались вопросы?
Если вы не можете найти ответ на свой вопрос, обратитесь в нашу службу поддержки.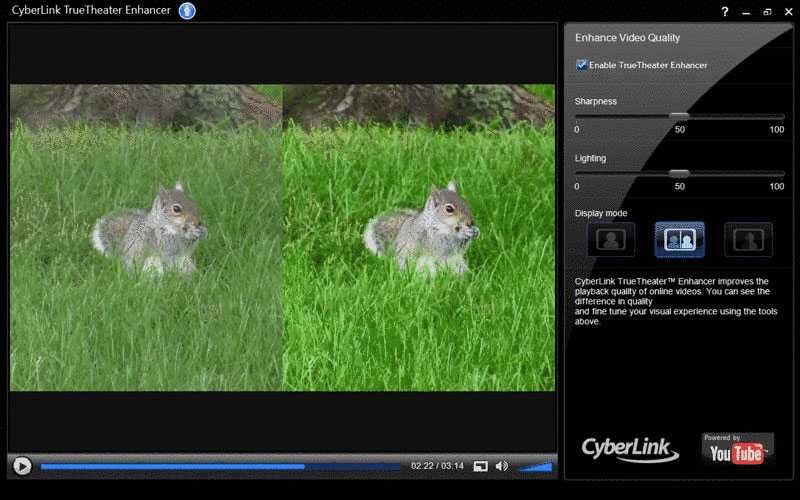
Подпишитесь на рассылку о скидках и акциях
Подписываясь на рассылку, вы соглашаетесь на получение от нас рекламной информации по электронной почте и обработку персональных данных в соответствии с Политикой конфиденциальности Movavi. Вы также подтверждаете, что не имеете препятствий к выражению такого согласия. Читать Политику конфиденциальности.
Как сжать видео на компьютере и телефоне
В этом уроке я покажу как сжать видео, то есть уменьшить его размер без потери качества. Рассмотрим бесплатные способы: онлайн сервисы, компьютерные программы, приложения для телефона.
Содержание:
- Справка: как происходит сжатие
- Способ 1: онлайн сервисы
- Способ 2: специальные программы
- Способ 3: приложения для телефона
Справка: как происходит сжатие
Любое видео состоит из множества статичных картинок, которые ежесекундно заменяют друг друга во время воспроизведения. Этот процесс называется видеопотоком.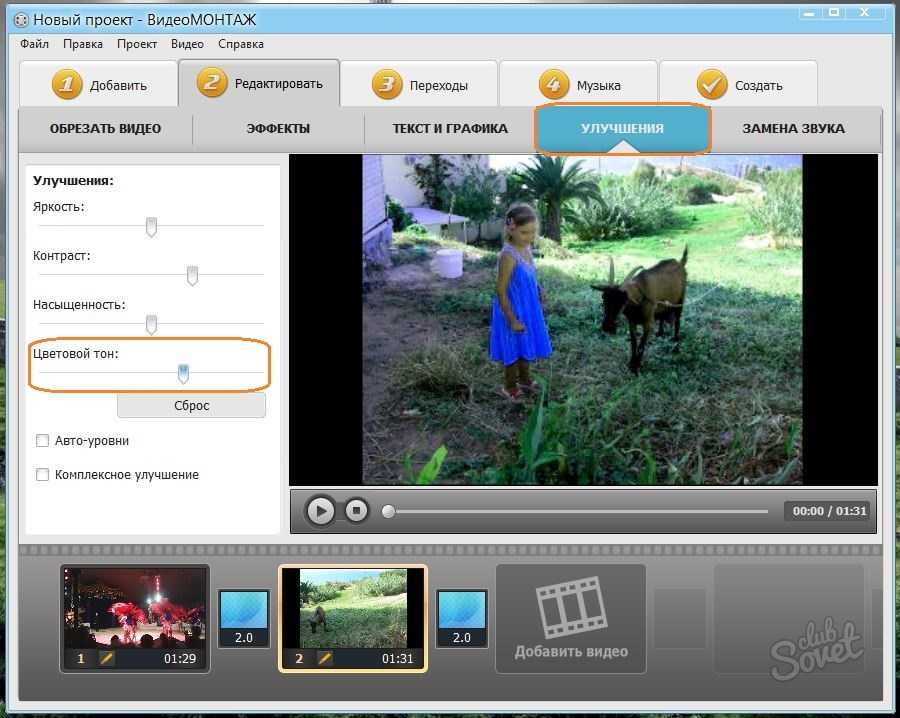 Для его сжатия нужно уменьшить объем данных передаваемых в единицу времени (битрейт).
Для его сжатия нужно уменьшить объем данных передаваемых в единицу времени (битрейт).
Также следует подобрать подходящее разрешение для комфортного воспроизведения. Ведь если смотреть фильм или сериал на небольшом экране (например, на компьютере), то вы не ощутите разницу в качестве между 4К и Full HD. Хотя размер будет отличаться в разы.
Видео в высоком качестве, а, значит, и в большом размере, может притормаживать на маломощной технике.
Еще необходимо подобрать правильный кодек и расширение, которые хорошо сжимают видеопоток. Кстати, процесс сжатия еще называют конвертированием, так как некоторые форматы видео хорошо справляются с компрессией без заметной потери качества.
Перед уменьшением размера имеет смысл посмотреть свойства файла. Так легче понять, насколько высоки значения разрешения, битрейта, частоты кадров.
Для этого щелкните правой кнопкой мышки по файлу, в контекстном меню откройте «Свойства».
Перейдите на вкладку «Подробно».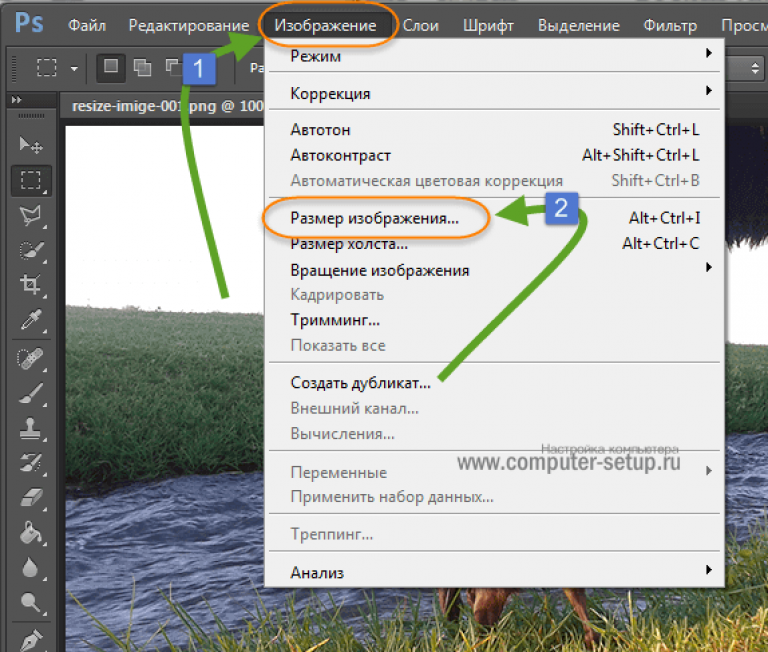 В разделе «Видео» будет показана информация о ролике.
В разделе «Видео» будет показана информация о ролике.
Способ 1: онлайн сервисы
Онлайн сервисы – это специальные сайты в интернете, которые умеют сжимать и изменять формат видео. Они просты в использовании, но имеют ограничение по объему загружаемого ролика – он должен быть не более 2-3 ГБ. Для файлов большего размера используйте специальные программы (см. далее).
Видео конвертер
Адрес: onvert-video-online.com
Главное окно сервиса разделено на три части:
- Загрузка файла.
- Выбор формата и настройка компрессии.
- Конвертирование.
Добавить файл можно как с папки компьютера, так и с помощью ссылки на источник в сети. После загрузки выберите один из предложенных форматов:
- Mkv, Mpeg и Avi — подойдут для большинства моделей телевизоров.
- Mp4 — отлично сжимает видео и подойдет для просмотра на смарт ТВ или ПК.
- 3gp — формат для устаревших телефонов.
- Другие форматы подобраны для моделей Apple, Android и т.
 д.
д.
В настройках разрешения подберите один из предложенных пресетов под ваше устройство.
Затем щелкните по кнопке «Настройки» для выбора кодека. Также здесь можно указать размер, на основе которого будет производиться компрессия.
На заметку. h364 — один из лучших и быстрых кодеков для сжатия.
По завершению настроек кликните «Конвертировать» для запуска процесса. Дождитесь окончания и скачайте готовый файл.
Онлайн видео конвертер
Адрес: online-converting.ru/video
- Щелкните по кнопке «Выберите файл» и загрузите ролик.
- В пункте «Во что» укажите один из предложенных форматов. Можно оставить исходный.
- Настройка битрейта позволяет выбрать один из предложенных пресетов или настроить его вручную.
- Укажите нужный размер видео (разрешение). Остальные поля можно не изменять — они не сильно влияют на объем.
- Кликните на «Конвертировать» для старта процесса.
Дождитесь окончания и сохраните полученный файл.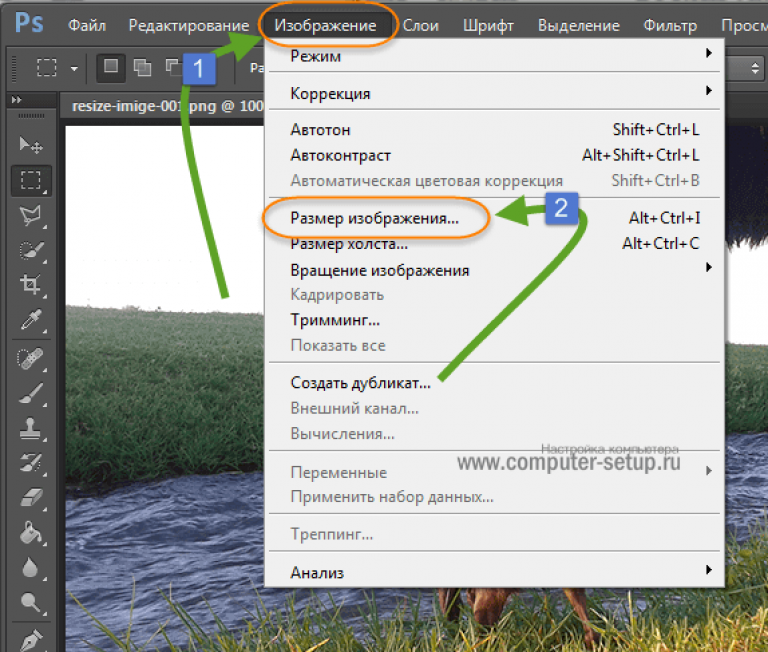
Convertio
Адрес: convertio.co/ru/video-converter
Сервис позволяет добавить файл с компьютера или указать ссылку на источник.
После загрузки щелкните на раскрывающийся список форматов и выберите один из предложенных в разделе «Видео».
Нажмите на значок «шестеренки» для входа в настройки компрессии.
Выберите кодек.
В поле «Изменить размер» укажите разрешение меньше исходного (для наилучшей компрессии).
Остальные пункты можно не изменять.
Кликните «ОК» для применения настроек. Затем нажмите «Конвертировать» для запуска процесса и сохраните готовый файл.
Способ 2: специальные программы
Для компрессии фильмов и сериалов в высоком разрешении понадобится одна из специальных программ. Учитывайте, что сжатие объемного и длинного ролика займет определенное время (в зависимости от мощности ПК).
Рассмотрим несколько бесплатных программ, которые ничем не хуже платных аналогов.
Format Factory
Официальный сайт: pcfreetime.com/formatfactory
Format Factory (Фабрика форматов) – одна из самых популярных и производительных бесплатных программ для конвертирования с функциями редактирования видео.
1. В главном окне, на вкладке «Видео», выберите формат для конвертирования.
2. Нажмите кнопку «Добавить файлы» и загрузите один или несколько файлов.
3. Нажмите кнопку «Настроить» для установки параметров сжатия.
В части «Профиль» можно выбрать один из подобранных профилей с заданными настройками компрессии.
Можно вручную указать кодек, разрешение, битрейт и другие параметры.
4. Снизу настраивается папка для выходных файлов.
5. Кликните «ОК» и «Старт» для запуска процесса.
Плюсы программы:
- Огромный функционал, большое количество форматов.
- Профили качества, которые автоматически подберут настройки сжатия.
- Возможность перекодирования Bluray и DVD дисков.

- Присутствуют инструменты редактирования, обрезки и склеивания.
Минусы: не полный русский перевод программы.
Any video converter
Официальный сайт: any-video-converter.com
Any video converter — это бесплатный профессиональный видео конвертер с интуитивно понятным меню. Поддерживает множество форматов и предварительных настроек выбора качества.
1. Перетащите или добавьте вручную файл в главное окно программы.
2. Нажмите на панель настроек, подберите формат и качество для вашего устройства.
3. В базовых установках можно вручную указать:
- Путь выходного файла.
- Размер видео.
- Качество.
4. В параметрах можно изменить кодек сжатия, битрейт и частоту кадров.
Дополнительно в программе есть настройка для обрезки ненужных фрагментов.
5. Щелкнув по кнопке «Конвертировать» начнется сжатие и сохранение нового файла.
Плюсы программы:
- Дружественный и понятный интерфейс.

- Большое количество настроек и выходных форматов.
- Встроенный инструмент для нарезки.
- Быстрый процесс конвертации.
Минусов за время работы не обнаружил.
Handbrake
Официальный сайт: handbrake.fr
Handbrake – кроссплатформенная программа с открытым исходным кодом, работающая на Windows, Linux, MacOS. Отлично подойдет для уменьшения размера ролика и его загрузки в облачное хранилище или на YouTube. Есть портативная версия, не требующая установки.
Добавить видео в окно можно двумя способами: перетянуть в главное меню или через кнопку «Файл».
В программе уже есть предварительные настройки сжатия. Они доступны через пункт «Preset».
Для примера выберем настройку для загрузки в YouTube.
Переходим на вкладку «Видео» и настраиваем частоту кадров. Вполне достаточно указать частоту 24.
По умолчанию программа пытается обрезать черные края по бокам и не всегда правильно. Чтобы отключить эту функцию, открываем вкладку «Размеры», устанавливаем переключатель в «Пользовательский» и задаем все значения по нулям.
В настройках размера проверяем, чтобы разрешение соответствовало исходному.
Указываем папку для сохранения, кликнув по кнопке «Выбрать».
Дополнительно проверьте, чтобы разрешение на выходе было mp4, так как иногда программа устанавливает m4v.
Жмем «Начать кодирование» в верхней части программы и дожидаемся завершения процесса.
Плюсы:
- Большое количество заготовок для компрессии под конкретную задачу.
- Возможность кадрирования и изменения параметров видео.
- Портативная версия, не требующая установки.
Минусы:
- Мало выходных форматов.
- Проверка и изменение автоматических настроек.
- Не полный русский перевод.
Miro Video Converter
Официальный сайт: mirovideoconverter.com
Предназначена для уменьшения размера видео на мобильные устройства.
1. После установки перетащите клип в окно программы.
2. На нижней панели будут кнопки для выбора мобильного устройства, через которые можно подобрать подходящее разрешение под ваш экран.
Также разрешение можно указать вручную в настройках.
3. Кликните по кнопке «Convert» и дождитесь окончания конвертации.
Плюсы:
- Минимум настроек и понятный интерфейс.
- Хорошее качество сжатия.
- Подобранные пресеты под разные устройства.
Минусы:
- Мало настроек компрессии.
- Мало форматов на выходе.
Как сжать видео на телефоне
Современный смартфон может выполнить сжатие не хуже, чем ПК. Для этого есть специальные приложения. Установить их можно в Google Play (на Android) и App Store (на iPhone).
Рассмотрим несколько бесплатных приложений для Android. Я постарался выбрать самые простые и не требовательные в работе, с минимальным количеством рекламы.
Видео сжатие (Video Compress)
Простая и понятная в работе программа, которая умеет сжимать и обрезать видео на смартфоне. Установить можно из Google Play по ссылке.
Главное окно приложения показывает каталог папок, в которых находятся ролики.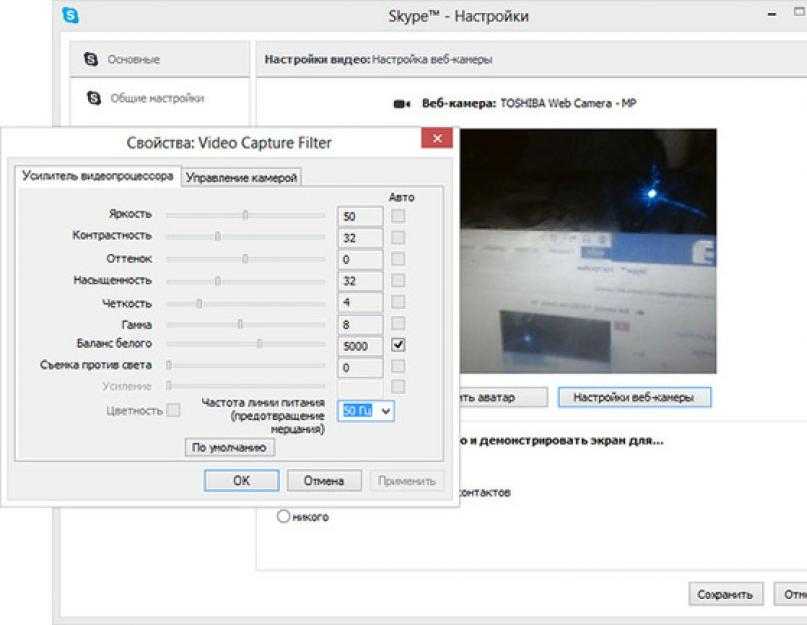
Выберите нужный.
В следующем окошке нажмите на значок «Сжатие видео».
Появится список вариантов с указание качества и примерного размера файла на выходе.
На вкладке «Обычай» можно установить пользовательское разрешение и битрейт.
Нажмите «Сжатие видео» для старта и дождитесь завершения.
Video Transcoder
Приложение с расширенными настройками, в котором можно выбрать кодек, установить разрешение, битрейт и указать другие параметры. Для установки из Google Play перейдите по ссылке.
В главном окне тапните по кнопке «Select video» и выберите файл в галереи. Откроются настройки:
- Формат
- Кодек
- ФПС
- Разрешение
- Битрейт
- и другие.
Для старта компрессора нужно тапнуть по кнопке «Encode».
Video Dieter2
Самое простое и не требовательное приложение, которое отлично подойдет владельцам устаревших смартфонов. Для установки из Google Play перейдите по ссылке.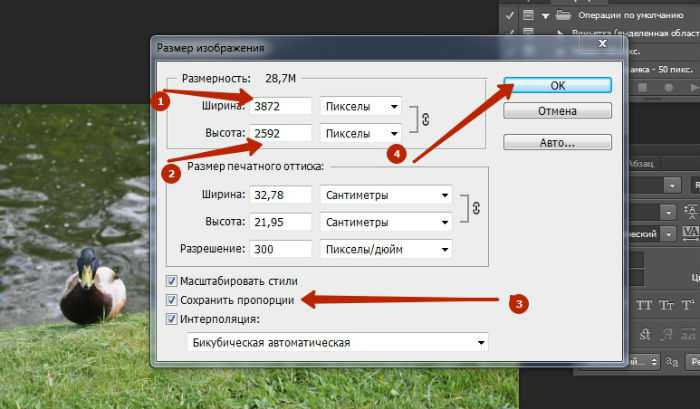
При старте откроется галерея с записями. После выбора ролика вы сможете:
- Применить фильтр.
- Отключить или добавить аудио.
- Установить низкое, среднее или высокое качество.
- Выбрать разрешение.
Затем нажмите по значку киноленты в центре для запуска кодирования.
Автор: Илья Курбанов
Редактор: Илья Кривошеев
Как сжать видео и уменьшить размер файла
Ваше видео оказалось слишком большим? Чаще всего, это так в наши дни. К счастью, существуют различные инструменты и методы, которые можно использовать для сжатия видео и уменьшения размера видеофайла.
Здесь мы покажем, как сжать видео на Windows, Mac, iPhone и Android.
Как сжать видео в Windows
Вам не нужно знать, как работает сжатие файлов для сжатия видео в Windows 10. Существует несколько способов сжатия видеофайла в Windows. Вот три таких способа.
1. Сжать видео, заархивировав его
ZIP-архивы помогают сжимать и объединять файлы. Вы можете создать файловый архив (например, архив ZIP или 7Zip) для своего видео, что является отличным способом уменьшить размер видео в Windows 10.
Вы можете создать файловый архив (например, архив ZIP или 7Zip) для своего видео, что является отличным способом уменьшить размер видео в Windows 10.
Вот как это сделать:
- Чтобы сжать несколько видео, поместите их все в одну папку на ПК.
- Откройте эту папку, выберите все видео, которые вы хотите сжать, щелкните правой кнопкой мыши любое видео и выберите Отправить на > Сжатая (заархивированная) папка .
- Windows создаст новый архив и сохранит его в той же папке, что и ваши видео.
Размер этого архива, содержащего ваши видео, будет значительно меньше размера ваших исходных видео. Это работает с большинством стандартных типов файлов, например, если вы хотите сжать файлы MP4 в Windows 10.
Хотите сделать это с одним видео? Начните с шага 2 в приведенном выше списке, используя одно видео, которое вы хотите сжать.
2. Уменьшите размер видео с помощью встроенного видеоредактора
В Windows есть встроенный видеоредактор, который можно использовать для уменьшения размера видео в Windows 10. В этом приложении есть несколько вариантов сжатия видео. Вот как вы его используете:
В этом приложении есть несколько вариантов сжатия видео. Вот как вы его используете:
- Найдите Видеоредактор с помощью меню «Пуск» и выберите «Наилучшее совпадение».
- Щелкните значок + (плюс) на карточке Новый видеопроект , чтобы создать новый проект.
- Нажмите Добавить и добавьте видео, которое хотите сжать.
- Щелкните правой кнопкой мыши свое видео и выберите Поместить в раскадровку .
- Нажмите Завершить видео в правом верхнем углу.
- Выберите параметр в раскрывающемся меню Качество видео , чтобы сжать видео. Вот как можно понизить качество видео; чем ниже разрешение, которое вы выберете, тем меньше будет итоговое видео. Затем нажмите Экспорт .
Обратите внимание, что выбор небольшого размера разрешения может снизить качество вашего видео. Если вы хотите узнать, как снизить качество видео, то это отличный способ сделать это. Возможно, вам придется поиграться с настройками сжатия видео, чтобы найти золотую середину между качеством и размером файла.
Возможно, вам придется поиграться с настройками сжатия видео, чтобы найти золотую середину между качеством и размером файла.
3. Уменьшите размер видеофайла с помощью VLC Media Player
Медиаплеер VLC — это не просто приложение для медиаплеера. Это больше, чем это. Вы можете использовать это приложение для кодирования видео с помощью различных кодеков, и это должно помочь вам сжимать видео в Windows 10. Таким же образом вы также можете уменьшить размер видеофайла в Windows 10.
Вот как вы используете VLC в качестве инструмента сжатия:
- Откройте VLC, щелкните меню Media вверху и выберите Convert/Save .
- Нажмите кнопку Добавить , добавьте видеофайл и нажмите Конвертировать/Сохранить внизу.
- В раскрывающемся меню Profile можно сжать видеофайл. Нажмите это меню, выберите профиль, который лучше всего подходит для устройства, на котором вы будете воспроизводить это видео, выберите место назначения и нажмите 9.
 0020 Начать снизу.
0020 Начать снизу. - Если вы хотите изменить разрешение видео или указать какие-либо другие параметры, вы можете сделать это, щелкнув значок гаечного ключа рядом с раскрывающимся меню Профиль .
Если вы хотите знать, как сжимать файлы MP4 в Windows 10, это отличный способ сделать это, поскольку VLC изначально поддерживает множество различных типов файлов.
Как уменьшить размер видео на Mac
Существуют как внутренние, так и внешние методы уменьшения размера видеофайла на вашем Mac. Если вам нужен более простой вариант, встроенный метод отлично подойдет. Для большей гибкости и настройки используйте внешний метод.
Вы можете использовать оба этих метода следующим образом.
1. Уменьшите размер видео с помощью QuickTime Player
QuickTime Player — это приложение для медиаплеера, но если вы знаете, как понизить качество видео в этой программе, вы можете использовать его для сохранения видео в более низком разрешении.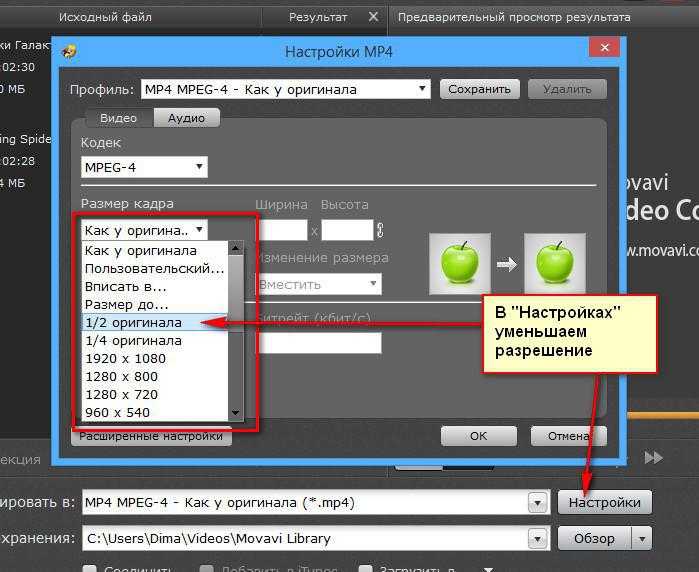 Это позволяет вам создать копию вашего видео, которая намного меньше исходного видеофайла. Как и в случае с другими формами сжатия, вы можете столкнуться с некоторой потерей качества выходного видеофайла.
Это позволяет вам создать копию вашего видео, которая намного меньше исходного видеофайла. Как и в случае с другими формами сжатия, вы можете столкнуться с некоторой потерей качества выходного видеофайла.
Вот как это сделать:
- Откройте видео в QuickTime Player.
- Нажмите Файл вверху, выберите Экспортировать как и выберите разрешение для вашего видео.
- Выберите папку для сохранения видео и нажмите Сохранить .
2. Используйте HandBrake для сжатия видео
QuickTime Player не имеет большого количества опций для настройки задач сжатия файлов. Если вам нужны дополнительные способы сжатия видео, вам может помочь такой инструмент, как HandBrake.
HandBrake — это бесплатное приложение с открытым исходным кодом, которое позволяет конвертировать и кодировать видео с использованием различных кодеков. Он имеет множество настраиваемых параметров, и это позволяет вам создавать сжатый файл именно так, как вы хотите.
Вы можете использовать HandBrake для сжатия видео следующим образом:
- Запустите HandBrake, нажмите Open Source, и загрузите видеофайл, который хотите сжать.
- Щелкните меню Preset и выберите один из множества пресетов для сжатия файла. Большинство опций говорят сами за себя, поэтому у вас не должно возникнуть никаких проблем.
- Настройте любые другие параметры по своему усмотрению.
- Когда будете готовы, нажмите Start , чтобы начать сжатие видео.
HandBrake — отличный инструмент для macOS, но он также доступен для пользователей Windows.
Как уменьшить размер видеофайла на iPhone
Вам не нужно переносить видео с iPhone на компьютер, чтобы сжать их. В официальном iOS App Store есть приложения, которые позволяют сжимать видео прямо на вашем устройстве iOS.
Video Compress — одно из тех приложений, которое позволяет уменьшить размер видео. Просто загрузите свое видео в приложение, выберите подходящие параметры и получите уменьшенную версию своего видео.
Просто загрузите свое видео в приложение, выберите подходящие параметры и получите уменьшенную версию своего видео.
Вот как сжать видео на вашем iPhone:
- Запустите приложение и коснитесь красного значка в центре экрана. Затем разрешите приложению доступ к содержимому вашего телефона.
- Коснитесь одного из видео в вашей галерее, которое вы хотите конвертировать. Затем коснитесь галочки вверху.
2 Изображения
- На следующем экране перетащите ползунок, чтобы указать степень сжатия видео. Перетаскивание ползунка влево уменьшит размер видеофайла, но это повлияет на качество видео. Сохраняйте баланс, а затем коснитесь значка в правом верхнем углу.
- Позвольте вашему видео сжаться, а затем нажмите Сохранить , чтобы сохранить его в приложении «Фотографии».
Скачать : Сжатие видео для iOS (доступны бесплатные покупки в приложении)
Как сжать видео на устройствах Android
У устройств Android также есть несколько приложений, которые вы можете использовать, если знаете, как сжимать видео.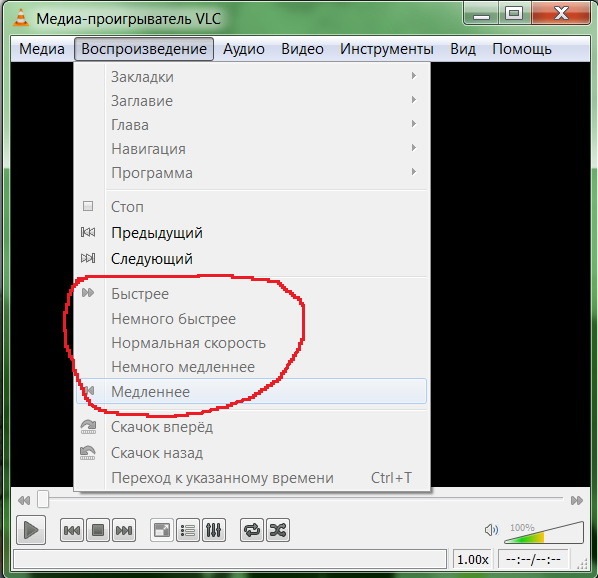 Одним из таких приложений является Video Compress.
Одним из таких приложений является Video Compress.
Используйте это приложение следующим образом, чтобы сжимать видео прямо на устройстве Android:
- Откройте приложение и разрешите ему доступ к вашим файлам.
- Коснитесь видео, размер которого вы хотите уменьшить, и выберите Сжать видео .
- На следующем экране отображаются различные параметры сжатия. Коснитесь того, с которым вы согласны, и приложение начнет процесс сжатия.
2 Изображения
- Используйте вкладку Custom вверху, чтобы настроить параметры процесса.
Скачать : Сжатие видео для Android (доступны бесплатные покупки в приложении)
Уменьшите размер, а не качество видео
Если вы знаете, как понизить качество видео, вы можете быстро уменьшить его размер, но вам не всегда нужно жертвовать качеством видео, чтобы уменьшить его размер. Некоторые инструменты значительно уменьшают размер ваших видео, не оказывая особого влияния на качество. Это то, что описанные выше методы помогут вам достичь на ваших устройствах.
Это то, что описанные выше методы помогут вам достичь на ваших устройствах.
Как и видео, вы также можете сжимать аудиофайлы. Это помогает уменьшить размер ваших музыкальных файлов без фактического снижения их качества. Вы можете выполнять сжатие звука на различных платформах.
3 простых способа сжатия видеофайлов? (без потери качества)
Выяснение того, как сжать видео, не должно быть сложным и занимать много места на диске. Попробовав несколько видеокомпрессоров (и даже создав собственный инструмент сжатия видео), мы собрали три самых простых и эффективных способа уменьшить размер видеофайла.
Мы расскажем вам не только о самых простых способах сжатия видео, но и о том, как поделиться большим видеофайлом по электронной почте или в виде ссылки!
Перейти к разделу
- VEED: лучший браузерный компрессор видео
- Quicktime (Mac)
- VLC (Windows, Mac, Linux)
Вот три лучших инструмента для сжатия видео, которые вы можете использовать онлайн или на Mac, Windows и Linux.
easy онлайн-компрессор видео . Поскольку это онлайн-инструмент, вам не нужно иметь определенный тип ноутбука или настольного компьютера, чтобы использовать его (или использовать драгоценное пространство для хранения, поскольку он основан на облаке).
VEED — это не только самый быстрый компрессор, который мы использовали, но и, если вам нужно создать видеоконтент, он помогает неспециалистам делать видео как профессионал.
Вот небольшой видеоурок.
Шаг 1) Перейдите на veed.io/video-compressor и загрузите свой файл
Видеокомпрессор VEED поддерживает видеофайлы в следующих форматах: MP4, MOV, WMV или FLV, AVI .
Допустимые способы загрузки:
- Загрузить файл с компьютера или ноутбука
- Загрузить через Dropbox
- Вставить URL-адрес видео YouTube
Шаг 2) Настройте параметры сжатия видео по своему вкусу
После того, как вы загрузите файл, вы получите страницу со скользящей шкалой, которая позволяет вам регулировать качество видео и степень сжатия.
VEED сообщает вам размер видеофайла по мере его изменения, чтобы вы знали, насколько больше или меньше нужно уменьшить размер видеофайла. Таким образом, вы можете сразу узнать, достаточно ли мало видео для отправки в виде вложения электронной почты (в идеале от 10 до 25 МБ) или отправки в DM в социальных сетях (большинство платформ ограничивают размер вложения до 25 МБ).
При необходимости также имеется меню расширенных настроек сжатия видео, которое можно легко включить или выключить, чтобы настроить следующие параметры:
- Частота кадров
- Битрейт
- CRF
- Уменьшить разрешение видео.

Шаг 3) Экспортируйте сжатое видео
Нажмите «сжать видео» , чтобы сжать видеофайл. После завершения нажмите «загрузить видео» , чтобы загрузить файл.
Вы также можете нажать «редактировать видео» , если вы хотите попробовать онлайн-редактор видео VEED. Онлайн-редактор видео предлагает бесплатную и платную версии с дополнительными функциями. Если вы хотите отправить видеофайлы, которые слишком велики, опционы на совместное использование в виде ссылки и встраивания сделают свое дело.
Внутри редактора вам также представлены предустановленные параметры экспорта для загрузки вашего видео с оптимальными размерами файлов для разных платформ.
Вот различные предустановленные параметры размера файла в онлайн-видеоредакторе VEED:
| Экспорт пресетов файлов | Описание |
|---|---|
| Проект | Низкое качество для быстрого рендеринга и небольших файлов |
| Стандартный | Компромисс между качеством и временем рендеринга |
| HD | Настройка по умолчанию: высокое качество с более длительным временем рендеринга |
| 4К | Высочайшее качество, высокое разрешение и более длительное время рендеринга |
| YouTube 4K | Использует рекомендованные YouTube настройки для видео 4K 60fps |
| Ютуб 1440p | Использует рекомендованные YouTube настройки для видео 1440p 60fps |
| Ютуб 1080p | Использует рекомендованные YouTube настройки для видео 1080p 60fps |
| YouTube 720p | Использует рекомендуемые YouTube настройки для видео 720p 60fps |
| Инстаграм | Используются рекомендуемые настройки Instagram |
| Твиттер | Используются рекомендуемые настройки Twitter |
| Hootsuite Твиттер | Использует требования к видео Hootsuite для сохранения и планирования видео твитов |
| Супер-8 | HD, но с частотой 18 кадров в секунду, как у Super-8 | .
| Кинематографический | HD, но с кинематографическими 24 кадрами в секунду |
[#toc2]2) Quicktime (Mac)[#toc2]
Как пользователь Mac, вы найдете Quicktime в качестве установки по умолчанию на вашем Macbook. Внутри всего несколько вариантов сжатия видео. Итак, Quicktime не так многофункционален, как другие инструменты, о которых мы говорили, но да, с этим инструментом вы справитесь.
Вот что нужно сделать, чтобы сжать видео:
Шаг 1 : Откройте видеофайл в программном обеспечении, перейдя к опции файла.
Шаг 2 : Перейдите в файл>>экспортировать как и выберите нужный вариант
Шаг 3 : Наконец выберите разрешение. Вы можете попробовать разрешение 1080p или ниже.
Вот что означают параметры экспорта:
- 4K: Это дает вам разрешение 3840 x 2160.

- 1080p: создается выходной файл с разрешением 1920 x 1080.
- 720p: создается выходной файл с разрешением 1280 x 720.
- 480p: создается выходной файл с разрешением 640 x 480.
[#toc3]3) VLC (Windows, Mac, Linux)[#toc3]
VLC — бесплатный медиаплеер и видеокомпрессор. Вы можете использовать его на Mac, Windows и Linux. Если все, что вам нужно сделать, это сжать видео, это инструмент для вас.
Шаг 1 : После установки программного обеспечения перейдите к файл затем конвертировать/поток
Шаг 2 : Нажмите открыть медиа и выберите видео файл для сжатия
Шаг 3 : После добавления файла выберите предустановку
Шаг 4 : Нажмите настроить если вы хотите настроить битрейт на странице видеокодека
3 90: Нажмите сохранить как файл , назовите файл и выберите файл назначения для вашего сжатого видео
Как вы сжимаете видеофайл для отправки по электронной почте? Существует три различных способа сжатия большого видеофайла для отправки по электронной почте, независимо от того, отправляете ли вы его коллеге или занимаетесь маркетингом по электронной почте.
- Используйте видеокомпрессор VEED. Компрессор сообщает вам размер файла, когда вы его настраиваете, чтобы вы знали, достаточно ли он сжат для электронной почты. Вам больше никогда не придется тратить время на угадывание методом проб и ошибок.
- Используйте онлайн-редактор видео VEED, чтобы отправить видео со ссылкой на общий доступ
- Создайте zip-файл и прикрепите его к электронной почте
Вот как сжать видео в zip-файл на Windows или Mac.
Как сжать видео в ZIP-файл в Windows
- Чтобы сжать несколько видео, поместите их все в одну папку на вашем компьютере.
- Откройте папку, выберите видео, которые вы хотите сжать, щелкните правой кнопкой мыши любое видео и выберите «Отправить в» > «Сжатая (заархивированная) папка».
- Windows создаст новый архив и сохранит его в той же папке, что и ваши видео.

Как сжать видео в Zip-файл на Mac
- Добавить видео в папку
- Щелкните правой кнопкой мыши папку с видео
- Нажмите на параметр, чтобы сжать
Чем меньше цифры, тем меньше разрешение и размер вашего видеофайла. Вот как можно уменьшить разрешение вашего следующего видео.
- Загрузите видео на veed.io/video-compressor
- Нажмите на раскрывающееся меню разрешения и выберите предпочтительную предустановку разрешения
- Нажмите сжать и загрузите видео
Если вам нужно отправить видео, которое слишком велико для отправки по электронной почте, отправка по ссылке является отличным вариантом. Вот как отправить ссылку на ваше видео внутри VEED без потери качества.
- Загрузите свое видео на veed.io
- Если вам нужно настроить видео, используйте панель инструментов , чтобы добавить субтитры, текст, музыку и многое другое.
- Нажмите export
- Нажмите поделиться , чтобы скопировать и вставить ссылку общего доступа ИЛИ нажмите социальные сети , чтобы выбрать опцию общего доступа по электронной почте .
Итак, какой инструмент для сжатия видео действительно лучший?
Если вы работаете на Mac и хотите что-то уже встроенное, то Quicktime — ваш лучший выбор. Если вы работаете в Windows или Linux, лучшим вариантом будет загрузка VLC.
Если вам нравится идея не занимать драгоценное место для хранения и использовать чрезмерно сложные инструменты сжатия, тогда лучший видеокомпрессор — это VEED .
Вы можете сжимать видео онлайн независимо от того, какой у вас настольный компьютер или ноутбук.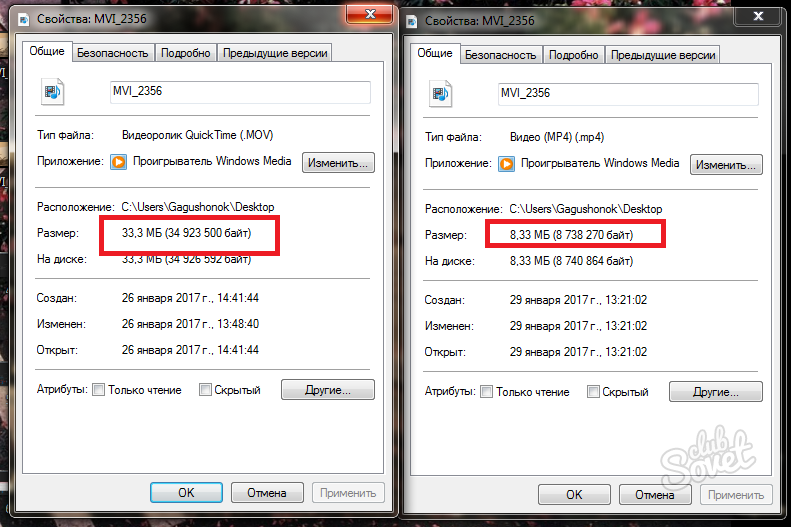


 д.
д.

 0020 Начать снизу.
0020 Начать снизу.


