увеличьте разрешение видео с помощью средства улучшения качества видео
By Карен Нельсон Last updated: 11 июня 2020 г.
Возможно, вы столкнулись с подобными проблемами: вам нужно создать видео в формате Full HD, чтобы соответствовать стандарту устройства, но исходные видеоматериалы-только HD.Итак, как увеличить разрешение готового видео и одновременно улучшить качество видео? Если у вас хватит терпения прочитать следующий контекст, вы получите лучший ответ.Это руководство покажет вам, как увеличить разрешение видео самым простым способом, а также как улучшить качество видео.А теперь продолжим.
Недоразумение: увеличение разрешения видео улучшит качество видео
Просто увеличив разрешение видео, качество видео не может быть улучшено.Вы просто не можете добавить лишнего качества.Давайте представим, простое увеличение разрешения видео с 1920 x 1080 до 3840 x 2160 похоже на копирование размытых пикселей с одного до четырех.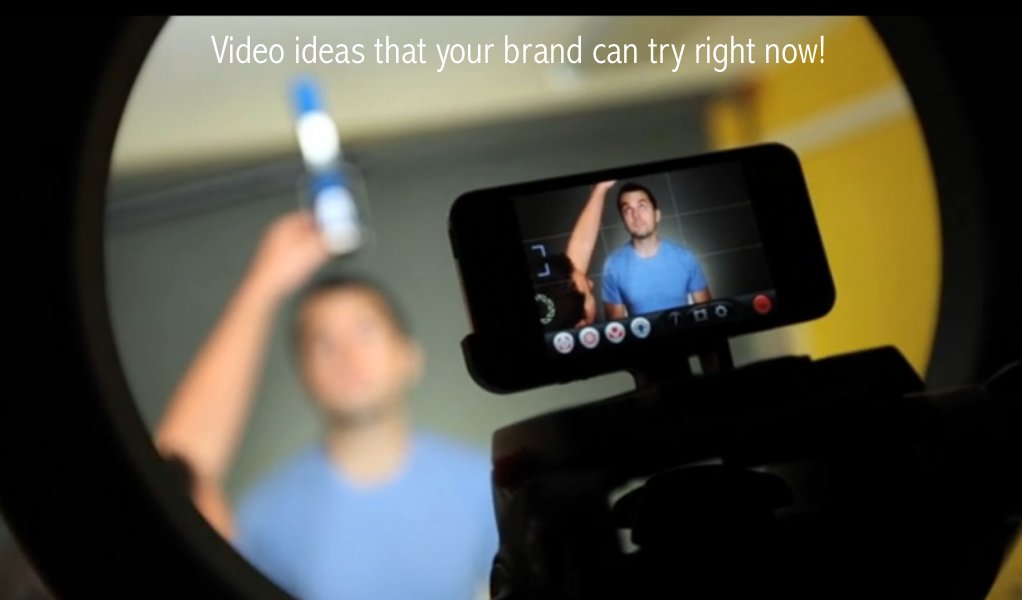 Конвертированный видеофайл обязательно станет намного больше в размере, но это не поможет улучшить качество видео.
Конвертированный видеофайл обязательно станет намного больше в размере, но это не поможет улучшить качество видео.
Раз уж это так, означает ли это, что когда вы конвертируете видео с низким разрешением в видео с более высоким разрешением, вы ничего не можете сделать, чтобы улучшить качество видео? Это не правда.С помощью усилителя видео, например VideoSolo Video Converter Ultimate , он может автоматически улучшить дефект в вашем видео при повышении разрешения видео.
В следующей части я представлю VideoSolo Video Converter Ultimate и покажу, как его использовать для увеличения разрешения видео.А пока как улучшить качество видео.
Подробное руководство по увеличению разрешения видео и улучшению качества видео
VideoSolo Video Converter Ultimate имеет средство улучшения видео, которое предлагает четыре вида средств для улучшения качества видео, а именно:
• При повышении качества видео с более низкого до 720P/1080P/4K, он оптимизирует каждый кадр, извлекая наиболее подробную информацию из соседних кадров.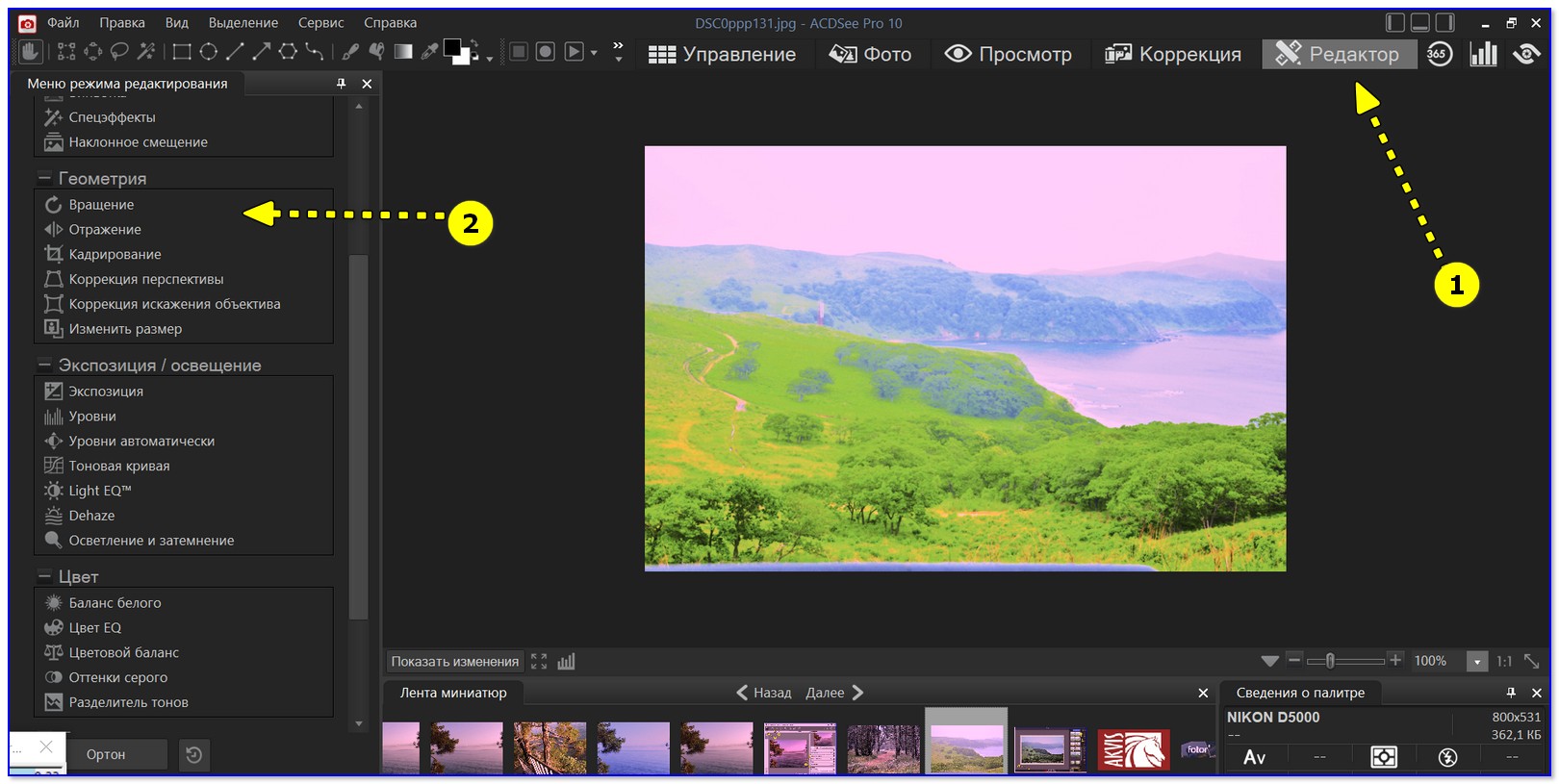
• Автоматическая регулировка яркости и контрастности для создания более восхитительного видео.
• Удалите видеошумы и сделайте ваше видео более четким.
• Уменьшите тряску в ваших видео.
С помощью этого усилителя видео на основе AI вы можете улучшить качество видео при повышении разрешения видео.Не стесняйтесь скачать бесплатную пробную версию и запустить программу.Если вы хотите получить удовлетворительный результат, можно выполнить следующие процедуры.
Шаг 1.Перейдите в «Video Enhancer»
В верхнем меню перейдите на вкладку «Toolbox» и выберите «Video Enhancer» из 5 вариантов.Затем откроется встроенный Video Enhancer и отобразит понятный интерфейс, как показано ниже.Вам нужно нажать кнопку «+», чтобы добавить видео, которое вы хотите увеличить, чтобы увеличить разрешение и качество.
Примечание.Вы можете добавить только 1 видеофайл для увеличения разрешения за один раз.
Шаг 2.Повысьте качество видео с помощью Встроенный улучшитель качества
После загрузки видеофайлов вы можете просматривать различные параметры для улучшения качества видео в главном окне: масштабирование разрешения, оптимизация яркости и контрастности, удаление видеошумов и уменьшение дрожания видео.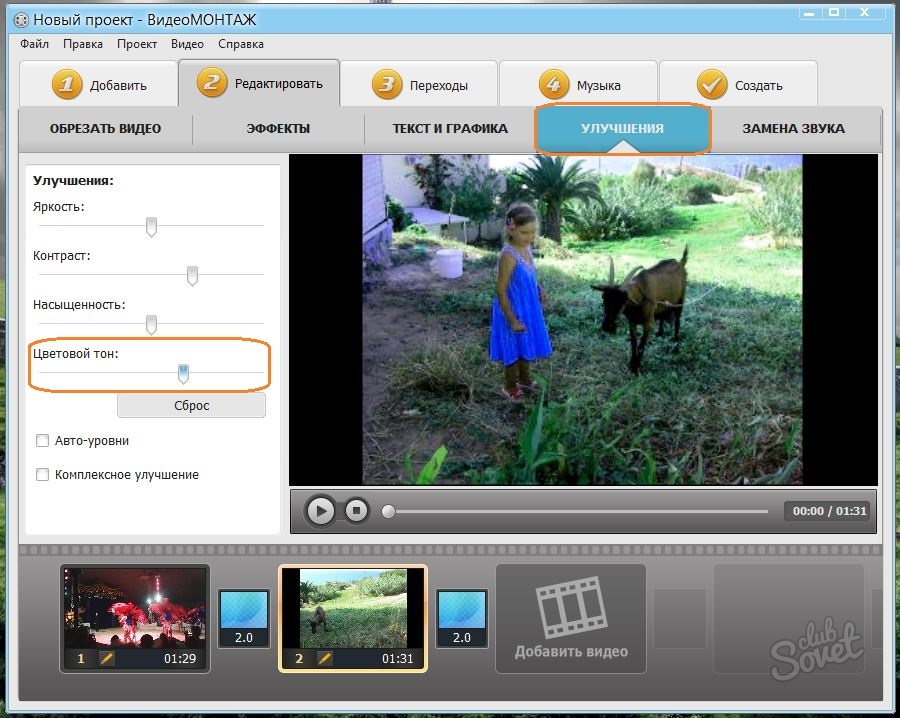
Чтобы получить превосходное качество видео при увеличении разрешения видео, вы должны хотя бы выбрать «Разрешение Upscale».Вы также можете выбрать все параметры для улучшения качества видео.
Внизу вы можете выбрать выходной формат видео и изменить исходное разрешение видео на более высокое.Кроме того, вы можете нажать кнопку «Предварительный просмотр», чтобы просмотреть видео и проверить, нравится ли оно вам.
Наконец, нажмите кнопку «Улучшить», чтобы изменить видео с низким разрешением на высокое.
Дополнительные возможности этого средства улучшения видео
VideoSolo Video Converter Ultimate-это не только средство улучшения видео.Он действует как универсальный видеоинструмент с различными функциями, такими как:
• Преобразование видео между более чем 300 различными видами видео/аудиоформатов.
• Настройте свои собственные видеофайлы с помощью мощных встроенных функций.редактор видео.
• Предоставляет многофункциональный набор инструментов для создания 3D-видео, редактирования информации метаданных, создания GIF и т.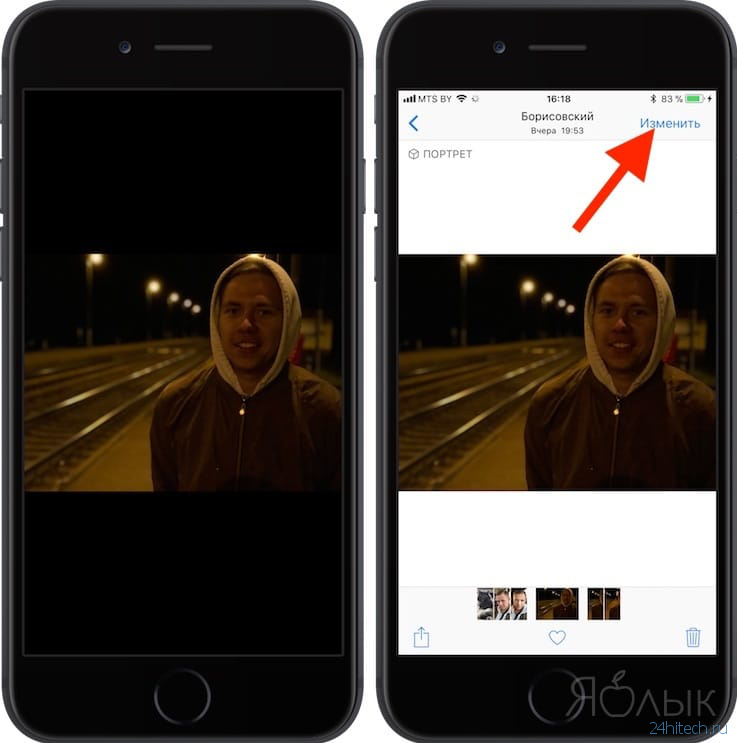 д.
д.
Заключение
VideoSolo Video Converter Ultimate-это умный инструмент для увеличения разрешения видео и улучшения качества видео.С помощью этой программы вы можете получить видео, соответствующее требованиям к разрешению, а также улучшить качество видео.Прочитав весь текст, может ли решение, которое я предложил, вызвать у вас зуд? Я очень хочу услышать ваше мнение.
Как улучшить качество видео при трансляции вкладки на Chromecast
НЕКЕШЕРОВАННЫЙ КОНТЕНТНовая функция в Chrome радикально улучшает качество видео, передаваемого из браузера на ваш Chromecast, но только если вы включите скрытый параметр.
Обновить : Этого флага больше нет в Chrome. С момента написания этой статьи Google внесла улучшения в Chromecasting, и в этом, вероятно, больше нет необходимости.
Почему трансляция вкладок такая ужасная (и что с этим делает Google)
СВЯЗАННЫЕ С: Отразите экран компьютера на телевизоре с помощью Google Chromecast
Если вы использовали функцию дублирования экрана для отправлять видео из браузера Chrome на ваш Chromecast , вы наверняка заметили одну вещь: эта функция немного грубовата. Это потому, что в отличие от трансляции видео с вашего телефона (где ваш телефон просто сообщает Chromecast, куда смотреть, а Chromecast захватывает прямой видеопоток), трансляция на вкладке транскодирует видео для Chromecast, и оно передается в этом измененном состоянии.
Это потому, что в отличие от трансляции видео с вашего телефона (где ваш телефон просто сообщает Chromecast, куда смотреть, а Chromecast захватывает прямой видеопоток), трансляция на вкладке транскодирует видео для Chromecast, и оно передается в этом измененном состоянии.
Конечный результат обычно довольно плохой, и даже если видео на экране вашего компьютера красивое (например, хороший видеопоток HD с Vimeo или спортивная трансляция с NBC), видео, которое отображается на вашем HDTV, выглядит как дрянной беспорядок. Работает, но некрасиво.
К счастью, новая функция в Chrome позволяет значительно улучшить качество видео с вкладками с помощью небольшой настройки. Как только вы включите эту настройку, Chrome попытается передать фактический видеопоток без изменений на ваш Chromecast, а не на всю вкладку. Если это сработает, вы получите красивое видео от сервисов, которые в настоящее время не предлагают прямой поддержки Chromecast. Более того, если это не сработает, произойдет переход к обычному преобразованию вкладок — эта функция ничего не сломает.
Как включить улучшения трансляции новой вкладки в Chrome
СВЯЗАННЫЕ С:
Чтобы использовать эту функцию, у вас должен быть запущен канал разработки Chrome или выше. Настройки доступны в более стабильных версиях Chrome, например в стандартной и бета-версии, но они не действуют, если вы не используете сборки для разработки или Canary. Вот как узнать, какую версию вы используете . (Если вы просто хотите протестировать эту функцию, попробуйте установить Chrome Canary , которое устанавливается как отдельное приложение вместо перезаписи обычной установки Chrome.)
Затем, чтобы включить эту функцию, просто введите следующий адрес в адресную строку установки Chrome, из которой вы выполняете трансляцию:
хром: // флаги / # медиа-удаленное взаимодействие
Находясь в меню флажков Chrome, просто переключите «Удаленное взаимодействие мультимедиа во время зеркалирования вкладки трансляции» с «По умолчанию» на «Включено».
Чтобы воспользоваться преимуществами новой настройки, все, что вам нужно сделать, это посетить сайт потокового видео ( Vimeo отлично подходит для тестирования, так как мы можем убедиться, что он работает и в нем много HD-контента) и выбрать видео для просмотра. Затем произведите трансляцию, как обычно: перейдите в меню Chrome, выберите опцию Cast и выберите Chromecast. Затем, когда оно запустится, установите видео в полноэкранный режим (вы должен переключитесь в полноэкранный режим, чтобы включить эту функцию).
Если видеопоток можно напрямую отправить на Chromecast, текущее видео исчезнет и будет заменено этим экраном.
Если вы не видите этот экран, это означает, что улучшенное преобразование вкладок не работает на этом сайте, и вы просто получите обычное преобразование вкладок низкого качества.
Мы уверены, что вы будете поражены разницей в качестве звука и видео. В большинстве тестируемых нами видео произошли значительные изменения; Благодаря этому простому изменению качество видео изменилось с худшего, чем у SD-TV, воспроизводимого через громкую связь, до идеального HD-видео с четким звуком.
Плохое качество видео в сторис Инстаграма: что делать?
Причина плохого качества сторис в Instagram на Android
На самом деле проблема кроется в софте социальной сети. Оказывается, она пришла вместе с обновлением ПО: Instagram, начиная с 50-й версии, грузит видео с кодеком H.264 MPEG 4 part 10. Он и виноват в том, что ролики получаются дёрганые, с потерей кадров и даже с заметными невооруженным глазом пикселями. Причем, на специализированных форумах варианты решения проблемы отсутствуют, техподдержка бессильно разводит руками, а кое-где и подавно советуют сменить свой Android-смартфон на iPhone. Метод этот быстрый, но дорогостоящий.
 К тому же согласиться на него — признать поражение Android перед iOS, смириться с притеснением львиной доли пользователей, которых буквально вынуждают расстаться с любимым смартфоном, даже если он современный, удобный и уже полюбившийся.
К тому же согласиться на него — признать поражение Android перед iOS, смириться с притеснением львиной доли пользователей, которых буквально вынуждают расстаться с любимым смартфоном, даже если он современный, удобный и уже полюбившийся.Как улучшить качество видео в сторис Instagram
Мы уверены, что выход можно найти из любого положения, если проявить достаточно смекалки и настойчивости. Наши специалисты нашли четыре способа, как улучшить качество видео историй, заливаемых в Instagram. Они разные по эффективности и сложности использования, но все позволяют получить хорошее качество видео в сториз.
Способ 1: Установить старую версию Instagram
Этот способ решения вытекает из самой причины ухудшения качества роликов в сториз Instagram для Android. Достаточно установить более раннюю версию программы, и качество видео восстановится. Например, можно выбрать 47-ю версию Instagram ( instagram47_0_0_16_96.apk ). Единственный минус (и для кого-то он будет существенным) — это потеря новшеств, появившихся в свежих версиях софта, в том числе голосовых сообщений.

Внимание: используя это способ, не забудьте запретить автообновление программ в Google Play Маркете. В противном случае Instagram автоматически обновится до последней версии, и проблема вернется.
Способ 2: Записывать видео через Open Camera
Второе решение предполагает использование сторонней камеры для записи видео с правильным кодеком. Для этого достаточно установить приложение Open Camera и в его настройках выбрать следующий видеоформат: MPEG4 HEVC.
Способ 3: Использовать мод GbInsta (универсальный способ)
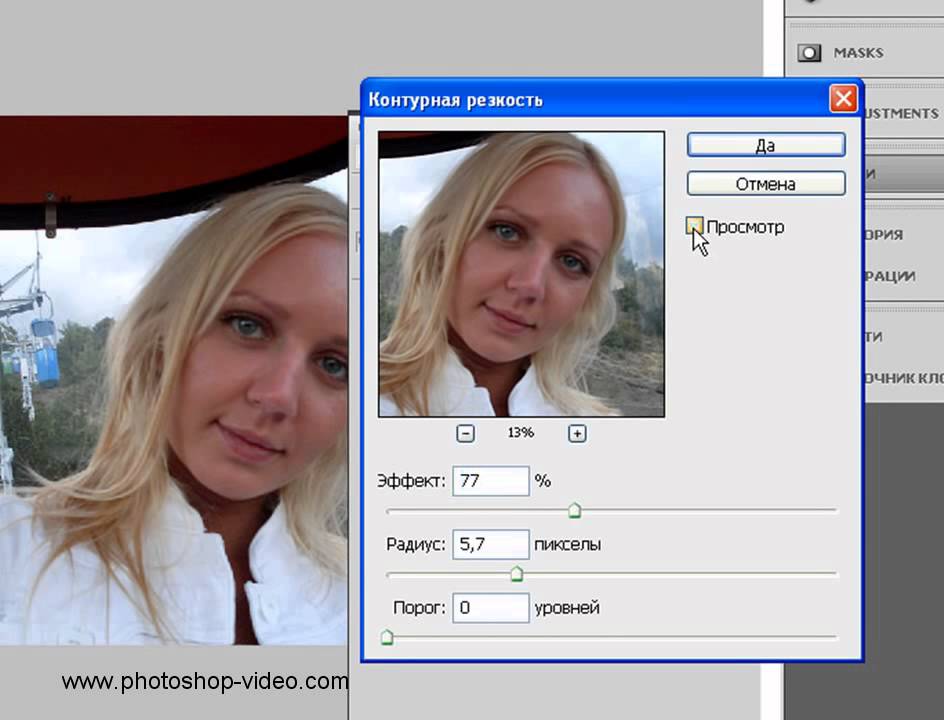
Способ 4: Конвертировать видеоролики через Convertio (простой способ)
Четвертый способ решения проблемы плохого качества сторис заключается в конвертации записанного видео из стандартного формата MP4 (формат Android-устройств) в MOV формат (формат iOS-устройств). Для этого достаточно загрузить приложение Convertio из Google Play Маркета, выбрать необходимую видеозапись и начать ее конвертирование в MOV.
Вот, пожалуй, и всё: выбирайте способ, действуйте и выкладывайте ваши ролики в сториз с Android-устройств в хорошем качестве!
Mac Video Enhancement — Повышение качества видео на Mac
Mac Video Enhancement — Повышение качества видео на Mac | AnyMP4- Улучшение качества видео на Mac (поддерживается macOS Monterey), масштабирование разрешения, оптимизация яркости и контрастности, удаление шума из видео и уменьшение дрожания видео
- Поверните и переверните направление видео с четырьмя режимами
- С помощью встроенного видеоредактора вы можете настроить видеоэффект, обрезать длину видео, обрезать видео, чтобы удалить ненужную часть, объединить видеофайлы, добавить водяной знак и т.
 Д.
Д.
Улучшение качества видео и редактирование видео для Mac
$19.95 $14.96
Повысить качество видео способами 4
У вас могут быть проблемы с некоторыми видеофайлами низкого качества, и вы хотите изменить разрешение видео, чтобы увеличить разрешение видео. Если вы ищете мощное программное обеспечение для улучшения видео, AnyMP4 Video Enhancement Software для Mac — лучший выбор. Он способен улучшить качество видео с SD на HD, а также улучшить яркость и контрастность. С Mac Video Enhancement вы можете удалить фоновый шум и автоматически стабилизировать дрожащее видео. Кроме того, доступно редактирование видеоэффектов путем автоматической настройки яркости, контрастности, насыщенности, оттенка и громкости.
Поверните и измените направление видео с четырьмя режимами
Смартфоны широко используются в нашей повседневной жизни, и мы всегда в пути с помощью встроенной камеры телефонов. Но иногда приходится снимать телефоны с боковой стороны, чтобы файлы нельзя было просматривать в правильном положении. Mac Video Enhancement также позволяет легко вращать видео. Вы можете выбрать режим поворота, например Повернуть 90 по часовой стрелке, Повернуть 90 против часовой стрелки. Исходя из вашей личной привычки, вы можете перевернуть видео вертикально или горизонтально.
Mac Video Enhancement также позволяет легко вращать видео. Вы можете выбрать режим поворота, например Повернуть 90 по часовой стрелке, Повернуть 90 против часовой стрелки. Исходя из вашей личной привычки, вы можете перевернуть видео вертикально или горизонтально.
Редактируйте видеоэффекты легко
Это улучшение видео для Mac также действует как лучший редактор видео Mac. С его помощью вы можете обрезать продолжительность видео, установив время начала и время окончания. Кроме того, вы можете объединить несколько видеофайлов в один файл. Чтобы персонализировать выходное видео, вы можете добавить к нему водяной знак с текстом и изображением и выбрать игровую зону с функцией обрезки. Для раздраженного почтового ящика, вы можете обрезать его, чтобы избавиться от неловкой ситуации.
Вы можете установить настройку 3D, включая Anaglyph 3D, Slide by Slide (половинный вес), Slide by Slide (полный), Top and Bottom (Half-height), Top и Bottom (Full) в соответствии с устройством проигрывателя 3D.
Совместим любой формат видео для различных устройств
После оптимизации видеофайлов вы можете выбрать выходной видеоформат по своему усмотрению. Это расширение разрешения видео для Mac поддерживает любой видеоформат, такой как 4K H.265 / HEVC Video (*. Mp4), 4K H.264 / MPEG-4 AVC Video (* .mp4), 4K H.264 FLV Video (* .mp4) ), WebM-VP9 4K WebM Video (* .webm), MP4, WMV, AVI, AVC, MKV, WMV, MTS, MOV, M2TS, MPEG, TS, VOB и другие, так что вы можете импортировать видео для редактирования с iPhone , iPad, PSP, Zune, телефоны Android, телефоны Windows, HTC, Samsung, Nokia, Apple TV, Xbox 360, PSP / PS3 и другие.
Оптимизируйте и редактируйте видеоэффекты с легкостью
AnyMP4 Mac Video Enhancement — это простой в использовании инструмент для редактирования видеоэффектов и улучшения качества видео. Одним щелчком мыши вы можете выполнить все расширенные функции. Кроме того, он поддерживает пакетное преобразование и расширение видеофайлов, так что вы можете значительно сэкономить свое время.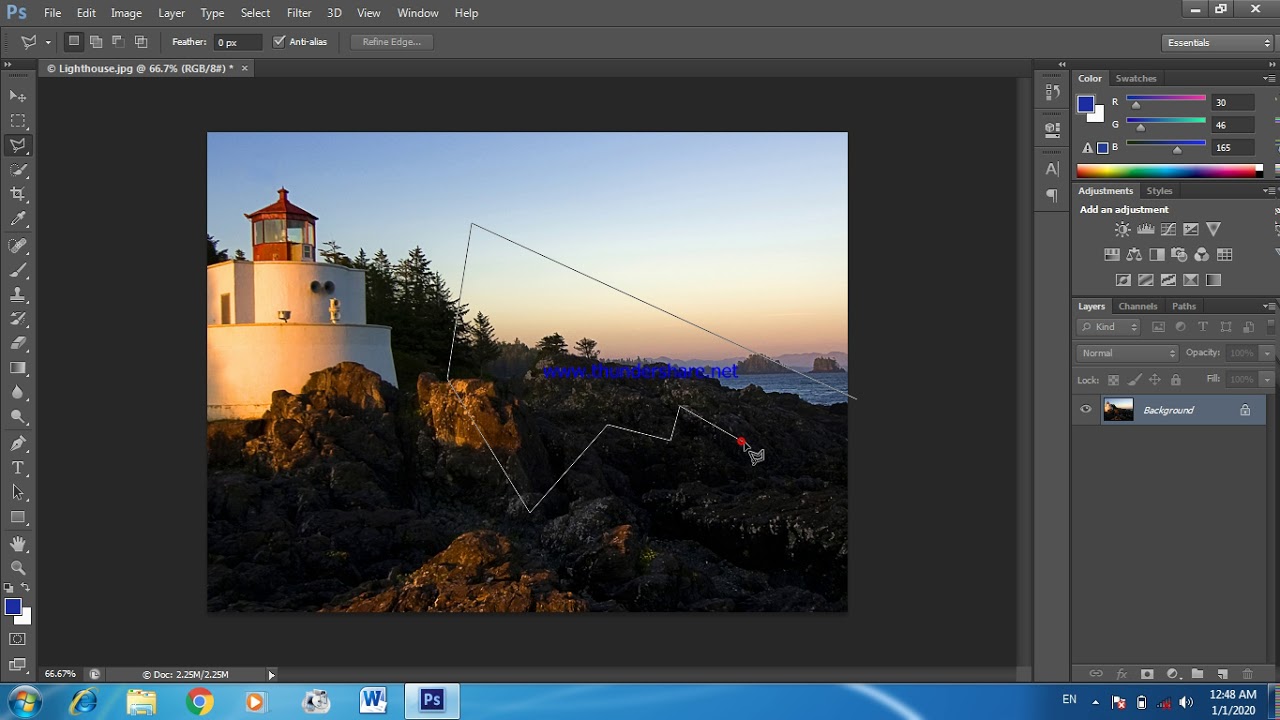
Системные требования: Mac OS X 10.6 или выше (включая macOS Monterey)
ЦП: Процессор Intel® и чип Apple M1, 2 ГГц или более
Требования к оборудованию: 2 ГБ ОЗУ или более, разрешение Super VGA (800 × 600), графическая карта 16 или выше
SD-видео: MP4, WMV, MOV, M4V, MPG, AVI, 3GP, FLV, MKV, SWF и WebM и т. Д.
HD-видео: MTS, TS, M2TS, MXF, TRP, TP, HD MP4, HD WMV, HD MOV и HD MKV и т. Д.
Аудио: MP3, AAC, M4A, WMA, FLAC, ALAC и т. Д.
Купить10+ ЛУЧШИХ программ для улучшения качества видео в 2021 году (бесплатно / платно)
Средства улучшения качества видео — это инструменты, которые позволяют улучшить разрешение видео. Эти приложения позволяют легко изменять яркость, насыщенность и контрастность клипов. Он помогает обрезать, вращать, редактировать и масштабировать клипы. Многие такие приложения также позволяют редактировать панорамное видео с минимальными усилиями.
Многие такие приложения также позволяют редактировать панорамное видео с минимальными усилиями.Ниже приводится тщательно подобранный список лучших улучшителей качества видео с их популярными функциями и ссылками на веб-сайты.Список содержит как программное обеспечение с открытым исходным кодом (бесплатное), так и коммерческое (платное).
Лучшее средство улучшения качества видео
1) Topaz Video Enhance AI
Topaz Video Enhance AI — это средство улучшения качества видео, которое позволяет увеличить разрешение видео. Это позволяет вам масштабировать видео в пакетном режиме. Это приложение поддерживает DVD, DSLR, игры и видеоматериалы в формате HD.
Характеристики:
- Позволяет воссоздавать видео с высоким разрешением из отснятого материала с низким разрешением.
- Помогает улучшить качество видео до 8K.
- Это бесплатное программное обеспечение для масштабирования видео может быстро анализировать большое количество видео.

- Может использоваться для рекламы, фильмов, видео на YouTube и т. Д.
2) Adobe Premiere Pro CC
Adobe Premiere — это инструмент, который поможет вам с легкостью улучшить качество видео. Он позволяет экспортировать видео в такие форматы, как AVI (аудио-видео с чередованием), MXF (формат обмена материалами) и другие.
Характеристики:
- Автоматически переформатировать видео
- Помогает управлять настройками кривой
- Расширьте вашу платформу редактирования
- Это программное обеспечение для улучшения видео позволяет смешивать звук с видео.
- Предоставляет инструменты, необходимые для создания историй и обмена ими.
3) PowerDirector
PowerDirector — это программа, которая помогает улучшить качество видео.Он позволяет добавлять в видео индивидуальные формы и объекты. Это приложение для улучшения качества видео для Android поддерживает анимированную графику и анимированные заголовки.
Характеристики:
- Позволяет импортировать 8K видео.
- Это бесплатное программное обеспечение для улучшения видео позволяет создавать видео с соотношением вывода 1: 1.
- Он предоставляет множество готовых шаблонов.
- Это программное обеспечение для улучшения видео предлагает эффекты замедленного и ускоренного движения.
- Вы можете исправить искажение цвета в клипе.
- Может стабилизировать шаткие кадры.
- Позволяет импортировать и редактировать видео, снятое на камеру.
4) Оптимизатор видео Ashampoo
Ashampoo Video Optimizer — это мощный редактор фильмов, который позволяет выделить лучшее в ваших кадрах. Это помогает стабилизировать шаткие видео, оптимизировать цвета и контрасты, а также повысить резкость кадра одним нажатием кнопки.
Характеристики:
- Помогает улучшить контраст и насыщенность, а также сделать ваши видео и фотографии более яркими.

- Обеспечьте фильтр наклона-сдвига для создания выборочного размытия и придания вашим снимкам уникального вида.
- Удалите эффекты «рыбий глаз» с видео и фотографий.
- Помогает повысить резкость фотографий и видео и сделать их более четкими.
- Удалите шум с видео и фотографий, вызванный плохим освещением при высоких настройках ISO.
5) Pinnacle Studio
Pinnacles Studio — это инструмент для улучшения качества видео с расширенными функциями цветокоррекции для улучшения качества видео.Он содержит более 2000 эффектов. Этот инструмент поможет вам стабилизировать шаткие видео.
Характеристики:
- Вы можете эффективно редактировать видео на треках в формате 4K и HD.
- Обеспечивает редактирование видео 360 °.
- Вы можете обрезать, вращать, редактировать и масштабировать видео.
- Это приложение позволяет вам разделять экран видео.
- Вы можете редактировать видео, снятые с любой видеокамеры.

6) VEGAS Pro
Vegas Pro — это программа, которая позволяет без проблем улучшить качество видео.Он помогает импортировать видео с планшета, видеокамеры и смартфона. Этот инструмент предлагает вложенную временную шкалу для ускорения рабочего процесса.
Характеристики:
- Это программное обеспечение для улучшения качества видео предоставляет сотни эффектов.
- Вы можете без проблем удалять целые части видеоклипа.
- Он поддерживает HDR (расширенный динамический диапазон).
- Вы можете редактировать видео 8К.
- Этот инструмент автоматически сохраняет вашу работу.
- Sony Vegas Pro обеспечивает интерфейс перетаскивания.
- Расширенная версия Sony Vegas Pro предоставляет плагин для коррекции линз.
- Вы можете снимать замедленное видео.
Filmora — это простая программа для улучшения видео с функцией перетаскивания. Он помогает вам вращать, объединять, обрезать и переворачивать видео с помощью пользовательского интерфейса. Это приложение имеет интуитивно понятный пользовательский интерфейс и множество видеоэффектов.
Он помогает вам вращать, объединять, обрезать и переворачивать видео с помощью пользовательского интерфейса. Это приложение имеет интуитивно понятный пользовательский интерфейс и множество видеоэффектов.
Характеристики:
- Поддерживает редактирование видео с качеством 4K.
- Вы можете контролировать скорость видео.
- Этот инструмент помогает импортировать файлы GIF в видео.
- Filmora обеспечивает покадровый просмотр.
- Вы можете отделить аудио от видео.
- Он разбивает фильм на множество сегментов.
- Это приложение может исправить такие проблемы с камерой, как дрожание камеры и «рыбий глаз».
8) VideoStudio Pro
VideoStudio Pro — это программа, которая позволяет повысить качество любого видео.Он поддерживает новые технологии редактирования клипов, которые помогут вам быстро создавать свои собственные фильмы. Этот инструмент автоматически определяет голос в видео и преобразует его в сегменты субтитров.
Характеристики:
- Вы можете отслеживать определенные элементы в своем видео, такие как номерные знаки, подпрыгивание мяча или ходьбу человека, всего за несколько щелчков мышью.
- Вы можете настроить перемещение заголовков, графики, видеоклипов или объектов.
- Вы можете указать частоту кадров во время захвата экрана.
- Позволяет корректировать цвет в видео.
- Поддерживает редактирование видео в форматах HD, 360 и 4K
9) GDFLab (онлайн)
GDFLab — это инструмент для повышения качества видео за счет повышения качества и разрешения. Это позволяет повысить качество видео без каких-либо аппаратных ограничений. Это приложение позволяет конвертировать видео с низким разрешением в Full HD.
Характеристики:
- Это приложение для улучшения видео поддерживает 4-кратный размер и разрешение до 4K UHD.
- Позволяет легко сжимать видео.

- Может разрабатывать высококлассный AI для видео.
- Помогает с легкостью повысить качество видео в Интернете.
Ссылка: https://www.gdflab.com/
10) ISize (онлайн)
ISize (Online) — это инструмент, который использует решения машинного обучения для улучшения качества видео. Это онлайн-приложение для улучшения качества видео поможет вам сэкономить битрейт с помощью стандартного кодека.
Характеристики:
- Он может обрабатывать любой вводимый контент, например спорт, тепловизионные изображения и видеоматериалы наблюдения.
- Совместим с любым кодеком, включая HEVC, AVC, VP9 и другие.
- Помогает продлить время автономной работы дронов и смартфонов.
- Эта программа позволяет улучшить качество видео онлайн.
- Это быстрое решение для повышения качества потокового видео.
Ссылка: https://www. isize.co/
isize.co/
11) IMovie
IMovie — это инструмент для улучшения качества видео, который позволяет выбирать десятки стилей для анимации титров.Этот усилитель разрешения видео позволяет бесплатно изменять скорость съемки или улучшать качество видеоклипа.
Характеристики:
- Вы можете добавить в видео последний штрих, например цветокоррекцию.
- Позволяет начать редактирование на iPhone или iPad, а затем закончить на Mac.
- Встроенная музыка, звуковые эффекты и закадровый голос
- Это бесплатное программное обеспечение для улучшения видео поможет вам создавать фильмы с разрешением 4K.
- Позволяет создавать трейлеры фильмов из простых в использовании шаблонов.
Ссылка: https://www.apple.com/imovie/
12) Final Cut Pro X
Final Cut Pro x помогает ускорить графические задачи, такие как рендеринг, эффекты в реальном времени и экспорт.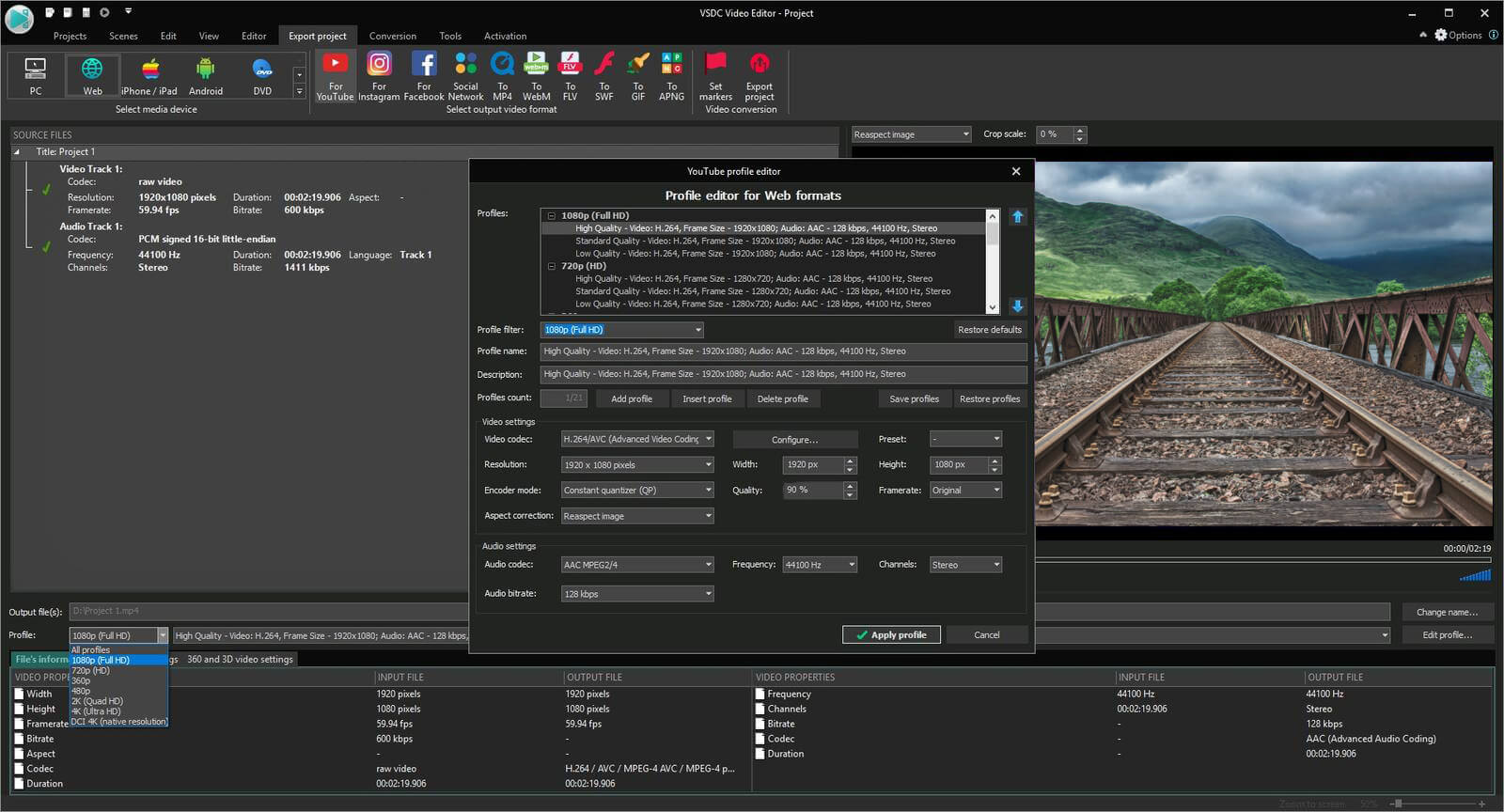 Это программное обеспечение для улучшения видео также позволяет использовать подарочные карты для цифрового контента и подписок Apple.
Это программное обеспечение для улучшения видео также позволяет использовать подарочные карты для цифрового контента и подписок Apple.
Характеристики:
- Автоматическая синхронизация до 64 углов видео с использованием различных форматов.
- Final Cut Pro включает интуитивно понятный всеобъемлющий набор инструментов для создания скрытых субтитров в различных форматах.
- Значительно ускоряет графические задачи, такие как рендеринг эффектов в реальном времени и экспорт.
- Final Cut Pro поможет вам ускорить пост-продакшн.
- Добавьте двухмерные и трехмерные заголовки к своему 360-градусному видео и примените размытие, свечение и другие 360-градусные эффекты.
- Оптимизирован для совершенно нового Mac Pro.
- Ускоряет постпродакшн.
Ссылка: https: // www.apple.com/in/final-cut-pro/
13) Lightworks
Lightworks — это платформа для редактирования любого цифрового видео в широком диапазоне форматов, включая разрешение 2K, разрешение 4K и форматы HD. Это приложение для улучшения качества видео позволяет экспортировать видео для YouTube, Vimeo и т. Д.
Это приложение для улучшения качества видео позволяет экспортировать видео для YouTube, Vimeo и т. Д.
Характеристики:
- Вы можете легко редактировать временную шкалу видео и обрезать ее.
- Вы можете создавать 2D- и 3D-заголовки.
- Lightworks позволяет вам делиться клипом с другими людьми и назначать доступ для чтения или записи.
- Этот инструмент улучшения видео позволяет настраивать ярлыки.
- Lightworks поддерживает английский, немецкий, итальянский и другие языки.
- Эта программа для улучшения видео предоставляет простой способ обрезать видео.
- Поддерживаемые платформы: ОС Linux, Windows, Mac и OS.
Ссылка: https://www.lwks.com/
14) Инструмент Clideo Adjust Video
Clideo Adjust Video Tool — это онлайн-приложение, которое позволяет изменять яркость, насыщенность и контрастность видео.Это устройство повышения четкости видео предлагает очень удобный ползунок для повышения качества любых клипов.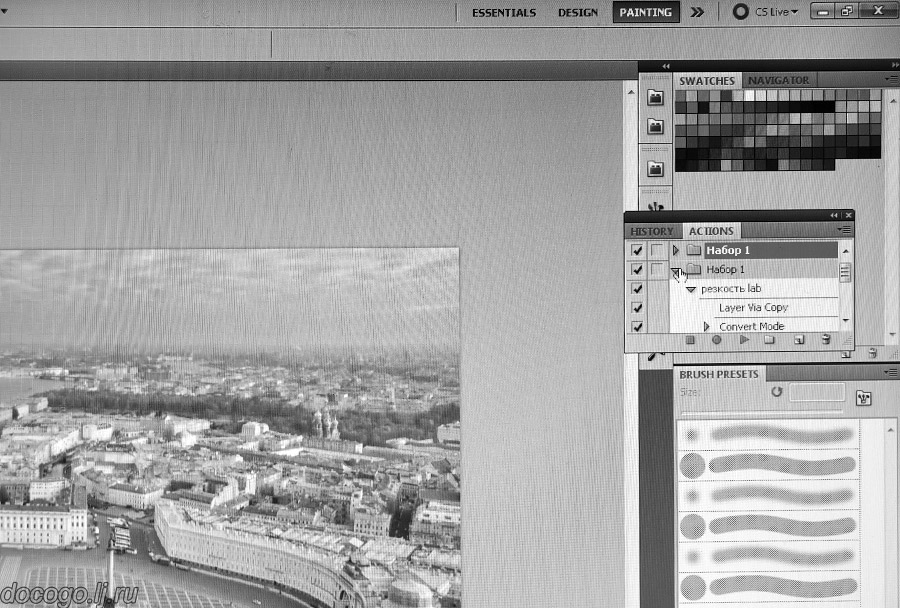
Характеристики:
- Позволяет конвертировать загруженные файлы в любой формат перед загрузкой.
- Совместимость с такими форматами, как WMV, MOV, VOB, MP4, AVI и т. Д.
- Эта программа для повышения резкости видео автоматически удаляет ваше видео через 24 часа.
- Его можно использовать без какого-либо опыта редактирования видео.
- Видеоклипы можно загружать на Google Диск или Dropbox.
Ссылка: https://clideo.com/adjust-video
15) Кидзоа
Kizoa — это онлайн-инструмент, позволяющий улучшить качество видео. Он предлагает шаблоны видео, которые можно очень легко настроить. Это приложение позволяет создавать сколько угодно фильмов.
- Это программное обеспечение для улучшения видео предлагает настраиваемые шаблоны.
- Предлагает широкий спектр спецэффектов.
- Этот инструмент для улучшения видео позволяет загружать видео на флешку, компьютер и т.
 Д.
Д. - Делитесь своими видео через Facebook, электронную почту, YouTube и т. Д.
Ссылка: https://www.kizoa.com/Movie-Maker
16) Videoleap Video Editor & Maker
Videoleap Video Editor & Maker — это инструмент, который позволяет повысить качество видео. Это позволяет вам регулировать насыщенность, яркость и контраст любого видео. Это приложение предлагает различные смайлы, шрифты, цвета, прозрачность и многое другое.
Характеристики:
- Предлагает более 100 звуковых эффектов.
- Позволяет применять к видео плавные кинематографические транзакции.
- Это одно из лучших программ для улучшения видео, которое поддерживает неограниченное количество операций отмены и повтора.
- Вы можете изменить соотношение сторон вашего видео.
- Позволяет без проблем управлять звуком видео.
- Это средство улучшения качества видео позволяет предварительно просматривать вашу работу в полноэкранном режиме.

Ссылка: https://apps.apple.com/us/app/videoleap-video-editor-maker/id1255135442
17) Зажим Champ
Clip Champ — это инструмент, который поможет вам редактировать и повышать качество любых клипов.Это приложение предлагает настраиваемые шаблоны видео. Это позволяет вам смешивать и сопоставлять видеоматериалы и аудио.
Характеристики:
- Этот инструмент позволяет сжимать, скрывать, собирать, записывать и создавать видео без каких-либо проблем.
- Позволяет вырезать, кадрировать и вращать видео.
- Позволяет создавать видео с медиаресурсами из стандартной библиотеки.
- Помогает уменьшить размер файла, преобразовать клипы в MP4 и многое другое.
Ссылка: https://clipchamp.com/en/
Руководство по покупке:
❓ Что такое средство улучшения качества видео?
Устройства для улучшения качества видео — это инструменты, которые позволяют улучшить разрешение видео. Эти приложения позволяют легко изменять яркость, насыщенность и контрастность клипов. Он помогает обрезать, вращать, редактировать и масштабировать клипы. Многие такие приложения также позволяют редактировать панорамное видео с минимальными усилиями.
Эти приложения позволяют легко изменять яркость, насыщенность и контрастность клипов. Он помогает обрезать, вращать, редактировать и масштабировать клипы. Многие такие приложения также позволяют редактировать панорамное видео с минимальными усилиями.
⚡ Как улучшить качество видео?
Вот важные способы улучшить качество видео:
- Используйте разрешение видео с повышением разрешения.
- Настройте частоту кадров, кодек, соотношение сторон и битрейт.
- Убрать или уменьшить шум.
- Надо исправить шаткие видео.
- Оптимизируйте контраст, яркость и насыщенность.
- Поворот, обрезка и отражение клипов.
- Применяйте переходы, фильтры и визуальные эффекты.
- Добавьте текст, звук, музыку, субтитры и водяные знаки.
❗ Можно ли преобразовать низкокачественное видео в высокое качество?
Да. Можно преобразовать клип низкого качества в клип высокого качества, используя усилители качества видео. Вы можете использовать легкодоступные сайты и программное обеспечение, чтобы без проблем конвертировать любые клипы в HD.
Вы можете использовать легкодоступные сайты и программное обеспечение, чтобы без проблем конвертировать любые клипы в HD.
🏅 Как работает средство улучшения качества видео?
Устройство улучшения качества видео, конвертирует видео с низким разрешением в HD. Он проверяет различные параметры, такие как резкость, битрейт и стабильность кадра, контраст, яркость и т. Д. Для улучшения видео.
💻 Какие устройства для улучшения качества видео являются лучшими?
Вот некоторые из лучших программ для улучшения качества видео:
- Topaz Улучшение видео AI
- Adobe Premiere Pro CC
- PowerDirector
- Оптимизатор видео Ashampoo
- Pinnacle Studio
- Vegas Pro
- Wondershare Filmora
- VideoStudio Pro
Как навсегда исправить размытое видео
В этом посте я ТОЧНО покажу вам, как исправить размытое видео.
Потому что на самом деле никому не нравится смотреть размытое или шаткое видео.
Я расскажу о нескольких причинах, по которым у вас может быть нечеткое видео, а также о некоторых терминах, которые могут помочь вам понять, что именно происходит.
Есть несколько шагов, чтобы получить четкое видео.
Шаг 1: Подготовьтесь перед тем, как набрать рекордКогда вы записываете свой экран, вы всегда хотите помнить о конце.
Прежде чем вы даже нажмете кнопку записи на устройстве записи экрана или камере, задайте себе два вопроса:
- Где мое видео будет жить?
- Какое разрешение у экрана моего компьютера или камеры?
Вам всегда нужно знать, с каким разрешением вы снимаете и с каким разрешением выполняете съемку.
а какое именно разрешение экрана?
Разрешение экрана — это размеры вашего экрана, обычно измеряемые в пикселях.
Монтажные и производственные размеры высокого разрешения: 1080p (1920 x 1080 пикселей) и 720p (1280 x 720 пикселей). Но какое бы разрешение экрана у вас ни было, всегда старайтесь записывать с максимально возможным разрешением.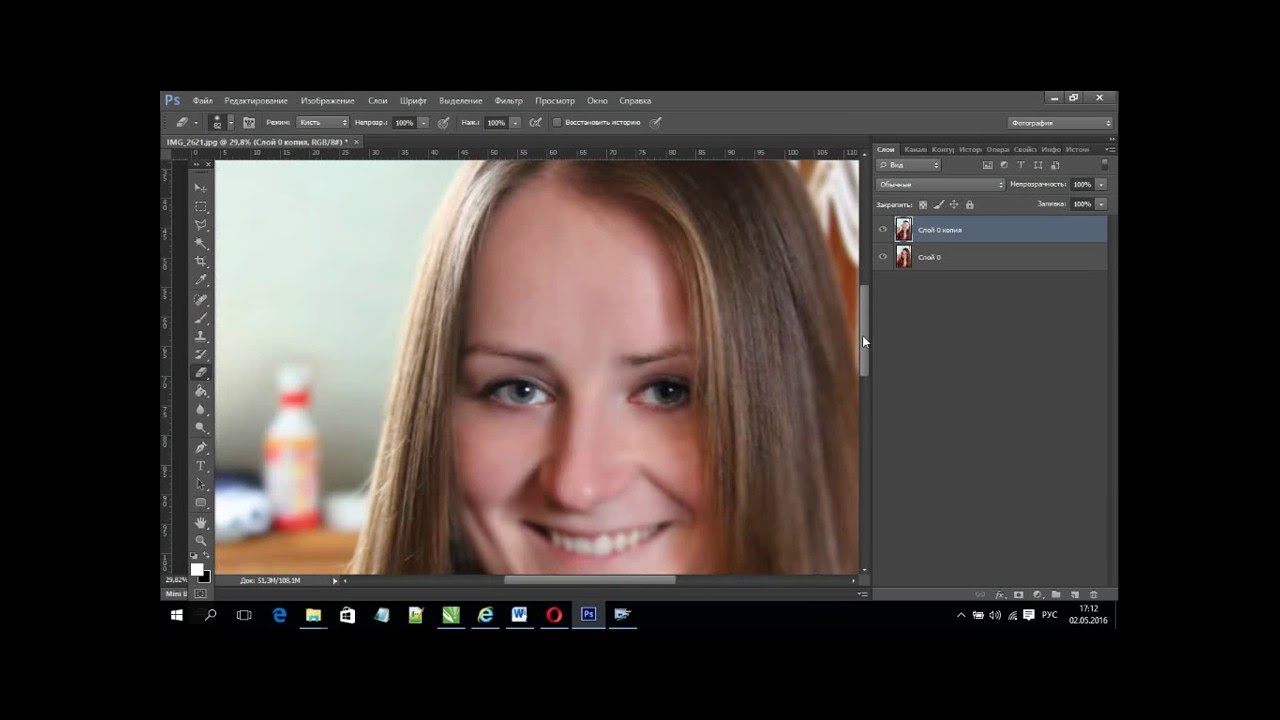
Мы рассмотрим причину этого чуть позже.
В TechSmith мы обычно экспортируем видео в формате 720p для YouTube и нашего веб-сайта.Поэтому при записи мы устанавливаем размер экрана 1080p, а не 720p.
Причина, по которой мы записываем в более высоком измерении, заключается в том, что, когда мы редактируем видео, это дает нам гибкость в масштабировании и масштабировании отснятого материала.
Видеоматериал становится размытым, если вы увеличиваете или масштабируете его больше, чем было записано ранее как .
В зависимости от содержимого вы можете обойтись масштабированием чуть больше 100 процентов.
В настоящее время существуют мониторы сверхвысокой четкости. Вы можете найти мониторы 4K или даже 8K. Но если у вас нет очень мощного компьютера, я бы порекомендовал для начала 1080p. Если вы действительно записываете в этих более высоких измерениях, вы получите очень большие файлы, и это значительно замедлит ваш компьютер.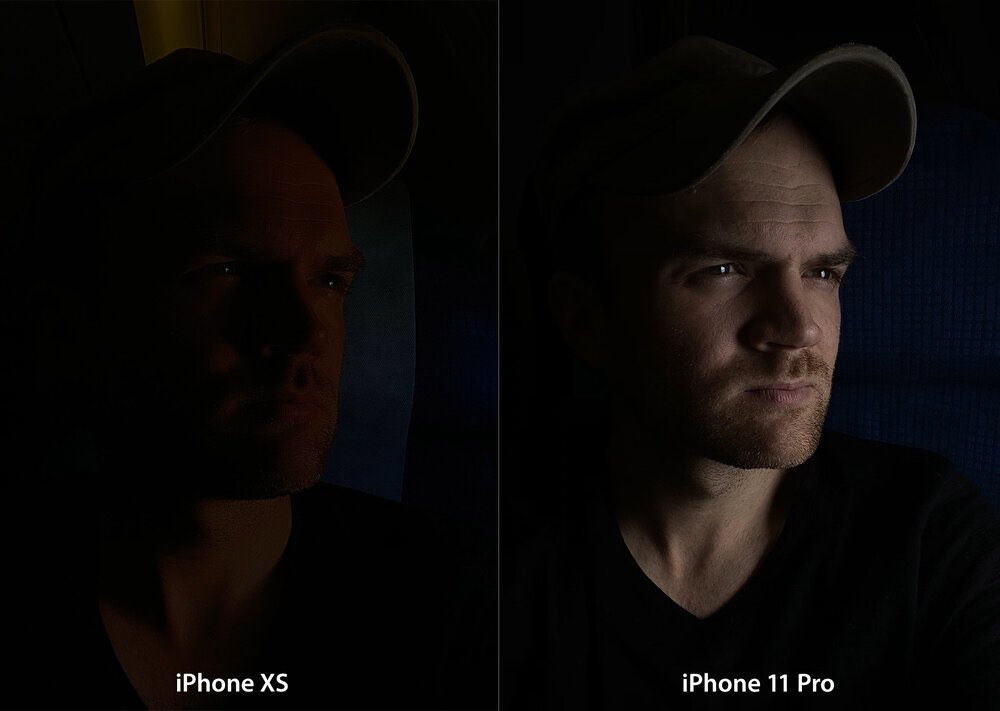
Второй набор терминов, который я хочу затронуть, — это векторная графика и растровая графика.
Растровая графика состоит из определенного количества пикселей, а векторная графика основана на математических вычислениях.Другими словами, растровое искусство невозможно увеличить без потери качества. В векторном искусстве пиксели не используются, поэтому они не зависят от разрешения.
Если вы являетесь пользователем Camtasia или Snagit, вы могли заметить, что некоторые выноски имеют векторную форму, их можно масштабировать без потери качества.
Вы также можете увидеть это в таких приложениях, как Photoshop, Illustrator или After Effects, многие методы редактирования которых основаны на векторной графике.
Вы можете найти сайты со стоковыми изображениями и видео, которые предлагают на продажу и то, и другое.Просто убедитесь, что если вы используете в своем видео графику, ее можно масштабировать, не создавая размытого видео.
Наконец, последняя тема, которую я хочу затронуть, — это форматы файлов.
Эта тема может очень быстро запутаться. Мой главный совет — по возможности старайтесь использовать формат файла .MP4 (или H.264).
Это обеспечивает высокое качество видео при небольшом размере файла. Кроме того, почти все веб-приложения и программные приложения принимают этот формат как универсальный и хорошо воспроизводятся практически на всех устройствах.
Итак, когда у вас есть возможность, конвертируйте отснятый материал в .MP4.
Я знаю, что это очень много, и это может сначала сбить с толку, но как только вы начнете практиковаться и экспериментировать для себя, это начнет обретать смысл.
Что запомнитьПросто помните, записывайте как можно больше, затем редактируйте в меньших размерах и помните, где это видео будет отображаться.
youtube.com/embed/2-kFWEYAcdQ?feature=oembed» frameborder=»0″ allow=»accelerometer; autoplay; encrypted-media; gyroscope; picture-in-picture» allowfullscreen=»»/>
Не видите встроенное видео? Смотрите на YouTube.
Примечание редактора. Этот пост был первоначально опубликован в июне 2015 года и с тех пор обновлен для обеспечения точности и полноты.
Как улучшить качество видео за 3 простых шага
Создание отличного видеоконтента занимает много работы. Это также требует, чтобы множество частей было собрано в нужное время и правильно.
Качество имеет значение. Это может быть разница между посредственным видео и вирусным.И поэтому для кинематографистов вполне нормально всегда искать способы улучшить свой процесс и — что, возможно, более важно — конечный продукт.
Некоторые люди проводят время за просмотром руководств на YouTube или пробуют новые методы, пока не поймут их. Но если вы хотите найти то, что поможет вам немедленно улучшить создаваемые вами видео, эти три совета покажут вам, как улучшить качество видео.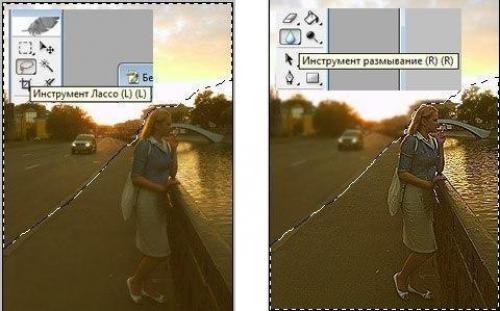
3 способа создания лучшего видео
На «качество видео» влияет множество факторов, от технических характеристик до личных предпочтений.Шаги, которые вы предпринимаете для улучшения своих видео, могут варьироваться в зависимости от того, на каком этапе кинопроизводства вы находитесь. Есть много вопросов, из-за которых у вас может возникнуть ощущение, что вы едва успеваете за остальными.
Например, вы используете набор раскраски DaVinci Resolve? Ваш инвентарь выглядит как каталог линз? Как вы используете предварительное планирование, чтобы добиться успеха на каждой съемке?
Я не могу ответить на эти вопросы за вас, и я даже не уверен, что это те вещи, о которых должен беспокоиться каждый автор.Но что я могу сделать, так это сделать шаг назад и перечислить три простых шага, которые может предпринять любой режиссер, чтобы сразу же улучшить качество видео.
Шаг 1. Станьте Color Pro
Коррекция цвета и цветокоррекция — два куска хлеба в любом сэндвиче после обработки. Легко научиться раскрашивать в предпочитаемом вами программном обеспечении для редактирования видео. Если вы можете овладеть этим навыком (или, по крайней мере, стать в нем достойным), вы поднимете потолок того, что вы можете сделать.
Легко научиться раскрашивать в предпочитаемом вами программном обеспечении для редактирования видео. Если вы можете овладеть этим навыком (или, по крайней мере, стать в нем достойным), вы поднимете потолок того, что вы можете сделать.
Это также навык, который поможет вам компенсировать меньший бюджет или ограниченное снаряжение. Возможно, у вас нет камеры или того разнообразия объективов, которое вам действительно нужно. (А если честно, то у кого?) Но вам не нужна установка за 10 000 долларов, чтобы создавать видео, которыми вы гордитесь.
Коррекция цвета, если все сделано правильно, может полностью скрыть любые ограничения, которые у вас могут быть. А использование цветокоррекции для создания собственного визуального стиля может помочь вам улучшить общее качество ваших видео, если не фактическое качество неотредактированных материалов.
youtube.com/embed/OeEPwkape60″ frameborder=»0″ allowfullscreen=»» data-mce-src=»https://www.youtube.com/embed/OeEPwkape60″ data-mce-style=»position: absolute; top: 0px; left: 0px; width: 100%; height: 100%; border: none;»/>
Это также навык, который вы можете развить с течением времени по мере того, как ближе познакомитесь со своим программным обеспечением для редактирования и всеми другими доступными вам ресурсами, например, плагинами или расширениями.
Шаг 2. Используйте плагины
Ни один режиссер не умеет во всем разбираться. Просто позвольте этому погрузиться на мгновение. Большинство из нас носит столько головных уборов, что невозможно преуспеть в создании каждого элемента контента. Вот почему создание отличных видео часто является совместным процессом.
Может быть, вы работаете в команде, чтобы разделять и побеждать. Или, может быть, вы используете онлайн-инструменты, которые помогут вам редактировать, корректировать цвета и создавать переходы для ваших видео.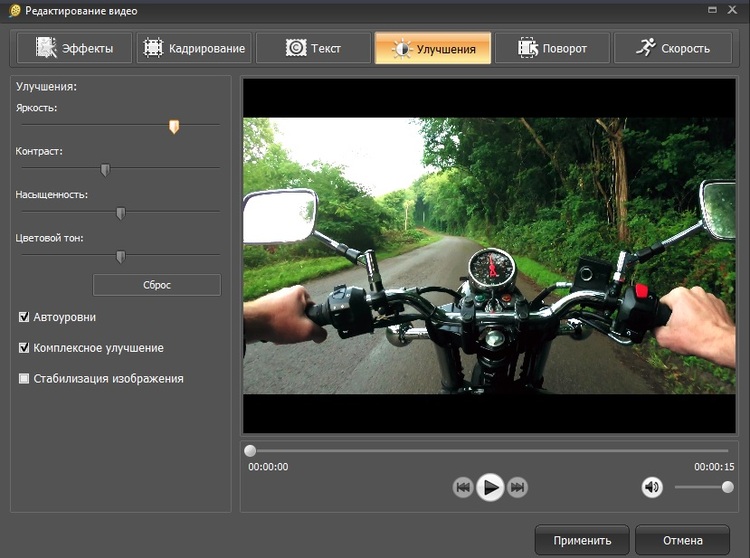 Возможно, вы используете стоковые видеоролики и музыку без лицензионных отчислений, чтобы добавить своему проекту блеска и эмоционального воздействия.
Возможно, вы используете стоковые видеоролики и музыку без лицензионных отчислений, чтобы добавить своему проекту блеска и эмоционального воздействия.
Но даже если вы не попадаете ни в одну из этих категорий, вы можете эффективно использовать встроенные плагины. Это инструменты, которые либо встроены, либо добавлены к вашему программному обеспечению для редактирования с единственной целью — облегчить вам жизнь.
В Soundstripe одним из наших любимых плагинов Premiere Pro является Morph Cuts (который фактически уже встроен в программное обеспечение). Этот плагин использует алгоритм AI для создания искусственных рамок, чтобы скрыть переходы от прыжков. Так что, если вы пытаетесь компенсировать отсутствие второй камеры, Morph Cuts может сделать все для вас безупречным.
И это всего лишь один плагин . Дело в том, что плагины могут помочь вам компенсировать области, которые являются для вас слепыми пятнами. Итак, с точки зрения того, как улучшить качество видео, поиск идеального плагина может мгновенно ускорить ваш процесс.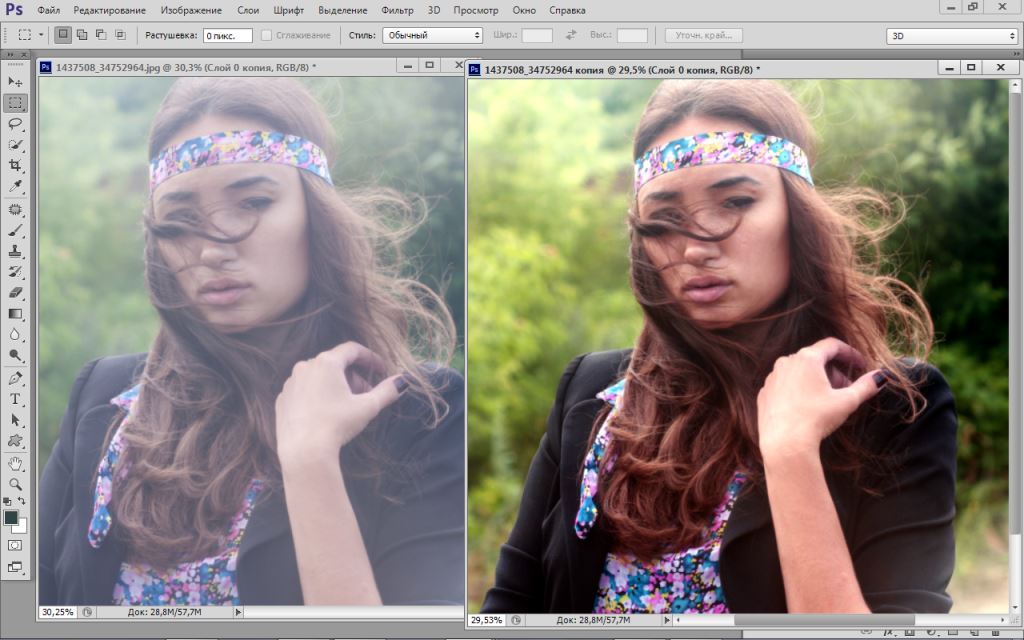
Шаг 3. Знакомство с кодеками
Видеокодеки обеспечивают сжатие неотредактированных материалов размером терабайт в файлы .mp4 мегабитного размера. При экспорте из видеоредактора, такого как Premiere Pro, вам нужно будет выбрать целевой формат для этого файла.
Кодек выполняет несколько различных шагов. Его основная задача — сжимать визуальные и звуковые элементы, а также передавать данные, позволяющие другим программам декодировать эту информацию, чтобы она по-прежнему выглядела хорошо для зрителей.
Различные кодеки и типы файлов лучше сохраняют различные элементы проекта. Файл .mov от Apple часто рассматривается как универсальный вариант … но он не работает на большинстве видеоплееров для ПК, что может затруднить обмен файлами и совместную работу.
В некоторых случаях вы можете выбрать кодек ProRes, потому что он лучше всего работает с типом файлов Apple .mov. H.264, вероятно, является самым популярным кодеком для обмена файлами, а H.265 — это обновленная версия, которая лучше подходит для видео 4K.
Очевидно, что любое сжатие влияет на качество видео — вы сжимаете колоссальный объем данных во что-то более доступное для зрителей. Понимание того, какие кодеки работают (и какие из них лучше всего подходят для создаваемого вами видео), может иметь большое значение для повышения общего качества конечного продукта.
Другие советы по повышению качества видео
Эти три шага в основном связаны с технической стороной создания видео. Но давайте будем честными: иногда аспект, который вы хотите улучшить, больше связан с качеством презентации.
Звуковой дизайн имеет большое значение для достижения этой цели, будь то звуковые эффекты Фоли для короткометражного фильма или бесплатная эмбиент-музыка, которую можно проигрывать в еженедельных обновлениях видеоблога. Если вы работаете над более крупными проектами, такие ресурсы, как шаблон раскадровки, могут помочь вам визуализировать и подготовиться к каждой съемке.
Если вы работаете над более крупными проектами, такие ресурсы, как шаблон раскадровки, могут помочь вам визуализировать и подготовиться к каждой съемке.
Подобные инструменты не только помогают вам организоваться — они также помогают максимально использовать имеющееся у вас оборудование и позволяют представить, как определенные приемы редактирования (например, плагины и цветокоррекция) могут помочь вам улучшить проект, чтобы он стал во что-то, чем вы действительно гордитесь.
И когда вы ищете, как улучшить качество видео в своем следующем проекте, это как раз та помощь, которой вы сразу можете воспользоваться.
Как улучшить качество видео
«Как я могу улучшить качество видео?» , — это вопрос, который задают себе (и Google) многие начинающие кинорежиссеры и видеоблогеры и видеоблогеры на раннем этапе их пути к величию, стремясь предоставить своей аудитории оптимальные впечатления от просмотра. Поскольку, давайте посмотрим правде в глаза, никто не хочет перекачивать контент с низким разрешением, который, похоже, был снят на Motorola RAZR (около 2006 года).
Помимо высококачественной фоновой музыки, в мире видеопроизводства обязательным условием является наличие соответствующего видеоконтента с высоким разрешением. Итак, хотите ли вы усовершенствовать свой опыт в производстве видео или просто улучшить качество своего канала YouTube, мы здесь, чтобы помочь со списком из 15 лучших средств повышения качества видео, доступных прямо сейчас.
- Бесплатное программное обеспечение для улучшения качества видео
- Wondershare Фильмора
- Видеоредактор Windows
- iMovie
- Avidemux
- Movavi
- Выстрел
- Платное программное обеспечение для улучшения качества видео
- Pinnacle Studio
- VideoStudio Pro
- Lightworks
- Final Cut Pro X
- Vegas Pro
- Adobe Premiere Pro
- CyberLink PowerDirector 365
- приложений для улучшения качества видео
Бесплатное программное обеспечение для улучшения качества видео
Прежде чем вы решите приобрести программное обеспечение или подписку на программное обеспечение, мы предлагаем вам прочитать о бесплатном программном обеспечении, доступном в настоящее время, ниже.
Wondershare Filmora — видеоредактор для рассказчиков. Он чрезвычайно прост в использовании, что делает его идеальным для новичков, и имеет полную поддержку 4K, чтобы ваши видео соответствовали высочайшим стандартам.
- Улучшить цвета
- Управление скоростью
- Использование инструментов кадрирования и поворота
- Попробуйте накладки и фильтры ручной работы
- Игра со звуком
- Добавить тексты и заголовки
- Устранение дрожания камеры с помощью стабилизации видео
2.Видеоредактор Windows
Как и всеми любимый Windows Movie Maker, совершенно новый видеоредактор Window (автоматически устанавливается на оборудование с помощью Windows 10) позволяет без проблем редактировать видео любого типа.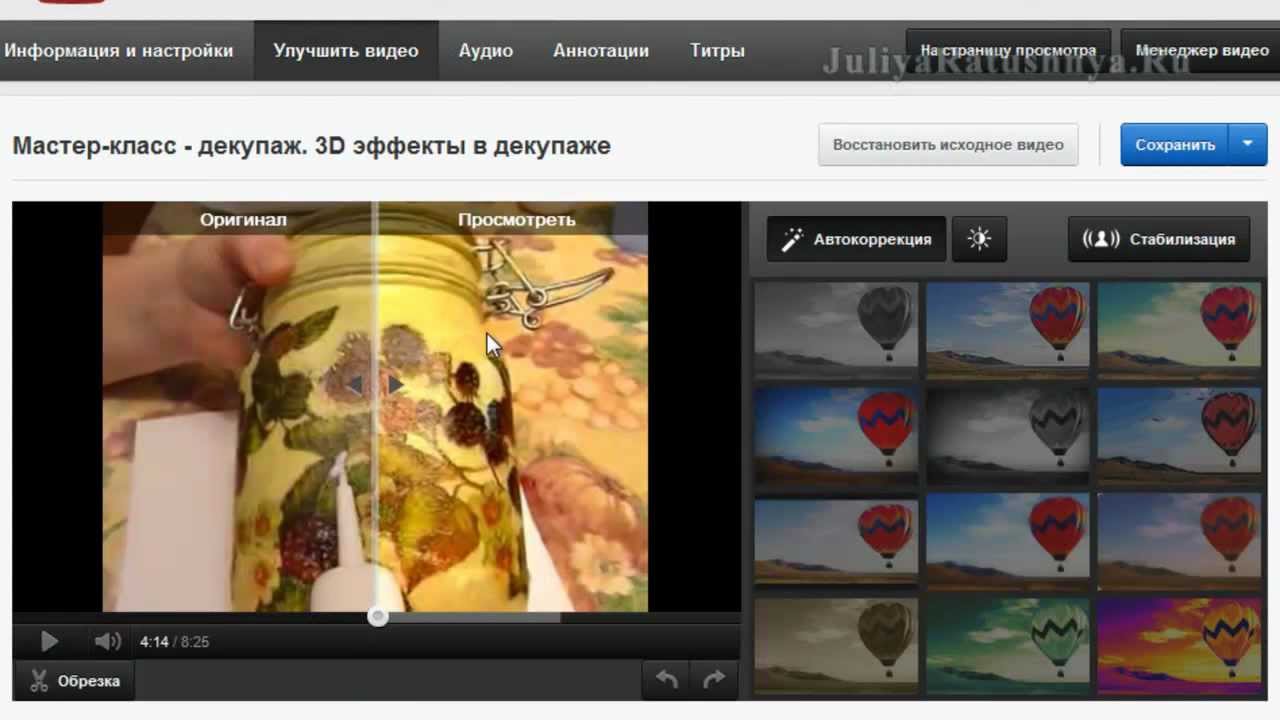
Как улучшить качество в Windows Video Editor?
- Обрезка, поворот и изменение размера
- Добавить текст и заголовки
- Добавить 3D объекты
- Ускорение и замедление видео
3.iMovie
Конечно, большинство людей знакомо с iMovie — бесплатным для загрузки ответом Apple на редактирование видео, — но большинство не имеет представления, чего они могут достичь с помощью этого бесплатного инструмента. (Подсказка: довольно эффективно!)
Как улучшить качество видео в iMovie?
- Выберите из 10 высококачественных фильтров
- Добавить спецэффекты и клипы перехода
- Регулировка уровня звука
- Обрезка материала до выбранного вами размера
- Включить скорость
- Уменьшить фоновый шум
4.Avidemux
Тем, кто ищет знакомый, олдскульный подход к редактированию видео, обратите внимание на Avidemux: простой, но эффективный редактор, который предпочитает содержание стилю.
Как я могу улучшить качество видео в Avidemux?
- Обрезка, обрезка и изменение размера клипов
- Удалить границы видео
- Эксперимент со звуковыми и оптическими фильтрами
- Повышение резкости и уменьшение фонового шума
- Добавить и удалить цвет
5.Movavi
Movavi — универсальный редактор видео с интуитивно понятным интерфейсом, который избегает чрезмерной сложности и обещает превратить ваш дом в творческую студию.
Как я могу улучшить качество видео в Movavi?
- Настройка уровней насыщенности, контрастности и яркости
- Изменить температуру, тени и оттенок
- Добавить фильтры, текст и переходы
- Прикрепить видео к видео
- Стабилизировать шаткие видео
- Панорамирование и масштабирование
6.Вырезка
Shotcut стал популярным среди многих видеоредакторов благодаря своему интеллектуальному и понятному интерфейсу, который оказывается чрезвычайно простым в использовании.
Как улучшить качество видео в Shotcut?
- Управление звуком
- Эксперимент с тремя колесами для цветокоррекции
- Затемнение, уклонение, затемнение и наложение визуальных элементов
- Используйте инструменты для интеллектуального размытия, удаления пятен и сбора линз
- Сцены ускорения, замедления и обратного хода
Платное программное обеспечение для улучшения качества видео
Если вы хотите радикально обновить свой контент, вы можете подумать о платном программном обеспечении для улучшения качества видео.Взгляните на лучшие варианты, доступные в настоящее время, ниже.
7. Pinnacle Studio
Pinnacle Studio — это элегантная программа для редактирования видео, которая уже чрезвычайно популярна (среди 13 миллионов пользователей) среди продвинутых создателей мультимедиа по всему миру.
Как улучшить качество видео в Pinnacle Studio?
- Цветная классификация видео
- Использовать целевые спецэффекты (например, осветление лиц, размытие фона)
- Зажимы для слоев
- Клонировать объекты
- Устранение отвлекающих факторов и шаткости
8.VideoStudio Pro
Отмеченное наградами программное обеспечениеCorel VideoStudio Pro содержит множество инструментов, которые помогут создателям контента преобразовать свои видео в профессиональные фильмы.
Как улучшить качество видео в Corel VideoStudio Pro?
- Коррекция цвета и линзы
- Панорамирование и масштабирование
- Использовать шаблоны и наложения
- Выбирайте из сотен фильтров
- Попробовать коррекцию экшн-камерой
9.Lightworks
Названный «Профессиональный редактор для всех», Lightworks обладает первоклассными функциями, которые использовались для улучшения некоторых из лучших фильмов в истории, в том числе Волк с Уолл-стрит , Король Речь и Криминальное чтиво !
Как улучшить качество видео в Lightworks?
- Тонкая настройка цветов
- Замедление, ускорение и обратное воспроизведение
- Разделение, обрезка, смешивание и обрезка видео
- Используйте экспорт без потерь для оптимального качества
- Создание визуальных эффектов и переходов
10.Final Cut Pro X
Итак, мы рассмотрели iMovie, теперь пришло время обратить наше внимание на видеоредактор премиум-класса Apple — Final Cut Pro X. Предлагая самые лучшие возможности для создания фильмов, доступные за пределами Голливуда, это эстетически приятное программное обеспечение может превратить ваши видео в видео пленка подходит для киноэкрана.
Как улучшить качество видео в Final Cut Pro?
- Добавить анимированную графику
- Редактировать многоканальный звук
- Устранение зерна с шумоподавлением
- Отрегулируйте оттенки с помощью инструментов цветокоррекции
- Редактировать данные RAW прямо с датчика камеры
11.Vegas Pro
Vegas Pro — это производственное программное обеспечение с поддержкой искусственного интеллекта, которое подходит для двух типов людей: 1) тех, кто уже имеет опыт работы в медиаиндустрии и знаком с профессиональным программным обеспечением для редактирования, и 2) начинающих творческих людей, которые хотят получить новые навыки и создавать контент, не уступающий лучшему в мире.
Как улучшить качество видео в Vegas Pro?
- Добавить спецэффекты
- Регулируйте цвета с помощью чувствительных цветовых кругов и кривых
- Стабилизировать видео
- Расцветка скучных кадров
- Добавить фильтры мерцания и шумоподавления
12.Adobe Premiere Pro
Adobe Premiere Pro — 16-летний ведущий видеоредактор, о котором все слышали — и не зря. Он чрезвычайно прост в использовании, совместим с целым рядом другого программного обеспечения, устройств и плагинов и может редактировать отснятый материал в любом формате, от 8K до виртуальной реальности.
Как улучшить качество видео в Adobe Premiere Pro?
- Применение автоматизированных инструментов Adobe на базе Adobe Sensei на практике
- Переформатирование видео с автоматическим рефреймингом
- Используйте инструменты Lumetri Color Tools
- Обрезать кадры с точностью
- Добавить анимацию и визуальные эффекты
13.CyberLink PowerDirector 365
CyberLink PowerDirector 365 изобилует инструментами премиум-класса, которые мгновенно улучшают ваш контент, поэтому его следует рассмотреть всем, кто хочет улучшить свою продукцию.
Как улучшить качество видео в CyberLink PowerDirector
?- Используйте инструмент мастера для объединения и оптимизации видео за секунды
- Добавить эффекты замедленного и ускоренного движения
- Исправить искажение цвета
- Стабилизировать шаткие кадры
- Исправление искажений типа «рыбий глаз»
- Экспериментируйте с покадровой анимацией, стоп-кадром, масштабированием и панорамированием
Приложения для улучшения качества видео
Итак, есть ли приложение для улучшения качества видео? Ну конечно есть.Фактически, множественные. Вот наши фавориты для Android и iPhone.
Наше любимое приложение для улучшения качества видео на Android
14. Видеошоп
Бесплатное и надежное, Videoshop — это бесплатное приложение для редактирования видео, которое предлагает множество функций, которые помогут вам вывести ваш контент на новый уровень.
Как улучшить качество видео в Videoshop?
Videoshop позволяет вам:
- Применять разные фильтры
- Объединить видео
- Переворачивайте, переворачивайте, вращайте и сдвигайте видео
- Протестируйте эффекты замедленного и ускоренного движения
Наше любимое приложение для улучшения качества видео на iPhone
15.InShot
Хотите знать, как улучшить качество видео на iPhone? Приложение InShot побуждает пользователей раскрыть свой творческий потенциал, предоставляя им инструменты для создания профессионально выглядящих фильмов.
Как улучшить качество видео в InShot?
InShot имеет множество функций, чтобы поднять ваш видеоконтент на ступеньку или две выше — вы можете:
- Обрезка, обрезка и обрезка видео
- Объединить несколько клипов в один
- Регулировка уровня звука
- Добавить текст, наклейки и изображения
- Отрегулируйте скорость видео с помощью специальных фильтров
- Отрегулируйте яркость, контраст и насыщенность видео
Выберите одно из этих программ для редактирования видео, чтобы повысить качество вашей продукции, и вы будете на шаг ближе к завершению своего фильма / видеоблога. Что будет после этого? Конечно же, поиск качественных музыкальных треков для дополнения вашего видео.
К счастью для вас, в нашем всемирно известном цифровом каталоге доступно более 175 000 треков. Слушайте наши последние выпуски и наши постоянно меняющиеся плейлисты или найдите идеальный трек для своей продукции — будь то контент B2B или видео для Youtube — с помощью нашего набора инструментов редактора.
Эта страница была обновлена 17.02.2021
Видео низкого качества или искаженное
Смотрите телепередачу или фильм в течение одной полной минуты
Netflix может начать воспроизведение телешоу или фильма в более низком разрешении.Если разрешение видео не улучшается через одну минуту, продолжайте устранение неполадок ниже.
Проверьте скорость вашего соединения
Если вы смотрите Netflix со своего компьютера, мобильного телефона или планшета, вы можете быстро проверить скорость подключения к Интернету.com.
Используя веб-браузер, посетите fast.com.
Дождитесь завершения теста, затем убедитесь, что скорость вашего интернета соответствует нашим рекомендациям по скорости интернета.
Измените настройки воспроизведения Netflix
С помощью телефона или планшета
Войдите в Netflix.com из веб-браузера.
В верхнем левом углу нажмите «Меню».
Нажмите «Учетная запись».
Прокрутите вниз до раздела «Профиль и родительский контроль».
Коснитесь профиля, который хотите изменить.
Примечание:
Настройки использования данных нельзя изменить в детском профиле.
Рядом с «Настройки воспроизведения» нажмите «Изменить».
В разделе «Использование данных на экране» нажмите «Высокий», а затем «Сохранить».
Примечание:
Изменение этого параметра может увеличить объем трафика на вашем устройстве.
Попробуйте Netflix еще раз.
Использование компьютера
Войдите на Netflix.com из веб-браузера.
Кто смотрит? нажмите на свой профиль.
В правом верхнем углу наведите курсор на свой профиль и нажмите «Учетная запись».
В разделе «Профиль и родительский контроль» щелкните профиль, который нужно изменить.
Примечание:
Настройки использования данных нельзя изменить в детском профиле.
Рядом с полем «Настройки воспроизведения» нажмите «Изменить».
В разделе «Использование данных на экране» нажмите «Высокий», а затем «Сохранить».
Примечание:
Изменение этого параметра может увеличить объем трафика на вашем устройстве.
Попробуйте Netflix еще раз.
Убедитесь, что ваша сеть поддерживает потоковую передачу
Общедоступные сети Wi-Fi, например в школе, на работе или в отеле, иногда блокируют потоковое видео.Если вы используете общедоступную сеть, убедитесь, что Netflix разрешен.
Если вы используете сотовую сеть передачи данных или спутниковое подключение к Интернету, по возможности попробуйте другую сеть.
Выключите, а затем снова включите устройство
Выключите телефон или планшет Android, удерживая кнопку питания.
Подтвердите, что хотите выключить Android.
Чтобы снова включить Android, снова нажмите кнопку питания.
Попробуйте Netflix еще раз.
Перезагрузите домашнюю сеть
На этом этапе оставьте свое устройство и все домашнее сетевое оборудование выключенными и отключенными как группу на 30 секунд, прежде чем снова подключать каждое устройство по одному.
Выключите мобильное устройство.
Отключите модем (и беспроводной маршрутизатор, если это отдельное устройство) от источника питания на 30 секунд.
Подключите модем и подождите, пока не перестанут мигать новые световые индикаторы. Если ваш маршрутизатор отделен от модема, подключите его и подождите, пока не перестанут мигать новые световые индикаторы.
Снова включите устройство и попробуйте Netflix еще раз.
Попробуйте другое подключение к Интернету
Если возможно, подключите свой телефон или планшет к другой сети.Например:
Если вы можете смотреть Netflix, используя другое подключение к Интернету, узнайте у тех, кто настраивал вашу домашнюю сеть, правильно ли она настроена.
Улучшите свой сигнал Wi-Fi
Если вы подключаетесь через Wi-Fi и описанные выше действия не помогли, следуйте этим советам:
Переместите маршрутизатор на , чтобы повысить мощность сигнала.Прием лучше всего, если маршрутизатор находится в центре города.
Уберите беспроводные устройства , такие как беспроводные телефоны или микроволновые печи, от маршрутизатора.
Поднимите маршрутизатор над полом. Маршрутизатор на книжной полке или столе имеет лучший прием, чем маршрутизатор за мебелью или под ней.
Что делать дальше
Если вы выполнили описанные выше действия, но по-прежнему не можете подключиться к Netflix, обратитесь к своему поставщику интернет-услуг.Они могут помочь вам определить, правильно ли настроен ваш маршрутизатор.
Как исправить плохое качество видео
Часть 1. Распространенные проблемы, связанные с качеством видео
Прежде чем говорить о , как исправить плохое качество видео , сначала мы расскажем о некоторых распространенных проблемах с качеством видео. Прочтите и узнайте о различных проблемах, связанных с качеством видео, которые мы затронули, о том, что может привести к плохому качеству видео.
1. Размытое видео
Размытие видео может происходить во время записи или при сохранении видео на компьютере или другом носителе. Если видео изначально записано размытым, это в основном связано с дрожанием камеры, высоким ISO, малой глубиной резкости, неправильной настройкой фокуса и т.д. заражению вирусом, неправильной передаче или загрузке файлов и т. д.
2. Дрожащее видео
Шаткие видео очень плохие и выглядят непрофессионально, неотшлифованными.Смотреть видео с акулами сложно и неприятно, особенно если смотреть их на больших экранах. Поэтому очень важно как можно скорее исправить видео плохого качества.
3. Зернистое и пиксельное видео
Пикселизация обычно происходит, когда вы сжимаете данные в видеофайлах, чтобы уменьшить размер видеофайлов и уменьшить использование памяти. Зернистость видео — очень распространенная и неприятная проблема, поскольку она портит впечатление от просмотра видео. К счастью, удалить зернистость и шум из видео очень просто.
Часть 2: Исправьте плохое качество видео с помощью Video Enhancer AI
Независимо от причины плохого качества видео, вы легко можете восстановить плохое качество видео с помощью инструмента улучшения видео. На рынке существует множество сторонних инструментов, таких как Video Enhancer AI, Adobe Premiere Pro, Adobe After Effects, которые могут помочь пользователям с легкостью улучшить качество видео. Среди этих программ выделяется AVCLabs Video Enhancer AI.
Как профессиональный инструмент улучшения видео на основе AI, AVCLabs Video Enhancer AI разработан для повышения качества видео с низким разрешением до 4K, даже 8K и улучшения старых видео низкого качества до лучшего качества с сохранением точных деталей и согласованности движения. Все размытие видео и видеошум будут автоматически и разумно устранены на основе технологий искусственного интеллекта. Благодаря интуитивно понятному интерфейсу и удобному расположению, это идеальный выбор для новичков.
Video Enhancer AI
- Повысьте качество видео, чтобы сделать их более эстетичными.
- Уменьшите размытость видеоряда с помощью машинного обучения.
- Высококачественное видео от SD до HD, от HD до 4K.
- Повышайте качество видео с низким разрешением на большом экране.
- Обрезайте отснятый материал кадр за кадром.
Давайте рассмотрим следующие советы по устранению проблем с качеством видео.
Шаг 1Установите и запустите AVCLabs Video Enhancer AI
Полезные советы : вы можете щелкнуть здесь, чтобы проверить, поддерживает ли ваш процессор или графический процессор возможность масштабирования видео с помощью ИИ.
Сначала загрузите AVCLabs Video Enhancer AI с помощью указанной выше кнопки и установите его на свой ПК с Windows. Запустите его, и вы войдете в основной интерфейс AVCLabs Video Enhancer AI.
Просто нажмите кнопку «Обзор» в нижней части интерфейса программы и выберите на компьютере видеофайл для импорта.Вы также можете напрямую перетащить видео со своего компьютера в главное окно.
Шаг 3Выберите модель обработки
В верхней правой панели программы вы можете выбрать модель AI. Здесь вы можете выбрать модель «Ultra Upscale» , чтобы начать работу.
Вы также можете развернуть предустановку вывода и настроить вывод на 200%, 400%, SD, HD, 4K UHD, 4K и 8K.
После всех настроек нажмите кнопку « Start Processing », чтобы начать рендеринг вашего видео. Программа начнет обработку кадров исходного видео и сборку масштабированного видео. После завершения преобразования вы можете нажать кнопку « Открыть папку », чтобы проверить выходное видео.
Вывод:
Вот и все. Надеюсь, это руководство о том, как исправить видео плохого качества, поможет вам решить проблемы, с которыми вы столкнулись, и заставить такие видео снова плавно воспроизводиться на вашем мобильном телефоне, компьютере или телевизоре.Теперь вы можете наслаждаться желаемым комфортным видео.
Попробуйте AVCLabs Video Enhancer AI, чтобы вдохнуть новую жизнь в ваши кадры!
Настоятельно рекомендуется
Конвертер любого видео
Any Video Converter Ultimate — просто лучший выбор для ваших потребностей в конвертации видео, потому что он поддерживает все основные форматы файлов и может использоваться как средство записи видео с экрана, видеоредактор, DVD-риппер и загрузчик YouTube.
Учить больше2021 Руководство по повышению качества видео с помощью улучшающего программного обеспечения
Видео играет все более важную роль в жизни или на работе.
Однако никто не ожидает смотреть видео плохого качества по телевизору или смартфону.
Что происходит, когда видео имеет низкое разрешение, слишком темное или шаткое, с белыми пятнами, с неудобными переходами, с негармоничным соотношением сторон и т. Д.?
Несомненно, вы откажетесь от просмотра видео, если вы наблюдаете за ним, или от получения меньшего количества просмотров, если вы делитесь видео.
Улучшение качества видео — это решение.
Это руководство представляет собой подробное руководство для начинающих по улучшению качества видео с помощью улучшающего программного обеспечения от Vidmore.
Vidmore — это простая в использовании, но мощная программа для улучшения видео для пользователей Windows 10/8/7 и Mac.
Он предоставляет вам основные функции редактирования для создания собственного видео без профессиональных навыков.Кроме того, его расширенные функции украсят ваши видеофайлы функциями улучшения.
Vidmore Video Converter
- Повышение разрешения до 4K, H.265 / HEVC и т. Д.
- Удалите видеошум и уменьшите дрожание видео.
- Автоматическая настройка видеоэффектов.
- Улучшение MP4, MOV, MKV, 3GP, FLV, SWF, MTS / M2TS, VOB, DVD и т. Д.
- Редактирование видеоэффектов, таких как поворот, зеркальное отражение, кадрирование, клип, объединение, водяной знак и т. Д.
Перед вами выполните следующие действия, чтобы улучшить качество видео, вы должны бесплатно загрузить это программное обеспечение на свой компьютер, немедленно установить и запустить его.
После этого нажмите «Добавить файл», чтобы импортировать видео, качество которого вы хотите улучшить.
Шаг 1. Выполните базовое редактирование
Чтобы получить хорошее качество, видеоконтент также очень важен, помимо видеоэффектов. Поэтому убедитесь, что вы сделали контент плавно.
Здесь вы можете сделать следующее:
Повернуть / отразить видео вбок
Когда ваше видео записывается с помощью мобильного телефона, оно может стать боком, что будет неудобно для просмотра пользователям компьютеров.
Шаг 1 . Перейдите в основной интерфейс Video Converter Ultimate, нажмите кнопку «Редактировать».
Шаг 2 . Найдите параметры поворота справа, где вы можете перевернуть или повернуть напрямую.
Выберите видеофайл в левом списке видео и нажмите опцию поворота или отражения, чтобы начать поворот видео.
Вы можете предварительно просмотреть эффекты в окне предварительного просмотра и нажать «Применить», чтобы подтвердить сделанные изменения.
Обрезать и объединить коллекции видео
Vlog — это все увеличивающиеся стили видео для записи и совместного использования видео.Когда у вас получается длинная видеозапись, попробуйте обрезать ненужные файлы и вставить короткий вступительный или конечный фильм, чтобы получить видео хорошего качества.
Шаг 1 . По-прежнему в главном интерфейсе нажмите «Клип», чтобы войти в интерфейс клипа.
Шаг 2 . Отрегулируйте синюю полосу обработки, чтобы выбрать начальную и конечную точку, и нажмите кнопки клипа, чтобы начать добавление клипа или разделение видео на части. Нажмите «ОК», чтобы сохранить изменения и вернуться в основной интерфейс.
Шаг 3 .В главном интерфейсе щелкните стрелку вверх и стрелку вниз, чтобы настроить порядок видео, установите флажок перед видеоклипами и нажмите «Объединить в один файл», чтобы объединить все видеоклипы по порядку.
Добавить видео субтитры и фоновый звук
Вы добавили в видеофайл совпадающие субтитры или фоновый текст? Получить видео с несинхронизированными субтитрами или повествованием?
Не волнуйтесь, и добавьте совпадающие субтитры и фоновую звуковую дорожку прямо сейчас.
Шаг 1 .После загрузки файлов в это программное обеспечение вы найдете зеленые кнопки с плюсом посередине, которые дают вам возможность добавлять или изменять субтитры и фоновую звуковую дорожку.
Шаг 2 . Нажмите зеленую кнопку с плюсом, чтобы начать с левой стороны, и выберите или добавьте одну или несколько аудиодорожек в этот видеофайл.
Шаг 3 . Перейдите к зеленой кнопке с плюсом справа и выберите или добавьте субтитры SRT, SSA или ASS.
Первым шагом является применение основных функций редактирования для создания видеофайла хорошего качества.Чтобы узнать о более сложных эффектах, применяемых к вашему видео, просто прочтите следующий шаг.
Шаг 2. Обрежьте видео, чтобы избавиться от почтового ящика
Одна вещь, которую вы можете заметить, это раздражающие черные края на видео, записанном с помощью мобильного телефона. Когда ваш видеофайл выглядит так, просто обрежьте видеофайл, чтобы избавиться от почтового ящика.
Шаг 1 . После добавления файлов в это программное обеспечение нажмите кнопку «Редактировать» и перейдите на вкладку «Обрезка».
Шаг 2 .Вы можете отрегулировать рамку границы с помощью мыши или установить значение, чтобы отрегулировать область и положение кадрирования.
Vidmore Video Converter также дает вам возможность установить режим масштабирования, чтобы обрезать черные края в вашем видеофайле.
Шаг 3. Отрегулируйте яркость, контраст, оттенок и насыщенность
Свет — один из ключей к качественному видео. Вы можете увидеть потрясающие яркие эффекты в видео или фильме. Однако негармоничные цветовые эффекты видеофайла разрушают сам видеофайл.
Вы можете настроить яркость, контраст, оттенок и насыщенность с помощью Vidmore Video Converter.
Шаг 1 . После загрузки файлов в это программное обеспечение щелкните функцию «Улучшить», где вы можете позволить этой программе автоматически настраивать яркость, контраст, оттенок и насыщенность одним щелчком мыши, установив флажок «Оптимизировать яркость и контраст».
Шаг 2 . В качестве альтернативы, если вы умеете настраивать цветовые эффекты в поле видео, вам предоставляется возможность настроить контраст, насыщенность, яркость и оттенок.
Plus, он дает вам возможность регулировать громкость звука и деинтерлейсинг видеофайла перед преобразованием, что кажется более гуманным, поскольку предоставляет вам больше возможностей.
Шаг 4. Улучшение разрешения видео
Очень часто загружают видео с более низким разрешением и снимают видео с камеры телефона. Однако если вы хотите использовать видео для обмена в Интернете или для просмотра на выходных, видео с более низким разрешением — не лучшая идея.Решением будет улучшение разрешения видео.
Опять же, Vidmore Video Converter помогает.
Шаг 1 . Еще раз, после добавления файлов в это программное обеспечение, щелкните функцию «Улучшить».
Шаг 2 . Отметьте опцию «Повышение разрешения», при которой ваше видео с более низким разрешением будет автоматически повышено до более высокого разрешения, чтобы получить превосходный видеофайл.
Шаг 5. Удалите видеошум
Белые линии или точки, а также ухудшение цвета в видеофайле, несомненно, повлияют на воспроизведение.Мы называем раздражающие белые точки видеошумом и должны удалить видеошум, чтобы получить качество видео.
Vidmore Video Converter окажет вам большую услугу, чтобы удалить видеошум и улучшить качество видео.
Шаг 1 . После добавления видеофайла в этот инструмент на вашем компьютере и нажмите функцию «Улучшить».
Шаг 2 . Установите флажок «Удалить видео шум», чтобы уменьшить и удалить нежелательные артефакты из вашего видео файла.
Шаг 6.Уменьшить дрожание видео
Некоторые видеофайлы видеоблога, которые вы можете найти, дрожат, потому что они могут быть записаны во время движения. Более того, некоторые спортивные видеофайлы вы заметите, что они записываются шатко.
Эффекты дрожания видеофайла сильно влияют на качество видео. Vidmore Video Converter отлично подойдет для уменьшения дрожания видео и получения хорошего качества.
Шаг 1 . Просто нажмите кнопку «Улучшить» в главном интерфейсе этого программного обеспечения после добавления видеофайлов.
Шаг 2 . Установите флажок «Уменьшить дрожание видео», чтобы отрегулировать движение всего кадра для стабилизации дрожащего видеофайла.
Шаг 7. Вывод кодека H.265
4K — это сверхвысокое разрешение, обеспечивающее сверхчеткое зрение. Поэтому, если вы хотите добиться хорошего качества, не забудьте вывести кодек H.265, который поддерживает разрешение 4K.
Vidmore Video Converter может выводить видеофайл с кодеками H.264 и H.265.
Шаг 1 .По-прежнему запустите Video Converter на своем компьютере, после добавления этого файла в эту утилиту и хорошей подготовки всех эффектов вы должны выбрать выходной файл. Щелкните раскрывающийся список «Профиль», и вы увидите различные форматы вывода. Введите «H.265», и он отобразит форматы, поддерживающие кодек H.265, и подтвердит выходные форматы, которые вы хотите сохранить с кодеком H.265.
Шаг 2 . Нажмите «Конвертировать», чтобы начать сохранение видеофайла в других форматах с кодеком H.


 Д.
Д.



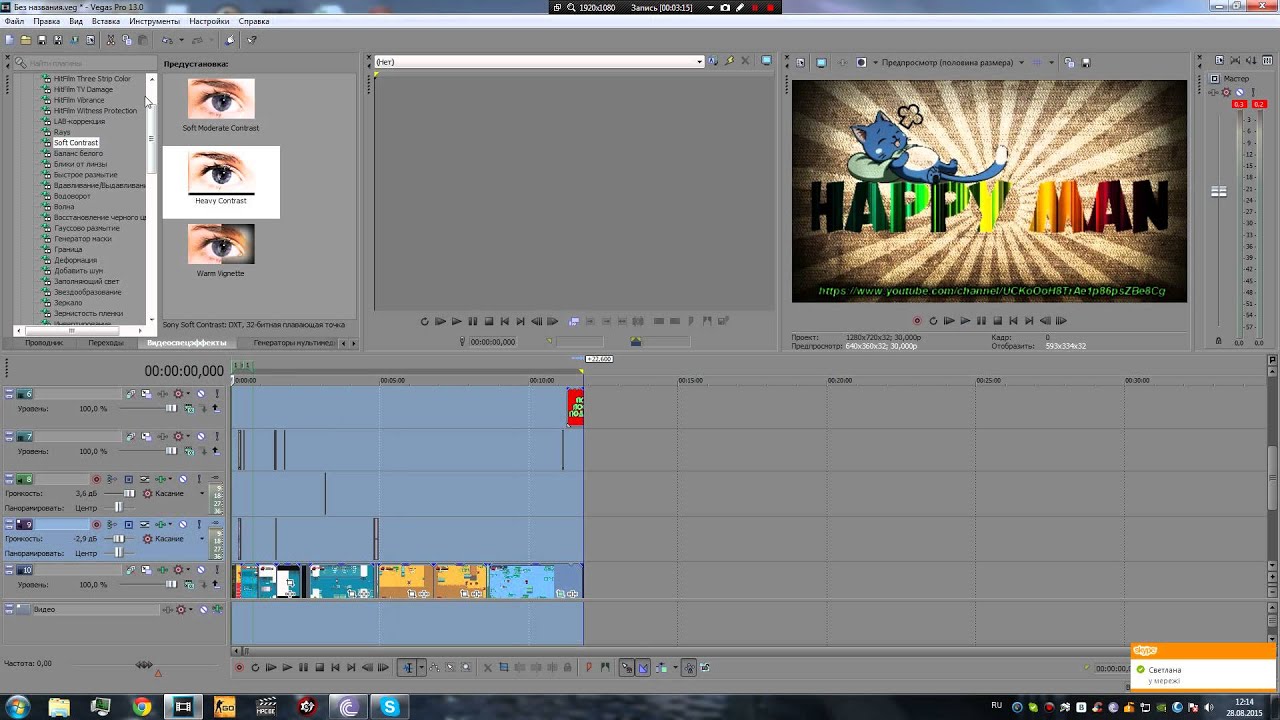 Д.
Д.