Как увеличить скорость интернета на Windows 7
Практически каждый пользователь хочет, чтобы скорость соединения его компьютера со всемирной паутиной была как можно выше. Особенно актуальным данный вопрос является для низкоскоростных сетей передачи данных, у которых, как говорится, каждый КБ/с на счету. Давайте выясним, как повысить этот показатель на ПК с операционной системой Windows 7.
Пути увеличения
Сразу нужно отметить, что увеличить параметры быстродействия интернета свыше тех, которые способна предоставить пропускная способность сети, попросту невозможно. То есть, объявленная провайдером максимальная скорость передачи данных – это та граница, выше которой прыгнуть не получится. Так что не верьте, различным «чудо-рецептам», которые якобы способны ускорить передачу информации в разы. Это возможно только при смене провайдера или переходе на другой тарифный план. Но, в то же время, определенным ограничителем может выступать сама система. То есть, её настройки могут снижать пропускную способность ещё ниже той планки, которую задает интернет-оператор.
В данной статье мы объясним, как настроить компьютер на Windows 7 так, чтобы он был способен поддерживать соединение со всемирной паутиной на максимально высокой скорости. Это можно сделать как изменив определенные параметры внутри самой операционной системы, так и применив некоторые сторонние программы.
Способ 1: TCP Optimizer
Существует целый ряд программ, которые предназначены для оптимизации настроек подключения компьютера ко всемирной паутине, что, в свою очередь, приводит к увеличению скорости интернета. Таких приложений довольно много, но мы опишем действия в одном из них, которое называется TCP Optimizer.
Скачать TCP Optimizer
- Программа TCP Optimizer не требует установки, так что просто загрузите её и запустите скачанный файл, но обязательно делайте это с административными правами, так как в обратном случае программа не сможет вносить необходимые изменения в систему. Для этого в «Проводнике» щелкайте по файлу правой кнопкой мыши и в появившемся меню выбирайте «Запуск от имени администратора».

- Откроется окно приложения TCP Optimizer. Для выполнения поставленной задачи вполне хватит и тех настроек, которые расположены во вкладке «General Settings». Прежде всего, в поле «Network Adapter selection» из выпадающего списка выберите наименование той сетевой карты, через которую вы подключены ко всемирной паутине. Далее в блоке «Connection Speed» путем перемещения ползунка установите скорость интернета, которую предоставляет вам провайдер, хотя в большинстве случаев программа сама определяет данный параметр, и ползунок уже расположен в нужном положении. Затем в группе параметров «Choose settings» установите радиокнопку в позицию «Optimal»
- Затем программа задает системе оптимальные настройки для существующей пропускной способности интернет-канала провайдера. Как следствие, скорость интернета несколько увеличивается.
Способ 2: NameBench
Существует ещё одно приложение для ускорения скорости получения данных из сети — NameBench. Но, в отличие от предыдущей программы, оно не оптимизирует настройки компьютера, а производит поиск DNS-серверов, через которые связь будет максимально быстрой. Путем замены в свойствах подключения существующих DNS-серверов на те, которые рекомендует программа, есть возможность увеличить быстроту загрузки сайтов.
Но, в отличие от предыдущей программы, оно не оптимизирует настройки компьютера, а производит поиск DNS-серверов, через которые связь будет максимально быстрой. Путем замены в свойствах подключения существующих DNS-серверов на те, которые рекомендует программа, есть возможность увеличить быстроту загрузки сайтов.
Скачать NameBench
- После загрузки NameBench запустите инсталляционный файл. Административными правами обладать не обязательно. Жмите «Extract». После этого выполнится распаковка приложения.
- В поле «Query Data Source» программа сама выбирает наиболее подходящий по её мнению браузер, который установлен на данном компьютере, для проверки. Но при желании, кликнув по данному полю, вы можете выбрать из списка любой другой веб-обозреватель. Для запуска поиска DNS-серверов жмите «Start Benchmark».
- Выполняется процедура поиска. Она может занять существенное количество времени (до 1 часа).
- После окончания теста откроется браузер, который установлен на компьютере по умолчанию.
 На его странице программа NameBench в блоке «Recommended configuration» отобразит адреса трех рекомендуемых DNS-серверов.
На его странице программа NameBench в блоке «Recommended configuration» отобразит адреса трех рекомендуемых DNS-серверов. - Не закрывая браузер, проделайте следующий манипуляции. Щелкайте «Пуск», войдите в «Панель управления».
- В блоке «Сеть и интернет» кликните по позиции «Просмотр состояния сети и задач»
- В появившемся окошке «Центра управления сетями» в группе параметров «Подключение или отключение» щелкайте по наименованию текущей сети, которая указана после параметра «Подключение».
- В появившемся окошке щелкайте «Свойства».
- После запуска окошка в блоке компонентов выберите позицию «TCP/IPv4». Жмите «Свойства».
- В появившемся окошке в разделе «Общие» перейдите к нижней части параметров. Установите радиокнопку в позицию «Использовать следующие адреса DNS-серверов». Два нижних поля станут активными.
 Если в них уже есть какие-то значения, то обязательно перепишите их, так как некоторые операторы работают только с определенными DNS-серверами. Поэтому, если вследствие дальнейших изменений соединение со всемирной паутиной будет утеряно, то придется вернуть старые адреса. В поле «Предпочитаемый DNS-сервер» введите тот адрес, который отображается в области «Primary Server» браузера. В поле «Альтернативный DNS-сервер» введите тот адрес, который отображается в области «Secondary Server» браузера. Кликайте «OK».
Если в них уже есть какие-то значения, то обязательно перепишите их, так как некоторые операторы работают только с определенными DNS-серверами. Поэтому, если вследствие дальнейших изменений соединение со всемирной паутиной будет утеряно, то придется вернуть старые адреса. В поле «Предпочитаемый DNS-сервер» введите тот адрес, который отображается в области «Primary Server» браузера. В поле «Альтернативный DNS-сервер» введите тот адрес, который отображается в области «Secondary Server» браузера. Кликайте «OK».
После этого скорость интернета должна несколько прибавиться. В случае же, если вообще не получается зайти в сеть, верните прежние настройки DNS-серверов.
Способ 3: Настройка планировщика пакетов
Значение изучаемого параметра можно увеличить путем изменения настройки планировщика пакетов.
- Вызовите средство «Выполнить», применив Win+R. Вбейте:
gpedit.mscЩелкайте «OK».

- Открывается окно «Редактор локальной групповой политики». В левой области оболочки данного инструмента раскрывайте блок
- Затем перемещайтесь в правую часть интерфейса щелкайте там по папке «Сеть».
- Теперь входите в каталог «Планировщик пакетов QoS».
- Наконец, перейдя в указанную папку, щелкайте по пункту «Ограничить резервируемую пропускную способность».
- Запускается окно, имеющее то же наименование, что и у пункта, по которому мы ранее перешли. В верхней левой его части выставьте радиокнопку в позицию «Включить». В поле «Ограничение пропускной способности» обязательно выставьте значение «0», иначе вы рискуете не увеличить скорость приема и передачи данных по сети, а, наоборот, снизить её. Затем щелкайте «Применить» и «OK».

- Теперь нужно проверить, подключен ли планировщик пакетов в свойствах используемой сети. Для этого нужно открыть окошко «Состояние» текущей сети. Как это делается, было рассмотрено в Способе 2. Кликните по кнопке «Свойства».
- Открывается окно свойств текущего подключения. Удостоверьтесь, чтобы напротив пункта «Планировщик пакетов QoS» был установлен флажок. Если он стоит, то все в порядке и можете просто закрыть окно. Если же флажка нет, то установите его, а затем жмите «OK».
После этого вы вполне вероятно получите некоторую прибавку к существующему уровню скорости интернета.
Способ 4: Настройка сетевой карты
Также увеличить скорость подключения к сети можно путем настройки электропитания сетевой карты ПК.
- Переходите с помощью меню «Пуск» в «Панель управления» так же, как мы это делали выше. Заходите в раздел «Система и безопасность».

- Далее в группе настроек «Система» переходите по пункту «Диспетчер устройств».
- Запускается окно «Диспетчера устройств». В левой части окна щелкайте по пункту «Сетевые адаптеры».
- Раскрывается список установленных на компьютере сетевых адаптеров. В этом перечне может быть как один элемент, так и несколько. В последнем случае вам придется выполнить указанные ниже операции с каждым адаптером поочередно. Итак, щелкайте по наименованию сетевой карты.
- Открывается окошко свойств. Переместитесь во вкладку «Управление электропитанием».
- После того, как будет открыта соответствующая вкладка, проверьте наличие флажка около пункта «Разрешить отключение этого устройства». Если пометка присутствует, то следует её снять. Также, в случае наличия, снимите флажок с пункта «Разрешить этому устройству выводить компьютер из спящего режима», если, конечно, данный пункт вообще у вас активный.
 Щелкайте «OK».
Щелкайте «OK». - Как говорилось уже выше, проделайте данную операцию со всеми элементами, которые расположены в группе «Сетевые адаптеры» в «Диспетчере устройств».
Если вы используете стационарный компьютер, негативных последствий после применения данных шагов не будет. Функция вывода компьютера из спящего режима сетевой картой применяется очень редко, если вам нужно, например, связаться с выключенным компьютером удаленно. Конечно, при деактивации возможности отключения сетевой карты, когда она не применяется, несколько увеличивается расход электроэнергии, но в реальности данное увеличение будет минимальным и почти не скажется на уровне электропотребления.
Важно:
для ноутбуков отключение данной функции может быть довольно весомым, так как увеличатся темпы разрядки батареи, а значит, уменьшится период работы устройства без подзарядки. Тут нужно будет определиться, что для вас важнее: небольшая прибавка скорости интернета или более продолжительное время работы ноутбука без подзарядки.
Способ 5: Изменение плана энергопитания
Добиться определенного увеличения скорости обмена данными со всемирной паутиной можно также путем изменения текущего плана электропитания.
- Снова переходите в раздел «Панели управления», который называется «Система и безопасность». Щелкайте по наименованию «Электропитание».
- Производится переход в окно выбора плана электропитания. Обратите свое внимание на блок «Основные планы». Если радиокнопка установлена в положение «Высокая производительность», то ничего изменять не требуется. Если же она стоит около другого пункта, то просто переставьте её в ту позицию, о которой сказано выше.
Дело в том, что в режиме экономии или в сбалансированном режиме работы, подача электричества на сетевую карту, как и на другие компоненты системы, ограничена. Произведя вышеуказанные действия, мы тем самым снимаем эти ограничения и увеличиваем производительность адаптера. Но, опять же, стоит отметить, что для ноутбуков данные действия чреваты увеличением темпов разрядки батареи. Как вариант, для минимизации этих негативных последствий при использовании ноутбука можно производить переключение на более высокий режим производительности только при непосредственном использовании интернета или когда устройство подключено к электрической сети.
Но, опять же, стоит отметить, что для ноутбуков данные действия чреваты увеличением темпов разрядки батареи. Как вариант, для минимизации этих негативных последствий при использовании ноутбука можно производить переключение на более высокий режим производительности только при непосредственном использовании интернета или когда устройство подключено к электрической сети.
Способ 6: Расширение COM-порта
Увеличить показатель скорости подключения на Windows 7 можно также, произведя расширение COM-порта.
- Перейдите в «Диспетчер устройств». Как это сделать, подробно обсуждалось при описании Способа 4. Щелкайте по наименованию группы «Порты (COM и LPT)».
- В открывшемся окне переходите по названию «Последовательный порт».
- Открывается окно свойств последовательного порта. Перемещайтесь во вкладку «Параметры порта».
- В открывшейся вкладке раскройте выпадающий список напротив параметра «Бит в секунду».
 Для того чтобы увеличить пропускную способность, выберите максимальный вариант из всех представленных – «128000». Далее щелкайте «OK».
Для того чтобы увеличить пропускную способность, выберите максимальный вариант из всех представленных – «128000». Далее щелкайте «OK».
Таким образом пропускная способность порта будет увеличена, а значит, увеличен будет и показатель быстродействия интернета. Особенно полезным данный способ является при использовании высокоскоростных сетей, когда провайдер предоставляет более высокую скорость соединения, чем та, на которую настроен порт COM компьютера.
Общие советы по увеличению скорости интернета
Можно дать также некоторые общие советы, которые позволят повысить скорость интернета. Так, если у вас есть возможность выбора между проводным соединением и Wi-Fi, то в таком случае выбирайте первое, так как проводное соединение функционирует с меньшими потерями, чем беспроводное.
Если же нет возможности использовать проводное подключение, то попытайтесь расположить Wi-Fi-роутер как можно ближе к компьютеру. Если вы используете ноутбук, не подключенный к электросети, то, наоборот, можно расположиться с ним поближе к роутеру. Тем самым вы минимизируете потери при передаче сигнала и увеличите скорость интернета. При использовании 3G-модемов располагайте компьютер как можно ближе к окну. Это позволит максимально свободно проходить сигналу. Также можете обернуть 3G-модем медной проволокой, придав ей форму антенны. Это тоже обеспечит определенную прибавку быстроты передачи данных.
Тем самым вы минимизируете потери при передаче сигнала и увеличите скорость интернета. При использовании 3G-модемов располагайте компьютер как можно ближе к окну. Это позволит максимально свободно проходить сигналу. Также можете обернуть 3G-модем медной проволокой, придав ей форму антенны. Это тоже обеспечит определенную прибавку быстроты передачи данных.
При использовании Wi-Fi обязательно устанавливайте пароль на подключение. Без пароля к вашей точке сможет подсоединить кто угодно, тем самым «забирая» часть скорости себе.
Обязательно периодически сканируйте компьютер на вирусы, используя при этом не штатный антивирус, а специализированные утилиты, например Dr.Web CureIt. Дело в том, что многие вредоносные программы используют компьютер для передачи данных своему «хозяину» и других манипуляций через сеть, тем самым снижая скорость соединения. По этой же причине рекомендуется отключать все неиспользуемые тулбары и плагины в браузерах, так как они тоже передают и принимают через сетевой канал часто бесполезную для пользователя информацию.
Ещё один вариант увеличить целевой показатель – это отключить антивирус и брандмауэр. Но данный метод мы использовать не рекомендуем. Конечно, антивирусы несколько снижают быстроту приема данных, пропуская их через себя. Но, отключив инструменты защиты, вы рискуете нахвататься вирусов, что в свою очередь приведет к обратному от желаемого эффекту – скорость интернета снизится ещё больше, чем при включенной антивирусной программе.
Как видим, существует довольно широкий перечень вариантов увеличить скорость интернета без смены тарифного плана и провайдера. Правда, не стоит обольщаться. Все эти варианты могут дать только сравнительно небольшую прибавку величины данного показателя. В то же время, если использовать их в комплексе, а не ограничиваться применением какого-то одного способа, то можно добиться существенных результатов.
Мы рады, что смогли помочь Вам в решении проблемы.Опишите, что у вас не получилось. Наши специалисты постараются ответить максимально быстро.

Помогла ли вам эта статья?
ДА НЕТускорение с помощью виджетов, гаджетов, программ
Автор admin На чтение 9 мин. Опубликовано
Скорость работы интернета становится всё более важной даже для повседневного быта, не говоря уже о работе. Трудно встретить современного пользователя, не знающего по опыту, что такое срыв коммуникационной программы, «дёргающийся» фильм в онлайновом кинотеатре или неожиданно большое время загрузки нужного файла. Понятно, что многое определяется качеством работы провайдера, однако и от правильной настройки компьютера зависит немало. Подробно о том, как ускорить интернет-соединение в Windows 7, читайте в нашей статье.
Возможные причины низкой скорости интернета
Скорость соединения зависит от множества причин, часть из которых находится вне нашего компьютера. Провайдеры обычно оговаривают, что не обязуются постоянно давать возможность работать на максимальной скорости, всё зависит от одновременной активности пользователей и перегруженности линии.
Сигнал передаётся по кабелю с помощью модема, а также роутера, если установлен Wi-Fi. Каждое из этих устройств может подвести со временем. Кроме того, техника быстро устаревает, поэтому не самые современные модем или роутер могут не справиться с подаваемым потоком.
Дойдя до компьютера, трафик необязательно будет расходоваться так, как планируют пользователи, на него есть и другие претенденты. Вирусы, трояны и шпионские программы активно передают в обе стороны информацию, а антивирусы тормозят поток, отфильтровывая опасные файлы. Сама система «деликатно» резервирует себе значительную долю трафика, чтобы в фоновом режиме устанавливать обновления. Торренты любят оставаться в оперативной памяти, даже после выхода из программы, принимая и передавая гигабайты информации.
Для того чтобы определить, скорость трафика падает из-за проблем с компьютером или нет, можно измерить пропускную способность на другом, гарантированно настроенном оптимально устройстве. Если проблема осталась, компьютер не виноват: дело во внешнем оборудовании.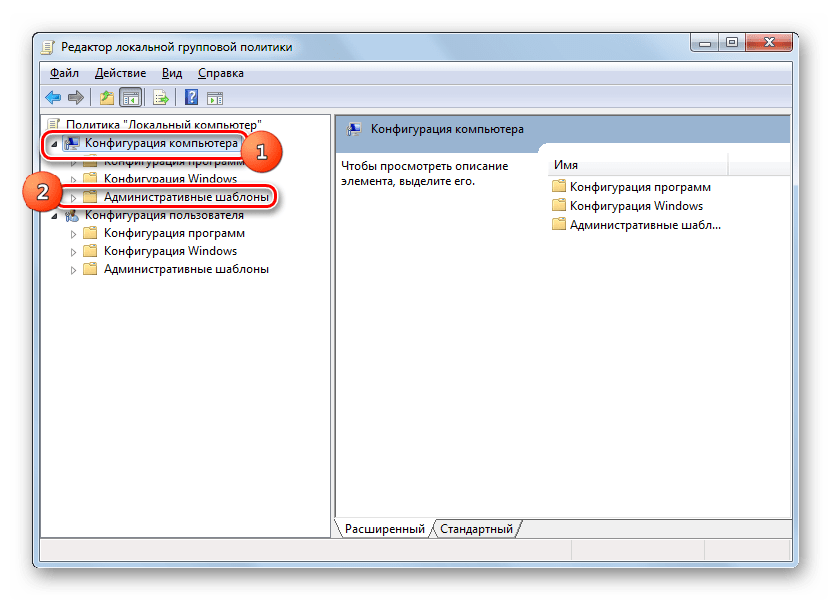
Необходимо последовательно проверить и устранить каждую возможную причину медленной скорости интернета.
Как проверить скорость соединения
Оценить качество соединения можно без специальных средств, если точные данные необязательны. Например, используя Skype, можно сделать вывод о том, насколько стабильна связь, проверить качество передаваемого звука и видео.
Торренты, например, uTorrent, отдельно отображают скорость соединения, однако она означает также и пропускную способность этого сервиса. Поэтому должны вызывать тревогу низкие показатели скорости либо перепады. Стабильно высокие цифры говорят о качественном соединении со скоростью не меньше демонстрируемой.
При оценке пропускной способности канала передачи данных нужно помнить о том, что существует две цифровых шкалы для обозначения объёма информации. Провайдеры обычно считают в битах (килобитах, мегабитах и так далее). Большинство же приложений используют единицы измерения, основанные на байтах (килобайты, мегабайты и так далее), которые в восемь раз больше «битовых» аналогов.
Диспетчер задач
Диспетчер задач является очень удобным инструментом оценки текущей производительности работающих на компьютере процессов. Вызвать его можно несколькими способами.
- На «Панели задач» нажать правую кнопку мыши. Во всплывшем окошке выбрать «Запустить диспетчер задач».
- Набрать комбинацию Ctrl+Alt+Del, после чего выбрать одноимённый пункт меню.
- Самый короткий путь — комбинация Ctrl+Shift+Esc, сразу открывающий окно «Диспетчер задач Windows».
Общую информацию о сети можно посмотреть во вкладке «Сеть». Например, если график «прижат» к горизонтальной линии, то это означает отсутствие активности в сети, в том числе из-за неполадок.
Активность в сети видна на графикахБолее подробные данные представлены немного глубже. Во вкладке «Быстродействие» нужно нажать находящуюся внизу иконку «Монитор ресурсов».
Кнопка «Монитор ресурсов» расположена внизуПосле того как откроется одноимённое окно, выбираем вкладку «Сеть».
Здесь уже представлены все работающие процессы, передающие и принимающие пакеты данных, а также текущая скорость сети.
Онлайн-сервисы
Существует много сайтов, специализирующихся на проверке скорости передачи данных. Обмениваясь пакетами с клиентом, они определяют фактическую пропускную способность соединения.
Speedtest.net.ru
Сервис позволяет оценить работу сетевого соединения за несколько минут. Достаточно зайти на главную страницу и выбрать кнопку Begin test.
Начало работы тестаПосле завершения работы сервиса на экране появляется статистика по скорости приёма и отдачи данных проверяемого соединения.
Результаты теста очень наглядны2ip.ru
Этот сервис имеет более широкий функционал, но и скорость соединения можно измерить с его помощью. Для этого нужно зайти на сайт и выбрать соответствующую закладку. Достоинством сервиса является его русскоязычность.
Русский интерфейс облегчает работуНедостатком онлайн-сервисов является обратная сторона их достоинств. Проверяя фактическую пропускную способность, сервисы не могут учитывать объективные обстоятельства, например, перегруженность в данный момент каналов провайдера. Так, одновременный запуск тестов с двух компьютеров/ноутбуков, использующих один канал, покажет очень низкую пропускную способность, поскольку такой тест намеренно максимально загружает линию.
Видео: как проверить скорость интернета с помощью сервиса Speedtest.net.ru
Виджеты на рабочем столе
Существует множество программ, позволяющих постоянно оценивать скорость соединения и выводить результаты на рабочий стол в виде виджета. Например, бесплатно распространяемая программа Network Utilizations позволяет пользователю самостоятельно настроить размер картинки и параметры её показа, включая прозрачность. Кроме того, доступно регулирование периодичности проведения теста и степень подробности графика.
Некоторые опции виджета можно настроитьПри проведении тестов с помощью внешних программ необходимо отключить на время проверки приложения, замедляющие работу, в том числе антивирусы. Иначе результаты будут искажены.
Как ускорить интернет в Windows 7
Убрать всё лишнее
Имеющаяся пропускная способность канала часто загружена не всегда нужными программами. Социальные сети, браузеры, чаты, коммуникаторы, торренты и прочие приложения, активно расходующие трафик, стоит обязательно убрать из автозагрузки, используя по мере надобности.
Не стоит также недооценивать роль вредоносных программ в уменьшении пропускной способности. Заражённые компьютеры используются для рассылки сообщений в массовом порядке, распределённых вычислений, атак на взламываемые сайты с помощью массированных запросов и так далее. Необходимо регулярно проверять систему с помощью антивирусов, а также отслеживать подозрительную интернет-активность своего компьютера. В свою очередь, антивирусные программы тоже бывают виновниками замедления канала, поэтому стоит обязательно учитывать этот фактор при выборе конкретного защитника системы.
Настройки роутера
Поскольку использование дома Wi-Fi устройств стало повсеместным, иногда проблема падения или колебаний скорости соединения связана с активностью соседей. Если их роутеры работают на том же канале, что и ваш, то скорость будет «плавать». Чтобы проверить, так ли это, можно включить компьютер в модем напрямую, минуя роутер. Если скорость резко выросла — пора менять частоту роутера.
Понятно, что в случае несанкционированного доступа к вашей сети, трафик будет делиться и на незваного гостя. В этом случае улучшить скорость поможет смена пароля.
Настройки операционной системы
Причиной плохой работы сетевого канала может быть дефект самой системы, если она является нелицензионной. В этом случае также неправильно может работать сетевое оборудование из-за неверных настроек и драйверов.
Сама операционная система по умолчанию оставляет для себя пятую часть пропускной способности для закачки обновлений. Стоит ограничить её аппетит, отрегулировав соответствующие настройки.
1. Вызываем окно «Выполнить», одновременно нажимая клавиши Win (со значком Windows) и R. В строке ввода набираем команду gpedit.msc и нажимаем экранную кнопку «OK».
Набираем команду с клавиатуры2. В окне «Редактор локальной групповой политике» выбираем пункт «Конфигурация компьютера».
Начинаем долгий путь по дереву вложений3. В раскрывшейся закладке выбираем папку «Административные шаблоны».
Ещё на шаг ближе к цели4. Теперь переходим в папку «Сеть».
Добрались до сетевых параметров5. Нужная нам папка в раскрывшемся списке – «Планировщик пакетов QoS»
Переходим в «Планировщик пакетов QoS»6. Нас интересует строка «Ограничить резервируемую пропускную способность».
Открываем «Ограничить резервируемую пропускную способность»В левой части окна при этом появляется краткое описание этого параметра с напоминанием о 20-процентном резервировании по умолчанию.
7. В открывшемся окне «Ограничить резервируемую пропускную способность» ставим отметку напротив «Включить», параметр «Ограничение пропускной способности» сбрасываем до нуля.
Урезаем аппетиты системыОсталось убедиться, что наши изменения учтены системой.
8. Нажимаем экранную кнопку «Пуск» и выбираем «Панель управления».
Переходим в «Панель управления»9. В открывшемся окне находим вкладку «Центр управления сетями и общим доступом» и заходим в неё.
Находим вкладку «Центр управления сетями и общим доступом»10. Если всё сделано правильно, отрывается окно «Центр управления сетями и общим доступом». Слева находится нужная нам ссылка «Изменение параметров адаптера».
Ищем «Изменение параметров адаптера»11. В открывшемся списке доступных соединений выбираем интересующее нас и нажимаем на его иконке правую кнопку мыши. Нам нужен пункт «Свойства».
Нажимаем правую кнопку мыши на иконке адаптера12. Если рядом с опцией «Планировщик пакетов QoS» нет «птички», ставим её, после чего нажимаем экранную кнопку «OK».
Убеждаемся в наличии птичкиЕсли всё сделано правильно, наш канал вернул в работу зарезервированные ранее 20 процентов пропускной способности.
Описанный метод повышения скорости интернета неосуществим для Windows 7 Starter Edition, Windows 7 Home Basic и Windows 7 Home Premium, поскольку в них отключена команда gpedit.msc.
Специализированные программы для ускорения интернета
Для улучшения работы сети можно воспользоваться специализированными программами, меняющими настройки компьютера на более эффективные. Некоторые из таких приложений бесплатные или имеют свободно распространяемую версию с ограниченным функционалом.
Программа TweakMaster
Пакет предназначен для оптимизации работы сетевых соединений как внешних, так и внутренних. Как утверждают разработчики, в результате тонких настроек системы программа значительно увеличит скорость соединения.
Интерфейс программы TweakMasterСостоит из четырёх утилит, оптимизирующих различные параметры сети. Поддерживает работу с различными видами соединений, в том числе беспроводными. Содержит модуль подсчёта скорости обмена данными. Расширенная (Pro) версия включает утилиты, ускоряющие работы браузеров.
Существует много способов «разогнать» интернет. Пользователь может выбрать любой из них в зависимости от бюджета, предпочтений и своих потребностей. Наградой же за потраченное время и силы будет стабильная работа канала и сэкономленные нервные клетки.
Оцените статью: Поделитесь с друзьями!Узнаем как ускорить Интернет на Windows 7? Настрой Интернета
Медленный Интернет – это невыносимая боль. Он тратит много времени, загружает видео обрывками, не открывает полностью картинки, долго грузит страницы. Это приводит к тому, что просто хочется выкинуть компьютер в окно. В данной статье будет приведено несколько шагов, благодаря которым можно исправить или улучшить интернет-соединение.
Всего существует четыре способа того, как ускорить Интернет на Windows 7. Это сделать можно с помощью:
- Браузера.
- Модема/маршрутизатора.
- Пакета интернет-услуг.
- Компьютера.
Рассмотрим подробнее информацию о том, как ускорить Интернет на Windows 7.
Браузеры. Смена браузера
Многие люди для выхода в Интернет используют Internet Explorer, который, в отличие от других браузеров, потребляет большое количество ресурсов. Web-страницы сейчас более совершенны и загружены, соответственно, количество памяти, необходимой для их загрузки, выросло, а это означает, что лучше всего использовать браузеры, в которых можно регулировать потребляемые ими ресурсы и необходимые обновления.
Браузер Firefox имеет большое количество расширений, которые могут позволить блокировать такие элементы, как JavaScript, реклама, Flash до тех пор, пока они не понадобятся. Одно из наиболее полезных дополнений — Adblock Plus, которое практически исключает запуск дополнительных ресурсов и ускоряет время загрузки. Вы также можете попробовать надстройку Fasterfox Lite, которая поможет Firefox стать еще более быстрым.
Google Chrome использует очень мало памяти, а также может быть очень полезным на сайтах, которые работают с JavaScript и Flash. Также можно попробовать дополнение FastestChrome.
Opera работает по технологии сжатия, Opera Turbo разработана специально для медленных сетевых подключений.
Посмотрев скорость Интернета, вы сможете узнать, какие произошли улучшения.
Удаление посторонних дополнений, расширений и плагинов
Некоторые плагины и дополнения бывают полезны, а некоторые из них, наоборот, ухудшают загрузку страницы. Можно попробовать отключить их, чтобы ускорить работу браузера. Настрой Интернета в браузерах происходит по-разному.
Чтобы отключить надстройки на Firefox, перейдите в раздел «Инструменты> Дополнения» и отключите все нежелательные дополнения и плагины. Перезапустите Firefox, чтобы изменения стали действительными.
Чтобы отключить надстройки на Google Chrome, нужно перейти «Настроить> Средства> Расширения» и отключить ненужные плагины. Перезапустить Chrome.
Чтобы отключить дополнения Internet Explorer, нужно перейти в меню по пути «Сервис> Управление надстройками», далее выключить ненужные надстройки. Перезапустить Internet Explorer.
Закрытие неиспользуемых вкладок
Даже если вы не читаете вкладки, многие страницы автоматически обновляются каждую минуту или секунду для синхронизирования. Чтобы лишний раз не задаваться вопросом о том, как ускорить работу Интернета на Windows 7, просто закрывайте эти вкладки, когда не используете их, для того чтобы они не засоряли канал.
Разрешение кэширования
При допуске кэширования часть истории посещенных когда-либо страниц или даже некоторая ваша личная информация будут отслеживаться и/или храниться где-то в памяти, это абсолютно безвредно и, по сути, позволяет загружаться страницам более быстро. Если вы скептически относитесь к этому, держите настройки по умолчанию, чтобы запретить все куки, а затем добавьте сайты, которым вы доверяете, таким образом, составив свой «исключительный» список. Кроме того, не настраивайте свой браузер для того, чтобы кэш автоматически очищался каждый раз, когда он закрывается. Разные браузеры имеют различные настройки для работы с куки и кэшами.
Для изменения настройки:
- В Firefox перейдите «Инструменты > Настройки > Конфиденциальность».
- В Internet Explorer откройте «Настройки» (может выглядеть как винтик). Далее — «Свойства пользователя > журнал пользователя» — убедитесь, что история удаляется после просмотра.
- В Chrome перейдите «Инструменты (может выглядеть как ключ)>Настройки», спуститесь вниз, затем откройте «Показать расширенные настройки > Конфиденциальность > Настройки содержания».
Модем/маршрутизатор
Переключение беспроводного устройства на другой канал
Если вы живете рядом с соседями и видите их беспроводные соединения, то, вероятнее всего, устройство, передающее ваш беспроводной Интернет, тормозит соединение из-за того, что вещает на том же канале, что и у соседей. Чтобы проверить это, скачайте, установите и запустите специальную программу inSSIDer, сканирующую беспроводные сети и связанные с ними каналы в вашем районе.
Найдите свое беспроводное соединение в предоставленном списке (обычно оно бывает в верхней части). Посмотрите, на каком канале он вещает для вас, а затем сравните это с другими используемыми каналами. В идеале он должен быть один, но чаще всего это не так. Посмотрите, какие каналы наиболее свободны и запишите их.
Если необходимо изменить беспроводной канал, нужно подключиться к IP-адресу модема/маршрутизатора (найдите руководство, проверьте на самом устройстве), обратите внимание на канал, который принимает больше всего пользователей в настройках (расположение изменится в зависимости от вашего устройства) и выберите нужный вариант в списке.
Замена беспроводного маршрутизатора
Это самый простой из способов того, как ускорить Интернет на Windows 7. А также можно просто переместить его в комнату, где он сможет максимально использовать свое положение. В идеале не должно быть прямых, свободных линий, разделяющих компьютер и маршрутизатор.
Устранение помех, исходящих от других беспроводных устройств
Беспроводные телефоны часто могут быть большой помехой для беспроводного подключения к Интернету, так что пространство между ними должно быть настолько большим, насколько это возможно физически.
Беспроводной сигнал свободный, но практика показывает, что происходят помехи, особенно когда ему приходится проходить сквозь стены.
Может помочь обновление устройства. Старый модем/маршрутизатор просто физически не способен вместить скоростной трафик интернет-пакета.
Интернет-пакет услуг. Скорость интернета (ISP)
Это важно, потому что медленное соединение может быть из-за проблем со стороны провайдера, а не по вашей вине. Если у вас нет нужного документа, можно проверить сайт своего провайдера или связаться с ним по телефону.
Тест онлайн-скорости
Один из самых хороших вариантов того, как ускорить Интернет на Windows 7. Этот тест даст вам результат, близкий к тому, который должен предоставить провайдер. Если вы получите низкие показатели, попробуйте проверить на другом компьютере, используя эту же сеть. Если и на втором получится плохой результат, обязательно обратитесь к своему провайдеру. Проверка скорости Интернета — это хороший шанс проверить своего провайдера.
Устаревший интернет-пакет
Если вы используете одну и ту же скорость Интернета в течение многих лет, вы, скорее всего, не оснащены всем необходимым для загрузки новых web-страниц, которые сейчас более сложные. Если у вас был один и тот же интернет-поставщик в течение долгого времени, попросите более дешевые обновления из-за вашей неизменной лояльности. В противном случае всегда можно обратиться в другие интернет-компании.
Компьютер. Удаление ненужных программ
Подключение к Интернету требует памяти, чтобы иметь скорость, за которую вы платите. Если ваш компьютер заполнен ненужными вам программами, подключение будет более медленным. Закройте и удалите программы, которые не используются.
Вирусы и шпионские программы сканирования
Не работает Интернет Windows 7? Задаетесь вопросом о том, как ускорить работу Интернета? Проверьте свой компьютер на вирусы и шпионские программы. Чаще запускайте полное сканирование системы.
5 способов повысить скорость интернета с помощью командной строки — itGap
Низкая скорость интернета — это бесконечная проблема, которая время от времени мучает пользователей интернета. Иногда это проблема конфигурации сети, иногда проблема может быть связана с ПК или даже с самим провайдером.
Однако многие распространенные проблемы, связанные с DNS, TCP и IP-адресами, можно решить с помощью командной строки Windows. Ниже приведены некоторые команды, которые вы должны попробовать использовать, когда скорость интернет-соединения ниже, чем обычно.
Доступ к командной строке
Прежде чем начать, давайте сначала посмотрим, как вы можете открыть окно командной строки с повышенными правами.
Существует много способов доступа к командной строке с правами администратора, и каждый из них зависит от версии Windows. Однако простой и надежный метод — просто набрать cmd строку поиска Windows и щелкнуть правой кнопкой мыши по параметру командной строки .
Теперь выберите « Запуск от имени администратора » из контекстного меню и подтвердите диалоговое окно, чтобы открыть командную строку с правами администратора.
Примечание. Все перечисленные ниже команды лучше всего запускать в командной строке с правами администратора.
1. Обновить IP-адрес
Множество проблем может повлиять на ваш текущий IP-адрес и замедлить работу вашего интернета или браузера. Это может быть конфликт IP или даже проблема на сервере DHCP. К счастью, в большинстве случаев простой сброс IP-адреса — это все, что вам нужно для решения таких проблем.
Вы можете использовать две команды в командной строки, чтобы сначала освободить соединение с текущим IP-адресом, а затем обновить его.
- Введите команду ipconfig /release и нажмите Enter, и появятся несколько больших столбцов текста.
- Введите команду ipconfig /renew и снова нажмите Enter. Эта команда должна сбросить ваш IP-адрес и решить любые проблемы с интернетом, которые могут произойти из-за проблемы с IP-адресом.
Примечание. Помните, что переназначение того же IP-адреса, что и раньше, является нормальным. Дело в том, чтобы отключить и создать новое соединение.
2. Очистить кэш сопоставителя DNS
Ваш ПК хранит список имен хостов и IP-адресов веб-сайтов, которые вы посещаете, и сохраняет его в кэше сопоставителя DNS. Это облегчает создание соединения с веб-сайтом, к которому вы ранее обращались.
Однако существует вероятность того, что любое повреждение кэша сопоставителя DNS может привести к замедлению или отсутствию доступа к веб-сайтам. Он не может замедлить ваш реальный интернет, но может замедлить ваш общий просмотр. Если вы столкнулись с такой ситуацией, вы можете просто очистить кеш DNS распознавателя, чтобы решить эту проблему.
Чтобы очистить кэш сопоставителя DNS, введите команду ipconfig /flushdns и нажмите Enter. Вы должны увидеть подтверждение «Кэш сопоставителя DNS успешно очищен».
3. Сброс Winsock
Windows использует несколько сетевых сокетов для обмена информацией, и программы могут устанавливать LSP (многоуровневые поставщики услуг) для управления трафиком и перенаправлять его по правильному пути. Однако любое повреждение в сокетах или зараженный LSP может привести к медленному подключению, перенаправлению веб-сайтов или даже к отсутствию доступа к веб-сайтам.
Если это произойдет, вы можете восстановить сетевые сокеты Windows по умолчанию. Для этого введите команду netsh winsock reset в командной строке и нажмите Enter .
После успешного выполнения вам придется перезагрузить компьютер, чтобы изменения вступили в силу.
4. Используйте команду Netsh
Команда netsh позволяет вам настроить несколько параметров сети, которые напрямую влияют на производительность вашего соединения. Если вашему интернету требуется много времени для подключения к веб-сайтам, вы можете сделать несколько изменений в сети, чтобы ускорить соединение .
Ниже приведены некоторые команды netsh, которые вы можете использовать для ускорения вашего соединения. Помните, что некоторые из этих команд могут не работать на вашем компьютере из-за ограниченной совместимости.
- netsh int tcp set global chimney=enabled
- netsh int tcp set global autotuninglevel=normal
- netsh int tcp set supplemental
- netsh int tcp set global dca=enabled
- netsh int tcp set global netdma=enabled
- netsh int tcp set global ecncapability=enabled
- netsh int tcp set global congestionprovider=ctcp (Для пользователей windows 7)
Введите все эти команды, а затем перезагрузите компьютер, чтобы настройки вступили в силу. В большинстве случаев они должны ускорить подключение, а также общую скорость интернета.
Если вы столкнулись с какой-либо проблемой, замените некоторые команды со строкой ebabled на disabled
Например, команда netsh int tcp set global chimney=disabled отключит функцию TCP Offload Engine
5. Ускорение потоковой передачи
Если вы получаете наилучшую доступную скорость интернета, но веб-сайты потокового видео, такие как YouTube, работают медленно, то есть вероятность, что ваш интернет-провайдер ограничивает ваше соединение. Обычно ISP ограничивают потоковую передачу для экономии полосы пропускания. К счастью, простая команда может решить эту проблему.
В командной строке введите указанную ниже команду и нажмите Enter:
netsh advfirewall firewall add rule name=»StopThrottling» dir=in action=block remoteip=173.194.55.0/24,206.111.0.0/16 enable=yes
Эта команда просто добавляет правило в ваш брандмауэр, которое не позволит вашему провайдеру ограничить ваше соединение во время потоковой передачи.
Заключение
Если вы столкнулись с какими-либо проблемами с интернетом, то сначала вам нужно попробовать все вышеперечисленные команды. В большинстве случаев непредвиденное замедление скорости интернета или ошибка доступа к веб-странице обычно вызваны проблемами в этих областях.
Как увеличить скорость интернета
На сегодняшний день практически каждый компьютер или ноутбук подключен к Интернету, но увы, не каждый пользователь доволен его реальной скоростью. Страницы в браузере долго загружаются, фильмы и видео при просмотре тормозят, файлы скачиваются долго и еще много чего.
Проверка скорости
Для начала проверьте скорость Интернет соединения. Прочитайте статью, перейдя по ссылке. Также это можно сделать онлайн, введя соответствующий запрос в поисковую строку. Вы можете удивиться полученным результатам. У меня скорость заявленная провайдером 100 Мбит/с – скажете Вы, а результат проверки показал всего 8 МБ/с.
Во-первых, в договоре провайдер заявляет скорость, до которой может обеспечить подключение к интернету. Но ДО этого значения она обычно не доходит. Во-вторых, они считают скорость в мегабитах (Мбит), а мы привыкли к мегабайтам (МБ). В 1 мегабайте – 8 мегабит. То есть, если Ваша обещанная скорость 100 Мбит/с, то фактическая скорость получения данных должна быть 100/8, примерно 12 мегабайт.
Смотрим видео:
Теперь вернемся к основному вопросу нашей статьи, и рассмотрим способы, которые помогут увеличить скорость интернет соединения.
Установка значений для резервной пропускной способности
Первое, что мы сделаем – это установим значение для резервной пропускной способности. Не все знают о том, что Windows по умолчанию резервирует 20% пропускной способности канала. Таким образом, Вы не используете его по полной.
Для изменения настроек, нажмите комбинацию Win+R и в поле «Открыть» напишите команду gpedit.msc. Нажмите «ОК».
Откроется окно «Редактор локальной групповой политики». Перейдите по пути: «Конфигурация компьютера» – «Административные шаблоны» – «Сеть» – «Планировщик пакетов QoS». Теперь кликните по пункту «Ограничить резервируемую пропускную способность».
Должно открыться следующее окно. Поставьте маркер напротив пункта «Включить», и в поле «Ограничение пропускной способности» установите «0%». Нажмите «Применить» и «ОК».
Теперь проверим, чтобы стояла галочка в пункте «Планировщик пакетов QOS». Для этого перейдите «Пуск» – «Панель управления» – «Центр управления сетями и общим доступом».
Здесь кликните по подключению, через которое Вы подключены к сети.
Откроется окно «Состояние», кликните в нем по кнопочке «Свойства». Обратите внимание на пункт «Планировщик пакетов QoS», напротив него должна стоять галочка. Перезагрузите компьютер.
Настройка адреса ДНС сервера
Второе, что мы сделаем – это настроим адрес для DNS-сервера. Если Вы открываете какой-то сайт, браузер сначала отсылает запрос на DNS-сервер, для получения IP адреса сайта. Обычно DNS-сервер выбирается по умолчанию, но не всегда он будет самым оптимальным, а именно от него зависит скорость загрузки страниц.
С помощью программы NameBench, можно определить самый быстрый и надежный сервер, который находится возле Вас. Разработана программа компанией Google и подходит для любой операционной системы. Перейдя по ссылке, можно скачать программу.
Запускаем NameBench на компьютере, должно появиться вот такое окно. В нем никакие настройки менять не нужно, просто нажмите не кнопочку внизу «Start Benchmark». Проверяет программа долго, у меня она работала 3 часа, пользуйтесь компьютером и занимайтесь другими делами.
В результате должно открыться окно в браузере. Большие зеленые цифры покажут, на сколько процентов предлагаемый DNS-сервер лучше текущего.
Как было описано в пункте выше, открываем «Центр управления сетями и общим доступом». Кликаем в этом окне по пункту «Изменение параметров адаптера».
Теперь кликните правой кнопкой мыши по подключению, через которое Вы подключены к интернету, и выберите пункт «Свойства».
В следующем окне выделите пункт «Протокол интернета версии 4 (TCP/IPv4)» и нажмите «Свойства».
На вкладке «Общее» отметьте маркером пункт «Использовать следующие адреса DNS-серверов». В поле «Предпочитаемый» введите DNS, который определила программа, из поля «Primary Server», в поле «Альтернативный» – из поля «Secondary Server». Нажмите «ОК».
Если не хотите долго ждать результата работы программы, можете учесть следующее. «Google Public DNS» – это сервера самого Google. Часто, именно они являются самыми быстрыми и надежными. Компания предоставляет такие DNS-адреса:
8.8.8.8
8.8.4.4
Введите их в поля «Предпочитаемый DNS-сервер» и «Альтернативный» соответственно, и скорость загрузки интернет страниц увеличится.
Отключение автоматических обновлений
Третье – отключите автоматическое обновление приложений. Многие программы могут выполнять загрузку обновлений без Вашего ведома, забирая, таким образом, скорость интернета. Это могут быть различные продукты от компании Adobe, обновления операционной системы или антивирусной программы, установленной на компьютере. Настройте для них поиск и установку обновлений в ручном режиме.
Можно еще удалить программы из автозагрузки, если Вы не пользуетесь ими каждый день, в этом случае, можете быть спокойны, искать обновления она не будет до тех пор, пока Вы ее не запустите на компьютере.
Также следите за файлами в загрузках браузера и в торренте. Если какие-то из них не были полностью закачаны в прошлый раз, их загрузка может продолжиться при следующем подключении к интернету.
Режим «Турбо»
Четвертое – использование Turbo-режима в браузере. Можно включить турбо-режим в Яндекс браузере и турбо-режим в Опере. При этом странички в интернете будут грузиться быстрее.
Также есть смысл перейти на другой браузер: Chrome, Firefox, Opera, Яндекс браузер. Установите разные и смотрите, в каком скорость загрузки страниц быстрее.
Смотрим видео:
Прочие способы
Пятый способ – возможно, проблема с сервером. Если сайт, на который Вы хотите зайти не загружается, или файл с него скачивается медленно, то, скорее всего, он перегружен. Попробуйте поискать информацию на другом сайте, в данное время, это не должно стать проблемой, или можете вернуться на сайт немного позже.
Шестой способ – разбираемся с роутером. Роутеры, как и любое другое устройство, требуют обновления. Установите для него новую прошивку и обновите драйвера. Возможно, Ваше устройство не может обеспечить нужную скорость, поэтому просто урезает ее.
Попробуйте также перезагрузить роутер. Для этого нажмите на кнопку питания на нем, если таковая присутствует, если кнопки нет – просто отключите его от сети, подождите 30 секунд и включите.
Седьмой способ – посмотрите, кто использует Вашу wi-fi сеть. Если Вы пользуетесь беспроводным интернетом, то есть смысл проверить, кто подключен к wi-fi. Может сосед давно пользуется Вашим интернетом, а Вы об этом даже не догадываетесь. Да, хорошо, что он у Вас, скажем, безлимитный. Но дело совсем не в этом – чем больше людей подключено к сети, тем меньше скорость интернета.
Прочтите статью по ссылке выше, и если кого-то обнаружите, то есть смысл поменять пароль для доступа в интернет.
Смотрим видео:
Низкая скорость интернета также может быть из-за компьютерных вирусов. Проверьте компьютер парочкой антивирусных программ, например установленной и Dr.Web CureIt. Также Вам может помочь статья: как удалить вирусы с компьютера.
Для того чтобы работа в браузере была комфортной, закрывайте все неиспользуемые вкладки. Ведь на сайтах присутствует масса рекламы, анимации, может автоматически загружаться видео – все это будет использовать интернет трафик. Если боитесь, что не найдете нужный сайт в следующий раз, лучше просто добавьте его в закладки.
Также есть смысл установить дополнительные расширения для браузера, которые позволяют блокировать рекламу на сайтах.
Бывает и так, что пользователя не устраивает скорость интернета, а все дело кроется в самом компьютере. Например, у Вас установлена оперативная память с маленьким объемом, или слабенький процессор. Если Вы давно не обновляли комплектующие компьютера, то, возможно, самое время задуматься над этим. Ускорить работу компьютера можно и другими способами. Если у Вас установлена операционная система Windows 8, прочтите статью: как ускорить компьютер с Windows 8.
И последнее, что нужно сделать – и это самый важный пункт – посмотрите тарифные планы, которые предоставляет Ваш провайдер. Возможно, найдете такой, где скорость интернета будет выше, при этом стоить он будет дешевле. А может быть, Вы даже найдете другого поставщика интернет-услуг.
Думаю, описанных способов будет достаточно, чтобы увеличить скорость интернета на компьютере. Удачи Вам!
Оценить статью: Загрузка… Поделиться новостью в соцсетях
Об авторе: Олег Каминский
Вебмастер. Высшее образование по специальности «Защита информации». Создатель портала comp-profi.com. Автор большинства статей и уроков компьютерной грамотности
Как увеличить скорость интернета | Газета «Новый Вестник»
Пользователи интернета часто сталкиваются с такой проблемой, как низкая скорость. Существует несколько действенных способов, которые на отлично справляются с поставленной задачей. Речь идет об устранении лишнего потребления трафика, об удалении вирусов и других фишках, которые реально работают.
Стандартная скорость интернет для социальных сетей – 3 Мбит, для просмотра фильмов и видео, а также для видеозвонков – 20 Мбит, для онлайн игр может понадобиться больше скорости – 30-50 Мбит.
Проверяем скорость интернета
Чтобы установить скорость интернета, рекомендуется использовать онлайн-сервисы, которые скачивают тестовый трафик на компьютер с сервера и наоборот, определяя параметры на определенный момент времени. Специальные программы устанавливают скорость загрузки, скачивания и время задержки соединения с сайтами.
В Казахстане лучшими способами для проверки интернета являются следующие онлайн-сервисы:
- SPEEDTEST.kz.
- Speedtest.net.
- «Яндекс.Интернетометр».
SPEEDTEST.kz
Сервис предназначен для использования пользователями, которые подключены к провайдерам, предоставляющим услуги на территории Казахстана. При низкой скорости речь идет либо о недобросовестной работе провайдера или же о наличии неполадок на стороне пользователя услугами.
Для проверки скорости соединения нужно выполнить ряд действий:
- Отключить активные девайсы от сети. Подключить только то устройство, с которого будет проводиться проверка. Лучше всего для этих целей использовать компьютер, подключенный по кабелю напрямую.
- Отключить программы. Для получения достоверных данных включен должен быть только сервис, определяющий скорость. Проверять отключение рекомендуется с помощью диспетчера задач.
- Закрыть лишние вкладки. В браузере недопустим серфинг по сторонним сайтам, т. к. на эти действия также требуется некоторое количество трафика.
Проверив скоростсь интернета на SPEEDTEST.kz, нужно некоторое время подождать, чтобы вкладка полностью прогрузилась. Нажать кнопку «Начало тестирования». Сервис предоставляет информацию по 3 параметрам.
Speedtest.net
Глобальный и широкополосный тест скорости, предназначенный для любого устройства и всех браузеров. Проверка проводится на бесплатной основе, выдавая достоверный результат.
Преимущества онлайн-сервиса:
- высокая точность проведенных измерений;
- наличие русскоязычного интерфейса;
- интуитивно понятное меню даже для начинающих;
- возможность использования мобильной и десктопной версии.
Для использования сервиса достаточно зайти на сайт и начать кнопку «Начать тестирование». При необходимости полученные показатели можно зафиксировать.
Яндекс.Интернетометр
«Яндекс.Интернетометр» — позволяет проводить замер на любых устройствах. Даже браузер не имеет принципиального значения. Конечные показатели и точность измерения не варьируют в зависимости от провайдера. Система позволяет дополнительно получить справочную информацию (разрешение экрана, IP-адрес, сведения о браузере и пр.). Никаких нюансов при проведении проверки не предусмотрено.
Убираем лишнее потребление трафика
Трафик потребляется не только теми утилитами, которые были запущены потребителем. Существует ряд скрытых приложений, которые постоянно обновляются или перенаправляют статистическую информацию разработчикам. Остановить работу таких приложений можно через диспетчер задач. Каждый пользователь самостоятельно может решить, какие программы необходимы для работы на компьютере, а от каких можно полностью отказаться.
Выявляем приложения, активно потребляющие трафик:
- Запускаем командную строку.
- Печатаем: netstat-b 5>activity.txt.
- Появится список искомых приложений.
- Далее нажимаем Ctrl+C, чтобы создать файл с перечнем активных приложений.
- В командной строке печатаем activity.txt и нажимаем клавишу ввода.
Из представленного списка выбираем те приложения, которые не нужны, снижая тем самым нагрузку на сеть.
Проверяем и удаляем вирусы
Для предотвращения рисков утечки информации и с целью повышения скорости интернета рекомендуется регулярно проводить проверку антивирусником. Различные рекламные приложения и шпионские программы на собственные нужды расходуют немалое количество трафика. Но не все антивирусы способны распознать и отключить стороннее ПО.
Для борьбы с вирусами подходят следующие утилиты:
- Adw Cleaner.
- Malwarebytes Antimalware.
- Spybot Search.
- HitMan Pro.
Все перечисленные программы эффективны против вредоносного программного обеспечения. Заранее рекомендуется ознакомиться с преимуществами каждой из них.
Как увеличить скорость интернета на Windows 7
Действия для повышения скорости интернета будут зависеть от используемой версии Виндовс. В случае с «Семеркой» нужно сделать следующее:
- Перейти в «Пуск» — «Компьютер».
- В пустом месте нажать на ПМК и перейти во вкладку «Свойства».
- Найти «Диспетчер устройств» и перейти в раздел «Порты».
- Нажать на «Последовательный» и перейти в параметры.
- В строе «Бит в сек.» установить максимальное значение.
После нажатия на «ОК» все изменения сохранятся. Проблема низкой скорости будет решена.
Как увеличить скорость интернета на Windows 10
Если речь идет о «Десятке», то действовать нужно иначе. Для начала зажимаем клавиши Win+R. В появившейся строке пишем: gpedit.msc. далее разворачиваем «Конфигурацию» и входим в админ-шаблоны сети.
Находим планировщик QoS и выполняем следующие действия:
- Ограничиваем способность.
- Переходим в изменения и переключаем на «Вкл.».
- Указываем значение – 0 и нажимаем на «ОК».
В центре управления сетями переходим к изменению установленных параметров по сетевой карте. Активируем контекст соединения и переходим в раздел «Свойства». В графе планировщика ставим отметку напротив QoS и подтверждаем свои действия.
Неважно, какое устройство использует пользователь – ПК, мобильный и пр., скорость сети является ключевым критерием, от качества которого зависит уровень комфорта. Важно правильно установить причину неполадок и принять меры для их устранения.
Ускорение Интернета с использованием CMD
У нас часто возникают проблемы с медленным интернет-соединением, и мы не знаем, что делать дальше. В большинстве случаев мы перезагружаем наше устройство или маршрутизатор, а затем ждем увеличения скорости интернета.
Если это не сработает, мы жалуемся нашему поставщику услуг, и даже если проблема с медленной скоростью интернета не исчезнет, мы в конечном итоге меняем интернет-провайдера, чтобы обеспечить более быстрое соединение. Итак, вот несколько советов и приемов по ускорению интернета с помощью cmd.
Как ускорить Интернет с помощью cmd — Командная строка
Проверьте скорость интернета с помощью команд cmd со шлюзом по умолчанию
Вы можете проверить скорость своего интернет-соединения, отправив ping-пакеты на шлюз по умолчанию.
Чтобы узнать свой шлюз по умолчанию, вы можете использовать команду ipconfig / all . Как только у вас будет IP-адрес шлюза по умолчанию, запустите непрерывный пинг, набрав команду ping -t <адрес шлюза по умолчанию>. Значение поля времени покажет вам время, необходимое для получения подтверждения от портала.
Меньшее значение времени указывает на то, что ваша сеть работает быстрее. Однако выполнение слишком большого количества эхо-запросов потребляет пропускную способность сети, а также ресурсы шлюза по умолчанию. Хотя пакеты ping незначительны по размеру, и вы можете не заметить никаких изменений в скорости интернета, они потребляют пропускную способность.
Отзыв и продление IP
Что ж, если вы используете соединение Wi-Fi, если IP-адрес будет освобожден и обновлен, вы можете испытать временное увеличение скорости в зависимости от силы сигнала Wi-Fi. Однако в случае локальной сети это не повлияет на скорость.
Flushdns для ускорения интернета с помощью cmd
Наш компьютер хранит список сайтов и соответствующих IP-адресов, к которым мы обращаемся чаще всего, в кэше преобразователя DNS.
Иногда эти данные устаревают через несколько месяцев или недель. Итак, когда мы очищаем наш кеш преобразователя DNS, мы фактически очищаем старые данные и делаем новые записи в таблице кеша преобразователя DNS.
С помощью этой команды вы можете сначала испытать более медленное соединение из-за необходимости нового поиска DNS для каждого ресурса. Однако вскоре вы заметите более быструю загрузку веб-сайтов в вашем браузере.
Ускорьте Интернет с помощью команды
\ ‘Netsh int tcp \’Введите эту команду в окне командной строки и внимательно обратите внимание:
Если вы не видите уровень автоматической установки окна приема как «Нормальный», как показано выше, выполните следующую команду:
- netsh int tcp set global autotuninglevel = normal
Эта команда переведет окно приема TCP в нормальное состояние из отключенного или ограниченного состояния. Окно приема TCP — один из основных факторов скорости загрузки в Интернете. Таким образом, установка окна приема TCP на «Нормальный» определенно поможет вам увеличить скорость вашего интернета.
После этой команды давайте проверим еще один параметр Windows с точки зрения медленного интернет-соединения под названием «Эвристика масштабирования Windows».
Чтобы проверить этот параметр, введите
- интерфейс netsh tcp шоу эвристика
Ну, в моем случае он был отключен. Однако в некоторых случаях вы могли его включить. Это означает, что Microsoft пытается каким-то образом ограничить ваше интернет-соединение. Так что избегайте этого и для более быстрого Интернета введите команду ниже и нажмите Enter:
- netsh interface tcp set эвристика отключена
Как только вы нажмете кнопку ввода, вы получите сообщение ОК, теперь скорость вашего интернета определенно увеличилась.
После того, как вы выполнили вышеуказанные шаги, вы можете снова выполнить первый шаг, чтобы измерить значение времени при получении пинга от шлюза по умолчанию, просто чтобы проверить, повысилась ли скорость вашего интернета или нет.
Если вам также известны другие настройки Windows, которые могут помочь нам ускорить Интернет с помощью CMD или каким-либо другим способом, сообщите нам об этом в комментариях ниже.
Как сделать ваш Интернет быстрее в Windows 7 «Digiwonk :: Gadget Hacks
Предупреждение
- Если вы не уверены, что эти шаги безопасны или не сработают, сделайте резервную копию вашего компьютера / ноутбука так что вы можете восстановить его при необходимости.
Шаг 1 Обновите все программное обеспечение Windows
Все должно быть актуальным в Windows 7, поэтому обновите любое программное обеспечение, которое в этом нуждается.
Шаг 2 Выберите более быстрый веб-браузер
Обычно Internet Explorer не такой быстрый, но вы можете выбрать другой браузер из списка ниже, в порядке от лучшего к минимальному.
- Google Chrome
- Internet Explorer 9
- Веб-браузер Opera
- Mozilla Firefox
- Apple Safari
Если вы используете Internet Explorer, убедитесь, что вы обновили все и у вас установлена новейшая версия — IE9.
Шаг 3 Используйте трюк скорости Интернета с подсказкой CMD
После выполнения двух вышеуказанных шагов перейдите к командной строке (CMD) в Windows и введите этот код:
regsvr32 actxprxy.dll
Он скажет, что DllRegisterServer в actxprxy.dll успешно завершен.
Шаг 4 Используйте другой прием CMD Prompt
В командной строке используйте следующий порядок действий:
netsh int tcp show global
netsh int tcp set global chimney = enabled
netsh int tcp set global autotuninglevel = normal
netsch int tcp set global congestionprovider = ctcp
Шаг 5 Изменение параметров Internet Explorer 9
Откройте Internet Explorer 9 и перейдите к Internet Options и на вкладке General , перейдите к История просмотров , щелкните Настройки и проверьте, находятся ли временные файлы Интернета на 250.Если нет, поменяйте.
Шаг 6 Получите namebench
Перейдите на сайт namebench и выберите операционную систему, которую вы установили, затем загрузите и установите ее.
Выберите браузер, который вы используете чаще всего, и запустите его. По завершении он предоставит вам адрес DNS-сервера (например, 208.67.222.222 и 208.67.220.220). Это открытый DNS, который работает довольно быстро, но зависит от того, где вы живете — у вас может быть более быстрый адрес DNS-сервера.
Чтобы добавить его, перейдите к Network и Sharing Center .Перейдите к Connections и щелкните свое соединение. Затем Properties и Internet Protocol Version 4 , щелкните Properties и в разделе DNS Server введите свой.
Спасибо за чтение, и если возникнут проблемы, просто свяжитесь с нами.
(1) Как сделать ваш Интернет быстрее в Windows (часть первая), (2) Как сделать ваш Интернет быстрее в Windows (часть вторая)Обеспечьте безопасность вашего соединения без ежемесячного счета .Получите пожизненную подписку на VPN Unlimited для всех своих устройств, сделав разовую покупку в новом магазине Gadget Hacks Shop, и смотрите Hulu или Netflix без региональных ограничений, повышайте безопасность при просмотре в общедоступных сетях и многое другое.
Купить сейчас (скидка 80%)>
Другие выгодные предложения, которые стоит проверить:
Как повысить скорость Интернета
Ускорьте работу браузера и сожмите почтуНе знаю, как вы, но есть одна вещь, которая раздражает мне большое время.Это медленный браузер, который не отвечает на запросы. Я просто ненавижу, когда браузеру требуется много времени, чтобы загрузить страницу даже при высокоскоростном оптоволоконном соединении или того хуже — зависает на мне. Я уверен, что ты ненавидишь это так же сильно, как и я. К счастью, это можно сделать ваш веб-браузер быстрее и быстрее реагировать с помощью нескольких простых настроек.
Internet ExplorerЧестно говоря, меня так раздражал Internet Explorer, что Мне давно пришлось отказаться от этого и начать использовать Mozilla Firefox по умолчанию браузер.Однако я все еще использую Internet Explorer для веб-сайтов, которые не работают. с Firefox или Chrome очень хорошо (да, еще есть такие хромые сайты). К счастью, новые версии IE лучше, чем предыдущие, и их можно настраивать и настраивать для повышения производительности и удобства использования. Так, приступим к настройке!
Сделать домашнюю страницу пустой
Если при открытии браузера вы не всегда открываете определенную страницу,
лучше оставить его пустым. Это гарантирует, что ваш браузер откроется.К
измените свою домашнюю страницу, перейдите к Инструменты — Свойства обозревателя , найдите
элемент, который ссылается на Домашнюю страницу, и выберите Использовать пустой .
Управление кешем
Как и любой другой браузер, Internet Explorer интенсивно использует кеш. Кеш — это место, где ваш браузер хранит временные интернет-файлы. Эти файлы загружаются на ваш компьютер, когда вы посещаете веб-страницы, и должен ускорить просмотр всякий раз, когда вы посещаете тот же веб-сайт в будущее.Во всяком случае, это теория. Реальность немного суровее. В то время как кеш предназначен для ускорения просмотра, на самом деле он может делать прямо противоположное и замедлить Internet Explorer. Вдобавок к этому раздутый кеш может занимать тонны вашего дискового пространства, что снизит общую производительность компьютера.
Я уже описывал, как очистить кеш в очистке ПК главу, но вот быстрое напоминание:
1. Откройте Internet Explorer и нажмите Ctrl + Shift + Del
. 2. Установите соответствующие флажки. я рекомендую выбор временных файлов Интернета , Cookies и История . Удаление файлов cookie и истории просмотров поможет защитить вашу конфиденциальность, удаление конфиденциальной информации об использовании вашего компьютера. Это также освободит немного дополнительного места:3. Нажмите кнопку Удалить
4. Закройте браузер
Вы также можете настроить Internet Explorer для удаления временных файлов. Интернет файлы автоматически каждый раз, когда вы закрываете браузер.Это удобно опция очень легко включается:
1. Откройте Internet Explorer и нажмите Tools . кнопку и выберите Свойства обозревателяWindows 7:
Windows XP:
2. Перейдите на вкладку Advanced
3. Найдите список Настройки и прокрутите вниз до Безопасность раздел4. Проверьте пустые временные файлы Интернета Папка при закрытом браузере опция
5. Нажмите OK , и все готово.
Уменьшите размер кеш-памяти
По умолчанию ваш кеш Internet Explorer слишком велик. Уменьшение его размер поможет вам ускорить работу браузера. Вот как это делается:
1. Нажмите кнопку Tools и перейдите в Интернет ОпцииWindows 7:
Windows XP:
2. Теперь перейдите на вкладку Общие
3. В разделе История просмотров нажмите Настройки кнопка4. В появившемся окне задайте место на диске. на что-то вроде 50MB . Технически вы можете установить размер кеша как меньше 8 МБ, но это сделает кеш бесполезным.
5. Нажмите ОК , чтобы применить изменения
Ускорьте работу своего почтового клиента
Вы пользуетесь почтовым клиентом, например Microsoft Outlook или Mozilla? Тандерберд? Если да, то вы знаете, насколько медленным и невосприимчивым он может стать.Обычно это происходит из-за того, что файлы электронной почты (например, файлы Outlook PST) получают раздутые и начинают занимать слишком много места. К счастью, это достаточно просто сделайте свой почтовый клиент более быстрым и отзывчивым.
Самый простой способ уменьшить размер PST-файла — очистить Deleted Папка Items ( Trash в Thunderbird ). Для этого просто щелкните правой кнопкой мыши папку Deleted Items в Outlook или корзину папку в Thunderbird и выберите соответствующий вариант.В качестве альтернативы вы можно открыть папку Deleted Items , нажмите Ctrl + A , чтобы выделите все сообщения и затем нажмите Del , чтобы удалить их.
Другой и более эффективный способ ускорить работу вашего почтового клиента — это сжать несколько папок. Сжатие файлов данных освободит массу места и сделает как следствие, ваш почтовый клиент работает быстрее. Вот как это делается:
Microsoft Outlook:
Щелкните вкладку File на ленте, затем щелкните Info в меню в левой части окна Нажмите Account Settings , затем Account Settings еще раз, чтобы открыть диалоговое окно «Настройки учетной записи».Теперь перейдите на вкладку Data Files Выберите файл данных, который вы хотите сжать (имя файла должно закончить на. pst ) Щелкните Settings , а затем щелкните Compact Now кнопка для сжатия файла
Нажмите OK , чтобы вернуться к файлам данных Повторите это для любых других файлов PST, которые вы найдете.
Mozilla Thunderbird:
Thunderbird упрощает сжатие ваших почтовых папок. Все вам нужно открыть Thunderbird, нажать File и затем выбрать Compact Папки .
Ограничение резервируемой полосы пропускания
И, наконец, что не менее важно, простой трюк для общего увеличения скорости вашего Интернета. соединение:
1. Откройте групповую политику, нажав Пуск — Выполнить и набрать gpedit.msc2. Теперь разверните административные шаблоны и расширить сеть филиал
3. Нажмите QoS Packet Scheduler
4. Дважды щелкните Limit Reservable Bandwidth и выберите переключатель Enabled
5. Изменить Предел пропускной способности (%) с на 06. Нажмите Применить и нажмите ОК. перезагрузка ваш компьютер, чтобы изменения вступили в силу.
Мы рассмотрели много других советов по ускорению работы Internet Explorer и Firefox. в нашей электронной книге «Turbo Windows — максимальное ускорение ПК» Руководство». Загрузите его БЕСПЛАТНО прямо сейчас!
Как ускорить подключение к Интернету в Windows 7
Ваш Интернет в Windows становится медленным, но вы не знаете, как его увеличить? Не беспокойтесь, вот некоторые из лучших способов ускорить ваше интернет-соединение в Windows и снова сделать его быстрым.
Когда дело доходит до подключения к Интернету, вы можете сделать несколько вещей, чтобы увеличить скорость загрузки, скорость загрузки веб-сайта или уменьшить время задержки в играх:
1. Примените исправление реестра задержки Windows
По умолчанию задержка Windows может быть довольно высокой. Особенно в некоторых играх вы можете заметить значительно более высокую задержку в Windows. Например, игроки WoW часто жалуются на медленное интернет-соединение в Windows:
Совет: некоторые интернет-провайдеры могут уменьшить время задержки на несколько долларов в месяц больше.Полезно для геймеров, особенно для прогеймеров.
2. Медленный Youtube? Ускорьте буферизацию Youtube с помощью ускорителя
Например, Video AcceleratorSpeedbit позволяет создавать несколько подключений к видео Youtube и ускорять процесс буферизации. У меня это работает довольно хорошо, и определенно стоит попробовать. Часто ваше интернет-соединение не медленное, но серверы веб-сайта перегружены. Например, Youtube обслуживает миллионы просмотров видео в день, поэтому вполне нормально, что иногда серверы становятся немного медленнее.
Ускорение буферизации Youtube
3. Медленные торрент-загрузки? Ускорить торрент-загрузку через SkyDownloader
SkyDownloader — один из лучших торрент-клиентов, потому что он найдет популярные торренты и поможет вам подключиться к самым быстрым торрентам. Вы можете ускорить загрузку торрентов в 5-10 раз! Если вы загружаете торрент с низкими сидерами, SkyDownloader автоматически проверяет наличие более популярных торрентов (тот же файл) и использует их для загрузки вместо торрентов низкого качества.
Ускорение торрент-загрузок в Windows 7
4. ИЗБЕГАЙТЕ WLAN / купите повторитель
Самое главное — это скорость вашего соединения. Если у вас медленное интернет-соединение 1024 КБ / с, вы не сможете получить высокую скорость загрузки, поэтому ваше интернет-соединение будет медленнее. Во-вторых, всегда старайтесь избегать WLAN. WLAN не очень безопасен и может быть взломан специалистами за считанные минуты (да, WPA2 тоже). К тому же это ГЛАВНАЯ причина медленного интернет-соединения. Сигналы WLAN можно легко заблокировать, и чем ниже уровень сигнала, тем медленнее ваше интернет-соединение.Таким образом, вы всегда должны пытаться подключиться к Интернету через кабель. Если это невозможно, купите ретранслятор, чтобы увеличить мощность сигнала на больших расстояниях, и вы можете увеличить скорость интернета на 50% (в значительной степени зависит от расстояния и уровня вашего текущего сигнала).
Дешевый повторитель / расширитель WLAN доступен на Amazon по цене от 30 до 40 долларов.
Расширитель диапазона Hawking HWREG1 Wireless G
5. Сравните DNS своего провайдера с OpenDNS
Иногда вы можете ускорить медленное интернет-соединение, изменив DNS-сервер.Если ваш интернет-провайдер (например, Comcast, AOL, Telecom) использует медленный DNS-сервер для разрешения доменов, вы можете ускорить свое интернет-соединение с помощью OpenDNS.
Разрешение домена означает, что ваш браузер должен будет преобразовать IP-адрес сервера / веб-сайта в * настоящее * доменное имя. Сначала необходимо разрешить каждый веб-сайт, но если DNS-сервер вашего интернет-провайдера работает медленно, это может занять некоторое время и увеличит время загрузки веб-сайтов. Поэтому рекомендуется сравнить скорость DNS-сервера.
Как сравнить скорость DNS-сервера:
- 1. Шаг Откройте командную строку
- 2. Шаг Введите подсказку $ t , чтобы получить текущее время
- 3. Шаг Войдите в nslookup www.windows7themes.net 208.67.222.222
- 4. Шаг Запишите, сколько времени потребовалось для завершения поиска на сервере имен
- 5. Шаг Повторите 1-4, но на этот раз замените IP-адрес 208.67.222.222 на IP-адрес DNS-сервера вашего интернет-провайдера .
- 6.Шаг . Сравните время и, если DNS-сервер вашего интернет-провайдера работает медленнее, рассмотрите возможность использования OpenDNS.
Вы можете найти IP-адрес DNS-сервера вашего интернет-провайдера через Google, найдите [ISP name] IP-адрес DNS-сервера
Comcast DNS Server IP-адрес
6. Оптимизация размера кэша для буферизации видео
Знаете ли вы, что размер кэша Internet Explorer 8 составляет только 50 МБ? Когда ваш кеш заполнен, буферизация видео может замедлиться! Поэтому важно установить соответствующий размер кеша.Если вы хотите увеличить размер кеша до рекомендуемого значения 250 МБ, прочтите это руководство:
Установить размер кэша Internet Explorer (реестр или групповая политика)
7. Поиск шпионского и вредоносного ПО
Microsoft заявляет, что часто подключение к Интернету замедляется из-за вирусов, троянов, вредоносных программ, шпионского ПО и других вредоносных файлов. Если вы не проверяете свою систему на наличие вредоносных программ регулярно, вам следует использовать один из следующих инструментов, чтобы просканировать свою систему и ускорить подключение к Интернету в Windows 7.Вредоносное ПО может отслеживать ваше поведение в Интернете и увеличивать время загрузки веб-сайтов (потому что оно сканирует ваше поведение!).
TOP5 Сканер шпионского ПО для Windows (Используйте MalwareBytes для сканирования вашей системы!)
Я надеюсь, что эти 7 советов помогут вам ускорить подключение к Интернету в Windows 7. Есть еще несколько удобных инструментов для ускорения подключения к Интернету, о которых я напишу в отдельном посте. Добавьте этот пост в закладки или подпишитесь на нашу рассылку, чтобы получать последние обновления по этому поводу.
Если вы знаете ЛЮБЫЕ уловки для ускорения интернет-соединения в Windows 7, Vista или XP, дайте нам знать, и я уверен, что многие из наших читателей оценят то, чем вы можете поделиться.
Как увеличить скорость Интернета прямо сейчас
1. Подойдите ближе к роутеру или переместите роутер ближе к компьютеру!
Подойти ближе — это простой и эффективный способ ускорить подключение к Интернету.Чем дальше ваш компьютер или ноутбук находится от маршрутизатора Wi-Fi, тем медленнее становится ваш Интернет.
Вам не нужно подносить и этот близко к маршрутизатору, чтобы транслировать ваши любимые эпизоды Star Trek Voyager, , но ближе, как правило, лучше. Также убедитесь, что между маршрутизатором и устройством нет толстых бетонных стен. Не все роутеры одинаковы: у одних фантастический уровень сигнала, у других — нет.
Ваш интернет-провайдер обычно не предоставляет вам лучший из доступных маршрутизаторов, поэтому, если ваш сигнал недостаточен, даже когда вы находитесь рядом с ним, самое время приобрести новый маршрутизатор.Эта страница поможет вам найти надежный Wi-Fi-роутер с достаточной мощностью.
Какой бы маршрутизатор вы ни выбрали, убедитесь, что он поддерживает новейшие стандарты Wi-Fi: 802.11ac, 802.11ad и, возможно, даже новый 802.11ax.
2. Определите уровень сигнала в вашем доме и повысьте уровень сигнала
Перемещение маршрутизатора или компьютера для получения максимальной мощности может занять много времени. Вероятно, легче определить, где в вашем доме сигнал наиболее сильный. Бесплатный инструмент Heatmapper может помочь при условии, что вы готовы зарегистрироваться в обмен на загрузку.
После того, как вы установили Heatmapper, вам нужно будет предоставить ему план этажа вашего дома — используя либо тот, который у вас уже есть, либо тот, который вы создаете сами, когда ходите. Полученная проекция мощности сигнала Wi-Fi в вашем доме покажет вам лучшие и худшие точки для надежного доступа в Интернет. Красный цвет означает, что у вас будет медленное соединение или даже его обрыв, поэтому убедитесь, что роутер установлен так, чтобы обеспечить как минимум высокую (зеленый) или хорошую (желтый) надежность.
3. Используйте соединение Ethernet вместо Wi-Fi
Если вам не повезло с Wi-Fi или вы не хотите вкладывать деньги в новый маршрутизатор, вам необходимо использовать проводное соединение. Подключите свой ПК или Mac к маршрутизатору с помощью старого доброго кабеля Ethernet. Это обеспечит максимально возможную скорость вашего соединения, потенциально достигающую даже 1 ГБ в секунду.
4. Проверьте кабель и сократите длину кабеля
Хотя кабели являются самым быстрым и надежным способом подключения компьютера к маршрутизатору, при использовании Ethernet следует убедиться, что кабель не слишком длинный и не перекручен.Показательный пример: после регулярных падений загрузок и буферизации Netflix с помощью моего 50-дюймового кабеля Ethernet я переключился на более короткий 30-дюймовый кабель от более качественного бренда, и вуаля: все мои проблемы исчезли. Это очень простой способ увеличить скорость вашего интернета и / или улучшить плохое соединение.
5. Временно отключите роутер или модем
Да, мы идем туда, но это все еще работает, и мне лично приходится делать это каждые два-три месяца. Это может быть проблема с кешированием или ошибка в прошивке моего роутера, но иногда мое интернет-соединение становится очень медленным без всякой причины.Независимо от проблемы, есть одна вещь, которая действительно помогает мне ускорить подключение к Интернету: выключение и повторное включение маршрутизатора! Он работает на удивление хорошо в качестве быстрого повышения Wi-Fi.
Однако, если интернет работает медленно только на одном компьютере, вам следует воспользоваться следующим советом, чтобы получить более быстрое интернет-соединение на вашем компьютере.
6. Проверьте пропускную способность и удалите ненужные фоновые программы
Если интернет на вашем основном ноутбуке медленный, но безупречно работает на вашем телефоне или другом ПК, то это, вероятно, не имеет ничего общего с вашим маршрутизатором или его кабелями.Пришло время выяснить, что мешает подключению к Интернету на этом устройстве. Следующие шаги применимы к компьютерам под управлением Microsoft Windows.
Чтобы узнать, что происходит, и увеличить скорость интернета, сначала откройте Диспетчер задач.
Щелкните правой кнопкой мыши на панели задач и выберите Диспетчер задач .
На вкладке «Процессы» щелкните Сеть . Это отобразит процессы, наиболее требовательные к пропускной способности:
В этом примере OneDrive потребляет 12 Мбит / с полосы пропускания, поскольку загружает файлы.Чтобы программы не истощали полосу пропускания, закройте их или приостановите любую деятельность. Это поможет вам только временно, так как эти программы, скорее всего, снова запустятся после следующей загрузки. Долгосрочным решением для проблем, связанных с пропускной способностью вашего ПК, является спящий режим в Avast Cleanup, который обнаруживает программы, истощающие ресурсы, и позволяет вам приостановить их активность, когда вы их не используете. Это означает, что только программы, которые вы активно используете, могут истощать ваш процессор, оперативную память, жесткий диск и ваше сетевое соединение, экономя ресурсы вашего компьютера и, следовательно, ускоряя ваш Интернет.Бесплатно:
Мы также рекомендуем отключать элементы автозагрузки и оптимизировать процессы на всех ваших устройствах Windows, Mac, Android и iOS:
7. Проверьте свою систему на вирусы
Вирусы, трояны и другие вредоносные программы могут нести ответственность за использование высокой пропускной способности, особенно когда они загружают ваши личные файлы или другой вредоносный код на ваш компьютер. Чтобы этого не произошло, установите антивирусное программное обеспечение и просканируйте свой компьютер сверху вниз.
8.Ограничьте количество устройств, подключенных к вашему роутеру
В вашей семье полно всяких гаджетов, которые могут получить доступ к вашему Wi-Fi? Когда в вашей комнате одновременно проходят десятки сигналов Wi-Fi, производительность сети может упасть. Попробуйте отключить те, которые вам не нужны, и посмотрите, поможет ли это повысить скорость или надежность вашей сети.
9. Обновите сетевой драйвер и прошивку маршрутизатора
Драйверы устройств и микропрограммы обеспечивают питание ваших устройств и обеспечивают их правильную работу.К сожалению, стандартные прошивки маршрутизаторов или драйверы от ваших адаптеров Wi-Fi и Ethernet редко оптимизируются или даже не содержат ошибок. Со временем производители исправляют ошибки и улучшают свою производительность, поэтому вы должны обязательно применять их обновления.
Для этого найдите сетевые адаптеры в диспетчере устройств Windows и найдите на веб-сайте производителя обновленный драйвер.
Прошивка вашего роутера также может быть обновлена. Это делается через его веб-интерфейс, к которому вам необходимо получить доступ из вашего браузера (прочтите руководство или посмотрите на заднюю часть маршрутизатора, чтобы узнать, как получить к нему доступ).После входа в систему найдите кнопку обновления:
Следуйте инструкциям, чтобы загрузить обновления прошивки. Мне удалось легко исправить несколько проблем со скоростью и обрывов соединения после обновления как драйверов на моем компьютере с Windows, так и прошивки моего маршрутизатора.
10. Очистите кэш
Неисправный кеш может привести к тому, что веб-сайты не загружаются, частично загружаются или даже загружаются очень медленно. Очистите кеш браузера и избавьтесь от файлов, которые могут мешать работе.Вот как это сделать в Google Chrome:
Запустите Chrome и щелкните три маленькие точки в правом верхнем углу. Выберите Дополнительные инструменты , а затем Очистить кеш браузера .
Убедитесь, что проверены все необходимые данные кеша: История просмотров , Файлы cookie и другие данные сайта, , а также Кэшированные файлы и изображения .
Нажмите кнопку Очистить данные .
Чтобы сэкономить время, вы можете настроить автоматическое обслуживание для постоянной очистки кеша. Средство очистки браузера в Avast Cleanup будет автоматически очищать данные браузера на регулярной основе, а также удаляет кеши во всех ваших браузерах (Edge, Chrome, Firefox, Opera и других).
Проверьте скорость вашего интернета
И последнее, но не менее важное: проверьте, сработало ли что-либо из этого, проверив скорость вашего интернет-соединения. Время от времени выполняйте проверки скорости, чтобы исправить медленное или плохое соединение.
Перейдите на сайт www.speedtest.net и нажмите GO , чтобы проверить скорость подключения к Интернету.
Соответствуют ли ваши результаты скорости, за которую вы якобы платите? Хорошо! Если нет, то пора приступить к оптимизации — или пора позвонить своему интернет-провайдеру. Вы также можете проверить скорость своего интернета с помощью инструментов Wi-Fi и Ethernet, таких как LAN Speed Lite. Если вы используете VPN для ПК, существуют дополнительные методы, которые помогут вам ускорить VPN-соединение.
Почему у меня медленный интернет?
К сожалению, нет единой причины плохого подключения к Интернету.Основные причины медленного соединения:
Устаревшие драйверы или прошивка роутера
Неоптимальное расположение вашего роутера или устройства (Mac, ПК, Android, iOS)
Вирусы и другое вредоносное ПО
Программы или устройства, ограничивающие вашу полосу пропускания
Проблемы с кешем вашего браузера
Обрыв кабеля Ethernet
И последнее, но не менее важное: производительность вашего устройства также может быть виновата, поэтому мы рекомендуем всегда оптимизировать ваш ПК, Mac, Android или iOS-устройство.
Наслаждайтесь более высокими скоростями
Удаляя требовательные к пропускной способности вредоносные программы и удаляя временные файлы вашего компьютера, Avast Cleanup гарантирует, что у вас будет достаточно скорости для вашего предпочтительного контента, программ и сервисов. Наслаждайтесь более быстрой загрузкой благодаря чистому кешу браузера, поскольку все ненужные файлы автоматически и регулярно удаляются. Благодаря полному набору инструментов оптимизации Avast Cleanup может улучшить не только скорость вашего подключения к Интернету, но и общую производительность всего вашего устройства.
Как увеличить скорость интернета в Windows 7 (2 способа)?
Как увеличить скорость интернета в Windows 7Как увеличить скорость интернета в Windows 7? В настоящее время поиск в Интернете — не очень большая задача. В каком-то смысле ваш веб-браузер стал таким же важным, как и операционная система вашего ПК. Но иногда наш веб-браузер становится очень медленным по техническим причинам. Список причин очень длинный.Но здесь я предлагаю вам попробовать вариант, о котором в большинстве своем не знают.
Причина медленной скорости Интернета в WindowsКогда вы покупаете новый компьютер / ноутбук (с Windows), Microsoft уже установила определенный процент пропускной способности вашего Интернета. Эта полоса пропускания известна как Зарезервированная пропускная способность . И цель этого — обновление системы . Windows использует эту зарезервированную пропускную способность для обновления вашей системы всякий раз, когда доступно обновление.А иногда данные вашего браузера могут быть причиной замедления скорости вашего интернета. Прочтите здесь: как очистить историю, данные кеша, файлы cookie и т. Д.
Если вы форматируете свой ПК / портативный компьютер или меняете операционную систему, то для этой зарезервированной полосы пропускания устанавливается значение по умолчанию, равное 20%. Означает, что независимо от скорости вашего интернета, 20% вашей пропускной способности зарезервировано для обновления системы. Поэтому всякий раз, когда вы подключаете свой компьютер / ноутбук к Интернету, ваша система будет проверять наличие обновлений системы, и, если обновление доступно, система загрузит обновление.
Какое решение для увеличения скорости Интернета в WindowsЕсли вы включили обновление системы (по умолчанию остается включить ), вы также можете выключить . Таким образом, ваша система никогда не будет проверять наличие обновлений системы. Но это не означает, что ваша Зарезервированная пропускная способность бесплатна для вашего использования. Нет, это не так. Вы должны Установить предел вашей резервируемой полосы пропускания .
Повышение скорости Интернета с использованием резервируемой полосы пропусканияНо вот и хорошие новости.Вы можете изменить значение Зарезервированной пропускной способности в соответствии с вашими потребностями, выполнив действия, указанные ниже.
Уууаааа, готово. Теперь вы можете использовать пропускную способность вашего Интернета, которая была зарезервирована Windows на 20%.
Теперь, внеся некоторые изменения в реестр, вы можете увеличить скорость вашего интернета. Скорость не сильно увеличится, но может внести некоторые изменения за вас.
Увеличьте скорость Интернета с помощью редактора реестра:Закройте окно редактора реестра.Ууаааа, готово. Наслаждайтесь быстрым интернетом.
Теперь вы очень хорошо знаете, как установить лимит резервируемой полосы пропускания и как увеличить скорость интернета в Windows. Если этот пост помог вам, поделитесь им со своими друзьями и семьей, чтобы они знали об этом. Если у вас есть вопросы, задавайте их в комментариях. Мы постараемся помочь вам. Желаю хорошо провести время.
Вот несколько тщательно отобранных постов, которые вы можете прочитать дальше:
Платформа Techy — www.techyplatform.com
Медленный Интернет в Windows 10, 8, 7
В комплекте:
Почему у меня такой медленный Интернет?
Как исправить медленный Интернет в Windows 10, 8 7?
Бонусные подсказки
Внезапно вы обнаруживаете, что интернет на вашем компьютере замедляется на Windows 10. Он показывает медленную скорость загрузки и продолжает загружаться при просмотре веб-сайтов или просмотре видео на YouTube. Как ни странно, у вас всегда высокая скорость интернета, кроме случаев, когда вы что-то скачиваете онлайн.Или ваш компьютер становится медленным после обновления Windows 10.
В любом случае вам необходимо увеличить скорость Интернета, чтобы лучше оптимизировать ваш компьютер с Windows 10, 8, 7 или Mac.
Почему у меня такой медленный Интернет?
Медленный интернет может быть вызван множеством причин. Но когда вы дошли до сути сетевого подключения, вы можете легко сузить круг виновников. Для высокоскоростного интернета необходим качественный WIFI-роутер и ПК с хорошей функциональностью.В этом смысле такие элементы, как интернет-маршрутизатор или модем, сетевой сигнал, а также сетевые драйверы и настройки на вашем ПК, могут сильно повлиять на производительность Интернета.
Понятно, что если ваш сетевой маршрутизатор поврежден, или сигнал Wi-Fi слабый, или сетевой драйвер несовместим на старом компьютере, Windows 10 замедлит скорость интернета.
Как исправить медленный Интернет в Windows 10, 8 7?
Все, что связано с сетью, никогда не может быть исправлено одним методом.Вам очень нужно устранять неполадки в Интернете на вашем ПК от одного фактора к другому. Теперь не торопитесь и наберитесь терпения, чтобы ускорить Интернет в Windows 10.
Решения:
1: Проверьте скорость Интернета на разных устройствах
2: Автоматическое исправление медленного Интернета
3: перезапустить маршрутизатор WIFI
4: Устранение помех сетевого сигнала
5: Изменить предел пропускной способности сети
6: Обновите сетевой драйвер
7: Изменить настройки DNS
8: Остановить автонастройку Windows
9: отключить фоновую интеллектуальную службу передачи
Решение 1. Проверьте скорость Интернета на разных устройствах
Прежде всего, чтобы облегчить эту проблему, вам лучше выяснить, либо проблема в вашем устройстве, либо в проблемах с сетевым оборудованием.
Вам нужно:
1. Подключите разные устройства к сети и проверьте, все ли устройства, ПК с Windows 10 или смартфон работают с низкой скоростью интернета.
2. Проверьте, может ли ваш компьютер получить высокую скорость сети при подключении к другому Интернет-соединению.
С помощью этих операций вы можете узнать, связано ли медленное интернет-соединение с вашим устройством, с сетевым маршрутизатором или модемом. То есть, при условии, что все компьютеры и мобильные телефоны медленно реагируют при включенной сети, возможно, само ваше сетевое соединение вышло из строя.Чаще всего ваш сетевой кабель поврежден, или маршрутизатор WIFI теряет свои функции, или соединение работает под воздействием плохой погоды.
Решение 2. Автоматическое исправление медленного Интернета
Как бы то ни было, столкнувшись с медленным интернетом в Windows 10, вы можете в полной мере использовать инструмент для повышения скорости интернета. Это значительно сэкономит ваше время и силы. Здесь Advanced System Care может помочь вам ускорить Интернет. В частности, этот мощный инструмент может оптимизировать сетевое соединение браузеров, таких как Firefox, Microsoft Edge, Internet Explorer и т. Д.Конечно, это повысит общую скорость интернета в Windows 10.
1. Загрузите , установите и запустите Advanced SystemCare.
2. В Toolbox щелкните Internet Booster .
Затем вы увидите, что Advanced SystemCare немедленно установит этот набор инструментов.
3. В IObit Internet Booster , под Оптимизация TCP , нажмите Рекомендуемый или Оптимизируйте TCP .
Advanced SystemCare автоматически порекомендует наилучшие настройки или оптимизирует настройки для ускорения Интернета, например Оптимальный маршрутизатор и QoS Зарезервированная пропускная способность .
Здесь, если вы сталкиваетесь с медленным интернетом в некоторых браузерах, таких как IE, Firefox, Opera, Microsoft Edge, стоит попробовать использовать Advanced SystemCare для автоматического повышения скорости интернет-просмотра.
Например, если вы хотите оптимизировать настройки сети IE для повышения скорости, вы можете продолжить.
4. В IE Optimize щелкните Recommended или Optimize IE .
Как видите, Internet Booster будет учитывать все связанные с Интернетом настройки для ускорения сети в IE, включая приоритета разрешения хоста , DNS Error Cache , Performance Optimization и Appearance Optimization .
Возможно, Advanced SystemCare может значительно повысить скорость интернета и быстро и автоматически избавиться от медленного интернета.
Решение 3. Перезагрузите маршрутизатор WIFI
Что касается некоторых пользователей, если вы предпочитаете увеличивать скорость Интернет-сети самостоятельно, вы должны рассмотреть все аспекты, которые могут повлиять на сеть. После проверки решения 1, если вы уверены, что проблемы кроются в настройках вашего устройства или конфигурации сети, а не во внешних факторах, вам необходимо исправить медленное интернет-соединение с маршрутизатора WIFI.
В случае, если сетевой маршрутизатор выйдет из строя после длительного использования, вы можете выключить его на некоторое время, а затем снова включить.Большинство людей находят это полезным, особенно если сеть настолько медленная, что она вот-вот упадет.
Решение 4. Устранение помех сетевого сигнала
После того, как вы перезагрузили маршрутизатор или модем, но Интернет тоже кажется медленным, переключите внимание на сигнал сети. Иногда размещение ПК слишком далеко от WIFI-роутера или множества препятствий может вывести из строя вашу сеть в Windows 10.
Таким способом можно попытаться приблизить ПК к сигналу или удалить элементы, блокирующие сеть .
С другой стороны, слишком большое количество устройств, подключающихся к сети, конечно же, замедлит работу Интернета. Вы можете отключить некоторые устройства или закрыть некоторые приложения в соответствии с приоритетами.
Решение 5. Не устанавливать ограничение пропускной способности сети
По умолчанию Windows 10 будет работать только с 80% пропускной способности сети с оставшимися 20% для Центра обновления Windows, программ, служб на базе Windows и т. Д. доступные обновления в Windows 10.
1. Нажмите Windows + R , чтобы поднять поле Выполнить , а затем введите в поле gpedit.msc .
2. В групповой политике привязан к Конфигурация компьютера \ Административные шаблоны \ Сеть \ Планировщик пакетов QoS .
3. В Планировщик пакетов QoS на правой панели дважды щелкните Ограничить резервируемую полосу пропускания , чтобы изменить свойства ограничения полосы пропускания.
4.Установите Ограничение резервируемой полосы пропускания Включено , а затем установите ограничение полосы пропускания 0 .
5. Обводка Примените и ОК , чтобы сохранить изменения.
Без ограничения пропускной способности вы можете пользоваться гораздо более быстрым Интернетом в Windows 10. Интернет становится очень медленным после того, как Windows 10 Creators Update исчезнет.
Решение 6. Обновите сетевой драйвер
Несовместимый или поврежденный сетевой драйвер не обеспечивает высокоскоростной доступ в Интернет.В частности, предположим, что после обновления Windows вас беспокоит медленный интернет, возникает потребность в обновлении драйвера WIFI.
Поскольку у вас медленная скорость интернета, здесь с большой вероятностью вам понадобится профессиональный и надежный инструмент. Driver Booster , лучшее средство обновления драйверов, без сомнения, лучший помощник для вас, чтобы получить последнюю версию сетевого драйвера для Windows 10. Между тем, в некоторой степени Driver Booster способен исправлять сетевые сбои, включая Интернет с низкой скоростью.
1. Загрузите , установите и запустите Driver Booster.
2. Ударьте Сканировать . Driver Booster автоматически начнет поиск отсутствующих, устаревших и неисправных драйверов.
3. Найдите Сетевые адаптеры и Обновите сетевой драйвер.
4. С левой стороны выберите Tools , а затем Fix Network Failure с другой стороны.
После того, как Driver Booster обновил драйвер WIFI и попытался исправить медленный интернет, проверьте, работает ли медленный WIFI в Windows 10 быстрее.
Решение 7. Измените настройки DNS
КонфигурацияDNS также может повлиять на скорость интернета в Windows 10. Есть вероятность, что веб-сайты загружаются медленно в некоторых браузерах, таких как Google Chrome. В этом случае вам лучше убедиться, что вы установили наиболее подходящие настройки для адреса DNS или TCP / TP.
1. Перейдите к Пуск > Настройки > Сеть и Интернет > Измените параметры адаптера .
2.В Сетевые подключения щелкните правой кнопкой мыши сеть, чтобы открыть ее Свойства .
3. Дважды щелкните Версия интернет-протокола (TCP / IPV4) .
4. Затем отметьте кружки Получить IP-адрес автоматически и Получить адрес DNS-сервера автоматически .
4. Щелкните Применить и ОК .
Здесь, если вы считаете обременительным изменение настроек, также можно завершить эту операцию в Advanced SystemCare .Он автоматически выделит вам наиболее подходящий DNS-адрес.
В Advanced SystemCare перейдите в Toolbox > DNS Protector . Затем вы можете выбрать тот DNS, который хотите, или просто восстановить его.
Вы ускорили работу в Интернете с помощью Windows 10? Вы можете попробовать просмотреть, чтобы проверить это.
Решение 8. Отключите автонастройку Windows
Конечно, автонастройка Windows может передавать более эффективные данные, но, как сообщают пользователи, она также может вызывать конфликты, приводящие к снижению скорости сети.
1. Введите Командная строка в поле поиска и затем щелкните правой кнопкой мыши, чтобы получить Запуск от имени администратора .
2. В командной строке введите команду netsh interface tcp show global и затем нажмите клавишу Enter , чтобы проверить, соответствует ли уровень автонастройки Windows нормальному .
3. Если у вас нормальный уровень автонастройки Windows, попробуйте выполнить команду netsh int tcp set global autotuninglevel = disabled , чтобы отключить его.
Мгновенная автонастройка Windows отключена, вы также можете увеличить скорость интернета в Windows 7, 8, 10.
Решение 9. Отключите фоновую интеллектуальную службу передачи
Считается, что эта фоновая интеллектуальная служба передачи (BITS) будет занимать свободную полосу пропускания сети, чтобы позволить программам, таким как обновление Windows, MSN Explorer, загружать программы или файлы. Нет ничего странного в том, что эта услуга приведет к медленному WIFI-соединению в Windows 10.С этой точки зрения, остановив фоновую службу, стоит попробовать исправить медленный интернет в Windows 10.
1. Нажмите Windows + R , чтобы активировать поле Выполнить , а затем введите в поле services.msc .
2. В Services наведите курсор на Background Intelligent Transfer Service и щелкните правой кнопкой мыши, чтобы открыть его Properties .
3. В разделе Genera l найдите BITS Тип запуска , чтобы установить его как Руководство .
4. Щелкните Применить и ОК .
При этом BITS не будет использовать полосу пропускания для автоматической загрузки обновления Windows, если вы этого не разрешите. И вы знаете, как увеличить скорость вашего интернета в Windows 10 другим способом.
Бонусный совет:
Само собой разумеется, что разные ПК с разной конфигурацией оборудования и программного обеспечения будут пользоваться разной скоростью Интернета, даже если они подключены к одной и той же сети. В этом отношении высока вероятность того, что вам лучше использовать инструмент для обслуживания вашего ПК.
Для этой части Advanced SystemCare также может выполнить это автоматически. Он очистит и оптимизирует систему для немедленного отклика ПК. Если на вашем компьютере время от времени появляется медленный интернет в Windows 10, просто попробуйте.
В Advanced SystemCare в разделе Очистить и оптимизировать установите флажок Выбрать все , а затем выберите Сканировать на наличие вредоносных файлов, реестров, программ, которые могут блокировать или использовать пропускную способность сети.
В заключение, если приведенные выше способы оказались для вас полезными, не расстраивайтесь, попробуйте обратиться к провайдеру за помощью или заплатить больше за лучшее сетевое обслуживание. Но в большинстве случаев способы, предлагаемые здесь, могут решить проблему медленного интернета для большинства из вас.
Настройка Windows 7 для более быстрой скорости Интернета
Настройка Windows 7
Операционная система Windows 7 была разработана для удобства пользователя, но это не означает, что она оптимизирована для всех пользователей. По умолчанию Windows 7 идеально подходит для повседневного домашнего использования и хорошо работает в бизнес-настройках, но опытным пользователям и тем, кто хочет пользоваться Интернетом на высокой скорости, возможно, потребуется внести некоторые изменения.Настроить Windows 7 для более быстрого подключения к Интернету несложно, если вы знаете, какие изменения нужно внести. Однако важно помнить, что скорость вашего доступа в Интернет в значительной степени определяется вашим интернет-провайдером, поэтому вы увидите улучшения только в пределах вашего домашнего или рабочего подключения к Интернету.
Повышение скорости системы
Одна из первых вещей, которую вы должны сделать при настройке Windows 7 для более быстрого подключения к сети, — это убедиться, что ваш компьютер настроен для максимально эффективного использования вашей системы.Скорость Интернета зависит от того, насколько хорошо работает ваш компьютер, и если ваш процессор не может обрабатывать все данные, которые он получает через Интернет, то быстрое соединение не принесет вам много пользы. Убедитесь, что ваш BIOS настроен для включения гиперпоточности и многоканальной памяти, если эти параметры доступны в вашей системе, и поддерживайте ваш компьютер в хорошем рабочем состоянии, выполняя запланированные проверки на вирусы, дефрагментацию и проверки реестра. Чем быстрее ваш компьютер, тем быстрее у него будет доступ в Интернет.
Оптимизируйте свой браузер
По умолчанию большинство интернет-браузеров настроено только на одно соединение с сервером за раз. Это может серьезно помешать вам быстро получить доступ к данным на сервере, особенно потому, что многие серверы настроены на прием нескольких подключений от одного хоста. Регулировка количества подключений для оптимизации ваших браузеров — распространенный способ настроить Windows 7 для более быстрого подключения к Интернету. Вы можете изменить это, изменив конфигурацию с помощью «about: Config» в Firefox и Opera или отредактировав реестр в Internet Explorer.
При изменении конфигурации установите для параметра «network.http.pipelining _» _ значение True и измените значение «network.http.pipelining.maxrequests» на 10 или выше; при редактировании реестра перейдите к «HKEY_CURRENT_USER \ Software \ Microsoft \ Windows \ Текущая версия \ Параметры Интернета »в редакторе реестра и измените« MaxConnectionsPer1_0Server »и« MaxConnectionsPerServer »на 10 или выше. Перезапустите браузер, чтобы изменения вступили в силу.
Устранение резервов пропускной способности
Microsoft включает резервы пропускной способности в своих операционных системах, по умолчанию, устраняя до 20% вашей максимальной пропускной способности при каждой загрузке и скачивании.Отключить этот резерв в Windows 7 достаточно просто. Откройте редактор локальной групповой политики, набрав «gpedit.msc» в поисковом меню «Пуск» и открыв полученный список. После открытия редактора откройте папки «Конфигурация компьютера», «Административные шаблоны» и «Сеть», затем выберите пункт «Планировщик пакетов QoS». Щелкните правой кнопкой мыши параметр «Ограничить зарезервированную пропускную способность», выбрав «Свойства» в контекстном меню. Включите лимит, затем измените сумму лимита на 0, чтобы отключить любые резервы.Перезагрузите Windows 7, чтобы изменения вступили в силу.
Удалите ненужные протоколы
По умолчанию в Windows 7 есть несколько активных Интернет-протоколов, чтобы обеспечить больший диапазон вариантов подключения. К сожалению, не все эти протоколы необходимы и могут фактически мешать друг другу на некоторых компьютерах. Удаление ненужных протоколов как средство настройки Windows 7 для более быстрого подключения к сети — обычная практика, которая может привести к небольшому увеличению скорости подключения.
Щелкните правой кнопкой мыши свое подключение к Интернету или сети и выберите «Свойства» в контекстном меню, затем посмотрите, какие сетевые протоколы у вас в настоящее время активны. Вам потребуется активный протокол TCP / IP, но большинство других протоколов в списке не являются обязательными. Имейте в виду, что если у вас есть общие файлы или устройства в вашей сети или вы хотите получить доступ к общим элементам других, вам также нужно будет оставить активными клиент для сетей Microsoft и протоколы разделения огня. Перезагрузите компьютер.
Отключить ненужные плагины и дополнения
Плагины и дополнения браузера взаимодействуют с веб-страницами различными способами, и это взаимодействие может занять время. Хотя многие плагины и надстройки изначально добавляются, потому что вы считаете их полезными, некоторые из них не будут часто использоваться после установки. Откройте диспетчер надстроек своего браузера и посмотрите, сколько подключаемых модулей и других надстроек браузера вы установили, но редко, если вообще используете; отключите все, что не является важной частью вашего опыта в Интернете.Без большого количества маленьких апплетов, пытающихся получить доступ к данным, которые вы получаете с веб-сайта, вы обнаружите, что ваш опыт работы в Интернете с Windows 7 стал заметно быстрее.
Сторонние настройки
Существует ряд сторонних программ, которые также могут помочь вам настроить скорость Интернета в Windows 7. Многие из этих программ будут вносить коррективы в работу в Интернете и давать другие рекомендации по повышению производительности Интернета, чтобы вам не приходилось вносить все изменения вручную.Хотя большинство этих программ являются условно-бесплатными или должны быть приобретены, чтобы использовать все настройки скорости Интернета, доступны пробные версии, которые позволят вам использовать часть функций программы, даже если вы ее не приобрели.



 На его странице программа NameBench в блоке «Recommended configuration» отобразит адреса трех рекомендуемых DNS-серверов.
На его странице программа NameBench в блоке «Recommended configuration» отобразит адреса трех рекомендуемых DNS-серверов. Если в них уже есть какие-то значения, то обязательно перепишите их, так как некоторые операторы работают только с определенными DNS-серверами. Поэтому, если вследствие дальнейших изменений соединение со всемирной паутиной будет утеряно, то придется вернуть старые адреса. В поле «Предпочитаемый DNS-сервер» введите тот адрес, который отображается в области «Primary Server» браузера. В поле «Альтернативный DNS-сервер» введите тот адрес, который отображается в области «Secondary Server» браузера. Кликайте «OK».
Если в них уже есть какие-то значения, то обязательно перепишите их, так как некоторые операторы работают только с определенными DNS-серверами. Поэтому, если вследствие дальнейших изменений соединение со всемирной паутиной будет утеряно, то придется вернуть старые адреса. В поле «Предпочитаемый DNS-сервер» введите тот адрес, который отображается в области «Primary Server» браузера. В поле «Альтернативный DNS-сервер» введите тот адрес, который отображается в области «Secondary Server» браузера. Кликайте «OK».

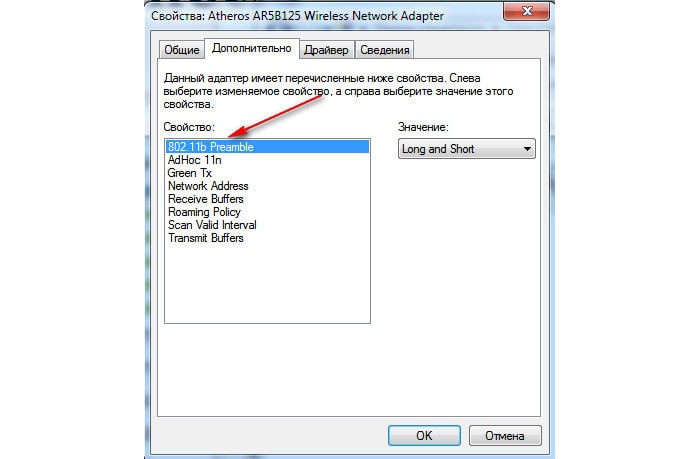
 Щелкайте «OK».
Щелкайте «OK». Для того чтобы увеличить пропускную способность, выберите максимальный вариант из всех представленных – «128000». Далее щелкайте «OK».
Для того чтобы увеличить пропускную способность, выберите максимальный вариант из всех представленных – «128000». Далее щелкайте «OK».