подключение интерфейса и кабеля к разъему
Как обновленная версия SATA увеличит скорость пкОпубликовано 02.11.2019, 09:57 · Комментарии:15
SATA или Serial ATA добились востребования в файловых хранилищах компьютера. Стандартизация интерфейса обеспечивает простоту установки и совместимость между компьютерами и устройствами хранения. Проблема состоит в достижении предела пропускной способности популярного SATA.
Содержание:
- SATA или PCI-Express соединение
- Новый разъем
- Ограничения интерфейса команд
- Функции, добавленные в SATA Express через версию 3.2
- Почему не удалась реализация?
SATA или Serial ATA добились востребования в файловых хранилищах компьютера. Стандартизация интерфейса обеспечивает простоту установки и
совместимость между компьютерами и устройствами хранения. Проблема состоит в достижении предела пропускной способности популярного SATA.
SATA или PCI-Express соединение
Стандартный SATA интерфейс на SSD накопителеСуществующие спецификации SATA 3.0 были ограничены пропускной способностью всего 6,0 Гбит/с, что соответствует примерно 750 МБ/с. Теперь с накладными расходами на интерфейс и остальные моменты. Это означает, что эффективная производительность была ограничена только 600 МБ/с.
PCI SATA концентратор расширяет свои разъемы. И добавляет такие как IDE, или другиеМногие из нынешних поколений твердотельных
накопителей достигли этого предела и нуждаются в некоторой форме более быстрого интерфейса. Спецификация SATA 3.2, частью которой считается SATA
Express, представляет новое средство связи между компьютером и устройствами, позволяя устройствам выбирать, использовать ли существующий метод SATA,
обеспечивая обратную совместимость со старыми устройствами или использовать быструю PCI Sata.
Шина PCI-Express традиционно использовалась для связи между процессором и периферийными устройствами, такими как графические карты, сетевые интерфейсы, порты USB и т.д.
Стандартный PCI Express куда подключаются видеокартыС действующими стандартами PCI-Express 3.0, одна линия слота PCI-Express может обрабатывать до 1 гб/с делает это быстрее, чем текущий интерфейс SATA. Этого не возможно достичь на одной линия PCI-Express, но устройства могут использовать несколько линий. Согласно спецификациям SATA Express, накопитель с новым интерфейсом может использовать две линии PCI-Express (часто называемые x2), чтобы иметь потенциальную полосу пропускания 2 гб/с, что почти в три раза превышает скорость предыдущих SATA 3.0.
Новый разъем SATA Express
Теперь новый интерфейс также требует нового разъема. Это может выглядеть несколько похоже, потому что разъем фактически объединяет два разъема данных SATA
вместе с третьим немного меньшим разъемом, который имеет общее с коммуникациями на основе PCI-Express. Два разъема SATA на считаются полностью
функциональными портами SATA 3.0. Один разъем SATA Express на компьютере может поддерживать два старых порта SATA. Проблема возникает,
когда вы хотите подключить в разъем более новый накопитель на основе SATA Express. Все разъемы SATA Express будут использовать доступную ширину независимо от того,
использует ли диск старую связь SATA или новую PCI-Express. Один SATA Express может обрабатывать либо два диска SATA, либо один диск SATA
Express.
Два разъема SATA на считаются полностью
функциональными портами SATA 3.0. Один разъем SATA Express на компьютере может поддерживать два старых порта SATA. Проблема возникает,
когда вы хотите подключить в разъем более новый накопитель на основе SATA Express. Все разъемы SATA Express будут использовать доступную ширину независимо от того,
использует ли диск старую связь SATA или новую PCI-Express. Один SATA Express может обрабатывать либо два диска SATA, либо один диск SATA
Express.
Так почему же диск SATA Express на основе PCI-Express не использует только один третий разъем, а не два порта SATA? Это связано с тем, что накопитель на
основе SATA Express может использовать любую технологию, поэтому он должен иметь интерфейс с обеими. Многие порты SATA связаны с линией
PCI-Express для связи с процессором. Используя интерфейс PCI-Express напрямую с диском SATA Express, вы в используете два порта SATA на материнской плате.
Ограничения интерфейса команд
SATA — это эффективный способ передачи данных между устройством и процессором в компьютере. В дополнение к этому, сверху работает
диспетчер задач для отправки команд на то, что должно быть записано и прочитано с накопителя. В течение многих лет это обрабатывалось AHCI (Advanced Host
Controller Interface). Это было настолько стандартизировано, что в основном записано внутри каждой операционной системы в настоящее время на рынке. Это
эффективно делает диски SATA как «подключи и играй». Никаких дополнительных драйверов не требуется. Но эта технология хорошо работала со старыми более медленными
технологиями, такими как жесткие диски и USB-накопители, она действительно сдерживает более быстрые твердотельные накопители. Проблема в том, что,
очередь задач
Здесь вступает в действие набор команд NVMe (энергонезависимой памяти). Он имеет в 65.536 командных очередей, каждая из которых
способна хранить 65.536 команд в очереди. Это позволяет параллельно обрабатывать команды хранения на диске. Это не выгодно для жесткого диска,
поскольку он по-прежнему эффективно ограничен одной командой из-за головок дисков. Для твердотельных накопителей с их несколькими микросхемами памяти он
может эффективно увеличить их пропускную способность, записывая несколько команд в разные микросхемы и клетки одновременно.
Он имеет в 65.536 командных очередей, каждая из которых
способна хранить 65.536 команд в очереди. Это позволяет параллельно обрабатывать команды хранения на диске. Это не выгодно для жесткого диска,
поскольку он по-прежнему эффективно ограничен одной командой из-за головок дисков. Для твердотельных накопителей с их несколькими микросхемами памяти он
может эффективно увеличить их пропускную способность, записывая несколько команд в разные микросхемы и клетки одновременно.
Есть небольшая проблема. Это новая технология, и в результате она не встроена в большинство существующих на рынке
операционных систем. Большинству потребуется установить в них дополнительные драйверы, чтобы диски могли использовать новую технологию NVMe.
Развертывание быстрой производительности для дисков SATA Express может занять некоторое время, так как программное обеспечение должно
стать более зрелым, как в первом представлении AHCI. Но SATA Express позволяет дискам использовать любой из этих двух методов. Поэтому вы все еще
можете использовать новую технологию сейчас с драйверами AHCI и, возможно перейти к более новым стандартам NVMe для повышения производительности, или
потребуется переформатировать диск.
Поэтому вы все еще
можете использовать новую технологию сейчас с драйверами AHCI и, возможно перейти к более новым стандартам NVMe для повышения производительности, или
потребуется переформатировать диск.
Функции, добавленные в SATA Express через SATA 3.2
SSHD это смесь SSD и HDD накопителяТеперь новые спецификации SATA добавляют больше, чем просто новые методы связи и разъем. Большинство из них нацелены на мобильные компьютеры, но они могут принести пользу другим не мобильным компьютерам. Заметная функция энергосбережения — это новый режим DevSleep. Это новый режим питания, который позволяет системам в хранилище практически полностью отключаться, что снижает потребление энергии в режиме ожидания. Это должно помочь улучшить время работы специальных ноутбуков, в том числе ультрабуков, разработанных на основе SSD дисков, и с низким энергопотреблением.
Режим дисков изменяют в настройках BIOSПользователи SSHD (твердотельные гибридные накопители) также получат выгоду от новых стандартов, поскольку они внедрили новый набор оптимизаций. В текущих
реализациях SATA контроллер накопителя будет определять, какие элементы должны и не должны кэшироваться, основываясь на том, что он видит, как запрашивается.
Благодаря новой структуре операционная система может по существу сообщать контроллеру накопителя, какие элементы он должен хранить в кэше, что уменьшает
количество служебных данных на контроллере накопителя и повышает производительность.
В текущих
реализациях SATA контроллер накопителя будет определять, какие элементы должны и не должны кэшироваться, основываясь на том, что он видит, как запрашивается.
Благодаря новой структуре операционная система может по существу сообщать контроллеру накопителя, какие элементы он должен хранить в кэше, что уменьшает
количество служебных данных на контроллере накопителя и повышает производительность.
Есть функция для использования с настройками дисков RAID. Одной из целей RAID считается избыточность данных. В случае отказа диска его можно заменить, а затем данные будут восстановлены из данных контрольной суммы. Они создали новый процесс в стандартах SATA 3.2, который может улучшить процесс восстановления, распознавая, какие данные повреждены, а какие нет.
Реализация и почему этого не произошло
SATA Express считают официальным стандартом с конца 2013 года, но он не начал проникать в компьютерные системы до выпуска чипсетов Intel H97/Z97 весной
2014 года.
Причина того, что интерфейс не стал популярным, считается интерфейс M2. Это используется исключительно для твердотельных накопителей,
которые имеют меньший форм-фактор, и используется в ноутбуках, но также и в настольных системах. Жестким дискам по-прежнему не хватает стандартов
SATA. M.2 обладает большей гибкостью, поскольку не зависит от более крупных дисков, но может использовать четыре линии PCI-Express, что означает более
быстрые диски, чем две линии SATA Express. На этом этапе потребители могут никогда не увидеть, что SATA Express будет принят.
Как подключить 2 диска сата
Настало время, когда одного жесткого диска в компьютере уже недостаточно. Все больше пользователей решает подключить второй HDD к своему ПК, но далеко не все знают, как сделать это правильно самому, чтобы не допустить ошибок. На самом деле, процедура добавления второго диска несложная и не требует специальных умений. Необязательно даже монтировать винчестер — его можно подключить как внешнее устройство, если есть свободный USB-порт.
Подключение второго HDD к ПК или ноутбуку
Варианты подключения второго жесткого диска максимально просты:
- Подключение HDD к системному блоку компьютера.
Подойдет владельцам обычных стационарных ПК, не желающих иметь внешних подключенных устройств. - Подключение жесткого диска как внешний накопитель.
Самый простой способ подключения HDD, и единственный возможный для владельца ноутбука.
Вариант 1. Установка в системный блок
Определение типа HDD
Перед подключением вам нужно определить вид интерфейса, с которым работает винчестер — SATA или IDE. Практически все современные компьютеры оснащены интерфейсом SATA, соответственно, лучше всего, если и жесткий диск будет этого же типа. Шина IDE считается устаревшей, и может попросту отсутствовать на материнской плате. Поэтому с подключением такого диска могут возникнуть некоторые сложности.
Практически все современные компьютеры оснащены интерфейсом SATA, соответственно, лучше всего, если и жесткий диск будет этого же типа. Шина IDE считается устаревшей, и может попросту отсутствовать на материнской плате. Поэтому с подключением такого диска могут возникнуть некоторые сложности.
Распознать стандарт проще всего по контактам. Вот так они выглядят у SATA-дисков:
И вот так у IDE:
Подключение второго SATA-диска в системном блоке
Сам процесс подключения диска очень легкий и проходит в несколько этапов:
- Выключите и обесточьте системный блок.
- Снимите крышку блока.
- Найдите отсек, куда устанавливается дополнительный винчестер. В зависимости от того, как расположен отсек внутри вашего системного блока, и будет располагаться сам жесткий диск. По возможности не устанавливайте второй жесткий диск впритык к первому — это позволит каждому из HDD лучше охлаждаться.
Второй кабель также необходимо подключить. Одну сторону подключите к жесткому диску, а вторую — к блоку питания. На фото ниже видно, как группа проводов разного цвета уходит к блоку питания.
Одну сторону подключите к жесткому диску, а вторую — к блоку питания. На фото ниже видно, как группа проводов разного цвета уходит к блоку питания.
Если у блока питания есть только один штекер, то вам потребуется разветвитель.
В случае несоответствия порта в блоке питания с вашим диском, понадобится кабель-переходник питания.
Приоритетность загрузки SATA-дисков
На материнской плате обычно есть 4 разъема для подключения SATA-дисков. Они обозначаются как SATA0 — первый, SATA1 — второй и т. д. Приоритет винчестера напрямую связан с нумерацией разъема. Если вам нужно вручную задать приоритет, то потребуется зайти в BIOS. В зависимости от типа BIOS, интерфейс и управление будут разными.
В старых версиях заходите в раздел Advanced BIOS Features и работайте с параметрами First Boot Device и Second Boot Device. В новых версиях BIOS ищите раздел Boot или Boot Sequence и параметр 1st/2nd Boot Priority.
Подключение второго IDE-диска
В редких случаях есть необходимость в установке диска с устаревшим IDE-интерфейсом. В этом случае процесс подключения будет немного отличаться.
- Проделайте шаги 1-3 из инструкции выше.
- На контактах самого HDD установите перемычку в нужное положение. У IDE-дисков есть два режима: Master и Slave. Как правило, в режиме Master работает основной жесткий диск, который уже установлен на ПК, и с которого идет загрузка ОС. Поэтому для второго диска необходимо выставить режим Slave при помощи перемычки.
Инструкцию по настройке перемычки (джампера) ищите на наклейке вашего жесткого диска. На фото — пример инструкции по переключению перемычки.
 Третий штекер черного цвета подключается к Master-диску. Slave — это ведомый (зависимый) диск, а Master — ведущий (основной диск с установленной на него операционной системой). Таким образом, ко второму жесткому IDE-диску нужно подключить только белый кабель, поскольку остальные два уже находятся в материнской плате и ведущем диске.
Третий штекер черного цвета подключается к Master-диску. Slave — это ведомый (зависимый) диск, а Master — ведущий (основной диск с установленной на него операционной системой). Таким образом, ко второму жесткому IDE-диску нужно подключить только белый кабель, поскольку остальные два уже находятся в материнской плате и ведущем диске.Если на шлейфе штекеры других цветов, то ориентируйтесь на длину ленты между ними. Штекеры, которые ближе друг к другу, предназначены для режимов диска. Тот штекер, который находится в середине ленты, всегда Slave, самый близкий крайний штекер — Master. Второй крайний штекер, который находится дальше от серединного, подсоединяется к материнской плате.
Подключение второго IDE-диска к первому SATA-диску
Когда нужно подсоединить IDE-диск к уже работающему SATA HDD, используйте специальный переходник IDE-SATA.
Схема подключения следующая:
- Перемычка на переходнике устанавливается на режим Master.
- Штекер IDE подключается в сам винчестер.
- Красный кабель SATA подсоединяется одной стороной к переходнику, второй — к материнской плате.
- Кабель питания подключается одной стороной к переходнику, а другой — к блоку питания.
Возможно, вам потребуется приобрести переходник с 4-контактного (4 pin) разъема питания на SATA.
Инициализация диска в ОС
В обоих случаях после подключения система может не видеть подсоединенный диск. Это не значит, что вы сделали что-то неправильно, наоборот, это нормально, когда новый HDD не виден в системе. Чтобы им можно было пользоваться, требуется инициализация жесткого диска. О том, как это делается, читайте в другой нашей статье.
Вариант 2. Подключение внешнего жесткого диска
Нередко пользователи выбирают подключение внешнего HDD. Это гораздо проще и удобнее, если некоторые файлы, хранящиеся на диске, иногда нужны и вне дома. А в ситуации с ноутбуками этот способ окажется особенно актуальным, поскольку отдельного слота для второго HDD там не предусмотрено.
А в ситуации с ноутбуками этот способ окажется особенно актуальным, поскольку отдельного слота для второго HDD там не предусмотрено.
Внешний жесткий диск подключается посредством USB ровно так же, как и другое устройство с этим же интерфейсом (флешка, мышь, клавиатура).
Жесткий диск, предназначенный для установки в системный блок, также можно подключить по USB. Для этого нужно использовать либо адаптер/переходник, либо специальный внешний корпус для винчестера. Суть работы таких устройств схожа — через адаптер на HDD подается нужное напряжение, а соединение с ПК осуществляется через USB. Для винчестеров разных форм-факторов есть свои кабели, поэтому при покупке всегда нужно обращать внимание на стандарт, задающий габаритные размеры вашего HDD.
Если вы решили подсоединить диск вторым методом, то соблюдайте буквально 2 правила: не пренебрегайте безопасным извлечением устройства и не отсоединяйте диск во время работы с ПК во избежание ошибок.
Мы рассказали о способах подключения второго жесткого диска к компьютеру или ноутбуку. Как видите, в этой процедуре нет ничего сложного и совершенно необязательно пользоваться услугами компьютерных мастеров.
Как видите, в этой процедуре нет ничего сложного и совершенно необязательно пользоваться услугами компьютерных мастеров.
Отблагодарите автора, поделитесь статьей в социальных сетях.
Привет, друзья! При сборке или апгрейде ПК может оказаться, что одного винчестера, даже внушительного объема, недостаточно, поэтому приходится использовать две таких детали. Подключение, хотя и имеет некоторые особенности, мало отличается от монтажа одного жесткого диска.
p, blockquote 1,0,0,0,0 —>
Не стоит беспокоиться о том, что при неправильном подключении, можно сломать компьютер. Вовсе нет, однако и тут могут подстерегать некоторые неприятные сюрпризы – например, замедление работы устройства или вообще отказ пользователю в запуске.
p, blockquote 2,0,0,0,0 —>
В сегодняшней публикации я расскажу, как подключить два жестких диска на один компьютер одновременно – что при этом следует учесть и как сделать все правильно.
p, blockquote 3,0,0,0,0 —>
Монтаж винчестеров
Как мы с вами уже ранее договорились (не забыли?), собирать мы будем ПК из современных комплектующих, поэтому и все HDD у нас будут SATA.
p, blockquote 4,0,0,0,0 —>
Их монтаж в соответствующие карманы, не отличается от аналогичной процедуры при сборке компа с одним жестким диском: аккуратно ставим детали на посадочные места, без ударов и тряски, и фиксируем винтами, вкрутив их в предназначенные для этого гнезда.
p, blockquote 5,0,1,0,0 —>
Взаимное положение дисков ни на что не влияет: ставьте их так, как вам удобно, но учитывайте длину дата шлейфов и то, что они должны доставать к материнской плате, а именно к портам для подключения.Хочу уточнить, что вы можете использовать как винчестеры 3.5 дюймов от десктопного ПК, так и 2.5 дюймов от ноутбука. С фиксацией могут возникнуть проблемы, если нет кармана соответствующего размера, поэтому рекомендую приобрести специальные салазки для этой цели.
p, blockquote 6,0,0,0,0 —>
Все необходимое и даже больше, вы найдете в этом популярном интернет‐магазине, а цены неожиданно вас порадуют.
p, blockquote 7,0,0,0,0 —>
Подключение дата интерфейсов
При подключении дата шлейфов, следует учитывать, на каком из винчестеров будет установлена операционная система. Его нужно подключать в порт САТА с порядковым номером 0 (или 1, если нет нуля), а все остальные устройства уже в порты с порядковыми номерами выше.
Его нужно подключать в порт САТА с порядковым номером 0 (или 1, если нет нуля), а все остальные устройства уже в порты с порядковыми номерами выше.
p, blockquote 8,0,0,0,0 —>
Кроме того, при первом включении собранного системного блока в настройках БИОСа, винчестер с установленной Виндой, необходимо назначить основным загрузочным устройством.
p, blockquote 9,0,0,0,0 —>
Как правило, в материнских платах ATX и Mini‐ITX нет проблем с количеством портов SATA – их как минимум 4, за исключением самых дешевых моделей, где таких слотов меньше. В «урезанных» версиях mAtx часто можно наблюдать только два порта SATA. Это неудобно уже тем, что нам может потребоваться подключить еще и оптический дисковод.В этом случае рекомендую использовать специальный адаптер, который втыкается в порт PCI‐E. В зависимости от модели, на нем могут быть как пара дополнительных интерфейсов SATA, так и слот для подключения IDE устройств.
p, blockquote 10,1,0,0,0 —>
Это может оказаться полезным, если нужно скопировать с древнего нерабочего компа в новый, дорогие сердцу файлы: семейный фотоархив или коллекцию немецких короткометражных фильмов.
p, blockquote 11,0,0,0,0 —>
Обратите внимание, что никаких разветвителей, чтобы подключить к одному порту на материнке пару устройств САТА, не существует в принципе. Не потому, что они не востребованы, просто архитектура компа не позволяет передавать данные таким способом.
p, blockquote 12,0,0,0,0 —>
Подключение к БП
При сборке компа, если вы недостаточно тщательно подошли к выбору комплектующих, могут возникнуть проблемы с подключением всех потребителей энергии к блоку питания, а именно, может не оказаться свободных штекеров САТА.
p, blockquote 13,0,0,0,0 —>
В этом случае рекомендую использовать специальные переходники Molex/SATA, то есть их четырехпинового коннектора на обычный сатовский.А если даже нет свободного Молекса, тогда уже можно использовать разветвитель, чтобы запитать два устройства с одного коннектора. Непосредственно с подключением, никаких проблем возникнуть не должно: на любом сатовском устройстве, коннектор для подключения только один.
p, blockquote 14,0,0,0,0 —>
Второй – дата интерфейс, и благодаря разнице в размерах, перепутать их сложно.
p, blockquote 15,0,0,1,0 —>
Как видите, подключение двух винчестеров, лишь немногим сложнее, чем одного. Для дальнейшей сборки (а мы же еще не закончили?) советую почитать о подключении ДВД привода к материнской плате и установке видеокарты на компьютер .
p, blockquote 16,0,0,0,0 —>
О том, как подключить кулер к материнской плате, если нет свободных разъемов, вы можете узнать вот здесь .
p, blockquote 17,0,0,0,0 —>
И на сегодня все. Если вы дочитали до этого момента, попрошу о еще одной любезности: расшарить эту публикацию в социальных сетях – буду весьма признателен.
p, blockquote 18,0,0,0,0 —>
Также напоминаю, что, подписавшись на новостную рассылку, вы будете первыми получать уведомления о новых постах. Спасибо за внимание, друзья! До завтра!
p, blockquote 19,0,0,0,0 —> p, blockquote 20,0,0,0,1 —>
Когда приобретается новый HDD, возникает вопрос, как подключить второй жесткий диск к компьютеру.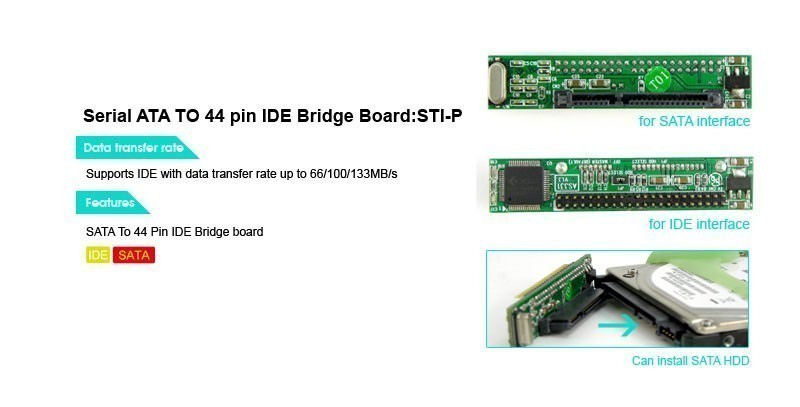 Сделать это несложно, но прежде чем приступить к работе, нужно убедиться, что ваш системный блок не на гарантии. Дело в том, что для того, чтобы установить второй жесткий диск, нужно снять боковую крышку компьютера. Это нарушит пломбу и, соответственно, аннулирует гарантию. Чтобы избежать такой ситуации, вам следует обратиться в сервисный центр.
Сделать это несложно, но прежде чем приступить к работе, нужно убедиться, что ваш системный блок не на гарантии. Дело в том, что для того, чтобы установить второй жесткий диск, нужно снять боковую крышку компьютера. Это нарушит пломбу и, соответственно, аннулирует гарантию. Чтобы избежать такой ситуации, вам следует обратиться в сервисный центр.
Подключение дополнительного винчестера
Вам нужно осмотреть материнскую плату и место, где уже стоит винчестер. Большинство современных компьютеров имеет соединения SATA. Проследите куда подключен кабель уже имеющегося HDD к материнской плате. Рядом с этим разъемом должен находиться еще как минимум один такой же. Это будет зависеть от типа вашей материнской платы. Большие имеют до 5-6 разъемов, на маленьких может быть только 2.
Если вы обладатель стандартного типа материнской платы, тогда вам просто нужно выбрать гнездо для подключения. Если же у вас комбо (то есть маленькая), то могут возникнуть небольшие сложности. Дело в том, что в слоты могут быть уже подключены первый винчестер и оптический привод. И может оказаться, что другого места для подключения дополнительного жесткого диска просто нет. Это бюджетные материнские платы, и порой они не предусматривают возможности подключить несколько жестких дисков. Как установить два жестких диска в таком случае? Вам просто придется отключить DVD-ROM, чтобы освободить порт.
Дело в том, что в слоты могут быть уже подключены первый винчестер и оптический привод. И может оказаться, что другого места для подключения дополнительного жесткого диска просто нет. Это бюджетные материнские платы, и порой они не предусматривают возможности подключить несколько жестких дисков. Как установить два жестких диска в таком случае? Вам просто придется отключить DVD-ROM, чтобы освободить порт.
Если у вас старый компьютер с типом подключения IDE и остался всего один слот, у вас есть возможность установить два оборудования на один шлейф. Это могут быть как 2 HDD, так и винчестер с оптическим приводом. При подключении на одном шлейфе желательно соблюдать последовательность, при которой к разъему master будет подсоединен системный диск, а к slave — дополнительный. Master — это крайний разъем на шлейфе, slave находится посередине. В инструкции к HDD должно быть указано, в какое положение нужно установить перемычки для того или иного режима.
После того как мы выяснили, куда подключить второй жесткий диск на компьютер, чтобы тот его распознал, переходим к следующему пункту. Это запитка устройства электричеством. Внимательно посмотрите на провода, которые идут из блока питания. В старых системных блоках тип соединений IDE, в новых — SATA. В некоторых ПК имеются оба типа одновременно. Если винчестер имеет порт SATA, а в блоке питания остались свободные только IDE, не стоит переживать. Вам нужно приобрести переходник с одного типа подключения на другой.
Это запитка устройства электричеством. Внимательно посмотрите на провода, которые идут из блока питания. В старых системных блоках тип соединений IDE, в новых — SATA. В некоторых ПК имеются оба типа одновременно. Если винчестер имеет порт SATA, а в блоке питания остались свободные только IDE, не стоит переживать. Вам нужно приобрести переходник с одного типа подключения на другой.
Мы узнали в какие разъемы происходит подключение второго жесткого диска. Теперь его нужно установить и зафиксировать. Найдите где стоит первый винчестер. В зависимости от размеров вашего корпуса рядом может быть от одного до трех мест для дисков. Если мест много, желательно подключить два HDD так, чтобы они находились подальше друг от друга. Винчестеры могут сильно нагреваться во время работы, и им нужна вентиляция. Чем больше свободного пространства вокруг них, тем лучше будет происходить вентилирование.
Второй винчестер на ноутбуке
Винчестеры на портативных компьютерах не обладают такой же большой емкостью, как на стационарных. И порой пользователи хотят увеличить место, но на ноутбуке не предусмотрен слот для дополнительного винчестера. Как подключить второй жесткий диск к ноутбуку в таком случае? Это можно сделать, поставив HDD вместо оптического привода.
И порой пользователи хотят увеличить место, но на ноутбуке не предусмотрен слот для дополнительного винчестера. Как подключить второй жесткий диск к ноутбуку в таком случае? Это можно сделать, поставив HDD вместо оптического привода.
Для этого существуют специальные переходники. Без них не удастся подключить еще один винчестер, так как разъемы у DVD-ROM и HDD разные. Прежде всего вам необходимо выяснить толщину своего привода. На разных ноутбуках она может отличаться. Наиболее распространенные — это 12,7 мм и 9,5 мм. Узнать это можно так:
Использовать программу для диагностики оборудования типа Everest или AIDA. Посмотреть модель оптического привода и найти спецификацию в интернете. На сайте производителя должны быть указаны точные размеры. Выкрутить привод и сделать замер вручную.
После приобретения переходника можно приступать к установке винчестера. Отключите компьютер от питания и выключите его. Раскручивать его можно только в нерабочем состоянии. Вытяните оптический привод. В большинстве случаев он крепится с помощью 2-4 винтиков.
В большинстве случаев он крепится с помощью 2-4 винтиков.
Возьмите переходник и снимите упор, который расположен на противоположном от разъемов крае. Некоторые пытаются включить второй диск, подсоединяя его к переходнику под острым углом. Так можно сломать контакты. Упор съемный и нужен для фиксации жесткого диска. Затем плотно прижать винчестер к контактам. Иногда для этого необходимо приложить усилия.
После установки и фиксации упором прикрутите болтики для более жесткого соединения переходника с диском. Чтобы не портить внешний вид ноутбука, нужно снять переднюю панель с оптического привода и закрепить ее на переходнике для жесткого диска. Аккуратно вставляете приспособление в ноутбук и ставите обратно все крышки. Если все было сделано правильно, в BIOS отобразится новый жесткий диск.
Системные настройки диска
Вы узнали, как установить второй винчестер в ПК. Но этого недостаточно для полноценной работы с ним. Теперь его нужно настроить, чтобы система распознала его. Ведь если диск новый, он не имеет размеченных областей и не будет отображаться операционной системой. Если у вас установлена Windows, это можно сделать, перейдя в раздел «Управление дисками». Попасть в это меню можно, кликнув правой кнопкой мыши по значку «Мой компьютер» и выбрав пункт «Управление».
Ведь если диск новый, он не имеет размеченных областей и не будет отображаться операционной системой. Если у вас установлена Windows, это можно сделать, перейдя в раздел «Управление дисками». Попасть в это меню можно, кликнув правой кнопкой мыши по значку «Мой компьютер» и выбрав пункт «Управление».
В центральной нижней части будут отображаться все подключенные накопители и их объем. Новый диск будет иметь метку «Не распределен». Вам нужно кликнуть по этой области правой кнопкой мыши и нажать «Создать простой том». Появится «Мастер настройки», следуя инструкциям которого вы определите пространство будущего диска, файловую систему и назначите ему букву. Помните, что двум разделам нельзя присвоить одинаковые буквы. Чтобы вам не пришлось столкнуться с зависанием ОС и сбоем в процессе, закройте все лишние программы. По окончании процедуры в системе будет отображаться новый винчестер.
Подключение второго жесткого диска sata к компьютеру.
 Установка жесткого диска
Установка жесткого дискаС большинством устройств все обстоит до неприличия просто: воткнул плату или модуль в компьютер — и приступай к работе! В крайнем случае, понадобится подобрать драйверы для операционной системы, ну да с этой работой даже новичок справится!
Одним из немногих исключений как раз и является жесткий диск — с ним нам придется повозиться чуть дольше.
Установка жесткого диска.
Жесткий диск нужно устанавливать в специальный отсек средней части системного блока, который находится чуть ниже дисковода CD-ROM или DVD. Вставить винчестер туда можно изнутри или снаружи (сняв одну из пластиковых «заглушек» на передней части корпуса).
К системной плате винчестер подключается с помощью специального IDE-кабеля (в новых моделях компьютеров используется и тонкий кабель SATA). А кабель в свою очередь подключается к одному из двух прямоугольных разъемов IDE, установленных, как правило, в передней части материнской платы, у лицевой стороны системного блока. Рядом с ними имеется еще один разъем похожей формы, но чуть поменьше — к нему нужно подключить флоппи-дисковод. Разъем IDE или SATA позволяет подключить как привод компакт-дисков, так и винчестер.
Рядом с ними имеется еще один разъем похожей формы, но чуть поменьше — к нему нужно подключить флоппи-дисковод. Разъем IDE или SATA позволяет подключить как привод компакт-дисков, так и винчестер.
Напомним, что традиционный для компьютеров IDE-интерфейс позволяет подключить до четырех внутренних накопителей — по два на каждый IDE-канал. На материнской плате имеется два прямоугольных разъема IDE, установленных обычно в передней части материнской платы, у лицевой стороны системного блока.
О соединительных кабелях для подключения накопителей стоит поговорить особо.
Прежде всего, обратите внимание, что на каждом IDE кабеле имеется, как правило, три разъема, при этом два из них расположены близко друг другу. Вот к этим двум разъемам мы и будем подключать наши IDE-накопители, А самый дальний разъем уютно уляжется в гнездо одного из двух IDE-контроллеров на материнской плате.
На первый взгляд, разъемы устроены абсолютно симметрично — два ряда одинаковых дырочек. И кажется, что воткнуть эти разъемы в гнездо можно как бог на душу положит.
И кажется, что воткнуть эти разъемы в гнездо можно как бог на душу положит.
Но если присмотреться, то вы заметите с одной стороны кабеля красную жилку — она обозначает так называемый «нулевой» провод. И подключать кабель нужно так, чтобы помеченная красной жилкой сторона кабеля «смотрела» в сторону разъема питания. На материнской плате эта сторона — справа, где расположено гнездо процессора и блок питания корпуса. Актуально это правило и для другого конца кабеля — и здесь «красная» сторона кабеля должна быть обращена в сторону разъема для подключения питания.
Кстати, перед подключением соединительного кабеля не забудьте установить в правильное положение переключатели и на самом дисководе. Ведь мы помним, что, в зависимости от очередности обращения, каждый из двух подключенных к контроллеру IDE-устройств может быть либо «главным» (Master) , либо «подчиненным» (Slave) . На одном канале, а значит, и на одном кабеле, двух «хозяев» или двух «рабов» IDE быть не может.
На задней панели любого дисковода или винчестера имеются перемычки, с помощью которых вы можете выбрать «роль» для устройства — ходить ли ему в начальниках или тянуть подчиненную лямку.
Гтавным устройством на первом IDE-канале всегда должен быть винчестер — ведь именно с него производится загрузка системы. Вторым, подчиненным устройством на том же шлейфе лучше всего сделать второй винчестер. Ну, а если второго винчестера нет — пусть «рабскую» долю не несет никто.
Второй же обязательный дисковод — CD-ROM или DVD — стоит сделать «хозяином» второго IDE-канала, «повесив» его на отдельный кабель. Конечно, винчестер и CD(DVD)-ROM могут ужиться и на одном канале, да только скорость передачи данных от такого соседства несколько падает.
Определение типа жесткого диска в BIOS. После установки нового жесткого диска (надеюсь, вы все сделали правильно? Например, подключили IDE-кабель именно так, как это нужно — красной жилкой ближе к разъему питания!) нам с вами нужно убедиться, что свежепересаженный «винчестер» принял главный, ответственный за новое «железо», BIOS.
Сделать это довольно просто:
- Включите компьютер и войдите в BIOS, нажав кнопку Del сразу после появления на экране первых надписей. На всякий случай нажмите кнопку несколько раз, дабы быть уверенными, что вам удалось «поймать момент».
- После входа в BIOS зайдите в меню STANDARD CMOS SETUP и убедитесь, что ваш жесткий диск имеется в списке подключенных устройств. Проверьте, правильно ли определена его емкость, а также вид подключения (Master, Slave). Помните, что если в вашем компьютере только один жесткий диск, он должен обязательно определяться как Primary Master. Если же вы установили новый диск вместе со старым, можете сделать его и Primary Slave, и Secondary Master — не важно.
- Для пущей надежности вернитесь в главное меню BIOS и перейдите к пункту IDE HDD Autodetection — после нажатия клавиши Enter BIOS еще раз проверит ваш компьютер на наличие новых накопителей.
В том случае, если все прошло удачно, выйдите из BIOS, не забыв со хранить новые установки.
Подготовка диска и его разбивка на разделы. Если вы собирали свой компьютер самостоятельно или установили в систему новый жесткий диск, его надобно еще подготовить к ответственной работе по хранению данных. Так сказать, вспахать поле перед посевом. Для этого нам придется выполнить несколько операций — создать на диске логические разделы и отформатировать их.
Если купленный вами жесткий диск — единственный в компьютере, то все необходимые процедуры будут выполнены во время установки Windows
Создание нового раздела
Загрузитесь с системного компакт-диска (процедура установки должна запуститься автоматически) — и устанавливайте Windows обычным порядком. А вот если новый винчестер вы устанавливаете в дополнение к старому, на котором уже имеется рабочая версия Windows XP, то все процедуры по подготовке жесткого диска можно выполнить с помощью ее штатных утилит.
Нажмите кнопку Пуск, зайдите в раздел Панель управления и выберите меню Администрирование. В открывшейся папке щелкните по значку Управление компьютером, а затем — по строчке Управление дисками.
В открывшейся папке щелкните по значку Управление компьютером, а затем — по строчке Управление дисками.
В правой нижней части окна Управление дисками вы увидите полный список установленных в вашей системе накопителей и их состояние. Естественно, новый жесткий диск будет показан с пометкой «не распределен». Что означает, что логических разделов на нем еще не создано и диск не отформатирован.
Созданием разделов мы с вами сейчас и займемся.
Что такое раздел? Это, можно сказать, кусочек дискового пространства, с которым компьютер может работать, как с отдельным диском. Чаше всего большие винчестеры «разбивают» на два логических раздела — для удобства (первый раздел можно отвести под операционную систему и программы, а на втором — хранить пользовательские документы и настройки). Но вообше-то традиция «разбивать» винчестеры появилась в ту эпоху, когда многие компьютеры просто не могли работать с жесткими дисками больше определенного объема.
Если не хватает места на винчестере, есть два варианта действий — заменить существующий диск или установить дополнительный. Замена жесткого диска на компьютере — процесс весьма длительный и трудоёмкий. Ведь придётся заново устанавливать операционную систему, все программы, всё снова настраивать, а потом ещё и переносить информацию со старого диска на новый. На это уйдёт целый день, а может и не один.
Замена жесткого диска на компьютере — процесс весьма длительный и трудоёмкий. Ведь придётся заново устанавливать операционную систему, все программы, всё снова настраивать, а потом ещё и переносить информацию со старого диска на новый. На это уйдёт целый день, а может и не один.
Есть более простой выход — установка второго жесткого диска.
Как установить новый жесткий диск
На сегодняшний день это можно сделать как путем установки второго жёсткого диска в самом компьютере, так и за счет подключения внешнего накопителя.
У внешнего устройства есть неоспоримое преимущество — его можно в любой момент отключить и подключить к другому компьютеру, таким образом перенося большой объём информации.
Однако для постоянной работы он не пригоден, так как, судя по его названию, находится он вне системы и поэтому обмен данными с ним происходит гораздо медленнее, чем с внутренним, локальным диском. К тому же, для внешнего накопителя нужно найти место около компьютера, чтобы он случайно не упал, что может означать потерю всей находящейся на нём информации.
Выбор внутреннего жесткого диска
Вначале кажется, что все просто. Идем, покупаем нужный объем терабайтов и со спокойной душой пользуемся. Но не все так просто. Как и в производстве процессора или видеокарты между производителями жестких дисков идет конкуренция. Каждый стремиться превзойти другого производителя. Кроме того, каждый из них имеет свои преимущества и недостатки. И все это надо учесть при покупке жесткого диска. Какой из них выбрать?
Все зависит то самого компьютера и от потребностей хозяина. Поговорим о том, как выбрать подходящий винчестер.
Объём жёсткого диска
В первую очередь, рассмотрим понятие объема винчестера. Первое место в рассмотрении он занимает не зря. Так как чем больше объем диска, тем больше можно записать на него информации: фильмов, музыки, фотографий, документов или программ, а также обучающего видео.
Если ориентировать выбор объема на фильмы, то можно подсчитать, что один фильм с качественной записью занимает примерно 1,5 Гб. От того, насколько вы любите фильмы (то есть, какое количество обычно записываете в компьютер), и можно оттолкнуться при выборе объема винчестера. На сегодняшний день минимальным объемом считается 250 Гб. А максимальный объем уже измеряется терабайтами.
От того, насколько вы любите фильмы (то есть, какое количество обычно записываете в компьютер), и можно оттолкнуться при выборе объема винчестера. На сегодняшний день минимальным объемом считается 250 Гб. А максимальный объем уже измеряется терабайтами.
Зачастую лучше переплатить при покупке памяти, чем сэкономить сейчас, а потом снова ломать голову над тем, как увеличить память.
Формат жёсткого диска
Следующий параметр — это формат дисков. Формат винчестера в старых и современных системах отличается. В старых системах использовался формат IDE. К его преимуществам можно отнести то, что его надежность уже проверило время, и он хорошо себя зарекомендовал. К его достоинствам можно отнести и то, что он совместим с большинством компьютеров. Однако по быстродействию он сильно уступает новому поколение винчестеров формата SATA, который появился в начале 2000-ых годов.
В отличие от IDE форматов, SATA разительно способствует повышению производительности всей системы, что, безусловно, сказывается на настроении при работе с программами, оперирующими большими файлами. Его преимущество состоит в том, что он имеет низкую потребляемую мощность, что при продолжительной работе поспособствует меньшему перегреву.
Его преимущество состоит в том, что он имеет низкую потребляемую мощность, что при продолжительной работе поспособствует меньшему перегреву.
Но прежде, чем устанавливать новый винчестер, нужно обратить внимание на его совместимость с материнской платой. Каждый диск имеет свой разъем, поэтому нужно учесть это при его выборе, чтобы не сделать необдуманных поступков. При выборе же новой техники можно проконсультироваться у продавца, который подскажет, какой формат диска стоит на нем.
Скорость жесткого диска
Скорость передачи данных – следующий критерий, на котором нужно остановить свое внимание. Правило здесь простое: чем больше скорость передачи, тем быстрее получаем к ней доступ. На новых дисках она может достигать 150 Мб/с.
Скорость передачи данных напрямую связана со скоростью вращения дисков. Стандартными показателями являются следующие параметры: 5400, 7200, 10000 и 15000 об/м. В большинстве случаев разница в цене между накопителями, имеющими разную скорость вращения, не существенна, поэтому если возможно, то не экономьте на скорости. В конце концов, вам придется работать на этом компьютере.
В конце концов, вам придется работать на этом компьютере.
Стоит ли покупать б/у диск? Конечно, в этом нет ничего страшного, но, как и у всех деталей, у «винта» тоже существует понятие износа. Будет очень неприятно, если спустя пару недель после покупки б/у винчестера он выйдет из строя.
Лучше и надежней купить новую (заводскую) модель. В таком случае можно получить выгоду дважды. И гарантия будет, и прослужит не один год. При покупке нового винчестера могут потребоваться и новые аксессуары: винты, разъем для подключения к «материнке», вентиляторы, кабель питания. Все это может понадобиться при замене жесткого диска.
Установка двух жестких дисков
При установке двух жестких дисков н е располагайте их вплотную друг к другу. Между ними должна быть свободная позиция. Обычно в корпусе имеется минимум три «гнезда» для винчестеров. Поэтому нужно ставить диски в верхнее и нижнее, оставляя зазор для циркуляции воздуха.
Иначе два жестких диска будут подогревать друг друга, а повышенная температура — одна из главных причин снижения долговечности их рабочих поверхностей. Если же все ячейки для винчестеров заняты — имеет смысл поставить дополнительный вентилятор, который будет обдувать накопители.
Если же все ячейки для винчестеров заняты — имеет смысл поставить дополнительный вентилятор, который будет обдувать накопители.
С установкой жестких дисков поможет это видео:
Установка винчестера и DVD — привода
Подготовка жесткого диска
Новый диск появится в системе сразу после включения компьютера и выполнения входа в Windows. После загрузки Windows нажмите кнопку Пуск , выберите Мой компьютер и найдите новый диск. То же самое можно сделать в Проводнике . Буква, присвоенная диску, зависит от конфигурации компьютера. Если новый диск не появился, попробуйте найти его с помощью оснастки « Управление компьютером ».
Откройте раздел
«
Управление компьютером
».
Для этого нажмите кнопку Пуск ,
выберите последовательно компоненты Панель управления , Система и безопасность , Администрирование , а затем дважды щелкните пункт Управление компьютером . Требуется разрешение администратора. Если отображается запрос на ввод пароля администратора или его подтверждения, укажите пароль или предоставьте подтверждение.
В левой области в разделе Хранилище выберите пункт Управление дисками и найдите новый диск.
Наведение порядка на диске
Объёмы дисков очень большие и позволяют хранить тысячи файлов. Чтобы в будущем не тратить много времени на поиск недавно скачанных файлов, нужно с самого начала навести порядок на жёстких дисках и соблюдать его в дальнейшем.
Сразу после установки жёсткого диска нужно перенести папку Мои документы на новый диск. Для этого откройте Библиотеки , Документы , Мои документы , Свойства , Расположение . Затем введите D:\Мои документы (или другую букву диска, если их больше двух) и нажмите Переместить . На вопрос системы Переместить все файлы? ответьте положительно.
Теперь внутри папки Мои документы сделайте папки с примерно такой структурой:
- Мои изображения
- Мои фотки
- Мои картинки
- Мои видео
- Мои фильмы
- Мои видеозаписи
- Мои загрузки
- Архивы
- Видео
- Музыка
- Программы
- Книги
- Полезное
- Курсы
Какие папки создавать — зависит от Ваших интересов.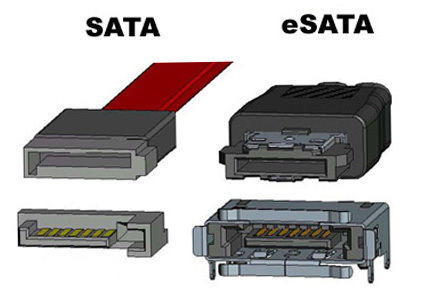
Теперь переместите файлы со старого накопителя на новый в соответствии с их назначением. Вы удивитесь, как много ненужных файлов Вы удалите при таком переносе.
Правило скачивания
В дальнейшем установите себе правило — сразу после скачиванию очередного файла решить его судьбу.
Посмотрите/послушайте скачанный файл и определите его полезность. Если файл Вам будет нужен — переместите его в нужную папку, после чего обязательно переименуйте, заменив непонятное вроде video1 на новое название файла, например, «Видеоурок по созданию граватара на Gravatar_com». Потратьте несколько секунд на такое переименование и Вам уже не придётся часами просматривать десятки видео в поисках нужного видеоурока.
Если Вы скачали архив, перед его разархивированием создайте папку с подробным названием, а уже после этого распакуйте архив в неё. Размер места на диске, занимаемый файлами, несколько увеличится, зато пользоваться ими будет гораздо удобнее.
P.S. Быстро и без проблем скачивать файлы из интернета Вам поможет видео
Современные винчестеры отличаются своей вместительностью, достаточной для удовлетворения потребностей практически любого пользователя. Однако системные требования программ и игр растут вместе с объемами дисков, поэтому иногда возникает проблема нехватки места. Если удалить ничего нельзя, можно подключить второй жесткий диск.
Однако системные требования программ и игр растут вместе с объемами дисков, поэтому иногда возникает проблема нехватки места. Если удалить ничего нельзя, можно подключить второй жесткий диск.
Подключение оборудования
Сначала давайте разберемся, как подключить жесткий диск к компьютеру.
Современные винчестеры для компьютеров имеют формат 3,5 дюйма. Подключение их производится с помощью интерфейса SATA, который пришел на смену устаревшему разъему IDE.
Посмотрите на свой винчестер – на нем должно быть два разъема. Один – короткий, предназначен для передачи данных с материнской платы. Второй – длинный, нужен для соединения с блоком питания и получения энергии для работы «харда».
Штекеры SATA могут выглядеть по-разному: прямые, с защелками, Г-образные и т.д. Однако это не имеет никакого значения – при всем желании у вас не получиться подключить винчестер неправильно.
Установите один конец кабеля SATA в соответствующий разъем винчестера. Затем соедините жесткий диск с блоком питания. Если блок питания старый, возможно, придется использоваться для соединения устройств специальный переходник с Molex на SATA, который можно приобрести в любом компьютерном магазине.
Затем соедините жесткий диск с блоком питания. Если блок питания старый, возможно, придется использоваться для соединения устройств специальный переходник с Molex на SATA, который можно приобрести в любом компьютерном магазине.
Подключенный винчестер выглядит таким образом:
Второй конец кабеля SATA устанавливается в соответствующий порт на материнской плате. Обычно порты эти покрашены в синий или красный цвет, так что вы легко его обнаружите. Естественно, в таком случае необходимо соблюдать главное правило подключения любого оборудования – «красный в красный, синий в синий и т.д.».
Если SATA разъемов нет или они все заняты, можно приобрести специальный PCI-контроллер. Если вы знаете, как подключить сетевую карту, то и с установкой этого контроллера никаких проблем у вас не возникнет; главное, чтобы был свободный слот на материнской плате.
Не забудьте закрепить винчестер винтами!
После включения компьютера в системе должен отобразиться новый диск. Если этого не происходит, произведите процедуру инициализации.
Если этого не происходит, произведите процедуру инициализации.
Нажмите на «Мой компьютер» правой кнопкой и выберите пункт «Управление».
Перейдите в раздел «Управление дисками».
На экране должен появиться мастер инициализации. Нажмите «ОК», чтобы запустить его и завершить установку жесткого диска.
Второй диск
Подключение второго жесткого диска производится аналогичным образом. Главное здесь – соблюдать расстояние между «хардами», чтобы они не перегревались.
Устанавливайте винчестер только в специальную корзину. Ни в коем случае не оставляет его в подвешенном состоянии.
При включении компьютера новый диск определяется автоматически. Вам останется лишь отформатировать его в системе NTFS. Если форматирование не запустилось автоматически:
После окончания форматирования вы можете работать с новым «хардом».
Раз уж вы взялись улучшать функциональные возможности своего компьютера, попробуйте подключить USB, увеличив количество доступных портов. Можно также подключить видеокарту к компьютеру, если старая не удовлетворяет ваши визуальные потребности.
Можно также подключить видеокарту к компьютеру, если старая не удовлетворяет ваши визуальные потребности.
Старые винчестеры
Если вы являетесь счастливым обладателем двух раритетных винчестеров с интерфейсом IDE и хотите установить их в один компьютер, то вам придется выполнить несколько дополнительных действий, чтобы оборудование работало корректно.
Теперь необходимо вручную установить конфигурацию режимов работы «хардов». Для этого используется специальная перемычка – джампер.
- На жестком диске, который будет основным, она должна быть установлена в положение «Master».
- На втором винчестере выставляется режим «Slave» – ведомый.
Схема режимов должна быть указана на самом винчестере.
Напоследок необходимо проверить, чтобы в BIOS устройства были определены правильно. Зайдите в базовую систему ввода-вывода и убедитесь, что на начальной странице интерфейса ведущий диск отмечен в графе «Primary IDE Master», а ведомый – в графе «Primary IDE Slave». Последующая настройка жестких дисков производится так же, как при подключении винчестеров по интерфейсу SATA.
Последующая настройка жестких дисков производится так же, как при подключении винчестеров по интерфейсу SATA.
Установка второго жесткого диска на компьютер может повысить производительность системы и в целом увеличить количество места для хранения необходимой информации. Большинство серийных компьютеров имеют встроенную поддержку IDE (PATA) или SATA (Serial ATA) для подключения жестких дисков к материнской плате.
Современные операционные системы поддерживают любой вид жесткого диска, независимо от типа жесткого диска уже установленного на компьютере. Вопреки распространенному мнению установка второго жесткого диска не требует профессиональной технической подготовки, но требует минимальных навыков разборки компьютера и замены его узлов.
На самом деле, для установки второго жесткого диска требуется только дополнительный кабель (если такой отсутствует) и отвертка. В случае неисправности может потребоваться помощь профессионала. Помните, всегда есть возможность обратиться к справочному руководству.
Для того, чтобы установить второй жесткий диск на ваш компьютер, выполните следующие действия:
1. В первую очередь, создайте резервные копий данных, хранящихся на первичном устройстве.
2. Выключите компьютер и отсоедините от него все шнуры питания. Перед тем как вскрывать корпус необходимо коснуться чего-то металлического, чтобы снять статический заряд.
3. Прежде чем покупать второй жесткий диск выясните, какой тип дисков поддерживает ваш компьютер. IDE диски используют 2-дюймовые плоские кабели с тремя или более разъемами. Диски SATA используют тонкие и круглые кабели.
4. Обратитесь к инструкции, напечатанной на наклейке жесткого диска для получения инструкций о том, как правильно установить перемычки. Перемычки – это крошечные разъемы, которые могут быть найдены на IDE дисках. Они помогают определить первичный привод. Установите перемычку в параметр «Подчиненный (ide2)» на втором диске. Кроме того, не забудьте установить перемычки на основной жесткий диск, чтобы перевести его в «Мастер (IDE1). » Если вы приобрели диск SATA, переходите к шагу 5. Диски с интерфейсом SATA не требуют установки перемычки.
» Если вы приобрели диск SATA, переходите к шагу 5. Диски с интерфейсом SATA не требуют установки перемычки.
5. Найдите пустой отсек для размещения второго жесткого диска. Осторожно вставьте новый жесткий диск в отсек. Используйте два крепежных винта с двух сторон, чтобы зафиксировать новый жесткий диск в металлическом корпусе. Подключите IDE диск ко второму разъему, расположенному на главном шлейфе. Для SATA подключите один разъем к основному диску, а другой конец кабеля к разъему SATA на материнской плате.
6. Верните на место крышку компьютера. Подключите к нему шнуры питания. Включите компьютер. Нажмите F1, F2, F10, или кнопку «Delete», чтобы войти в меню BIOS. Проверьте обнаруживаются ли они системой. Если нет, то еще раз проверьте правильность подключения все кабелей и шлейфов.
После этого настройте жесткий диск для работы в операционной системе. Если он новый, то в первую очередь необходимо присвоить ему букву. Также можно выполнить разбивку на разделы. Использование второго жесткого диска в качестве основного для установки приложений и хранения виртуальной памяти является одним из способов повышения производительности системы. Это также позволит освободить место для работы операционной системы.
Это также позволит освободить место для работы операционной системы.
Подключаем второй жесткий диск к компьютеру.
Настало время, когда одного жесткого диска в компьютере уже недостаточно. Все больше пользователей решает подключить второй HDD к своему ПК, но далеко не все знают, как сделать это правильно самому, чтобы не допустить ошибок. На самом деле, процедура добавления второго диска несложная и не требует специальных умений. Необязательно даже монтировать винчестер — его можно подключить как внешнее устройство, если есть свободный USB-порт.
Подключение второго HDD к ПК или ноутбуку
Варианты подключения второго жесткого диска максимально просты:
- Подключение HDD к системному блоку компьютера.
Подойдет владельцам обычных стационарных ПК, не желающих иметь внешних подключенных устройств.
- Подключение жесткого диска как внешний накопитель.
Самый простой способ подключения HDD, и единственный возможный для владельца ноутбука.
Вариант 1. Установка в системный блок
Определение типа HDD
Перед подключением вам нужно определить вид интерфейса, с которым работает винчестер — SATA или IDE. Практически все современные компьютеры оснащены интерфейсом SATA, соответственно, лучше всего, если и жесткий диск будет этого же типа. Шина IDE считается устаревшей, и может попросту отсутствовать на материнской плате. Поэтому с подключением такого диска могут возникнуть некоторые сложности.
Распознать стандарт проще всего по контактам. Вот так они выглядят у SATA-дисков:
И вот так у IDE:
Подключение второго SATA-диска в системном блоке
Сам процесс подключения диска очень легкий и проходит в несколько этапов:
Приоритетность загрузки SATA-дисков
На материнской плате обычно есть 4 разъема для подключения SATA-дисков. Они обозначаются как SATA0 — первый, SATA1 — второй и т. д. Приоритет винчестера напрямую связан с нумерацией разъема.
Если вам нужно вручную задать приоритет, то потребуется зайти в BIOS. В зависимости от типа BIOS, интерфейс и управление будут разными.
В старых версиях заходите в раздел Advanced BIOS Features и работайте с параметрами First Boot Device и Second Boot Device . В новых версиях BIOS ищите раздел Boot или Boot Sequence и параметр 1st/2nd Boot Priority .
Подключение второго IDE-диска
В редких случаях есть необходимость в установке диска с устаревшим IDE-интерфейсом. В этом случае процесс подключения будет немного отличаться.
Подключение второго IDE-диска к первому SATA-диску
Когда нужно подсоединить IDE-диск к уже работающему SATA HDD, используйте специальный переходник IDE-SATA.
Схема подключения следующая:
- Перемычка на переходнике устанавливается на режим Master.
- Штекер IDE подключается в сам винчестер.
- Красный кабель SATA подсоединяется одной стороной к переходнику, второй — к материнской плате.
- Кабель питания подключается одной стороной к переходнику, а другой — к блоку питания.
Возможно, вам потребуется приобрести переходник с 4-контактного (4 pin) разъема питания на SATA.
Инициализация диска в ОС
В обоих случаях после подключения система может не видеть подсоединенный диск. Это не значит, что вы сделали что-то неправильно, наоборот, это нормально, когда новый HDD не виден в системе. Чтобы им можно было пользоваться, требуется инициализация жесткого диска. О том, как это делается, читайте в другой нашей статье.
Вариант 2. Подключение внешнего жесткого диска
Нередко пользователи выбирают подключение внешнего HDD. Это гораздо проще и удобнее, если некоторые файлы, хранящиеся на диске, иногда нужны и вне дома. А в ситуации с ноутбуками этот способ окажется особенно актуальным, поскольку отдельного слота для второго HDD там не предусмотрено.
Внешний жесткий диск подключается посредством USB ровно так же, как и другое устройство с этим же интерфейсом (флешка, мышь, клавиатура).
Жесткий диск, предназначенный для установки в системный блок, также можно подключить по USB. Для этого нужно использовать либо адаптер/переходник, либо специальный внешний корпус для винчестера. Суть работы таких устройств схожа — через адаптер на HDD подается нужное напряжение, а соединение с ПК осуществляется через USB. Для винчестеров разных форм-факторов есть свои кабели, поэтому при покупке всегда нужно обращать внимание на стандарт, задающий габаритные размеры вашего HDD.
Если вы решили подсоединить диск вторым методом, то соблюдайте буквально 2 правила: не пренебрегайте безопасным извлечением устройства и не отсоединяйте диск во время работы с ПК во избежание ошибок.
Мы рассказали о способах подключения второго жесткого диска к компьютеру или ноутбуку. Как видите, в этой процедуре нет ничего сложного и совершенно необязательно пользоваться услугами компьютерных мастеров.
Как подключить жесткий диск к компьютеру, чтобы ничего не сломалось
Компьютерная техника давно перестала быть диковинкой, она практически имеется у каждого в наличии.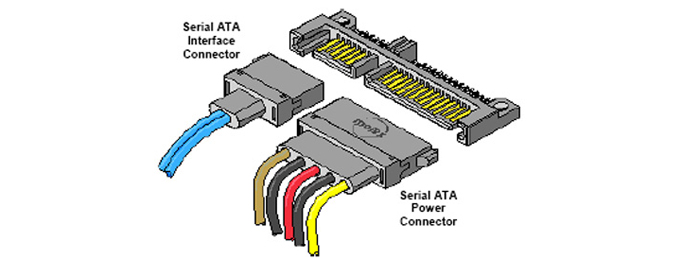 Отличается лишь характер использования: одни юзеры активно эксплуатируют технику, закачивая на неё фильмы, игры и музыку, а другие пользуются электронной вычислительной машиной, когда желают просмотреть последние новости во всемирной паутине или выполнить часть надомной работы.
Отличается лишь характер использования: одни юзеры активно эксплуатируют технику, закачивая на неё фильмы, игры и музыку, а другие пользуются электронной вычислительной машиной, когда желают просмотреть последние новости во всемирной паутине или выполнить часть надомной работы.
В связи с этим отличается и уровень загруженности жёсткого диска. Если свободного пространства остаётся совсем мало, то ожидать нормальной производительности от ПК совершенно не следует. Учитывая такие обстоятельства, многие владельцы принимают решение приобрести второй «винт», тем самым увеличив дисковое пространство. Однако очень важно предварительно разузнать, как подключить жёсткий диск к компьютеру.
Подключение жесткого диска внутрь корпуса к разъемам SATA
Шаг 1. Снимите крышку корпуса Вашего системного блока.
Шаг 2. Присоедините информационный шлейф к разъему на материнской плате.
На заметку! Номер разъема не важен.
Определение загрузочного жесткого диска происходит по установленному на нем программному обеспечению.
Присоединяем информационный шлейф к разъему на материнской плате
Шаг 3. Присоедините информационный шлейф к разъему на жестком диске.
Присоединяем информационный шлейф к разъему на жестком диске
Шаг 4. Подключите шлейф питания к разъему винчестера.
Подключаем шлейф питания к разъему винчестера
Важно! В момент подключения кабеля питание компьютера должно быть отключено. При подключении шлейфа с поданным на него напряжением велик риск повреждения контроллера жесткого диска, или контроллера SATA материнской платы! В том случае, если Ваш блок питания имеет разъемы питания только для винчестеров IDE, воспользуйтесь специальным переходником.
Если Ваш блок питания имеет разъемы питания только для винчестеров IDE, воспользуйтесь специальным переходником
Шаг 5. Закрепите жесткий диск на корпусе винтами.
Закрепите жесткий диск на корпусе винтами.
Закрепляем жесткий диск на корпусе винтами
Важно! Следите за тем, чтобы кабели не соприкасались с лопастями кулеров системного блока.
В том случае, если Вы используете диск с форм-фактором 2,5 дюйма, используйте специальные салазки для более плотного закрепления винчестера внутри системного блока.
Специальные салазки
Как подключить второй жесткий диск к компьютеру
Как подключить второй жесткий диск к компьютеру
Содержание: Как подключить второй жесткий диск к компьютеру
- Вариант 1. Установка в системный блок
- Подключение второго SATA-диска в системном блоке
- Подключение второго IDE-диска
- Вариант 2. Подключение внешнего жесткого диска
Варианты подключения второго жесткого диска максимально просты:
- Подключение HDD к системному блоку компьютера.
 Подойдет владельцам обычных стационарных ПК, не желающих иметь внешних подключенных устройств.
Подойдет владельцам обычных стационарных ПК, не желающих иметь внешних подключенных устройств. - Подключение жесткого диска как внешний накопитель. Самый простой способ подключения HDD, и единственный возможный для владельца ноутбука.
Вариант 1. Установка в системный блок
Определение типа HDD
Перед подключением вам нужно определить вид интерфейса, с которым работает винчестер — SATA или IDE. Практически все современные компьютеры оснащены интерфейсом SATA, соответственно, лучше всего, если и жесткий диск будет этого же типа. Шина IDE считается устаревшей, и может попросту отсутствовать на материнской плате. Поэтому с подключением такого диска могут возникнуть некоторые сложности.
Распознать стандарт проще всего по контактам. Вот так они выглядят у SATA-дисков:
И вот так у IDE:
Подключение второго SATA-диска в системном блоке
Сам процесс подключения диска очень легкий и проходит в несколько этапов:
1. Выключите и обесточьте системный блок.
Выключите и обесточьте системный блок.
2. Снимите крышку блока.
3. Найдите отсек, куда устанавливается дополнительный винчестер. В зависимости от того, как расположен отсек внутри вашего системного блока, и будет располагаться сам жесткий диск. По возможности не устанавливайте второй жесткий диск впритык к первому — это позволит каждому из HDD лучше охлаждаться.
4. Вставьте второй жесткий диск в свободный отсек и при необходимости закрепите его винтами. Мы рекомендуем сделать это обязательно, если вы планируете пользоваться HDD продолжительное время.
5. Возьмите SATA-кабель и подключите его к жесткому диску. Вторую сторону кабеля подключите к соответствующему разъему на материнской плате. Посмотрите на изображение — красный кабель и есть SATA-интерфейс, который нужно соединить с материнской платой.
6. Второй кабель также необходимо подключить. Одну сторону подключите к жесткому диску, а вторую — к блоку питания. На фото ниже видно, как группа проводов разного цвета уходит к блоку питания.
Если у блока питания есть только один штекер, то вам потребуется разветвитель.
В случае несоответствия порта в блоке питания с вашим диском, понадобится кабель-переходник питания.
7. Закройте крышку системного блока и закрепите ее винтами.
Приоритетность загрузки SATA-дисков
На материнской плате обычно есть 4 разъема для подключения SATA-дисков. Они обозначаются как SATA0 — первый, SATA1 — второй и т. д. Приоритет винчестера напрямую связан с нумерацией разъема. Если вам нужно вручную задать приоритет, то потребуется зайти в BIOS. В зависимости от типа BIOS, интерфейс и управление будут разными.
В старых версиях заходите в раздел Advanced BIOS Features и работайте с параметрами First Boot Device и Second Boot Device. В новых версиях BIOS ищите раздел Boot или Boot Sequence и параметр 1st/2nd Boot Priority.
Подключение второго IDE-диска
В редких случаях есть необходимость в установке диска с устаревшим IDE-интерфейсом. В этом случае процесс подключения будет немного отличаться.
В этом случае процесс подключения будет немного отличаться.
1. Проделайте шаги 1-3 из инструкции выше.
2. На контактах самого HDD установите перемычку в нужное положение. У IDE-дисков есть два режима: Master и Slave. Как правило, в режиме Master работает основной жесткий диск, который уже установлен на ПК, и с которого идет загрузка ОС. Поэтому для второго диска необходимо выставить режим Slave при помощи перемычки.
Инструкцию по настройке перемычки (джампера) ищите на наклейке вашего жесткого диска. На фото — пример инструкции по переключению перемычки.
3. Вставьте диск в свободный отсек и закрепите его винтами, если планируете использовать продолжительное время.
4. У шлейфа IDE есть 3 штекера. Первый штекер синего цвета подключается к материнской плате. Второй штекер белого цвета (посередине шлейфа) подключается к Slave-диску. Третий штекер черного цвета подключается к Master-диску. Slave — это ведомый (зависимый) диск, а Master — ведущий (основной диск с установленной на него операционной системой). Таким образом, ко второму жесткому IDE-диску нужно подключить только белый кабель, поскольку остальные два уже находятся в материнской плате и ведущем диске.
Таким образом, ко второму жесткому IDE-диску нужно подключить только белый кабель, поскольку остальные два уже находятся в материнской плате и ведущем диске.
Если на шлейфе штекеры других цветов, то ориентируйтесь на длину ленты между ними. Штекеры, которые ближе друг к другу, предназначены для режимов диска. Тот штекер, который находится в середине ленты, всегда Slave, самый близкий крайний штекер — Master. Второй крайний штекер, который находится дальше от серединного, подсоединяется к материнской плате.
5. Подключите диск к блоку питания, используя соответствующий провод.
6. Остается закрыть корпус системного блока.
Подключение второго IDE-диска к первому SATA-диску
Когда нужно подсоединить IDE-диск к уже работающему SATA HDD, используйте специальный переходник IDE-SATA.
Схема подключения следующая:
- Перемычка на переходнике устанавливается на режим Master.
- Штекер IDE подключается в сам винчестер.
- Красный кабель SATA подсоединяется одной стороной к переходнику, второй — к материнской плате.

- Кабель питания подключается одной стороной к переходнику, а другой — к блоку питания.
Возможно, вам потребуется приобрести переходник с 4-контактного (4 pin) разъема питания на SATA.
Инициализация диска в ОС
В обоих случаях после подключения система может не видеть подсоединенный диск. Это не значит, что вы сделали что-то неправильно, наоборот, это нормально, когда новый HDD не виден в системе. Чтобы им можно было пользоваться, требуется инициализация жесткого диска. О том, как это делается, читайте в другой нашей статье.
Подробнее: Почему компьютер не видит жесткий диск
Вариант 2. Подключение внешнего жесткого диска
Нередко пользователи выбирают подключение внешнего HDD. Это гораздо проще и удобнее, если некоторые файлы, хранящиеся на диске, иногда нужны и вне дома. А в ситуации с ноутбуками этот способ окажется особенно актуальным, поскольку отдельного слота для второго HDD там не предусмотрено.
Внешний жесткий диск подключается посредством USB ровно так же, как и другое устройство с этим же интерфейсом (флешка, мышь, клавиатура).
Жесткий диск, предназначенный для установки в системный блок, также можно подключить по USB. Для этого нужно использовать либо адаптер/переходник, либо специальный внешний корпус для винчестера. Суть работы таких устройств схожа — через адаптер на HDD подается нужное напряжение, а соединение с ПК осуществляется через USB. Для винчестеров разных форм-факторов есть свои кабели, поэтому при покупке всегда нужно обращать внимание на стандарт, задающий габаритные размеры вашего HDD.
Если вы решили подсоединить диск вторым методом, то соблюдайте буквально 2 правила: не пренебрегайте безопасным извлечением устройства и не отсоединяйте диск во время работы с ПК во избежание ошибок.
Мы рассказали о способах подключения второго жесткого диска к компьютеру или ноутбуку. Как видите, в этой процедуре нет ничего сложного и совершенно необязательно пользоваться услугами компьютерных мастеров.
Подключение жесткого диска внутрь корпуса к разъемам SAS
Данные разъемы обратно совместимы, то есть SATA можно подключить к SAS, а SAS к SATA – нельзя.
Шаг 1. Установите жесткий диск в специальный конструктив (салазки) соответствующего размера.
На заметку! Конструктивы предназначены для определенных форм-факторов, то есть вставить диск 2,5 дюйма в корзину контроллера 3,5 дюймовых винчестеров не получится.
Устанавливаем жесткий диск в специальный конструктив (салазки) соответствующего размера
Шаг 2. Вставьте салазки в корзину контроллера и вдвиньте до фиксирования ручки салазок в нужном положении.
Вставляем салазки в корзину контроллера и вдвигаем до фиксирования ручки
Важно! Не забудьте проверить подключение кабеля RAID к материнской плате и измените настройки Вашего контроллера.
Проверяем подключение кабеля RAID к материнской плате и изменяем настройки Вашего контроллера
Прикрутите жёсткий диск к системному блоку
Установка нового жёсткого диска начинается с прикручивания его к корпусу. Делается это с помощью болтов. В корпусе харда есть резьбовые отверстия, в корпусе компьютера есть пазы. Через них и прикручивается.
Делается это с помощью болтов. В корпусе харда есть резьбовые отверстия, в корпусе компьютера есть пазы. Через них и прикручивается.
Жёсткий диск в системном блоке.
Убедитесь, что установленное устройство не помешает вентиляции внутри системного блока, а также что все провода и шлейфы спокойно дотягиваются до него без натяжки.
Только на сервисе https://doctorsmm.com/в ограниченный период времени действуют скидки на продажу просмотров в Инстаграм. Торопитесь, чтобы успеть приобрести ресурс с наиболее удобным скоростным режимом к видео или трансляции, а опытные менеджеры помогут Вам разобраться в любом вопросе.
Подключение жесткого диска форм-фактора 3,5 дюйма с помощью адаптера с внешним питанием
Шаг 1. Присоедините адаптер к жесткому диску.
Присоединяем адаптер к жесткому диску
Шаг 2. Соедините адаптер и нужный порт Вашего компьютера с помощью USB-шнура.
Соединяем адаптер и нужный порт
Шаг 3. Подключите к адаптеру питающий кабель.
Подключите к адаптеру питающий кабель.
Подключаем к адаптеру питающий кабель
Шаг 4. Подайте питание на адаптер переключением тумблера в рабочее положение.
Подаем питание на адаптер переключением тумблера в рабочее положение
Шаг 5. При необходимости установите драйверы для подключенного оборудования.
Прикрепить кабели
После того, как перемычки были проверены и жесткое крепится и закрепляется на корпусе компьютера, подключите кабели к жесткому диску компьютера. Начните с интерфейсного кабеля IDE / EIDE (серый плоский ленточный кабель). Этот кабель имеет синюю или красную линию или пунктирную линию на одной стороне кабеля, это указывает на Pin 1. Почти всегда эта сторона кабеля будет указывать на ту сторону, где подключается питание.
Если кабель IDE / EIDE еще не подключен к интерфейсной плате или материнской плате, подключите этот кабель. Если это единственный жесткий диск, рекомендуется подключить накопитель к PRIMARY 0, PRI 0, PRIMARY 1 или PRI 1.
Когда кабель IDE / EIDE подключен к жесткому диску компьютера, подключите кабель питания. Этот кабель почти всегда запирается и идет только в одном направлении. Посмотрите на соединение на самом приводе, а затем на кабель, чтобы правильно подключить этот кабель.
Подключение жесткого диска форм-фактора 2,5 дюйма с помощью адаптера 3,5 дюйма
Диски 2,5 дюйма обычно используются в ноутбуках. Разъемы ничем не отличаются от разъемов дисков 3,5, но винчестер ноутбука крепится к корпусу с помощью специальной корзины (салазок).
Диски 2,5 дюйма крепится к корпусу с помощью специальной корзины
Шаг 1. Снимите салазки или иные конструктивы с Вашего винчестера.
Снимаем салазки или иные конструктивы с винчестера
Шаг 2. Следуйте инструкции подключения жесткого диска 3,5 с помощью адаптера.
Читайте интересную информацию в новой статье — «Как узнать какое железо стоит на компьютере».
Вариант 2.
 Подключение внешнего жесткого диска
Подключение внешнего жесткого дискаНередко пользователи выбирают подключение внешнего HDD. Это гораздо проще и удобнее, если некоторые файлы, хранящиеся на диске, иногда нужны и вне дома. А в ситуации с ноутбуками этот способ окажется особенно актуальным, поскольку отдельного слота для второго HDD там не предусмотрено.
Внешний жесткий диск подключается посредством USB ровно так же, как и другое устройство с этим же интерфейсом (флешка, мышь, клавиатура).
Жесткий диск, предназначенный для установки в системный блок, также можно подключить по USB. Для этого нужно использовать либо адаптер/переходник, либо специальный внешний корпус для винчестера. Суть работы таких устройств схожа — через адаптер на HDD подается нужное напряжение, а соединение с ПК осуществляется через USB. Для винчестеров разных форм-факторов есть свои кабели, поэтому при покупке всегда нужно обращать внимание на стандарт, задающий габаритные размеры вашего HDD.
Если вы решили подсоединить диск вторым методом, то соблюдайте буквально 2 правила: не пренебрегайте безопасным извлечением устройства и не отсоединяйте диск во время работы с ПК во избежание ошибок.
Мы рассказали о способах подключения второго жесткого диска к компьютеру или ноутбуку. Как видите, в этой процедуре нет ничего сложного и совершенно необязательно пользоваться услугами компьютерных мастеров.
Мы рады, что смогли помочь Вам в решении проблемы. Помимо этой статьи, на сайте еще 11823 инструкций. Добавьте сайт Lumpics.ru в закладки (CTRL+D) и мы точно еще пригодимся вам. Отблагодарите автора, поделитесь статьей в социальных сетях.
Опишите, что у вас не получилось. Наши специалисты постараются ответить максимально быстро.
Подключение жесткого диска форм-фактора 2,5 дюйма с помощью соответствующего адаптера
При использовании специального адаптера для винчестеров 2,5, снимать салазки не понадобится. Как правило, подобные переходники не имеют внешнего питания, и получают напряжение из USB-порта компьютера.
Специальный адаптер для винчестеров 2,5
Шаг 1. Подключите адаптер к винчестеру.
Подключаем адаптер к винчестеру
Шаг 2.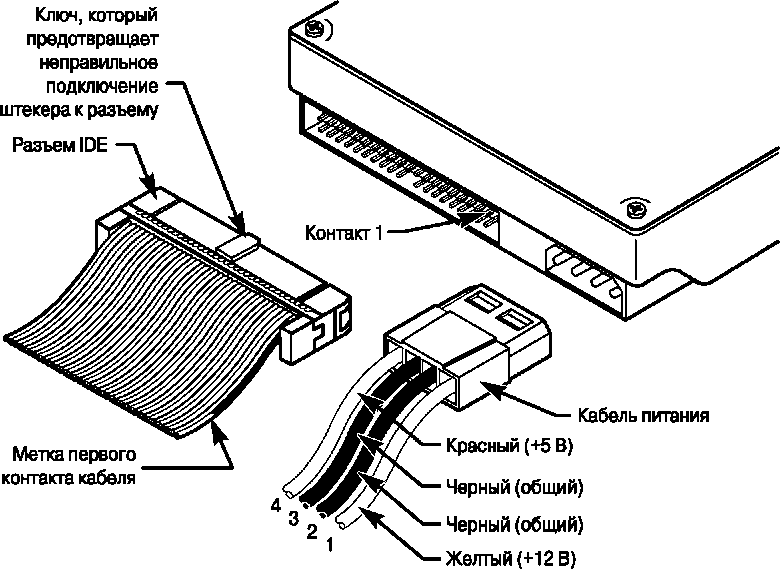 Подключите оба конца USB-кабеля адаптера к портам компьютера.
Подключите оба конца USB-кабеля адаптера к портам компьютера.
Важно! Два конца кабеля нужны потому, что по одному из них передается информация, а по второму – питание адаптера.
Видео — Как подключить жесткий диск
Подключение жёсткого диска к питанию
В жёстких дисках IDE и SATA различаются и кабели питания. Большинство блоков питания снабжаются разъёмами для одного и другого вида или имеются специальные переходники.
Интерфейс SATA на жёстком диске.
Интерфейс ATA (IDE) на жёстком диске.
Для подключения жёстких дисков IDE используется разъём 4-х пиновый Peripheral Power Connector. Для жёстких дисков SATA нужен разъём SATA Power Connector. В обоих случаях нельзя перепутать подключения, поэтому не опасайтесь, что сделаете что-то не правильно.
Отличия подключения жёстких дисков IDE и SATA
Казалось бы, процедура подключении одинаковая, но на самом деле IDE немного отличается от SATA тем, что там требуется установить позицию перемычки, так называемого джампера.
Материнская плата снабжается обычно парой разъёмов для IDE устройств, и в каждое может быть подключено по два девайса. В каждой паре может быть одно устройство master и одно slave, и нельзя, чтобы было два одинаковых. Жёсткий диск должен иметь позицию master, если с него загружается Windows. Второе устройство в этой же ветви подключения должен быть slave.
Джампер (перемычка) на жёстком диске
Если всё это трудно понять, то просто поставьте джампер на master, если в вашем компьютере только один жёсткий диск.
Карту подключения джампера вы сможете найти на самом корпусе жесткого диска.
С SATA таких проблем нет. Ведущие и ведомые позиции устанавливаются через BIOS. При подключении жёсткого диска SATA потребуется настроить его как загрузочный, если на нём установлена операционная система.
Похожие статьи:
Тип разъёмов блока питания – это одна из таких вещей, не предусмотрев которую, вам придётся…
Подключение материнской платы – это весьма интересно, хоть и индивидуально. Ведь разные модели могут иметь…
Ведь разные модели могут иметь…
Тип разъёмов блока питания – это одна из таких вещей, не предусмотрев которую, вам придётся…
9 Comments
Да интересно что ещё в инструкции есть IDE соединение. Помню когда был старый компьютер чтобы подключить жёсткий sata пришлось покупать рейд контроллер в pci разъем. Он при загрузке биоса своё меню выдавал. Удобная штука когда места уже под жёсткие диски не хватает.
Введение.
Жесткий диск или HDD – это устройство для хранения данных на компьютере и вся информация,которую использует компьютер при работе, хранится именно на нем, если не считать оперативную память, на которой информация хранится только временно. Жесткий диск еще называют винчестером, и если вы услышите такое название, то знайте, речь идет именно о HDD для компьютера.
Сначала рассмотрим, что нужно знать пользователю о жестких дисках перед их приобретением и подключением, чтобы не выкидывать деньги на ветер и не покупать лишние комплектующие для их подключения.
Для домашнего компьютера используется два интерфейса для подключения HDD к материнской плате, это IDE интерфейс и SATA интерфейс. Это два разных интерфейса, которые имеют разные разъемы и разные шлейфы(кабели) для подключения.
IDE интерфейс.
IDE – интерфейс подключения жестких дисков, при котором информация передается параллельными потоками. Был разработан фирмой Western Digital в 1986 году и уже морально устарел. Еще его называют EIDE, ATA и с появлением нового интерфейса SATA, его стали называть PATA.
Если вы собираетесь подключать к системной плате HDD с интерфейсом IDE, тогда вам нужно уточнить, есть ли разъем для такого подключения на самой плате, так как новые модели системных плат уже отказались от разъемов IDE. Если его нет, тогда придется приобрести переходник для такого подключения.
Также, если у вас вышел из строя IDE-жесткий диск, нет смысла искать такой же, лучше купить новый накопитель с интерфейсом SATA и подключить его через переходник, это будет более разумная покупка с заделом на будущее, чем брать HDD, который уже не поддерживается производителями.
SATA интерфейс.
SATA – интерфейс для подключения жестких дисков, при котором данные передаются последовательно, при этом скорость передачи данных значительно быстрее, чем при параллельной передачи. Технология SATA постоянно развивается, появляются более быстрые версии, последняя актуальная версия SATA3, со скоростью передачи данных 6Гб/с. Разъемы SATA взаимозаменяемые, так что не имеет значения, какая версия у вашей материнской платы и какую версию поддерживает HDD, все будет работать, только не на максимальной скорости.
При выборе жесткого диска нужно знать, какой интерфейс вам нужен, нужно ли приобретать переходники или дополнительные кабели для его подключения к системной плате.
Для того, чтобы подключить накопитель к компьютеру, нужно снять одну или две боковые крышки корпуса системного блока. Для подключения HDD в корпусе системного блока отведено специальное пространство, в которое вставляется накопитель и закрепляется винтами по одному-два с каждой стороны или специальными защелками, что даже удобней, если нужно будет часто вытаскивать накопители из корпуса.
Это пространство у всех корпусов разное по размерам и если вы хотите подключить несколько накопителей, то нужно убедиться, что для этого есть место в корпусе и не будут ли мешать другие комплектующие, например видеокарта.
Есть корпуса, в которых, чтобы закрепить HDD, нужно салазки вытащить наружу, установить диск и закрепить их обратно. Это удобный способ, нужно снимать только одну боковую крышку, но у него есть недостаток, ограниченное количество мест для жестких дисков, но для двух накопителей место всегда будет.
Если вы подключаете к компьютеру новый жесткий диск, то даже если он у вас будет отформатирован, система его не увидит, если у него не будет буквы диска. В таком случае нужно открыть специальную программу для работы с дисками и назначить новому устройству букву.
Подключаем жесткий диск 3,5 от ноутбука к компьютеру через адаптер USB
Самый легкий и беспроблемный вариант это купить внешний переносной жесткий диск. Подключается такой диск через разъем USB и используется как большая флешка. Достоинства такого решения в том, что можно на нем хранить много всего? он легко подключается к компьютеру, компактен и легко переносим. Недостатки тоже есть:
Достоинства такого решения в том, что можно на нем хранить много всего? он легко подключается к компьютеру, компактен и легко переносим. Недостатки тоже есть:
- наличие шнура, который надо все время подключать,
- скорость чтения- записи ниже чем у диска подключенного обычным способом,
- особая чувствительность к ударам, падениям.
При чем здесь диск от ноутбука? Внутри этого копуса самый обычный жесткий диск от ноутбука. И если у Вас есть такой диск б/у от ноутбука, из него можно самому сделать переносной. Самая главная часть это адаптер. Адаптер можно купить в магазине, взяв с собой диск, а продавец подберет Вам адаптер, а возможно даже и красивый корпус. Соединив вместе все получаем переносной диск:
Его можно подлкючать теперь к USB порту. Или такой вариант, без адаптера, просто разъем прикручен к корпусу, в который потом и вставляется жесткий диск. Сам корпус можно закрепить в корзине системного блока на винты:
Такой вариант подойдет для подключения HDD без адаптера, внутри системного блока. Читаем далее.
Читаем далее.
Windows 7
Поставить хард — это только полдела. Его нужно еще настроить. Ниже — алгоритм с работой в Windows 7.
Инициализация жесткого диска
Первым делом нужно провести инициализацию носителя — тогда ОС его полноценно увидит.
Если панель «Пуск» отсортирована по категориям, чтобы найти нужную программу, следует пройти по следующему пути: Пуск → Панель Управления → Система и безопасность → Администрирование → Управление компьютером.
Если же панель не отсортирована, будет отсутствовать пункт «Система и безопасность». Весь остальной путь останется таким же.
Зайдя в нужное меню, необходимо сделать выбор разметки. Благодаря этому система окончательно увидит требуемый диск. Кроме этого, так можно «разбить» 1 физический диск на несколько небольших локальных. Допустим, огромный HDD на 6 Гб можно виртуально разделить на 3 тома: 2 шт. по 1 Тб и один на 4 Тб.
И если в какой-то части носителя произойдет программный сбой, удаливший файлы оттуда, это не повлияет на остальные локальные диски. На выбор будет 2 типа разметки: MBR и GPT. И в зависимости от конкретной ситуации, выбор будет следующий:
На выбор будет 2 типа разметки: MBR и GPT. И в зависимости от конкретной ситуации, выбор будет следующий:
- MBR — если том меньше 2 Тб;
- GPT — для локальных дисков больше 2 Тб.
Хороший совет: Как не убить батарею ноутбука и продлить срок ее службы: 8 ценных советов
Создание нового тома
После успешной инициализации в меню появится диск. Правда, его пока что нельзя юзать, так как не создан системный том. Настраивается он следующим путем:
- Кликнуть в меню слева на «Управление дисками».
- Найти добавленный диск (помеченный «не распределен») и кликнуть на него ПКМ.
- В выпавшем меню выбрать «Создать простой том».
- Дальше откроется «Мастер», где нужно выбрать букву для диска и отформатировать носитель в NTFS (тогда на нем будут помещаться файлы больше 4 Гб).
- Выбрать «Быстрое форматирование».
После того как система это сделает, диск готов к работе.
Второй винчестер на ноутбуке
Винчестеры на портативных компьютерах не обладают такой же большой емкостью, как на стационарных. И порой пользователи хотят увеличить место, но на ноутбуке не предусмотрен слот для дополнительного винчестера. Как подключить второй жесткий диск к ноутбуку в таком случае? Это можно сделать, поставив HDD вместо оптического привода.
И порой пользователи хотят увеличить место, но на ноутбуке не предусмотрен слот для дополнительного винчестера. Как подключить второй жесткий диск к ноутбуку в таком случае? Это можно сделать, поставив HDD вместо оптического привода.
Для этого существуют специальные переходники. Без них не удастся подключить еще один винчестер, так как разъемы у DVD-ROM и HDD разные. Прежде всего вам необходимо выяснить толщину своего привода. На разных ноутбуках она может отличаться. Наиболее распространенные — это 12,7 мм и 9,5 мм. Узнать это можно так:
Использовать программу для диагностики оборудования типа Everest или AIDA. Посмотреть модель оптического привода и найти спецификацию в интернете. На сайте производителя должны быть указаны точные размеры. Выкрутить привод и сделать замер вручную.
После приобретения переходника можно приступать к установке винчестера. Отключите компьютер от питания и выключите его. Раскручивать его можно только в нерабочем состоянии. Вытяните оптический привод. В большинстве случаев он крепится с помощью 2-4 винтиков.
В большинстве случаев он крепится с помощью 2-4 винтиков.
Возьмите переходник и снимите упор, который расположен на противоположном от разъемов крае. Некоторые пытаются включить второй диск, подсоединяя его к переходнику под острым углом. Так можно сломать контакты. Упор съемный и нужен для фиксации жесткого диска. Затем плотно прижать винчестер к контактам. Иногда для этого необходимо приложить усилия.
После установки и фиксации упором прикрутите болтики для более жесткого соединения переходника с диском. Чтобы не портить внешний вид ноутбука, нужно снять переднюю панель с оптического привода и закрепить ее на переходнике для жесткого диска. Аккуратно вставляете приспособление в ноутбук и ставите обратно все крышки. Если все было сделано правильно, в BIOS отобразится новый жесткий диск.
Как подключить второй жесткий диск к компьютеру если на нем есть виндовс
Содержание
- Как правильно подключить второй жесткий диск к компьютеру
- Подключение дополнительного винчестера
- Второй винчестер на ноутбуке
- Системные настройки диска
- Подключаем второй жесткий диск к компьютеру
- Установка жесткого диска
- Этап 1: Подготовка к установке второго диска
- Этап 2: Установка HDD
- Этап 3: Распознавание диска операционной системой
- Как подключить второй винчестер к компьютеру
- Подключение второго жесткого диска к компьютеру
- Вскрытие корпуса системного блока
- Подключение жесткого диска к SATA
- Подключение жесткого диска к IDE
- Как установить Windows 10
- Как подключить второй жесткий диск
- Как подключить второй жёсткий диск
- Способы подключения второго жесткого диска к компьютеру
- Видео инструкция
- Вариант 1.
 Установка в системный блок
Установка в системный блок - Подключение второго SATA-диска в системном блоке
- Подключение второго IDE-диска
- Вариант 2. Подключение внешнего жесткого диска
- Видео
Как правильно подключить второй жесткий диск к компьютеру
Когда приобретается новый HDD, возникает вопрос, как подключить второй жесткий диск к компьютеру. Сделать это несложно, но прежде чем приступить к работе, нужно убедиться, что ваш системный блок не на гарантии. Дело в том, что для того, чтобы установить второй жесткий диск, нужно снять боковую крышку компьютера. Это нарушит пломбу и, соответственно, аннулирует гарантию. Чтобы избежать такой ситуации, вам следует обратиться в сервисный центр.
Подключение дополнительного винчестера
Если гарантия истекла или отсутствует, смело снимайте боковую стенку. Она крепится на двух винтах на задней части ПК. Обязательно выключите компьютер и отключите его от сети. Установка дополнительного винчестера производится только при выключенном системнике. Это не флешка, и HDD может попросту выйти из строя.
Установка дополнительного винчестера производится только при выключенном системнике. Это не флешка, и HDD может попросту выйти из строя.
Вам нужно осмотреть материнскую плату и место, где уже стоит винчестер. Большинство современных компьютеров имеет соединения SATA. Проследите куда подключен кабель уже имеющегося HDD к материнской плате. Рядом с этим разъемом должен находиться еще как минимум один такой же. Это будет зависеть от типа вашей материнской платы. Большие имеют до 5-6 разъемов, на маленьких может быть только 2.
Если вы обладатель стандартного типа материнской платы, тогда вам просто нужно выбрать гнездо для подключения. Если же у вас комбо (то есть маленькая), то могут возникнуть небольшие сложности. Дело в том, что в слоты могут быть уже подключены первый винчестер и оптический привод. И может оказаться, что другого места для подключения дополнительного жесткого диска просто нет. Это бюджетные материнские платы, и порой они не предусматривают возможности подключить несколько жестких дисков. Как установить два жестких диска в таком случае? Вам просто придется отключить DVD-ROM, чтобы освободить порт.
Как установить два жестких диска в таком случае? Вам просто придется отключить DVD-ROM, чтобы освободить порт.
Если у вас старый компьютер с типом подключения IDE и остался всего один слот, у вас есть возможность установить два оборудования на один шлейф. Это могут быть как 2 HDD, так и винчестер с оптическим приводом. При подключении на одном шлейфе желательно соблюдать последовательность, при которой к разъему master будет подсоединен системный диск, а к slave — дополнительный. Master — это крайний разъем на шлейфе, slave находится посередине. В инструкции к HDD должно быть указано, в какое положение нужно установить перемычки для того или иного режима.
После того как мы выяснили, куда подключить второй жесткий диск на компьютер, чтобы тот его распознал, переходим к следующему пункту. Это запитка устройства электричеством. Внимательно посмотрите на провода, которые идут из блока питания. В старых системных блоках тип соединений IDE, в новых — SATA. В некоторых ПК имеются оба типа одновременно. Если винчестер имеет порт SATA, а в блоке питания остались свободные только IDE, не стоит переживать. Вам нужно приобрести переходник с одного типа подключения на другой.
Если винчестер имеет порт SATA, а в блоке питания остались свободные только IDE, не стоит переживать. Вам нужно приобрести переходник с одного типа подключения на другой.
Мы узнали в какие разъемы происходит подключение второго жесткого диска. Теперь его нужно установить и зафиксировать. Найдите где стоит первый винчестер. В зависимости от размеров вашего корпуса рядом может быть от одного до трех мест для дисков. Если мест много, желательно подключить два HDD так, чтобы они находились подальше друг от друга. Винчестеры могут сильно нагреваться во время работы, и им нужна вентиляция. Чем больше свободного пространства вокруг них, тем лучше будет происходить вентилирование.
В маленьком корпусе установка второго жесткого диска будет означать то, что оба винчестера будут сильно греться. Особенно в жаркое время года. Поэтому желательно приобрести для них систему охлаждения. При подключении второго диска не забудьте, что его нужно прикрутить к корпусу винтиками. В отличие от твердотельных дисков, HDD имеют механическую часть, которая может легко повредиться. При транспортировке винчестер может выпасть из слота, а это повредит не только его, но и, возможно, материнскую плату.
При транспортировке винчестер может выпасть из слота, а это повредит не только его, но и, возможно, материнскую плату.
Второй винчестер на ноутбуке
Винчестеры на портативных компьютерах не обладают такой же большой емкостью, как на стационарных. И порой пользователи хотят увеличить место, но на ноутбуке не предусмотрен слот для дополнительного винчестера. Как подключить второй жесткий диск к ноутбуку в таком случае? Это можно сделать, поставив HDD вместо оптического привода.
Для этого существуют специальные переходники. Без них не удастся подключить еще один винчестер, так как разъемы у DVD-ROM и HDD разные. Прежде всего вам необходимо выяснить толщину своего привода. На разных ноутбуках она может отличаться. Наиболее распространенные — это 12,7 мм и 9,5 мм. Узнать это можно так:
Использовать программу для диагностики оборудования типа Everest или AIDA. Посмотреть модель оптического привода и найти спецификацию в интернете. На сайте производителя должны быть указаны точные размеры. Выкрутить привод и сделать замер вручную.
На сайте производителя должны быть указаны точные размеры. Выкрутить привод и сделать замер вручную.
После приобретения переходника можно приступать к установке винчестера. Отключите компьютер от питания и выключите его. Раскручивать его можно только в нерабочем состоянии. Вытяните оптический привод. В большинстве случаев он крепится с помощью 2-4 винтиков.
Возьмите переходник и снимите упор, который расположен на противоположном от разъемов крае. Некоторые пытаются включить второй диск, подсоединяя его к переходнику под острым углом. Так можно сломать контакты. Упор съемный и нужен для фиксации жесткого диска. Затем плотно прижать винчестер к контактам. Иногда для этого необходимо приложить усилия.
После установки и фиксации упором прикрутите болтики для более жесткого соединения переходника с диском. Чтобы не портить внешний вид ноутбука, нужно снять переднюю панель с оптического привода и закрепить ее на переходнике для жесткого диска. Аккуратно вставляете приспособление в ноутбук и ставите обратно все крышки. Если все было сделано правильно, в BIOS отобразится новый жесткий диск.
Если все было сделано правильно, в BIOS отобразится новый жесткий диск.
Системные настройки диска
Вы узнали, как установить второй винчестер в ПК. Но этого недостаточно для полноценной работы с ним. Теперь его нужно настроить, чтобы система распознала его. Ведь если диск новый, он не имеет размеченных областей и не будет отображаться операционной системой. Если у вас установлена Windows, это можно сделать, перейдя в раздел «Управление дисками». Попасть в это меню можно, кликнув правой кнопкой мыши по значку «Мой компьютер» и выбрав пункт «Управление».
В центральной нижней части будут отображаться все подключенные накопители и их объем. Новый диск будет иметь метку «Не распределен». Вам нужно кликнуть по этой области правой кнопкой мыши и нажать «Создать простой том». Появится «Мастер настройки», следуя инструкциям которого вы определите пространство будущего диска, файловую систему и назначите ему букву. Помните, что двум разделам нельзя присвоить одинаковые буквы. Чтобы вам не пришлось столкнуться с зависанием ОС и сбоем в процессе, закройте все лишние программы. По окончании процедуры в системе будет отображаться новый винчестер.
По окончании процедуры в системе будет отображаться новый винчестер.
Мы детально рассмотрели, как подключить дополнительный жесткий диск к компьютеру. Просмотрев видео ниже или выше по тексту, Вы сможете понять и более подробно рассмотреть непонятные моменты.
Источник
Подключаем второй жесткий диск к компьютеру
Владельцы компьютеров иногда сталкиваются с такой проблемой как нехватка памяти на основном диске. В таких случаях требуется установка еще одного винчестера. В данной статье узнаем, как правильно его установить, какие действия необходимо выполнить и какие инструменты для этого понадобятся.
Установка жесткого диска
Для успешной установки винчестера его необходимо правильно зафиксировать в корпусе, затем подключить к материнской плате и убедиться, что его распознала система. Далее остается выполнить быстрое форматирование, после чего он будет полностью готов к работе.
Этап 1: Подготовка к установке второго диска
На первом этапе необходимо подобрать все элементы и инструменты для подключения второго HDD. Нам понадобятся:
У некоторых блоков питания нет кабелей питания с разъемами SATA. В таком случае для подключения винчестера к блоку питания понадобится переходник IDE-SATA такого типа:
Впрочем, это касается только старых компьютеров, в своем большинстве конфигурация ПК у всех современная, поэтому IDE-подключение уже неактуально.
При покупке винчестера кабель для передачи данных с разъемами SATA 2, 3 присутствует. Как правило, красного цвета (хотя бывают желтые и черные) и может иметь на одном конце прямой, или Г-образный коннектор. Предпочтительней брать второй тип, поскольку в таком случае получится более надежное соединение с диском.
Этап 2: Установка HDD
Вначале необходимо извлечь винчестер из упаковки, если он новый, предварительно осмотреть его со всех сторон, и убедиться, что на нем нет повреждений и царапин. Далее следует обесточить компьютер, вытянув вилку из розетки. После этого можно снимать боковые крышки корпуса, чтобы получить доступ к материнской плате и отсеку для винчестеров.
Далее следует обесточить компьютер, вытянув вилку из розетки. После этого можно снимать боковые крышки корпуса, чтобы получить доступ к материнской плате и отсеку для винчестеров.
На фото ниже стрелочками указаны места, куда можно подключать жесткие диски.
Если планируется установка двух дисков, то оптимально, чтобы они находились на некотором расстоянии друг от друга. В таком случае, при должном охлаждении, они не будут перегреваться.
Фиксируем винчестер четырьмя болтиками в одном из отсеков корпуса. Предварительно необходимо подобрать крестовую отвертку, с помощью которой легко и без усилий получится завинчивать болты.
Следующий шаг, пожалуй, самый ответственный. Необходимо очень аккуратно поместить диск в отделение корпуса. Делать это нужно таким образом, чтобы винчестер четко попал отсек, и при этом не повредить кабеля, которые находятся рядом. Должно получиться примерно так:
Убедившись, что винчестер установлен в правильном положении, привинчиваем его болтиками. Это нужно сделать аккуратно. Чтобы легко выполнить все операции, лучше предварительно отсоединить все провода от корпуса и установить его в максимально удобном для работы положении. После закручивания болтов обязательно пробуем прочность соединения диска. Он не должен шататься, а быть надежно зафиксированным в одном положении:
Это нужно сделать аккуратно. Чтобы легко выполнить все операции, лучше предварительно отсоединить все провода от корпуса и установить его в максимально удобном для работы положении. После закручивания болтов обязательно пробуем прочность соединения диска. Он не должен шататься, а быть надежно зафиксированным в одном положении:
Дальнейшее действие – это подключение кабелей питания и для передачи данных. Коннектор у кабеля питания имеет больший размер. Его подключаем к большему разъему винчестера. Затем вставляем кабель SATA. Схема подключения к диску такова:
После этого вставляем второй конец кабеля для передачи данных в один из разъемов SATA на материнской плате:
Теперь подключаем второй кабель к блоку питания.
Убедившись, что все соединения надежные и что винчестер надежно зафиксирован, собираем корпус к прежнему состоянию. Таким образом мы подключили второй диск к компьютеру. Осталось убедиться в том, что он обнаружится в BIOS и система его опознает.
Этап 3: Распознавание диска операционной системой
Подключенный винчестер будет виден в BIOS, но Windows по-прежнему не сможет с ним работать. В этом случае потребуется провести его инициализацию, и сделать это можно следующим образом.
Источник
Как подключить второй винчестер к компьютеру
Качество контента неумолимо растет, а значит, повышается и размер файлов. В связи с этим на компьютере может потребоваться дополнительное пространство, которое сможет обеспечить надежное хранение вашей обширной библиотеки аудио- и видеофайлов, тяжелых программ и много другого. Чтобы не менять текущий жесткий диск, достаточно подключить к нему дополнительный, который и будет выступать в роли вспомогательного источника пространства.
Итак, у вас имеется системный блок и четкое решение установить второй жесткий диск. Процедура эта не настолько сложная, чтобы обращаться в сервисный центр, и, в принципе, даже начинающий пользователь сможет справиться своими силами.
Подключение второго жесткого диска к компьютеру
Подключение дополнительного винчестера будет отличаться в зависимости от того, разъем какого интерфейса у вас на компьютере: SATA или IDE. SATA – современный интерфейс, поэтому практически в 100% случаев он встречается в более или менее свежих компьютерах. IDE, напротив, устаревший, его можно встретить в уже старых компьютерах, но, к счастью, жесткие диски с интерфейсом IDE еще можно встретить в продаже.
Если вы не в курсе, каким интерфейсом оснащен ваш компьютер, перед покупкой вам потребуется заглянуть под корпус системного блока, чтобы получить необходимую информацию.
Вскрытие корпуса системного блока
1. Строение корпусов системного блока может быть разным. Например, в одном случае достаточно открутить (отщелкнуть) и снять боковую крышку, в некоторых потребуется открутить 4 винта с обратной стороны корпуса и стянуть корпус.
2. Жесткие диски устанавливаются в специально отведенные ячейки, которые в разных вариациях компьютеров могут располагаться по-разному: они могут располагаться в нижней части, центральной или боковой. На картинке ниже видно, как они примерно выглядят.
На картинке ниже видно, как они примерно выглядят.
3. Отличить SATA и IDE разъемы несложно: поскольку IDE – это старый интерфейс, он имеет широкие порты и достаточно большие шлейфы. Выглядит это следующим образом:
SATA, напротив, современное решение, а значит, имеет узкий порт и небольшой шлейф.
Зная, какой у вас интерфейс, вы можете заниматься приобретением жесткого диска, а затем и его подключением.
Подключение жесткого диска к SATA
Начнем с разбора подключения более современного интерфейса, поскольку он встречается в большинстве случаев.
Прежде чем приступать, обязательно выключите свой компьютер и обесточьте, отсоединив его от розетки.
1. Вставьте жесткий диск в свободный слот и закрепите его винтами.
2. Теперь следует подключить SATA-кабель, идущий в комплект к жесткому диску. Для этого один его конец подключите к жесткому диску любой стороной, а второй подключите к материнской плате.
3. Остается соединить жесткий диск к блоку питания. Для того от блока питания, как правило, отходит ответвитель, который необходимо подключить к жесткому диску. Если свободных кабелей у блока питания нет, вам потребуется купить разветвитель, делающий из одного разъема два.
Остается соединить жесткий диск к блоку питания. Для того от блока питания, как правило, отходит ответвитель, который необходимо подключить к жесткому диску. Если свободных кабелей у блока питания нет, вам потребуется купить разветвитель, делающий из одного разъема два.
4. Соберите компьютер, а затем подключите его к сети. На этом подключение второго жесткого диска завершено.
Подключение жесткого диска к IDE
Подключение жесткого диска к устаревшему интерфейсу не сильно отличается, но все же процедура несколько другая.
1. Прежде всего, вам потребуется установить перемычку на контактах подключаемого жесткого диска в одно из положений: Master или Slave. Как правило, режим Master является основным при работе жесткого диска и, чаще всего, его используют для винчестеров, с которых происходит загрузка операционной системы. Slave – это дополнительный режим, используемый для вспомогательных жестких дисков, на которых будут храниться, например, медиафайлы. Чаще всего второй жесткий диск подключается именно с такой целью, поэтому установите перемычку на режим Slave.
Чаще всего второй жесткий диск подключается именно с такой целью, поэтому установите перемычку на режим Slave.
2. IDE-шлейф, в отличие от SATA, имеет не два, а сразу три штекера для подключения. Синий штекер, расположенный на одном конце, указывает на то, что его необходимо подключать к материнской плате. С другого конца, как правило, располагается черный штекер, который относится к режиму Master, а белый, находящийся примерно посередине шлейфа, отвечает за Slave-режим.
3. Вставьте жесткий диск в ячейку, а затем закрепите его винтами.
4. Свободный штекер от блока питания вам потребуется подключить к жесткому диску, тем самым обеспечив ему питание.
5. Вставьте необходимый штекер шлейфа в жесткий диск, в зависимости от того режима жесткого диска, что вы выбрали. Синий же конец жесткого диска подключается к материнской плате.
На этом подключение жесткого диска к IDE-интерфейсу завершено.
Собственно, в самостоятельном подключении жесткого диска нет ничего сложного. И выполнив данную процедуру, после включения ваш компьютер определит жесткий диск, и вы сможете наполнять его необходимой информацией.
И выполнив данную процедуру, после включения ваш компьютер определит жесткий диск, и вы сможете наполнять его необходимой информацией.
Источник
Как установить Windows 10
Как подключить второй жесткий диск
Как подключить второй жёсткий диск
И вот вы дома и у вас твёрдое решение, установить жёсткий диск самому, вы снимаете боковую стенку системного блока и начинаете немного сомневаться в себе, глядя на все эти провода и вентиляторы. И вот вы в интернете в поисках нужной информации о том, как подключить второй жёсткий диск к компьютеру, возможно даже читаете эти строки. Ну если вы серьёзно настроены разобраться в этом вопросе, начнём.
Давайте для примера возьмём мой компьютер, к которому я тоже хочу подключить второй жёсткий диск. Снимем боковую стенку системного блока и смотрим что у нас внутри, а там может быть разное. Возьмём первую иллюстрацию, мы видим материнскую плату с двумя разъёмами SATA и одним разъёмом IDE, к которому подключен CD/DVD привод, материнская плата купленная явно не сегодня и на новых материнских платах таких контроллеров SATA может быть только больше, например шесть, а разъёма IDE не будет совсем. Кроме жёсткого диска в магазине нам нужно купить информационный шлейф SATA, увидеть его вы можете так же на иллюстрации, нужен он для подсоединения вашего жёсткого диска к компьютеру и обмена данными с ним. Ещё обратите внимание, присутствуют ли на вашем блоке питания, свободные разъёмы питания SATA, для подключения жёстких дисков нового образца. Если на вашем блоке питания нет разъёмов питания SATA, не беда, не нужно покупать новый блок питания, а нужно купить переходник питания SATA-устройств и всё.
Кроме жёсткого диска в магазине нам нужно купить информационный шлейф SATA, увидеть его вы можете так же на иллюстрации, нужен он для подсоединения вашего жёсткого диска к компьютеру и обмена данными с ним. Ещё обратите внимание, присутствуют ли на вашем блоке питания, свободные разъёмы питания SATA, для подключения жёстких дисков нового образца. Если на вашем блоке питания нет разъёмов питания SATA, не беда, не нужно покупать новый блок питания, а нужно купить переходник питания SATA-устройств и всё.
Итак, я приобретаю жёсткий диск интерфейса SATA, предварительно убедившись в наличии на моей материнской плате свободных контроллеров SATA.
Далее я покупаю информационный шлейф SATA и переходник питания IDE – SATA, ну нет у меня на блоке питания разъёмов SATA.
Собираем всё приобретённое, сначала вставляем в специальную корзину жёсткий диск подальше от другого, чтобы не перегревались и крепим на четырёх винтах, винты для крепления жёстких дисков крупнее чем винты для крепления CD/DVD приводов и их очень часто путают.
Прикрепили, так как на нашем блоке питания нет разъёма SATA, но есть разъём питания IDE, подсоединяем к нему наш переходник. IDE – SATA
Подключаем его к разъёму питания SATA на нашем новом жёстком диске.
Настала очередь информационного шлейфа SATA, подсоединяем его одним концом, всё равно каким, к разъёму SATA на жёстком диске, другим к контроллеру SATA на материнской плате.
Источник
Способы подключения второго жесткого диска к компьютеру
Видео инструкция
Вариант 1. Установка в системный блок
Определение типа HDD
Перед подключением вам нужно определить вид интерфейса, с которым работает винчестер — SATA или IDE. Практически все современные компьютеры оснащены интерфейсом SATA, соответственно, лучше всего, если и жесткий диск будет этого же типа. Шина IDE считается устаревшей, и может попросту отсутствовать на материнской плате. Поэтому с подключением такого диска могут возникнуть некоторые сложности.
Поэтому с подключением такого диска могут возникнуть некоторые сложности.
Распознать стандарт проще всего по контактам. Вот так они выглядят у SATA-дисков:
Подключение второго SATA-диска в системном блоке
Сам процесс подключения диска очень легкий и проходит в несколько этапов:
Если у блока питания есть только один штекер, то вам потребуется разветвитель.
В случае несоответствия порта в блоке питания с вашим диском, понадобится кабель-переходник питания.
Приоритетность загрузки SATA-дисков
На материнской плате обычно есть 4 разъема для подключения SATA-дисков. Они обозначаются как SATA0 — первый, SATA1 — второй и т. д. Приоритет винчестера напрямую связан с нумерацией разъема. Если вам нужно вручную задать приоритет, то потребуется зайти в BIOS. В зависимости от типа BIOS, интерфейс и управление будут разными.
В старых версиях заходите в раздел Advanced BIOS Features и работайте с параметрами First Boot Device и Second Boot Device. В новых версиях BIOS ищите раздел Boot или Boot Sequence и параметр 1st/2nd Boot Priority.
В новых версиях BIOS ищите раздел Boot или Boot Sequence и параметр 1st/2nd Boot Priority.
Подключение второго IDE-диска
В редких случаях есть необходимость в установке диска с устаревшим IDE-интерфейсом. В этом случае процесс подключения будет немного отличаться.
Инструкцию по настройке перемычки (джампера) ищите на наклейке вашего жесткого диска. На фото — пример инструкции по переключению перемычки.
Подключение второго IDE-диска к первому SATA-диску
Когда нужно подсоединить IDE-диск к уже работающему SATA HDD, используйте специальный переходник IDE-SATA.
Схема подключения следующая:
Возможно, вам потребуется приобрести переходник с 4-контактного (4 pin) разъема питания на SATA.
Инициализация диска в ОС
В обоих случаях после подключения система может не видеть подсоединенный диск. Это не значит, что вы сделали что-то неправильно, наоборот, это нормально, когда новый HDD не виден в системе. Чтобы им можно было пользоваться, требуется инициализация жесткого диска. О том, как это делается, читайте в другой нашей статье.
Чтобы им можно было пользоваться, требуется инициализация жесткого диска. О том, как это делается, читайте в другой нашей статье.
Вариант 2. Подключение внешнего жесткого диска
Нередко пользователи выбирают подключение внешнего HDD. Это гораздо проще и удобнее, если некоторые файлы, хранящиеся на диске, иногда нужны и вне дома. А в ситуации с ноутбуками этот способ окажется особенно актуальным, поскольку отдельного слота для второго HDD там не предусмотрено.
Внешний жесткий диск подключается посредством USB ровно так же, как и другое устройство с этим же интерфейсом (флешка, мышь, клавиатура).
Жесткий диск, предназначенный для установки в системный блок, также можно подключить по USB. Для этого нужно использовать либо адаптер/переходник, либо специальный внешний корпус для винчестера. Суть работы таких устройств схожа — через адаптер на HDD подается нужное напряжение, а соединение с ПК осуществляется через USB. Для винчестеров разных форм-факторов есть свои кабели, поэтому при покупке всегда нужно обращать внимание на стандарт, задающий габаритные размеры вашего HDD.
Если вы решили подсоединить диск вторым методом, то соблюдайте буквально 2 правила: не пренебрегайте безопасным извлечением устройства и не отсоединяйте диск во время работы с ПК во избежание ошибок.
Мы рассказали о способах подключения второго жесткого диска к компьютеру или ноутбуку. Как видите, в этой процедуре нет ничего сложного и совершенно необязательно пользоваться услугами компьютерных мастеров.
Источник
Видео
Как подключить второй жесткий диск hdd или ssd к компьютеру windows 7/10
Как подключить второй жесткий диск к компьютеру
КАК ПОДКЛЮЧИТЬ ВТОРОЙ И ТРЕТИЙ ЖЕСТКИЙ ДИСК В WINDOWS 10 К СВОЕМУ КОМПЬЮТЕРУ????
Как подключить второй жесткий диск HDD SSD к компьютеру
Windows не видит второй диск
Как быстро перенести жесткий диск с windows на другой ПК.
как установить Windows без загрузочных дисков на второй жесткий диск из под Windows
КАК УДАЛИТЬ ВТОРОЙ WINDOWS ПОЛНОСТЬЮ? + удаление из загрузчика + файлы windows
Как добавить жесткий диск к SSD диску
Как установить и настроить новый жёсткий диск в Windows 10
Как подключить второй винчестер к компьютеру
Качество контента неумолимо растет, а значит, повышается и размер файлов. В связи с этим на компьютере может потребоваться дополнительное пространство, которое сможет обеспечить надежное хранение вашей обширной библиотеки аудио- и видеофайлов, тяжелых программ и много другого. Чтобы не менять текущий жесткий диск, достаточно подключить к нему дополнительный, который и будет выступать в роли вспомогательного источника пространства.
В связи с этим на компьютере может потребоваться дополнительное пространство, которое сможет обеспечить надежное хранение вашей обширной библиотеки аудио- и видеофайлов, тяжелых программ и много другого. Чтобы не менять текущий жесткий диск, достаточно подключить к нему дополнительный, который и будет выступать в роли вспомогательного источника пространства.
Итак, у вас имеется системный блок и четкое решение установить второй жесткий диск. Процедура эта не настолько сложная, чтобы обращаться в сервисный центр, и, в принципе, даже начинающий пользователь сможет справиться своими силами.
Подключение дополнительного винчестера будет отличаться в зависимости от того, разъем какого интерфейса у вас на компьютере: SATA или IDE. SATA – современный интерфейс, поэтому практически в 100% случаев он встречается в более или менее свежих компьютерах. IDE, напротив, устаревший, его можно встретить в уже старых компьютерах, но, к счастью, жесткие диски с интерфейсом IDE еще можно встретить в продаже.
Если вы не в курсе, каким интерфейсом оснащен ваш компьютер, перед покупкой вам потребуется заглянуть под корпус системного блока, чтобы получить необходимую информацию.
Вскрытие корпуса системного блока
1. Строение корпусов системного блока может быть разным. Например, в одном случае достаточно открутить (отщелкнуть) и снять боковую крышку, в некоторых потребуется открутить 4 винта с обратной стороны корпуса и стянуть корпус.
2. Жесткие диски устанавливаются в специально отведенные ячейки, которые в разных вариациях компьютеров могут располагаться по-разному: они могут располагаться в нижней части, центральной или боковой. На картинке ниже видно, как они примерно выглядят.
3. Отличить SATA и IDE разъемы несложно: поскольку IDE – это старый интерфейс, он имеет широкие порты и достаточно большие шлейфы. Выглядит это следующим образом:
SATA, напротив, современное решение, а значит, имеет узкий порт и небольшой шлейф.
Зная, какой у вас интерфейс, вы можете заниматься приобретением жесткого диска, а затем и его подключением.
Обратите внимание, если на вашем компьютере более двух ячеек для дополнительных жестких дисков, рекомендуем второй подключать не вплотную к первому, поскольку это позволит улучшить охлаждение.
Подключение жесткого диска к SATA
Начнем с разбора подключения более современного интерфейса, поскольку он встречается в большинстве случаев.
Прежде чем приступать, обязательно выключите свой компьютер и обесточьте, отсоединив его от розетки.
1. Вставьте жесткий диск в свободный слот и закрепите его винтами.
2. Теперь следует подключить SATA-кабель, идущий в комплект к жесткому диску. Для этого один его конец подключите к жесткому диску любой стороной, а второй подключите к материнской плате.
3. Остается соединить жесткий диск к блоку питания. Для того от блока питания, как правило, отходит ответвитель, который необходимо подключить к жесткому диску. Если свободных кабелей у блока питания нет, вам потребуется купить разветвитель, делающий из одного разъема два.
4. Соберите компьютер, а затем подключите его к сети. На этом подключение второго жесткого диска завершено.
Подключение жесткого диска к IDE
Подключение жесткого диска к устаревшему интерфейсу не сильно отличается, но все же процедура несколько другая.
1. Прежде всего, вам потребуется установить перемычку на контактах подключаемого жесткого диска в одно из положений: Master или Slave. Как правило, режим Master является основным при работе жесткого диска и, чаще всего, его используют для винчестеров, с которых происходит загрузка операционной системы. Slave – это дополнительный режим, используемый для вспомогательных жестких дисков, на которых будут храниться, например, медиафайлы. Чаще всего второй жесткий диск подключается именно с такой целью, поэтому установите перемычку на режим Slave.
2. IDE-шлейф, в отличие от SATA, имеет не два, а сразу три штекера для подключения. Синий штекер, расположенный на одном конце, указывает на то, что его необходимо подключать к материнской плате. С другого конца, как правило, располагается черный штекер, который относится к режиму Master, а белый, находящийся примерно посередине шлейфа, отвечает за Slave-режим.
С другого конца, как правило, располагается черный штекер, который относится к режиму Master, а белый, находящийся примерно посередине шлейфа, отвечает за Slave-режим.
3. Вставьте жесткий диск в ячейку, а затем закрепите его винтами.
4. Свободный штекер от блока питания вам потребуется подключить к жесткому диску, тем самым обеспечив ему питание.
5. Вставьте необходимый штекер шлейфа в жесткий диск, в зависимости от того режима жесткого диска, что вы выбрали. Синий же конец жесткого диска подключается к материнской плате.
На этом подключение жесткого диска к IDE-интерфейсу завершено.
Собственно, в самостоятельном подключении жесткого диска нет ничего сложного. И выполнив данную процедуру, после включения ваш компьютер определит жесткий диск, и вы сможете наполнять его необходимой информацией.
5 вещей, которые следует учитывать при установке жесткого диска SATA
Готовы обновить жесткий диск и обнаружили, что имеете дело с разъемом SATA? Диски SATA просты в настройке, поддерживают горячую замену, а интерфейс достаточно быстрый. Мы покажем вам все, что вам нужно знать об установке диска SATA и о том, как подключить кабель питания и кабель для передачи данных.
Мы покажем вам все, что вам нужно знать об установке диска SATA и о том, как подключить кабель питания и кабель для передачи данных.
Что такое диски SATA
Изображение предоставлено: Arkadiusz Sikorski/Flickr, CC BY 2.0 Разъемы Serial ATA (SATA)остаются обычным интерфейсом между накопителем и материнской платой. На изображении выше показан 2,5-дюймовый жесткий диск SATA от Fujitsu с портом данных слева и портом питания справа. На старых дисках SATA вы также можете увидеть 4-контактный разъем питания Molex. Вы найдете интерфейсы SATA. как на жестких дисках (HDD), так и на твердотельных накопителях (SSD)9.0003 Диски
SATA были представлены для замены дисков IDE и Enhanced IDE (Parallel ATA). SATA устраняет отношение ведущий-ведомый между параллельными жесткими дисками, при этом каждый диск подключается к материнской плате с помощью собственного адаптера SATA.
Помимо специального порта, SATA обеспечивает существенное повышение скорости передачи данных. Оригинальная спецификация SATA обеспечивает передачу данных со скоростью до 150 МБ/с. Последняя версия, SATA 3.5, передает данные со скоростью до 1969 МБ/с (1,969 ГБ/с), обеспечивает мониторинг температуры активного диска и лучше интегрируется с отраслевыми стандартами ввода-вывода. Хотя последняя версия SATA не используется для потребительских дисков, эта технология в конечном итоге проникает в эти продукты.
Оригинальная спецификация SATA обеспечивает передачу данных со скоростью до 150 МБ/с. Последняя версия, SATA 3.5, передает данные со скоростью до 1969 МБ/с (1,969 ГБ/с), обеспечивает мониторинг температуры активного диска и лучше интегрируется с отраслевыми стандартами ввода-вывода. Хотя последняя версия SATA не используется для потребительских дисков, эта технология в конечном итоге проникает в эти продукты.
Какой SSD выбрать: SATA или PCI Express?
За последние несколько лет продажи твердотельных накопителейбыстро выросли: с примерно 39 миллионов единиц в 2012 году до примерно 360 миллионов в 2021 году. С твердотельными накопителями вы можете выбирать между двумя типами разъемов: SATA и PCI Express (PCIe). Хотите знать, какой из них подходит именно вам? И нужен ли вообще SSD?
Подумайте о своем сценарии использования: если вам нужен большой объем хранилища по доступной цене и вы не планируете использовать его в качестве повседневного накопителя под управлением вашей операционной системы, т. е. он не должен быть сверхбыстрым, тогда Жесткий диск – правильный выбор. В этом случае вам понадобится соединение, совместимое с вашей материнской платой, скорее всего, SATA. Если вы ищете максимально быстрый накопитель, а цена и объем памяти не являются проблемой, рассмотрите возможность использования твердотельного накопителя и проверьте, есть ли на вашем компьютере слот PCIe.
е. он не должен быть сверхбыстрым, тогда Жесткий диск – правильный выбор. В этом случае вам понадобится соединение, совместимое с вашей материнской платой, скорее всего, SATA. Если вы ищете максимально быстрый накопитель, а цена и объем памяти не являются проблемой, рассмотрите возможность использования твердотельного накопителя и проверьте, есть ли на вашем компьютере слот PCIe.
Обратите внимание, что твердотельные накопители SATA доступны только в меньшем форм-факторе 2,5 дюйма. В дополнение к ноутбукам без ультрабуков, это также делает их идеальными в качестве внешних накопителей.
1. Правила техники безопасности при установке жесткого диска
Перед установкой нового жесткого диска примите следующие меры предосторожности, чтобы не повредить оборудование.
Выключить питание
Прежде чем открыть корпус и начать возиться с оборудованием, выключите систему. Затем выключите сетевой выключатель. Вы найдете переключатель в задней части корпуса. После выключения удерживайте кнопку питания в течение нескольких секунд, чтобы разрядить оставшуюся энергию.
После выключения удерживайте кнопку питания в течение нескольких секунд, чтобы разрядить оставшуюся энергию.
Заземлиться
Электростатический разряд может вывести из строя накопитель, как только вы достанете его из упаковки. Электростатический шок возникает из-за накопления статической энергии в вашем теле. Когда вы прикасаетесь к металлическому корпусу привода, вы передаете эту энергию, которая затем может поджарить жизненно важные компоненты. К счастью, большинство нового оборудования поставляется в антистатическом пакете и должно сопровождаться предупреждением об обращении. Кроме того, в некоторые современные компоненты встроена противоударная технология, которая должна предотвращать повреждение оборудования в результате неожиданного удара статическим электричеством.
Но то, что ваш накопитель имеет защиту от ударов, не означает, что вы не должны опасаться воздействия на другие аппаратные компоненты. Самый простой способ защитить свое оборудование — заземлить себя. Коснитесь металлической ножки стола или корпуса компьютера (сделайте это после разрядки материнской платы, как описано выше).
Коснитесь металлической ножки стола или корпуса компьютера (сделайте это после разрядки материнской платы, как описано выше).
В качестве альтернативы можно приобрести антистатический браслет.
2. SATA DATA и разъемы питания
В этой статье предполагается, что у вас современная материнская плата, на которой больше нет разъемов IDE. Диски IDE какое-то время не использовались в потребительских компьютерах. Подавляющее большинство компьютеров и материнских плат, проданных в последние годы, будут ориентированы исключительно на диски SATA (конечно, за некоторыми исключениями). Давайте ознакомимся с разъемом и портом SATA.
И жесткие диски, и твердотельные накопители используют разъемы SATA, поэтому нет никаких различий между двумя входами дисков. Ваш кабель SATA будет иметь два разъема, например:
. Изображение предоставлено: CyberVam/Shutterstock Левый разъем предназначен для передачи данных (обычно это красный кабель), а второй — для питания накопителя. Можно купить универсальный 22-контактный кабель SATA, который объединяет оба разъема (но менее гибкий).
Можно купить универсальный 22-контактный кабель SATA, который объединяет оба разъема (но менее гибкий).
На вашей материнской плате будут доступны такие порты:
Изображение предоставлено: culture_blue/ShutterstockЕсли вы обнаружите, что у вас нет разъема Serial ATA, вы можете обновить материнскую плату с помощью карты SATA PCIe. Убедитесь, что на материнской плате есть слот PCIe. Слоты PCIe бывают разных вариантов, например PCIEX16 или PCI2. Вы должны найти точное название, напечатанное рядом со слотом на материнской плате.
Изображение предоставлено: Forrestal_PL/Flickr, CC BY 2.0.Это не тот случай, когда два разъема SATA подключаются к одному разъему SATA через адаптер. Это просто так не работает. В этих случаях адаптер PCIe SATA является лучшим вариантом для немедленного предоставления дополнительных слотов SATA (с последующим обновлением материнской платы или ПК).
3. Кабели данных и питания SATA
Ваш новый жесткий диск или твердотельный накопитель, вероятно, был доставлен по крайней мере с интерфейсным кабелем (красный кабель в нашем примере на изображениях выше и ниже). Но вашему приводу также нужна мощность. Эта мощность обычно поставляется в виде 4-контактного разъема питания Molex с разъемом для конкретного диска SATA. На изображении ниже показан 4-контактный кабель питания Molex SATA:
Но вашему приводу также нужна мощность. Эта мощность обычно поставляется в виде 4-контактного разъема питания Molex с разъемом для конкретного диска SATA. На изображении ниже показан 4-контактный кабель питания Molex SATA:
Жесткий диск SATA может поставляться с различными входными разъемами, что позволяет выбирать между разъемом питания SATA (пустой порт слева от красного интерфейсного кабеля, внизу) или 4-контактным разъемом Molex (крайний правый кабель). , ниже). Вы можете выбрать любой , но не оба одновременно!
Изображение предоставлено: Дино Осмик/Shutterstock Читатель отмечает, что вам «никогда не следует использовать адаптер питания Molex (4-контактный) — SATA», потому что «большинству жестких дисков и твердотельных накопителей требуется оранжевый провод 3,3 В для подачи питания на электронику привода». Это может привести к сбою дисков при вращении или регистрации в BIOS, диспетчере устройств или управлении дисками компьютера. Спасибо за наводку, Док!
Спасибо за наводку, Док!
Следовательно, некоторые современные жесткие диски отказались от 4-контактных входов питания Molex и теперь предлагают только вход питания SATA. SATA SSD поставляется только с разъемом питания SATA и кабелем для передачи данных.
4. Процедура установки
Установка диска SATA — простая процедура. В следующем видео подробно описан процесс установки на настольный ПК.
Замена диска на вашем ноутбуке также является простым процессом. Поскольку существует множество производителей и моделей ноутбуков, я бы посоветовал зайти на YouTube и поискать «установка диска [ваша марка и модель ноутбука]».
5. Настройка накопителя
Ваша существующая установка может распознать новый диск, если вы просто добавляете его для дополнительного хранилища. Но есть вероятность, что не будет. Если вы установили накопитель, а он его не распознал, щелкните правой кнопкой мыши кнопку «Пуск» в Windows и выберите Управление дисками , чтобы использовать панель управления дисками, чтобы оживить новый диск.
Ваш нераспределенный диск должен быть виден в отдельной строке. Если это совершенно новый диск, он будет отображаться как Unknown и Not Initialized . Инициализируйте диск, выполнив следующие шаги.
- Щелкните правой кнопкой мыши неинициализированный диск и выберите Инициализировать диск.
- Выберите MBR (основная загрузочная запись) для диска емкостью менее 2 ТБ и GPT (таблица разделов GUID) для диска объемом более 2 ТБ.
- После инициализации щелкните правой кнопкой мыши новое Нераспределенное пространство и выберите Новый простой том .
- Выберите размер тома . Если вы используете весь диск, оставьте выделение по умолчанию. Если вы планируете более одного раздела, распределите размер тома по своему усмотрению. Нажмите Далее .
- Назначьте букву диска в раскрывающемся списке.
 Ваши существующие диски не будут перечислены. Нажмите Далее .
Ваши существующие диски не будут перечислены. Нажмите Далее . - Выберите файловую систему. Рекомендуется использовать NTFS с Windows 10. Добавьте метку тома и убедитесь, что Выполнить быстрое форматирование равно снято . Нажмите Далее .
- Нажать Готово .
Windows 10 быстро создаст новый раздел и отформатирует диск, готовый к использованию. Если вам интересно, почему я указал снять отметку с опции быстрого форматирования, вот почему: быстрое форматирование не проверяет диск на наличие ошибок или повреждений. На этом этапе предпочтительнее обнаружить любые ошибки или повреждения, а не когда вы пытаетесь загрузить данные или установить операционную систему.
Настройка BIOS
Возможно, вам не придется вносить какие-либо изменения в BIOS ПК или ноутбука. Однако, если ваш компьютер не обнаруживает новый диск по умолчанию, некоторые настройки BIOS потребуют настройки. Поскольку параметры BIOS не стандартизированы, я могу дать здесь лишь расплывчатые рекомендации.
Поскольку параметры BIOS не стандартизированы, я могу дать здесь лишь расплывчатые рекомендации.
Чтобы запустить BIOS, необходимо нажать аппаратную клавишу, прежде чем компьютер загрузится в Windows. Клавиша обычно DEL, ESC или F1, но зависит от производителя. Однако в большинстве систем правильная кнопка отображается во время процесса загрузки, прежде чем Windows начнет загружаться. Кроме того, обратитесь к нашему руководству по входу в BIOS, включая список часто используемых ключей производителями.
Войдя в BIOS, будьте осторожны, чтобы не изменить какие-либо незнакомые параметры. Возможно, вам потребуется переключить параметр на «автоматическое обнаружение нового оборудования» или специально включить неиспользуемый порт SATA на материнской плате. Тщательно проверьте, чтобы каждый кабель был надежно закреплен в своем порту на каждом конце и чтобы вы случайно не задели другие кабели во время процесса.
Готов SATA Go
Если вы будете следовать нашему руководству, ваш новый привод будет легко и быстро установлен и запущен.
Что теперь делать со старым диском? Не выбрасывайте это. Вместо этого найдите, что делать со своим старым диском, и извлеките из него большую пользу, даже если он мертв.
Изображение предоставлено: Marco Verch/Flickr
404: Страница не найдена
Страница, которую вы пытались открыть по этому адресу, похоже, не существует. Обычно это результат плохой или устаревшей ссылки. Мы приносим свои извинения за доставленные неудобства.
Что я могу сделать сейчас?
Если вы впервые посещаете TechTarget, добро пожаловать! Извините за обстоятельства, при которых мы встречаемся. Вот куда вы можете пойти отсюда:
Поиск- Ознакомьтесь с последними новостями.
- Наша домашняя страница содержит самую свежую информацию об информационных технологиях.
- Наша страница «О нас» содержит дополнительную информацию о сайте ComputerWeekly.com, на котором вы находитесь.
- Если вам нужно, свяжитесь с нами, мы будем рады услышать от вас.

Просмотр по категории
ПоискCIO
- Испытательные стенды, рабочая сила имеет решающее значение для технологического лидерства США
Закон о чипах и науке позволяет США инвестировать в критически важные технологии, такие как квантовые вычисления и искусственные …
- Подготовьте экономическое обоснование расходов на технологии на основе роли ИТ и ИТ-директора.
ИТ-директора должны помочь оценить цели управления для поддержки долгосрочной стратегии. Узнайте, как ИТ может помочь бизнес-целям и обосновать…
- Эксперты выделяют методы доверия и безопасности для метавселенной
По мнению экспертов, создание безопасной метавселенной означает объединение всех заинтересованных сторон.
ПоискБезопасность
- Периодические атаки с шифрованием: кто в опасности?
Аналитики угроз обнаружили, что некоторые банды вымогателей используют новую технику, которая лишь частично шифрует файлы жертв, что .
 ..
.. - Microsoft Exchange Server атакован уязвимостями нулевого дня
Microsoft предупредила, что две неисправленные уязвимости нулевого дня используются в Exchange Server, проблема, которая …
- Кампания вредоносного ПО Cobalt Strike нацелена на ищущих работу
Исследователи Cisco Talos зафиксировали новую волну фишинговых атак, нацеленных на соискателей в США и Новой Зеландии, заразивших …
ПоискСеть
- 4 совета по планированию и предоставлению пропускной способности сети
Чтобы избежать избыточного предоставления сети, командам следует пересмотреть базовые планы и дорожные карты, оценить ограничения и рассмотреть бизнес-стратегию…
- Планирование перехода от SD-WAN к SASE
Предприятиям нужны интегрированные системы безопасности и сети для управления распределенными ИТ-средами, и они ищут SD-WAN .
 ..
.. - Варианты использования Batfish для проверки и тестирования сети
Автоматическая проверка сети перед изменением с помощью Batfish может сэкономить время в процессе управления изменениями в сети и минимизировать …
SearchDataCenter
- Как использовать отчеты файлового сервера в FSRM
Отчеты файлового сервера в диспетчере ресурсов файлового сервера могут помочь администраторам выявлять проблемы, а затем устранять неполадки серверов Windows…
- Intel расширяет Developer Cloud, обновляет GPU, CPU
Администраторы, которые управляют многими пользователями, могут сделать еще один шаг к оптимизации назначения лицензий, воспользовавшись преимуществами нового…
- Платформа ServiceNow Now «Токио» обеспечивает искусственный интеллект и автоматизацию
ServiceNow удвоила свое стремление упростить проекты цифровой трансформации, выпустив новую версию своей.
 ..
..
SearchDataManagement
- Будущие тенденции DataOps в 2023 году и далее
DataOps — это постоянно развивающийся инструмент для организаций, стремящихся эффективно распространять точные данные среди пользователей. Изучите тенденции DataOps…
- Как создать эффективную команду DataOps
Все больше организаций обращаются к DataOps для поддержки своих операций по управлению данными. Узнайте, как построить команду с правильным …
- Как Lufthansa переносит свое хранилище данных в облако
Переход от локальной системы данных к облаку может быть сложной операцией. Lufthansa собирается убрать часть …
SATA (Serial ATA) Техническое руководство
SATA
Serial ATA был представлен в 2003 году. Он произошел от PATA и вскоре после его появления заменил PATA в ПК и других системах.
SATA SSD имеет несколько преимуществ по сравнению с параллельными жесткими дисками PATA, разработанными в 1980-х годах. Кабели SATA тоньше, гибче и меньше, чем ленточные кабели, необходимые для обычных жестких дисков PATA.
Настройка режимов контроллера SATAЖесткие диски Serial ATA подключаются к материнской плате компьютера через аппаратный контроллер SATA, который управляет потоком данных. Перевод SATA в режим IDE означает, что жесткий диск распознается как устройство PATA — ситуация, которая обеспечивает лучшую совместимость со старым оборудованием, но приводит к снижению производительности.
Установка контроллера SATA в расширенный интерфейс хост-контроллера (AHCI) обеспечивает более высокую производительность, чем в режиме IDE, и включает такие функции, как горячая замена дисков SATA. Режим избыточного массива независимых дисков (RAID) поддерживает как функции AHCI, так и функции защиты данных RAID.
Транспортный уровень SATA SSD отличается от накопителей PATA, в которых биты данных доставляются одновременно по 40/80-контактному ленточному кабелю. PATA является полудуплексным, то есть передача и прием не могут происходить одновременно. Как следует из названия, накопитель Serial ATA передает данные последовательно. Данные перемещаются по одному биту между диском SATA и его хостом с использованием семиконтактного кабеля для передачи данных и 15-контактного кабеля питания. Кабель SATA обеспечивает более высокую скорость передачи сигналов, что соответствует более высокой пропускной способности данных. SATA полнодуплексный, дифференциальный, с парой передачи и парой приема.
Standard SATA connector, data segment
| Pin # | Mating | Function | |
| 1 | 1st | Ground | |
| 2 | 2nd | A+ (transmit) | |
| 3 | 2nd | A− (transmit) | |
| 4 | 1st | Ground | |
| 5 | 2nd | B− (receive) | |
| 6 | 2nd | B+ (receive) | |
| 7 | 1st | Ground | |
| — | Coding notch | ||
The SATA standard defines a data cable with семь проводников (три заземления и четыре активных линии передачи данных по две пары) и бесфланцевые разъемы шириной 8 мм на каждом конце. Кабели SATA могут иметь длину до (3,3 фута) и соединять один разъем материнской платы с одним жестким диском. Ленточные кабели PATA, для сравнения, соединяют один разъем материнской платы с одним или двумя жесткими дисками, содержат 40 или 80 проводов и ограничены в длине 18 по спецификации PATA. Тем не менее, кабели до 35 дюймов легко доступны. Таким образом, разъемы и кабели SATA легче размещаются в замкнутых пространствах и уменьшаются препятствия для охлаждения воздушного потока. Хотя они более подвержены случайному отключению и поломке, чем PATA, пользователи могут приобретать кабели с функцией блокировки, при которой небольшая (обычно металлическая) пружина удерживает вилку в розетке. Однако это редко является проблемой.
Кабели SATA могут иметь длину до (3,3 фута) и соединять один разъем материнской платы с одним жестким диском. Ленточные кабели PATA, для сравнения, соединяют один разъем материнской платы с одним или двумя жесткими дисками, содержат 40 или 80 проводов и ограничены в длине 18 по спецификации PATA. Тем не менее, кабели до 35 дюймов легко доступны. Таким образом, разъемы и кабели SATA легче размещаются в замкнутых пространствах и уменьшаются препятствия для охлаждения воздушного потока. Хотя они более подвержены случайному отключению и поломке, чем PATA, пользователи могут приобретать кабели с функцией блокировки, при которой небольшая (обычно металлическая) пружина удерживает вилку в розетке. Однако это редко является проблемой.
Разъемы SATA могут быть прямыми, прямоугольными или левосторонними. Угловые разъемы позволяют выполнять низкопрофильные соединения. Прямоугольные (также называемые 90-градусными) разъемы отводят кабель непосредственно от привода со стороны печатной платы. Разъемы под левым углом (также называемые 270-градусными) ведут кабель через дисковод к его верхней части.
Разъемы под левым углом (также называемые 270-градусными) ведут кабель через дисковод к его верхней части.
Одна из проблем, связанных с передачей данных на высокой скорости по электрическим соединениям, описывается как шум (синфазный и дифференциальный) из-за электрической связи между цепями данных и другими цепями. В результате цепи данных могут как воздействовать на другие цепи, так и подвергаться их влиянию. Разработчики используют ряд методов, чтобы уменьшить нежелательные эффекты такой непреднамеренной связи. Одним из таких методов, используемых в каналах SATA, является дифференциальная сигнализация. Это улучшение по сравнению с PATA, в котором используется несимметричный вход. Использование полностью экранированных двухосевых проводников с несколькими соединениями заземления для каждой дифференциальной пары улучшает изоляцию между каналами и снижает вероятность потери данных в сложных электрических условиях.
Дифференциальная передача имеет очень высокое подавление синфазного сигнала. Таким образом, синфазный шум подавляется. Это позволяет использовать более длинные кабели в шумных условиях.
Таким образом, синфазный шум подавляется. Это позволяет использовать более длинные кабели в шумных условиях.
Standard connector, power segment
| Pin # | Mating | Function | |||||
| — | Coding notch | ||||||
| 1 | 3rd | 3,3 V Power | |||||
| 2 | 3-й | ||||||
| 3 | 2-й | Ввод/Выход Power Disable (PWDIS). 4 | 1st | Ground | |||
| 5 | 2nd | ||||||
| 6 | 2nd | ||||||
| 7 | 2nd | 5 V Power, Pre-charge | |||||
| 8 | 3rd | 5 V Power | |||||
| 9 | 3rd | ||||||
| 10 | 2nd | Ground | |||||
| 11 | 3rd | Staggered Spin Up/activity | |||||
| 12 | 1st | Земля | |||||
| 13 | 2-й | 12 В, предварительная зарядка | |||||
| 14 | 3RD | 1200 | 3RD | 1200 | 3RD | 12 VIOL. 0299 0299 | 3-й |
SATA указывает другой разъем питания, чем четырехконтактный, используемый на устройстве PATA. Это разъем бесфланцевого типа, как и разъем данных SATA, но гораздо шире (пятнадцать контактов вместо семи), чтобы их не путать. Некоторые ранние диски SATA включали четырехконтактный разъем питания Molex вместе с новым пятнадцатиконтактным разъемом, но большинство дисков SATA теперь имеют только последний.
Новый разъем питания SATA содержит гораздо больше контактов по нескольким причинам:
- 3 В поставляется вместе с традиционными источниками питания 5 В и 12 В. Однако на самом деле его используют очень немногие накопители, поэтому они могут питаться от четырехконтактного разъема Molex с адаптером.
- Контакт 3 в SATA версии 3.3 был переопределен как PWDIS и используется для входа и выхода из режима POWER DISABLE для совместимости со спецификацией SAS. Если на контакт 3 подается ВЫСОКИЙ уровень (макс. 2,1–3,6 В), питание схемы привода отключено.
 Диски с этой функцией не включаются в системах, предназначенных для SATA версии 3.1 или более ранней. Это связано с тем, что вывод 3, находящийся в состоянии HIGH, предотвращает включение привода.
Диски с этой функцией не включаются в системах, предназначенных для SATA версии 3.1 или более ранней. Это связано с тем, что вывод 3, находящийся в состоянии HIGH, предотвращает включение привода. - Для уменьшения импеданса и увеличения допустимого тока каждое напряжение подается тремя параллельными контактами, хотя один контакт в каждой группе предназначен для предварительной зарядки (см. ниже). Каждый контакт должен выдерживать ток 1,5 А.
- Пять параллельных контактов обеспечивают заземление с низким импедансом.
- Два контакта заземления и один контакт для каждого напряжения питания поддерживают предварительную зарядку с возможностью «горячего» подключения. Заземляющие контакты 4 и 12 в кабеле с горячей заменой самые длинные, поэтому при соединении разъемов они контактируют первыми. Штыри 3, 7 и 13 разъема питания привода длиннее остальных, поэтому они входят в контакт следующими. Приводы используют их для зарядки своих внутренних шунтирующих конденсаторов через токоограничивающие сопротивления.
 Наконец, оставшиеся контакты питания контактируют, минуя сопротивления и обеспечивая источник каждого напряжения с низким импедансом. Этот двухэтапный процесс сопряжения позволяет избежать проблем с другими нагрузками и возможного искрения или эрозии контактов разъема питания SATA.
Наконец, оставшиеся контакты питания контактируют, минуя сопротивления и обеспечивая источник каждого напряжения с низким импедансом. Этот двухэтапный процесс сопряжения позволяет избежать проблем с другими нагрузками и возможного искрения или эрозии контактов разъема питания SATA. - Контакт 11 может функционировать при необходимости или может быть оставлен открытым. Это сигнал с открытым коллектором, который может быть снят разъемом или приводом. Если потянуть вниз за разъем (как это происходит на большинстве разъемов питания SATA кабельного типа), накопитель раскручивается, как только подается питание. Если оставить плавающим, диск ждет, пока с ним не разговаривают. Это предотвращает одновременное вращение нескольких дисков, что может потреблять слишком много энергии. Штифт также вытягивается приводом, чтобы указать на активность привода. Это может быть использовано для обратной связи с пользователем через светодиод.
Доступны пассивные адаптеры, которые преобразуют четырехконтактный разъем питания PATA в разъем питания SATA, обеспечивая линии 5 В и 12 В, доступные на разъеме Molex, но не 3,3 В. Существуют также четырехконтактные разъемы Molex-to-SATA. адаптеры питания, содержащие электронику для дополнительного питания 3,3 В. Однако большинство приводов не используют линию питания 3,3 В.
Существуют также четырехконтактные разъемы Molex-to-SATA. адаптеры питания, содержащие электронику для дополнительного питания 3,3 В. Однако большинство приводов не используют линию питания 3,3 В.
Соединитель Slimline
Соединитель Slimline, силовой сегмент
| Pin # | Mating | Function | |
| — | Coding notch | ||
| 1 | 3rd | Device presence | |
| 2 | 2nd | 5 V Power | |
| 3 | 2nd | ||
| 4 | 2nd | Manufacturing diagnostic | |
| 5 | 1st | Ground | |
| 6 | 1st | ||
SATA 2.6 — это первая версия, определяющая тонкий разъем, предназначенный для небольших форм-факторов, таких как оптические приводы ноутбуков. Контакт 1 тонкого сигнального разъема, обозначающий наличие устройства, короче остальных, что позволяет осуществлять горячую замену. Тонкий сигнальный разъем идентичен и совместим со стандартной версией, а разъем питания уменьшен до шести контактов, поэтому он обеспечивает только +5 В, а не +12 В или +3,3 В.
Контакт 1 тонкого сигнального разъема, обозначающий наличие устройства, короче остальных, что позволяет осуществлять горячую замену. Тонкий сигнальный разъем идентичен и совместим со стандартной версией, а разъем питания уменьшен до шести контактов, поэтому он обеспечивает только +5 В, а не +12 В или +3,3 В.
Существуют недорогие адаптеры для преобразования стандартного SATA в тонкий SATA.
Функциональное описание SATAСпецификация SATA определяет три отдельных уровня протокола: физический, канальный и транспортный.
Физический уровеньФизический уровень определяет электрические и физические характеристики SATA (такие как размеры кабеля и паразитные параметры, уровень напряжения драйвера и рабочий диапазон приемника), а также подсистему физического кодирования (кодирование на уровне битов, обнаружение устройства на провод и инициализация канала).
Физическая передача использует дифференциальную сигнализацию. SATA PHY содержит пару передачи и пару приема. Когда канал SATA не используется, передатчик позволяет передающим контактам плавать до их уровня синфазного напряжения. Когда канал SATA активен или находится в фазе инициализации канала, передатчик управляет выводами передачи при указанном дифференциальном напряжении (1,5 В в SATA/I).
SATA PHY содержит пару передачи и пару приема. Когда канал SATA не используется, передатчик позволяет передающим контактам плавать до их уровня синфазного напряжения. Когда канал SATA активен или находится в фазе инициализации канала, передатчик управляет выводами передачи при указанном дифференциальном напряжении (1,5 В в SATA/I).
Физическое кодирование SATA использует систему линейного кодирования, известную как 8b/10b Эта схема выполняет несколько функций, необходимых для поддержки дифференциального последовательного канала. Во-первых, поток содержит необходимую информацию синхронизации, которая позволяет хосту/диску SATA извлекать часы. Обратите внимание, что канал SATA не имеет тактовой линии. Кодированная последовательность 8b/10b включает в себя периодические переходы фронтов, чтобы позволить приемнику достичь выравнивания битов без использования отдельно передаваемого опорного тактового сигнала. Последовательность также поддерживает нейтральный битовый поток, что позволяет драйверам передатчика и входам приемника быть связанными по переменному току. Как правило, фактическая передача сигналов SATA является полудуплексной, что означает, что он может только считывать или записывать данные в любой момент времени, хотя физически присутствует полнодуплексный режим.
Как правило, фактическая передача сигналов SATA является полудуплексной, что означает, что он может только считывать или записывать данные в любой момент времени, хотя физически присутствует полнодуплексный режим.
Кроме того, SATA использует некоторые специальные символы, определенные в 8b/10b. Уровень PHY использует символ запятой для обеспечения выравнивания символов. Определенная последовательность из четырех символов, примитив ALIGN, используется для согласования тактовой частоты между двумя устройствами в канале. Другие специальные символы передают информацию управления потоком, производимую и потребляемую на более высоких уровнях (канальном и транспортном).
Отдельные каналы «точка-точка» со связью по переменному току (LVDS) используются для физической передачи между хостом и приводом.
Физический уровень отвечает за обнаружение другого SATA/устройства на кабеле и инициализацию канала. Во время процесса инициализации канала PHY отвечает за локальную генерацию специальных внеполосных сигналов путем переключения передатчика между электрическим режимом простоя и конкретными символами 10b по определенному шаблону, согласовывая взаимно поддерживаемую скорость передачи сигналов (1,5, 3,0, или 6,0 Гбит/с) и, наконец, синхронизация с потоком данных физического уровня удаленного устройства. В течение этого времени с канального уровня не передаются никакие данные.
В течение этого времени с канального уровня не передаются никакие данные.
После завершения инициализации канала канальный уровень берет на себя передачу данных, при этом PHY обеспечивает только преобразование 8b/10b перед битовой передачей.
Канальный уровеньПосле того, как физический уровень установил канал, канальный уровень отвечает за передачу и прием кадровых информационных структур (FIS) по каналу SATA. FIS — это пакеты, содержащие управляющую информацию или данные полезной нагрузки. Каждый пакет содержит заголовок (идентифицирующий его тип) и полезную нагрузку, содержимое которой зависит от типа. Канальный уровень также управляет потоком данных по каналу.
Транспортный уровень Третий уровень в спецификации Serial ATA — это транспортный уровень. Этот уровень отвечает за обработку кадров и передачу/прием кадров в соответствующей последовательности. Транспортный уровень обрабатывает сборку и разборку структур FIS, что включает, например, извлечение содержимого из регистровых FIS в файл задачи и информирование командного уровня. Говоря абстрактно, транспортный уровень отвечает за создание и кодирование структур FIS, запрошенных командным уровнем, и за удаление этих структур при получении кадров.
Говоря абстрактно, транспортный уровень отвечает за создание и кодирование структур FIS, запрошенных командным уровнем, и за удаление этих структур при получении кадров.
Когда данные DMA должны быть переданы и получены от более высокого командного уровня, транспортный уровень добавляет управляющий заголовок FIS к полезной нагрузке и информирует канальный уровень о необходимости подготовиться к передаче. Та же процедура выполняется при получении данных, но в обратном порядке. Канальный уровень сигнализирует транспортному уровню, что входящие данные доступны. Как только данные обрабатываются канальным уровнем, транспортный уровень проверяет заголовок FIS и удаляет его перед отправкой данных на командный уровень. В конце концов, то, что осталось, соответствует информации, основанной на регистрах типа PATA.
ТопологияТопология SATA: хост (H), множитель (M) и устройство (D)
SATA использует двухточечную архитектуру. Физическое соединение между контроллером и устройством хранения не используется другими контроллерами и устройствами хранения. SATA определяет множители, которые позволяют одному порту контроллера SATA управлять до пятнадцати устройств хранения. Мультипликатор выполняет функцию концентратора; контроллер и каждое запоминающее устройство подключено к концентратору.
SATA определяет множители, которые позволяют одному порту контроллера SATA управлять до пятнадцати устройств хранения. Мультипликатор выполняет функцию концентратора; контроллер и каждое запоминающее устройство подключено к концентратору.
Современные компьютерные системы имеют встроенные в материнскую плату контроллеры SATA, обычно имеющие от двух до восьми портов. Дополнительные порты могут быть установлены через дополнительные хост-адаптеры SATA (доступны различные интерфейсы шины: USB, PCI, PCIe).
Обратная и прямая совместимость SATA и PATAНа уровне аппаратного интерфейса устройства SATA и PATA полностью несовместимы: их нельзя соединить между собой без адаптера.
На уровне приложения устройства SATA могут быть настроены так, чтобы они выглядели и действовали как устройства PATA/IDE.
Многие материнские платы предлагают опцию «Устаревший режим», в которой диски SATA отображаются в операционной системе как диски PATA на стандартном контроллере. Этот режим Legacy Mode упрощает установку ОС, поскольку не требует загрузки определенного драйвера во время установки, но жертвует поддержкой некоторых (зависящих от производителя) функций SATA. Legacy Mode часто, если не всегда, отключает некоторые порты PATA или SATA плат, поскольку стандартный интерфейс контроллера PATA поддерживает только четыре диска. (Часто то, какие порты отключены, можно настроить.)
Этот режим Legacy Mode упрощает установку ОС, поскольку не требует загрузки определенного драйвера во время установки, но жертвует поддержкой некоторых (зависящих от производителя) функций SATA. Legacy Mode часто, если не всегда, отключает некоторые порты PATA или SATA плат, поскольку стандартный интерфейс контроллера PATA поддерживает только четыре диска. (Часто то, какие порты отключены, можно настроить.)
Общее наследие набора команд ATA способствовало распространению недорогих чипов моста PATA-SATA. Мостовые чипы широко использовались на дисках PATA (до завершения разработки собственных дисков SATA), а также в автономных преобразователях. При подключении к диску PATA преобразователь на стороне устройства позволяет диску PATA функционировать как диск SATA. Преобразователи на стороне хоста позволяют порту PATA материнской платы подключаться к диску SATA.
На рынке представлены корпуса с питанием как для дисков PATA, так и для дисков SATA, которые подключаются к ПК через USB, Firewire или eSATA с указанными выше ограничениями. Существуют карты PCI с разъемом SATA, которые позволяют дискам SATA подключаться к устаревшим системам без разъемов SATA.
Существуют карты PCI с разъемом SATA, которые позволяют дискам SATA подключаться к устаревшим системам без разъемов SATA.
Используемые до сих пор CF-карты подключаются к процессорам с помощью чипа моста SATA-PATA.
Версии SATAРазработчики стандарта SATA в качестве общей цели стремились двигаться вперед и назад с будущими версиями стандарта SATA. Чтобы предотвратить проблемы совместимости, которые могут возникнуть при установке дисков SATA следующего поколения на материнские платы со стандартными устаревшими хост-контроллерами SATA 1,5 Гбит/с, многие производители упростили переключение этих новых дисков в режим предыдущего стандарта.
Стандарты и редакции SATAТехнические спецификации, регулирующие интерфейсы устройств Serial ATA, разработаны некоммерческим отраслевым консорциумом SATA-IO. Консорциум внес несколько изменений в стандарты SATA, чтобы отразить увеличение скорости передачи данных.
- SATA Revision 1.
 0 Устройства широко использовались в персональных настольных и офисных компьютерах, сконфигурированные из дисков PATA, соединенных вместе в конфигурации ведущий/ведомый. Устройства SATA Revision 1 достигли максимальной скорости передачи 1,5 Гбит/с или 187,5 МБ/с. 9Устройства 0086
0 Устройства широко использовались в персональных настольных и офисных компьютерах, сконфигурированные из дисков PATA, соединенных вместе в конфигурации ведущий/ведомый. Устройства SATA Revision 1 достигли максимальной скорости передачи 1,5 Гбит/с или 187,5 МБ/с. 9Устройства 0086 - SATA Revision 2.0 удвоили скорость передачи до 3,2 Гбит/с или 400 МБ/с благодаря включению множителей портов, селекторов портов и улучшенной организации очередей.
- Интерфейсы SATA версии 3.0 поддерживают скорость передачи данных до 6 Гбит/с. Диски SATA Revision 3 обратно совместимы с устройствами SATA Revision 1.0 и SATA Revision 2.0, хотя и с более низкой скоростью передачи.
- Версия SATA 3.1 — это промежуточная версия, в которой добавлены окончательные требования к конструкции универсального модуля хранения данных SATA для потребительских портативных устройств хранения данных.
- В SATA версии 3.2 добавлена спецификация, известная как SATA Express (SATAe), которая поддерживает одновременное использование портов SATA и линий PCI Express (PCIe).

В 2009 году консорциум SATA-IO представил mSATA для малых твердотельных накопителей SSD. Первоначально M означало mini, но это обозначение больше не используется, а спецификация называется mSATA. Устройство mSATA — это флэш-накопитель, соответствующий спецификации протокола SATA-IO и в основном используемый в ноутбуках и других портативных вычислительных устройствах. Спецификация mSATA отображает сигналы Serial ATA на карту PCIe, установленную внутри материнской платы компьютера.
CFast SATAАссоциация CF определяет версию SATA карты CF. Эта CF-карта несовместима со стандартными слотами для CF-карт. Его использование пока не получило широкого распространения.
Режимы работы SATA В мире ПК устройства SATA и драйверы устройств могут работать либо в режиме IDE, либо в режиме AHCI. При использовании режима IDE диск отображается как устройство PATA в ущерб скорости. Режим AHCI, безусловно, используется.
Режим AHCI, безусловно, используется.
AHCI расшифровывается как Advanced Host Controller Interface. AHCI — это аппаратный механизм, который позволяет программному обеспечению взаимодействовать с устройствами Serial ATA (SATA) (такими как адаптеры главной шины), которые предназначены для обеспечения функций, не предлагаемых контроллерами Parallel ATA (PATA), таких как горячее подключение и собственная очередь команд ( НСК). Спецификация детализирует структуру системной памяти для поставщиков компьютерного оборудования для передачи данных между системной памятью и устройством.
Большинство контроллеров SATA могут включать AHCI либо отдельно, либо в сочетании с поддержкой RAID. Intel рекомендует выбирать режим RAID на своих материнских платах (который также включает AHCI), а не простой режим AHCI/SATA для максимальной гибкости из-за проблем, возникающих при переключении режима после того, как операционная система уже установлена.
AHCI полностью поддерживается из коробки для Microsoft Windows и операционной системы Linux, включая Apple OS.
В принципе, Native Command Queuing относительно прост и позволяет приводу выполнять команды записи/чтения, которые передаются случайным образом для оптимизации движения считывающей головки.0003
Скорость увеличивается, но также снижается энергопотребление и уровень шума. Конечно, приложения не должны работать одновременно и не должны ждать предыдущего результата, чтобы отправить следующую команду. Это конечно не всегда возможно. Еще одна возможность использования NCQ — это многозадачность в случае, когда вы запускаете два очень тяжелых приложения для одновременного доступа к диску.
Чтобы лучше объяснить эту ситуацию, представьте себе лифт, в который одновременно входят два человека на первом этаже. Первый нажимает кнопку 12-го этажа, а второй — 2-го этажа. Было бы контрпродуктивно идти на 12-й этаж, а затем на 2-й этаж. Принцип NCQ уже был в норме ATA (PATA) с 1997 с TCQ (Tagged Command Queuing). Этот более тяжелый протокол иногда мог привести к значительным потерям производительности в случае низких нагрузок (отсутствие или очень небольшая реорганизация команд) и был интегрирован в ограниченное количество контроллеров. Это не широко использовалось в системах на основе PATA.
Это не широко использовалось в системах на основе PATA.
Для включения NCQ он должен поддерживаться и быть включенным в адаптере главной шины SATA и в самом жестком диске. Соответствующий драйвер должен быть загружен в операционную систему, чтобы включить NCQ на адаптере главной шины. Все современные наборы микросхем поддерживают расширенный интерфейс хост-контроллера (AHCI), который позволяет общему драйверу, предоставляемому операционной системой, управлять ими и включать NCQ. Фактически, более новые основные ядра Linux изначально поддерживают AHCI. Лучший способ включить AHCI — через BIOS. Сегодня на всех ПК AHCI включен в качестве режима SATA по умолчанию.
Все современные системы используют AHCI. Горячее подключение является обязательным требованием для использования RAID. RAID используется на всех серверах, особенно на предприятиях.
Автор статьи:
Кармин К. Купани, MSEE
CTech Electronics LLC
Как добиться наилучшей скорости передачи с внешними дисками
диски и попытайтесь получить максимально возможную скорость передачи данных от вашего продукта Akitio.
Чтобы лучше понять, что может замедлять работу вашего диска и как вы можете улучшить скорость передачи данных, мы рассмотрим каждый из компонентов отдельно.
Жесткие диски (HDD) и твердотельные накопители (SSD)
Скорость передачи данных может сильно различаться в зависимости от модели диска, даже если это один и тот же тип диска, поэтому всегда рекомендуется сначала проверить технические характеристики и, если возможно, обратитесь к фактическим результатам теста с этим конкретным приводом. Кроме того, существуют определенные ограничения в зависимости от типа накопителя и его интерфейса.
Жесткий диск SATA
Жесткий диск (HDD) использует один или несколько вращающихся дисков (пластин), и из-за способа хранения и доступа к данным такой диск обычно ограничен скоростью передачи около 100-200 МБ. /с. Вы можете чередовать несколько дисков для достижения более высоких скоростей, но в большинстве случаев узким местом будет сам диск.
SATA-III SSD
Твердотельный диск (SSD), по крайней мере, в большинстве современных моделей, обычно может достигать предела интерфейса SATA-III. Интерфейс SATA-III, также известный как интерфейс SATA 3 или SATA 6B/s, ограничивает скорость передачи примерно до 550 МБ/с.
Интерфейс SATA-III, также известный как интерфейс SATA 3 или SATA 6B/s, ограничивает скорость передачи примерно до 550 МБ/с.
TRIM
При использовании твердотельного диска (SSD) без поддержки TRIM в течение длительного времени производительность может снизиться. Чтобы TRIM работал, он должен поддерживаться всеми компонентами, включая диск, корпус и ОС. Если какой-либо из этих компонентов не пройдет по команде TRIM, он не будет работать. Это может быть связано с тем, что SSD не поддерживает TRIM, потому что ОС не поддерживает TRIM, потому что SSD является частью RAID, или команда TRIM не передается на диск из-за контроллера во внешнем корпусе.
Твердотельный накопитель PCIe
Твердотельный накопитель PCIe потенциально может обеспечить гораздо более высокую скорость передачи, чем накопитель SATA-III, но фактическая скорость будет зависеть от модели и типа накопителя (например, твердотельный накопитель на базе SATA, AHCI или NVMe). Вы можете использовать модуль M. 2 или накопитель PCIe в одном из наших шасси расширения Thunderbolt 2 или Thunderbolt 3 PCIe, но следует помнить о нескольких вещах.
2 или накопитель PCIe в одном из наших шасси расширения Thunderbolt 2 или Thunderbolt 3 PCIe, но следует помнить о нескольких вещах.
Для лучшей производительности твердотельный накопитель на базе NVMe будет обеспечивать максимальную скорость, но на момент написания этой статьи macOS еще не поддерживала сторонние накопители NVMe, поэтому это работает только в Windows (обновление: теперь macOS High Sierra и выше поддержка дисков NVMe сторонних производителей). Кроме того, скорость накопителя может быть ограничена интерфейсом Thunderbolt или PCIe. Самым быстрым решением на данный момент является шасси расширения Thunderbolt 3 PCIe с интерфейсом Gen3 x4 PCIe и подключением Thunderbolt 3, способное обеспечить максимальную скорость около 2750 МБ/с. Если PCIe SSD использует интерфейс Gen2 x8 или Gen3 x8, он будет ограничен только 4 дорожками.
| Диск | Узкое место | Плюсы | Минусы |
|---|---|---|---|
| 2,5-дюймовый жесткий диск SATA | Жесткий диск со скоростью ~100 МБ/с (зависит от RPM) | Высокая производительность по разумной цене | Низкая скорость передачи |
| 3,5-дюймовый жесткий диск SATA | Жесткий диск со скоростью ~200 МБ/с (зависит от об/мин) | Высокая производительность по низкой цене | Низкая скорость передачи |
| Твердотельный накопитель SATA-III | Интерфейс SATA-III со скоростью ~550 МБ/с | Быстрые скорости передачи данных по разумным ценам | Большие емкости могут быть дорогими |
| Твердотельный накопитель PCIe | Твердотельные накопителиPCIe потенциально могут развивать скорость более 3000 МБ/с | Очень высокая скорость передачи | Высокая стоимость, низкая емкость и скорость передачи могут быть ограничены корпусом |
Интерфейс хранения
С накопителями Akitio с прямым подключением у вас часто есть несколько вариантов подключения к компьютеру. Для более медленных жестких дисков узким местом, скорее всего, является сам диск, поэтому интерфейс не имеет большого значения, но для более быстрых твердотельных накопителей и для нескольких дисков интерфейс может иметь большое значение.
Для более медленных жестких дисков узким местом, скорее всего, является сам диск, поэтому интерфейс не имеет большого значения, но для более быстрых твердотельных накопителей и для нескольких дисков интерфейс может иметь большое значение.
USB
Почти каждый компьютер имеет порт USB, что делает USB идеальным интерфейсом для дисков, которые используются не только на вашем собственном компьютере. Для одиночных жестких дисков даже первое поколение USB 3.1 (USB 3.0) достаточно быстрое и не будет ограничивать вашу скорость передачи. Для твердотельных накопителей лучше всего использовать второе поколение USB 3.1 со скоростью 10 Гбит/с, но для нескольких дисков скорость передачи будет ограничена примерно 700-800 МБ/с, и это при более быстром интерфейсе USB 3.1 Gen 2.
Удар молнии
Благодаря Thunderbolt 3, интерфейсу Thunderbolt последнего поколения, вы получаете достаточную пропускную способность даже для нескольких дисков и при последовательном подключении дополнительных дисков Thunderbolt. Узким местом интерфейса Thunderbolt 3 является скорость около 2750 МБ/с, но на данный момент только некоторые твердотельные накопители NVMe могут достигать таких скоростей, поэтому в большинстве случаев скорость передачи не будет ограничена.
Узким местом интерфейса Thunderbolt 3 является скорость около 2750 МБ/с, но на данный момент только некоторые твердотельные накопители NVMe могут достигать таких скоростей, поэтому в большинстве случаев скорость передачи не будет ограничена.
Узким местом для Thunderbolt 2 является скорость около 1375 МБ/с. Такая пропускная способность идеальна для 4 дисков SATA-III, но этого недостаточно для SSD на базе NVMe, и даже четыре SSD SATA-III могут быть ограничены этим интерфейсом.
Первое поколение Thunderbolt аналогично интерфейсу USB 3.1 Gen 2. Скорость передачи будет ограничена примерно 700–800 МБ/с, что идеально подходит для нескольких жестких дисков или 1–2 твердотельных накопителей, но не более чем для 2 дисков.
| Интерфейс | Узкое место | Плюсы | Минусы |
|---|---|---|---|
| USB 3.1 Gen 1 | ~300-400 МБ/с | Доступно на большинстве компьютеров | Недостаточно быстро для более быстрых дисков |
USB 3. 1, поколение 2 1, поколение 2 | ~700-800 МБ/с | Достаточно быстро для 1-2 SSD | Недостаточно быстро для более чем 2 дисков |
| Удар молнии | ~700-800 МБ/с | Достаточно быстро для 1-2 SSD | Недостаточно быстро для более чем 2 дисков |
| Удар молнии 2 | ~1375 МБ/с | Достаточно быстро для 3-4 SSD | Недостаточно быстро для твердотельных накопителей на базе NVMe |
| Удар молнии 3 | ~2750 МБ/с | Достаточная пропускная способность даже при последовательном подключении нескольких устройств | Недостаточно быстро для некоторых твердотельных накопителей на базе NVMe (например, Samsung 960 Pro) |
Внешний корпус для хранения данных
Помимо интерфейса, существуют дополнительные факторы, которые потенциально могут снизить скорость передачи ваших дисков. Чтобы узнать, на что способен ваш корпус, обратитесь к результатам тестов на странице продукта вашей конкретной модели, но ниже приведены некоторые факторы, которые могут повлиять на скорость диска.
Диски с питанием от шины
В зависимости от требований к питанию, при некоторых обстоятельствах может потребоваться ограничение скорости чтения и записи диска, когда он установлен в корпусе с питанием от шины (например, Palm RAID или Neutrino Thunderbolt Edition). Вот почему диск может работать немного медленнее, чем обычно, если он установлен внутри компьютера.
Контроллер USB и RAID
При сравнении скорости передачи одного и того же диска, установленного в компьютере и во внешнем корпусе, может наблюдаться небольшая разница в скорости передачи из-за электроники и накладных расходов во внешнем корпусе. Даже между разными USB-корпусами или между разными RAID-контроллерами результаты могут немного различаться.
Контроллер PCIe-SATA
Не все корпуса Thunderbolt имеют одинаковую конструкцию, и для получения максимальной скорости от одного SSD необходимо убедиться, что контроллер SATA обеспечивает достаточную пропускную способность, позволяющую диску работать на полной скорости SATA 6B//. с скорости. Дополнительные сведения см. в этой статье о полном использовании интерфейса SATA 6 Гбит/с.
с скорости. Дополнительные сведения см. в этой статье о полном использовании интерфейса SATA 6 Гбит/с.
Контроллер PCIe-SATA не только влияет на скорость одного диска, но также ограничивает скорость передачи данных некоторых корпусов, таких как Thunder3 Quad и Thunder3 Quad Mini. В этих корпусах с 4 отсеками используются либо 4 контроллера PCIe-SATA с одной линией PCIe Gen-2 на контроллер для Thunder3 Quad, либо 2 контроллера PCIe-SATA с двумя линиями PCIe Gen-2 на контроллер для Thunder3 Quad Mini, что ограничивает общую передачу данных. скорость внутренних дисков примерно до 1480 МБ/с, даже несмотря на то, что интерфейс Thunderbolt 3 обеспечивает более высокие скорости. Однако вы по-прежнему можете последовательно подключать дополнительные устройства Thunderbolt 3 и использовать всю пропускную способность 40 Гбит/с.
| Чип PCIe-SATA | Узкое место | Название модели | Примечания |
|---|---|---|---|
| 1 контроллер SATA с 1 линией PCIe Gen-2 | ~370 МБ/с | Ни один из продуктов Akitio не использует этот дизайн | Один SSD ограничен ~370 МБ/с |
| 2 контроллера SATA с 1 линией PCIe Gen-2 на каждом | ~780 МБ/с | Нейтрино Гром D3, Нейтрино Гром Дуо | Один SSD ограничен ~370 МБ/с |
| 4 контроллера SATA с 1 линией PCIe Gen-2 на каждом | ~1480 МБ/с | Четырехъядерный Thunder2, четырехъядерный Thunder3, четырехъядерный Thunder3 X | Один SSD ограничен ~370 МБ/с, максимальная скорость передачи для внутренних дисков составляет 1480 МБ/с |
| 1 контроллер SATA с 2 линиями PCIe Gen-2 | ~780 МБ/с | Neutrino Thunderbolt Edition, ThunderGo, Thunder SATA Go, Thunder2 Duo Pro, Thunder3 Duo Pro, Thunder3 RAID Station | Одиночный твердотельный накопитель может работать на полной скорости (~530 МБ/с), максимальная скорость передачи для внутренних дисков составляет 780 МБ/с |
| 2 контроллера SATA с 2 линиями PCIe Gen-2 каждый | ~1480 МБ/с | Thunder2 Quad Mini, Thunder3 Quad Mini | Одиночный твердотельный накопитель может работать на полной скорости (~530 МБ/с), максимальная скорость передачи для внутренних дисков составляет 1480 МБ/с |
Кабели и адаптеры
Для более медленных интерфейсов, таких как USB 3. 1 Gen 1, кабель обычно не влияет на скорость передачи, поэтому подойдет любой кабель. Для более быстрых интерфейсов, таких как USB 3.1 Gen 2 и Thunderbolt, тип и качество кабеля могут влиять не только на скорость передачи, но и на функциональность, поэтому важно всегда использовать кабели, входящие в комплект поставки вашего продукта.
1 Gen 1, кабель обычно не влияет на скорость передачи, поэтому подойдет любой кабель. Для более быстрых интерфейсов, таких как USB 3.1 Gen 2 и Thunderbolt, тип и качество кабеля могут влиять не только на скорость передачи, но и на функциональность, поэтому важно всегда использовать кабели, входящие в комплект поставки вашего продукта.
При покупке другого кабеля, как правило, чем короче и толще, тем меньше проблем и чем длиннее становится кабель, тем больше вероятность того, что качество может повлиять на скорость или функциональность. Особую осторожность следует проявлять при покупке вилки адаптера или кабеля для преобразования одного типа разъема в другой (например, USB-C в USB Type A). Плохой адаптер может привести к потере соединения с диском, а некоторые адаптеры не предназначены для работы с более высокими скоростями передачи данных интерфейсов, таких как, например, USB 3.1 Gen 2 или Thunderbolt 3.
| Кабель | Узкое место | Плюсы | Минусы |
|---|---|---|---|
Кабель USB 3. 1 Gen 1 1 Gen 1 | 5 Гбит/с | Низкая стоимость и общедоступность | Низкая скорость передачи |
| Кабель USB 3.1 Gen 2 | 10 Гбит/с | Высокая скорость передачи | Дорого и не работает с устройствами Thunderbolt 3 |
| Кабель Thunderbolt 3, 20 Гбит/с, 1 м/2 м | 20 Гбит/с | Относительно длинный кабель | Снижение скорости передачи |
| Кабель Thunderbolt 3, 40 Гбит/с, 0,5 м | 40 Гбит/с | Высокая скорость передачи данных и совместимость с устройствами Thunderbolt 3 и USB-C | Короткий кабель |
| Кабель Thunderbolt 3, 40 Гбит/с, 1 м/2 м | 40 Гбит/с | Высокая скорость передачи данных и относительно длинный кабель | Работает только с компьютерами и устройствами Thunderbolt 3 |
Компьютер
Существует слишком много различных комбинаций и компонентов, чтобы предсказать, как именно ваш компьютер повлияет на скорость передачи данных внешнего запоминающего устройства. Достаточно сказать, что при тестировании накопителя на разных компьютерах результаты будут различаться. Тем не менее, ниже приведены некоторые моменты, которые следует учитывать.
Достаточно сказать, что при тестировании накопителя на разных компьютерах результаты будут различаться. Тем не менее, ниже приведены некоторые моменты, которые следует учитывать.
Возможности подключения
Всегда подключайте внешний диск к встроенному порту. Передние удлинители и другие порты, расположенные не непосредственно на материнской плате, могут повлиять на скорость передачи. Подключение устройства за концентратором или в гирляндной цепи также может повлиять на скорость.
Источник и место назначения
Если вы используете быстрый внешний диск (например, SSD), но источник или место назначения, используемые для передачи файлов, являются более медленным диском (например, жестким диском), более быстрый диск не сможет реализовать свой потенциал .
Общие ресурсы
В зависимости от конструкции материнской платы ресурсы могут использоваться совместно с другими компонентами, и если все они используются одновременно, это может повлиять на скорость передачи данных вашего внешнего накопителя. Например, компьютер с двумя портами Thunderbolt, скорее всего, использует только один контроллер Thunderbolt, и если вы одновременно используете другое устройство Thunderbolt на втором порту, полоса пропускания будет общей. Исключением в этом случае является Mac Pro (2013 г.), который имеет несколько контроллеров Thunderbolt. Другой пример — слоты PCIe и слоты M.2. Обязательно ознакомьтесь с документацией к вашей материнской плате, чтобы избежать снижения пропускной способности для чего-то вроде карты расширения Thunderbolt PCIe, когда в то же время установлен модуль M.2. В некоторых редких случаях даже что-то вроде включения WiFi и Bluetooth на латопопе может повлиять на интерфейс Thunderbolt.
Например, компьютер с двумя портами Thunderbolt, скорее всего, использует только один контроллер Thunderbolt, и если вы одновременно используете другое устройство Thunderbolt на втором порту, полоса пропускания будет общей. Исключением в этом случае является Mac Pro (2013 г.), который имеет несколько контроллеров Thunderbolt. Другой пример — слоты PCIe и слоты M.2. Обязательно ознакомьтесь с документацией к вашей материнской плате, чтобы избежать снижения пропускной способности для чего-то вроде карты расширения Thunderbolt PCIe, когда в то же время установлен модуль M.2. В некоторых редких случаях даже что-то вроде включения WiFi и Bluetooth на латопопе может повлиять на интерфейс Thunderbolt.
Ограниченное количество линий PCIe
Некоторые ноутбуки Thunderbolt 3 имеют только две линии PCIe для интерфейса Thunderbolt. Чтобы достичь максимальной скорости интерфейса Thunderbolt 3 на скорости 40 Гбит/с, требуется четыре линии PCIe, поэтому наличие только двух линий эффективно снижает скорость вдвое, и вы получите только 20 Гбит/с. Для ноутбуков от Dell посетите эту страницу на www.dell.com. О ноутбуках Lenovo читайте в этой статье на www.reddit.com. Для других ноутбуков проверьте свою документацию, выполните поиск в Google или свяжитесь с производителем для получения дополнительной информации.
Для ноутбуков от Dell посетите эту страницу на www.dell.com. О ноутбуках Lenovo читайте в этой статье на www.reddit.com. Для других ноутбуков проверьте свою документацию, выполните поиск в Google или свяжитесь с производителем для получения дополнительной информации.
| Количество линий PCIe для порта TB3 | Узкое место | Примечания |
|---|---|---|
| 2 линии | 20 Гбит/с | Только некоторые модели ноутбуков имеют такую конструкцию |
| 4 полосы | 40 Гбит/с | Так устроено большинство компьютеров |
Результаты тестов
Существует несколько способов тестирования скорости передачи данных на внешнем диске. Вы можете передать некоторые файлы и измерить, сколько времени это займет, или вы можете использовать инструмент для тестирования скорости диска. В любом случае процедура тестирования может повлиять на результаты, которые вы получаете, и может быть медленнее или быстрее, чем то, что вы видите на нашем веб-сайте. Если возможно, попробуйте разные настройки и разные инструменты, чтобы лучше понять, на что способен ваш диск.
Если возможно, попробуйте разные настройки и разные инструменты, чтобы лучше понять, на что способен ваш диск.
Тестовая среда
И последнее, но не менее важное: есть несколько других факторов, которые могут повлиять на скорость передачи данных вашего внешнего накопителя. Ниже приведены некоторые примеры того, на что следует обратить внимание.
| Случай | Примечания |
|---|---|
| Диск почти заполнен >75% | Если емкость диска близка к полной, скорость может стать ниже обычной. |
| Без опоры TRIM | При использовании твердотельных накопителей без поддержки TRIM в течение длительного периода времени производительность может снизиться. TRIM может не поддерживаться из-за SSD, из-за ОС, из-за того, что SSD является частью RAID или команда TRIM не передается на внешний диск. |
| Медленный источник или пункт назначения | Если диск, на котором вы читаете или храните данные, медленнее вашего внешнего диска, скорость передачи будет ограничена более медленным диском. |
| Модель привода | Скорость передачи может различаться для разных моделей дисков, даже если все они являются дисками SATA-III. |
| Медленный диск в RAID-наборе | Если вы используете несколько дисков в наборе RAID и один из дисков работает медленнее других, это может повлиять на скорость передачи всего набора RAID. |
| Файловая система | В зависимости от типа файловой системы, используемой для форматирования диска, скорость передачи может зависеть. Например, в macOS APFS может работать быстрее, чем HFS+, или зашифрованный раздел может работать медленнее, чем незашифрованный. |
| Система занята | Если ваша система занята другими делами, перенос файлов на внешний диск может занять больше времени. |
| Стороннее программное обеспечение | Если другое программное обеспечение (например, антивирус, программа резервного копирования, служба индексирования) обращается к вашему диску во время проверки скорости передачи, скорость может быть ниже, чем обычно. |
| Устаревшая версия прошивки | В некоторых редких случаях версия микропрограммы вашего накопителя и/или внешнего накопителя может влиять на скорость диска. |
| Сторонний драйвер | Некоторые накопители (например, NVMe SSD) имеют собственный драйвер, и он может обеспечивать более высокую скорость передачи данных по сравнению со стандартным драйвером в вашей ОС. |
| Передача файлов | Способ передачи файлов может повлиять на скорость. Если вы используете стороннюю программу для передачи файлов, попробуйте просто скопировать и вставить файлы с помощью проводника в Windows или средства поиска в macOS. |
| Размер и количество файлов | Чтобы действительно увидеть, насколько быстро может работать ваш внешний диск, мы рекомендуем передавать только один или два больших файла (например, 1x 4 ГБ), а не множество маленьких файлов (например, 1000x 100 КБ). Особенно с жесткими дисками передача целой папки с небольшими файлами, вероятно, будет медленнее, чем передача только одного большого видеоклипа. |
Кабели SATA и сравнение скоростей
Кабели данных SATA используются для подключения устройств хранения данных к материнской плате компьютера («mobo») или контроллеру SATA.
Что такое кабель SATA?
SATA (также называемый Serial ATA) означает Serial Advanced Technology Attachment, стандартный интерфейс шины для подключения адаптера главной шины компьютера к устройствам хранения, таким как жесткие диски (HDD), оптические приводы и твердотельные накопители. (SSD).
Кабель Serial ATA (SATA)
Кабель eSATA
Кабели SATA обычно используются внутри корпуса компьютера. Кабели eSATA соединяют внешние устройства вне корпуса компьютера и поддерживают передачу данных, но не питание (предполагается, что внешние устройства имеют собственный источник питания). eSATAp (Power over eSATA) — это комбинация eSATA и USB. Порт eSATAp принимает разъем eSATA или USB и обеспечивает как передачу данных, так и питание.
Разъемы SATA
Стандартные бесфланцевые разъемы SATA выпускаются в виде штыревых и гнездовых разъемов и доступны в трех вариантах: только данные, только питание и данные плюс питание. Разъемы бесфланцевого типа имеют контакты, расположенные в один ряд, что делает их шире, но их можно подключать к небольшим устройствам, таким как твердотельные накопители.
Разъемы бесфланцевого типа имеют контакты, расположенные в один ряд, что делает их шире, но их можно подключать к небольшим устройствам, таким как твердотельные накопители.
Разъемы данных SATA
Разъем данных SATA имеет 7 горизонтальных контактов, четыре контакта, расположенных в две пары для передачи данных, и 3 контакта заземления. Один конец (тот, который подключается к устройству хранения) может быть наклонен для экономии места.
7-контактный разъем данных SATA
7-контактный разъем данных eSATA
Версия разъема данных SATA малого форм-фактора, известная как разъем mini-SATA или mSATA, предназначена для использования с небольшими устройствами с ограниченным энергопотреблением, такими как ноутбуки и планшеты.
Разъемы питания SATA
Разъем питания SATA имеет 15 контактов и обеспечивает питание +3,3 В постоянного тока, +5 В постоянного тока и +12 В постоянного тока. Кабели питания SATA часто соединяются с 4-контактным разъемом Molex LP4, который подключается к блоку питания компьютера.
15-контактный разъем питания SATA
Менее распространенные разъемы питания SATA — это 6-контактный «тонкий» разъем постоянного тока +5 В, впервые представленный в версии SATA 2.6, и 9-контактный микроразъем постоянного тока +3,3 В и +5 В постоянного тока. для 1,8-дюймовых (46 мм) жестких дисков.
SATA 22-контактный разъем данных/питания для 7-контактного разъема SATA и 4-контактного разъема Molex
SATA 15-контактный разъем питания для 4-контактного разъема Molex LP4 обычно плоский с 4 медными проводниками, расположенными бок о бок попарно с зазором между ними. SATA использует дифференциальную передачу сигналов для уменьшения электромагнитных помех (EMI) или перекрестных помех (помех от других проводников кабеля). Дифференциальная сигнализация также требует более низкого напряжения, что снижает энергопотребление.
Кабели SATA могут иметь длину до метра (3,3 фута), но затухание (потери сигнала) можно минимизировать, используя максимально короткий кабель для внутренних и внешних соединений. Кабели eSATA могут иметь длину до 2 метров (6,6 футов) и поддерживать несколько устройств на одном порту/кабеле.
Кабели eSATA могут иметь длину до 2 метров (6,6 футов) и поддерживать несколько устройств на одном порту/кабеле.
Скорость передачи данных
С момента своего появления в 2003 году интерфейс SATA претерпел три основных изменения. Основное различие между версиями заключается в скорости передачи данных.
* Обратите внимание, что гигабит (Гб) — это не то же самое, что гигабайт (ГБ). 1 ГБ = 8 ГБ.
Кабели SATA III (также называемые кабелями SATA 3) обратно совместимы с более ранними стандартами, поэтому устройства с рейтингом SATA II будут работать, но с меньшей скоростью. Например, твердотельный накопитель, подключенный к порту SATA III (6 Гбит/с), может читать со скоростью до 550 Мбит/с. Когда тот же диск подключен к порту SATA II (3 Гбит/с), операции чтения будут ограничены до 285 Мбит/с.
Характеристики кабеля SATA
Горячая замена
Возможность подключать и отключать устройство без выключения компьютера называется горячей заменой. Разъемы и устройства SATA используют двухэтапный процесс сопряжения, чтобы избежать дугового разряда и падения мощности, которые могут повлиять на другие нагрузки. Заземляющие контакты 4 и 12 на разъеме питания SATA длиннее, поэтому при соединении они соприкасаются первыми. Точно так же устройства SATA имеют более длинные контакты питания 3, 7 и 13 по той же причине. Горячая замена — это функция контроллера SATA.
Разъемы и устройства SATA используют двухэтапный процесс сопряжения, чтобы избежать дугового разряда и падения мощности, которые могут повлиять на другие нагрузки. Заземляющие контакты 4 и 12 на разъеме питания SATA длиннее, поэтому при соединении они соприкасаются первыми. Точно так же устройства SATA имеют более длинные контакты питания 3, 7 и 13 по той же причине. Горячая замена — это функция контроллера SATA.
Соединители с защелкой
Чтобы обеспечить надежное соединение и избежать случайного отключения, кабели SATA обычно имеют разъемы с защелками.
Угловые соединители
Пространство внутри корпуса компьютера часто ограничено, поэтому угловые разъемы являются важным фактором при выборе кабеля. При горизонтальной установке жесткого диска или твердотельного накопителя левосторонний разъем подает кабель вверх и вдоль верхней части диска. Прямоугольный разъем подает кабель вниз. Угол разъема также важен, когда диски устанавливаются вертикально и бок о бок.
Часто задаваемые вопросы по SATA
Почему разъем питания SATA имеет так много контактов?
15-контактный разъем питания SATA заменил 4-контактный разъем Molex. Почему гораздо большее количество выводов?
- Поддержка трех напряжений (3,3 В, 5 В и 12 В).
- Позволяет избежать путаницы с 7-контактным разъемом данных SATA.
- Дополнительные контакты заземления для поддержки горячей замены устройств.
- Расширенные функции, такие как задержка раскрутки для механических приводов.
Что означает M.2 SATA?
Интерфейс разъема M.2 (также известный как NGFF) предназначен для внутренних плат расширения, таких как твердотельный накопитель (SDD). Он поддерживает интерфейсы шины SATA III, USB 3.0 и PCIe (NVMe). M.2 также может использоваться внешними корпусами, такими как U457-1M2-SATAG2, для подключения твердотельных накопителей.
Сопутствующие продукты SATA
Кабель для перехода с SATA на eSATA
Эти переходные кабели с 7 контактов на 7 контактов, такие как P952-18i, подключите внешние устройства с портом eSATA к внутреннему контроллеру SATA. Вы также можете добавить порт eSATA на свой настольный ПК, используя P952-002.
Вы также можете добавить порт eSATA на свой настольный ПК, используя P952-002.
Переходные кабели SATA-USB
Большинство современных ноутбуков и ПК имеют порты USB для внешних устройств. Эти переходные кабели позволяют подключать жесткий или твердотельный диск SATA к порту USB-A или USB-C и идеально подходят для восстановления данных со старого ПК или накопителя.
Интерфейс передачи данных USB-SATA или IDE (PATA) с внешним адаптером питания переменного тока
Интерфейс USB-C для передачи данных и питания SATA с питанием от шины
Корпуса жестких дисков и твердотельных накопителей
Эти корпуса позволяют легко добавить хранилище к ноутбуку или ПК с помощью порта USB-A, USB-B, USB-C или Thunderbolt 3.
RAID-корпуса для жестких дисков SATA
RAID создает виртуальный диск из нескольких физических дисков. Он используется для повышения производительности путем одновременного чтения или записи на несколько дисков или для обеспечения избыточности данных путем записи данных на два или более дисков. Корпуса RAID для дисков SATA, такие как U457-2M2-SATAG2, сконфигурированные для уровня RAID 0, считывают данные на 70 % быстрее и записывают на 40 % быстрее, чем один диск.
Корпуса RAID для дисков SATA, такие как U457-2M2-SATAG2, сконфигурированные для уровня RAID 0, считывают данные на 70 % быстрее и записывают на 40 % быстрее, чем один диск.
Зачем покупать у Tripp Lite от Eaton?
Мы знаем, что у вас есть из чего выбрать. На первый взгляд все они могут показаться одинаковыми. Разница в том, что вы не видите. Приобретая Tripp Lite от Eaton, вы получаете надежные инженерные решения, проверенную надежность и исключительное обслуживание клиентов. Все наши продукты проходят строгий контроль качества, прежде чем они поступят в продажу, а независимые испытательные агентства проверяют, соответствуют ли наши продукты последним стандартам безопасности и производительности. Наша приверженность качеству позволяет нам поддерживать нашу продукцию ведущими в отрасли гарантиями и отзывчивым обслуживанием клиентов. Это отличие Tripp Lite от Eaton.
Что такое SATA? Вот все, что вам нужно знать об этом
Если вы владели настольным ПК или ноутбуком за последние полтора десятилетия, вы можете быть уверены, что это аппаратное обеспечение, совместимое с Serial ATA (SATA). Будь то жесткий диск (HDD), твердотельный накопитель (SSD) или оптический привод, почти все они до недавнего времени использовали SATA. Что такое САТА? Короче говоря, это то, как почти все, что связано с хранилищем, подключается к вашей материнской плате.
Будь то жесткий диск (HDD), твердотельный накопитель (SSD) или оптический привод, почти все они до недавнего времени использовали SATA. Что такое САТА? Короче говоря, это то, как почти все, что связано с хранилищем, подключается к вашей материнской плате.
Это не всегда так, поскольку для высокоскоростных приводов доступны более новые стандарты. Но наряду с PCIe и NVMe SATA по-прежнему играет важную роль, особенно когда речь идет о жестких дисках и твердотельных накопителях большего размера.
Содержание
- Данные и питание
- Поколения SATA
- Насколько важен SATA сегодня?
- Покупка кабелей SATA
Это может немного сбить с толку, поэтому читайте дальше, чтобы узнать больше о SATA, и не забудьте ознакомиться с нашим руководством о том, что такое твердотельные накопители, а также с нашим руководством по некоторым из лучших твердотельных накопителей, доступных сегодня.
Данные и мощность
Хотя существует множество компьютерных продуктов, обозначенных как устройства SATA , они называются так потому, что используют интерфейс SATA . Другими словами, ваш компьютер подключается через два порта SATA, один на диске, а другой на материнской плате.
Другими словами, ваш компьютер подключается через два порта SATA, один на диске, а другой на материнской плате.
Хотя разъемы SATA описываются как один порт или разъем, SATA включает в себя два порта: разъем данных и разъем питания. Первый — это короткий L-образный семиконтактный разъем, а второй — более длинный 15-контактный разъем — более высокий «L» из двух.
Оба разъема обычно перевернуты на накопителях, к которым они позволяют подключаться, при этом основания их соответствующих L-образных форм обращены друг к другу. Помимо длины, их можно отличить по кабелям, которые к ним подключаются. В то время как кабель данных SATA обычно состоит из твердого пластика, который превращается в плоский однополосный кабель, разъем питания SATA будет продолжаться от его головки до нескольких тонких закругленных проводов разных цветов.
Для работы устройств SATA необходимы оба кабеля, и оба они выполняют разные функции. Кабель для передачи данных обеспечивает высокоскоростное соединение с остальной частью компьютера, передавая информацию туда и обратно по запросу, а кабель питания — это то, что в первую очередь обеспечивает питание привода.
поколения SATA
Кабель для передачи данных SATA BlickPixel/PixabayХотя в последние годы в большинстве ПК использовались устройства SATA, есть несколько различных типов, на которые стоит обратить внимание. SATA был впервые представлен в 2000 году, заменив устаревшие ленточные кабели PATA. Он был пересмотрен в 2003 году, а затем снова в 2004 и 2008 годах, в результате чего SATA стала третьей версии, обычно называемой SATA III или 3.0. Эти стандарты увеличили скорость и добавили дополнительные функции для обеспечения более быстрых и надежных накопителей, но не изменили физический вид самого разъема SATA. SATA III является наиболее распространенным интерфейсом SATA, используемым сегодня, хотя с момента его появления было пять версий, а именно с 3.1 по 3.5.
В редакции 3.1 SATA сосредоточилась на повышении производительности твердотельных накопителей, позволяя хост-компьютерам определять емкость своих аппаратных устройств и порт, который сделал возможным использование USB, универсальный модуль хранения (USM). Улучшения для версии 3.2 включали уменьшение размера USM, включение микро-SSD для уменьшения размера компонентов хранилища, добавление портов USB 3.0 и снижение требований к питанию устройств, находящихся в постоянной работе. Редакция 3.3 предлагала пользователям более широкий выбор и гибкость, с поэтапными вариантами запуска и индикатором активности, а также улучшенное обслуживание центра обработки данных и место на жестком диске. В обновлении SATA 2018 года, версия 3.4, добавлены улучшения, такие как мониторинг температуры устройства SATA, запись важных данных кэша и улучшенная совместимость с производителями, при этом сведено к минимуму влияние на работу вашего ПК. Обновление 2020 года до версии 3.5 дает хост-устройству лучший контроль над порядком обработки команд и уменьшает задержку для повышения производительности.
Улучшения для версии 3.2 включали уменьшение размера USM, включение микро-SSD для уменьшения размера компонентов хранилища, добавление портов USB 3.0 и снижение требований к питанию устройств, находящихся в постоянной работе. Редакция 3.3 предлагала пользователям более широкий выбор и гибкость, с поэтапными вариантами запуска и индикатором активности, а также улучшенное обслуживание центра обработки данных и место на жестком диске. В обновлении SATA 2018 года, версия 3.4, добавлены улучшения, такие как мониторинг температуры устройства SATA, запись важных данных кэша и улучшенная совместимость с производителями, при этом сведено к минимуму влияние на работу вашего ПК. Обновление 2020 года до версии 3.5 дает хост-устройству лучший контроль над порядком обработки команд и уменьшает задержку для повышения производительности.
На протяжении многих лет существовало несколько альтернативных интерфейсов SATA, таких как mSATA для дисков ноутбуков, который дебютировал в 2011 году. Последним поколением этой технологии был стандарт M. 2. В настоящее время самые быстрые диски вышли за рамки интерфейса mSATA и теперь используют преимущества портов PCI Express для повышения производительности.
2. В настоящее время самые быстрые диски вышли за рамки интерфейса mSATA и теперь используют преимущества портов PCI Express для повышения производительности.
Впервые представленный с SATA 3.2 в 2013 году, SATA Express обеспечивает перекрестную совместимость с дисками SATA III и PCI Express. Тем не менее, это не было популярным выбором, в то время как eSATA предлагал скорость, подобную SATA, для внешних дисков. Сегодня большинство высокоскоростных внешних накопителей используют соединения USB 3.0, обычно со стандартом разъема Type-C.
Насколько важен SATA сегодня?
В 2008 году SATA был стандартом для жестких дисков и твердотельных накопителей ПК и ноутбуков, однако сейчас мы выходим за рамки SATA. Особый интерес представляют диски M.2, поддерживающие новейший протокол NVMe. Эти твердотельные накопители предлагают максимальный уровень производительности и, следовательно, они нравятся энтузиастам, которые ценят производительность превыше всего.
Диски M. 2 и NVMe не ограничены этими тонкими кабелями данных SATA, и в результате они могут обеспечить более высокую производительность. Добавьте к этому преимущества интерфейса PCI Express 4.0, и вы обнаружите современные твердотельные накопители, такие как Samsung 9.80 Pro, имеют скорость передачи данных 7 Гбит/с. Это эквивалентно более чем 50 Гбит/с, что значительно превышает жесткое ограничение SATA III в 6 Гбит/с.
2 и NVMe не ограничены этими тонкими кабелями данных SATA, и в результате они могут обеспечить более высокую производительность. Добавьте к этому преимущества интерфейса PCI Express 4.0, и вы обнаружите современные твердотельные накопители, такие как Samsung 9.80 Pro, имеют скорость передачи данных 7 Гбит/с. Это эквивалентно более чем 50 Гбит/с, что значительно превышает жесткое ограничение SATA III в 6 Гбит/с.
Покупка кабелей SATA
Когда вы покупаете новую материнскую плату, вы можете быть уверены, что она будет поставляться с несколькими кабелями SATA, которые обеспечат самое быстрое соединение SATA III. Однако, если вы обнаружите, что подключаете диск SATA к существующему ПК, вам может понадобиться кабель-адаптер того или иного типа, что может быть достойным подходом, если вы используете соответствующее оборудование. С другой стороны, если вы используете адаптер SATA, который подключается к USB, вы вполне можете обнаружить, что скорость вашего соединения ограничена, поэтому мы настоятельно рекомендуем вам по возможности использовать родной кабель SATA III.



 Если вам нужно вручную задать приоритет, то потребуется зайти в BIOS. В зависимости от типа BIOS, интерфейс и управление будут разными.
Если вам нужно вручную задать приоритет, то потребуется зайти в BIOS. В зависимости от типа BIOS, интерфейс и управление будут разными.

 Определение загрузочного жесткого диска происходит по установленному на нем программному обеспечению.
Определение загрузочного жесткого диска происходит по установленному на нем программному обеспечению. Подойдет владельцам обычных стационарных ПК, не желающих иметь внешних подключенных устройств.
Подойдет владельцам обычных стационарных ПК, не желающих иметь внешних подключенных устройств.
 Установка в системный блок
Установка в системный блок Ваши существующие диски не будут перечислены. Нажмите Далее .
Ваши существующие диски не будут перечислены. Нажмите Далее .
 ..
.. ..
.. ..
.. Диски с этой функцией не включаются в системах, предназначенных для SATA версии 3.1 или более ранней. Это связано с тем, что вывод 3, находящийся в состоянии HIGH, предотвращает включение привода.
Диски с этой функцией не включаются в системах, предназначенных для SATA версии 3.1 или более ранней. Это связано с тем, что вывод 3, находящийся в состоянии HIGH, предотвращает включение привода. Наконец, оставшиеся контакты питания контактируют, минуя сопротивления и обеспечивая источник каждого напряжения с низким импедансом. Этот двухэтапный процесс сопряжения позволяет избежать проблем с другими нагрузками и возможного искрения или эрозии контактов разъема питания SATA.
Наконец, оставшиеся контакты питания контактируют, минуя сопротивления и обеспечивая источник каждого напряжения с низким импедансом. Этот двухэтапный процесс сопряжения позволяет избежать проблем с другими нагрузками и возможного искрения или эрозии контактов разъема питания SATA. 0 Устройства широко использовались в персональных настольных и офисных компьютерах, сконфигурированные из дисков PATA, соединенных вместе в конфигурации ведущий/ведомый. Устройства SATA Revision 1 достигли максимальной скорости передачи 1,5 Гбит/с или 187,5 МБ/с. 9Устройства 0086
0 Устройства широко использовались в персональных настольных и офисных компьютерах, сконфигурированные из дисков PATA, соединенных вместе в конфигурации ведущий/ведомый. Устройства SATA Revision 1 достигли максимальной скорости передачи 1,5 Гбит/с или 187,5 МБ/с. 9Устройства 0086